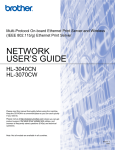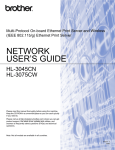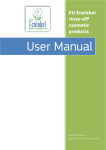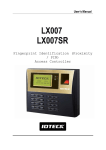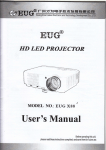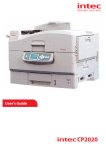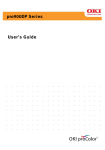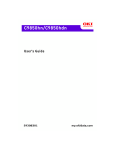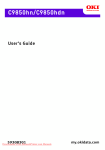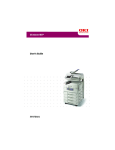Download Sharp AR-C360P All in One Printer User Manual
Transcript
Copyright Information Copyright © 2005 Sharp Electronics Corporation and its suppliers. Document Information Sharp AR-C360P User’s Guide P/N 59379701, Revision 1.0 September, 2005 Disclaimer Every effort has been made to ensure that the information in this document is complete, accurate, and up-to-date. The manufacturer assumes no responsibility for the results of errors beyond its control. The manufacturer also cannot guarantee that changes in software and equipment made by other manufacturers and referred to in this guide will not affect the applicability of the information in it. Mention of software products manufactured by other companies does not necessarily constitute endorsement by the manufacturer . While all reasonable efforts have been made to make this document as accurate and helpful as possible, we make no warranty of any kind, expressed or implied, as to the accuracy or completeness of the information contained herein. The most up-to-date drivers and manuals are available from the web site: http://www.sharpusa.com Trademark Information ENERGY STAR is a trademark of the United States Environmental Protection Agency. Microsoft, MS-DOS and Windows are either registered trademarks or trademarks of MIcrosoft Corporation in the United States and/or other countries. Other product names and brand names are registered trademarks or trademarks of their proprietors. Regulatory Information As an ENERGY STAR Program Participant, the manufacturer has determined that this product meets the ENERGY STAR guidelines for energy efficiency. This product complies with the requirements of the Council Directives 89/336/EEC (EMC), 73/23/EEC (LVD) and 1999/5/EC (R&TTE), as amended where applicable, on the approximation of the laws of the member states relating to Electromagnetic Compatibility, Low Voltage and Radio & Telecommunications Terminal Equipment. Sharp AR-C360P User’s Guide Copyright Information > 2 Contents Copyright Information . . . . . . . . . . . . . . . . . . . . . . 2 Document Information . . . . . . . . . . . . . . . . . . . . . 2 Disclaimer . . . . . . . . . . . . . . . . . . . . . . . . . . . . . . 2 Trademark Information . . . . . . . . . . . . . . . . . . . . . 2 Regulatory Information . . . . . . . . . . . . . . . . . . . . . 2 Notes, cautions and warnings! . . . . . . . . . . . . . . . . 6 Introduction . . . . . . . . . . . . . . . . . . . . . . . . . . . . . Features . . . . . . . . . . . . . . . . . . . . . . . . . . . . . . About this guide . . . . . . . . . . . . . . . . . . . . . . . . . Online usage . . . . . . . . . . . . . . . . . . . . . . . . . Printing pages . . . . . . . . . . . . . . . . . . . . . . . . .7 . 7 10 11 11 Printer and paper overview . . . . . . . . . . . . . . . . . 13 Opening and closing the top cover . . . . . . . . . . . . 13 Identifying major components . . . . . . . . . . . . . . . 14 Software supplied . . . . . . . . . . . . . . . . . . . . . . . . 19 Paper recommendations . . . . . . . . . . . . . . . . . . . 20 Paper input and output information. . . . . . . . . . . . 21 Trays and stackers . . . . . . . . . . . . . . . . . . . . . . . 23 Trays 1 to 4. . . . . . . . . . . . . . . . . . . . . . . . . . 23 MP tray . . . . . . . . . . . . . . . . . . . . . . . . . . . . . 23 Face-down stacker . . . . . . . . . . . . . . . . . . . . . 23 Face-up stacker . . . . . . . . . . . . . . . . . . . . . . . 24 Duplex unit . . . . . . . . . . . . . . . . . . . . . . . . . . 24 Tray and stacker examples . . . . . . . . . . . . . . . . . 25 Loading Trays 1 to 4. . . . . . . . . . . . . . . . . . . . 25 Using the MP Tray . . . . . . . . . . . . . . . . . . . . . 27 Using the stackers . . . . . . . . . . . . . . . . . . . . . 29 Control panel. . . . . . . . . . . . . . . . . . . . . . . . . . . . . 31 Buttons and lights. . . . . . . . . . . . . . . . . . . . . . . . 32 Display Panel messages . . . . . . . . . . . . . . . . . . . 34 Help mode. . . . . . . . . . . . . . . . . . . . . . . . . . . 34 Status information . . . . . . . . . . . . . . . . . . . . . 34 Menu (Functions) information . . . . . . . . . . . . . 34 Configuration information . . . . . . . . . . . . . . . . 35 Using the menus . . . . . . . . . . . . . . . . . . . . . . . . 36 Getting started . . . . . . . . . . . . . . . . . . . . . . . . . . . 37 Printer location . . . . . . . . . . . . . . . . . . . . . . . . . . 37 Turning Off/On . . . . . . . . . . . . . . . . . . . . . . . . . . 38 Turning Off . . . . . . . . . . . . . . . . . . . . . . . . . . 38 Turning On . . . . . . . . . . . . . . . . . . . . . . . . . . 39 Sharp AR-C360P User’s Guide Contents > 3 Checking current settings . . . . . . . . Interfaces and connection . . . . . . . . Connecting the USB interface . . . Connecting the network interface . Using the Drivers CD. . . . . . . . . . . . . . . . . . . . . . . . . . . . . . . . . . . . . . . . . . . . . . . . . . . . . . . . . . . . . . 40 40 41 41 43 Operation . . . . . . . . . . . . . . . . . . . . . . . . . . . . . . . 44 Using the printer . . . . . . . . . . . . . . . . . . . . . . . . 44 Consumables and maintenance . . . . . . . . . . . . . . 45 Checking consumable/maintenance item usage . . . 45 Replacement indications . . . . . . . . . . . . . . . . . . . 45 Consumable item order information . . . . . . . . . . . 46 Maintenance item order details. . . . . . . . . . . . . . . 46 Replacing consumables/maintenance items . . . . . . 47 Cleaning the LED heads. . . . . . . . . . . . . . . . . . . . 47 Cleaning the paper feed rollers. . . . . . . . . . . . . . . 49 Cleaning the printer casing . . . . . . . . . . . . . . . . . 52 Emptying the punch chip box (Punch unit optional accessory) . . . . . . . . . . . . . 54 Optional accessories . . . . . . . . . . . . . . . . . . . . . . . 57 Accessory order information. . . . . . . . . . . . . . . . . 57 Installing accessories . . . . . . . . . . . . . . . . . . . . . 58 Troubleshooting . . . . . . . . . . . . . . . . . . . . . . . . . . 59 Paper jams – printer . . . . . . . . . . . . . . . . . . . . . . 59 Open cover, paper jam, tttttt side cover . . . . . . 59 Open cover, paper jam, side cover . . . . . . . . . . 61 Open cover, paper jam, top cover . . . . . . . . . . 63 Paper jams – duplex unit . . . . . . . . . . . . . . . . . . . 68 Check duplex unit, paper jam . . . . . . . . . . . . . 68 Paper jams – Finisher (optional accessory) . . . . . . 74 Check Finisher, paper jam/paper remains . . . . . 74 591, 592, 593, 599/ 643, 645 (paper jam around Finisher) . . . . . . . . . . . . . 74 594, 597, 598/ 644, 646 (paper jam in Finisher) . . . . . . . . . . . . . . . . . 77 590 (paper jam in Finisher/Punch unit) . . . . . . . 82 Check Inverter, paper jam . . . . . . . . . . . . . . . 84 Avoiding paper jams . . . . . . . . . . . . . . . . . . . . . . 89 Dealing with unsatisfactory printing . . . . . . . . . . . 91 Staple jams – Finisher (optional accessory) . . . . . . 93 Check Finisher, Staple Jam . . . . . . . . . . . . . . . 93 Sharp AR-C360P User’s Guide Contents > 4 Specifications . . . . . . . . . . . . . . . . . . . . . . . . . . . . 98 Appendix A – Display Panel Messages . . . . . . . . 100 Appendix B – Menu system . . . . . . . . . . . . . . . . . 102 Configuration . . . . . . . . . . . . . . . . . . . . . . . . . . 103 Print Page Count . . . . . . . . . . . . . . . . . . . . . 103 Finisher Count . . . . . . . . . . . . . . . . . . . . . . . 103 Supplies Life . . . . . . . . . . . . . . . . . . . . . . . . 104 Network . . . . . . . . . . . . . . . . . . . . . . . . . . . 104 Paper Size in Tray . . . . . . . . . . . . . . . . . . . . 105 System . . . . . . . . . . . . . . . . . . . . . . . . . . . . 105 Configuration example – monochrome pages printed . . . . . . . . . . . . . 106 Print Pages . . . . . . . . . . . . . . . . . . . . . . . . . . . 107 Print Information example – demonstration page . . . . . . . . . . . . . . . . . . 108 Print Secure Job . . . . . . . . . . . . . . . . . . . . . . . . 109 Menus . . . . . . . . . . . . . . . . . . . . . . . . . . . . . . . 109 Tray Configuration . . . . . . . . . . . . . . . . . . . . 109 System Adjust . . . . . . . . . . . . . . . . . . . . . . . 114 Menus example 1 – Tray 1 transparencies. . . . 118 Menus example 2 – MP Tray paper size. . . . . . 119 Index. . . . . . . . . . . . . . . . . . . . . . . . . . . . . . . . . . 120 Sharp AR-C360P User’s Guide Contents > 5 Notes, cautions and warnings! NOTE A note provides additional information to supplement the main text. CAUTION! A caution provides additional information which, if ignored, may result in equipment malfunction or damage. WARNING! A warning provides additional information which, if ignored, may result in a risk of personal injury. Sharp AR-C360P User’s Guide Notes, cautions and warnings! > 6 Introduction Congratulations on buying an Sharp color printer. Your new printer is designed with advanced features to give you clear, vibrant color prints and crisp black and white pages at high speed on a range of print media for the office. In addition, the EFI Fiery print control and job management functionality allows you to: > manage or preview jobs in the print queue through either your web browser or software > balance the workflow of networked devices > manage color profiles > save templates on the hard disk for faster processing and printing of jobs like Powerpoint presentations and double-sided documents Features The following features are standard on all models: > Up to 36 pages per minute in full color for fast printing of high impact color presentations and other documents > Up to 40 pages per minute in black and white for fast and efficient printing of all general purpose documents not requiring color > ProQ4800 Multilevel technology produces subtler tones and smoother gradations of color to lend photographic quality to your documents > 1200 x 1200 dpi (dots per inch) print resolution for high quality image production showing the finest detail > Single Pass Color Digital LED technology for high speed processing of your printed pages > 10Base-T and 100Base-TX network connection lets you share this valuable resource among users on your office network > Automatic two-sided (duplex) printing for economical use of paper and compact printing of larger documents > Hard Disk Drive enables spooled and verified printing Sharp AR-C360P User’s Guide Introduction > 7 > USB 2.0 and parallel (IEEE-1284) interfaces > PCL, PS emulations > EFI Fiery controller and software > Graphics Arts capability with full suite of EFI utilities Sharp AR-C360P User’s Guide Introduction > 8 Additionally, the following optional features are available: > High Capacity Feeder (HCF) (1590 sheets) for loading a further sheets at a time to minimize operator intervention, or different paper stocks for letterhead stationery, alternative paper sizes or other print media: > Memory Expansion DIMM > Finisher for stapling or saddle stitching printer output > Punch unit (to extend Finisher functionality) > EFI Color Profiler Kit Sharp AR-C360P User’s Guide Introduction > 9 About this guide NOTE Images used in this manual may include optional features that your printer does not have installed. Also, they may omit features not essential to the description of a particular function. This manual is your user’s guide (check the web site, www.sharpusa.com, for the most up-to-date version) for your printer and forms part of the overall user support listed below: > Hardware Setup Guide: to describe how to unpack, connect and turn on your printer This is a paper document that is packaged with the printer. > Handy Reference: to describe how to proceed after following the set-up guide. This is a paper document that is packaged with the printer. > Software Setup Guide: to provide an overview of drivers and utilities provided. This is an electronic document stored on the Documentation CD. > This User’s Guide: to help you to become familiar with your printer and make the best use of its many features. Also included are guidelines for troubleshooting and maintenance to ensure that it performs at its best. Additionally, information is provided for adding optional accessories as your printing needs evolve. This is an electronic document stored on the Documentation CD. > Printing Guide for Windows users and Mac users: to help you operate your printer effectively and efficiently This is an electronic document stored on the Documentation CD. > EFI Fiery documentation suite These are electronic documents stored on the EFI Utilities CD. > Installation Guides: accompany consumable items and optional accessories to describe how to install them Sharp AR-C360P User’s Guide Introduction > 10 These are paper documents that are packaged with the consumables and optional accessories. > Online Help: online information accessible from the printer driver and utility software Online usage This guide is intended to be read on screen using an Adobe Acrobat Reader. Use the navigation and viewing tools provided in Acrobat. You can access specific information in two ways: > In the list of bookmarks down the left hand side of your screen, click on the topic of interest to jump to the required topic. (If the bookmarks are not available, use the “Contents” on page 3.) > In the list of bookmarks, click on Index to jump to the Index. (If the bookmarks are not available, use the “Contents” on page 3.) Find the term of interest in the alphabetically arranged index and click on the associated page number to jump to the page containing the term. Printing pages The whole manual, individual pages, or sections may be printed. The procedure is: 1. From the toolbar, select [File], then [Print] (or press the Ctrl + P keys). Sharp AR-C360P User’s Guide Introduction > 11 2. Choose which pages you wish to print: (a) [All pages], (1), for the entire manual. (b) [Current page], (2), for the page at which you are looking. 1 2 3 (c) 3. [Pages from] and [to], (3), for the range of pages you specify by entering their page numbers. Click on [OK]. Sharp AR-C360P User’s Guide Introduction > 12 Printer and paper overview Opening and closing the top cover To open the top cover, squeeze the top cover handle (1) to release the catch and raise the cover. 1 To close the top cover, push gently (1) until the cover stops midway and then push harder (2) to close the cover completely. Ensure that the cover is securely closed. 1 2 Sharp AR-C360P User’s Guide Printer and paper overview > 13 Identifying major components The major components of your printer are identified in the graphics below. 1. Paper holding arm 2. Top cover (face-down stacker) 3. MP Tray (multi-purpose tray) 4. Tray 1 side cover 5. Paper size label 6. Paper gauge 7. Tray 1 (paper tray) 8. Control panel 9. Top cover handle 1 2 3 9 8 7 6 4 5 Sharp AR-C360P User’s Guide Printer and paper overview > 14 10. Face-down stacker 11. Power (on/off) switch 12. Face-up stacker 13. Duplex unit 10 13 12 11 Sharp AR-C360P User’s Guide Printer and paper overview > 15 14. Interface unit 15. Network interface connector 16. Parallel interface connector 17. USB interface connector 18. Power connector 19. Ventilation openings 15 16 19 18 14 Sharp AR-C360P User’s Guide Printer and paper overview > 16 17 20. Image drum cartridge and toner cartridge (Cyan) 21. Image drum cartridge and toner cartridge (Magenta) 22. Image drum cartridge and toner cartridge (Yellow) 23. Image drum cartridge and toner cartridge (Black) 24. Toner cartridge 25. Image drum cartridge 26. Fuser unit 27. LED heads 27 26 20 21 22 23 24 25 Sharp AR-C360P User’s Guide Printer and paper overview > 17 28. Belt unit 29. Drum basket handle 30. Drum basket 30 29 28 Sharp AR-C360P User’s Guide Printer and paper overview > 18 31. High capacity Feeder (HCF) 3 trays 31 Software supplied CDs: > Printer Drivers Contains PCL and PS drivers, utilities and productivity software for the PCL driver. > Documentation Contains documentation in electronic form to describe how to use the printer for day-to-day tasks. > EFI Utilities Contains utilities for use with the EFI Fiery driver Sharp AR-C360P User’s Guide Printer and paper overview > 19 Paper recommendations Your printer will handle a variety of print media, including a range of paper weights and sizes, transparencies and envelopes. This section provides general advice on choice of media, and explains how to use each type. The best performance will be obtained when using standard weight 20 – 24 lb (75 – 90 g/m²) paper designed for use in copiers and laser printers. Suitable types are: > HammerMill® Laser Print Radiant, White, 24 lb US Bond > Xerox® 4024, 20lb US Bond Use of heavily embossed or very rough textured paper is not recommended. Pre-printed stationery can be used, but the ink must not offset when exposed to the high fuser temperatures used in the printing process. Envelopes should be free from twist, curl or other deformations. They should also be of the rectangular flap type, with glue that remains intact when subjected to hot roll pressure fusing used in this type of printer. Window envelopes are not suitable. Transparencies should be of the type designed for use in copiers and laser printers. In particular, avoid office transparencies designed for use by hand with marker pens. These will melt in the fuser and cause damage. Labels should also be of the type recommended for use in copiers and laser printers, in which the base carrier page is entirely covered by labels. Other types of label stock may damage the printer due to the labels peeling off during the printing process. Suitable types are: > Avery White Laser Label types 7162, 7664, 7666 (A4), or 5161 (Letter) Sharp AR-C360P User’s Guide Printer and paper overview > 20 Paper input and output information The following table relates paper parameters to input trays (Tray 1 to Tray 4 (numbering from the top) and MP Tray) and to output areas (Face-down stacker and Face-up stacker). TYPE SIZE WEIGHT Plain paper A3, A3 Nobi, A3 Wide, A4, A5, A6, B4, B5, Letter, Legal 13, Legal 13.5, Legal 14, Executive, Tabloid, Tabloid Extra 17 – 57 lb Custom W: 3.94 – 12.91 in 17 – 57 lb 15 – 71 lb MP Tray Face-up Stacker 34 lb recommended L: 18 – 48 in Postcard Any Tray Face-up Stacker L: 3.54 – 18 in Banner W: Letter width Any Tray Any Stacker L: 5.82 – 18 in Custom W: 3.12 – 12.91 in INPUT/ OUTPUT Index card: 3 x 5 in 15 – 71 lb – – MP Tray Face-up Stacker MP Tray Face-up Stacker Tray 1 or MP Tray Face-up Stacker Envelope Labels 4.72 3.54 9.25 9.25 9.45 8.50 4.69 8.27 x x x x x x x x 9.25 in 8.07 in 4.72 in 4.13 in 13.07 in 10.91 in 7.76 in 11.69 in 23 lb MP Tray Face-up Stacker 12.76 x 9.02 in 9.02 x 6.38 in 8.66 x 4.33 in 8.88 x 3.88 in 9.5 x 4.13 in 7.5 x 3.88 in Based on 24 lb paper A4, Letter, B5 0.004 – 0.008 in Sharp AR-C360P User’s Guide Printer and paper overview > 21 MP Tray Face-up Stacker TYPE SIZE WEIGHT Transparencies A4, Letter 0.004 in Glossy paper INPUT/ OUTPUT Tray 1 or MP Tray Face-up Stacker Sharp AR-C360P User’s Guide Printer and paper overview > 22 Trays and stackers Trays 1 to 4 Tray 1 is the standard blank paper input tray and can hold up to 530 sheets of 20 lb (75 g/m²) paper. Additional trays (via the High Capacity Feeder), to give a total of 4, can be added as an option to give a total tray capacity of 2120 sheets of 20 lb (75 g/m²) paper. If you have identical paper stock loaded in another tray (for example Tray 2 or the MP Tray), you can have the printer automatically switch to that other tray when the current tray runs out of paper. This function can be enabled by driver settings when printing from a Windows application or by a menu setting when printing from other applications. MP tray The multi-purpose tray is used for media sizes additional to those of the standard trays, heavier media weights and special media. The multi-purpose tray can handle the same sizes as the standard trays but in weights up to 71.3 lb (268 g/m²). For very heavy paper stock use the face-up paper stacker. This ensures that the paper path through the printer is almost straight. The multi-purpose tray can feed paper widths as small as 3in (76.2 mm) and lengths up to 47.24 in (1200 mm). For banner printing, recommended sizes are Letter wide, 35.43 in and 47.24 in long and weight 34 lb (128 g/m²). Use the multi purpose tray for printing on envelopes and transparencies. Up to 100 sheets of transparencies or 25 envelopes can be loaded at one time, subject to a maximum stacking depth of 1 in. Paper or transparencies should be loaded print side up and top edge into the printer. Do not use the duplex (two-sided printing) function for transparencies. Face-down stacker The face-down stacker on the top of the printer can hold up to 500 sheets of 20 lb (80 g/m²) standard paper, and can handle paper Sharp AR-C360P User’s Guide Printer and paper overview > 23 stocks from 17 – 57 lb (64 – 216 g/m²). Pages printed in reading order (page 1 first) will be sorted in reading order (last page on top, facing down). Face-up stacker The face-up stacker should be opened and the tray extension pulled out when required for use. (With the face-up stacker either open or closed, the driver setting of Face Down will successfully direct prints to the Face-Down stacker.) The face-up stacker can hold up to 250 sheets of 20 lb (80 g/m²) standard paper and can handle stocks up to 71.3 lb (268 g/m²). Always use this stacker and the multi-purpose feeder for paper stocks heavier than 57 lb (216 g/m²). Duplex unit This option provides automatic two-sided printing on plain paper fed from Trays 1 – 4 or the MP Tray. Applicable paper sizes are A6, A5, B5, B5LEF, Executive, A4, A4LEF, Letter, LetterLEF, Legal 13 in, Legal 13.5 in, Legal 14 in, B4, Tabloid, Tabloid Extra, A3, A3 Wide, A3 Nobi, Custom size (3.9 – 12.9 in wide, 5.8 –18 in long), using paper stocks in the range 20 – 32 lb (75 – 120 g/m²). Sharp AR-C360P User’s Guide Printer and paper overview > 24 Tray and stacker examples Loading Trays 1 to 4 Tray 1 is used in the following example. 1. Pull out the tray. 2. Press the paper rear stopper tab (1) and adjust the tab to the required paper size. 1 3. Fan the paper to be loaded then tap the edges of the stack on a flat surface to make it flush. 4. Load the paper (face down and top edge towards the right for letterhead paper), press the tab (2) on the paper guide and adjust the guides (3) for a snug fit to the paper. Sharp AR-C360P User’s Guide Printer and paper overview > 25 To avoid paper jams: > Do not leave space between the paper and the guides and rear stopper. > Do not overfill the paper tray. Capacity depends on the paper type. > Do not load damaged paper. > Do not load paper of different sizes or types at the same time. 3 2 5. Gently push the tray back into the printer. Sharp AR-C360P User’s Guide Printer and paper overview > 26 Using the MP Tray 1. Squeeze the handle (1) and open the multi-purpose tray. 1 2. Fold out the paper support section and swivel out the extension supports (2). 3 2 3. Adjust the paper guides (3) to the size of the paper being used. Sharp AR-C360P User’s Guide Printer and paper overview > 27 4. Fan the paper to be loaded then tap the edges of the stack on a flat surface to make it flush. 5. Load the paper. > For single-sided printing on letterhead, load the paper into the multi-purpose tray with pre-printed side up and top edge into the printer. > For two-sided (duplex) printing on letterhead, load the paper with pre-printed side down and top edge away from the printer. > Envelopes should be loaded face-up with long edge into the printer. Do not select duplex printing on envelopes. > Do not leave space between the paper and the guides. > Do not exceed the paper capacity of approximately 230 sheets, 100 transparencies or 25 envelopes. Maximum stacking depth is 1in. Sharp AR-C360P User’s Guide Printer and paper overview > 28 Using the stackers Face-down stacker When the face-up stacker (1) on the left side of the printer is closed (its normal position), paper is ejected to the face-down stacker on the top of the printer. 1 Face-up stacker The face-up exit path is used for heavy paper (cardstock etc.), envelopes, transparencies, and labels. 1. Open the stacker (1). 1 Sharp AR-C360P User’s Guide Printer and paper overview > 29 2. Flip out the paper support (2). 2 3. Swivel out the paper support extension (3). 3 Sharp AR-C360P User’s Guide Printer and paper overview > 30 Control panel The control panel can be swivelled to 90° (maximum) upwards from its base position (1) as required for ease of use. 1 Sharp AR-C360P User’s Guide Control panel > 31 Buttons and lights The parts of the control panel are identified and briefly explained below: 1. Shutdown/Restart button Hold down for more than 2 seconds for a soft shutdown. You can then press this button again for a restart or use the Power switch to turn off the printer completely. 2. Ready light On: indicates ready to print Flashing: indicates processing print data Off: indicates unable to receive data (offline) 3. Attention light Off: indicates normal operation Flashing: indicates error(s) present but printing can continue On: indicates error(s) present and printing cannot continue 4. Display panel Displays status and setup information for the printer and user help information in your chosen language Sharp AR-C360P User’s Guide Control panel > 32 5. Up-arrow button Enters menu mode and enables upward movement through the displayed list of menu items 6. Down-arrow button Enters menu mode and enables downward movement through the displayed list of menu items 7. Back button Returns to the previous higher level menu item 8. Enter button Enters menu mode and selects the menu item highlighted in the display panel 9. Online button Switches between online (printer ready to receive data) and offline (printer not ready to receive data) 10. Cancel button Cancels current print job 11. Help button Provides additional textual or image data to supplement what is displayed on the display panel Sharp AR-C360P User’s Guide Control panel > 33 Display Panel messages There are four types of display panel message: > Help information > Status information > Menu (functions) information > Configuration information The display panel messages, supplemented by the Help messages where appropriate, are intended to be self-explanatory. More information on typical messages is provided in “Appendix A – Display Panel Messages” on page 100 Help mode When an error has occurred, press the Help button. Information displays that will help you correct the error. Status information Status information is associated with three printer states: In the Information state, such as idling or printing, the printer is able to process print jobs. In the Warning state, the printer has encountered some minor problem but is still able to process print jobs. In the Error state, the printer has encountered a problem and cannot continue printing until the user has intervened and removed the cause of the trouble. The top two lines of the display panel show the printer status. The bottom of the display panel normally shows a bar chart of the toner usage. Menu (Functions) information There are three types of menu (functions) information: User menus: accessed by pressing the Enter button, Uparrow or Down-arrow button on the control panel. These Sharp AR-C360P User’s Guide Control panel > 34 menus are available to the general user to make various settings that are used in the running of the printer. Administrator menu: accessed by pressing the Enter button for more than 2 seconds while turning on the printer power supply (including Restart). Available to administrator level users. Restricts the changes that general users can make via the user menus. System maintenance menu: accessed by pressing the Uparrow and Down-arrow buttons together for more than 2 seconds while turning on the printer power supply (including Restart). Available to support staff to allow printer configurations and special functions to be set. Configuration information Configuration information displays printer configuration information such as internal firmware versions. Menu options at each level can be scrolled through by moving the highlight with the Up-arrow/Down-arrow buttons and a highlighted option at that level can be selected by pressing the Enter button. When the lowest level menu has been selected, you can change the setting for that menu by selecting the required highlighted value from a list or by entering a numeric value. In other cases, you can display or print configuration information. Sharp AR-C360P User’s Guide Control panel > 35 Using the menus NOTE Menu details are given in “Appendix B – Menu system” on page 102 for reference. The Enter, Up-arrow, Down-arrow and Back buttons are used to move through the printer menus. You can adjust settings (e.g. set the paper size for Tray 1) or view information (e.g. how much is left of a selected consumable). Many of these menu settings can be, and often are, overridden by settings in the Windows printer drivers. However, several of the driver settings can be left at "Printer Setting," which will then default to the settings entered in these printer menus. The steps involved in using the menus are typically as follows: 1. Ensure that the display panel indicates that the printer is ready to print. 2. Enter User menu mode by pressing either the Enter button or the Up-arrow or Down-arrow button and press the latter two repeatedly until the desired menu is highlighted in the displayed list. 3. Press the Enter button to select this menu. 4. Press the Up-arrow or Down-arrow buttons repeatedly until the desired Item is highlighted. 5. Press the Enter button to select this Item. 6. Press the Up-arrow or Down-arrow buttons repeatedly until the desired Value is highlighted. 7. Press the Enter button to select this Value. (If you are setting a parameter, ensure that an asterisk (*) appears beside the selected parameter Value.) 8. Press the Online button to exit menu mode and return to the ready to print status. Refer to the section entitled “Getting started” on page 37 and “Appendix B – Menu system” on page 102 for examples of using the menus. Sharp AR-C360P User’s Guide Control panel > 36 Getting started This section provides information to help you get started with using your printer. Printer location Check that you have sufficient space for access: > around your printer: 20cm 8in 60cm 24in 60cm 24in 100cm 40in Sharp AR-C360P User’s Guide Getting started > 37 > above your printer: 70cm 28in Turning Off/On Turning Off 1. Hold down the Shutdown/Restart button (1) on the control panel for more than 2 seconds to start the shutdown process. 1 Sharp AR-C360P User’s Guide Getting started > 38 2. When the display panel shows that you can either turn off or restart the printer, use the On/Off switch to turn off the printer. Please wait as this may take a short time. Turning On NOTE If the display panel shows that you can either turn off or restart the printer, press Shutdown/Restart to turn on the printer. 1. If the printer is turned off (no power), use the On/Off switch to turn on the printer. Please wait as this may take a short time. Sharp AR-C360P User’s Guide Getting started > 39 Checking current settings Carry out the following steps to generate a Configuration report (Menu Map) to confirm that your printer is correctly configured. 1. Ensure that there is Letter paper in Tray 1 (to be used in this operation). 2. Ensure that the display panel indicates that the printer is ready to print. 3. Press the Up-arrow or Down-arrow buttons repeatedly until Print Pages is highlighted. 4. Press the Enter button to select Print Pages. 5. Press the Up-arrow or Down-arrow buttons repeatedly until Configuration is highlighted. 6. Press the Enter button to select Configuration. 7. Press the Enter button to execute the command and a Configuration document is printed. 8. After printing the configuration document, the printer returns to the ready to print status. 9. You can use this document to check your printer configuration. System values and installed accessories are listed at the top of the first page while status values and settings follow. Interfaces and connection Your printer is equipped with a selection of data interfaces: > Parallel – For direct connection to a PC. This port requires a bi-directional (IEEE 1284 compliant) parallel cable. > USB – For connection to a PC running Windows 98 or above (not Windows 95 upgraded to Windows 98) or Macintosh. This port requires a cable conforming to USB version 2.0 or above. > The printer may not work if a USB- compatible device is connected concurrently with other USB-compatible machines. When connecting multiple printers of the same type, they appear as *****, ***** (2), ***** (3), etc. These numbers depend on the order of connecting or turning on each printer. Sharp AR-C360P User’s Guide Getting started > 40 > Ethernet – For network cable connection. NOTE Interface cables are not supplied with your printer. Connecting the parallel interface 1. Turn off the printer and the computer. 2. Connect a parallel cable between the printer and computer. 3. Turn on the printer and then the computer. Connecting the USB interface Do not connect the USB cable at this time. You will be instructed when to connect the USB cable when you run the Drivers CD. If you are connecting your printer directly to a stand alone computer proceed to the section entitled “Printer Drivers”. Connecting the network interface 1. Turn off the printer and the computer. Sharp AR-C360P User’s Guide Getting started > 41 2. Remove the protective cover from the network connector on the printer. 3. Connect an Ethernet cable between the printer and an Ethernet hub. Sharp AR-C360P User’s Guide Getting started > 42 4. Turn on the printer and then the computer. If your printer is to be installed as a network printer, please refer to the relevant section in the Software Installation Guide and Configuration Guide for further details on how to configure the network connection before installing the printer drivers. NOTE Administrator’s authority is required when installing a network connection. Using the Drivers CD For instructions on installing the drivers and other software, refer to the Software Installation booklet. Sharp AR-C360P User’s Guide Getting started > 43 Operation Using the printer For full details of how to use the printer and any optional accessories to print jobs efficiently and effectively, please refer to the Printing Guide. Sharp AR-C360P User’s Guide Operation > 44 Consumables and maintenance This section explains how to replace consumable and maintenance items when due. As a guide, the life expectancy of these items is: > Toner — 15,000 Letter pages at 5% coverage. The printer is shipped with sufficient toner for 7,500 Letter pages in the print cartridges of which 1 – 2,000 Letter pages of toner are used to charge the image drum. > Image drum — 42,000 Letter pages continuous print > Transfer belt — Approximately 100,000 Letter pages > Fuser — Approximately 100,000 Letter pages Checking consumable/maintenance item usage At any time, you can check how much of each consumable/ maintenance item is left by using the appropriate menus. For example, enter the menu system and follow the path: Configuration>Supplies Life>Cyan Toner The percentage of Cyan Toner remaining is displayed on the display panel and the printer then returns to the ready to print status. Replacement indications The display panel provides messages to the effect that consumables/maintenance items are running low or nearing end of life followed some time later by a message that replacement is required. You should replace the item as soon as possible after this message is displayed to avoid the possibility of print quality being compromised. The paper feed rollers and the multi-purpose (MP) tray feed rollers do not have any replacement warning messages. Recommended replacement: after approximately 120,000 Letter sheets. Sharp AR-C360P User’s Guide Consumables and maintenance > 45 Consumable item order information ITEM LIFE ORDER NUMBER Toner, Black 15,000 Letter pages @ 5% AR-C36TBU Toner, Cyan 15,000 Letter pages @ 5% AR-C36TCU Toner, Magenta 15,000 Letter pages @ 5% AR-C36TMU Toner, Yellow 15,000 Letter pages @ 5% AR-C36TYU Image drum, Black 42,000 Letter pages continuous print AR-C36BDR Image drum, Cyan 42,000 Letter pages continuous print AR-C36CDR Image drum, Magenta 42,000 Letter pages continuous print AR-C36MDR Image drum, Yellow 42,000 Letter pages continuous print AR-C36YDR Maintenance item order details ITEM LIFE ORDER NUMBER Fuser unit 100,000 Letter pages 120V: AR-C36FU1 Belt unit 100,000 Letter pages AR-C36TB1 Toner Collection Bottle 30,000 Letter pages avg AR-C36WTB Sharp AR-C360P User’s Guide Consumables and maintenance > 46 Replacing consumables/maintenance items Each consumable or maintenance item comes complete with its own installation details which give full instructions on replacement. You are advised to follow these instructions carefully. CAUTION! Only use genuine Sharp consumables to ensure the best quality and performance from your hardware. Non-Sharp products may damage your printer’s performance and invalidate your warranty. Cleaning the LED heads You are advised to clean the LED heads: > any time you replace a toner cartridge (a LED lens cleaner is enclosed with each replacement toner cartridge) > if printing is showing signs of faded images, white stripes or blurred letters You can use a LED lens cleaner or dry, soft cloth for cleaning the LED heads. 1. Open the top cover. Sharp AR-C360P User’s Guide Consumables and maintenance > 47 2. With an LED lens cleaner or soft cloth, gently wipe each of the four heads (1). Move the cleaner as shown, using a clean section of the cleaner with each pass. Be careful not to damage the guards (2). 1 3. Close the top cover. Sharp AR-C360P User’s Guide Consumables and maintenance > 48 2 Cleaning the paper feed rollers Clean the paper feed rollers if paper jams frequently occur. 1. Remove items like a wrist watch or bracelet then use the Shutdown/Restart button followed by the On/Off switch to turn the printer off. 2. Open Tray 1 side cover and pull out the paper guide plate (1). 1 Sharp AR-C360P User’s Guide Consumables and maintenance > 49 3. Remove Tray 1 completely from the printer. 4. Gaining access through the gap left by Tray 1, wipe the 3 paper feed rollers (2) with a soft cloth lightly moistened with water. 2 5. Replace Tray 1. Sharp AR-C360P User’s Guide Consumables and maintenance > 50 6. Return the paper guide plate to its original position and close Tray 1 side cover. 7. Turn on the printer. Sharp AR-C360P User’s Guide Consumables and maintenance > 51 Cleaning the printer casing 1. Turn the printer off by using the Shutdown/Restart button followed by the On/Off switch. 2. Wipe the printer surface with a soft cloth moistened sparingly with water or neutral detergent. 3. Use a soft dry cloth to dry the printer surface. Sharp AR-C360P User’s Guide Consumables and maintenance > 52 4. Turn on the printer. Sharp AR-C360P User’s Guide Consumables and maintenance > 53 Emptying the punch chip box (Punch unit optional accessory) When the display panel indicates that the punch chip box is full, empty the box as follows: 1. Operate the Finisher lever and move the Finisher away from the printer. 2. Pull out the punch chip box, being careful to keep it level so as not to spill any chips. Sharp AR-C360P User’s Guide Consumables and maintenance > 54 3. Discard the chips in an appropriate place. 4. Replace the punch chip box carefully into the Finisher. Sharp AR-C360P User’s Guide Consumables and maintenance > 55 5. Check that the punch chip box has been replaced correctly then move the Finisher back into position, being careful not to trap your fingers. Sharp AR-C360P User’s Guide Consumables and maintenance > 56 Optional accessories This section describes optional accessory equipment for your printer. The following accessories are available: > Finisher (for stapling or saddle stitching printer output) > Punch unit (to extend Finisher functionality) Accessory order information ITEM ORDER NUMBER Finisher: AR-C36TF Finisher Punch Unit: 2-3 hole AR-C36HP Sharp AR-C360P User’s Guide Optional accessories > 57 Installing accessories Each accessory (apart from the Finisher and MFP Upgrade Kit) comes complete with its own documentation which gives full instructions on installation. You are advised to follow these instructions carefully. After installation, print out a Menu Map (Configuration document) to check that the installation has been successful. For the following accessories, you have to make the appropriate setting in your printer driver(s): > Finisher Refer to the Printing Guide for driver setting details. Sharp AR-C360P User’s Guide Optional accessories > 58 Troubleshooting This section provides information to help you deal with problems that may arise when using the printer. The following paragraphs describe actions to take in the event of a paper jam and how to deal with unsatisfactory print results. Display panel messages about paper jams and relevant actions are given in this section while a list of other typical messages and suggested responses is given in “Appendix A – Display Panel Messages” on page 100. Paper jams – printer If a paper jam occurs, a message appears on the display panel in the printer Control Panel. You can press the Help button to display guidance on how to clear the jam. For full details of clearing jams, refer to the following paragraphs, which correspond to the paper jam messages. Open cover, paper jam, tttttt side cover Tray 1, or any one of Tray 2 to Tray 4 (if installed), can appear in place of the tttttt characters in the display panel message. In this example Tray 1 is used, the procedure being similar for all other trays. 1. Squeeze the catch (1) on Tray 1 side cover and open the cover. 1 Sharp AR-C360P User’s Guide Troubleshooting > 59 2. Holding it by the tab (2), turn the paper guide outward. 2 3. Carefully remove the jammed paper. 4. Put the paper guide back into position and close Tray 1 side cover. Sharp AR-C360P User’s Guide Troubleshooting > 60 Open cover, paper jam, side cover 1. If the MP Tray is open, close it so that the side cover (1) is visible. 1 2. Pull the release lever (2) and pull open the side cover. 2 Sharp AR-C360P User’s Guide Troubleshooting > 61 3. Carefully remove the jammed paper. 4. Close the side cover. Sharp AR-C360P User’s Guide Troubleshooting > 62 Open cover, paper jam, top cover 1. Squeeze the top cover handle (1) and open the top cover. 1 WARNING! Be careful not to touch the fuser unit which is hot after printing. 2. Squeeze the basket handle (2) and raise the drum basket. 2 Sharp AR-C360P User’s Guide Troubleshooting > 63 3. Carefully remove any paper on the belt. 4. If paper is jammed in the fuser unit, push the lock lever (3) in the direction shown to release the unit. WARNING! Be careful not to touch the fuser unit which may be hot after printing. If the fuser unit is hot, wait until it cools before attempting to remove any jammed paper. Holding the fuser unit (4) by the handle, lift it out of the printer and place it on a flat surface. 4 3 Sharp AR-C360P User’s Guide Troubleshooting > 64 5. Pull up the jam release levers (5) and remove the jammed paper. 5 6. Carefully replace the fuser unit into the printer and turn the lock lever (6) in the direction shown to lock the fuser unit. 6 Sharp AR-C360P User’s Guide Troubleshooting > 65 7. If paper is jammed near the paper exit, open the face-up stacker (7). 7 8. Open the side cover (paper exit) (8) and remove the jammed paper. 8 Sharp AR-C360P User’s Guide Troubleshooting > 66 9. 10. Close the side cover (paper exit) and then the face-up stacker. Return the image drum basket (9) into position and check it is locked. 9 Sharp AR-C360P User’s Guide Troubleshooting > 67 11. Close the top cover and ensure it is latched. Paper jams – duplex unit Check duplex unit, paper jam 1. If a Finisher unit is attached to your printer, operate the lever (1) of the Inverter unit to separate the Inverter from the printer. 1 Sharp AR-C360P User’s Guide Troubleshooting > 68 2. Operate the duplex cover release button (2) and open the cover. 2 3. Carefully remove any jammed paper. Sharp AR-C360P User’s Guide Troubleshooting > 69 4. Operate the levers (3) and pull out the duplex unit. 3 3 5. Holding the front top cover by the grip (4), push it gently inwards and raise it. 4 Sharp AR-C360P User’s Guide Troubleshooting > 70 6. Remove any jammed paper. 7. In similar manner, check for and clear any paper jammed under the rear top cover. Sharp AR-C360P User’s Guide Troubleshooting > 71 8. Replace the two top covers. 9. Raise the front cover of the duplex unit. Sharp AR-C360P User’s Guide Troubleshooting > 72 10. Push the duplex unit back into position. 11. If you detached a Finisher unit to gain access to the duplex unit, replace the Finisher unit. Sharp AR-C360P User’s Guide Troubleshooting > 73 Paper jams – Finisher (optional accessory) Check Finisher, paper jam/paper remains Use the Help button on the printer control panel to check the number displayed. You will need this to be able to clear the paper jam. The following paragraphs explain what to do for each of the indicated numeric codes. 591, 592, 593, 599/ 643, 645 (paper jam around Finisher) 1. Remove any paper at the Finisher paper exit. Sharp AR-C360P User’s Guide Troubleshooting > 74 2. Operate the Finisher lever (1) and move the Finisher away from the Inverter. 1 3. Open the Finisher top cover. Sharp AR-C360P User’s Guide Troubleshooting > 75 4. Carefully remove any jammed paper. 5. Close the Finisher top cover. Sharp AR-C360P User’s Guide Troubleshooting > 76 6. Move the Finisher back into position and connect it to the Inverter. 594, 597, 598/ 644, 646 (paper jam in Finisher) 1. Operate the Finisher lever (1) and move the Finisher away from the Inverter. 1 Sharp AR-C360P User’s Guide Troubleshooting > 77 2. Open the Finisher front cover (2). 2 3. Continue to turn the lower knob (3) clockwise until any jammed paper is completely ejected. 3 Sharp AR-C360P User’s Guide Troubleshooting > 78 4. Remove the ejected paper. 5. Close the Finisher front cover. Sharp AR-C360P User’s Guide Troubleshooting > 79 6. Open the Finisher right side cover. 7. Carefully remove any jammed paper. Sharp AR-C360P User’s Guide Troubleshooting > 80 8. Close the Finisher right side cover. 9. Move the Finisher back into position and connect it to the Inverter. Sharp AR-C360P User’s Guide Troubleshooting > 81 590 (paper jam in Finisher/Punch unit) 1. Operate the Finisher lever (1) and move the Finisher away from the Inverter. 1 2. Move the tab (2) on the right side of the Finisher to align it with the mark (3). 3 2 Sharp AR-C360P User’s Guide Troubleshooting > 82 3. Open the Finisher top cover. 4. Carefully remove any jammed paper. 5. Close the Finisher top cover. Sharp AR-C360P User’s Guide Troubleshooting > 83 6. Move the Finisher back into position and connect it to the Inverter. Check Inverter, paper jam 1. Operate the Finisher lever (1) and move the Finisher away from the Inverter. 1 Sharp AR-C360P User’s Guide Troubleshooting > 84 2. Squeeze the recessed handle (2) and open the left side cover of the Inverter. 2 3. Carefully remove any jammed paper. Sharp AR-C360P User’s Guide Troubleshooting > 85 4. Close the Inverter left side cover. 5. Move the Finisher back into position and connect it to the Inverter. Sharp AR-C360P User’s Guide Troubleshooting > 86 6. Operate the Inverter lever (3) and separate the Inverter from the printer. 3 7. Open the right side door (4) of the Inverter. 4 Sharp AR-C360P User’s Guide Troubleshooting > 87 8. Remove any jammed paper. 9. Close the right side door. Sharp AR-C360P User’s Guide Troubleshooting > 88 10. Move the Finisher and Inverter back into position and connect to the printer. Avoiding paper jams The following table summarizes possible causes of paper jams and suggests ways of avoiding them. POSSIBLE CAUSE SUGGESTED REMEDY The printer is not level. Place the printer on a steady, level surface. Your print media is too light or too heavy. Use appropriate media. Your print media is damp or charged with static electricity. Use media that has been stored in appropriate temperature and humidity conditions. Your print media is creased or curled. Use appropriate media. Decurled media can be used. Your print media sheets are not aligned with each other. Remove the sheets, jog them into alignment and reload them. Your print media is not aligned properly in the paper tray. Adjust the paper stop and paper guides of the tray, or the manual feed guide on the MP Tray to align the media properly. Your envelopes to be printed are not oriented properly. Adjust the orientation as required. Sharp AR-C360P User’s Guide Troubleshooting > 89 POSSIBLE CAUSE SUGGESTED REMEDY Your printer feed roller is dirty. Wipe the roller with a cloth moistened with water. Your printer feed rollers are wearing out. Replace the feed rollers. The media weight or type have been wrongly set. Select the correct printer menu settings for [Media Weight] and [Media Type]. Sharp AR-C360P User’s Guide Troubleshooting > 90 Dealing with unsatisfactory printing SYMPTOMS POSSIBLE CAUSES STEPS TO TAKE Vertical white lines can be seen on the printed page. The LED head is dirty. Wipe the LED head with a LED lens cleaner or with a soft cloth. The toner is low. Replace the toner cartridge. Foreign materials may be present in the image drum. Replace the image drum cartridge. Light-shielding film of the image drum cartridge is dirty. Wipe the film with a LED lens cleaner or with a soft cloth. The LED head is dirty. Wipe the LED head with a LED lens cleaner or with a soft cloth. The toner is low. Replace the toner cartridge. The paper is not suitable for the printer. Use recommended paper. The toner cartridge is not properly seated. Reinstall the toner cartridge. The toner is low. Replace the toner cartridge. The paper is moist. Use paper stored in proper temperature and humidity conditions. The paper is not suitable for the printer. Use recommended paper. Thickness and type of paper are inappropriate. Set a proper value for [Media Weight] and [Media Type] in the menu setup, or set one value thicker for [Media Weight]. Recycled paper is being used. Set one value thicker for [Media Weight] in the menu setup. Paper is moist or dry. Use paper stored in proper temperature and humidity conditions. Printed images are fading vertically. Printing is light. Partially faded images. White spots and lines appear in solid printing. Sharp AR-C360P User’s Guide Troubleshooting > 91 SYMPTOMS POSSIBLE CAUSES STEPS TO TAKE Vertical lines appear. The image drum cartridge is damaged. Replace the image drum cartridge. The toner is low. Replace the toner cartridge. When the interval is about 94mm (4in), the image drum (the green tube) is damaged or dirty. Wipe it lightly with a soft cloth. Replace the image drum cartridge when it is damaged. When the interval is about 42mm (1.5in), there may be foreign particles in the image drum cartridge. Open/close the top cover, and print again. When the interval is about 87mm (3.5in), the fuser unit is damaged. Replace the fuser unit. The image drum cartridge has been exposed to light. Replace the image drum cartridge if the problem is not resolved. Paper contains static. Use paper stored in proper temperature and humidity conditions. Too thick paper is used. Use thinner paper. The toner is low. Replace the toner cartridge. Periphery of the letters is smudged. The LED head is dirty. Wipe the head with LED lens cleaner or with a soft cloth. Toner comes off when it is rubbed. The thickness and type of the paper are incorrectly set. Set the correct value of [Media Type] and [Media Weight] in the menu setup or set one value thicker for [Media Weight]. Recycled paper is used. Set one value thicker for [Media Weight] in the menu setup. The thickness and type of the paper are incorrectly set. Set the correct value of [Media Type] and [Media Weight] in the menu setup or set one value lighter for [Media Weight]. Horizontal Lines and spots appear periodically. White area of paper is lightly stained. Glossiness is not uniform. Sharp AR-C360P User’s Guide Troubleshooting > 92 Staple jams – Finisher (optional accessory) Check Finisher, Staple Jam When the display indicates a staple jam has occurred, clear the jam as follows: 1. Open the Finisher front cover. 2. Turn the knob in the direction indicated until the colored indicator appears. Sharp AR-C360P User’s Guide Troubleshooting > 93 3. Remove any paper that awaits stapling in the paper ejection area. 4. Pull out the staple unit. Sharp AR-C360P User’s Guide Troubleshooting > 94 5. Turn the knob in the direction indicated to move the stapler to the front. 6. Grip both sides of the staple cartridge, pull it up and remove it. 7. Raise the staple cartridge gate. Sharp AR-C360P User’s Guide Troubleshooting > 95 8. Remove all staples that are emerging from the staple case. 9. Return the staple cartridge gate to its original position. 10. Replace the staple cartridge. Sharp AR-C360P User’s Guide Troubleshooting > 96 11. Ensure that the staple cartridge is securely installed back into the staple unit then push the staple unit fully home. 12. Close the Finisher front cover, being careful not to trap your fingers. Sharp AR-C360P User’s Guide Troubleshooting > 97 Specifications ITEM SPECIFICATION Dimensions 25.8x24.4x18.2 in (WxDxH) 655x620x462 mm (WxDxH) Weight Without options, 152 lb (68 kg) Print speeds 36 ppm color; 40 ppm monochrome 20 – 28 lb paper Resolution 1200 x 1200 dpi Emulations PCL 5c, PCL XL 2.1, PS Memory 1 GB (max.) Paper input at 20 lb (75 g/m²) Trays 1 – 4: 530 sheets Letter each Paper weight 15 – 71 lb (55 – 268 g/m²) Paper output MP Tray: 230 sheets Letter Face-down stacker: 500 sheets Face-up stacker: 250 sheets Interfaces Parallel, USB 2.0, 10Base-T and 100Base-TX Duty cycle 150,000 pages/month maximum Toner life 15,000 Letter pages @ 5% coverage Image drum life 42,000 Letter pages, continuous print Belt life 100,000 Letter pages Fuser life 100,000 Letter pages Toner collection bottle life 30,000 Letter pages Power rating 110 – 127 VAC, 60 Hz 230 VAC, 50 Hz +/- 2Hz Power consumption Operating: 1,500 W maximum, 750 W typical Standby: 1,300 W maximum, 200 W typical Power save: <45 W Operating environment Operating: 50 – 90°F/20 – 80%RH Off: 32 – 110°F/10 – 90%RH Sharp AR-C360P User’s Guide Specifications > 98 ITEM Noise level SPECIFICATION Operating: 53dBA maximum Standby: 40dBA maximum Power save: 40dBA maximum after 30 mins background level Sharp AR-C360P User’s Guide Specifications > 99 Appendix A – Display Panel Messages The display panel messages are intended to be self-explanatory. Representative messages are given as examples below. MESSAGE COMMENT Ready to Print Your printer is online and ready to print. Printing tttttt Your printer is printing and paper is currently being fed from tttttt, where tttttt identifies a tray. tttttt Near End The paper supply in the tray identified by tttttt will run out soon. cccccc Toner Low The remaining toner of color cccccc is running low. Fuser Unit Near Life The fuser unit is nearing the end of its working life. Change Fuser Unit The fuser unit has reached the end of its working life and has to be changed. Inverter is Removed The Inverter unit has been separated from the printer and all Finisher functions are disabled. (Finisher/Inverter is an optional accessory.) Invalid Data Press ONLINE Button Invalid data has been received by the printer. Press the ONLINE button to clear this warning. Change Paper in tttttt mmmmmm pppppp Press ONLINE button Please see HELP for details There is a mismatch between the media in the tray and print data. Load media of size mmmmmm and type pppppp into tray tttttt. The message may remain for some time after you have closed the tray. You can have the printer ignore this error for the current print job by pressing the ONLINE button. You can access help details by pressing the HELP button. Install Paper tttttt mmmmmm Please see HELP for details The printer has tried to take paper from an empty tray. Load media of size mmmmmm into tray tttttt. The message may remain for some time after you have closed the tray. You can access help details by pressing the HELP button. Install Tray tttttt The printer has tried to take paper from a tray that has been removed. Ensure that tray tttttt is correctly located or put tray tttttt loaded with paper back into the printer. Sharp AR-C360P User’s Guide Appendix A – Display Panel Messages > 100 MESSAGE COMMENT Open Cover Paper Remains tttttt Please see HELP for details Additional paper has been detected after a paper jam has been cleared. Open tttttt side cover to check for additional paper. Check Image Drum cccccc Please see HELP for details Check that the image drum of color cccccc is correctly installed. You can access help details by pressing the HELP button. You can access help details by pressing the HELP button. Sharp AR-C360P User’s Guide Appendix A – Display Panel Messages > 101 Appendix B – Menu system The top-level Functions menus are: > Configuration > Print Pages > Suspend Printing > Resume Printing > Print Secure Job > Menus > Shutdown > Admin Setup > Calibration > Print Statistics The other special top-level menu is: > System Maintenance The following tables summarise the Configuration, Print Pages, Print Secure Job and Menus menu trees and provide some usage examples. The menu trees are given to the lowest menu item level. Typically, this can be a parameter that can be set by selecting from a range of values provided or a command that can be executed to display or print a status or setting value. Emboldened values followed by an (A) denote default values associated with locations where A4 is default paper size. Emboldened values followed by an (L) denote default values associated with locations where Letter is default paper size. Emboldened values followed by neither (A) nor (L) denote common defaults. Certain menus and items associated with, for example, the Finisher appear only if the associated hardware is installed or under certain conditions. The remainder of the menus above are intended for more specialized usage and are not described further here. For full details of using all menus to configure and use the printer, refer to the Configuration Guide. Sharp AR-C360P User’s Guide Appendix B – Menu system > 102 Configuration Print Page Count ITEM VALUE DESCRIPTION Color Page nnnnnn Displays number of color printed pages converted to Letter equivalent. Monochrome Page nnnnnn Displays number of monochrome printed pages converted to Letter equivalent. Traym nnnnnn Displays total printed pages from Traym, where m is in range 1 to 4. MP Tray nnnnnn Displays total printed pages from MP tray. ITEM VALUE DESCRIPTION Staple nnnnnn Displays total pages stapled. Punch nnnnnn Displays total pages punched. Finisher nnnnnn Displays total pages ejected into the Finisher. Finisher Count Sharp AR-C360P User’s Guide Appendix B – Menu system > 103 Supplies Life ITEM VALUE DESCRIPTION xxxx Drum Remaining nnn% Displays the remaining life span of the xxxx drum as a percentage where xxxx can be Cyan, Magenta, Yellow, Black. Belt Remaining nnn% Displays the remaining life span of the belt unit as a percentage. Fuser Remaining nnn% Displays the remaining life span of the fuser unit as a percentage. xxxx Toner (n.nK) Remaining nnn% Displays the remaining life span of xxxx toner as a percentage, where xxxx can be Cyan, Magenta, Yellow, Black. (n.nK) indicates the capacity of the toner cartridge being used. Network The items and settings displayed are specific to your system. Full details are given in the Configuration Guide. Sharp AR-C360P User’s Guide Appendix B – Menu system > 104 Paper Size in Tray ITEM VALUE DESCRIPTION Traym where m is in range 1 to 4 Executive Letter Short Edge Letter Long Edge Legal 14 Legal 13.5 Tabloid Tabloid Extra Legal 13 A6 A5 A4 Short Edge A4 Long Edge A3 A3 Nobi A3 Wide B5 Short Edge B5 Long Edge B4 Postcard Double Postcard Custom Displays detected paper size of Traym. Similar to values for Traym Displays detected paper size of the MP Tray. ITEM VALUE DESCRIPTION Serial Number xxxxxxxxxxxxxxx Displays serial no. of the printer. Asset Number xxxxxxx Displays Asset Number. Asset Number is 8 alphanumeric characters that can be assigned by a user. Same as Asset Number of Menu Map. CU Version xx.xx Displays version no. of CU (Control Unit) firmware. Same as CU version of Menu Map. PU Version xx.xx.xx Displays version no. of PU (Print Unit) firmware. Same as PU version of Menu Map. (similar arrangement for all trays) MP Tray System Sharp AR-C360P User’s Guide Appendix B – Menu system > 105 ITEM VALUE DESCRIPTION Total Memory xx MB Displays total RAM memory installed in the printer. Same as Total Memory of Menu Map. HDD xx.xx GB [Fxx] Displays size of hard disk and file system version. Same as HDD of Menu Map. Configuration example – monochrome pages printed To display the total monochrome pages printed so far (remembering that a duplex page counts as two pages): 1. Ensure that the display panel indicates that the printer is ready to print. 2. Enter menu mode by pressing either the Up-arrow or Down-arrow button and press them repeatedly until the Configuration menu is highlighted. 3. Press the Enter button to select this menu. 4. Press the Up-arrow or Down-arrow buttons repeatedly until Print Page Count is highlighted. 5. Press the Enter button to select this Item. 6. Press the Up-arrow or Down-arrow buttons repeatedly until Monochrome Page is highlighted. 7. Press the Enter button and the monochrome page count is displayed. 8. Press the Online button to exit menu mode and return to the ready to print status. Sharp AR-C360P User’s Guide Appendix B – Menu system > 106 Print Pages ITEM VALUE DESCRIPTION PS Test Page Execute Prints the PostScript sample page. Configuration Execute Prints printer configuration details. Job Log Execute Prints EFI job log details. Color Charts (disk only) Execute Prints colour charts. PS Font List Execute Prints PostScript font list. PCL Font List Execute Prints PCL emulation font list. Demo Page Execute Prints a demo page. Usage Report Execute Prints usage report. Statistics Log Execute Prints job log details. Error Log Execute Prints the error log. E-mail Log Execute Prints e-mail log. PrintMe Log Execute Prints PrintMe Log. Sharp AR-C360P User’s Guide Appendix B – Menu system > 107 Print Information example – demonstration page To print a printer demo page to demonstrate how your printer prints: 1. Ensure that the display panel indicates that the printer is ready to print. 2. Enter menu mode by pressing either the Up-arrow or Down-arrow button and press them repeatedly until the Print Pages menu is highlighted. 3. Press the Enter button to select this menu. 4. Press the Up-arrow or Down-arrow buttons repeatedly until Demo page is highlighted. 5. Press the Enter button to select this Item and the demo page is printed. 6. After printing, the printer returns to ready to print status. Sharp AR-C360P User’s Guide Appendix B – Menu system > 108 Print Secure Job ITEM VALUE DESCRIPTION Enter Password nnnn Enter a password to use secure printing. Not Found Secure Job Print Delete Use a secure printing job (Secure Job) or a job Stored to HDD when printing. When you print a Secure document, it is deleted from the HDD. When you print a document Stored to HDD, it prints and remains stored on the HDD until you manually delete it. Not Found: (no jobs) is indicated when there is no output file. The following messages are displayed when there are printable files. Print: When you select Print, Set Collating Amount is displayed to enable you to specify a number of copies. After specifying the number of copies, press Enter to print all jobs with the specified number of copies. Delete: When you select Delete, you are prompted to recheck by Yes/No display, and selecting Yes deletes all jobs. Menus Tray Configuration ITEM VALUE DESCRIPTION Paper Feed Tray1 Tray2 Tray3 Tray4 MP Tray Specifies a feed tray. Indicated only when Tray2–4 implemented. Auto Tray Switch ON OFF Sets the automatic tray switch function. Tray Sequence Down Up Paper feed tray Specifies selection order priority for automatic tray selection/automatic tray switch. Unit of Measure Inch (L) mm (A) Specifies units for custom paper size. Sharp AR-C360P User’s Guide Appendix B – Menu system > 109 ITEM VALUE DESCRIPTION Traym Config, where m is in range 1 to 4 Paper Size Tray Size Custom Sets paper in Traym. (similar arrangement for all trays) X Dimension 3.9 – 8.3 (A) – 8.5 (L) – 12.9 inch 100 – 210 (A) – 216 (L) – 328 mm Sets Custom paper width for Traym. Sets for the direction perpendicular to the direction of paper movement. Y Dimension 5.8 – 11 (L) – 11.7 (A) – 18 inch 148 – 279 (L) – 297 (A) – 457 mm Sets Custom paper length for Traym. Sets for the same direction as paper movement. Media Type Plain Letterhead Transparency Bond Recycled Card stock Rough Glossy User Type1 User Type2 User Type3 User Type4 User Type5 Sets the media type for Traym. User Type1 to User Type5 are reserved for custom paper sizes set in the printer driver. Sharp AR-C360P User’s Guide Appendix B – Menu system > 110 ITEM VALUE Traym Config, where m is in range 1 to 4 Media Weight Auto Light Medium Light Medium Medium Heavy Heavy Ultra Heavy 1 Ultra Heavy 2 Ultra Heavy 3 Sets media weight for Traym. A3 Nobi Paper A3 Nobi A3 Wide Tabloid Extra The printer detects A3 Nobi, A3 Wide and Tabloid Extra sizes as the same. Use this setting to tell the printer which of the three sizes is loaded in Traym. Legal 14 Paper Legal 14 Legal 13.5 Sets the length of the legal paper in Traym. Change this to Legal 13.5 if that is the standard legal size in your country. A5/A6 Paper A5/A6 Postcard The printer detects A5, A6 and Postcard sizes as the same. Use this setting to tell the printer which of the three sizes is loaded in Traym. (similar arrangement for all trays) DESCRIPTION Sharp AR-C360P User’s Guide Appendix B – Menu system > 111 ITEM VALUE DESCRIPTION MP Tray Config Paper Size A3 Nobi A3 Wide A3 A4 Sht Edge A4 Long Edge (A) A5 A6 B4 B5 Short Edge B5 Long Edge Legal 14 Legal 13.5 Tabloid Extra Tabloid Letter Sht Edge Letter Long Edge (L) Executive Custom Com-9 Envelope Com-10 Envelope Monarch Envelope DL Envelope Landscape Postcard Double postcard C5 C4 Envelope Index Card Sets paper size for MP Tray. X Dimension 3 – 8.3 (A) – 8.5 (L) – 12.9 inch 76 – 210 (A) – 216 (L) – 328 mm Sets Custom paper width for the MP Tray. Sets for the direction perpendicular to the direction of paper movement. Y Dimension 3.5 – 11.0 (L) – 11.7 (A) – 47.2 inch 90 – 279 (L) – 297 (A) – 1200 mm Sets Custom paper length for MP Tray. Sets for the same direction as paper movement. Sharp AR-C360P User’s Guide Appendix B – Menu system > 112 ITEM VALUE DESCRIPTION MP Tray Config Media Type Plain Letterhead Transparency Labels Bond Recycled Card stock Rough Glossy Envelope User Type1 User Type2 User Type3 User Type4 User Type5 Sets the media type for MP Tray. Media Weight Auto Light Medium Light Medium Medium Heavy Heavy Ultra Heavy 1 Ultra Heavy 2 Ultra Heavy 3 Sets the media weight for MP Tray. Tray Usage Normal Tray Tray selection/switching uses this tray as the normal tray. When Mismatching If a paper size or type in a tray is not matched to that of the print data, use paper from this tray instead of the specified tray. Do Not Use Makes the MP tray unavailable in auto tray selection/switching. Sharp AR-C360P User’s Guide Appendix B – Menu system > 113 System Adjust ITEM VALUE DESCRIPTION Power Save Time 5 min 15 min 30 min 60 min 240 min Sets the period after which power save mode starts. Clearable Warning Online Job When Online is selected, you must manually clear the warning by pressing the Online button. Change to Job if you wish the message to automatically clear when a new print job is received. Auto Continue ON OFF Sets whether the printer is automatically recovered when Memory Overflow or Tray Request occurs. Manual Timeout OFF 30 sec 60 sec If paper is not fed within this time in manual feed, the job is cancelled. Wait Timeout OFF 5 sec 10 sec 20 sec 30 sec 40 sec 50 sec 60 sec 90 sec 120 sec 150 sec 180 sec 210 sec 240 sec 270 sec 300 sec Sets the time period between stopping receipt of job data and forced print. For PS, printing is not carried out and the job is cancelled. Sharp AR-C360P User’s Guide Appendix B – Menu system > 114 ITEM VALUE DESCRIPTION Low Toner Continue Stop Sets the printing operation when insufficient toner is detected. Continue: the printer can continue printing while remaining online. Stop: the printer stops printing and goes offline. Jam Recovery ON OFF ON: continues printing the job, including any jammed pages, once the jam has been cleared. OFF: Cancels a job including the page currently jammed. Print Position Adjust X Adjust 0.00 +0.25 – +2.00 -2.00 – -0.25 mm 0.00 +0.01 – +0.08 -0.08 – -0.01 in Y Adjust 0.00 +0.25 – +2.00 -2.00 – -0.25 mm 0.00 +0.01 – +0.08 -0.08 – -0.01 in Adjusts the position of the whole printing image (0.25 mm, 0.01 in interval) perpendicular to the direction of paper movement (i.e. horizontally). Adjusts the position of the whole printing image (0.25 mm, 0.01 in interval) parallel to the direction of paper movement (i.e. vertically). Sharp AR-C360P User’s Guide Appendix B – Menu system > 115 ITEM VALUE Print Position Adjust Duplex X Adjust DESCRIPTION 0.00 +0.25 – +2.00 -2.00 – -0.25 mm 0.00 +0.01 – +0.08 -0.08 – -0.01in Duplex Y Adjust 0.00 +0.25 – +2.00 -2.00 – -0.25 mm 0.00 +0.01 – +0.08 -0.08 – -0.01 in During the flip-side printing of duplex printing, adjusts the location of the whole printing image (0.25 mm, 0.01in interval) perpendicular to the direction of paper movement (i.e. horizontally). During the flip-side printing of duplex printing, adjusts the location of the whole printing image (0.25 mm, 0.01 in interval) parallel to the direction of paper movement (i.e. vertically). xxxx Darkness 0 +1 – +3 -4 – -1 Adjusts the xxxx engine density where xxxx is one of Cyan, Magenta, Yellow, Black. Darkest value is +3. xxxx Reg Fine Adjust 0 +1 – +3 -3 – -1 Makes fine adjustment to image registration in xxxx against Black in the horizontal direction, where xxxx is one of Cyan, Magenta, Yellow. If the paper movement direction is upward, a value set on the plus side, means the image relatively moves downward. Sharp AR-C360P User’s Guide Appendix B – Menu system > 116 ITEM VALUE DESCRIPTION Paper Black Setting 0 +1 – +2 -2 – -1 Used for micro adjustment when very visible faded print results or light specks (or streaks) result when printing in Plain Paper/Black setting. Decrease the value if light specks (or streaks) or snow flake like printing results in high density print areas. Paper Color Setting 0 +1 – +2 -2 – -1 Used for micro adjustment when very visible faded print results or light specks (or streaks) result when printing in Plain Paper/Color setting. Decrease the value if light specks (or streaks) or snow flake like printing results in high density print areas Transparency Black Setting 0 +1 – +2 -2 – -1 As for Paper Black Setting above. Transparency Color Setting 0 +1 – +2 -2 – -1 As for Paper Color Setting above. Drum Cleaning ON OFF Set to produce idling of a drum before printing in order to reduce horizontal white lines. This shortens image drum life. Hex Dump Execute Prints out the data received from the host PC in hexadecimal code. Sharp AR-C360P User’s Guide Appendix B – Menu system > 117 Menus example 1 – Tray 1 transparencies To print on transparencies (accommodated in Tray1): 1. Ensure that the display panel indicates that the printer is ready to print. 2. Enter menu mode by pressing either the Up-arrow or Down-arrow button and press them repeatedly until the Menus menu is highlighted. 3. Press the Enter button to select this menu. 4. Press the Up-arrow or Down-arrow buttons repeatedly until Tray Configuration is highlighted. 5. Press the Enter button to select this Item. 6. Press the Up-arrow or Down-arrow buttons repeatedly until Tray1 Config is highlighted. 7. Press the Enter button to select this Item. 8. Press the Up-arrow or Down-arrow buttons repeatedly until MediaType is highlighted. 9. Press the Enter button to select this Item. 10. Press the Up-arrow or Down-arrow buttons repeatedly to move through the range of media types until Transparency is highlighted. 11. Press the Enter button to select this value. 12. Check that an asterisk (*) appears beside Transparency. 13. Press the Online button to exit menu mode and return to the ready to print status. Sharp AR-C360P User’s Guide Appendix B – Menu system > 118 Menus example 2 – MP Tray paper size To set paper size in the MP Tray: 1. Ensure that the display panel indicates that the printer is ready to print. 2. Enter menu mode by pressing either the Up-arrow or Down-arrow button and press them repeatedly until the Menus menu is highlighted. 3. Press the Enter button to select this menu. 4. Press the Up-arrow or Down-arrow buttons repeatedly until Tray Configuration is highlighted. 5. Press the Enter button to select this Item. 6. Press the Up-arrow or Down-arrow buttons repeatedly until MP Tray Config is highlighted. 7. Press the Enter button to select this Item. 8. Press the Up-arrow or Down-arrow buttons repeatedly until Paper Size is highlighted. 9. Press the Enter button to select this Item. 10. Press the Up-arrow or Down-arrow buttons repeatedly to move through the range of paper sizes until the required size is highlighted. 11. Press the Enter button to select this value. 12. Check that an asterisk (*) appears beside the chosen size. 13. Press the Online button to exit menu mode and return to the ready to print status. Sharp AR-C360P User’s Guide Appendix B – Menu system > 119 INDEX A USB40, 41 M accessories57 installing58 order details57 arrow buttons33 maintenance items order details46 replacing45 menu Admin Setup102 Calibration102 Configuration102, 103 Menus102, 109 Print Information107 Print Pages102 Print Secure Job102, 109 Print Statistics102 Resume Printing102 Shutdown102 Suspend Printing102 System Maintenance102 using36 B back button33 C cancel button33 cleaning feed rollers49 LED heads47 printer casing52 clearing paper jams59 staple jams93 consumables order details46 replacing45 control panel adjusting31 controls32 current settings checking40 O online button33 P D display32 Configuration information35 Help information34 Menu information34 messages100 Status information34 E enter button33 F features optional9 standard7 H help button33 I indicator light attention32 ready32 interface Ethernet41 parallel40, 41 paper duplex printing24 face-down stacker23 face-up stacker24 inputs21 loading25 MP tray23 outputs21 stackers29 trays23 paper jams avoiding89 duplex68 finisher74 inverter84 side cover59 top cover63 printer components14 location37 specifications98 printing44 punch chip box emptying54 R recommended media20 S shutdown/restart button32 Sharp AR-C360P User’s Guide Index > 120 software19 specifications98 T troubleshooting59 turning off38 on39 U unsatisfactory printing91 user’s guide printing11 Sharp AR-C360P User’s Guide Index > 121