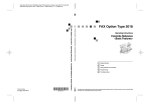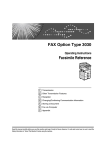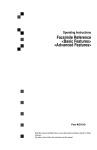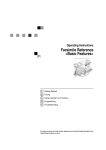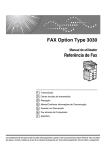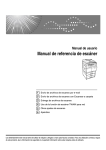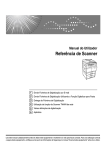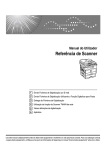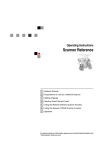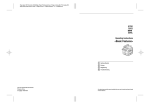Download Ricoh 2000 Fax Machine User Manual
Transcript
FAX Option Type 2000
Operating Instructions
Facsimile Reference
1
Transmission
2
Send Settings
3
Reception
4
Changing/Confirming Communication Information
5
Fax via Computer
6
Appendix
Read this manual carefully before you use this machine and keep it handy for future reference. For safe and correct use, be sure to read the
Safety Information in "About This Machine" before using the machine.
Introduction
This manual contains detailed instructions and notes on the operation and use of this machine. For your
safety and benefit, read this manual carefully before using the machine. Keep this manual in a handy
place for quick reference.
Important
Contents of this manual are subject to change without prior notice. In no event will the company be liable for direct, indirect, special, incidental, or consequential damages as a result of handling or operating the machine.
Notes:
Some illustrations in this manual might be slightly different from the machine.
Certain options might not be available in some countries. For details, please contact your local dealer.
Caution:
Use of controls or adjustments or performance of procedures other than those specified in this manual
might result in hazardous radiation exposure.
Two kinds of size notation are employed in this manual. With this machine refer to the inch version.
Manuals for This Machine
Refer to the manuals that are relevant to what you want to do with the machine.
Important
❒ Media differ according to manual.
❒ The printed and electronic versions of a manual have the same contents.
❒ Adobe Acrobat Reader/Adobe Reader must be installed in order to view the
manuals as PDF files.
❒ Depending on which country you are in, there may also be html manuals. To
view these manuals, a Web browser must be installed.
❖ About This Machine
Be sure to read the Safety Information in this manual before using the machine.
This manual provides an introduction to the functions of the machine. It also
explains the control panel, preparation procedures for using the machine,
how to enter text, and how to install the CD-ROMs provided.
❖ General Settings Guide
Explains User Tools settings, and Address Book procedures such as registering fax numbers, e-mail addresses, and user codes. Also refer to this manual
for explanations on how to connect the machine.
❖ Troubleshooting
Provides a guide to solving common problems, and explains how to replace
paper, toner, and other consumables.
❖ Security Reference
This manual is for administrators of the machine. It explains security functions that the administrators can use to protect data from being tampered
with, or prevent the machine from unauthorized use.
Also refer to this manual for the procedures for registering administrators, as
well as setting user and administrator authentication.
❖ Copy Reference
Explains Copier functions and operations. Also refer to this manual for explanations on how to place originals.
❖ Facsimile Reference
Explains Facsimile functions and operations.
❖ Printer Reference
Explains Printer functions and operations.
❖ Scanner Reference
Explains Scanner functions and operations.
i
❖ Network Guide
Explains how to configure and operate the machine in a network environment, and use the software provided.
This manual covers all models, and includes descriptions of functions and
settings that might not be available on this machine. Images, illustrations, and
information about operating systems that are supported might also differ
slightly from those of this machine.
❖ Other manuals
• PostScript3 Supplement
• UNIX Supplement
• Manuals for DeskTopBinder Lite
• DeskTopBinder Lite Setup Guide
• DeskTopBinder Introduction Guide
• Auto Document Link Guide
Note
❒ Manuals provided are specific to machine types.
❒ For “UNIX Supplement”, please visit our Web site or consult an authorized
dealer.
❒ “PostScript3 Supplement” and “UNIX Supplement” include descriptions of
functions and settings that might not be available on this machine.
❒ The following software products are referred to using general names:
Product name
DeskTopBinder Lite and DeskTopBinder Professional *1
*1
ii
Optional
General name
DeskTopBinder
TABLE OF CONTENTS
Manuals for This Machine ......................................................................................i
NOTICE ...................................................................................................................1
Important Safety Instructions ...............................................................................4
Caution.......................................................................................................................4
How to Read This Manual .....................................................................................5
Symbols .....................................................................................................................5
Names of Major Options ............................................................................................5
Names of Major Functions .........................................................................................5
Reading the Display...............................................................................................6
Reading the Display Panel and Using Keys...............................................................7
Function List ..........................................................................................................9
1. Transmission
Transmission Modes ...........................................................................................13
Selecting Type of Transmission ...............................................................................14
Memory Transmission..............................................................................................15
Sending multiple originals using the exposure glass (Memory Transmission) ......18
Parallel Memory Transmission ..............................................................................19
Automatic Redial ...................................................................................................19
Dual Access...........................................................................................................20
Simultaneous Broadcast........................................................................................20
If memory runs out while storing an original ..........................................................21
ECM (Error Correction Mode)................................................................................21
Immediate Transmission ..........................................................................................21
Sending multiple originals using the exposure glass (Immediate Transmission) ...23
IP-Fax Functions ..................................................................................................24
Terminology .............................................................................................................26
Notes on Using IP-Fax .............................................................................................27
Functions Not Available for IP-Fax Transmission ....................................................27
Internet Fax Functions ........................................................................................28
Notes on Using Internet Fax ....................................................................................30
Functions Not Available for E-mail Transmission.....................................................31
Functions Not Available for E-mail Reception..........................................................31
E-mail Subject ..........................................................................................................31
T.37 Full Mode .........................................................................................................32
Placing Originals..................................................................................................33
Acceptable Original Sizes ........................................................................................35
Paper Size and Scanned Area.................................................................................36
If the Machine Cannot Detect the Size of Your Original...........................................38
Original Sizes Difficult to Detect...............................................................................39
Transmission with Image Rotation ...........................................................................40
Stamp.......................................................................................................................40
Detecting Blank Sheet..............................................................................................42
Scan Settings .......................................................................................................43
Original Type............................................................................................................43
JBIG Transmission ................................................................................................44
Resolution ................................................................................................................44
Image Density (Contrast) .........................................................................................45
Mixing Scan Settings for a Multiple Page Original ...................................................46
iii
Specifying a Destination .....................................................................................47
Sending Over a Fax Line .........................................................................................47
Entering a pause ...................................................................................................48
Entering a tone ......................................................................................................48
Sending by IP-Fax....................................................................................................49
Regarding IP-Fax destinations ..............................................................................52
Sending to an E-mail Address..................................................................................53
Bypassing the SMTP server ..................................................................................56
Using the Quick Dial Keys........................................................................................58
Specifying a destination using the Quick Dial key .................................................58
Specifying a group of destinations using the Quick Dial key .................................59
Checking the Specified Destination .........................................................................61
Redial .......................................................................................................................62
Programming Destinations in the Address Book .............................................64
Programming Destinations from Check Destination Screen ....................................65
Programming Destinations from Redial Screen .......................................................66
Searching for a Destination in the Address Book ............................................67
Search by Name ......................................................................................................67
Search by Destination List .......................................................................................69
Search by Registration Number ...............................................................................71
Search by Fax Number ............................................................................................73
Search by E-mail Address........................................................................................75
Search by IP-Fax Destination ..................................................................................77
Search by LDAP Server ...........................................................................................79
On Hook Dial ........................................................................................................83
Manual Dial ...........................................................................................................85
Memory Storage Report ......................................................................................86
Canceling a Transmission ..................................................................................87
Before the Original Is Scanned ................................................................................87
While the Original Is Being Scanned........................................................................87
While the Original Is Being Transmitted...................................................................88
Before the Transmission Is Started..........................................................................89
2. Send Settings
Sending at a Specific Time (Send Later) ...........................................................91
Sender Settings....................................................................................................93
PIN Code Transmission ...........................................................................................96
E-mail Options......................................................................................................98
Entering the Subject.................................................................................................98
Requesting a Reception Notice................................................................................99
Fax Header Print ................................................................................................102
Label Insertion ...................................................................................................104
Setting SUB Codes for Transmission .............................................................. 106
Setting a Password ................................................................................................108
Setting SEP Codes for Reception .................................................................... 109
Entering a Password ..............................................................................................111
SEP Code RX Reserve Report ..............................................................................111
SEP Code RX Result Report .................................................................................112
Two-Sided Transmission (Double-Sided Transmission) ............................... 113
iv
3. Reception
Types of Reception............................................................................................ 117
Immediate Reception .............................................................................................117
Memory Reception .................................................................................................118
Substitute Reception ..............................................................................................119
Receiving documents unconditionally .................................................................119
Receiving documents according to parameter-specified settings .......................120
Reception Modes ............................................................................................... 121
Manual Reception ..................................................................................................121
Auto Reception.......................................................................................................121
Switching the Reception Mode...............................................................................122
Receiving Internet Fax Documents ..................................................................123
Auto E-mail Reception ...........................................................................................123
Manual E-mail Reception .......................................................................................124
Received Images ...................................................................................................125
Reception Functions ......................................................................................... 127
Forwarding Received Documents ..........................................................................127
SMTP Reception Using Internet Fax......................................................................128
Routing e-mail received via SMTP ......................................................................129
JBIG Reception ......................................................................................................130
Auto Fax Reception Power-Up...............................................................................131
Printing Options.................................................................................................132
Print Completion Beep ...........................................................................................132
Checkered Mark.....................................................................................................132
Center Mark ...........................................................................................................133
Reception Time ......................................................................................................133
Image Rotation.......................................................................................................134
Page Separation and Length Reduction ................................................................134
Page Reduction......................................................................................................135
TSI Print (Transmitting Subscriber Identification Print) ..........................................136
If There Is No Paper of the Correct Size ................................................................136
Setting priority trays.............................................................................................137
Just size printing..................................................................................................137
4. Changing/Confirming Communication Information
Printing a List of Files in Memory (Print TX Standby File List) ..................... 139
Printing a File from Memory .............................................................................141
Checking the Transmission Result (TX File Status)....................................... 143
Confirming on Display ............................................................................................143
Confirming by Report .............................................................................................144
Confirming by E-mail..............................................................................................145
Confirming by Report and E-mail ...........................................................................145
Communication Result Report (Memory Transmission) ........................................146
Immediate TX Result Report (Immediate Transmission) .......................................146
Communication Failure Report ..............................................................................147
Checking the Reception Result (RX File Status) ............................................148
Confirming on Display ............................................................................................148
Confirming by Report .............................................................................................149
Journal.................................................................................................................149
v
Printing the Journal ........................................................................................... 150
Journal ...................................................................................................................151
Transmitting Journal by E-mail...............................................................................153
Journal by e-mail .................................................................................................153
Printing a File Received with Memory Lock .................................................... 154
5. Fax via Computer
Sending Fax Documents from Computers ......................................................157
Before Use .............................................................................................................158
Using the Software.................................................................................................158
LAN-Fax Driver....................................................................................................159
Address Book ......................................................................................................159
LAN-Fax Cover Sheet Editor ...............................................................................160
Auto Run program ...............................................................................................160
Installing Individual Applications ............................................................................161
Setting LAN-Fax Driver Properties.........................................................................162
Setting print properties ........................................................................................162
Making settings for option configuration ..............................................................163
Basic Transmission ................................................................................................164
Specifying a destination using a destination list ..................................................165
Specifying a destination using Address Book......................................................165
Specifying a destination by directly entering a fax number,
Internet Fax destination, or IP-Fax destination..................................................166
Specifying Options .................................................................................................167
To send a fax document at a specific time ..........................................................167
To print a sender stamp.......................................................................................168
To attach a cover sheet .......................................................................................168
To display preview...............................................................................................168
Saving as files .....................................................................................................168
Checking Transmission Using LAN-Fax Driver......................................................169
Confirming Transmission Results by E-mail ..........................................................170
LAN-Fax Result Report ..........................................................................................171
Printing and Saving ................................................................................................171
Editing Address Book.............................................................................................172
Programming new destinations ...........................................................................172
Editing programmed destinations ........................................................................173
Deleting programmed destinations......................................................................173
Using the Machine's Address Book Data in the Destination List of the LAN-Fax....174
Editing Fax Cover Sheets ......................................................................................174
Creating a cover sheet ........................................................................................175
Attaching a created cover sheet ..........................................................................175
Managing Facsimile Functions Using SmartDeviceMonitor for Admin ..................176
LAN-Fax Operation Messages...............................................................................177
Programming Destination Information from Web Browser ........................... 178
To Edit Machine Properties Already Programmed.................................................178
To Add New Receiver ............................................................................................179
vi
6. Appendix
Programming Frequently Used Functions to User Function Keys ............... 181
Optional Equipment........................................................................................... 182
Handset..................................................................................................................182
Specifications..................................................................................................... 183
Specifications Required for the Internet Fax Destination Machines.......................185
Maximum Values................................................................................................186
INDEX....................................................................................................... 187
vii
viii
NOTICE
❖ USA
❖ FCC Requirements
A This equipment complies with Part 68 of the FCC rules and requirements adopted by the ACTA. On the cover of this equipment is a label
that contains, among other information, a product identifier in the format US:AAAEQ##TXXXXX. If requested, this number must be provided to the telephone company.
B This equipment uses the RJ11C USOC jack.
C A plug and jack used to connect this equipment to the premises wiring
and telephone network must comply with the applicable FCC Part 68
rules and requirements adopted by the ACTA. A compliant telephone
cord and modular plug is provided with this product. It is designed to
be connected to a compatible modular jack that is also compliant. See installation instructions for detail.
D The REN is used to determine the number of devices that may be connected to a telephone line. Excessive RENs on a telephone line may result in the devices not ringing in response to an incoming call. In most
but not all areas, the sum of RENs should not exceed five (5.0). To be certain of the number of devices that may be connected to a line, as determined by the total RENs, contact the local telephone company. The REN
for this product is part of the product identifier that has the format
US:AAAEQ##TXXXXX. The digits represented by ## are the REN without a decimal point (e.g., 03 is a REN of 0.3).
E If this equipment causes harm to the telephone network, the telephone
company will notify you in advance that temporary discontinuance of
service may be required. But if advance notice is not practical, the telephone company will notify the customer as soon as possible. Also, you
will be advised of your right to file a complaint with the FCC if you believe it is necessary.
F The telephone company may make changes in its facilities, equipment,
operations or procedures that could affect the operation of the equipment. If this happens the telephone company will provide advance notice in order for you to make necessary modifications to maintain
uninterrupted service.
G If trouble is experienced with this equipment, for repair or warranty information, please contact RICOH CORP. CUSTOMER SUPPORT DEPT.
at 1-800-FASTFIX. If the equipment is causing harm to the telephone
network, the telephone company may request that you disconnect the
equipment until the problem is resolved.
H In the event of operation problems (document jam, copy jam, communication error indication), refer to the solving problems section in this
manual.
1
I
J
Connection to party line service is subject to state tariffs. Contact the
state public utility commission, public service commission or corporation commission for information.
If your home has specially wired alarm equipment connected to the
telephone line, ensure the installation of this equipment does not disable your alarm equipment. If you have questions about what will disable alarm equipment, consult your telephone company or a qualified
installer.
❖ WHEN PROGRAMMING EMERGENCY NUMBERS AND/OR MAKING TEST CALLS
TO EMERGENCY NUMBERS:
A Remain on the line and briefly explain to the dispatcher the reason for
the call before hanging up.
B Perform such activities in the off-peak hours, such as early morning
hours or late evenings.
❖ CANADA
This product meets the applicable Industry Canada technical specifications.
The Ringer Equivalence Number is an indication of the maximum number of
devices allowed to be connected to a telephone interface. The termination on
an interface may consist of any combination of devices subject only to the requirement that the sum of the RENs of all the devices does not exceed five.
❖ Note to users in the United States of America
❖ Note:
This equipment has been tested and found to comply with the limits for a
Class B digital device, pursuant to Part 15 of the FCC Rules. These limits
are designed to provide reasonable protection against harmful interference in a residential installation. This equipment generates, uses and can
radiate radio frequency energy and, if not installed and used in accordance
with the instructions, may cause harmful interference to radio communications. However, there is no guarantee that interference will not occur in
a particular installation. If this equipment does cause harmful interference
to radio or television reception, which can be determined by turning the
equipment off and on, the user is encouraged to try to correct the interference by one more of the following measures:
• Reorient or relocate the receiving antenna.
• Increase the separation between the equipment and receiver.
• Connect the equipment into an outlet on a circuit different from that to
which the receiver is connected.
• Consult the dealer or an experienced radio /TV technician for help.
❖ Caution:
Changes or modifications not expressly approved by the party responsible
for compliance could void the user's authority to operate the equipment.
2
❖ Notice about the Telephone Consumer Protection Act (Valid in USA only)
The Telephone Consumer Protection Act of 1991 makes it unlawful for any
person to use a computer or other electronic device, including FAX machines, to send any message unless such message clearly contains in a margin at the top or bottom of each transmitted page or on the first page of the
transmission, the date and time it is sent and an identification of the business or other entity, or other individual sending the message and the telephone number of the sending machine or such business, other entity, or
individual. (The telephone number provided may not be a 900 number or
any other number for which charges exceed local or long-distance transmission charges.)
In order to program this information into your FAX machine, you should
complete the following steps: Follow the FAX HEADER programming
procedure in the Programming chapter of the operating instructions to enter the business identification and telephone number of the terminal or
business. This information is transmitted with your document by the FAX
HEADER feature. In addition to the information, be sure to program the
date and time into your machine.
❖ Note to users in Canada
❖ Note:
This Class B digital apparatus complies with Canadian ICES-003.
❖ Remarque concernant les utilisateurs au Canada
❖ Avertissement:
Cet appareil numérique de la classe B est conforme à la norme NMB-003
du Canada.
3
Important Safety Instructions
Caution
When using your telephone equipment, basic safety precautions should always
be followed to reduce the risk of fire, electric shock and injury to persons, including the following:
• Do not use this product near water, for example, near a bath tub, wash bowl,
kitchen sink or laundry tub, in a wet basement or near a swimming pool.
• Avoid using a telephone during an electrical storm. There may be a remote
risk of electric shock from lightning.
• Do not use a telephone in the vicinity of a gas leak to report the leak.
• Use only the power cord and batteries indicated in this manual. Do not dispose of batteries in a fire. They may explode. Check with local codes for possible special disposal instructions.
Save these instructions.
IMPORTANTES MESURES DE SÉCURITÉ
Certalnes mesures de sécurité doivent être prises pendant l’utilisation de matérial téléphonique afin de réduire les risques d’incendle, de choc électrique et de
blessures. En voici quelquesunes:
• Ne pas utiliser l’appareil près de l’eau, p.ex., près d’une balgnoire, d’un lavabo, d’un évier de cuisine, d’un bac à laver, dans un sous-sol humide ou près
d’une piscine.
• Éviter d’utiliser le téléphone (sauf s’il s’agit d’un apparell sans fil) pendant un
orage électrique. Ceci peut présenter un risque de choc électrique causé par la
foudre.
• Ne pas utiliser l’appareil téléphonique pour signaler une fulte de gaz s’il est
situé près de la fuite.
• Utiliser seulement le cordon d’alimentation et le type de piles indiqués dans
ce manual. Ne pas jeter les piles dans le feu: elles peuvent exploser. Se conformer aux ègrlements pertinents quant à l’élimination des piles.
Conserver ces instructions.
4
How to Read This Manual
Symbols
This manual uses the following symbols:
Indicates important safety notes.
Ignoring these notes could result in serious injury or death. Be sure to read these
notes. They can be found in the “Safety Information” section of About This Machine.
Indicates important safety notes.
Ignoring these notes could result in moderate or minor injury, or damage to the
machine or to property. Be sure to read these notes. They can be found in the
“Safety Information” section of About This Machine.
Indicates points to pay attention to when using the machine, and explanations
of likely causes of paper misfeeds, damage to originals, or loss of data. Be sure
to read these explanations.
Indicates supplementary explanations of the machine's functions, and instructions on resolving user errors.
This symbol is located at the end of sections. It indicates where you can find further relevant information.
[]
Indicates the names of keys that appear on the machine's display panel.
{}
Indicates the names of keys on the machine's control panel.
Names of Major Options
Major options of this machine are referred to as follows in this manual:
• Auto Document Feeder → ADF
• Auto Document Feeder capable of scanning both side of a sheet → ARDF
Names of Major Functions
This machine's major functions are referred to in this manual as follows:
• Internet Fax (by specifying an e-mail address) → Internet Fax
• Internet Fax (by specifying an IPv4 address) → IP-Fax
5
Reading the Display
This section explains how to use the keys on the control panel and screen items.
The display guides you through operations, shows messages, machine status,
and destinations registered in the destination lists.
If you press the {Facsimile} or {Clear Modes} key during operation, the standby
screen appears.
Press the {OK} key to complete the settings.
Press the {Escape} key to return to the previous screen.
Note
❒ This machine automatically returns to standby mode if you do not use the
machine for a certain period of time. You can select the period using the Facsimile Auto Reset Timer in System Settings.
❒ To return to the standby screen manually, do one of the following:
• If you have placed the original in the optional ADF or ARDF and have not
pressed the {Start} key, remove the original.
• If you have not placed an original, press the {Clear Modes} key.
• If you are in User Tools mode, press the {User Tools/Counter} key.
Reference
“System Settings”, General Settings Guide
“Fax Features”, General Settings Guide
“Registering Addresses and Users for Facsimile/Scanner Functions”, General Settings Guide
6
Reading the Display Panel and Using Keys
This section explains screen items and their corresponding keys.
ARX045S
1. Selection keys
2. {Escape} key
Correspond to items at the bottom line on
the display.
Example: The standby display
Press to cancel an operation or return to
the previous display.
• When the instruction “Press [
]”
appears in this manual, press the left
selection key.
• When the instruction “Press [Tone]”
appears in this manual, press the middle selection key.
• When the instruction “Press [TX Mode]”
appears in this manual, press the right
selection key.
Press this to set numeric values, make
settings, or select an entered item.
3. {OK} key
4. Scroll keys
Press to move the cursor to each direction
one by one.
When {U}, {T}, {V} or {W} appears in
this manual, press the scroll key of the
same direction.
7
ALT009S
1. Machine status and message
2. Destination entry
3. Selection keys
4. Switches the destination between
fax number, e-mail address and IPFax destination.
5. Selectable items
Note
❒ The display will differ depending on installed optional units.
❒ You can change Internet Fax setting under E-mail Settings in the Fax Features
menu.
❒ You can change IP-Fax settings under IP-Fax Settings in the Fax Features
menu.
Reference
p.13 “Transmission Modes”
p.58 “Specifying a destination using the Quick Dial key”
p.67 “Searching for a Destination in the Address Book”
“Fax Features”, General Settings Guide
“Registering Addresses and Users for Facsimile/Scanner Functions”, General Settings Guide
8
Function List
This section explains various items that can be specified in the Fax Features menu.
Click the {User Tools/Counter} key to display the Fax Features menu. For details
about the settings, see “Fax Features”, General Settings Guide.
❖ General Settings/Adjust
Function name
Description
Adjust Sound Volume
Adjust the sound volume during On Hook
Mode and Immediate Transmission.
Program Fax Information
Register the sender details that appear on the
recipient's fax machine and faxed document.
On Hook Release Time
Use this function to specify a time to cancel
On Hook mode after you transmit using On
Hook dialing.
Set User Function Key
Frequently used functions programmed as
User Function keys are shown on the menu
immediately after the power is turned on.
❖ Reception Settings
Function name
Description
Switch Reception Mode
Specify the method for receiving fax messages.
Authorized Reception
Specify whether or not unwanted fax messages are to be screened out.
Checkered Mark
Specify whether or not a checkered mark is
to be printed on the first page of received fax
documents.
Center Mark
Specify whether or not a center mark is to be
printed halfway down the left side and at the
top center of each page received.
Print Reception Time
Specify whether or not received date and
time are to be printed at the bottom of received fax messages.
9
❖ E-mail Settings
Function name
Description
Internet Fax Settings
You can select to display
or not.
When you want to send an Internet Fax, set
On to display the icon.
Maximum E-mail Size
Use this setting to limit the size of sent email, so that destinations that refuse e-mail
over a certain size can still receive your email. When this function is set to on, you
cannot send e-mail that is larger than the
specified limit.
SMTP RX File Delivery
This function is available on systems that allow routing of e-mail received via SMTP.
❖ IP-Fax Settings
Function name
10
Description
Enable H.323
Specify whether or not H.323 is used for IPFax transmission.
Enable SIP
Specify whether or not SIP is used for IP-Fax
transmission.
H.323 Settings
Set the IPv4 address or host name of the gatekeeper and alias telephone number.
SIP Settings
Set the SIP server's IPv4 address and SIP user
name.
Gateway Settings
Register, change, or delete the gateway used
for transmission to IP-Fax. Register to use the
gateway without using the gatekeeper/SIP
server.
❖ Administrator Tools
Function name
Description
Print Journal
Prints a Journal. Up to 50 of the latest results
of transmission/delivery results can be
checked on this machine.
Print TX Standby File List
Use this function to print the transmission
standby file list.
Communication Page Count
Checks the transmission and reception, and
totals on the display.
Memory Lock
When you switch Memory Lock on, received
documents are stored in memory and not
printed automatically.
Forwarding
Specify whether or not received fax messages
are to be forwarded to a programmed receiver.
Folder TX Result Report
When a folder is included in the forwarding
destination or the forwarding destination by
special sender, the specified destination will
be notified of the results of forwarding.
Parameter Setting
Parameter Setting allow you to customize
various settings to suit your needs. To
change function settings, set the Parameter
Switches.
Program Special Sender
Program/Change/Delete Special Senders,
perform initial setup, and print the Special
Sender List. You can set functions for each
sender if Special Senders are preprogrammed.
Program Memory Lock ID
Program a Memory Lock ID to be entered before printing documents when the Memory
Lock function is activated.
Select Dial/Push Phone
Use this function to select a line type.
G3 Analog Line
You need to make the following settings for
the G3 Analog Line before you connect the
machine to a standard G3 analog line.
RDS On/Off
If your machine has a problem, a service representative can perform various diagnostic
tasks over the telephone line from the service
station to try to find out what is wrong with
your machine.
Menu Protect
Using Menu Protect, you can prevent unauthenticated users from changing the user
tools.
Reference
“Fax Features”, General Settings Guide
11
12
1. Transmission
This section explains basic transmission operations such as specifying a transmission mode or a destination.
Transmission Modes
There are two types of transmission:
• Memory Transmission
• Immediate Transmission
Important
❒ It is recommended that you call the receiver and confirm with them when
sending important documents.
❖ Memory Transmission
Transmission starts automatically after the original is stored in memory. This
is convenient when you are in a hurry and want to take the document away
with you. You can also send the same original to several destinations.
❖ Immediate Transmission
Immediately dials the destination number, and while scanning the original,
sends it. It is very convenient when you want to send an original quickly or
when you want to check the destination you are sending to. When using this
type of transmission, the original is not stored in memory. You can only specify one address.
13
Transmission
You can change transmission mode by pressing the {Transmission Mode} key.
1
ARX021S
Check the indicator on the operation panel to see which mode is currently active.
Reference
p.19 “Parallel Memory Transmission”
p.20 “Simultaneous Broadcast”
Selecting Type of Transmission
You can select the transmission type: standard fax, IP-Fax, or Internet Fax.
Switch between types of transmission by pressing the selection key displayed on
the standby screen.
Important
❒ To select IP-Fax destinations or Internet Fax destinations, the optional printer/scanner unit must be installed. The display differs depending on whether
or not the optional printer/scanner unit is installed.
❖ When sending over a fax line
Press [
] to display
in the destination display column.
❖ When sending to an e-mail address
Press [
] to display in the destination display column.
14
Transmission Modes
❖ When sending by IP-Fax
When using a gatekeeper server, press [
tion display column.
] to display
in the destina-
1
When using a SIP server, press [
play column.
] to display
in the destination dis-
Note
❒ If either “Enable H.323” (when using a gatekeeper) or “Enable SIP” (when using
a SIP server) is selected in the Fax Features menu,
is displayed in place
of
. Press [
] to display
in the destination display column.
Reference
p.24 “IP-Fax Functions”
p.28 “Internet Fax Functions”
“Fax Features”, General Settings Guide
Memory Transmission
Memory transmission mode has standard fax, Internet Fax and IP-Fax.
Important
❒ If there is a power failure (the main power switch is turned off) or the machine
is unplugged for about twelve hours, all the documents stored in memory are
deleted. As soon as the main power switch is turned on, the Power Failure Report is printed to help you identify deleted files. Simply turning off the power
by pressing the Operation switch does not delete stored documents. See
“Troubleshooting When Using the Facsimile Function”, Troubleshooting.
❒ If memory is full (0% appears on the top right corner of the display), Memory
Transmission is disabled. Use Immediate Transmission instead.
15
Transmission
A Make sure that Memory Trans. indicator lights.
1
ARX022S
Normally Memory Transmission mode is selected.
If Immediate Trans. indicator is lit, press the {Transmission Mode} key to select
Memory Transmission mode.
B Place the original.
C Make the scan settings you require.
D Using the number keys or a Quick Dial key, specify a destination.
To specify a destination using a Quick Dial key, see “Using the Quick Dial
Keys”.
If you make a mistake, press the {Clear/Stop} key, and then enter the correct
number.
E When sending the same original to several destinations (broadcasting),
press [Add Dest] to specify the destinations.
You do not have to press [Add Dest] when adding a destination using the destination list.
16
Transmission Modes
F Specify the next destination.
1
Pressing [
] switches the type of transmission between fax number, email address, and IP-Fax destination.
A fax number, e-mail address and IP-Fax destination can be specified simultaneously.
G Press the {Start} key.
Note
❒ If the combined total number of programmed destinations exceeds the
maximum value, only Immediate Transmission is possible.
❒ For the maximum number of destinations you can specify per file, see
“Maximum Values”.
❒ For the maximum number of destinations you can specify for all files (including files in memory), see “Maximum Values”.
❒ For the maximum number of documents you can store in memory for
Memory Transmission, see “Maximum Values”.
❒ For the maximum number of pages you can store in memory (using A4
Standard <ITU-T q1 Chart>), see “Maximum Values”.
Reference
p.43 “Original Type”
p.44 “Resolution”
p.45 “Image Density (Contrast)”
p.47 “Sending Over a Fax Line”
p.49 “Sending by IP-Fax”
p.53 “Sending to an E-mail Address”
p.58 “Specifying a destination using the Quick Dial key”
p.59 “Specifying a group of destinations using the Quick Dial key”
p.62 “Redial”
p.186 “Maximum Values”
“Fax Features”, General Settings Guide
“Troubleshooting When Using the Facsimile Function”, Troubleshooting
17
Transmission
Sending multiple originals using the exposure glass (Memory Transmission)
Follow these steps to send multiple originals using the exposure glass.
A Make sure that Memory Trans. indicator lights.
B Place the first page of the original face down on the exposure glass.
C Specify a destination.
1
D Make the scan settings you require.
E Press the {Start} key.
The machine starts scanning.
F Place the next original on the exposure glass within 60 seconds after the machine has finished scanning the first original.
G Repeat steps D to F for all originals.
H Place the last original, and then press the {q} key.
The machine dials the destination and starts transmission.
18
Transmission Modes
Parallel Memory Transmission
This function dials while the original is being scanned.
Standard Memory Transmission stores the original in memory, then dials the
destination. However, Parallel Memory Transmission allows you to confirm the
connection status quickly. In addition, this function scans the original faster than
Immediate Transmission. This is useful when you are in a hurry and need to use
the original for another purpose.
1
Important
❒ Standard Memory Transmission is used instead of Parallel Memory Transmission in the following cases:
• When the line is busy and could not be connected to
• With Send Later
• When you store an original for Memory Transmission while another communication is in progress
• When two or more destinations are specified
• When an original is placed on the exposure glass, and then sent
Note
❒ You can turn this function on or off with the User Parameters (switch 07, bit 2)
in the Fax Features menu.
❒ Standard Memory Transmission may be used instead of Parallel Memory
Transmission if there is not enough free memory left.
❒ If you use this function, the Memory Storage Report will not be printed.
❒ If the {Clear/Stop} key is pressed, the original jams or memory runs out, Parallel Memory Transmission will stop. The Communication Result Report is
printed and files are deleted.
❒ When using Parallel Memory Transmission, only the page number is printed
on the header of the fax, the total number of originals is not automatically
printed.
Reference
“Fax Features”, General Settings Guide
Automatic Redial
If a fax document could not be sent because the line was busy or an error occurred during transmission, redial is attempted at five-minute intervals up to
five times.
If redialing fails after four redials, the machine cancels the transmission and
prints a Communication Result Report or Communication Failure Report.
Note
❒ If there are a large number of files stored in memory, documents might not be
sent in the order they were scanned.
19
Transmission
Dual Access
The machine can scan other documents into memory even while sending a fax
document from memory, receiving a document into memory, or automatically
printing a report. Since the machine starts sending the second document immediately after the current transmission ends, the line is used efficiently.
1
Note
❒ During Immediate Transmission or when in User Tools mode, the machine
cannot scan an original.
Simultaneous Broadcast
Use this function to send the same original to multiple destinations simultaneously.
To specify multiple destinations, specify the first destination, and then specify
the next destination by pressing [Add Dest].
If you dial several destinations for the same document (broadcasting), the documents are sent in the order in which they were dialed. If the fax document could
not be transmitted, the machine redials that destination after the last destination
specified for broadcasting. For example, if you specify four destinations, A
through D, for broadcasting, and if the lines to destinations A and C are busy,
the machine dials the destinations in the following order: A, B, C, D, A, and C.
To check the transmission progress, print the TX file list.
If you specify a second transmission while broadcasting to several destinations,
faxes are transmitted alternately to each remaining destination in the current
and second broadcast.
For example, if you specify a broadcast to destinations A and B, and then specify
a broadcast to destinations C and D while transmission to destination A is in
progress, the machine sends the faxes in the following order: A, C, B, and then D.
If the previous file and next file are both on standby, these are also sent in the
same order.
Note
❒ To avoid accidentally pressing the wrong Quick Dial key, you can set the machine so that each time a destination is added using a Quick Dial key, [Add
Dest] must be pressed. Make the setting in User Parameters (switch 17, bit 2)
in the Fax Features menu.
Reference
p.139 “Printing a List of Files in Memory (Print TX Standby File List)”
“Fax Features”, General Settings Guide
20
Transmission Modes
If memory runs out while storing an original
If you run out of memory while storing an original (free space reaches 0%), the
“Memory is full. Scanning will be stopped and only scanned page(s)
will be stored.” message appears. Press [Exit] to transmit stored pages only.
1
Note
❒ When this happens, only the scanned pages are sent. If you want to delete the
scanned pages and cancel transmission in this case, contact your service representative.
ECM (Error Correction Mode)
If part of a transmission fails because of a line problem, the lost data is automatically resent.
Important
❒ For this function to work, the other machine must have ECM.
❒ This function is not available with Internet Fax.
Immediate Transmission
Immediate Transmission is possible with standard fax transmission and IP-Fax
transmission.
Important
❒ Internet Fax is executed in only Memory Transmission that starts transmission automatically after storing documents in memory. If you specify Immediate Transmission in Internet Fax, the “Try again after switching to
memory transmission.” message appears. When this happens, press [Exit],
and then switch to Memory Transmission.
❒ Group cannot be used for Immediate Transmission. You cannot send the
same document to multiple destinations (broadcasting). If you specify a
group, the “Try again after switching to memory transmission.”
message appears. When this happens, press [Exit], and then switch to Memory Transmission.
21
Transmission
A Make sure that Immediate Trans. indicator is lit.
1
ARX023S
If Memory Trans. indicator is lit, press the {Transmission Mode} key to select
Immediate Transmission mode.
B Place the original.
C Select the scan settings you require.
D Using the number keys or a Quick Dial key, specify a destination.
To specify a destination using a Quick Dial key, see “Using the Quick Dial
Keys”.
If you make a mistake, press the {Clear/Stop} key, and then enter the correct
number.
E Press the {Start} key.
The machine dials a destination.
Note
❒ Documents are not stored in memory.
Reference
p.43 “Original Type”
p.44 “Resolution”
p.45 “Image Density (Contrast)”
p.47 “Sending Over a Fax Line”
p.49 “Sending by IP-Fax”
p.58 “Specifying a destination using the Quick Dial key”
p.59 “Specifying a group of destinations using the Quick Dial key”
p.62 “Redial”
22
Transmission Modes
Sending multiple originals using the exposure glass (Immediate Transmission)
Follow these steps to send multiple originals using the exposure glass.
A Make sure that Immediate Trans. indicator is lit.
B Place the first page face down on the exposure glass.
C Specify a destination.
1
D Make the scan settings you require.
E Press the {Start} key.
F Place the next original on the exposure glass within 10 seconds after the machine has finished scanning the first original.
G Repeat steps D to F for all originals.
H Place the last original, and then press the {q} key.
23
Transmission
IP-Fax Functions
The IP-Fax function sends or receives documents between two facsimiles directly via a TCP/IP network.
This function has the following advantages and is suitable for communication
within the same LAN:
• Reducing communication costs
• Communicating between IP-Faxes at higher speed than by standard fax
IP-Fax uses SIP and H.323 as the network protocol.
Specify an IPv4 address or host name instead of a fax number for sending. When
using a gatekeeper, specify its alias telephone number. When using a SIP server,
you can send by specifying SIP user name. Specify addresses of the gatekeeper
or SIP server (proxy server, register server, redirect server) as appropriate in IPFax Settings in the Fax Features menu.
You can also transmit to a G3 facsimile connected to the public switched telephone network (PSTN) via a gateway (T.38-compliant).
You can receive IP-Faxes in the same manner as standard faxes.
1
24
IP-Fax Functions
1
ALT001S
Important
❒ To use IP-Fax functions, the optional printer/scanner unit must be installed.
❒ To use IP-Fax functions, this machine must be connected to a LAN and set up
correctly under IP-Fax Settings in Fax Features.
❒ Before using this function, configure the network in the System Settings menu.
❒ The facsimile function of this machine cannot be used with IPv6.
Note
❒ IP-Fax supported by this machine is ITU-T Recommendation T.38 compliant.
25
Transmission
Reference
p.117 “Types of Reception”
“Connecting the Machine”, General Settings Guide
“System Settings”, General Settings Guide
“Fax Features”, General Settings Guide
1
Terminology
The following are words you should know when using IP-Fax:
❖ H.323
A multimedia communication protocol that sends or receives files via one-toone communication over a LAN or the Internet.
❖ SIP
A communication control protocol for Internet telephone that utilizes VoIP
(which converts voice information to IP packets) and is equipped with functions such as creating, modifying, and terminating sessions with one or more
participants.
❖ Gatekeeper (VoIP gatekeeper)
A gatekeeper manages devices connected to an IP network and converts alias
telephone numbers to IPv4 addresses and performs authentication functions.
In addition, a gatekeeper governs band (transmission rate assignment) and
access control.
❖ SIP server
A SIP server mediates connection requests between devices connected to an
IP network and is composed mainly of servers that have the following three
functions:
• Proxy server: Receives SIP requests and forwards them on behalf of the requestor.
• Register server: Receives information about a device's address within an IP
network and registers them in the database.
• Redirect server: Used to inquire the destination address.
❖ Gateway (VoIP gateway)
A gateway connecting a telephone network and IP network, it has functions
such as protocol conversion for connecting these different networks, and also
connects communication devices (telephones, facsimiles, etc.) to a LAN or
other network.
26
IP-Fax Functions
Notes on Using IP-Fax
The following are notes about using IP-Fax:
• You may not be able to send to a firewall-protected network.
• You cannot use telephones on a LAN.
• If a power outage lasts about twelve hours, or the machine is disconnected
from the power outlet for about twelve hours, documents stored in the fax
machine's memory are deleted. If any document is deleted, the Power Failure
Report is automatically printed out when the main power switch is turned on.
Use this report to check which documents were deleted. Simply turning off
the power by pressing the Operation switch does not delete stored documents.
See “Troubleshooting When Using the Facsimile Function”, Troubleshooting.
1
Reference
“Troubleshooting When Using the Facsimile Function”, Troubleshooting
Functions Not Available for IP-Fax Transmission
You can use the following functions with standard fax transmission, but not IPFax transmission:
• On hook dial
• Manual dial
27
Transmission
Internet Fax Functions
This machine converts scanned document images to e-mail format and transmits
the data over the Internet.
The e-mail sent by this machine can be received by another Internet Fax machine.
Instead of dialing the telephone number of the destination you want to send to,
you enter the relevant e-mail address.
You can also print or forward received e-mail messages.
1
ALT002S
Important
❒ To use Internet Fax functions, the optional printer/scanner unit must be installed.
❒ To use Internet Fax functions, this machine must be connected to a LAN and
set up correctly under Internet Fax Settings in Fax Features.
❒ The facsimile function of this machine cannot be used with IPv6.
❒ To send Internet Fax documents, in the Fax Features menu, under E-mail Settings, set [Internet Fax Settings] to [On]. However, documents can still be forwarded or delivered to Internet Fax destinations even if [Off] is selected.
❒ To receive Internet Fax documents, in the System Settings menu, under File
Transfer, set [Fax E-mail Account] to [Receive].
28
Internet Fax Functions
Note
❒ The Internet Fax function supported by this machine is compliant with ITUT Recommendation T.37.
❒ You can receive e-mail messages with an attached TIFF-F image from computers.
❒ Though Internet Fax documents are normally sent via an SMTP server, you
can also send Internet Fax documents directly to their destinations without
going through an SMTP server. To do this, program “Use SMTP Server” to a
User Function key in advance.
❒ When sending Internet Fax documents, you can specify “Attach Subject” and
“Return Receipt” in [TX Mode].
❒ You can limit the size of transmitted e-mail messages in “E-mail Settings” of
“Fax Features”.
❒ See “Received Images” for how e-mail is actually received by the computer.
❒ For details about how to confirm the transmission result, see “Checking the
Transmission Result (TX File Status)”.
❒ When you transmit an Internet Fax specifying a user code, and the email address is set as the routing destination of the specified user code, a Communication Result Report is sent after the transmission is completed. This makes it
possible to verify the result of a transmission.
❒ You cannot send e-mails to a destination as cc.
1
Reference
p.56 “Bypassing the SMTP server”
p.98 “Entering the Subject”
p.99 “Requesting a Reception Notice”
p.125 “Received Images”
p.143 “Checking the Transmission Result (TX File Status)”
“Connecting the Machine”, General Settings Guide
“System Settings”, General Settings Guide
“Fax Features”, General Settings Guide
29
Transmission
Notes on Using Internet Fax
The following are notes about using Internet Fax:
• When using the Internet Fax function, originals are sent at A4 size. Originals
larger than A4 are reduced to A4 size. If the receiver's machine is compliant
with the T.37 full mode, originals are sent at the size specified in the Address
Book.
• When using Internet Fax transmission, documents are sent at “Detail” resolution, even if you have specified “Fine”. To send a document at “Fine”, configure the Full Mode when registering the destinations in the Address Book.
• If a transmission is not successful, this machine usually receives an e-mail error notification. However, e-mail error notifications may not be transmitted
for various reasons. It is recommended that you confirm receipt of important
document by calling the other party.
• The level of security for Internet communications is low. It is recommended
that you use the telephone network for confidential communications.
• Voice communication is not supported over a LAN.
• Internet Fax delivery might be delayed due to network congestion. Use Internet Fax transmission that bypasses the SMTP server, a public telephone line
fax, or IP-Fax whenever communication time is a concern.
• If a power outage lasts about twelve hours, or the machine is disconnected
from the power outlet for about twelve hours, documents stored in the fax
machine's memory are deleted. If any document is deleted, the Power Failure
Report is automatically printed out when the main power switch is turned on.
Use this report to check which documents were deleted. Simply turning off
the power by pressing the Operation switch does not delete stored documents.
See “Troubleshooting When Using the Facsimile Function”, Troubleshooting.
• You may not be able to send large files as e-mail, depending on e-mail environment conditions.
• When available memory is low, you may not be able to send Internet Fax documents.
• Because the machine sends documents as e-mail messages with an attached
TIFF-F image, viewer applications are required in order to view documents
when they are received on a computer.
• With a large volume of document, it may take some time before transmission
starts. This is due to the time the machine requires to convert the data in memory.
1
Reference
p.32 “T.37 Full Mode”
p.36 “Paper Size and Scanned Area”
p.56 “Bypassing the SMTP server”
“Troubleshooting When Using the Facsimile Function”, Troubleshooting
30
Internet Fax Functions
Functions Not Available for E-mail Transmission
The following functions are supported with standard fax transmission, but not
with Internet Faxing.
• Immediate Transmission
• Transmission by SUB Code
• On Hook Dial
• Manual Dial
• JBIG Transmission
• ECM (Error Correction Mode)
1
Functions Not Available for E-mail Reception
The following functions are supported with standard fax reception, but not with
Internet Faxing.
• Memory Lock Reception
• SEP Code reception
• Authorized Reception
E-mail Subject
If you send e-mail without specifying a subject, a subject is automatically inserted. Subjects differ depending on Stamp Sender Name settings.
❖ When Stamp Sender Name is set to on:
From Sender Name(Fax Message NO.xxxx)
❖ When Stamp Sender Name is set to off:
• If Own Fax Number and Own Name are programmed:
From “Own Fax Number”(“Own Name”)(Fax Message NO.xxxx)
• If only Own Fax Number is programmed:
From “Own Fax Number”(Fax Message NO.xxxx)
• If only Own Name is programmed:
From “Own Name”(Fax Message NO.xxxx)
• If neither Own Fax Number nor Own Name are programmed:
Fax Message NO.xxxx
Note
❒ “xxxx” is the document number that appears in the Journal.
Reference
p.93 “Sender Settings”
31
Transmission
T.37 Full Mode
This machine is T.37 full mode compatible. T.37 full mode is an international
standard for Internet Fax transmission. (ITU-T Recommendation, RFC2532)
When an Internet Fax communication is made between T.37 full mode compatible machines, the receiver side sends the return receipt (dispatched) in response
to the reception notice request attached to the sent e-mail. This return receipt includes the receiver's reception capability information (compression type, paper
size, and resolution). When the receiver is programmed in the Address Book as
the full mode destination, the sender side automatically registers the received information in the Address Book. This allows you to send a subsequent Internet
Fax document to that receiver based on this information.
1
❖ Returning a Return Receipt
When e-mail is received, if the sender requests reception notice, the receiver
sends a return receipt that includes the receiving machine's capability (compression type, paper size, and resolution).
❖ Registering the Received Reception Confirmation Contents
When the sender receives the return receipt that includes the receiver's reception capability, the sender checks that the final recipient address sent is programmed in the Address Book. If it is programmed as a full mode destination,
the sender automatically registers the receiver's reception capability. The registered reception capability is updated each time the sender receives new reception capability information. The sender can send documents to the
receiver based on this information.
If the receiver is programmed as the simple mode machine or not programmed in the Address Book, the receiver's reception capability cannot be
registered.
If you know the receiver's reception capability, you can set it manually.
❖ Requesting a Reception Notice
When the receiver's machine supports T.37 full mode and is programmed as
a full mode machine in the Address Book, the machine requests the reception
notice from the receiver. Then, the machine will receive the return receipt
(sent) that includes the receiver's reception capability.
Note
❒ Use Web Image Monitor to manually program a receiver's reception capability information.
❒ If you use Internet Fax transmission, you can send documents to multiple
destinations at once. However, if you specify full mode destinations, since
each destination may have a different reception capability, transmission is
done one by one in the specified transmission order.
Reference
p.99 “Requesting a Reception Notice”
p.178 “Programming Destination Information from Web Browser”
32
Placing Originals
Placing Originals
Place the original either on the exposure glass or in the optional ADF or ARDF.
For details about how to place originals, see the following:
• Placing originals on the exposure glass
“Placing Originals on the Exposure Glass”, Copy Reference
• Placing originals in the optional ADF or ARDF
“Placing Originals in the ADF or ARDF”, Copy Reference
“Non-compatible originals for the ADF or ARDF”, Copy Reference
1
Important
❒ If you place A5 size originals on the exposure glass, they are not detected.
Place A5 size originals into the ADF or ARDF.
❒ Do not lift the ADF or ARDF while using it to scan originals.
❖ How to place A4, B4 JIS (Japanese Industrial Standard), A3, 81/2"×11", 81/2"×14", and
11"×17" size originals
ALT012S
❖ How to place A5 and B5 JIS size originals
ALT013S
33
Transmission
Note
❒ To scan multiple originals using the ADF or ARDF, set originals in a stack.
❒ When sending a fax, the image output at the other end depends on the size
and orientation of paper used in the receiver's machine. If the receiver does
not use paper of the same size and orientation as that of the original, the fax
image may be reduced in size, trimmed at both edges, or divided across two
or more sheets. When sending an important original, ask the receiver about
the size and orientation of the paper in their machine.
❒ Documents longer than 800 mm (32") must be sent by memory transmission
(immediate transmission may not be possible).
❒ If an original jams, press the {Clear/Stop} key, and then carefully remove the
original.
❒ Make sure that all ink, correcting fluid etc., has completely dried before placing your original. If it is still wet, the exposure glass will become marked and
those marks will appear on the received image.
❒ Generally, place A4, 81/2"×11" originals in the landscape orientation (L). If
you place an A4, 81/2"×11" original in the portrait orientation (K), the image
is sent rotated by 90°.
❒ You can send the first page from the exposure glass then the remaining pages
from the ADF or ARDF. You cannot change from the ADF or ARDF to the exposure glass. When transmitting from memory, see “Sending multiple originals using the exposure glass (Memory Transmission)”. When sending
immediately, see “Sending multiple originals using the exposure glass (Immediate Transmission)”.
❒ When using the Internet Fax function, originals are sent at A4 size. Originals
larger than A4 are reduced to A4 size. If the receiver's machine is compliant
with the T.37 full mode, originals are sent at the size specified in the Address
Book.
❒ Information about this machine is printed at the destination. This information
is printed on the side of the paper that is to your left when placing the documents on the exposure glass or the ADF or ARDF. However, the information
is also printed rotated by 90 degrees if an A4, 8 1/2”×11” original is placed in
the portrait orientation (K).
❒ For acceptable types of originals, see “Acceptable Original Sizes”, “Paper Size
and Scanned Area”, “If the Machine Cannot Detect the Size of Your Original”
and “Original Sizes Difficult to Detect”.
1
34
Placing Originals
Reference
p.18 “Sending multiple originals using the exposure glass (Memory Transmission)”
p.23 “Sending multiple originals using the exposure glass (Immediate Transmission)”
p.32 “T.37 Full Mode”
p.35 “Acceptable Original Sizes”
p.36 “Paper Size and Scanned Area”
p.38 “If the Machine Cannot Detect the Size of Your Original”
p.39 “Original Sizes Difficult to Detect”
p.40 “Transmission with Image Rotation”
p.42 “Detecting Blank Sheet”
“System Settings”, General Settings Guide
“Placing Originals”, Copy Reference
1
Acceptable Original Sizes
Where original is set
Acceptable original size
Exposure glass
Up to A3 (297 × 420 mm),
11" × 17" (279 × 432 mm)
ADF or ARDF,
one-sided document
A5 to A3 L
(up to 1200 mm long)
81/2" × 51/2" to 11" × 17"L
ARDF, two-sided
document
A5 to A3 L (up to 432 mm long)
81/2" × 51/2" to 11" × 17"L
Maximum
number of
sheets
Paper thickness
1
----
30 sheets or 50 52-105 g/m2
sheets for
(14-28 lb)
ARDF
(80 g/m2, 20 lb)
50 sheets
52-105 g/m2
2, 20 lb)
(14-28 lb)
(80 g/m
35
Transmission
Paper Size and Scanned Area
Important
❒ If you place an original larger than A3, 11"×17" on the exposure glass, only an
A3, 11"×17" area is scanned.
1
❖ Exposure Glass
❖ ADF or ARDF
ALT010S
❖ Maximum scan area
The following shows the maximum scan area:
• Memory Transmission: 297 × 1200 mm/11" × 47" (W × L) from the ADF or
ARDF
• Immediate Transmission: 297 × 1200 mm/11" × 47" (W × L) from the ADF
or ARDF
• 297 × 432 mm/11" × 17" (W × L) (from the exposure glass)
36
Placing Originals
Note
❒ There may be a difference in the size of the image when it is printed at the destination.
❒ Even if an original is correctly placed on the exposure glass or in the ADF or
ARDF, a margin of 3 mm (0.1") around each edge of the original may not be
sent.
❒ If the receiver uses paper of a smaller width than the original, the image is reduced to fit that paper.
❒ During Immediate Transmission, the length of the scanning range can become narrower than 1200 mm (47"), depending on the resolution as well as
the settings on the destination machine.
❒ The machine detects paper sizes in the following ways:
• When you place an original in the ADF or ARDF, an original wider than
about 264 mm (10.4") is scanned as A3, 11"×17" size.
An original narrower than about 230 mm (9.1") is sent as 81/2"×11" or
81/2"×14" size, and an original narrower than about 264 mm (10.4") is
scanned as B4 JIS.
Originals up to 1200 mm (47.2") in length can be scanned.
• See the following table for sizes the machine can detect when you place an
original on the exposure glass. Because the machine scans custom size documents in a standard size, part of the image may be truncated depending
on the length of the document.
1
❖ Metric Version
❖ Inch Version
× - Unable to auto detect
*1
Normally a length of about 420 mm (16.5") can be scanned; however, it is only possible to specify a scanning size up to 432 mm (17").
37
Transmission
If the Machine Cannot Detect the Size of Your Original
If the machine cannot detect the original size, the “Cannot detect original
size. Place original again, then press Start key.” message appears.
1
If this happens, do the following:
A Press [Exit].
The previous display returns.
B Remove the original and replace it.
C Press the {Start} key.
Note
❒ If you repeat steps A to C twice and the original size is still not detected,
the screen for specifying the original size appears. Select the original size,
and then press the {OK} key.
38
Placing Originals
Original Sizes Difficult to Detect
The machine has difficulty detecting the size of the following kinds of originals.
(When this happens, the receiving machine may not select print paper of the correct size.)
• documents placed on the exposure glass of sizes other than those listed in the
following table
• originals with index tabs, tags, or protruding parts
• transparent originals, such as OHP transparencies or translucent paper
• dark originals with dense text or drawings
• originals that contain areas of solid print
• originals that have solid print around their edges
• originals with glossy surfaces
• bound originals of more than 10 mm (0.3") in thickness, such as books.
The following paper sizes are automatically detected in facsimile mode.
1
❖ Metric Version
Size Location of
the original
A3L
B4
JISL
A4
KL
B5
JISL
B5
JISK
×
Exposure glass
A5
KL
×
8 1/2"
×
11"
KL
8 1/2"
×
13"
L
×
×
ADF or ARDF
- Auto detect
× - Unable to auto detect
❖ Inch Version
Size Location of
the original
11"×17" 8 1/2"
L
×
14"
L
Exposure glass
ADF or ARDF
8 1/2"
×
11"
KL
5 1/2"
×
8 1/2"
KL
×
8"×13"
L
11"×15"
L
10"×14" 10"×8"
L
L
×
×
×
×
×
×
×
×
- Auto detect
× - Unable to auto detect
39
Transmission
Transmission with Image Rotation
Generally, place A4, 81/2"×11" originals in the landscape orientation (L). If you
place an A4, 81/2"×11" original in the portrait orientation (K), the image is sent
rotated by 90°. Providing the receiver has A4, 81/2"×11" landscape paper (L),
the document is printed the same size as the original.
1
Note
❒ This function is unavailable with Immediate Transmission.
Stamp
When sending a fax document using the ADF or ARDF, the machine can stamp
a circle mark at the bottom of the original.
When sending a two-sided document, the document is marked at the bottom of
the front page and top of the rear page.
Important
❒ The optional ADF or ARDF is required.
❒ Stamp only works when scanning from the ADF or ARDF.
❒ This function must be registered to a User Function key in advance. It is registered to the User Function key {F3} by default.
A Place the original, and then select the scan settings you require.
B Press the User Function key {F3} to light the indicator.
ARX024S
40
To cancel the stamp, press the User Function key {F3} again to turn off the indicator.
Placing Originals
C Specify the destination, and then press the {Start} key.
The Stamp indicator goes out when transmission has been finished for Immediate Transmission or when scanning has been finished for Memory Transmission.
1
Note
❒ This stamp indicates that the original has been successfully stored in memory
for Memory Transmission, or successfully sent by Immediate Transmission.
❒ When the stamp starts getting lighter, replace the cartridge.
❒ If a multi-page feed or paper jam occurs, the originals are not sent properly
and not stamped. If you find a page that is not stamped, send only that
page again.
❒ A paper jam during Parallel Memory Transmission may cause the transmission to fail even if stamping is performed.
❒ You cannot turn the Stamp function on or off while an original is being
scanned.
Reference
“Fax Features”, General Settings Guide
“Adding Paper and Replacing Toner”, Troubleshooting
41
Transmission
Detecting Blank Sheet
Upon completion of the first page scanning, an alarm sounds if the page is nearly
blank.
1
Important
❒ The blank sheet-detecting function works only when an original is scanned
using the ADF or ARDF.
❒ The blank sheet-detecting function is ineffective for second and subsequent
pages.
This function notifies you if an original is placed wrong side down on the scanner. When this happens, a message appears for a few seconds. The message differs depending on number of pages to be scanned and transmission mode.
• When sending a document using Immediate Transmission or when all pages
have been scanned in Memory Transmission:
• When some pages are left unscanned in Parallel Memory Transmission or
Memory Transmission:
Note
❒ Even if a near blank sheet is detected, it is transmitted as normal.
❒ You can turn this function on or off with the User Parameter (switch 11, bit 2)
in the Fax Features menu.
❒ To cancel scanning if a blank sheet is detected, press the {Clear/Stop} key.
Reference
“Fax Features”, General Settings Guide
42
Scan Settings
Scan Settings
You may want to send many different types of fax documents. Some of these
may be difficult to reproduce at the receiver's end. However, the machine has
three settings that you can adjust to help you transmit the document with the
best possible image quality.
1
❖ Original Type:
Text, Photo
❖ Resolution:
Standard, Detail, Fine
❖ Image Density (Contrast):
Manual Image Density (five levels)
Original Type
To optimize image clarity, select the appropriate original type.
The following settings for original types are available:
❖ Text
Select Text to send high-contrast black-and-white image originals. Use this
setting when you only want to send clearer text, even if the original contains
text and photographs.
❖ Photo
Select Photo to send an original containing a halftone image, such as a photograph or a color original.
A Press the {Original Type} key for the type you require.
ARX025S
Press the {Original Type} key to switch between Text and Photo.
Note
❒ If you select Photo, the transmission will take longer than when Text is selected.
❒ If you send a fax document with Photo and the background of the received
image is dirty, reduce the density setting and resend the fax.
43
Transmission
Reference
p.45 “Image Density (Contrast)”
JBIG Transmission
1
If you use JBIG (Joint Bi-level Image experts Group) compression, you can send
originals scanned using Photo faster than with other compression methods.
Important
❒ This function is not available with the Internet Fax function.
❒ This function requires that the other party's fax machine has both the JBIG
function and ECM function.
Resolution
This section explains how to set the resolution of the original.
Images and text are scanned into the machine by converting them to a sequence
of dots. The density of the dots determines the quality of the image and how long
it takes to transmit. Therefore, images scanned at high resolution have high
quality but transmission takes longer. Conversely, low resolution scanning results in lower quality but the original is sent more quickly. Select the setting that
matches your needs based upon this trade off between speed and image clarity.
❖ Standard (8 x 3.85 lines/mm, 200 x 100 dpi)
Select for originals containing normal size characters.
❖ Detail (8 x 7.7 lines/mm, 200 x 200 dpi)
Select for originals containing small characters or when you require greater
clarity. This resolution is twice as fine as Standard.
❖ Fine (8 x 15.4 lines/mm, 200 x 400 dpi)
Select for originals with fine details or when you require the best possible image clarity. This resolution is four times finer than Standard.
A Press the {Resolution} key to switch between resolutions.
ARX026S
The indicators above the key show the current selection.
44
Scan Settings
Note
❒ If the other party's machine does not support the resolution at which you
are sending, this machine automatically switches to a resolution that is
supported. You can check the resolution at which you actually sent by
printing the Journal.
1
❒ The machine supports reception at both Standard and Detail resolution.
❒ When using Internet Fax transmission, documents are sent at “Detail” resolution, even if you have specified “Fine”. To send a document at “Fine”,
configure the Full Mode when registering the destinations in the Address
Book.
Reference
p.32 “T.37 Full Mode”
p.150 “Printing the Journal”
Image Density (Contrast)
Adjust the image density for scanning originals.
Use the {Image Density} key to vary the image density within 5 levels.
A Press the {Lighter} or {Darker} key to change the density from five density level.
ARX027S
Each key press moves the indicator one place.
45
Transmission
Mixing Scan Settings for a Multiple Page Original
When sending an original of several pages, you can select a different image density, resolution, and original type setting for each page.
It is recommended that originals be placed on the exposure glass when mixing
scan settings for a multiple page original.
1
❖ When placing originals on the exposure glass
A Check which pages you want to scan with different settings.
B Remove the previous page and place the next page that you checked on the
exposure glass.
C Select the image density, resolution, and original type.
You have about 60 seconds (10 seconds for Immediate Transmission) to select density, resolution, and original type. The time remaining is shown on
the display.
Adjust the settings for each page before you press the {Start} key.
❖ When placing originals in the optional ADF or ARDF
A Check which pages you want to scan with different settings.
B Select the image density, resolution, and scan type before the page you
want to change the settings for starts being scanned.
Depending on what time the scan settings are adjusted, the settings may
not be reflected in the resulting operation.
46
Specifying a Destination
Specifying a Destination
This section explains how to specify a destination.
Fax numbers, IP-Fax destinations, and e-mail addresses can be specified.
1
Note
❒ The display shows the percentage of free memory space for storing originals.
Since fax numbers, IP-Fax destinations and e-mail addresses are programmed
in separate memory, dialing fax numbers using the number keys does not
change the percentage on the display.
Sending Over a Fax Line
Enter numbers directly using the number keys on the right side of the control
panel.
A Press [
] to switch the destination to fax number.
B Enter the fax number using the number keys.
To specify a destination using a Quick Dial key, see “Using the Quick Dial Keys”.
If you make a mistake, press the {Clear/Stop} key, and then enter again.
C Press the {Start} key.
The machine starts to scan the original and stores it in memory. When scanning ends, the Communicating indicator lights and transmission starts.
Note
❒ You can insert pauses and tones in a fax number.
❒ For the maximum number of digits for a destination, see “Maximum Values”.
Reference
p.48 “Entering a pause”
p.48 “Entering a tone”
p.58 “Using the Quick Dial Keys”
p.186 “Maximum Values”
47
Transmission
Entering a pause
Press the {Pause/Redial} key when dialing or storing a number to insert a pause
of about two seconds.
1
ARX028S
Note
❒ If you press the {Pause/Redial} key at the first digit, the Redial screen appears.
❒ A pause is shown as a “-” on the display.
❒ You can also program numbers including pauses in the destination list.
Entering a tone
This function allows a machine connected to a pulse dialing line to send tonal
signals (for example if you want to use a special service on a tone dialing line).
When you press [Tone], the machine dials the number using tonal signals.
This section explains how to use the tone function with On Hook Dial as an example.
A Press the {On Hook Dial} key.
ARX029S
48
Specifying a Destination
B Enter the fax number using the number keys.
1
C Press [Tone].
D Enter the number you want to tone dial using the number keys.
E Press the {Start} key.
The transmission starts.
If you want to cancel a transmission, press the {Clear/Stop} key, and then remove the originals.
After transmission, the standby display appears.
Note
❒ Certain services may be unavailable even when using the Tone function.
❒ A tone is shown as a “T” on the display and the next numbers are dialed
using tonal signals.
Sending by IP-Fax
This section explains how to specify a destination using IP-Fax transmission.
When using IP-Fax transmission, specify the IP-Fax destination (IPv4 address,
host name, or alias telephone number) in place of the fax number.
Important
❒ To use IP-Fax functions, the optional printer/scanner unit must be installed.
49
Transmission
A Press [
] to switch the destination to IP-Fax destination.
When using a gatekeeper server, select .
When using a SIP server, select .
1
B Press [Manual].
To specify a destination using a Quick Dial key, see “Using the Quick Dial
Keys”.
C Enter the IP-Fax destination, and then press the {OK} key.
If you enter an incorrect character, press the {Clear/Stop} key. Then, re-enter
the characters correctly.
To change the IP-Fax destination after pressing the {OK} key, press [EditDest],
re-enter an IP-Fax destination, and then press the {OK} key.
D To add a destination, press [Add Dest].
50
Specifying a Destination
E Specify the next destination.
1
To add another destination, repeat steps D and E.
F Press the {Start} key.
The machine starts to scan the original and stores it in memory. When scanning ends, the Communicating indicator lights and transmission starts.
Note
❒ Depending on security settings, [Manual] may not appear, and you may be
unable to enter the IP-Fax destination.
❒ For a list of gateways (T.38-compliant), gatekeepers, or SIP servers that are
certified as operable with this machine, contact your local reseller or service representative.
❒ Methods of entering a destination vary depending on the network settings
made by the administrator. Ask the machine administrator for details. For
details about entering the IP-Fax destination, see “Regarding IP-Fax destinations”.
❒ To avoid accidentally pressing the wrong Quick Dial key, you can set the
machine so that each time a destination is added using a Quick Dial key,
[Add Dest] must be pressed. Make the setting in User Parameters (switch 17, bit 2)
in the Fax Features menu.
❒ For the maximum number of digits for a destination, see “Maximum Values”.
Reference
p.24 “IP-Fax Functions”
p.52 “Regarding IP-Fax destinations”
p.58 “Using the Quick Dial Keys”
p.186 “Maximum Values”
“Entering Text”, About This Machine
“Fax Features”, General Settings Guide
51
Transmission
Regarding IP-Fax destinations
Depending on the network to which this machine is connected or this machine's
configuration, enter the IP-Fax destination as follows:
1
❖ When not using a gatekeeper/SIP server
• From IP-Fax to IP-Fax
Specify the IPv4 address or host name of the receiving machine.
Example: 192.168.1.10 (IPv4 address)
Example: IPFAX1 (host name)
• From IP-Fax to G3 fax
Specify the G3 fax telephone number of the receiving machine.
Example: 0312345678
❖ When using a gatekeeper server
• From IP-Fax to IP-Fax
Specify the alias telephone number of the receiving machine.
Example: 0311119999 (alias telephone number)
• From IP-Fax to G3 fax
Specify the G3 fax telephone number of the receiving machine.
Example: 0312345678
❖ When using a SIP server
• From IP-Fax to IP-Fax
Specify the SIP user name of the receiving machine.
Example: ABC (SIP user name)
• From IP-Fax to G3 fax
Specify the G3 fax telephone number of the receiving machine.
Example: 0312345678
52
Specifying a Destination
Note
❒ To send to a G3 fax via a gateway connected to a public telephone line, you
must specify it's the receiver's machine telephone number. For example, if the
receiver's fax number is “0312345678”, specify “5678”. To send from an IP-Fax
to G3 fax without using gatekeeper or SIP server, you must register the gateway also.
1
❒ When you specify a destination with IP-Fax, depending on the receiver's network configuration, you may need to specify the IPv4 address and port number of the receiving machine. For example, if the receiver's IPv4 address is
“192.168.1.10” and the port number is “2100”, specify “192.168.1.10:2100”.
Ask the network administrator for details.
❒ When you specify a host name, depending on the receiver's network configuration, you may need to specify the host name and port number of the receiving machine. For example, if the receiver's host name is “IPFAX1”and the
port number is “2100”, specify “IPFAX1:2100”. Ask the network administrator for details.
❒ An alias telephone number is a number that is registered in the gatekeeper,
and is available only in the network to which the gatekeeper is connected.
❒ Pay attention to the number of telephone number digits set in the gateway/IPv4 address conversion table to avoid transmission error.
Sending to an E-mail Address
This section explains how to specify an e-mail address as a destination.
When using Internet Fax transmission, specify the e-mail address in place of the
fax number.
Important
❒ To use Internet Fax functions, the optional printer/scanner unit must be installed.
❒ In the destination list, register senders, specify their e-mail addresses, and
register as [Sender Only] or [Dest. & Sender] in advance using “Address Book
Management” in “System Settings”.
❒ Internet Fax is executed in only Memory Transmission that starts transmission automatically after storing documents in memory. If you specify Immediate Transmission in Internet Fax, the “Try again after switching to
memory transmission.” message appears. When this happens, press [Exit],
and then switch to Memory Transmission.
A Press [
] to switch the destination to e-mail address.
53
Transmission
B Press [Manual].
1
To specify a destination using a Quick Dial key, see “Using the Quick Dial
Keys”.
C Enter the e-mail address destination and then press the {OK} key.
If you enter an incorrect character, press the {Clear/Stop} key. Then, re-enter
the characters correctly.
To change the e-mail address after pressing the {OK} key, press [EditDest], reenter an e-mail address, and then press the {OK} key.
D To add a destination, press [Add Dest].
E Specify the next destination.
To add another destination, repeat steps D and E.
F Specify the sender.
For details about specifying senders, see “Sender Settings”.
54
Specifying a Destination
G Press the {Start} key.
The machine starts to scan the original and stores it in memory. When scanning ends, the Communicating indicator lights and transmission starts.
1
Note
❒ Depending on security settings, [Manual] may not appear, and you may be
unable to enter the e-mail address.
❒ For details about canceling a transmission, see “Canceling a Transmission”.
❒ To avoid accidentally pressing the wrong Quick Dial key, you can set the
machine so that each time a destination is added using a Quick Dial key,
[Add Dest] must be pressed. Make the setting in User Parameters (switch 17, bit 2)
in the Fax Features menu.
❒ For the maximum number of digits for a destination, see “Maximum Values”.
❒ If “Auto Specify Sender Name” is set to “On”, the sender is automatically
specified and you can omit the procedure for specifying a sender. If “On”
is selected, the specified e-mail address is printed at “From:”. If no e-mail
address is specified for the sender, or if the specified e-mail address is not
programmed in the destination list, Internet Fax documents cannot be
sent.
Reference
p.28 “Internet Fax Functions”
p.58 “Using the Quick Dial Keys”
p.87 “Canceling a Transmission”
p.93 “Sender Settings”
p.186 “Maximum Values”
“Entering Text”, About This Machine
“System Settings”, General Settings Guide
“Fax Features”, General Settings Guide
“Registering Addresses and Users for Facsimile/Scanner Functions”, General Settings Guide
55
Transmission
Bypassing the SMTP server
You can send Internet Fax documents directly to their destinations without going through the SMTP server.
1
Important
❒ This function must be registered to a User Function key in advance.
❒ To use this function, the following settings must be made. For details about
these settings, see “System Settings”, General Settings Guide and “Using a
Host Name Instead of an IPv4 Address”, Network Guide.
• In “System Settings”, “SMTP” in “E-mail Communication Port”, set the
port number to “25”.
• To specify the host name of the other party as the domain part of the e-mail
address, program the host name of the other party on the DNS server.
❒ If the other party's IPv4 address is not registered on the DNS server, specify
the IPv4 address at the domain part of the e-mail address.
❒ To use this function, the other party's fax machine must be:
• compatible with Internet Fax
• connected to the same LAN as this machine
• have its reception protocol set to SMTP
❒ SMTP authentication set on the other party's fax machine is disabled when Internet Fax is transmitted using this function.
❒ If an Internet Fax is transmitted from the other party using this function, even
if reception is not successful, an Error Mail Notification is not sent to the sender.
❒ When an Internet Fax is transmitted using this function, even if transmission
is not successful, the error e-mail is not sent from the server.
❒ When using this function, you cannot send Internet Fax documents to the administrator's e-mail address programmed on this machine.
You can send Internet Fax documents directly to their destinations without going through the SMTP server. Internet Faxes are normally transmitted via the
SMTP server. However, with this feature the domain part of the destination's email address is read as the SMTP server's address and transmissions bypass the
SMTP server. Since this reduces load on the server, you can send faxes without
having to take server to destination transfer time into account.
There are two ways of specifying a destination, as follows:
❖ Specify the other party's host name
Specify a destination's e-mail address by adding the other party's host name
to the domain part of the e-mail address. Specify the address to the right of @
as follows: “host name”, “. (dot)”, and “domain name”.
xxxx@host name of the other party.domain name
Example: The other party's e-mail address is “[email protected]” and the
host name is “HOST”; [email protected]
56
Specifying a Destination
❖ Specify the other party's IPv4 address
Specify a destination's e-mail address by changing the domain part of the email address to the other party's IPv4 address.
xxxx@[the other party's IPv4 address]
Example: The other party's e-mail address is “[email protected]” and the
IPv4 address is “192.168.1.10”; abc@[192.168.1.10]
1
Follow these steps to bypass the SMTP server.
A Press the User Function key registered to this function to turn off the indicator.
ARX030S
Note
❒ When you specify destinations directly using the number keys, you can
specify whether or not to use the SMTP server for each destination.
❒ When you select destinations in the destination list, the SMTP server setting specified in the Address Book is enabled.
❒ To send Internet Fax documents from a computer, use the LAN-Fax Driver
to specify whether or not to bypass the SMTP server. When sending with
the [Use device address] check box selected, the SMTP server setting specified on this machine is enabled.
Reference
p.157 “Sending Fax Documents from Computers”
“System Settings”, General Settings Guide
“Fax Features”, General Settings Guide
“Registering Addresses and Users for Facsimile/Scanner Functions”, General Settings Guide
“Special Operations under Windows”, Network Guide
57
Transmission
Using the Quick Dial Keys
You can specify a destination simply by pressing the Quick Dial key to which the
destination's number is registered.
When a Quick Dial key is pressed, the destination it is registered to appears on
the screen.
Pressing [
] switches the destination list between fax number, e-mail address, and IP-Fax destination.
1
Important
❒ In the destination list, program an individual fax number, IP-Fax destination,
e-mail address and/or groups of destinations.
Specifying a destination using the Quick Dial key
A Press [
] to switch the destination between fax number, e-mail address, and IP-Fax destination.
B Press the Quick Dial key in which the destination's number is programmed.
ARX031S
Flip the Quick Dial Flip Plate down to access Quick Dial keys 01 through 16,
flip up to access keys 17 through 32.
The destination's name is shown on the display.
If you make a mistake, press the {Clear/Stop} key and try again.
To select more destinations, repeat steps A and B.
C Press the {Start} key.
58
Specifying a Destination
Note
❒ Destinations programmed can be checked using “Destination List” in “Administrator Tools” in “System Settings”.
❒ You do not have to press [Add Dest] when adding a destination using the
Quick Dial keys.
1
Reference
“System Settings”, General Settings Guide
“Registering Addresses and Users for Facsimile/Scanner Functions”, General Settings Guide
Specifying a group of destinations using the Quick Dial key
If you program multiple destinations into a Group, you can send documents to
all destinations in that Group using just a few keystrokes. Destinations programmed in a group are indicated by .
Important
❒ In the destination list, program an individual fax number, IP-Fax destination,
e-mail address and/or groups of destinations.
❒ Group destination can be used only for Memory Transmission; it cannot be
used for Immediate Transmission. If you specify Immediate Transmission for
a Group destination, the “Try again after switching to memory transmission. ” message appears. When this happens, press [Exit], and then
switch to Memory Transmission.
❒ The total number of destinations programmed in multiple groups should not
exceed the maximum number of destinations you can specify for one file. For
details, see “Maximum Values”.
A Press [
] to switch the destination between fax number, e-mail address, and IP-Fax destination.
B Press the Quick Dial key in which the Group is programmed.
If you make a mistake, press the {Clear/Stop} key and try again.
To select more groups, repeat steps A and B.
C Press the {Start} key.
59
Transmission
Note
❒ Destinations programmed in groups can be checked using “Group Destination List” in “Administrator Tools” in “System Settings”.
❒ If a destination where a fax number, e-mail address, or IP-Fax destination
is not programmed is included in the specified group, the confirmation
message appears. Press [Select] to specify destinations where the fax number, the e-mail address, or IP-Fax destination is programmed. Press [Cancel] to change the destination. You can select the priority order used to
specify an alternative destination if there is no destination of the specified
type. Make this setting with User Parameters (switch 32, bit 0) in the Fax
Features menu.
❒ To cancel any destination(s) among the group, display the desired destination using {U} or {T}, and then press the {Clear/Stop} key.
1
Reference
p.61 “Checking the Specified Destination”
p.186 “Maximum Values”
“System Settings”, General Settings Guide
“Fax Features”, General Settings Guide
“Registering Addresses and Users for Facsimile/Scanner Functions”, General Settings Guide
60
Specifying a Destination
Checking the Specified Destination
This section explains how to check the specified destinations.
If you specified a destination from the destination list, you can display names,
fax numbers, e-mail addresses, or IP-Fax destinations. If a group is specified as
the destination, you can display the fax numbers, e-mail addresses, or IP-Fax
destinations of the group.
1
A Make sure the destination name appears on the display.
B Press the {Check Destination} key.
ARX032S
C If you specified more than one destination, display them one by one using
{U} or {T}.
D Press the {OK} key when confirmation is complete.
The display returns to that of step A.
Note
❒ If you specified a group using the Quick Dial keys, , the group icon appears
to the right of the destination name by pressing the {Check Destination} key.
❒ When you specify a destination using the number keys, [Program] appears
on the screen by pressing the {Check Destination} key. Press [Program] to
register a selected destination in the destination list.
Reference
p.65 “Programming Destinations from Check Destination Screen”
61
Transmission
Redial
The machine stores the latest destinations specified for each transmission method. This function saves time when you are sending to the same destination repeatedly, as you do not have to enter the destination again.
1
Important
❒ The following kinds of destinations are not stored:
• Destinations specified using the destination list
• Destinations specified as a group destination
• Destinations dialed using the external telephone
• Destinations dialed by Redial (regarded as already stored in memory)
• Second and later destinations broadcasted to
• Destinations specified in the LAN-Fax Driver on the computer
❒ To redial a fax number, do not dial any numbers before you press the
{Pause/Redial} key. If you press the {Pause/Redial} key after entering numbers
using the number keys, a pause is entered instead.
A Place the original, and then select the scan settings you require.
B Press the {Pause/Redial} key.
ARX028S
C Select the destination you want to redial to using {U} or {T}, and then
press the {OK} key.
D Press the {Start} key.
62
Specifying a Destination
Note
❒ You can specify Internet Fax and IP-Fax destinations using the Redial function. Select this function before pressing [Manual].
❒ When you press [Program], you can register a selected recipient in the destination list.
❒ For the maximum number of redials the machine can store, see “Maximum
Values”.
1
Reference
p.66 “Programming Destinations from Redial Screen”
p.186 “Maximum Values”
63
Transmission
Programming Destinations in the Address
Book
1
You can program fax numbers, e-mail addresses, IP-Fax destinations, and folder
destinations using Address Book Management in Administrator Tools in the
System Settings menu.
A Press the {User Tools/Counter} key.
ARX033S
B Select [System Settings] using {U} or {T}, and then press the {OK} key.
C Select [Administrator Tools] using {U} or {T}, and then press the {OK} key.
D Select [Address Book Management] using {U} or {T}, and then press the {OK}
key.
64
Programming Destinations in the Address Book
E Select [Program/Change] using {U} or {T}, and then press the {OK} key.
1
For the procedure to follow, see “Registering Addresses and Users for Facsimile/Scanner Functions”, General Settings Guide.
Note
❒ You can also register programmed fax numbers, e-mail addresses, IP-Fax
destinations, and folder destinations in a Group.
❒ When the facsimile initial display is shown, after changing the contents of
the Address Book, the “Settings have been updated. The selected
dest./functions have been cancelled.” message appears. Press [Exit]
to bring up the facsimile's initial display.
❒ You can register in the Address Book using Web Image Monitor or SmartDeviceMonitor for Admin. For details about installation, see “Monitoring
and Configuring the Printer”, Network Guide, or, for information about
the Address Book, see the relevant Help.
Reference
“System Settings”, General Settings Guide
“Registering Addresses and Users for Facsimile/Scanner Functions”, General Settings Guide
“Monitoring and Configuring the Printer”, Network Guide
Programming Destinations from Check Destination Screen
This section explains how to register a directly entered fax number, e-mail address, or IP-Fax destination to the Address Book using the Check Destination
screen.
If [Program] appears on the screen, it is possible to register a destination displayed on the check destination screen to the Address Book.
A On the check destination screen, select the destination you want to register
to the Address Book.
B Press [Program].
For details about registering destinations, see “Registering Addresses and
Users for Facsimile/Scanner Functions”, General Settings Guide.
65
Transmission
C Make the settings, and then press the {OK} key.
The screen returns to that of step A.
Note
❒ Depending on security settings, [Program] may not appear, and you may be
unable to register the destination.
1
Reference
p.61 “Checking the Specified Destination”
“Registering Addresses and Users for Facsimile/Scanner Functions”, General Settings Guide
Programming Destinations from Redial Screen
This section explains how to register a directly entered fax number, e-mail address, or IP-Fax destination to the Address Book using the Redial screen.
If [Program] appears on the screen, it is possible to register a destination displayed on the Redial screen to the Address Book.
A On the Redial screen, select the destination you want to register to the Address Book.
B Press [Program].
For details about registering destinations, see “Registering Addresses and
Users for Facsimile/Scanner Functions”, General Settings Guide.
C Make the settings, and then press the {OK} key.
The screen returns to that of step A.
Note
❒ Depending on security settings, [Program] may not appear, and you may be
unable to register the destination.
Reference
p.62 “Redial”
“Registering Addresses and Users for Facsimile/Scanner Functions”, General Settings Guide
66
Searching for a Destination in the Address Book
Searching for a Destination in the Address
Book
1
Use this function to search for a destination registered in the destination list or
on the LDAP server.
Important
❒ To search for a destination from an LDAP server, the LDAP server must be
registered in advance. For details about registering LDAP servers, see “System Settings”, General Settings Guide.
Note
❒ The search returns destinations whose first characters match the entered
characters.
❒ A warning message appears if the search returns more than the maximum
number of destinations you can search for at a time. Press [Exit] and change
the destination name to view fewer destinations.
Reference
p.186 “Maximum Values”
“System Settings”, General Settings Guide
Search by Name
Follow these steps to search for a destination registered in the Address Book by
name.
Important
❒ If [LDAP Search] is set to [Off] in Administrator Tools, in the System Settings
menu, the display for selecting either [Search Address Book] or [Search LDAP]
does not appear.
A Press [
] to switch the destination to fax number, e-mail address, or
IP-Fax destination.
67
Transmission
B Press the {Search Destination} key.
1
ARX034S
C Select [Search Address Book] using {U} or {T}, and then press the {OK} key.
D Select [Search by Name] using {U} or {T}, and then press the {OK} key.
E Enter the destination name you want to search for, and then press the {OK}
key.
Depending on the type of characters to enter, press the {Shift} key to switch
the mode.
If you enter the wrong destination name, before pressing the {OK} key, press
the {Clear/Stop} key, and then enter the destination name again.
F Confirm the characters you entered, and then press the {OK} key.
When the search is finished, the results appear.
68
Searching for a Destination in the Address Book
G Select a destination using {U} or {T}, and then press {V} to specify it (put
a tick against it).
1
Multiple destinations can be selected.
Press {W} to deselect a destination.
H Press the {OK} key.
Note
❒ If no destination matches the specified text, the “Specified destination
is not programmed.” message appears. Press [Exit] to return to the display of step D.
❒ You cannot specify destinations twice. If you try, the “This destination
has already been programmed.” message appears. Press [Exit] to return
to the standby screen.
❒ Press [Add Dest] to specify other destinations.
Reference
“Entering Text”, About This Machine
Search by Destination List
Follow these steps to search for a destination registered in the Address Book using the destination list.
Important
❒ If [LDAP Search] is set to [Off] in Administrator Tools, in the System Settings
menu, the display for selecting either [Search Address Book] or [Search LDAP]
does not appear.
A Press [
] to switch the destination to fax number, e-mail address, or
IP-Fax destination.
69
Transmission
B Press the {Search Destination} key.
1
ARX034S
C Select [Search Address Book] using {U} or {T}, and then press the {OK} key.
D Select [Display List] using {U} or {T}, and then press the {OK} key.
Destinations appear in registration number order.
E Select a destination using {U} or {T}, and then press {V} to specify it (put
a tick against it).
Multiple destinations can be selected.
Press {W} to deselect a destination.
F Press the {OK} key.
Note
❒ You cannot specify destinations twice. If you try, the “This destination
has already been programmed.” message appears. Press [Exit] to return
to the standby screen.
❒ Press [Add Dest] to specify other destinations.
70
Searching for a Destination in the Address Book
Search by Registration Number
Follow these steps to search for a destination by specifying a registration number
stored in the destination list.
1
Important
❒ If [LDAP Search] is set to [Off] in Administrator Tools, in the System Settings
menu, the display for selecting either [Search Address Book] or [Search LDAP]
does not appear.
A Press [
] to switch the destination to fax number, e-mail address, or
IP-Fax destination.
B Press the {Search Destination} key.
ARX034S
C Select [Search Address Book] using {U} or {T}, and then press the {OK} key.
D Select [Search by Registration No.] using {U} or {T}, and then press the {OK}
key.
71
Transmission
E Enter the three-digit registration number using the number keys, and then
press the {OK} key.
1
If you enter the wrong registration number, before pressing the {OK} key,
press the {Clear/Stop} key, and then enter the registration number again.
When the search is finished, the results appear.
F Press {V} to select a destination, and press the {OK} key.
To deselect a destination, before pressing the {OK} key, press {W}.
Note
❒ If no destination matches the specified text, the “Specified destination
is not programmed.” message appears. Press [Exit] to return to the display of step D.
❒ You cannot specify destinations twice. If you try, the “This destination
has already been programmed.” message appears. Press [Exit] to return
to the standby screen.
❒ Press [Add Dest] to specify other destinations.
72
Searching for a Destination in the Address Book
Search by Fax Number
Follow these steps to search for a destination registered in the Address Book by
fax number.
1
Important
❒ If [LDAP Search] is set to [Off] in Administrator Tools, in the System Settings
menu, the display for selecting either [Search Address Book] or [Search LDAP]
does not appear.
A Press [
] to switch the destination to fax number.
B Press the {Search Destination} key.
ARX034S
C Select [Search Address Book] using {U} or {T}, and then press the {OK} key.
D Select [Search Fax Destination] using {U} or {T}, and then press the {OK} key.
If [Search Fax Destination] does not appear, press the {Escape} key to return to
step A, and then switch the destination to fax number.
73
Transmission
E Enter the number you want to search for, and then press the {OK} key.
1
If you enter the wrong number, before pressing the {OK} key, press the
{Clear/Stop} key, and then enter the number again.
F Confirm the numbers you entered, and then press the {OK} key.
When the search is finished, the results appear.
G Select a destination using {U} or {T}, and then press {V} to specify it (put
a tick against it).
Multiple destinations can be selected.
Press {W} to deselect a destination.
H Press the {OK} key.
Note
❒ If no destination matches the specified text, the “Specified destination
is not programmed.” message appears. Press [Exit] to return to the display of step D.
❒ You cannot specify destinations twice. If you try, the “This destination
has already been programmed.” message appears. Press [Exit] to return
to the standby screen.
❒ Press [Add Dest] to specify other destinations.
74
Searching for a Destination in the Address Book
Search by E-mail Address
Follow these steps to search for a destination registered in the destination list by
e-mail address.
1
Important
❒ If [LDAP Search] is set to [Off] in Administrator Tools, in the System Settings
menu, the display for selecting either [Search Address Book] or [Search LDAP]
does not appear.
A Press [
] to switch the destination to e-mail address.
B Press the {Search Destination} key.
ARX034S
C Select [Search Address Book] using {U} or {T}, and then press the {OK} key.
D Select [Search by E-mail Address] using {U} or {T}, and then press the {OK}
key.
If [Search by E-mail Address] does not appear, press the {Escape} key to return
to step A, and then switch the destination to e-mail address.
75
Transmission
E Enter the e-mail address you want to search for, and then press the {OK}
key.
1
If you enter the wrong e-mail address, before pressing the {OK} key, press the
{Clear/Stop} key, and then enter the e-mail address again.
F Confirm the e-mail address you entered, and then press the {OK} key.
When the search is finished, the results appear.
G Select a destination using {U} or {T}, and then press {V} to specify it (put
a tick against it).
Multiple destinations can be selected.
Press {W} to deselect a destination.
H Press the {OK} key.
Note
❒ If no destination matches the specified text, the “Specified destination
is not programmed.” message appears. Press [Exit] to return to the display of step D.
❒ You cannot specify destinations twice. If you try, the “This destination
has already been programmed.” message appears. Press [Exit] to return
to the standby screen.
❒ Press [Add Dest] to specify other destinations.
76
Searching for a Destination in the Address Book
Search by IP-Fax Destination
Follow these steps to search for a destination registered in the Address Book by
IP-Fax destination.
1
Important
❒ If [LDAP Search] is set to [Off] in Administrator Tools, in the System Settings
menu, the display for selecting either [Search Address Book] or [Search LDAP]
does not appear.
A Press [
] to switch the destination to IP-Fax destination.
B Press the {Search Destination} key.
ARX034S
C Select [Search Address Book] using {U} or {T}, and then press the {OK} key.
D Select [Search Fax Destination] using {U} or {T}, and then press the {OK} key.
If [Search Fax Destination] does not appear, press the {Escape} key to return to
step A, and then switch the destination to IP-Fax destination.
77
Transmission
E Press [IP].
1
The Search IP-Fax Destination screen appears.
F Enter the IP-Fax destination you want to search for, and then press the {OK}
key.
If you enter the wrong destination, before pressing the {OK} key, press the
{Clear/Stop} key, and then enter the destination again.
G Confirm the IP-Fax destination you entered, and then press the {OK} key.
When the search is finished, the results appear.
H Select a destination using {U} or {T}, and then press {V} to specify it (put
a tick against it).
Multiple destinations can be selected.
Press {W} to deselect a destination.
I Press the {OK} key.
Note
❒ If no destination matches the specified text, the “Specified destination
is not programmed.” message appears. Press [Exit] to return to the display of step D.
78
❒ You cannot specify destinations twice. If you try, the “This destination
has already been programmed.” message appears. Press [Exit] to return
to the standby screen.
❒ Press [Add Dest] to specify other destinations.
Searching for a Destination in the Address Book
Search by LDAP Server
Follow these steps to search for a destination registered in the Address Book using the LDAP server.
1
Important
❒ This function is not available if [LDAP Search] is set to [Off] under Administrator Tools, in the System Settings menu.
A Press the {Search Destination} key.
ARX034S
B Select [Search LDAP] using {U} or {T}, and then press the {OK} key.
C Select [Select Server] using {U} or {T}, and then press the {OK} key.
D If more than one server is programmed, select the server you want to search
using {U} or {T}, and then press the {OK} key.
The screen returns to that of step C.
79
Transmission
E Select [Advanced Search] using {U} or {T}, and then press the {OK} key.
1
F Select a search condition using {U} or {T}, and then press the {OK} key.
Conditions (Name, E-mail Address, Fax Destination, Company Name, and
Department Name) are those programmed in the LDAP server.
G Enter a partial string, and then press the {OK} key.
Depending on the type of characters you need to enter, press the {Shift} key
to switch between modes.
To search for an IP-Fax destination, press [IP] on the Fax Destination screen.
80
Searching for a Destination in the Address Book
H Select the search criteria using the scroll keys, and then press the {OK} key.
1
The meanings of the search criteria are as follows:
• [Include]: Search for strings that include the specified character.
Example: When searching for “ABC”, enter “A”, “B”, or “C”.
• [Exclude]: Search for strings that do not include the specified character.
Example: When searching for “ABC”, enter “D”.
• [First Word]: Search for strings that start with the specified character.
Example: When searching for “ABC”, enter “A”.
• [Last Word]: Search for strings that end with the specified character.
Example: When searching for “ABC”, enter “C”.
• [Exact Match]: Search for strings that fully match the specified character.
Example: When searching for “ABC”, enter “ABC”.
• [Fuzzy Search]: Perform a fuzzy search (according to the searching method
supported by the LDAP server).
I Press the {Escape} key.
The screen returns to that of step E.
J Press [Search].
When the search is finished, the search result appears.
K Select a destination using {U} or {T}, and then press {V} to specify it (put
a tick against it).
Multiple destinations can be selected.
Press the {Check Destination} key to display details about the selected destination.
Press {W} to deselect a destination.
L Press the {OK} key.
81
Transmission
Note
❒ Although one user can program multiple e-mail addresses, only one address can be retrieved by the search. The address retrieved by the search
depends on the searching method supported by the LDAP server. However, the address programmed first is normally retrieved.
1
❒ You can add one additional search condition for LDAP servers by specifying the Search Options under Prog/Chnge/Del LDAP Server under System Settings. For details about setting Search Options, see “System
Settings”, General Settings Guide.
❒ The string you enter in the [Name] condition field in step F is read as the
first or last name, depending on the administrator's setting. For example,
to search for the name “John Smith”, ask the system administrator whether
you should enter “John” or “Smith”.
Reference
“Entering Text”, About This Machine
“System Settings”, General Settings Guide
82
On Hook Dial
On Hook Dial
The On Hook Dial function allows you to dial while listening to the tone from
the internal speaker. You can send a fax checking the connection.
1
Important
❒ This function is not available for Internet Fax and IP-Fax.
A Place the original, and then select the scan settings you require.
B Press the {On Hook Dial} key.
ARX029S
You will hear a low tone from the internal speaker.
If you want to cancel this operation, press the {On Hook Dial} key again.
C Dial.
To specify a destination using a Quick Dial key, see “Using the Quick Dial
Keys”.
The machine immediately dials the destination.
If you make a mistake, press the {On Hook Dial} or {Clear Modes} key, and then
try again.
D When the line is connected and you hear a high-pitched tone, press the
{Start} key.
The transmission starts.
If you want to cancel a transmission, press the {Clear/Stop} key, and then remove the originals.
After transmission, the standby display appears.
83
Transmission
Note
❒ This function is unavailable in some countries.
❒ Press {U} or {T} to adjust the volume of the on-hook sound in eight increments. At the maximum volume level, U changes to |. Similarly, at the
minimum level, T changes to {. The volume can also be preprogrammed
in the Fax Features menu.
❒ If you have the optional handset or an external telephone on the fax machine, you can speak with the other party when you hear a voice. If you
hear a voice before pressing the {Start} key, pick up the optional handset
or the handset of the external telephone and tell the receiver you want to
send a fax document (ask them to switch to facsimile mode).
❒ For details about On Hook Release Time, see “Fax Features”, General Settings Guide.
1
Reference
p.58 “Using the Quick Dial Keys”
“Fax Features”, General Settings Guide
84
Manual Dial
Manual Dial
Pick up the optional handset or the handset of the external telephone and dial.
When the line is connected and you hear a high-pitched tone, press the {Start}
key to send your fax document. If, on the other hand, you hear a voice at the other end, continue conversation as normal.
1
Important
❒ The optional handset or an external telephone is required.
❒ This function is not available for Internet Fax and IP-Fax.
A Place the original, and then select the scan settings you require.
B Pick up the handset.
You will hear a dial tone.
C Dial.
To specify a destination using a Quick Dial key, see “Using the Quick Dial Keys”.
The machine immediately dials the destination.
If you make a mistake, replace the handset, and then try again from step B.
D When the line is connected and you hear a high-pitched tone, press the
{Start} key to send your fax document.
If you hear a voice, tell the receiver that you want to send them a fax document (ask them to switch to facsimile mode).
The transmission starts.
E Replace the handset.
If you want to cancel a transmission, press the {Clear/Stop} key, and then remove the originals.
After transmission, the standby display appears.
Note
❒ When the operation switch is off, even if the main power switch is on, you
cannot operate this machine using only the optional handset or the handset of the external telephone. You must first press the operation switch to
turn on the machine.
Reference
p.58 “Using the Quick Dial Keys”
85
Transmission
Memory Storage Report
This report is printed after an original is stored in memory. It helps you review
the contents and the destinations of stored originals.
1
Important
❒ If you use Parallel Memory Transmission, the Memory Storage Report is not
printed.
Note
❒ You can turn this report on and off with the User Parameters (switch 03, bit 2)
in the Fax Features menu.
❒ Even if the machine is set up not to print this report, it is still printed if an original could not be stored.
❒ You can select whether to include part of the original image on the report with
the User Parameters (switch 04, bit 7) in the Fax Features menu.
❒ You can select whether to display a destination with the User Parameters
(switch 04, bit 4) in the Fax Features menu.
❒ You can select whether to display a sender name with the User Parameters
(switch 04, bit 5) in the Fax Features menu.
Reference
“Fax Features”, General Settings Guide
86
Canceling a Transmission
Canceling a Transmission
This section explains how to cancel a fax transmission.
1
Important
❒ Remember that the Communicating indicator turns off almost immediately
when an Internet Fax is being sent.
Before the Original Is Scanned
Use this procedure to cancel a transmission before pressing the {Start} key.
A Press the {Clear Modes} key.
ARX035S
Note
❒ When originals are placed into the ADF or ARDF, you can cancel transmission simply by removing them.
While the Original Is Being Scanned
Use this procedure to cancel a transmission after pressing the {Start} key.
A Press the {Clear/Stop} key.
ARX036S
The machine stops scanning.
Note
❒ Scanning may be completed while you are performing the cancel operation.
87
Transmission
While the Original Is Being Transmitted
Follow these steps to cancel a transmission while the Communicating indicator
is lit.
1
A Press the {Clear/Stop} key.
ARX036S
B Select the file you want to cancel using {U} or {T}, and then press [Stop TX].
C Press [Delete].
To cancel stopping transmission, press [No].
The standby display appears.
Note
❒ If you cancel a document while it is being sent, the transmission is halted
as soon as you finish the cancellation procedure. However, some pages of
the document may already have been sent and received at the other end.
❒ If the transmission finishes while you are carrying out this procedure, it
will not be canceled.
❒ If multiple destinations were specified, only one destination number appears.
88
Canceling a Transmission
Before the Transmission Is Started
Use this procedure to cancel a transmission after the original is scanned.
This function is useful to cancel a transmission when you notice a mistake in destination or with the originals after storing. To cancel Memory Transmission,
search for the file to be canceled among the files stored in memory, and then delete it.
You can cancel transmission of a file while the file is being sent, stored in memory, or fails to transmit. All the scanned data is deleted from memory.
1
Important
❒ This function is unavailable with Immediate Transmission.
A Press the {Job Information} key.
ARX037S
B Select [Stop Communication] using {U} or {T}, and then press the {OK} key.
C Select the file you want to cancel using {U} or {T}, and then press [Stop TX].
89
Transmission
D Press [Delete].
1
To cancel another file, repeat from step B.
To cancel stopping transmission, press [No].
E Press the {Escape} key.
The standby display appears.
Note
❒ If you cancel a transmission while the file is being sent, some pages of your
file may have already been sent and is received at the other end.
❒ If the transmission finishes while you are carrying out this procedure,
transmission cannot be canceled.
❒ If multiple destinations were specified, only the number of the destinations that have not received the document you sent is shown.
❒ If multiple destinations were specified, only one destination number appears.
90
2. Send Settings
This section explains the features of [TX Mode], which you can use to apply various transmission functions.
Sending at a Specific Time (Send Later)
Using this function, you can instruct the machine to delay transmission of your
fax document until a specified later time. This allows you to take advantage of
off-peak telephone charges without having to be by the machine at the time.
Important
❒ If the machine is switched off for about twelve hours, all fax documents
stored in memory are lost. If documents are lost for this reason, a Power Failure Report is automatically printed when the operation switch is turned on.
Use this report to identify lost documents. For details, see “Troubleshooting
When Using the Facsimile Function”, Troubleshooting.
❒ This function is unavailable with Immediate Transmission. If you specify Immediate Transmission for this function, the “Dest. and functions that
could not be specified on immediate transmission is already selected.” message appears. When this happens, press [Exit], and then switch
to Memory Transmission.
A Place the original, and then select the scan settings you require.
B Press [TX Mode].
C Select [Send Later] using {U} or {T}, and then press the {OK} key.
91
Send Settings
D Select [Send at Specified Time] using {U} or {T}, and then press the {OK} key.
To cancel the setting, select [Off], and then press the {OK} key. The display returns to that of step C.
2
E Enter the time using the number keys and press [AM/PM] to switch between
AM and PM. Then press the {OK} key.
When entering numbers smaller than 10, add a zero at the beginning.
If you make a mistake, press the {Clear/Stop} key before pressing the {OK}
key, and then try again.
To cancel Send Later, press the {Escape} key. The display returns to that of
step C.
F Press the {Escape} key.
The standby display appears.
To check the settings, press [TX Mode].
G Specify a destination, and then press the {Start} key.
Note
❒ You can specify a time within 24 hours of the current time.
❒ If the current time shown is not correct, change it.
Reference
p.87 “Canceling a Transmission”
“System Settings”, General Settings Guide
“Troubleshooting When Using the Facsimile Function”, Troubleshooting
92
Sender Settings
Sender Settings
Use this function to set sender information.
If the sender's e-mail address is registered in the destination list, the sender can
receive transmission results by e-mail.
Also, if you enable the Stamp Sender Name, the registered sender's name (user
name) appears on the receiver's sheet, lists, and report.
2
Important
❒ To receive transmission results by e-mail, the optional printer/scanner unit
must be installed.
❒ In the destination list, register senders, specify their e-mail addresses, and
register as [Sender Only] or [Dest. & Sender] in advance using “Address Book
Management” in “System Settings”.
❒ If user authentication is set, the user logged in is set as sender. The transmission result is sent to the logged-in user's e-mail address.
A Place the original, and then select the scan settings you require.
B Press [TX Mode].
C Select [Sender Settings] using {U} or {T}, and then press the {OK} key.
D Select a sender.
If a destination protection code is set, the entry screen appears. Enter the protection code for destination using the number keys, and then press the {OK}
key.
93
Send Settings
E Confirm the selected sender, and then press the {OK} key.
F To print the sender's name on the receiver's sheet, select [Stamp] using {U}
2
or {T}, and then press the {OK} key.
If you enable this function, the sender's name (user name) appears on the receiver's sheet, lists, and report.
G To confirm transmission results by e-mail using Internet Fax, select [E-mail]
using {U} or {T}, and then press the {OK} key.
If the sender's e-mail address is registered, you can specify whether or not to
send the transmission result by e-mail to the sender. If you enable this function, the transmission result is sent to the registered mail address.
The display returns to that of step C.
H Press the {Escape} key.
The standby display appears.
To check the settings, press [TX Mode].
I Specify the destination, and then press the {Start} key.
94
Sender Settings
Note
❒ You can confirm transmission results by using both the E-mail TX Result
function, which sends the results by e-mail, and the Communication Result Report printed by the machine. You can set whether to use both of
these together in User Parameters (switch 10, bit 6) in the Fax Features
menu.
❒ You can program one of the User Function keys with operations for Sender
Settings. User Function keys allow you to omit steps B and C.
❒ You can use Communication Result Report, etc. to check usage status by
specified users. If user authentication is set, you can check usage by
logged-in users. If User Code is set to sender, you can count the number of
uses by each user.
❒ To cancel the Sender Settings, cancel the transmission. See “Canceling a
Transmission”.
2
Reference
p.87 “Canceling a Transmission”
“System Settings”, General Settings Guide
“Fax Features”, General Settings Guide
“Registering Addresses and Users for Facsimile/Scanner Functions”, General Settings Guide
95
Send Settings
PIN Code Transmission
A PIN (Personal Identification Number) Code is a number used for identifying
the sender.
PIN Code Transmission uses the PABX (Private Automatic Branch eXchange)
system to prevent unauthorized users sending faxes and to manage charges according to user.
A PIN Code is added to the end of the fax number, and this is identified by the
PABX. The PIN Code cannot be revealed or leaked over public telephone lines.
To utilize PIN Codes, your PABX must be equipped with the PIN Code function.
Depending on the PABX system you are using, you might have to enter a PIN
Code every time you want to send a fax.
If you want to use PIN Code Transmission, ask the PABX administrator the
PABX you are connected to supports the PIN Code function, and if it does, contact your service representative for information about setting up.
2
Important
❒ Program the PIN Code TX function to a User Function key beforehand.
❒ This function is not available with IP-Fax and Internet Fax.
❒ When you specify a group destination, a PIN Code is added only to those fax
destinations included in the group.
A Place the original, and then select the scan settings you require.
B Specify the fax number of a destination.
C Press the User Function key ({F1} to {F3}) programmed with [PIN Code TX].
ARX030S
96
Sender Settings
D Enter the PIN Code, and then press the {OK} key.
The standby display appears.
If you make a mistake, press the {Clear/Stop} key before pressing the {OK}
key, and then try again.
2
E Press the {Start} key.
Note
❒ For the maximum number of digits you can use in a PIN Code, see “Maximum Values”.
❒ You can enter numbers, p, q, and pauses.
❒ PIN Codes are not printed in lists and reports.
❒ You can set the machine so that a PIN Code must be entered after the fax number before you can send a fax. For details, contact your service representative.
Reference
p.186 “Maximum Values”
“Fax Features”, General Settings Guide
97
Send Settings
E-mail Options
This section explains the settings required for using the Internet Fax function.
Important
❒ To use Internet Fax functions, the optional printer/scanner unit must be installed.
2
Entering the Subject
Allows you to enter a subject for the e-mail document you want to send.
Important
❒ To use Internet Fax functions, the optional printer/scanner unit must be installed.
A Place the original, and then select the scan settings you require.
B Press [TX Mode].
C Select [E-mail Options] using {U} or {T}, and then press the {OK} key.
D Select [Attach Subject] using {U} or {T}, and then press the {OK} key.
E Enter the subject line, and then press the {OK} key.
98
Depending on the type of characters to enter, press the {Shift} key to switch
the mode.
The screen returns to that of step D.
E-mail Options
F Press the {Escape} key twice.
The standby screen returns.
To check the settings, press [TX Mode].
G Specify a destination.
H Specify the sender.
2
For details about specifying senders, see “Sender Settings”.
I Press the {Start} key.
Note
❒ If you send e-mail without setting a subject, a subject is automatically inserted. For details about how the subject is automatically inserted, see “Email Subject” and “Received Images”.
❒ You cannot send a subject only as e-mail without an original.
❒ For the maximum number of characters for an e-mail subject, see “Maximum Values”.
Reference
p.31 “E-mail Subject”
p.93 “Sender Settings”
p.125 “Received Images”
p.186 “Maximum Values”
“Entering Text”, About This Machine
Requesting a Reception Notice
You can confirm sent documents were properly received using e-mail or the Journal.
When Reception Notice is set under “E-mail Options”, the receiver sends back a
reception notice message. Once the reception notice message is received, “OK”
appears in the Result column of the Journal, allowing the originator to verify the
transmission was received.
Important
❒ The Reception Notice feature is only available if the receiver supports MDN
(Message Disposition Notification).
A Place the original, and then select the scan settings you require.
B Press [TX Mode].
99
Send Settings
C Select [E-mail Options] using {U} or {T}, and then press the {OK} key.
D Select [Return Receipt] using {U} or {T}, and then press the {OK} key.
2
E Select [On] or [Off] using {U} or {T}, and then press the {OK} key.
The screen returns to that of step D.
F Press the {Escape} key twice.
The standby screen returns.
To check the settings, press [TX Mode].
G Specify a destination.
H Specify the sender.
For details about specifying senders, see “Sender Settings”.
I Press the {Start} key.
100
E-mail Options
Note
❒ If the fax is not received normally, “Error” appears in the Result column.
❒ Only the last 50 communications appear in the Journal. If you do not receive a reception notice message before the last 50 communications are finished, “OK” might not be printed in the Journal's Result column. This may
happen even if the mail is received normally at the other end.
❒ If you specify mailing list addresses, do not set for Reception Notice. Otherwise, you will receive multiple reception notice messages from e-mail recipients, and the Result column will be overwritten each time a new notice
message is received. However, if you receive a reception notice message
indicating an error, “Error” appears in the Result column and will not be
overwritten, even if you subsequently receive a reception notice message
as “OK” following the error message.
❒ Reception notice results are only shown in the Journal. The Result column
in all other files, lists, and transmission reports show “- -”.
❒ Reception notice messages themselves are not recorded in the Journal.
❒ You can select whether or not to print the Reception Notice. This can be set
with User Parameters (switch 21, bit 0) in the Fax Features menu.
❒ You cannot broadcast e-mail using Reception Notice. The documents are
sent to the destinations in the order in which they were specified.
2
Reference
p.150 “Printing the Journal”
p.93 “Sender Settings”
“Fax Features”, General Settings Guide
101
Send Settings
Fax Header Print
When the Fax Header is set to “On”, the stored name is printed on the receiver's paper.
Important
❒ In the USA, the Fax Header must contain the telephone number of the line
your machine is connected to. It will be printed on the header of every page
you send. Required in the USA.
2
A Place the original, and then select the scan settings you require.
B Press [TX Mode].
C Select [Print Fax Header] using {U} or {T}, and then press the {OK} key.
D Select [On] using {U} or {T}, and then press the {OK} key.
The screen returns to that of step C.
E Press the {Escape} key.
The standby screen returns.
To check the settings, press [TX Mode].
F Specify a destination, and then press the {Start} key.
102
Fax Header Print
Note
❒ You can program fax header names using the Program Fax Information
function in the Fax Features menu.
❒ You can select whether or not dates, fax header names, file numbers, or
page numbers are printed by changing their respective User Parameters
(switch 18, bit 3, 2, 1, 0) in the Fax Features menu.
❒ You can program one of the User Function keys with operations for this
function. Using the User Function key allows you to omit steps B through E.
❒ In the USA, law requires that your fax number be included in the Fax
Header. Register the fax number and switch on Fax Header Print with User
Parameters (switch 18, bit 1) in the Fax Features menu. See “Fax Features”,
General Settings Guide.
2
Reference
“Fax Features”, General Settings Guide
103
Send Settings
Label Insertion
With this function you can have the receiver's name printed on the document
that is received at the other end.
Important
❒ To use this function, set Label Insertion to [On] when registering fax destinations in the Address Book, and also select [Programmed Name] when sending
fax documents.
2
❒ When there is an image around the area where the Label is to be printed, that
image is deleted.
The receiver's name is printed as follows:
• Receiver's name: printed at the top of the page and preceded by “To:”.
Set this function as follows:
• Set Label Insertion to [On] when programming fax destinations.
• Select [Programmed Name] for Label Insertion when sending fax documents.
A Place the original, and then select the scan settings you require.
B Press [TX Mode].
C Select [Label Insertion] using {U} or {T}, and then press the {OK} key.
D Select [Programmed Name] or [Off] using {U} or {T}, and then press the {OK}
key.
The screen returns to that of step C.
E Press the {Escape} key.
The standby screen returns.
To check the settings, press [TX Mode].
104
Label Insertion
F Specify a destination, and then press the {Start} key.
Note
❒ [Programmed Name] is selected by default.
2
105
Send Settings
Setting SUB Codes for Transmission
Follow these steps to send a document with a SUB Code as a confidential transmission.
A SUB Code is an ID consisting of numbers, q, p, and spaces. Document transmitted with a SUB Code is stored in the other party's memory, and not printed
automatically. The other party inputs the SUB Code to print the received document. Privacy can be mutually protected when transmitting a confidential document intended for a particular receiver, since only a person who knows the
SUB Code can print the document.
Documents can also be sent via facsimiles that have the Transfer Station function.
This function helps you save costs when you send the same document to more
than one place in a distant area, and saves time since many documents can be
sent in a single operation.
2
Important
❒ Documents can be sent to facsimiles that have the Personal Box function.
❒
❒
❒
❒
❒
A SUB Code cannot be used with Internet Fax.
To use this function, set [SUB Code TX] to [On].
Program this function to one of the User Function keys in advance.
Obtain the SUB Code of the other party in advance.
When sending a confidential document, inform the other party of the SUB
Code in advance.
❒ This machine cannot receive documents that are transmitted with a SUB
Code.
A Place the original, and then select the scan settings you require.
B Press [TX Mode].
C Select [SUB Code TX] using {U} or {T}, and then press the {OK} key.
106
Setting SUB Codes for Transmission
D Select [On] using {U} or {T}, and then press the {OK} key.
The screen returns to that of step C.
2
E Press the {Escape} key.
The standby screen returns.
F Enter the fax number of a destination or an IP-Fax destination.
G Press the User Function key ({F1} to {F3}) programmed with [SUB/SEP Code].
ARX030S
H Enter a SUB Code, and then press the {OK} key.
If you make a mistake, press the {Clear/Stop} key before pressing the {OK}
key, and then try again.
107
Send Settings
I When a password is required, enter the SID Code using the number keys,
and then press the {OK} key.
2
When a SID Code is not required, just press the {OK} key.
The standby screen returns.
J Press the {Start} key.
If you use Immediate Transmission and the fax machine at the destination
does not support the SUB Code function, a message will appear on the display
to inform you of this. When this happens, press [Exit] to cancel the transmission.
Note
❒ Make sure the number of digits in the SUB Code matches the specification
of the machine to which you are sending. For the maximum number of digits for the SUB Code of this machine, see “Maximum Values”.
❒ You can store SUB Codes as well as names and fax numbers in the destination list.
❒ The SUB Code is printed on lists and reports.
Reference
p.186 “Maximum Values”
“Fax Features”, General Settings Guide
“Registering Addresses and Users for Facsimile/Scanner Functions”, General Settings Guide
Setting a Password
There are times when you may want to use an “SID” (Sender ID) when sending
confidential faxes with the SUB Code function. When you use a Transfer Box
that has a password, enter the SID Code as the password.
Note
❒ You can store SID Codes as well as names and fax numbers in the destination
list.
❒ You can enter numbers, p, q, and spaces.
❒ The SID Code is printed on lists and reports.
❒ For the maximum number of digits for the SID Code, see “Maximum Values”.
Reference
p.186 “Maximum Values”
108
“Registering Addresses and Users for Facsimile/Scanner Functions”, General Settings Guide
Setting SEP Codes for Reception
Setting SEP Codes for Reception
Follow these steps to enter a SEP Code to request the destination to transmit a
document.
You can receive a document stored in the destination's memory if the document
has the same SEP Code as the SEP Code you entered.
This function enables the machine to utilize services that use the polling function
or receive documents from multiple destinations.
2
Important
❒ Documents can be received from facsimiles that have Information Boxes and
the polling transmission function.
❒ A SEP Code cannot be used with Internet Fax.
❒ To use this function, set [SEP Code RX] to [On].
❒ Program this function to one of the User Function keys in advance.
A Press [TX Mode].
B Select [SEP Code RX] using {U} or {T}, and then press the {OK} key.
C Select [On] using {U} or {T}, and then press the {OK} key.
The screen returns to that of step B.
D Press the {Escape} key.
The screen returns to that of step A.
E Enter the fax number of a destination or an IP-Fax destination.
109
Send Settings
F Press the User Function key ({F1} to {F3}) programmed with [SUB/SEP Code].
2
ARX030S
G Enter a SEP Code, and then press the {OK} key.
If you make a mistake, press the {Clear/Stop} key before pressing the {OK}
key, and then try again.
H When a password is required, enter the PWD Code using the number keys,
and then press the {OK} key.
When a PWD Code is not required, just press the {OK} key.
The standby screen returns.
I Press the {Start} key.
Note
❒ Make sure the number of digits in the SEP Code matches the specification
of the machine from which you are receiving. For the maximum number
of digits for the SEP Code of this machine, see “Maximum Values”.
❒ You can enter numbers, p, q, and spaces.
❒ You can store SEP Codes as well as names and fax numbers in the destination list.
❒ The SEP Code is printed on lists and reports.
Reference
p.186 “Maximum Values”
110
“Fax Features”, General Settings Guide
“Registering Addresses and Users for Facsimile/Scanner Functions”, General Settings Guide
Setting SEP Codes for Reception
Entering a Password
There are times you may want to use a password when receiving faxes by SEP
Code Reception using the SEP Code function.
Note
❒ You can store PWD Codes as well as names and fax numbers in the destination list.
2
❒ You can enter numbers, p, q, and spaces.
❒ The PWD Code is printed on lists and reports.
❒ For the maximum number of digits for the PWD Code, see “Maximum Values”.
Reference
p.186 “Maximum Values”
“Registering Addresses and Users for Facsimile/Scanner Functions”, General Settings Guide
SEP Code RX Reserve Report
This report is printed after SEP Code Reception is set up. You can use this report
to check the reservations for SEP Code Reception.
Note
❒ You can turn this function on or off with the User Parameters (switch 03, bit 3)
in the Fax Features menu.
❒ You can have a destination displayed with the User Parameters (switch 04, bit 4)
in the Fax Features menu.
❒ You can display a sender name with the User Parameters (switch 04, bit 5) in
the Fax Features menu.
Reference
“Fax Features”, General Settings Guide
111
Send Settings
SEP Code RX Result Report
This report is printed after each SEP Code Reception is completed and shows its
result.
Note
❒ You can also check the result of a SEP Code Reception with the Journal.
2
❒ You can turn this function on or off with the User Parameters (switch 03, bit 4)
in the Fax Features menu.
❒ To view the report without text disruption, select a font of even character
width in your e-mail application's settings.
❒ You can display a destination with the User Parameters (switch 04, bit 4) in
the Fax Features menu.
❒ You can display a sender name with the User Parameters (switch 04, bit 5) in
the Fax Features menu.
Reference
p.149 “Journal”
“Fax Features”, General Settings Guide
112
Two-Sided Transmission (Double-Sided Transmission)
Two-Sided Transmission (Double-Sided
Transmission)
Use this function to send two-sided originals.
Important
❒ The optional ARDF is required.
2
A Place the original in the ARDF, and then select the scan settings you require.
B Press [TX Mode].
C Select [2 Sided TX] using {U} or {T}, and then press the {OK} key.
D Select the transmission mode using {U} or {T}, and then press the {OK}
key.
Select [2 Sided from 1st Page] to send a two-sided original from the first page.
Select [1 Sided for 1st Page] if you want to send a cover letter as the first page.
113
Send Settings
E Select the position of the placed document using {U} or {T}, and then press
the {OK} key.
2
To cancel Two-Sided Transmission, press the {Escape} key. The display returns to that of step C.
F Select the page opening orientation using {U} or {T}, and then press the
{OK} key.
The screen returns to that of step C.
G Press the {Escape} key.
The screen returns to the standby screen.
H Specify a destination, and then press the {Start} key.
114
Two-Sided Transmission (Double-Sided Transmission)
Note
❒ When using this function, two-sided originals cannot be sent by using just
the exposure glass.
❒ The front and back of the scanned original will be printed in order on separate sheets at the other end. The orientation of alternate sheets may be reversed at the other end. If you want to print the original with the same
orientation at the other end, specify the original position and page opening
orientation.
2
❒ This function is only available with Memory Transmission.
❒ This function is only available with the ARDF.
❒ You can confirm whether both sides were properly scanned using the
Stamp function.
❒ You can program one of the User Function keys with operations for this
function. Using the User Function keys allows you to omit steps B and C.
❒ Make sure that the specified original position matches the orientation of
originals loaded in the ARDF.
Reference
p.33 “Placing Originals”
p.40 “Transmission with Image Rotation”
p.40 “Stamp”
p.43 “Scan Settings”
“Fax Features”, General Settings Guide
115
Send Settings
2
116
3. Reception
This section explains reception and reception functions such as printing received
documents or routing received documents to other fax machines.
Types of Reception
This section explains different ways of receiving fax documents.
Immediate Reception
Each page of a fax document is printed as soon as it is received. This method is
used for standard fax documents.
Important
❒ When receiving important fax documents, it is recommended that you confirm the contents of the received documents with the senders.
❒ The machine may not be able to receive fax documents when free memory space is low.
❒ If free memory reaches 0% during Immediate Reception, any further reception becomes impossible and the current communication is terminated.
Note
❒ If the Substitute Reception is used, a fax document is not printed: it is stored
in memory.
❒ This machine supports Standard and Detail resolutions for reception. Faxes
sent at Fine or Super Fine resolution is printed on your machine at Detail resolution. This may differ from the sender's intended resolution.
Reference
p.44 “Resolution”
p.118 “Memory Reception”
p.119 “Substitute Reception”
p.132 “Printing Options”
117
Reception
Memory Reception
The machine waits until all pages of the document have been received into memory before printing it.
3
Important
❒ About twelve hours after the machine is turned off, all fax documents stored
in memory are lost. If any documents are lost in this way, a Power Failure Report is automatically printed when the operation switch is turned on. Use this
report to identify lost documents. See “Troubleshooting When Using the Facsimile Function”, Troubleshooting.
❒ The machine may not be able to receive fax documents when free memory
space is low.
❒ If free memory reaches 0% during Memory Reception, any further reception
becomes impossible and the current communication is terminated.
Reference
“Troubleshooting When Using the Facsimile Function”, Troubleshooting
118
Types of Reception
Substitute Reception
Substitute Reception is used when the machine cannot print any fax documents.
In Substitute Reception, a received fax document is stored in memory instead of
being printed. Fax documents received using Substitute Reception are automatically printed when the condition which caused the machine to use Substitute
Reception is rectified.
Depending on why the machine cannot print, Substitute Reception might be
used for all fax documents received, or for only those documents that match a
condition specified in the User Parameters in the Fax Features menu.
The Receive File indicator lights to let you know when fax documents have been
received using Substitute Reception.
3
ARX038S
Important
❒ Reception may not take place if there is not enough free memory.
❒ If free memory reaches 0% during Substitute Reception, any further reception
becomes impossible and the current communication is terminated.
Note
❒ The Receive File indicator may light even when receiving documents using
Immediate Reception.
Reference
“Fax Features”, General Settings Guide
Receiving documents unconditionally
If one of the conditions in the following list occurs, the machine receives all fax
documents using Substitute Reception.
Problems
Causes
Solutions
The machine is printing
with a different function.
The machine is busy printing
with a different function.
The document is automatically printed after the current job finishes.
h is lit.
The cover is open.
Close the cover shown in the display.
119
Reception
Receiving documents according to parameter-specified settings
If one of the conditions in the following list occurs, the machine receives only
those documents that match the conditions specified in the User Parameters
(switch 05, bit 2, 1) in the Fax Features menu.
Problems
h is lit.
Causes
Paper is jammed.
Solutions
Remove the jammed paper.
For details about removing the paper, see
“Clearing Misfeeds”, Troubleshooting.
3
B is lit.
All trays are out of paper.
Add paper. For details about adding
paper, see “Adding Paper and Replacing Toner”, Troubleshooting.
G is lit.
Toner is empty.
Replace the toner bottle. For details
about replacing the toner bottle, see
“Adding Paper and Replacing Toner”, Troubleshooting.
All trays are out of action.
The message “Problem
with this tray.” appears.
Call your service representative.
You can specify the following conditions with the User Parameters (switch 05, bit 2, 1)
in the Fax Features menu.
• When Own Name or Own Fax Number is received
The machine switches to Substitute Reception only when the sender has programmed their Own Name or Own Fax Number. If the power is switched off
for more than twelve hours, all the documents stored in memory are deleted.
In this case, the Journal can be used to identify the senders of the deleted documents, so you can ask them to resend.
If a sender has not programmed their Own Name or Own Fax Number, the
machine may fail to receive an important fax document. It is recommended
that you ask important senders to program an Own Name or Own Fax Number in advance.
• Free
The machine switches to Substitute Reception regardless of whether or not
the sender has programmed their Own Name or Own Fax Number.
• Disable
The machine does not receive any documents.
Reference
“Fax Features”, General Settings Guide
“Adding Paper and Replacing Toner”, Troubleshooting
“Clearing Misfeeds”, Troubleshooting
120
Reception Modes
Reception Modes
There are two ways you can set up the machine to handle incoming calls:
• Manual Reception (the optional handset or an external telephone required)
• Auto Reception
Note
❒ The optional handset or an external telephone is required to use this machine
as a telephone.
3
Manual Reception
When a telephone call comes in, the machine rings. If the call is a fax document,
you must switch manually to facsimile mode.
A When the machine rings, pick up the optional handset or the handset of the
external telephone.
B If you hear beeps, press the {Start} key or the User Function key programmed with Start Manual Reception. (The {Start} key is only available in
facsimile mode when an original is not placed.)
C Replace the optional handset or the handset of the external telephone. The
machine will start receiving.
Note
❒ When the operation switch is off, even if the main power switch is on, you
cannot operate this machine using only the optional handset or the handset of the external telephone. You must first press the operation switch to
turn on the machine.
Auto Reception
When a telephone call comes in, the machine automatically receives it as a fax
document. Use this setting on a dedicated fax line.
121
Reception
Switching the Reception Mode
You can switch reception modes using Reception Settings in the Fax Features
menu.
If you program a User Function key with Switch Reception Mode, you can
switch the reception mode quickly.
A Press the {Switch RX Mode} key.
3
ARX039S
B Select the reception mode using {U} or {T}, and then press the {OK} key.
To cancel the selection, press the {Escape} key.
The standby display appears.
Reference
“Fax Features”, General Settings Guide
122
Receiving Internet Fax Documents
Receiving Internet Fax Documents
You can receive e-mail documents by Internet Fax.
There are two methods of receiving e-mail: Auto E-mail Reception and Manual
E-mail Reception.
Important
❒ To use Internet Fax functions, the optional printer/scanner unit must be installed.
❒ E-mail with attachments other than TIFF-F format files cannot be received.
Senders receive an Error Mail Notification if their e-mail contains attachments. You can select whether or not the machine sends this message with
User Parameters (switch 21, bit 7) in the Fax Features menu. However, TIFF-F
documents created by the Saving function of DeskTopBinder can be received.
❒ If [Require Secure Password Authentication (SPA) for all client connections] is selected in Windows Server 2003, reception is not possible.
3
Note
❒ When Reception Protocol is set to POP3 or IMAP4, you can set the machine
to retain incoming e-mail or delete it from the server in “System Settings”.
❒ With User Parameters (switch 21, bit 1) in the Fax Features menu, you can
have the machine send the return receipt in response to the reception notice
request attached to the sent e-mail.
Reference
“System Settings”, General Settings Guide
“Fax Features”, General Settings Guide
Auto E-mail Reception
When this function is turned on, the machine periodically checks the e-mail
server for incoming e-mail and downloads it as necessary.
Note
❒ If memory runs out, e-mail will not be received at the specified intervals. Reception will resume when sufficient memory becomes available.
❒ E-mail auto-reception should be set in “System Settings”. When you select
auto-reception, set the reception interval in minutes.
❒ E-mail can be received manually.
Reference
“System Settings”, General Settings Guide
123
Reception
Manual E-mail Reception
Follow these steps to receive a fax by accessing the e-mail server manually.
Important
❒ Program the Manual E-mail Reception function to a User Function key beforehand.
A Press the User Function key ({F1} to {F3}) programmed with Manual E-mail
Reception.
3
ARX030S
B Press the {Start} key.
The machine accesses the server to check for e-mail and receives any new e-mail.
The standby display appears.
Note
❒ Alternatively, press the {Job Information} key, and then select [Manual E-mail
Reception] to receive e-mail.
Reference
“Fax Features”, General Settings Guide
124
Receiving Internet Fax Documents
Received Images
Here is an example of an Internet Fax document sent from this machine and received on a computer using the Outlook Express e-mail application.
The received image varies according to the e-mail application.
Important
❒ When Internet Fax e-mail is sent to computer, the following information is always inserted in the e-mail text “This E-mail was sent from “Host Name”
(product name) Queries to: “Administrator's e-mail address””. To
check the host name and e-mail address, see “System Settings”, General Settings Guide.
3
ALV011S
1. E-mail transmitted without specifying a subject in “E-mail Options”.
2. E-mail transmitted with a subject
specified in “E-mail Options”.
3. From
The name (e-mail address) of the sender
6. Subject
Shows the subject specified in “E-mail
Options” at the time of transmission. If
no subject is specified, one is automatically assigned in the format shown in 1
above.
4. Date
7. The message is inserted in all email. “xxxx” is the machine name.
The date and time of e-mail transmission
8. Attachment File
5. To
Any document included by the sender is
displayed as an attached document.
The e-mail address of the recipient
125
Reception
Note
❒ The display format of the sender name differs according to that of the Stamp
Sender Name setting and other functions.
❒ The display format of the subject varies according to Stamp Sender Name and
other settings.
Reference
p.31 “E-mail Subject”
“System Settings”, General Settings Guide
3
126
Reception Functions
Reception Functions
This section explains useful functions for receiving fax documents.
Important
❒ To use Internet Fax and IP-Fax functions, the optional printer/scanner unit
must be installed.
Forwarding Received Documents
3
This machine can forward received documents to other destinations programmed in this machine.
ALT004S
127
Reception
Note
❒ A fax number, Internet Fax address, IP-Fax destination, or folder address can
be set as a forwarding destination.
❒ If an e-mail address is programmed as the destination, documents received
are forwarded as e-mail.
❒ You need to specify the Forwarding destination in advance. Forwarding can
be set under Administrator Tools, in Fax Features.
❒ If you would like the machine to forward received documents to a particular
destination according to the sender, specify the Forwarding destination for
each sender under Fax Features, Administrator Tools, Program Special Sender. Documents from other senders are forwarded to the default Forwarding
destination specified for this function.
❒ You can select whether the machine prints out the documents it forwards
with User Parameters (switch 11, bit 6) in the Fax Features menu.
❒ You can set whether or not the Folder Transfer Result Report is transmitted
to the specified e-mail address if folders are programmed as the forwarding
destinations to which documents are sent from all senders or Special Senders.
For details, see “Fax Features”, General Settings Guide.
❒ For the maximum number of destinations you can program in a group, see
“Maximum Values”.
3
Reference
p.186 “Maximum Values”
“Fax Features”, General Settings Guide
SMTP Reception Using Internet Fax
You can receive a document sent by Internet Fax using SMTP reception.
With SMTP reception, e-mail is received as soon as it is sent to the e-mail address
set by the machine.
ALT005S
Important
❒ Set this machine beforehand using the MX record of the DNS server to enable
SMTP reception.
128
❒ Set the reception protocol to SMTP under “System Settings”.
Reception Functions
Note
❒ You can route received e-mail to other Internet Fax machines as well.
❒ Even if SMTP reception is enabled on the DNS server, e-mail sent from the
SMTP server will not be received and the machine reports an error if SMTP
reception is not set in “System Settings”. Also, the SMTP server sends an error
notification to the originator.
❒ If an error occurs while receiving e-mail, reception is aborted, the e-mail is deleted, and Error Report is printed. Also, the SMTP server will send an error
notification to the originator.
❒ When the SMTP server attempts to route received documents to this machine
while the machine is transmitting e-mail, the machine will respond to the
SMTP server with a “busy” signal. Then, the SMTP server usually tries resending the documents until the set timeout.
3
Reference
p.123 “Auto E-mail Reception”
“System Settings”, General Settings Guide
Routing e-mail received via SMTP
E-mail received via SMTP can be routed to other fax machines.
ALT006S
Important
❒ Before routing e-mail received via SMTP, you first must set “SMTP RX File
Delivery” to “On” in the Fax Features menu.
❒ Depending on security settings, this function may not be available.
129
Reception
The originator can request transfer of e-mail sent to another fax machine by specifying the e-mail address as follows:
❖ Fax Number
fax=destination fax number@host name of this machine. domain name
Example: to transfer to fax number 212-123-4567, specify:
[email protected]
❖ Single destination programmed in the Quick Dial Keys
fax=qregistration number of 3 digits or less@host name of this machine.domain name
Example: to transfer to the destination number 001:
[email protected]
3
❖ Group destination programmed in the destination list
fax=qppregistration number of 3 digits or less@host name of this machine.domain name
Example: to transfer to the destination programmed under Group number
004:
[email protected]
Note
❒ E-mail received via SMTP can also be routed to single or group destinations
programmed in the destination list.
❒ If an e-mail transfer request is received when the “SMTP RX File Delivery” is
“Off” in the Fax Features menu, this machine responds with an error message
to the SMTP server.
❒ You can make settings that limit transfer to specified originators.
❒ Using this function, you can also send documents from your e-mail application to e-mail addresses and G3 fax machines' destinations through this machine simultaneously.
❒ For the maximum number of destinations you can program in a group, see
“Maximum Values”.
Reference
p.186 “Maximum Values”
“Fax Features”, General Settings Guide
JBIG Reception
If you use JBIG (Joint Bi-level Image Experts Group) compression, you can send
photographic originals faster than with other methods of compression. It allows
you to receive documents sent in the JBIG format through JBIG Transmission.
Important
❒ This function is not available with Internet Fax function.
130
Reception Functions
Auto Fax Reception Power-Up
This machine can be set to shut down automatically if no one has used it for a
while. In these situations, even though the operation switch is off, the machine
can still receive incoming documents as long as the main power switch is on.
Important
❒ Reception is not possible if both the operation switch and main power switch
are turned off.
Note
❒ You can set whether documents are printed as soon as they are received (Immediate Reception) with the User Parameters (switch 14, bit 0) in the Fax Features menu.
3
❒ You can also have fax documents received by Memory Reception (Substitute
Reception) printed after the machine is turned on.
Reference
“Fax Features”, General Settings Guide
131
Reception
Printing Options
This section explains useful functions for printing received documents.
Print Completion Beep
When this function is turned on, the machine beeps to let you know when a received document is printed.
Note
❒ You can alter the volume of the beep or turn it off completely (set the volume
to the minimum level) using Adjust Sound Volume in the Fax Features menu.
3
Reference
“Fax Features”, General Settings Guide
Checkered Mark
When this function is turned on, a Checkered Mark is printed on the first page
of fax documents to help you separate them.
Note
❒ You can turn this function on or off using Checkered Mark in the Fax Features
menu.
Reference
“Fax Features”, General Settings Guide
132
Printing Options
Center Mark
When this function is enabled, marks are printed halfway down the left side and
at the top center of each page received.
This makes it easy for you to position a hole puncher correctly when you file received documents.
3
Note
❒ You can enable or disable this function using Center Mark in the Fax Features
menu.
❒ The Center Mark may deviate a little from the exact center of the edge.
Reference
“Fax Features”, General Settings Guide
Reception Time
You can have the date, time, and file number printed at the bottom of the document when it is received.
Note
❒ You can turn this function on or off using Print Reception Time in the Fax Features menu.
❒ When a received document is split and printed on two or more sheets, the reception time is printed on the last sheet.
❒ The time when the document was printed can also be recorded on the document. If you need this function, contact your service representative.
Reference
“Fax Features”, General Settings Guide
133
Reception
Image Rotation
If you have set paper in the standard tray K, incoming fax documents are automatically rotated to fit onto the paper.
3
Page Separation and Length Reduction
If the size of a received document is longer than the paper loaded in the machine,
each page of the document can be split and printed on several sheets, or reduced
and printed on a single sheet.
For example, this function splits the document if the document length is 20 mm
(0.79") or longer than the paper used. The document is reduced if it is less than
20 mm (0.79"). When a document is split, an asterisk (p) is inserted at the split
position and about 10 mm (0.39") of the split area is duplicated on the top of the
second sheet.
134
Printing Options
Note
❒ Your service representative can customize this function with the following
settings:
• Reduction
• Print split mark
• Overprinting
• Overprinting length
• Guideline for split
❒ You can adjust the overprinting and reduction lengths within the following
ranges:
• Overprinting length: 4 mm (0.16"), 10 mm (0.39"), 15 mm (0.59")
• Guideline for split: 5-155 mm (5 mm steps)/0.2-6.1" (0.2" steps)
3
Page Reduction
If you receive a document that is longer than the paper in the tray, the machine
usually prints it on two pages. If you turn this function on, the machine reduces
the width and length of the received image so that it will fit on one page.
If A4L paper is loaded and a document of B4 JISL size is received, the machine
will reduce the document to a single A4L sheet.
Note
❒ You can turn this function on or off with the User Parameters (switch 10, bit 3)
in the Fax Features menu.
❒ When this function is used, the printing quality may not be as good as usual.
Reference
p.134 “Page Separation and Length Reduction”
“Fax Features”, General Settings Guide
135
Reception
TSI Print (Transmitting Subscriber Identification Print)
Usually the sender's Fax Header is printed on received documents. When you
receive an Internet Fax document, the e-mail address of the sender is printed. If
the sender has not programmed their Fax Header, you will not be able to identify them. However, if you turn this function on, the sender's Own Name or Own
Fax Number is printed instead so you can find out where the document came
from.
Note
❒ You can turn this function on or off in the User Parameters (switch 02, bit 3)
in the Fax Features menu.
3
Reference
“Fax Features”, General Settings Guide
If There Is No Paper of the Correct Size
If there is no paper in the machine that matches the size of a received document,
the machine will choose a paper size based on the paper available.
Page reduction
Disabled
Reduction in Sub-scan Direction
Enabled
Page Separation Threshold
20 mm (0.79")
Width or Length Priority
Width
Note
❒ The document is split over two sheets of paper depending on the paper size.
❒ Paper placed in the bypass tray is not usually selected for printing a received
document.
❒ Widths that this machine can receive are A4, B4 JIS, LT (81/2"×11") and A3.
Any documents narrower than A4 or LT (81/2"×11") are received at A4 or LT
(81/2"×11") width. The length of documents depends on the document.
❒ The paper size used to print a received document may be different from the
size of the sent original.
Reference
p.134 “Image Rotation”
p.134 “Page Separation and Length Reduction”
p.135 “Page Reduction”
136
Printing Options
Setting priority trays
With the same size of paper loaded into multiple trays, you can make the machine use one tray for one function and another tray for another function.
For example, you may load white A4 paper into tray 1 to use when making copies, and yellow A4 paper into tray 2 to use when printing received faxes. You can
then easily identify for which purpose paper has been output. You can perform
this setting in “Ppr Tray Priority:Fax” in “System Settings”.
Note
❒ When a different size of document from the priority tray is received, the tray
containing the same size of paper as the received document is used.
3
Reference
“System Settings”, General Settings Guide
Just size printing
If you enable this function, received documents are printed on the sheet that has
the highest priority.
This function is enabled with User Parameters (switch 05, bit 5) in the Fax Features menu.
If the paper tray is not stocked with paper of a suitable size to print a received
document, a message appears on the display prompting you to load paper of the
required size. When you have loaded new paper, press [Exit] to print the document.
Note
❒ After pressing [Exit], procedure varies depending on machine status when the
message occurred.
• If any received documents or reports were being printed automatically, the
printer automatically continues printing from where it left off.
• If any documents or reports were being printed manually, the printer does
not resume printing. Perform the operation from the beginning again.
Reference
“Fax Features”, General Settings Guide
137
Reception
3
138
4. Changing/Confirming
Communication Information
This section explains the features of the {Job Information} key, which you can use
to confirm communication results on the screen or printed reports.
Printing a List of Files in Memory (Print TX
Standby File List)
Print this list if you want to find out which files are stored in memory and what
their file numbers are. Knowing the file number can be useful (for example when
erasing files).
A Press the {Job Information} key.
ARX037S
B Select [Print TX Standby File List] using {U} or {T}, and then press the {OK}
key.
To cancel printing before pressing the {Start} key, press the {Escape} key. The
standby display appears.
C Press the {Start} key.
To cancel printing after pressing the {Start} key, press the {Clear/Stop} key.
The display returns to that of step B.
The display returns to that of step B after printing a TX Standby File List.
139
Changing/Confirming Communication Information
D Press the {Escape} key.
The standby display appears.
Note
❒ The contents of a file stored in memory can also be printed.
❒ You can set whether or not to display a sender name with the User Parameters (switch 04, bit 5) in the Fax Features menu.
Reference
“Fax Features”, General Settings Guide
4
140
Printing a File from Memory
Printing a File from Memory
If you want to check the contents of a file that is stored in memory and not yet
sent, use this procedure to print it out.
A Press the {Job Information} key.
4
ARX037S
B Select [Print TX Standby File] using {U} or {T}, and then press the {OK} key.
C Select the file you want to print using {U} or {T}.
To cancel printing, press the {Escape} key. The display returns to that of step B.
D Press [Print].
To cancel printing after pressing [Print], press the {Clear/Stop} key. The display
returns to that of step B.
The display returns to that of step B after printing a TX Standby File.
Repeat from step B, if you want to print another file.
E Press the {Escape} key.
The standby display appears.
141
Changing/Confirming Communication Information
Note
❒ You can also print files that have not been successfully transmitted.
4
142
Checking the Transmission Result (TX File Status)
Checking the Transmission Result (TX File
Status)
You can confirm transmission by the display, report, or e-mail.
Confirming on Display
Follow these steps to display the transmission results.
A Press the {Job Information} key.
4
ARX037S
B Select [TX File Status] using {U} or {T}, and then press the {OK} key.
C Check the transmission results using {U} or {T}.
When a fax is sent, the Own Fax Number or Own Name information of the
receiver appears. When an Internet Fax is sent, the e-mail address you entered
or the name programmed in the machine's destination list appears. For a
transmission from a computer, “-- LAN-Fax -->” is shown.
D Press the {Escape} key twice.
The standby display appears.
143
Changing/Confirming Communication Information
Note
❒ Only the transmission results of the latest communications are displayed.
For the maximum number of communication results you can check on this
machine, see “Maximum Values”.
❒ You can view sent fax documents and their lists, using a network computer
Web Image Monitor. For details, see the Web Image Monitor's Help.
❒ If a transmission is completed while you are using this function, the result
will not appear. To view the latest result, exit TX File Status, and then try again.
❒ You can program one of the User Function keys with operations for this
function. Using the key allows you to omit steps A and B.
❒ When documents are transmitted from the computer to the machine, “--LAN-Fax -->”
appears. To check if the documents are sent to the receiver, confirm the same File No.
4
Reference
p.186 “Maximum Values”
“Fax Features”, General Settings Guide
Confirming by Report
Print reports for confirmation.
❖ Memory Transmission
If a document cannot be sent, a Communication Failure Report is automatically printed. Or, you can use the Communication Result Report to check each
transmission result regardless of status.
This report is printed each time a Memory Transmission is completed if
turned on with User Parameters (switch 03, bit 0) in the Fax Features menu.
You can also print the report by programming the Print TX Status Report to
a User Function key and pressing this when specifying a destination.
If you turn the Communication Result Report on, the Communication Failure
Report is not printed.
❖ Immediate Transmission
You can confirm the result with an Immediate TX Result Report.
Select to print this report in User Parameters (switch 03, bit 5) in the Fax Features
menu. A report is printed after every Immediate Transmission is completed.
You can also print the report by programming the Print TX Status Report to
a User Function key and pressing this when specifying a destination.
Reference
p.146 “Communication Result Report (Memory Transmission)”
p.146 “Immediate TX Result Report (Immediate Transmission)”
p.147 “Communication Failure Report”
“Fax Features”, General Settings Guide
144
Checking the Transmission Result (TX File Status)
Confirming by E-mail
Use the E-mail TX Result function to send reports by e-mail to a computer, and
then confirm them on the computer.
The available reports are:
• Communication Result Report.
• Immediate TX Result Report.
• Polling with SEP RX Result.
Important
❒ To confirm transmission results by e-mail, the optional printer/scanner unit
must be installed.
4
❒ You must first register the e-mail addresses of the destinations the report is to
be sent to on the destination list.
Note
❒ When using the Sender Settings function to select the sender, the transmission results are sent to senders' e-mail addresses that have been registered. Select the sender from the Internet Fax destinations in the destination list.
❒ If you send fax documents from a computer, use LAN-Fax Driver to specify
whether or not the LAN-Fax Result Report is sent to the computer.
Reference
p.93 “Sender Settings”
p.146 “Immediate TX Result Report (Immediate Transmission)”
“Registering Addresses and Users for Facsimile/Scanner Functions”, General Settings Guide
Confirming by Report and E-mail
You can confirm transmission results using both the E-mail TX Result function,
which sends the results by e-mail, and the Communication Result Report printed by the machine.
You can set whether to use both of these together in User Parameters (switch 10, bit 6)
in the Fax Features menu.
Reference
“Fax Features”, General Settings Guide
145
Changing/Confirming Communication Information
Communication Result Report (Memory Transmission)
This report is printed when a Memory Transmission is completed, so you can
check the result of the transmission.
Note
❒ If two or more destinations are specified, this report is printed after the fax
document is sent to all the destinations.
❒ If the machine is set up not to print this report and the fax document could
not be successfully transmitted, a Communication Failure Report is printed.
❒ You can turn this function on or off with the User Parameters (switch 03, bit 0)
in the Fax Features menu.
❒ You can set whether or not to display a sender name with the User Parameters (switch 04, bit 5) in the Fax Features menu.
❒ You can select whether to include part of the original image on the report with
the User Parameters (switch 04, bit 7) in the Fax Features menu.
❒ To view the report without text disruption, select a font of even character
width in your e-mail application's settings.
❒ You can set whether or not to display a destination with the User Parameters
(switch 04, bit 4) in the Fax Features menu.
❒ The Pg(s) column gives the total number of pages. The Page Not Sent column
gives the number of pages that could not be sent successfully.
❒ “--” indicates that the Internet Fax document was sent to the mail server programmed in this machine. (However, this does not mean the e-mail was delivered.)
4
Reference
p.147 “Communication Failure Report”
“Fax Features”, General Settings Guide
Immediate TX Result Report (Immediate Transmission)
If you turn this report on, a report is printed after every Immediate Transmission
so you have a record of whether the transmission was successful or not.
If the machine is set up not to print this report and the fax document could not
be successfully transmitted, the Error Report is printed instead.
146
Checking the Transmission Result (TX File Status)
Note
❒ You can switch this report on or off in the User Parameters (switch 03, bit 5)
in the Fax Features menu.
❒ To view the report without text disruption, select a font of even character
width in your e-mail application's settings.
❒ You can set whether or not to display a destination with the User Parameters
(switch 04, bit 4) in the Fax Features menu.
❒ If the page was sent successfully, the Page column gives the total number of
pages sent successfully.
Reference
“Fax Features”, General Settings Guide
4
Communication Failure Report
This report is printed when a document could not be successfully transmitted
with Memory Transmission.
If the machine is set up to print a Communication Result Report, this report is
not printed. Use it to keep a record of failed transmissions so you can send them
again.
Note
❒ You can select whether the Communication Failure Report is automatically
printed using the User Parameters (switch 04, bit 1) in the Fax Features menu.
❒ This report is only printed if the Communication Result Report is turned off
and a document could not be successfully transmitted with Memory Transmission.
❒ You can select whether to include part of the original image on the report with
the User Parameters (switch 04, bit 7) in the Fax Features menu.
❒ You can set whether or not to display a destination with the User Parameters
(switch 04, bit 4) in the Fax Features menu.
❒ You can set whether or not to display a sender name with the User Parameters (switch 04, bit 5) in the Fax Features menu.
❒ The Pg(s) column gives the total number of pages. The Page Not Sent column
gives the number of pages that could not be sent successfully.
❒ “Unprogrammed” indicates that the document could not be sent because the
forwarding destination is not programmed.
❒ “--” indicates that the Internet Fax document was sent to the mail server programmed in this machine. (However, this does not mean the e-mail was delivered.)
Reference
“Fax Features”, General Settings Guide
147
Changing/Confirming Communication Information
Checking the Reception Result (RX File
Status)
Confirm the reception result on the screen or in a report.
Confirming on Display
Follow these steps to display the reception result.
A Press the {Job Information} key.
4
ARX037S
B Select [RX File Status] using {U} or {T}, and then press the {OK} key.
C Check the reception results using {U} or {T}.
When a fax or IP-Fax is received, the sender's fax number or Fax Header information appears. When an Internet Fax is received, the sender's e-mail address appears.
D Press the {Escape} key twice.
The standby display appears.
148
Checking the Reception Result (RX File Status)
Note
❒ Only the reception results of the latest communications are displayed. For
the maximum number of communication results you can check on this machine, see “Maximum Values”.
❒ You can view received fax documents and their lists, using a network computer Web Image Monitor. For details, see the Web Image Monitor's Help.
❒ If a document is received while you are using this function, the result will
not appear. To view the latest result, exit RX File Status, and then try again.
❒ You can program one of the User Function keys with operations for this
function. Using the key allows you to omit steps A and B.
Reference
p.186 “Maximum Values”
4
“Fax Features”, General Settings Guide
Confirming by Report
Print a report to confirm reception results.
Journal
Print the Journal to confirm the latest reception results. For details, see “Journal”.
Reference
p.151 “Journal”
149
Changing/Confirming Communication Information
Printing the Journal
You can print the Journal manually.
Important
❒ The contents of a Journal printed automatically are deleted after printing.
Keep the journal if you require a record of transmissions and receptions.
A Press the {Job Information} key.
4
ARX037S
B Select [Print Journal] using {U} or {T}, and then press the {OK} key.
C Press the {Start} key.
To cancel printing after pressing the {Start} key, press the {Clear/Stop} key.
The display returns to that of step B.
The display returns to that of step B after printing the Journal.
D Press the {Escape} key.
The standby display appears.
Note
❒ You can set whether the Journal is automatically printed after every 50
communications in User Parameters (switch 03, bit 7) in the Fax Features menu.
150
❒ Depending on security settings, the Journal is not automatically printed.
❒ You can set whether or not to display a sender name with the User Parameters (switch 04, bit 5) in the Fax Features menu.
❒ You can program one of the User Function keys with operations for this
function. Using the key allows you to omit steps A and B.
❒ Depending on security settings, the Destination/Sender name may not appear.
❒ For the maximum number of communication results printed in the Journal, see “Maximum Values”.
Printing the Journal
Reference
p.186 “Maximum Values”
“Fax Features”, General Settings Guide
Journal
This section explains the items printed in the Journal.
4
ARX046S
1. Printing date
5. Other end
Shows the date and time the report was
printed.
• For fax destinations
Shows the name (for display) programmed by the other end.
Shows the programmed fax number if the
name (for display) was not programmed.
If neither name nor fax number was
programmed by the other end, an entered
fax number or a name programmed in a
destination list is shown for transmissions.
2. Programmed Fax Header
Shows the sender name programmed for
printing.
3. Date
Shows the transmission or reception
date.
4. Time
Shows the transmission or reception start
time.
151
Changing/Confirming Communication Information
• For Internet Fax destinations
At time of transmission, it shows the
e-mail address or name programmed
in the destination list. At time of reception, it shows the e-mail address of
the sender.
At time of broadcasting transmission,
it shows the number of destinations
after the e-mail addresses or names of
destination.
When documents are transmitted
from the computer to the machine, “-LAN-Fax -->” appears. To check if the
documents are sent to the receiver,
confirm the same File No.
• For IP-Fax destinations
Shows the IP-Fax destination or name
programmed in the destination list.
The fax destination details appear on
the reception report.
• For Folder destinations
Shows the name programmed in the
destination list.
4
6. Communication mode
• For fax transmissions and receptions
After “G3”, “T” for outgoing faxes or
“R” for incoming faxes, and the communication mode appear in alphabetical letters or symbols.
• For Internet Fax transmissions and receptions
After
, “T” for outgoing e-mail or
“R” for incoming e-mail, and the communication mode appear in alphabetical letters or symbols. Outgoing email set for Reception Notice of E-mail
Options is indicated by a “Q”, whereas “A” appears with reception notice
e-mail.
• For IP-Fax transmissions and receptions
After
, “T” for outgoing faxes or
“R” for incoming faxes, and the communication mode appear in alphabetical letters or symbols.
• For forwarding to the folder destinations
After
, and “T” for outgoing faxes
or e-mail, the communication mode
appears in alphabetical letters or symbols.
7. Communication time
Shows time taken for transmissions or receptions.
8. Number of pages
Shows the number of pages transmitted
or received.
9. Communication result
Shows the result of transmissions or receptions.
OK: All pages were properly transmitted
or received. When Reception Notice is activated using the Internet Fax E-mail Options, receipt of Reception Notice is
shown. The results of received documents that were routed are preceded by
“n”.
--: The Internet Fax document was sent to
the mail server programmed in this machine. (However, this does not mean the
e-mail was delivered.) When using LANFax, the results of communication from a
computer to this machine are shown.
Error: A communication error occurred.
D: Power was disconnected during communication. Not all fax documents were
transmitted.
10. User name
Shows the sender's name.
11. File number
Shows file management numbers.
Note
❒ To prioritize a fax number or name programmed in the destination list, contact your service representative.
152
Printing the Journal
Transmitting Journal by E-mail
Use this function to send the Journal to the administrator's e-mail address.
The Journal is sent automatically after every 50 communications. A CSV format
Journal is attached to the e-mail.
Important
❒ To transmit the Journal by e-mail, the optional printer/scanner unit must be installed.
❒ To transmit the Journal by e-mail, it is necessary to make settings with User
Parameters (switch 21, bit 4) in the Fax Features menu.
❒ This machine does not store sent CSV files. It is recommended that you double-check the e-mail address of an administrator before the Journal is transmitted. If the e-mail address of the administrator is not correct, your
important Journal may be lost. Sent CSV files are not left on the fax machine.
4
Note
❒ If the administrator's address is wrong, you may not be able to acquire the
Journal.
❒ If the Journal fails to be transmitted in e-mail format, the Journal is printed
out.
❒ The name of an attached CSV file is “JOURNALnyear, month, date, hours,
minutes”. For example, the file name transmitted in 14:40 on 20th, December,
2006 is “JOURNAL200612201440.csv”.
❒ The subject of a Journal sent by e-mail begins with “Journal”.
Reference
“Fax Features”, General Settings Guide
Journal by e-mail
If the setting is made so that the Journal is transmitted as e-mail, it is transmitted
to the e-mail address of an administrator.
Note
❒ You can set whether or not to display a sender name with the User Parameters (switch 04, bit 5) in the Fax Features menu.
❒ To set the administrator e-mail address, see “System Settings”, General Settings Guide.
❒ Depending on security settings, the Destination/Sender name may not appear.
Reference
p.99 “Requesting a Reception Notice”
“System Settings”, General Settings Guide
“Fax Features”, General Settings Guide
153
Changing/Confirming Communication Information
Printing a File Received with Memory Lock
This is a security function designed to prevent unauthorized users from reading
your documents. If Memory Lock is switched on, all received documents are
stored in memory and are not automatically printed.
To print the documents, you have to enter the Memory Lock ID. When your machine has received a document with Memory Lock, the Receive File indicator
blinks.
Before using this function, the following preparations are required in the Fax
Features menu.
• Program your Memory Lock ID.
• Set Memory Lock to On.
4
Important
❒ If the main power switch is turned off for about twelve hours, all documents
protected by Memory Lock are deleted. When this happens, the Power Failure
Report is printed so you can confirm which documents have been deleted. For
details, see “Troubleshooting When Using the Facsimile Function”, Troubleshooting.
A Confirm that the Receive File indicator is blinking.
ARX038S
B Press the {Job Information} key.
ARX037S
154
Printing a File Received with Memory Lock
C Select [Print Memory Lock File] using {U} or {T}, and then press the {OK} key.
If no documents were received while Memory Lock was switched on, the
message “There are no memory lock files.” is shown, and then the display returns to that of step C.
D Enter a 4-digit Memory Lock ID with the number keys, and then press the
{Start} key.
4
If the Memory Lock ID does not match, the “Specified code does not
match the programmed Memory Lock ID.” message appears, and then the
display returns to the previous screen. Retry after checking the Memory Lock
ID.
E Press the {Escape} key.
The standby display appears.
Note
❒ Even when Memory Lock is available, if free memory is insufficient, reception is not possible.
❒ You can also apply a Memory Lock to documents that come only from certain senders.
❒ Documents received by SEP Code Reception are automatically printed
even if this function is switched on.
❒ If you print a Memory Lock File, it is deleted.
Reference
“Fax Features”, General Settings Guide
“Troubleshooting When Using the Facsimile Function”, Troubleshooting
155
Changing/Confirming Communication Information
4
156
5. Fax via Computer
This section explains how to use this machine's facsimile function from a computer via a network.
Sending Fax Documents from Computers
You can send a document created with a Windows application from a computer
connected to the machine to another fax machine.
Connect computers to the machine via parallel port, LAN, IEEE 802.11b (wireless LAN), or USB 2.0.
• To send a fax, simply select [Print...] from the Windows application, then select
LAN-Fax as the printer, and then specify a destination. LAN-Fax enables paperless faxing from your computer to the other destinations.
• In addition to sending faxes, the LAN-Fax Driver allows this machine to be
used for printing out documents prepared on a computer for proof checking.
• To use the LAN-Fax Driver, connect this machine to a LAN and make the necessary network settings, and then install the LAN-Fax Driver and the related
utilities on your computer.
ALT007S
157
Fax via Computer
Important
❒ To specify IP-Fax destinations or Internet Fax destinations, the optional printer/scanner unit must be installed.
❒ Errors occurring when the machine is used as a LAN-Fax will not be displayed on the computer. Check for errors by using a Web Image Monitor. See
Web Image Monitor help.
❒ USB connection is not available when using the LAN-Fax function on Windows 98.
❒ If your operating system is Windows Me, download USB Printing Support
for Windows Me from the supplier's Web site.
❒ The facsimile function of this machine cannot be used with IPv6.
Note
❒ It is recommended that you use a Web Image Monitor running under the
same network environment as this machine. Otherwise, the Web browser
may not open and an error may occur.
5
Before Use
To use these features, a LAN-Fax Driver must be installed on your computer.
Use the LAN-Fax Driver included on the printer CD-ROM. You must also make
the required computer to fax network settings on the machine, according to the
type of connection.
Note
❒ When a personal computer and the machine are connected in parallel: See
“Preparing the Machine”, Printer Reference.
❒ When using Ethernet or IEEE 802.11b (wireless LAN): See “Connecting the
Machine”, General Settings Guide.
Reference
“Connecting the Machine”, General Settings Guide
“System Settings”, General Settings Guide
“Preparing the Machine”, Printer Reference
Using the Software
This section provides information about LAN-Fax Driver, Address Book, and
LAN-Fax Cover Sheet Editor.
158
Sending Fax Documents from Computers
LAN-Fax Driver
This driver allows you to use LAN-Fax functions.
Important
❒ All operations cannot be guaranteed depending on the system environment.
❒ If your operating system is Windows NT 4.0, download LAN-Fax Driver for
Windows NT 4.0 from the supplier's Web site.
❒ When you use Windows NT, LAN-Fax Driver will not work in an RISC base
processor (MIPS R series, Alpha AXP, PowerPC) environment.
❖ Location of the file
The following folders are on the CD-ROM:
• LAN-Fax Driver for Windows 98/Me
\DRIVERS\LAN-FAX\WIN9X_ME
• LAN-Fax Driver for Windows 2000/XP and Windows Server 2003
\DRIVERS\LAN-FAX\WIN2K_XP
5
❖ Operating environment
• Computer
PC/AT compatible
• Operating systems
Microsoft Windows 98/Me
Microsoft Windows 2000/XP
Microsoft Windows Server 2003
Microsoft Windows NT 4.0
• Display
VGA 640×480 pixels or more
Note
❒ Before beginning installation, exit all other applications.
Address Book
Address Book helps you edit LAN-Fax transmission destinations.
❖ Operating systems
Microsoft Windows 98/Me
Microsoft Windows 2000/XP
Microsoft Windows Server 2003
Microsoft Windows NT 4.0
159
Fax via Computer
LAN-Fax Cover Sheet Editor
LAN-Fax Cover Sheet Editor helps you edit LAN-Fax cover sheets.
❖ Operating systems
Microsoft Windows 98/Me
Microsoft Windows 2000/XP
Microsoft Windows Server 2003
Microsoft Windows NT 4.0
Auto Run program
The installers for various drivers and utilities launch automatically as Auto Run
programs when you insert the CD-ROM.
LAN-Fax Driver, Address Book, and LAN-Fax Cover Sheet Editor can be installed by Auto Run.
5
Important
❒ If the plug and play function starts, click [Cancel] in the [New Hardware Found],
[Device Driver Wizard], or [Found New Hardware Wizard] dialog box, and then insert the CD-ROM. The [New Hardware Found], [Device Driver Wizard], or [Found
New Hardware Wizard] dialog box appears depending on the system version of
Windows 98/Me, Windows 2000/XP, Windows Server 2003, or Windows NT
4.0.
❒ Auto Run might not work automatically with certain OS settings. If this is the
case, double-click “Setup.exe”, located on the CD-ROM root directory.
❒ If you want to cancel Auto Run, hold down the {SHIFT} key (when your system is Windows 2000/Windows XP or Windows Server 2003, hold down the
left {SHIFT} key) while inserting the CD-ROM. Keep the {SHIFT} key held
down until the computer stops reading the CD-ROM.
❒ Clicking [Cancel] during installation aborts the installation. If you cancel the
installation, restart your computer and install the rest of the software or printer driver.
Note
❒ If your operating system is Windows 2000/XP or Windows Server 2003, installing a printer driver using Auto Run requires Administrator permissions.
When you install LAN-Fax Driver using Auto Run, log on using an account
that has Administrator permissions.
160
Sending Fax Documents from Computers
Installing Individual Applications
You need to install a LAN-Fax Driver on your computer before using the LANFax functions. The LAN-Fax Driver is on the CD-ROM included with the machine.
Address Book and LAN-Fax Cover Sheet Editor are installed with the LAN-Fax
Driver. Address Book helps you edit LAN-Fax transmission destinations. LANFax Cover Sheet Editor helps you edit LAN-Fax cover sheets.
Use the following procedure to install LAN-Fax Driver, Address Book, and
LAN-Fax Cover Sheet Editor at one time.
Important
❒ Before installing the above applications, install SmartDeviceMonitor for Client.
A Quit all applications currently running.
B Insert the CD-ROM included with this machine into the CD-ROM drive of
your computer.
The installer launches automatically, and the language selection window appears.
Depending on your operating system settings, the installer may not launch
automatically. If it does not, double-click “Setup.exe” in the CD-ROM root directory to launch the installer.
5
C Select the interface language of the software, and then click [OK].
D Click [LAN-Fax Driver].
The software license agreement window appears.
E Read all of the terms and, if you agree, select [I accept the agreement.], and
then click [Next].
If you select [I don't accept the agreement.], you cannot complete the installation.
F Select the [LAN-Fax Driver] check box, and then click [Next].
G Confirm that the [Printer Name:<LAN-Fax M10>] check box is selected, and then
click [Continue].
Select the desired port.
H Click [Finish].
The installation completion dialog box appears.
I Click [Finish].
J Click [Exit].
161
Fax via Computer
Setting LAN-Fax Driver Properties
This section explains how to set properties required for using the LAN-Fax Driver.
Note
❒ If your operating system is Windows NT 4.0, Windows 2000/XP, or Windows
Server 2003, log on using an account that has Administrator rights.
Setting print properties
This section explains how to make settings such as paper size or resolution.
A On the [Start] menu, point to [Settings], and then click [Printers].
With Windows XP Professional or Windows Server 2003, select [Printers and
Faxes] on the [Start] menu.
With Windows XP Home Edition, select [Control Panel] on the [Start] menu.
Next select [Printers and Other Hardware], and then [Printers and Faxes].
5
B Select to highlight [LAN-Fax M10], then click [Properties] on the [File] menu.
With Windows NT, click [Document Defaults...] on the [File] menu.
C When using Windows 98/Me, click the [Paper] tab to set the following properties.
•
•
•
•
•
•
Paper Size
Orientation
Tray
Resolution
Gray Scale
Print as Graphics
D When using Windows NT 4.0, set the following properties.
•
•
•
•
Paper Size
Orientation
Tray
Resolution
E When using Windows 2000/XP or Windows Server 2003, click the [Printing
Preferences...] button to set the following properties.
• Paper Size
• Orientation
• Tray
• Resolution
F Click [OK].
162
Sending Fax Documents from Computers
Making settings for option configuration
Make settings for optional units installed in this machine.
A On the [Start] menu, point to [Settings], and then click [Printers].
With Windows XP Professional or Windows Server 2003, select [Printers and
Faxes] on the [Start] menu.
With Windows XP Home Edition, select [Control Panel] on the [Start] menu.
Next select [Printers and Other Hardware], and then [Printers and Faxes].
B Select to highlight [LAN-Fax M10], then click [Properties] on the [File] menu.
C Click the [Accessories] tab, and then make the settings for the option configuration.
D When the machine is connected to a network, option configuration is automatically performed. If the settings do not match the installed optional
units, click [Load from Device].
E When the machine is connected locally to your computer, select the check
5
boxes for the installed optional units.
F Click [Apply].
Option configuration settings are complete.
G Click [OK].
[Accessories] tab
The [Accessories] tab contains the following items besides option configuration items.
• Prohibit manual destination entry
Check this option to inhibit direct destination specification.
• Enable E-mail
Check this when using Internet Fax with the LAN-Fax function.
• IP-Fax
Check this option when using IP-Fax.
After checking this option, select a protocol by clicking an appropriate radio button.
Note
❒ If the options on this machine are not configured as instructed, LAN-Fax
functions may fail.
❒ When this machine is connected to a network via the “SmartDeviceMonitor for Client” port, option configuration is automatically performed. For
details, see LAN-Fax Driver's Help.
163
Fax via Computer
Basic Transmission
This section explains how to send fax documents created using Windows applications.
To send a fax, simply select [Print...] from the Windows application, then select
[LAN-Fax M10] as the printer, and then specify a destination in the [LAN-Fax] dialog
box.
Open the application document you want to send or create a new document, and
then perform the following procedure.
For details, see Help.
Important
❒ When using SmartDeviceMonitor for Client, you cannot send documents to
this machine using more than one LAN-Fax at the same time.
A On the [File] menu, click [Print...].
B Select [LAN-Fax M10] in the [Name:] list.
C Click [OK].
5
The LAN-Fax dialog box appears.
The setting method may differ depending on the application you are using.
In all cases, select [LAN-Fax M10] for the printer.
D Specify the destination.
For details about specifying a destination, see the LAN-Fax Driver's Help.
When user authentication is used with this machine, click [User Settings...].
E Specify necessary options.
F Click [Send].
When you click [Send & Print], the fax is sent to the destination and your machine prints a copy of the document you sent.
Note
❒ The machine can retain documents sent from a LAN-Fax Driver as files to
be sent. For the maximum number of documents the machine can retain,
see “Maximum Values”.
❒ For the maximum number of destinations you can specify per file, see
“Maximum Values”.
164
Sending Fax Documents from Computers
Reference
p.165 “Specifying a destination using a destination list”
p.165 “Specifying a destination using Address Book”
p.166 “Specifying a destination by directly entering a fax number, Internet
Fax destination, or IP-Fax destination”
p.167 “Specifying Options”
p.170 “Confirming Transmission Results by E-mail”
p.172 “Editing Address Book”
p.186 “Maximum Values”
Specifying a destination using a destination list
A Click the [Address Book] or [Specify Destination] tab.
The [Address Book] or [Specify Destination] tab appears.
5
B Select the [Device Address] (or [Use device address]) check box.
C The machine's address is displayed in the [Device Address] field on the [Address Book] tab. On the [Specify Destination] tab, enter the registration number
of the destination list in the [Device Address:] box.
D Click [Set as Destination].
The entered destination is added and appears in the [List of Destination:] box.
If you add a destination by mistake, click the wrong destination, and then
click [Delete from List].
E To specify more destinations, repeat steps C and D.
Specifying a destination using Address Book
Important
❒ In order to use this method, you need to register destinations in the address
list using Address Book.
A Click the [Address Book] tab.
The [Address Book] tab appears.
B Select a CSV file containing the desired destination list, from the [Address
Book:] dropdown menu.
Up to the three most recently used files appear in the dropdown menu. To use
a destination list that did not appear, click [Browse...], and then select the file.
165
Fax via Computer
C Select [Contact] or [Group] in the [Name:] dropdown menu as the display format.
Destination list contents change as follows, depending on the option selected:
• Contact: Individual name, company name, department name, fax number
• Group: Group name
If you selected [Group], proceed to step E.
D If you selected [Contact] in step C, select the type of fax from the [Type:]
dropdown menu.
To send by standard fax or IP-Fax, select [Fax]. To send by Internet Fax, select
[E-mail].
E Click the destination in the destination list to highlight it, and then click
[Set as Destination].
The selected destination is added and appears in the [List of Destination:] box.
If you add a destination by mistake, click the wrong destination, and then
click [Delete from List].
In the Address Book list box, directly enter the name you want to search for.
You can then jump to the name you entered.
5
F To specify more destinations, repeat steps B through E.
Note
❒ Destination list contents can be narrowed down by selecting the first letter
of a contact name, company name or group name in the [Search] dropdown
menu.
Specifying a destination by directly entering a fax number, Internet Fax destination, or
IP-Fax destination
A Click the [Specify Destination] tab.
The [Specify Destination] tab appears.
B Select the type of fax from the [Type:] dropdown menu.
To send by standard fax or IP-Fax, select [Fax]. To send by Internet Fax, select
[E-mail].
After you select the fax type, the items corresponding to the selected type appear.
C Specify the destination.
Specify the destination depending on the selected fax type as follows:
• If you selected [Fax]: enter the fax number. To send by IP-Fax, enter the IPFax destination.
• If you selected [E-mail]: enter the e-mail address.
To enter a pause in the fax number, click [Pause]. If you selected [E-mail] in step
B, [Pause] is not available.
166
Sending Fax Documents from Computers
D Specify settings according to the type of fax transmission.
Specify settings according to the type of fax transmission selected in step B,
as follows:
• If you selected [Fax], select a line or a protocol in the [Line:] list.
• If you selected [E-mail], select the [Do not use SMTP server] check box if you
want to bypass the SMTP server.
E Click [Set as Destination].
The entered destination is added and appears in the [List of Destination:] box.
If you add a destination by mistake, click the wrong destination, and then
click [Delete from List].
F To specify more destinations, repeat steps B through E.
Note
❒ For the maximum number of digits for a destination, see “Maximum Values”.
5
Reference
p.47 “Sending Over a Fax Line”
p.49 “Sending by IP-Fax”
p.53 “Sending to an E-mail Address”
p.186 “Maximum Values”
Specifying Options
You can specify the options in the following list.
For details about transmission options, see the LAN-Fax Driver's Help.
• Sending at specific time
• Print Fax Header
• Attach a Cover Sheet
• Preview
• Save as file
To send a fax document at a specific time
A Click [Send Options].
The [Send Options] tab appears.
B Select the [Sending at specific time] check box, and then specify a transmission
time.
167
Fax via Computer
To print a sender stamp
A Click [Send Options].
The [Send Options] tab appears.
B Select the [Print Fax Header] check box.
To attach a cover sheet
A Click [Send Options].
The [Send Options] tab appears.
B Select the [Attach a Cover Sheet] check box.
A cover sheet is attached to the document you are sending.
Click [Edit Cover Sheet...] to edit the cover sheet.
5
Reference
p.174 “Editing Fax Cover Sheets”
To display preview
Selecting the [Preview] check box allows you to check how the fax document will
be output at the destination.
A Click [Send Options].
The [Send Options] tab appears.
B Select the [Preview] check box.
C Click [Print], [Send] or [Send & Print].
The [Preview] window appears.
D Click [Next] or [Previous] to check the image.
To close the [Preview] window, click [Cancel].
Saving as files
You can save the fax document in TIFF format (TIFF-F).
A Click [Send Options].
The [Send Options] tab appears.
168
B Select the [Save as file] check box.
C Click [Save to...].
D Select a folder on the folder tree.
Sending Fax Documents from Computers
E Select a method of file naming.
To enter a file name manually, select the [Specify file name when saving] check
box. To have the file assigned a name and saved automatically, select the [Automatically create a new file] check box.
F Click [OK].
G Click [Save] or [Save & Send].
If you select [Automatically create a new file], the image file is assigned a name
and saved under the specified folder.
The file name will be RicHHMMSS.tif (HH: hours, MM: minutes, SS: seconds).
H Enter a file name.
You can also change the folder in this step.
I Click [Save].
The image file is saved in the specified folder.
5
Note
❒ Single-page documents are saved as single TIFF files, and multiple-page
documents are saved as multiple TIFF files.
Checking Transmission Using LAN-Fax Driver
From “SmartDeviceMonitor for Admin”, “SmartDeviceMonitor for Client”, or
Web Image Monitor, you can check information about files sent using LAN-Fax
Driver. For the maximum number of transmission results you can check, see
“Maximum Values”.
Also, you can save the contents of the Journal in a personal computer as a CSV
file using [Load Fax Journal] in “SmartDeviceMonitor for Admin”.
Note
❒ When data is transmitted from the LAN-Fax Driver via the “SmartDeviceMonitor for Client” port, the “Data-transmission complete.” message appears on the computer's display, so you can easily ascertain the
communication progress. However, if the volume of communication data
from the LAN-Fax to this machine increases, the message may appear during
the operation, due to the differences in memory capacity between this machine and “SmartDeviceMonitor for Client”. For more accurate fax transmission results, use “E-mail TX results”.
❒ The job history may differ from the machine's transmission results. In that
case, refer to the machine's transmission results.
❒ See the relevant Help for details.
Reference
p.146 “Communication Result Report (Memory Transmission)”
p.186 “Maximum Values”
169
Fax via Computer
Confirming Transmission Results by E-mail
After communicating in the LAN-Fax mode, this function transmits the communication results with the computer by e-mail.
Important
❒ To confirm transmission results by e-mail, the optional printer/scanner unit
must be installed.
When you have done [Send] or [Send & Print] using the LAN-Fax, and when the
communication was successful, it transmits e-mail of the transmission result.
Result notification e-mail is sent when printing is complete, or if an error occurs
during communication between this machine and a computer.
A Click the [E-mail Settings] tab.
B Select the [Notify] check box under [E-mail TX results].
C Enter the destination.
5
When entering the e-mail address directly, click the [Specify destinations] radio
button, and then enter the e-mail address in the [Specify destinations] field.
When entering the machine's programmed address, click the [Device Address]
radio button, and then enter the registration number of the destination list in
the [Device Address] box.
The [Device Address] box is unavailable when [Specify destinations] is selected,
and you cannot enter anything in the text box.
D Click [Send] or [Send & Print].
Note
❒ You can confirm transmission results using the E-mail TX Result function
and the Communication Result Report. You can set whether to use both of
these together in User Parameters (switch 10, bit 6) in the Fax Features
menu.
❒ If there be any insufficient configurations in the e-mail menu on this machine, or if “Auto Specify Sender Name” is set to “Off”, the LAN-Fax result
notification e-mail is not transmitted, and the LAN-Fax Result Report is
printed. See “System Settings”, General Settings Guide for the e-mail settings, and see “LAN-Fax Result Report” for the LAN-Fax Result Report.
Reference
p.146 “Communication Result Report (Memory Transmission)”
p.171 “LAN-Fax Result Report”
“System Settings”, General Settings Guide
“Fax Features”, General Settings Guide
170
Sending Fax Documents from Computers
LAN-Fax Result Report
This section explains the LAN-Fax Result Report.
If “E-mail TX results” is set to “Notify”, if there be any insufficient configurations in the e-mail menu on this machine, or if “Auto Specify Sender Name” is
set to “Off”, the LAN-Fax result notification e-mail is not transmitted, and the
LAN-Fax Result Report is printed. If the “E-mail TX Result” of “Sender Settings”
has not been set at “E-mail”, the LAN-Fax Result Report is printed.
Note
❒ Whether or not the LAN-Fax Result Report is printed, can be configured with
User Parameters (Switch 20, bit 0) in the Fax Features menu.
❒ When executing [Send] or [Send & Print] with the LAN-Fax Driver, and when
the E-mail TX Result Report has not arrived, the Communication Result Report is printed.
Reference
p.146 “Communication Result Report (Memory Transmission)”
5
“Fax Features”, General Settings Guide
Printing and Saving
You can print documents created using Windows applications.
Open the application document you want to print or create a new document,
and then perform the following procedure.
For details about printing the fax image, see the LAN-Fax Driver's Help.
A On the [File] menu, click [Print...].
B Select [LAN-Fax M10] in the [Name:] list, and then click [OK].
The [LAN-Fax] dialog box appears.
The setting method may differ depending on the application you are using.
In all cases, select [LAN-Fax M10] for the printer.
C Click [Print] or [Send & Print].
You can save the fax image in a file. See “Specifying Options”.
Note
❒ You can also save documents in TIFF format. For details about saving in
TIFF format, see “Saving as files”.
❒ You can select the length of time the machine keeps document data in
memory if print failed due to problems such as paper shortage or paper
jams. Make this setting with User Parameters (switch 20, bit 2, 3, 4, 5) in the
Fax Features menu. Data is deleted when the specified length of time
elapses.
171
Fax via Computer
Reference
p.167 “Specifying Options”
p.168 “Saving as files”
“Fax Features”, General Settings Guide
Editing Address Book
You can program and edit destinations in the address list using the Address
Book.
For details about the Address Book, see the LAN-Fax Driver's Help.
Note
❒ You can use files created in CSV format as Address Book data. For this purpose, create CSV files that conform to a certain format. For more information,
see Help.
5
Programming new destinations
A On the [Start] menu, point to [Programs], [LAN-Fax Utilities], and then click [Address Book].
The [Address Book] dialog box appears.
If LAN-Fax Driver has already started up, click [Edit Address Book...].
B Click [New/Browse...], and then select the CSV file containing the address list
to be edited.
C Enter the destination and name.
You can enter a contact name, company name, department name, fax number, e-mail address, and IP-Fax address. The name and destination (Fax Number, E-mail address or IP-Fax address) cannot be omitted.
D Click [Add].
The destination is added to the destination list.
E Click [Close].
F If you made changes to a destination, a confirmation message appears. To
save the changes, click [Yes].
If you do not want to save the changes and want to quit editing, click [No].
To return to the editing display, click [Cancel].
The confirmation dialog box does not appear when you have not made any
changes after starting Address Book.
172
Sending Fax Documents from Computers
Note
❒ To program the contents of the destination list of this machine to the Address Book, select the [Use device address] check box, then enter the destination list's registration number in the [Device Address:] field.
❒ For [Line:] under [Fax Number:], the following line types are selectable; G3,
G3-2, G3-3, G4, G3 Dir. Auto, G3 PABX Auto, or I-G3. However, this machine supports G3 only.
❒ For [Protocol:] under [IP-Fax address:], select [H.323] or [SIP].
❒ To bypass the SMTP server, under the [E-mail address:] box, select the [Do
not use SMTP server] check box.
Editing programmed destinations
A On the [Start] menu, point to [Programs], [LAN-Fax Utilities], and then click [Address Book].
The [Address Book] dialog box appears.
If LAN-Fax Driver has already started up, click [Edit Address Book...].
5
B Click [New/Browse...], and then select the CSV file containing the address list
to be edited.
C Select the destination you want to edit so it is highlighted in the list.
D Edit the data.
E Click [Update].
F Click [Close].
G If you made changes to a destination, a confirmation message appears. To
save the changes, click [Yes].
If you do not want to save the changes and want to quit editing, click [No].
To return to the editing display, click [Cancel].
The confirmation dialog box does not appear when you have not made any
changes after starting Address Book.
Deleting programmed destinations
A On the [Start] menu, point to [Programs], [LAN-Fax Utilities], and then click [Address Book].
The [Address Book] dialog box appears.
If LAN-Fax Driver has already started up, click [Edit Address Book...].
B Click [New/Browse...], and then select the CSV file containing the address list
to be edited.
173
Fax via Computer
C Select the destination you want to delete so it is highlighted in the list.
D Click [Delete].
E Click [Yes].
F Click [Close].
G If you made changes to a destination, a confirmation message appears. To
save the changes, click [Yes].
If you do not want to save the changes and want to quit editing, click [No].
To return to the editing display, click [Cancel].
The confirmation dialog box does not appear when you have not made any
changes after starting Address Book.
Using the Machine's Address Book Data in the Destination List of
the LAN-Fax
5
You can save information about fax destinations registered to this machine in a
personal computer as a CSV file using “Address Management Tool” in “SmartDeviceMonitor for Admin”. Saved CSV files can be inserted into the destination
table of the LAN-Fax Driver by selecting [New/Browse...] in Address Book. Save
the file again for the LAN-Fax Driver.
Note
❒ When destinations registered in groups by this machine are inserted into Address Book, each person's destination is determined according to the following order of priority (check before inserting and changing the order of
priority, if necessary): IP-Fax destination → Fax number → Mail address
❒ You may not be able to use the machine when it is updating the Address Book
using CSV files (retrieved using SmartDeviceMonitor for Admin) that contain
user codes.
❒ For details, see “SmartDeviceMonitor for Admin” Help.
Editing Fax Cover Sheets
LAN-Fax Cover Sheet Editor allows you to edit the format for fax cover sheets.
Important
❒ It is necessary to create a cover sheet file before attaching a cover sheet to fax
document using LAN-Fax Driver.
174
Sending Fax Documents from Computers
Creating a cover sheet
Use the following procedure to create a fax cover sheet.
You can edit the following items using LAN-Fax Cover Sheet Editor.
• Company name as destination information
• Department name as destination information
• Contact name as destination information
• Company name as sender information
• Department name as sender information
• Contact name as sender information
• Telephone number as sender information
• Fax number as sender information
• Date
• Message
5
A On the [Start] menu, point to [Programs], [LAN-Fax Utilities], and then click
[LAN-Fax Cover Sheet Editor].
The [LAN-Fax Cover Sheet Editor] dialog box appears.
B Edit the cover sheet.
For details about operations, see Help.
C Click [Save as...] on the [File] menu.
D Select a folder, and then enter a file name.
E Click [Save].
Note
❒ Cover sheet data is stored in its own format (using “fcp” as its extension).
Attaching a created cover sheet
Use the following procedure to attach a created cover sheet file to a fax document.
A On the [File] menu, click [Print...].
B Select [LAN-Fax M10] in the [Name:] list, and then click [OK].
The [LAN-Fax] dialog box appears.
C Click [Edit Cover Sheet...].
The [Cover Sheet] dialog box appears.
175
Fax via Computer
D Select a cover sheet file from the dropdown list or after clicking [Browse...]
in [Select Cover Sheet].
The selection made in [Select Cover Sheet] is not canceled unless you select another file. If you want to change only destination information, omit this step
and proceed to step E.
E Select the type of information from [To:].
You can select [Use Address Book], [To Whom It May Concern], [Edit Names], or
[(None)]. Selecting [Edit Names] allows you to enter company, department, and
contact names.
F To print the date, select the [With a Date] check box.
G Enter the sender information.
You can enter company, department, and contact names, and telephone and
fax numbers.
To add a message, select the [With a Message] check box, and then enter a message.
5
H Click [OK].
I Specify a destination.
J Click the [Send Options] tab, and then select the [Attach a Cover Sheet] check
box.
K Click [Send] or [Send & Print].
Managing Facsimile Functions Using SmartDeviceMonitor for
Admin
You can check information about this machine's fax functions using a computer
and save files on a computer using SmartDeviceMonitor for Admin.
Note
❒ For details about SmartDeviceMonitor for Admin and its installation, see
“Monitoring and Configuring the Printer”, Network Guide.
❒ For details, see Network Guide and SmartDeviceMonitor for Admin Help.
Reference
“Monitoring and Configuring the Printer”, Network Guide
176
Sending Fax Documents from Computers
LAN-Fax Operation Messages
This section explains typical operation error messages displayed on the computer when using the LAN-Fax Driver, and solutions to those messages.
Message
Causes and Solutions
Cannot connect to the de- Check the network connection.
vice.
Check that the power is turned on.
The number of entries in
Destinations exceed the
limits. Up to 300 entries
can be entered.
The number of destinations specified exceeds the maximum possible. The maximum number of destinations
that can be specified at one time is 300.
"LAN-Fax" has already
been launched. Cannot
launch it again.
The [LAN-Fax] dialog box is already open. Quit LAN-Fax
once, and then start it up again.
Failed to allocate memo- Available memory on the computer is insufficient. Quit
applications currently not in use.
ry.
5
177
Fax via Computer
Programming Destination Information
from Web Browser
If the receiving machine is compliant with T.37 full mode Internet Fax, you can
program the receiver's properties from Web Image Monitor. You can program
the following properties:
• Compression type
• Paper size
• Resolution
Note
❒ It is recommended that you use a Web Image Monitor running under the
same network environment as this machine. Otherwise, the Web browser
may not open and an error may occur.
❒ You can also check and manage the documents using DeskTopBinder.
❒ For a detailed description, see Help for Web Image Monitor.
❒ When a receiver that is programmed as full mode in the Address Book returns a Reception Notice e-mail, the contents of the newly received e-mail
overwrite the existing information.
5
Reference
p.32 “T.37 Full Mode”
“System Settings”, General Settings Guide
“Monitoring and Configuring the Printer”, Network Guide
To Edit Machine Properties Already Programmed
Follow these steps to use Web Image Monitor to edit information about the destination machine registered in the Address Book.
A Start the Web browser.
B Enter the IPv4 address of the machine you want to monitor after “http://” in
the address field.
The top screen is displayed.
C Click [Login], and then enter the Administrator's name and password.
D Click [Address Book] in the left pane.
The Address Book is displayed.
E Click the radio button to the left of the machine you want to modify, and
then click [Change].
The [Change User] page appears.
178
Programming Destination Information from Web Browser
F Set the properties for Internet Fax data format other than the mode selection.
If you change the mode to “Simple Mode”, you cannot set machine properties.
G Click [OK] at the upper-left of the screen.
To cancel the setting, click [Cancel] in the upper-left of the screen.
The Address Book is displayed.
H Close the Web browser.
To Add New Receiver
Follow these steps to use Web Image Monitor to add a new destination to the
Address Book.
A Start the Web browser.
B Enter the IPv4 address of the machine you want to monitor after “http://” in
5
the address field.
The top screen is displayed.
C Click [Login], and then enter the Administrator's name and password.
D Click [Address Book] in the left pane.
The Address Book is displayed.
E Click [Add User].
The [Add User] page appears.
F Enter the registration number, name, and e-mail address, then set the necessary properties.
You can set the Internet Fax data format after entering the e-mail address.
G Click [Full Mode] under [Internet Fax Data Format], and set the properties ac-
cording to the receiver's properties.
If you change the mode to “Simple Mode”, you cannot set machine properties.
H Click [OK] in the upper-left of the screen.
To cancel the setting, click [Cancel] in the upper-left of the screen.
The Address Book is displayed.
I Close the Web browser.
179
Fax via Computer
5
180
6. Appendix
This section explains features and specifications of the facsimile function.
Programming Frequently Used Functions
to User Function Keys
For time saving and convenience, register frequently used functions to User
Function keys ({F1}, {F2}, and {F3}).
You can register the following functions to User Function keys:
• Print Journal
• TX File Status
• RX File Status
• 2 Sided TX (option)
• Print Fax Header
• Forwarding
• Switch Reception Mode
• Start Manual Reception
• Sender Settings
• Transmission Stamp
• E-mail Options (option)
• Print TX Status Report
• Manual E-mail Reception (option)
• Use SMTP Server (option)
• SUB/SEP Code
• PIN Code TX
• pNot programmed
Reference
“Fax Features”, General Settings Guide
181
Appendix
Optional Equipment
This section explains the functions of options.
Handset
You can make or receive calls by installing the optional handset and dialing
manually.
Reference
p.83 “On Hook Dial”
p.85 “Manual Dial”
6
182
Specifications
Specifications
❖ Fax Transmission and Reception
Standard
G3
Resolution
G3:
8 × 3.85/mm, 200 × 100 dpi (Standard character),
8 × 7.7/mm, 200 × 200 dpi (Detail character),
8 × 15.4/mm (Fine character)
Transmission time
G3: 3 seconds at 28,800 bps, Standard resolution
(JBIG transmission: 2 seconds)
Data compression method
Maximum original size
MH, MR, MMR, JBIG
Standard size: A3L, 11" × 17"
Custom size: 297 × 1200 mm/11" × 47"
Maximum scanning size
297 × 1200 mm/11" × 47"
Print process
Printing on standard paper using a laser
Transmission speed
G3:
6
33,600 / 31,200 / 28,800 / 26,400 / 24,000 / 21,600 / 19,200 /
16,800 / 14,400 / 12,000 / 9,600 / 7,200 / 4,800 / 2,400bps (auto
shift down system)
❖ Power Consumption
Immediate Transmission
approx. 140 W
Memory Transmission
approx. 120 W
Memory Reception
approx. 120 W
Reception
approx. 420 W
183
Appendix
❖ IP-Fax Transmission and Reception
Network
LAN: Local Area Network
Ethernet/10base-T, 100base-TX, IEEE802.11b (wireless LAN)
Scan line density
8 × 3.85 mm, 200 × 100 dpi (Standard character),
8 × 7.7 mm, 200 × 200 dpi (Detail character),
8 × 15.4 mm (Fine character)
Maximum original size
Standard size: A3L, 11" × 17"
Custom size: 297 × 1200 mm/11" × 47"
Maximum scanning size
297 × 1200 mm/11" × 47"
Transmission protocol
Recommendation: T.38, TCP, UDP/IP communication, SIP
(RFC 3261 compliant), H.323 v2
Compatible machines
IP-Fax compatible machines
IP-Fax transmission function
Specify an IPv4 address and send faxes to an IP-Fax compatible fax through a network.
Also capable of sending faxes to a G3 fax connected to a telephone line via a VoIP gateway.
IP-Fax reception function
6
Receive faxes sent from an IP-Fax compatible fax through a
network.
Also capable of receiving faxes from a G3 fax connected to a
telephone line via a VoIP gateway.
❖ Internet Fax Transmission and Reception
Network
LAN : Local Area Network
Ethernet/10Base-T, 100Base-TX, IEEE802.11b (wireless LAN)
Transmit function
E-mail
Scan line density
200 × 100 dpi (Standard character), 200 × 200 dpi (Detail character), 200 × 400 dpi (Fine character) *1
Original size : Scanning width
A3 *1 , B4 JIS *1 , A4
Communication Protocols
• Transmission
SMTP, TCP/IP
• Reception
POP3, SMTP, IMAP4, TCP/IP
E-mail format
Single/Multi-part, MIME Conversion
Attached file forms: TIFF-F (MH, MR *1 , MMR *1 compression)
184
Authentication method
SMTP-AUTH, POP before SMTP, A-POP
Internet communication
Send and receive e-mail with a computer that has an e-mail
address
E-mail send functions
Automatic conversion of sent documents to e-mail format and
e-mail transmission. Memory transmission only.
E-mail receive functions
Automatic detection and printing of appended TIFF-F (MH)
files and ASCII text. Memory reception only.
*1
Full mode
Specifications
Specifications Required for the Internet Fax Destination
Machines
This machine can communicate with Internet Fax machines that satisfy the following specification requirements.
When communicating with full mode compatible machines, you can take advantage of higher specifications for coding, original size, and resolution. For details about the specifications available in full mode, see “Internet Fax
Transmission and Reception” in “Specifications”.
Communication protocols
• Transmission
SMTP
• Reception
POP3, SMTP, IMAP4
E-mail format
• Format
MIME, Base64
• Content-Type
Image/tiff
Multipart/mixed (text/plain, Image/tiff (attached file forms))
Data format
• Profile
TIFF Profile S
6
• Coding
MH
• Original size
A4
• Resolution (dpi)
200 × 100/200 × 200 or 204 × 98/204 × 196
Reference
p.183 “Specifications”
185
Appendix
Maximum Values
The following list contains the maximum value for each item.
Item
Description
Memory
4 MB
Number of documents you can store in memory for Memory Transmission
200
Number of pages you can store in memory (using A4 Standard <ITU-T q1
Chart>)
Approx. 320
Number of destinations you can register in the destination list
150
Number of groups you can register
10
Number of destinations you can register in a group
100
Number of destinations you can specify per file
300
Number of destinations you can specify for all files (including files in memory) 300
6
Number of destinations you can search for at a time
100
Number of redials the machine can store
10
Number of digits for a destination
128
Number of characters you can enter in the e-mail subject line
128
Number of digits for a SEP/SUB/PWD/SID Code
20
Number of digits in a PIN Code
20
Number of communication results you can check on this machine
100
Number of communication results printed in the Journal
50
Number of special senders you can register
30
Number of LAN-Fax Driver transmission results you can check from a net- 70
work computer “SmartDeviceMonitor for Admin”, “DeskTopBinder”, or
Web Image Monitor.
Number of documents sent from a LAN-Fax Driver that the machine can re- 200
tain as files to be sent
Note
❒ The maximum number of pages that can be stored or transmitted may decrease depending on the contents of documents.
186
INDEX
1 Sided for 1st Page, 113
2 Sided from 1st Page, 113
2 Sided TX, 113
A
Acceptable original sizes, 35
Add Dest, 20
Address Book, 159, 172
Address Book Management, 64
Add User, 179
Adjust Sound Volume, 9
Administrator Tools, 9
Advanced Search, 79
Attach a Cover Sheet, 168
Attaching a created cover sheet, 175
Attach Subject, 98
Authorized Reception, 9
Authorized Reception per Sender, 9
Auto e-mail reception, 123
Auto fax reception power-up, 131
Automatic Redial, 19
Auto Reception, 121
Auto Run program, 160
B
Basic Transmission, 164
Before use, 158
Broadcasting sequence, 20
Bypassing the SMTP server, 56
C
Canceling a Memory Transmission, 87
Canceling an Immediate Transmission, 87
Canceling a transmission, 87
Canceling a transmission before the
original is scanned, 87
Canceling a transmission before the
transmission is started, 89
Canceling a transmission of an Internet Fax, 87
Canceling a transmission while the
original is being scanned, 87
Canceling a transmission while the
original is being transmitted, 88
Caution, 4
Center Mark, 9, 133
Check Destination key, 61
Checkered Mark, 9, 132
Checking files stored in memory, 139
Checking the reception result, 148
Checking the result of the
communication, 146
Checking the result of the
Immediate Transmission, 146
Checking the specified destination, 61
Checking the transmission result, 143
Checking transmission using
LAN-Fax Driver, 169
Clear Modes key, 6, 87
Clear/Stop key, 87, 88
Communicating indicator, 88
Communication Failure Report, 147
Communication Page Count, 9
Communication Result Report, 146
Confirming by e-mail, 145
Confirming by report, 144, 149
Confirming by report and e-mail, 145
Confirming on display, 143, 148
Confirming the reservations for
SEP Code Reception, 111
Confirming the result of a
SEP Code Reception, 112
Confirming transmission results by e-mail, 170
Creating a cover sheet, 175
CSI - Own Fax Number, 120
D
Darker key, 45
Deleting programmed destinations, 173
Detail, 44
Detecting blank sheet, 42
Display List, 69
Double-Sided Transmission, 113
Dual Access, 20
E
ECM (Error Correction Mode), 21
Edit Cover Sheet..., 175
EditDest, 49, 53
Editing Address Book, 172
Editing fax cover sheets, 174
Editing programmed destinations, 173
E-mail, 93
E-mail Options, 98
E-mail Settings, 9
E-mail subject, 31
E-mail text, 125
E-mail TX Result, 145
E-mail TX results, 170
187
Enable H.323, 9
Enable SIP, 9
Entering an e-mail address, 53
Entering an IP-Fax destination, 49
Entering a pause, 48
Entering a tone, 48
Entering numbers using the number keys, 47
Escape key, 7
External telephone, 85, 121
F
Facsimile key, 6
Fax Features, 9
Fax Header Print, 102
Fax via computer, 157
Fine, 44
Folder TX Result Report, 9
Forwarding, 9
Forwarding destination, 127
Forwarding received documents, 127
Full mode, 32, 178
Function list, 9
Functions not available for e-mail reception, 31
Functions not available for
e-mail transmission, 31
Functions not available for
IP-Fax transmission, 27
G
G3 Analog Line, 9
Gatekeeper (VoIP gatekeeper), 26
Gateway Settings, 9
Gateway (VoIP gateway), 26
General Settings/Adjust, 9
H
H.323, 26
H.323 Settings, 9
Handset, 85, 121, 182
How to Read This Manual, 5
188
I
If memory runs out while storing an original, 21
If the machine cannot detect the size of
your original, 38
If there is no paper of the correct size, 136
Image density (contrast), 45
Image Density key, 45
Image Rotation, 134
Immediate Reception, 117
Immediate Transmission, 13, 21
Immediate TX Result Report, 146
Important Safety Instructions, 4
Installing individual applications, 161
Internet fax destination machines, 185
Internet Fax functions, 28
Internet Fax Settings, 9
IP, 77
IP-Fax functions, 24
IP-Fax Settings, 9
J
JBIG reception, 130
JBIG transmission, 44
Job Information key, 89, 139, 143, 148, 150
Journal, 149, 151
Journal by e-mail, 153
Just size printing, 137
L
Label Insertion, 104
LAN-Fax Cover Sheet Editor, 160, 174
LAN-Fax Driver, 157, 159
LAN-Fax operation messages, 177
LAN-Fax Result Report, 171
LDAP Search, 67
LDAP server, 67
Lighter key, 45
M
Making settings for option configuration, 163
Managing facsimile functions using
SmartDeviceMonitor for Admin, 176
Manual, 49, 53
Manual Dial, 85
Manual E-mail Reception, 124
Manual Reception, 121
Manuals for This Machine, i
Maximum E-mail Size, 9
Maximum values, 186
MDN, 99
Memory Lock, 9
Memory Reception, 118
Memory Storage Report, 86
Memory Transmission, 13, 15
Memory Transmission sequence, 20
Menu Protect, 9
Mixing scan settings for a
multiple page original, 46
N
Names of major functions, 5
Names of major options, 5
Notes on using Internet Fax, 30
Notes on using IP-Fax, 27
NOTICE, 1
O
OK key, 7
On Hook Dial, 83
On Hook Dial key, 83
On Hook Release Time, 9
Operation switch, 131
Optional equipment, 182
Original size, 35
Original sizes detected automatically, 39
Original sizes difficult to detect, 39
Original Type, 43
P
Page reduction, 135
Page separation and length reduction, 134
Paper size and scanned area, 36
Parallel Memory Transmission, 13, 19
Parameter Setting, 9
Password (PWD), 111
Password (SID), 108
Pause/Redial key, 48, 62
Photo, 43
PIN Code Transmission, 96
PIN Code TX, 96
Placing into the ADF, 33
Placing on the exposure glass, 33
Placing originals, 33
Preview, 168
Print, 141
Print completion beep, 132
Print Fax Header, 102, 168
Printing a file from memory, 141
Printing a file received with Memory Lock, 154
Printing a list of files in memory, 139
Printing and saving, 171
Printing the Journal, 150
Print Journal, 9, 150
Print Memory Lock File, 154
Print Reception Time, 9
Print TX Standby File, 141
Print TX Standby File List, 9, 139
Program, 61, 62, 65, 66
Program Fax Information, 9
Programmed Name, 104
Program Memory Lock ID, 9
Programming destination information
from Web browser, 178
Programming destinations from
Check Destination screen, 65
Programming destinations from
Redial screen, 66
Programming destinations in the
Address Book, 64
Programming frequently used
functions to User Function keys, 181
Programming new destinations, 172
Program Special Sender, 9
Properties, 162
PWD Code, 111
189
Q
Quick Dial Flip Plate, 58
Quick Dial key, 58, 59
R
RDS On/Off, 9
Reading the display, 6
Reading the display panel and using keys, 7
Received images, 125
Receive File indicator, 119, 154
Receiving documents according to
parameter-specified settings, 120
Receiving documents unconditionally, 119
Receiving Internet Fax documents, 123
Reception functions, 127
Reception modes, 121
Reception Notice, 99
Reception notice message, 99
Reception Settings, 9
Reception time, 133
Redial, 62
Regarding IP-Fax destinations, 52
Report, 86, 111, 112, 139, 146, 147, 151, 171
Resolution, 44
Returning the machine to the standby mode, 6
Return Receipt, 99
Routing e-mail received via SMTP, 129
RTI - Own Name, 120
RX File Status, 148
S
190
Saving as files, 168
Scan Settings, 43
Scroll keys, 7
Search Address Book, 67
Search by destination list, 69
Search by E-mail Address, 75
Search by fax number, 73
Search by IP-Fax destination, 77
Search by LDAP server, 79
Search by Name, 67
Search by Registration No., 71
Search Destination key, 67
Search Fax Destination, 73, 77
Searching for a destination in the
Address Book, 67
Search LDAP, 67, 79
Select Dial/Push Phone, 9
Selecting type of transmission, 14
Selection keys, 7
Select Server, 79
Send at Specified Time, 91
Sender Settings, 93
Sending at a specific time, 91
Sending at specific time, 167
Sending by Internet Fax, 53
Sending by IP-Fax, 49
Sending fax documents from computers, 157
Sending multiple originals using the
exposure glass, 18, 23
Sending over a fax line, 47
Sending to an e-mail address, 53
Send Later, 91
SEP Code RX, 109
SEP Code RX Reserve Report, 111
SEP Code RX Result Report, 112
Setting LAN-Fax Driver properties, 162
Setting print properties, 162
Setting priority trays, 137
Set User Function Key, 9
SID Code, 108
Simultaneous Broadcast, 20
SIP, 26
SIP server, 26
SIP Settings, 9
SMTP reception using Internet Fax, 128
SMTP RX File Delivery, 9
Specifications, 183
Specifying a destination, 47
Specifying a destination by
directly entering, 166
Specifying a destination using
Address Book, 165
Specifying a destination using a
destination list, 165
Specifying a destination using the
Quick Dial keys, 58
Specifying a group of destinations using
the Quick Dial keys, 59
Specifying a host name, 52
Specifying an alias telephone number, 52
Specifying an IPv4 address, 49
Specifying a SIP user name, 52
Specifying options, 167
Stamp, 40, 93
Standard, 44
Start Manual Reception, 121
Stop Communication, 89
Stop TX, 88, 89
SUB Code TX, 106
Subject, 98
SUB/SEP Code, 106, 109
Substitute Reception, 119
Switching between Memory and
Immediate Transmission, 13
Switching the reception mode, 122
Switch Reception Mode, 9
Switch RX Mode key, 121, 122
Symbols, 5
System Settings, 64
T
T.37 full mode, 32, 178
Terminology, 26
Text, 43
TIFF-F format, 28
To add new receiver, 179
To edit machine properties
already programmed, 178
Tone, 48
Top to Bottom, 113
Top to Top, 113
Transmission, 15, 21
Transmission modes, 13
Transmission with Image Rotation, 40
Transmitting Journal by e-mail, 153
TSI Print (Transmitting Subscriber
Identification Print), 136
TSI - Transmitting Subscriber
Identification, 136
Two-Sided Transmission, 113
TX File Status, 143
TX Mode, 91, 98, 99, 102, 104, 106, 109
TX Standby File List, 139
Types of reception, 117
U
User Function keys, 181
User Tools/Counter key, 9, 64
Using the machine's Address Book
data in the destination
list of the LAN-Fax, 174
Using the Quick Dial keys, 58
Using the software, 158
191
192
EN
USA
B843-7623
Trademarks
Microsoft®, Windows®, WindowsNT® and Outlook® are registered trademarks or trademarks of Microsoft Corporation in the United States and/or other countries.
PowerPC® is a trademark of International Business Machines Corporation in the United States, other
countries, or both.
Adobe® and Acrobat® are registered trademarks of Adobe Systems Incorporated.
Ethernet is a registered trademark of Xerox Corporation.
Other product names used herein are for identification purposes only and might be trademarks of their
respective companies. We disclaim any and all rights to those marks.
The proper names of the Windows operating systems are as follows:
•
The product name of Windows® 95 is Microsoft® Windows® 95
•
The product name of Windows® 98 is Microsoft® Windows® 98
•
The product name of Windows® Me is Microsoft® Windows® Millennium Edition (Windows Me)
•
The product names of Windows® 2000 are as follows:
Microsoft® Windows® 2000 Advanced Server
Microsoft® Windows® 2000 Server
Microsoft® Windows® 2000 Professional
•
The product names of Windows® XP are as follows:
Microsoft® Windows® XP Professional
Microsoft® Windows® XP Home Edition
•
The product names of Windows ServerTM 2003 are as follows:
Microsoft® Windows ServerTM 2003 Standard Edition
Microsoft® Windows ServerTM 2003 Enterprise Edition
Microsoft® Windows ServerTM 2003 Web Edition
•
The product names of Windows NT® are as follows:
Microsoft® Windows NT® Server 4.0
Microsoft® Windows NT® Workstation 4.0
Copyright © 2006
FAX Option Type 2000 Operating Instructions Facsimile Reference
EN USA B843-7623