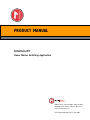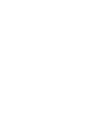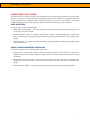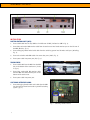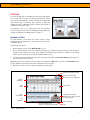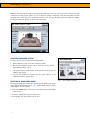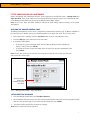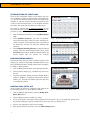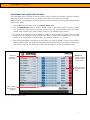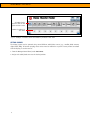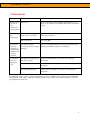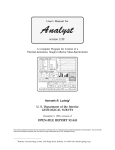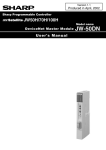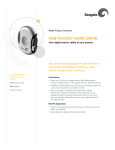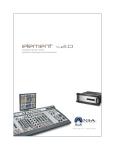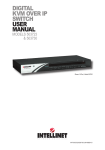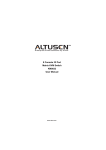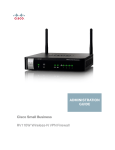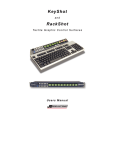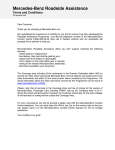Download RCA RCA VCR User Manual
Transcript
PRODUCT MANUAL Intuition HT Home Theater Switching Application 800.426.6844 | 503.648.6500 | 503.648.7500 f 1050 NW 229th Avenue | Hillsboro OR 97124 www.mti-interactive.com MTI P/N 063-0209-00 | Rev B | July 2004 Product Manual – INTUITION HT INTRODUCTION/SYSTEM OVERVIEW The Intuition HT is an interactive display system designed to showcase home theater systems and accessories. With this system, customers can easily configure a home theater system and then compare the performance of different product combinations by substituting system components. Customers can also use the system to get detailed product information and thus make comparisons between different manufacturers, prices, and options. USAGE APPLICATIONS The system offers several retail applications: • Retail Product Demonstration – The system provides an attractive display to demonstrate audio systems and accessories to prospective buyers. • Customer Attraction - When the display is not in use by a customer, it automatically plays a video “attract loop.” The attract loop is designed to grab the attention of a passing customer and thus increase traffic to the display. • Employee Training – The system can help train employees by providing them the ability to test different audio system combinations. PRODUCT DESCRIPTIONS/GENERAL SPECIFICATIONS The system is comprised of the following major components: • Display fixture – cabinet that showcases the home theater components and accessories. It contains the hardware that connects the audio components together and the switching modules that activate the selected components. • Intuition Touch Panel (touchscreen) – flat panel monitor that provides the user interface for controlling the display. When a customer touches a selection button on the screen, it activates the selected component in the display. • Master Control Unit (MCU) – processor that links and controls the touchscreen and switching hardware. 3 Product Manual – INTUITION HT fig. 1 – Master Control Unit INSTALLATION MASTER CONTROL UNIT (MCU) 1. Insert a USB cable into the top USB slot in middle rear of MCU (indicated as USB in fig. 1). 2. Insert blue, male-ended VGA monitor cable from the touchscreen into female monitor port on the left rear of the MCU (Monitor, fig. 1). 3. Insert white/grey female-ended serial cable from the switching system into left male serial port (Switching, fig. 1). 4. Insert red and white male RCA cables into same color ports (Audio, fig. 1). 5. Insert power cable into power port (AC, fig. 1). TOUCHSCREEN 1. Insert a USB cable from the MCU into the USB slot on the bottom of the touchscreen (circled in fig. 2). 2. Insert blue, male-ended VGA monitor cable from the MCU into female monitor port on the bottom of the touchscreen. 3. fig. 2 – Touchscreen Insert power cable into power port. SWITCHING INTERFACE BOARD 1. Insert white/grey female-ended serial cable from the MCU into the interface board connected to your MTI switching system. (fig. 3) fig. 3 – Switching interface board 4 Product Manual – INTUITION HT OPERATION To use the display, turn on the MCU by pressing the power button on the right side of the box. The system will perform a system boot, lasting approximately 2 minutes, and then start playing the video “attract loop.” The attract loop continues to play until someone touches the Start Here button, switching the system to a Welcome screen (main menu). The Welcome screen is the starting point for the customer’s session and also provides access to the Manager Control Panel (see “System Configuration and Maintenance” on page 7). BUILDING A SYSTEM The main Welcome screen offers two choices: build a system choosing your own components or choose from one of three preconfigured systems. fig. 4 – Welcome screen To build you own system: 1. On the Welcome screen, select Build My Own. (fig. 4) 2. On the system selector screen, select a product category (e.g., A/V Receivers) from the top. A list of numbers appears in the middle of the screen. These numbers correspond to the component’s position on the display fixture. Use the scroll arrows to view all available models. (fig. 5) 3. Touch the component number to activate the component and add it to Your Home Theater (room graphic in the lower right corner of screen). Note: When you add a component to your system, the component’s Add button switches to a Clear Item button. Use this button if you want to remove the component from your system. 4. Repeat this process to add or change components to your system. returns to welcome screen return to attract loop shows three pre-configured product categories scroll arrow scroll arrow basic instructions components you have added to your system (touch for larger image) not available basic operating accesses different a/v sources to audition your system mute fig. 5 – System selector 5 Product Manual – INTUITION HT Note: You can view a larger image of your system by touching the room icon. This opens a new screen showing all components currently in your system. (fig. 6) To remove or change a component, touch the component you want to change. This returns you to the component selection screen. You can now either press the component’s button to remove it from your system, or select a new component. fig. 6 – Your System screen USING PRE-CONFIGURED SYSTEMS To build a system using a recommended configuration: 1. On the Welcome screen, select Pre-configured systems. 2. On the Pre-configured systems screen, select one of the systems – Good, Better, or Best. (fig. 7) 3. The system selector screen appears. All components for this system are added to your system. 4. You can now modify this system using the steps outlined in the “Building a System” section above. SELECTING AN AUDIO/VIDEO SOURCE Once you have built your home theater system, you can audition the system using different audio/video sources (e.g., satellite, DVD, antenna, digital cable, PVR). To use this feature: 1. Touch the Sources button. This opens a new window listing all available video sources. 2. Select the audio/video source you want to use. 3. Press the X in the upper right corner to close. 6 fig. 7 – Pre-configured systems Product Manual – INTUITION HT SYSTEM CONFIGURATION AND MAINTENANCE System configuration and maintenance functions can be performed in two different modes – Manager Mode and Super User Mode. These modes, which are accessed using different passwords, provide access to different functions on the Manager Control Panel (see “Accessing the Manager Control Panel” below). Note: Access to the Super User Mode should be restricted to avoid making undesired changes to the system configuration. ACCESSING THE MANAGER CONTROL PANEL The Manager Control Panel is used to access configuration and maintenance functions (fig. 8). Options available on this panel depend on whether you log into the Manage Mode or the Super User mode. To access this panel: 1. If the attract loop is playing, touch the Start Here button to move to the Welcome screen. 2. Touch the MTI logo (upper left-hand corner) three times. 3. A password prompt appears. > To operate the system in Manager Mode, enter the Manager Mode password (default from factory is 9751); then press Submit. > To operate the system in Super User Mode, enter the Super User password (369258147); then press Submit. Note: You are given three tries to enter the correct password. If you are unsuccessful, you must exit and re-enter this section again. Configure Chains option only available in Super User Mode fig. 8 – Manager Control Panel – Super User Mode SETTING/RESETTING PASSWORDS 1. From the Manager Control Panel, touch Set/Reset Password. 2. On the Set/Reset Password screen, enter the current password and the new password in the appropriate fields. Enter the new password again in the confirm password field; then press Submit. 3. The system notifies you that the password has changed. Note: Keep a careful record of the password. 7 Product Manual – INTUITION HT SETTING/RESETTING THE ATTRACT LOOP There are two configuration options for the attract loop. You can set whether you want to password-protect the attract loop (i.e., password is needed to initiate a session, thus requiring an employee to walk the customer through the experience). You can also set the inactivity timeout (i.e., the length of inactivity time before the system switches back to the attract loop). The system is shipped with no password protection on the attract loop and the inactivity timeout is set for 3 minutes. If you want to change these settings: 1. From the Manager Control Panel, touch Set/Reset Attract Loop. 2. Select Set/Reset Password if you want to passwordprotect the attract loop. Follow on-screen instructions to create a password. The password you select only applies to the attract loop and does not affect the manager mode password. 3. Select Set/Reset Inactivity Timeout to change the timeout settings. Select the desired timeout length. (fig. 9) Select No Timeout if you want to disable the timeout feature. The system notifies that the timeout has changed. fig. 9 – Inactivity Timeout screen ENABLING/DISABLING PRODUCTS There may be times when you need to disable a product in the display (e.g., product is temporarily unavailable because it has been sold/removed from the display) and then later re-enable it. To enable or disable products: 1. From the Manager Control Panel, touch Configure Positions. 2. Select a product category (e.g., A/V Receivers) from list on the top. 3. Touch the component number you want to disable. When a product is disabled, a red X appears instead of the product number. (fig. 10) Touch the number again when you want to re-enable the product. fig. 10 – enable/disable product MODIFYING GOOD, BETTER, BEST Use this option to modify the components that comprise the pre-configured systems (i.e., Good, Better, and Best). fig. 11 – Modify Good, Better, Best screen 1. From the Manager Control Panel, touch the Modify Good, Better, Best button. 2. Select package you want to modify (e.g., Best). 3. A new screen appears showing the current components for this system. (fig. 11) To modify this system, select the product category you want to modify from the list on the top (e.g., A/V Receivers). 4. Select a new component to add it to the package. 5. After you have made all selections, touch the Submit Change button. 8 Product Manual – INTUITION HT CONFIGURING CHAINS (SUPER USER MODE ONLY) This feature allows you to configure and test the system so that the display’s user interface (component categories and products that the customer sees on the display screen) matches the products in the display. Note: This option is only available if you have logged into the Super User mode (see “Accessing the Manager Control Panel” section above). 1. From the Manager Control Panel, touch the Configure Chains button. 2. Press the Enable/Disable button to enable or disable a chain. If you enable a chain, the product category (e.g., A/V Receiver) will be shown on the system selector screen. (fig. 12) If you disable a chain, the product category is not included on the system selector screen and is not available to the customer. 3. Use the +1 +5 -1 -5 buttons to set the number of products in each category. For example, if there are eight A/V receivers in the display, set the # of positions to 8. When a customer selects A/V Receivers on the system selector screen, they will now see eight products (represented by numbers 1 – 8). (fig. 13) 4. Press the Test Chain button if you want to test all positions in a chain. For example, if you press the Test Chain button for A/V Receivers, the system will cycle through all A/V receiver positions (in numerical order) turning each receiver on and off. This feature helps confirm that the display is wired and configured correctly. number of products in the display Disable will remove category from the system selector screen Tests all product positions in the chain used to change the number of products fig. 12 – Configure Chains screen 9 Product Manual – INTUITION HT all enable chains appear as tabs on the system selector screen number of products in the chain fig. 13– Example of enabled chains and number of products in the chain SETTING SOURCES The display system can be operated using several different audio/video sources (e.g., satellite, DVD, antenna, digital cable, PVR). To function properly, these sources must be matched to a specific source position associated with the display. To set the sources: 1. From the Manager Control Panel, touch Set Sources. 2. Assign each audio/visual source to the desired position. 10 Product Manual – INTUITION HT TROUBLESHOOTING Symptom Problem Solution Error message appears on the touchscreen during startup System error On the touchscreen, touch the Reboot System button. If this button is not available, turn the MCU power button off and then back on. No image on the touchscreen Power strip is not plugged in or the switch is turned off Verify all power connections and verify that the switch on the power strip is turned on. MCU is turned off Turn on the MCU. Touchscreen does not display User Interface after completion of the boot sequence VGA cable may not be Refer to the Installation Guide and verify that the VGA cable is correctly connected or may be attached to the MCU and that it is not damaged. damaged. Touchscreen does not respond to user USB cable may be damaged or attached incorrectly Ensure that the USB cable is connected to the MCU and touchscreen. Touchscreen may be damaged Check for damage to the touchscreen housing or cabling connections. Touchscreen may be dirty Check touchscreen manual for instructions on cleaning the touchscreen. For additional support, please contact MTI Customer Service at 1.800.426.6844 (toll-free) or 503.648.6500 (international), from 8:00 – 5:00 PST, Monday through Friday. Please fax to 503.648.7500 or e-mail at [email protected]. 11 Product Manual – INTUITION HT PRODUCT WARRANTY MTI warrants all products manufactured by MTI to be free from defects in material and workmanship. Warranty begins from date of shipment to original customer. The length of Warranty is determined by product type: Intuition Touchscreen System components are warranted to the original purchaser for varying periods of time. System components that fall under this warranty include: MTI switching modules, for a period of five (5) years; the MCU appliance, software, and the touchscreen LCD for a period of one (1) year. All other MTI manufactured products, not included above, are warranted for a period of one (1) year. This Warranty does not cover cartons, cases, cabinets, displays, or any unit attached to or otherwise connected to an MTI product. The warranty does not cover the costs to remove or install an MTI product or any component thereof. Under this Warranty, MTI will at its discretion replace or repair any defective components at no charge for those customers whose accounts are current. MTI assumes no responsibility for products returned without prior Return Material Authorization. This Warranty represents the only Warranty for MTI manufactured products. No other Warranty expressed or implied exists. No modifications, other than those mandated by formal written contract, may be made to this Warranty. In no event will MTI be liable for any damages including but not limited to lost profits, lost sales, incidental or consequential damages arising out of the use of MTI products. Some states do not allow the exclusion or limitation of incidental or consequential damages, so the above exclusion may not apply. This Warranty gives you specific legal rights and you may also have other rights which vary from state to state. This Warranty does not apply to MTI products used in applications beyond their normal intended use/application or rated specifications, nor does it cover MTI products damaged by accident, abuse, unauthorized repair, improper voltage, faulty installation, mechanical failure, fire, flood, lightning, civil unrest, or any act of God. MTI will not be responsible for occurrences outside its direct control, including but not limited to, discontinued or unavailable replacement parts and equipment. MTI will repair, at purchaser's expense, any products out of Warranty based on parts availability. This Warranty provides for service rendered by MTI, Inc. or its agent only, and does not cover service provided by anyone not so authorized. 12