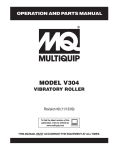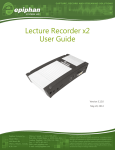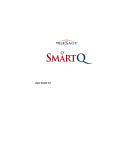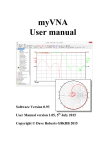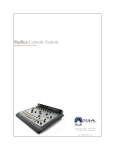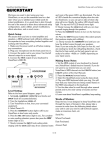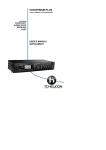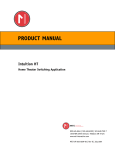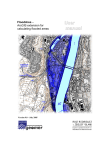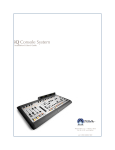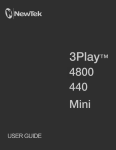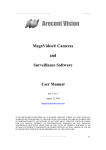Download Manual
Transcript
element ® v.2.0 Installation & User’s Guide Includes StudioEngine and PowerStation Manual Rev v1.7 — January, 2012 USA Class A Computing Device Information To User. Warning: This equipment generates, uses, and can radiate radio-frequency energy. If it is not installed and used as directed by this manual, it may cause interference to radio communication. This equipment complies with the limits for a Class A computing device, as specified by FCC Rules, Part 15, Subpart J, which are designed to provide reasonable protection against such interference when this type of equipment is operated in a commercial environment. Operation of this equipment in a residential area is likely to cause interference. If it does, the user will be required to eliminate the interference at the user’s expense. NOTE: Objectionable interference to TV or radio reception can occur if other devices are connected to this device without the use of shielded interconnect cables. FCC rules require the use of only shielded cables. Important Safety Information To prevent risk of electric shock: Disconnect power cord before servicing. If fuse replacement is required, please note: For continued protection against fire, replace fuse only with same type and value. Caution The installation and servicing instructions in the manual are for use by qualified personnel only. To avoid Electric Shock, do not perform any servicing other than that contained in the operating instructions unless you are qualified to do so. Refer all servicing to qualified personnel. Electrical Warning To reduce the risk of electrical shock, do not expose this product to rain or moisture. Keep liquids away from the ventilation openings in the top and rear of the unit. Do not shower or bathe with the unit. Canada Warning: “This digital apparatus does not exceed the Class A limits for radio noise emissions set out in the Radio Interference Regulations of the Canadian Department of Communications.” “Le present appareil numerique n’emet pas de bruits radioelectriques depassant les limites applicables aux appareils numeriques (de les Class A) prescrites dans le Reglement sur le brouillage radioelectrique edicte par le ministere des Communications du Canada.” CE Conformance Information: This device complies with the requirements of the EEC Council Directives: 93/68/EEC (CE Marking); 73/23/EEC (Safety – low voltage directive); 89/336/ EEC (electromagnetic compatibility). Conformity is declared to those standards: EN50081-1, EN50082-1. This equipment is designed to be operated from a power source that includes a third “grounding” connection in addition to the power leads. Do not defeat this safety feature. In addition to creating a potentially hazardous situation, defeating this safety ground will prevent the internal line noise filter from functioning. Ventilation Warning The Axia PowerStation, StudioEngine and Power Supply/GPIO Nodes require the free flow of air for adequate cooling. Do not block the ventilation openings in the top and rear of the unit. PowerStation, StudioEngine and the Power Supply/GPIO Node must be mounted with a blank rack spacer above or damage may occur. Failure to allow proper ventilation could damage the unit or create a fire hazard. Do not place the unit on a carpet, bedding, or other materials that could interfere with the rear and top panel ventilation openings. Customer Service We support you... By Phone/Fax in the USA. • You may reach our 24/7 Support Team anytime around the clock by calling +1 216-622-0247. For billing questions or other non-emergency technical questions, call +1 216-241-7225 between 9:30 AM to 6:00 PM USA Eastern Time, Monday through Friday. By Phone in Europe. • Service is available from Axia Europe in Germany at +49.8161.42467. By E-Mail. • Non-emergency technical support is available at [email protected]. Via World Wide Web. • The Axia Web site has a variety of information which may be useful for product selection and support. The URL is http://www.AxiaAudio.com. Feedback We welcome feedback on any aspect of the Livewire products or this manual. In the past, many good ideas from users have made their way into software revisions or new products. Please contact us with your comments. Updates The operations of Element, PowerStation and StudioEngine are determined largely by software. Periodic updates may become available - to determine if this is the case, visit our web site periodically, or contact us for advice concerning whether a newer release is more suitable to your needs. Our electronic newsletter has announcements of major software updates for existing products, as well as keeping you up to date on the latest Axia, Telos, and Omnia product releases. Subscribe at www.AxiaAudio.com/signup.htm. Trademarks Axia Audio 1241 Superior Ave. Cleveland, OH 44114 USA +1 (216) 241-7225 [email protected] Copyright © 2011 by TLS Corporation. Published by Axia Audio. We reserve the right to make improvements or changes in the products described in this manual, which may affect the product specifications, or to revise the manual without notice. All rights reserved. ©2011 Axia Audio Introduction • iii Telos Systems, Axia Audio, Livewire, the Livewire Logo, the Axia logo, Element, PowerStation, SmartQ, Status Symbols, Zephyr, Zephyr Xstream, Zephyr Xport, Omnia, the Omnia logo, and the Telos logo, are trademarks of TLS Corporation. All other trademarks are the property of their respective holders. Notice Feedback is welcome All versions, claims of compatibility, trademarks, etc. of hardware and software products not made by Axia mentioned in this manual or accompanying material are informational only. Axia makes no endorsement of any particular product for any purpose, nor claims any responsibility for operation or accuracy. Warranty This product is covered by a five year limited warranty, the full text of which is included in the rear section of this manual. Service You must contact Axia before returning any equipment for factory service. Axia will issue a Return Authorization number, which must be written on the exterior of your shipping container. Please do not include cables or accessories unless specifically requested by the Technical Support Engineer at Axia. Be sure to adequately insure your shipment for its replacement value. Packages without proper authorization may be refused. US customers please contact Axia technical support at +1 (216) 241-7225. All other customers should contact their local representative to arrange for service. Introduction • iv We strongly recommend being near the unit when you call, so our Support Engineers can verify information about your configuration and the conditions under which the problem occurs. If the unit must return to Axia, we will need your serial number, located on the rear panel. Credit Where Credit’s Due Much gratefulness and declarations of kinship to Bruce Wilkinson, Milos Nemcik, Gints Linis, Michael Dosch and the rest of the Axia team in helping to assemble this manual. Kudos, guys — you are owed more beers than I can count. - c.n. At Axia, we love to hear your feedback. If you find anything in this manual that you feel needs clarification or correction, please let us know by sending an e-mail to [email protected] . About This Manual This manual covers the details of the Element broadcast console, PowerStation and StudioEngine. However it is assumed in this document that you are familiar with Livewire’s basic concepts, as outlined in the companion Introduction to Livewire: System Design Reference and Primer or Audio Over IP: Building Pro AoIP Systems with Livewire by Steve Church and Skip Pizzi, available from Elsevier Press. If you have not done so, please review that material first. In it we explain the ideas that motivated Livewire and how you can use and benefit from it, as well as nitty-gritty details about wiring, connectors, and the like. Since Livewire is built on standard networks, we also help you to understand general network engineering so that you have the full background for Livewire’s fundamentals. After reading Introduction to Livewire you will know what’s up when you are speaking with the network guys that are often hanging around radio stations these days. New in this Element v.2.0 Manual This manual update, written in December 2011, details the workings of the Axia Element console when used with StudioEngine or PowerStation. Major changes in this manual are located in Appendix D: Working With Phones, where new methods of connecting to Telos IP phone systems are outlined. Axia Audio, a Telos Company 1241 Superior Avenue Cleveland Ohio 44114 USA Phone: +1.216.241.7225 Web: www.AxiaAudio.com E-Mail: [email protected] ©2011 Axia Audio Table of Contents Chapter Four: Configuring GPIO . . . . . . . . . . . 41 GPIO Port Definitions . . . . . . . . . . . . . . . . 41 Customer Service . . . . . . . . . . . . . . . . . iii GPIO Operator’s Microphone Logic . . . . . . . 42 Warranty . . . . . . . . . . . . . . . . . . . . . . iv GPIO Control Room Guest Microphone Logic . . 43 Service . . . . . . . . . . . . . . . . . . . . . . . iv GPIO Studio (Monitor 2) Guest Microphone Logic 44 Credit Where Credit’s Due . . . . . . . . . . . . iv GPIO Producer’s Microphone Logic . . . . . . . 45 About This Manual . . . . . . . . . . . . . . . . . iv GPIO Line Input Logic . . . . . . . . . . . . . . 46 New in this Element v.2.0 Manual . . . . . . . . . iv GPIO Codec Logic . . . . . . . . . . . . . . . . . 47 A Note From The CEO of Telos . . . . . . . . . . vii GPIO Telephone Hybrid Logic . . . . . . . . . . 48 GPIO Control Room Monitor Logic . . . . . . . . 49 Quickstart GPIO Studio Monitor Logic . . . . . . . . . . . . 50 : Element with StudioEngine . . . . . . . . . . . . . . . ix GPIO Computer Playback Device Logic . . . . . 51 Making Connections . . . . . . . . . . . . . . . . . ix GPIO External Profanity Delay Logic . . . . . . 52 Software Setup . . . . . . . . . . . . . . . . . . . . ix GPIO Film Legendable User Button Module / Accessory Panel / Rack Panel . . . . . . . . . . . . . . 53 Quickstart GPIO Recording Device Logic . . . . . . . . . . 54 : Element with PowerStation . . . . . . . . . . . . . . . x GPIO External Timer Control Logic . . . . . . . 55 Making Connections . . . . . . . . . . . . . . . . . x Assigning GPIO to a Source . . . . . . . . . . . . . 56 Software Setup . . . . . . . . . . . . . . . . . . . . x A word about the GPIO Ports . . . . . . . . . . . . . 57 Input Connections . . . . . . . . . . . . . . . . . 57 Output Connections . . . . . . . . . . . . . . . . 58 Chapter One: Element with StudioEngine . . . . . . . 1 Introduction . . . . . . . . . . . . . . . . . . . . . . 1 StudioEngine Quick Setup . . . . . . . . . . . . . . 7 Chapter Five: Element Operations . . . . . . . . . . 59 Connections . . . . . . . . . . . . . . . . . . . . 7 Overview . . . . . . . . . . . . . . . . . . . . . . . 59 IP Configuration . . . . . . . . . . . . . . . . . . 7 Displays . . . . . . . . . . . . . . . . . . . . . 59 StudioEngine Channel Settings . . . . . . . . . . 8 Show Profiles . . . . . . . . . . . . . . . . . . 59 Set Your Console Type . . . . . . . . . . . . . . . 9 Sources, Channels and Faders . . . . . . . . . 59 Advanced Settings . . . . . . . . . . . . . . . . . . 9 Mix-Minus . . . . . . . . . . . . . . . . . . . 60 Chapter Two: Element with PowerStation . . . . . . . 11 Monitor Module and SoftKnobs . . . . . . . . 60 Introduction . . . . . . . . . . . . . . . . . . . . . . 11 Software . . . . . . . . . . . . . . . . . . . . 60 PowerStation Setup . . . . . . . . . . . . . . . . . . 23 Control Callouts . . . . . . . . . . . . . . . . . . . . 60 Connections and IP Configuration . . . . . . . . 23 Control Details . . . . . . . . . . . . . . . . . . . . 64 Livewire Source Channels . . . . . . . . . . . . . 23 General Fader Controls . . . . . . . . . . . . . . 64 Source Configuration - I/O Subsystem . . . . . . . 24 4-Phone Module Channel Controls . . . . . . . . 66 Source Configuration - MixEngine . . . . . . . . 26 Call Controller + 2-Fader Phone Module . . . . 67 Destination Configuration . . . . . . . . . . . . . 27 Production Module Controls . . . . . . . . . . . 68 Advanced Settings . . . . . . . . . . . . . . . . . . 28 Standard Monitor Module Controls . . . . . . . . 69 2-Fader Monitor Module Controls . . . . . . . . 70 Chapter Three: Working With Sources . . . . . . . . 29 Source-Specific Channel Controls . . . . . . . . . 87 Understanding Source Profiles . . . . . . . . . . . . 29 Studio Microphone Channel Operation . . . . 88 Source Profile Setup . . . . . . . . . . . . . . . . . 29 Phone Channel Operation . . . . . . . . . . . 88 Source Profile Options . . . . . . . . . . . . . . . 30 Codec Channel Operation . . . . . . . . . . . 89 Adding Backfeeds and GPIO to a Source . . . . . 37 ©2011 Axia Audio Introduction • v GPIO . . . . . . . . . . . . . . . . . . . . . . 60 Chapter Six: Show Profiles . . . . . . . . . . . . . . . 91 The Diagnostics Menu . . . . . . . . . . . . . . . 124 Creating A Show Profile . . . . . . . . . . . . . . . 91 System Menu . . . . . . . . . . . . . . . . . . . . 124 Show Profile Options . . . . . . . . . . . . . . . . . 92 The Channel Description Screen . . . . . . . . . 93 Chapter Ten: PowerStation Controls . . . . . . . . . . 127 The Aux Send / Return Description Screen . . . . 96 PowerStation Configuration Screens . . . . . . . . . 127 Monitor Section Screen . . . . . . . . . . . . . . 96 Home Page . . . . . . . . . . . . . . . . . . . . . 127 Record Mode Screen . . . . . . . . . . . . . . . . 101 Element Surface . . . . . . . . . . . . . . . . . . 129 Group Start Screen . . . . . . . . . . . . . . . . . 102 Mix Engine . . . . . . . . . . . . . . . . . . . . . 129 Phone Screen . . . . . . . . . . . . . . . . . . . 102 Audio I/O Subsystems . . . . . . . . . . . . . . . 132 Ethernet Switch settings . . . . . . . . . . . . . . 135 Chapter Seven: Virtual Mixer (VMIX) . . . . . . . . 103 What is VMIX? . . . . . . . . . . . . . . . . . . . . 103 Appendix A: Specifications . . . . . . . . . . . . . . . 137 Constructing Virtual Mixes with VMIX . . . . . . . 103 Table of Inputs and Outputs . . . . . . . . . . . . . 138 Manipulating Streams With VMODE . . . . . . . . . 106 Appendix B: CE Declaration of Conformity . . . . . . 141 Chapter Eight: Advanced Element Controls . . . . . . 111 Element Configuration Screens . . . . . . . . . . . . 111 Appendix C: FAQ / Diagnostics / Maintenance . . . . 143 The Element Control Center . . . . . . . . . . . . 111 Installing A New Module . . . . . . . . . . . . . . . 145 The Setup Menu . . . . . . . . . . . . . . . . . . 112 Module Diagnostics . . . . . . . . . . . . . . . . . . 148 The Customize Menu . . . . . . . . . . . . . . . . 113 Fader Cleaning Procedures . . . . . . . . . . . . . . 148 Log, Log History and Log Setup Menus . . . . . 114 The Screenshot Menu . . . . . . . . . . . . . . . 114 Appendix D: Working With Phone Hybrids . . . . . . 151 The Modules Menu . . . . . . . . . . . . . . . . 114 Telos VX Broadcast VoIP System . . . . . . . . . . 151 CAN Bus Information Menu . . . . . . . . . . . . 115 Nx12, Nx6, TWOx12, Series 2101 systems . . . . . 154 Brightness Control Menu . . . . . . . . . . . . . 115 Call Controller Operation . . . . . . . . . . . . . . . 156 Phone Channels Menu . . . . . . . . . . . . . . . 116 Telos Two ISDN Hybrid . . . . . . . . . . . . . . . 158 User Modules Menu . . . . . . . . . . . . . . . . 116 Telos One and Delta Hybrids . . . . . . . . . . . . . 159 GPIO Configuration Menu . . . . . . . . . . . . 116 Telos ONE-x-Six, Direct Interface and 1A2 Systems 160 Script Information Menu . . . . . . . . . . . . . . 116 V-Mixer Menu . . . . . . . . . . . . . . . . . . . 116 Appendix E: Accessory Panels and User Panels . . . . 163 NTP Menu . . . . . . . . . . . . . . . . . . . . . 116 Engine Menu . . . . . . . . . . . . . . . . . . . . 117 Appendix F: Channel / IP Worksheets . . . . . . . . . 167 Sources & Profiles Configuration Menu . . . . . . 117 Warranty . . . . . . . . . . . . . . . . . . . . . . . . . 171 Chapter Nine: StudioEngine Controls . . . . . . . . . 119 StudioEngine Configuration Screens . . . . . . . . . 119 Introduction • vi The Main Menu . . . . . . . . . . . . . . . . . . 119 The Fader Channels Menu . . . . . . . . . . . . . 119 The Return & Monitor Inputs Menu . . . . . . . . 119 The Program & Monitor Outputs Menu . . . . . . 120 The VMIX & VMODE Menu . . . . . . . . . . . . 121 The Intercom Menu . . . . . . . . . . . . . . . . 121 The Options Menu . . . . . . . . . . . . . . . . . 123 The Stream Statistics Menu . . . . . . . . . . . . 123 The Network Menu . . . . . . . . . . . . . . . . . 123 ©2011 Axia Audio A Note From The CEO of Telos applications to help broadcasters take full advantage In 2003, Telos launched the Axia Audio division based on an idea. That idea sparked a whole of their networked environment. new approach to radio consoles, using Ethernet as a For example, we introduced broadcast VoIP tele- high-speed expressway – the routing infrastructure phone systems that integrate with consoles, merging for audio and data inside the radio station. telephony into the studio network without adding Howard Aiken, the scientist responsible for the infrastructure (and giving broadcasters the world’s conceptual design of IBM’s groundbreaking Harvard first consoles with integrated Telos hybrids). Inter- Mark I computer, once advised “Don’t worry about com systems that connect via Ethernet, and permit people stealing your ideas. If your ideas are any good, users to take broadcast-quality intercom calls to air you’ll have to ram them down people’s throats.” Sure instantly. Networked codecs and audio processors enough, during our first few years, the idea of using like the Telos Zephyr iPort and Omnia.8X, which Ethernet to transport audio was so novel that we concentrate multiple audio devices into a single spent most of our time simply telling people network node, significantly changing the our story, sleeping in hotel beds – and bring- economics of complex systems. ing home very few sales. And along the way, we expanded our talented staff of engineers, scientists and After what seemed like an endless stream of hotel desks and airline food the idea took broadcast professionals, growing the hold, thanks to forward-thinking engineers largest R&D organization in the industry. who understood the power of using data networks for We’re also the first and only broadcast equipment audio transmission. Our first installations proved that maker with a 24/7 support team that’s ready to offer the technology was real. Then those engineers began assistance any time of the day or night. As they say, sharing stories of their own, telling other folks how radio never sleeps – so neither do we. much they loved what Axia did for them. Word got We realize that it’s not due to our efforts alone that Element consoles are now one of the best-selling that these things have happened — it’s due to yours. broadcast boards ever). We owe quite a lot to you, and we will never, ever forget it. You are, literally, the reason we are here! As more and more broadcasters embraced IP, And we will continue to innovate, explore, think and dozens of companies partnered with us to make in- invent, for one simple reason: we love to hear you say novative broadcast products that connect to Axia net- “Wow!” works with just the click of an Ethernet cable. And Michael “Catfish” Dosch we conceived of some interesting new devices and ©2011 Axia Audio Introduction • vii around, and we sold thousands of consoles (enough Desk phone rings; you press ignore.” The G.M. can change Introduction • viii his own damned light bulbs. ©2011 Axia Audio Quickstart : GPIO Node/Power Supply unit. 5.Connect all Audio Node power cords and plug them into your studio’s power receptacles. 6. “Capture” your console using the instructions in Chapter 1 of this manual. 7.Follow the instructions found in Chapter 1 to configure IP address settings for Element and the StudioEngine. 8.Refer to the User’s Manuals packed with your other Axia Audio Nodes for information on how to configure IP addresses for these units. Element with StudioEngine The following chapters of this manual will give you an in-depth understanding of the capabilities of your new Element and StudioEngine, from installation to advanced functions. This Quickstart section isn’t meant to take the place of the following chapters, but it will help you get everything connected fast, and point you to the parts of the manual you’ll need to get up and running with a minimum of fuss. Making Connections You’ve probably unpacked your boxes and are sitting next to a pile of Axia gear, wondering what to do first. Software Setup When you’ve completed physically connecting your Axia hardware, read through the remainder of this manual to begin configuring the software options that determine how your new Element will operate. • Chapter 1: Element with StudioEngine • Chapter 3: Working with Sources explains how to generate Source Profiles and construct backfeeds for selected sources. • Chapter 4:Configuring GPIO tells how to associate routable logic commands with any audio source. • Chapter 5: Element Operations takes you under the hood to explore in-depth software options. • Chapter 6: Show Profiles illustrates how to set and save unique “snapshots” tailored for specific operational situations that can be recalled whenever the need arises. Enjoy your new Element! q ©2011 Axia Audio Introduction • ix Take a look at the diagram above: it represents a typical Livewire-connected studio. After configuring your Ethernet switch, here’s what you should do to get going: 1.Using CAT.5e or CAT.6 Ethernet cable, connect all of your Axia Audio Nodes (Analog, AES/EBU, Microphone and Router Selector) to 100Base-T ports on your studio’s Ethernet switch. 2.Use CAT.6 Ethernet cable to connect your StudioEngine to a Gigabit (1000Base-T) port on the switch. 3.Use another CAT.5e or CAT.6 cable to connect the Ethernet port on the back of the Element GPIO Node/Power Supply to a 100Base-T port on the switch. 4.Packed with your Element is a cable with 6-pin Molex™ connectors. This is the power/communications cable. Lift the Element meter panel and connect the end of the cable without the strain relief to the corresponding port on the Element connection panel. Connect the other end of the cable to one of the jacks labeled “48VDC OUTPUT & COMM” on the back of your Element Quickstart : the PowerStation. Turn on the monitor. 3.If using an AUX, connect the MAIN and AUX PSU2 connectors with the special cable provided. 4.Connect the power cords to the PSU1 receptacles on the PowerStation’s rear panels and power up. 5.“Capture” your Element control surface faders by holding the * and 2 keys for 5 seconds. Press # when you see the CAPTURE prompt above each channel. 6.Your hardware is now ready to go! However, some basic software configuration is also needed. Follow the instructions found in Chapter 2 to configure IP address settings for Element and the PowerStation. You will also need to setup Livewire channels and assign your audio inputs and outputs as described in Chapter 2. Factory default IP address is 192.168.2.50. Element with PowerStation The subsequent chapters of this manual will give you an in-depth understanding of the capabilities of your new Axia Element and PowerStation, from installation to advanced functions. This Quickstart section isn’t meant to take the place of the following chapters, but it will help you get everything connected fast, and point you to the parts of the manual you’ll need to get up and running with a minimum of fuss. Software Setup The configuration of your PowerStation is accomplished by accessing its web interface. No dedicated software is required. Configuration is not complicated, but does require a little planning and setup. Making Connections Introduction • x You’ve probably unpacked your boxes and are sitting next to a pile of Axia gear, wondering what to do first. Take a look at the diagram above: it represents a typical Livewire-connected radio studio with the PowerStation at its core. Here’s what you should do to get going: 1.Packed with your Element control surface is a cable with 6-pin Molex™ connectors. This is the power/communications cable. Lift the Element meter panel and connect the end of the cable without the strain relief to the corresponding port on the Element connection panel. Connect the other end of the cable to the jack labeled “DC/ CAN” on the back of your PowerStation MAIN. 2.Connect the DVI output on the rear panel to a DVI-D compatible monitor before powering up When you’ve completed physically connecting your Axia hardware, read through the remainder of this manual to begin configuring the software options that determine how your new PowerStation will operate when used in a Livewire network with your other Axia gear. • Chapter 2: Setup and Connections • Chapter 3: Working with Sources explains how to generate Source Profiles and construct backfeeds for selected sources. • Chapter 4: Configuring GPIO tells how to associate routable logic commands with any audio source. • Chapter 5: Element Operations takes you under the hood to explore in-depth software options. • Chapter 6: Show Profiles illustrates how to set and save unique “snapshots” tailored for specific operational situations that can be recalled when needed. Enjoy your new Element console! q ©2011 Axia Audio Chapter One: Unicast vs. Multicast IP Addresses: Data is routed over IP networks in one of two ways: point-to-point unicast or multicast. Introduction There’s nothing quite as much fun as taking something new out of its box. That sense of excitement as protective packaging is stripped away; that “new gear” smell… it’s exhilarating! If you’re reading this, there’s a 99.9836% chance that you’ve done just that, and are now sitting in the middle of a room surrounded by packing material and a large wooden crate, admiring your new Element, its GPIO Node/Power Supply and StudioEngine — and wondering what to do next. But before you dig in, be advised that you need to assemble the rest of your Livewire network first. Because so much of the Element configuration process depends upon having access to audio sources and destinations, you must connect and configure your other Axia peripherals (Audio Nodes, GPIO Nodes, Router Selectors, etc.) prior to configuring Element, according to the instructions supplied with each. Once you’ve done that, come on back and we’ll get started. Getting Prepared This chapter will show you how to get you up and running. We’ll install the Element console and its power supply first, followed by the StudioEngine. Before you dive into the hardware, you’ll need to determine a range of IP addresses to assign to each studio and log each device’s IP as you assign it; Appendix F contains an IP Assignment Worksheet you can use for this purpose. IP addresses used in an Axia network must be valid Unicast IP addresses. Determine your network’s subnet mask settings at the same time (typically this value is set at 255.255.255.0 for intranet applications). Multicast allows efficient one-to-many connections, so Livewire uses that for its audio streams, source advertising, and synchronization signals. You do not need to assign these multicast addresses because the system does this automatically. For more information on network construction, please refer to our companion Introduction to Livewire: System Design Reference and Primer available at www.AxiaAudio.com/downloads/ . To install Element in your studio furniture, you’ll need to prepare a cutout in the counter top. A dimensional drawing with all pertinent measurements is found just prior to this manual’s Appendix A. Make certain that there’s adequate clearance inside the furniture for the required power cable entry into the console; knockout plugs are located at both bottom rear corners of Element for cable routing access. To configure Element, you’ll need a computer. Any Windows desktop or notebook PC with an Ethernet port and a standard Internet browser is acceptable. For cable connections, CAT.5e Ethernet cable is required. Some use CAT.6 since the cost is only slightly higher than CAT.5e. For greater detail on cable selections, we again recommend you read The Axia Guide to Choosing Category Cable available from www.AxiaAudio.com/tech/ . Always make certain that power has been applied to your studio’s Ethernet switch and that the switch is properly configured for multicast as recommended by Axia before powering any other Axia components. It is essential that you use a qualified switch and that it has been configured in accordance with Axia’s guide- ©2011 Axia Audio 1: Element with StudioEngine: Setup & Connections • 1 Element with StudioEngine Livewire devices use common TCP/IP unicast IP addresses for control and web browser access. These are numbers you assign within the range used by your network. Since most Livewire networks are not intended to be accessed via the Internet, we recommend you use the non-routable IP addresses in the range of 192.168.0.0 to 192.168.255.255. These IP addresses have been set aside specifically for use with local networks. lines. Most folks that encounter problems setting up a new system have not paid attention to this requirement. More information on switches can be found at http:// www.axiaaudio.com/switches. Information on specific configurations is available in the user manuals section at www.axiaaudio.com. Element with StudioEngine: Setup If you haven’t done so yet, it’s time to get your Element out of its packing crate. This is a two-person job, so grab a partner. 1: Element with StudioEngine: Setup & Connections • 2 Important: Like any electronic device, Element can be affected by static electricity. Use of a personal grounding device is strongly recommended during transport. Position one person at each end of Element and, grasping the metal enclosure at the bottom, simultaneously lift upward out of the shipping crate. Remove packing materials and store them in the crate for future use. Carefully lower Element into your counter top cutout, taking care to lower both sides at an equal rate to avoid becoming jammed in the cabinetry. equate ventilation. Connections Cable connections for Element are entirely different from any other mixing surface you may be familiar with. There are no audio inputs; Element needs only a single data / power connection to operate. Important: Your Element MUST be grounded. Grounding reduces the risk of electric shock by providing a “path of least resistance” for electric current. Improper grounding can result in a risk of electric shock. Check with a qualified electrician if you are in doubt about how to properly ground this equipment. If your local electrical code prohibits the use of a Station Ground for this purpose, as described above, use the specific “Safety Ground” your local regulations mandate. 1.Rack-mount the GPIO Node/Power Supply unit and connect it to a 100Base-T port on your studio’s Ethernet switch using CAT.5e or CAT.6 cable. Do not power up the Power Supply yet. Important: Element is a drop-in style control surface and requires a counter top cutout. For cutout dimensions, please refer to Appendix A. Figure 1-2: Accessing Element’s connection panel. Unpack the GPIO Node/Power Supply that came with your Element and place it in its rack ensuring ad- 2.Element must be connected to a grounded metal perVGA Display GPIO Ports Ethernet Port DC Power - CANbus to Element Figure 1-1: Rear panel of Element GPIO/Power Supply showing connections. ©2011 Axia Audio manent wiring system or other equipment grounding conductor using the threaded grounding stud located inside the connections bay. Open the bay by flipping open the overbridge above the faders, as shown in Figure 1-2. For ground sources, we recommend, in order of preference: »»“Station Ground,” the heavy copper strap found in the walls and floors of many radio studios. »» AC Safety Ground — the “3rd prong” of a nearby outlet. »» A bonded electrical conduit. #12 AWG GREEN stranded wire is the minimum wire gauge acceptable for grounding Element. nection of Element fader and accessory modules only; connecting them to a powered Ethernet switch could damage the board’s electronics and void your warranty. Figure 1-5: Element connection panel. Circled connector is for power/data cable; RJ-45’s connect to fader and accessory modules. What is CANbus? Controller Area Network (CAN) is a multicast shared serial bus standard, originally developed in the 1980s by Robert Bosch GmbH, for connecting electronic control units (ECUs). Although initially created for automotive purposes, nowadays it is used in many embedded control applications. The CAN data link layer protocol is standardized in ISO 11898-1 (2003). 3.One end of the Element power / communication cable is fitted with a strain relief. Connect this end to any one of the four Molex connectors on the back of the Element GPIO Node/Power Supply. Connect the other end to the Molex socket on the Element connection panel. “Capturing” Your Console Upon power-up of your Element, some or all of the alphanumeric displays above the faders may read INACTIVE. This means that the Element CPU must be initialized. To do this, you’ll need to enter Capture Mode. Figure 1-4: Detail of data/communication cable ends. 4.Connect a VGA monitor to the 15-pin VGA connector on the back of the Element GPIO/Power Supply. IMPORTANT: Element’s power cable is also host to all data communication between the actual surface and its CPU (housed in the Element Power Supply/GPIO Node) by C ANbus technology; it does not require a separate Ethernet connection. Never connect any of the RJ-45 ports on the Element connection panel to an Ethernet switch. These ports are for con- ©2011 Axia Audio Figure 1-6: Identifying the Standard Monitor Module (left) and Monitor + 2-Fader Module (right). 1: Element with StudioEngine: Setup & Connections • 3 Figure 1-3: Locating the grounding stud. 1: Element with StudioEngine: Setup & Connections • 4 Press and hold both the * (star) and “2” keys on the Monitor Module numeric pad for 5 seconds. The alphanumeric displays will change to read Capture Mode; this enumerates all of the installed faders in the control surface. Now, make sure that LED displays above the faders display the channel numbers in the order you desire. If not, you can adjust them individually using the PGM1 and PGM2 buttons above each fader to change the channel number to the one you desire. When you’re done adjusting channel number displays, press the 8 (enter) or # (if you have a Monitor +2-fader module) key to exit Capture Mode and your Element is ready to use. These knobs are context-sensitive. When any of Element’s setup modes are activated using the options keys on the faders or Master Module, you’ll see a corresponding row of “knobs” represented onscreen, as shown in Figure 1-8. Hello Moto: If you have motorized faders, you can “mirror” other motorized faders while you are in Capture Mode. A motorized fader that is “slaved” to a master fader will move automatically to mirror the movements of the master. Mirrored faders both control gain for the same source, but the master can override the setting of the slave — useful for “split” Element setups where talent has a local set of faders that may be used to control certain sources, but you still want the Board Operator to have master control. Figure 1-8: On-screen SoftKnobs. To mirror a fader, press the Options key above the fader you wish to make the “slave”. An apostrophe (‘) will be displayed next to its numeric indicator. Pressing the fader’s PGM1 and PGM2 keys will change the numeric indicator, indicating the “Master” to which this fader is now slaved; a display reading 2’ means that the fader is slaved to fader 2. Pressing the Options key again returns the fader to non-mirrored mode. Figure 1-7: Element SoftKnobs. Note that there are sometimes functions shown both above and below the on-screen SoftKnobs. When a function is presented above the knob, turning that knob accomplishes that function. When a function is presented below the knob, pushing in gently on the corresponding SoftKnob activates that function. The example shown in Figure 1-8 is from the IP Address Book screen. If your Element is equipped with the standard Monitor Module, you can also navigate using the control knob, directional keys and Enter key located at the lower righthand corner of the module, as shown in Figure 1-6. Short Navigation Tutorial There are several different ways to change on-screen options. The first way is with Element’s SoftKnobs, located directly above the Monitor Module and shown in Figure 1-7. Note that the functionality is the same but the menus are slightly different for the Element 2-Fader Monitor module. This module has only 3 SoftKnobs. Figure 1-10: Master Module numeric keypad. Additionally, whenever numeric input is required (like entering IP addresses), you can use the numeric keypad located just above the Navigation Keys (Figure ©2011 Axia Audio 1-10) to enter numbers directly. IP Address Configuration Using your IP Assignment Worksheet, you’ll now choose an IP address for both your Element and StudioEngine. You must make sure that IP addresses for both Engine and Surface are in the same IP network, and are both valid Unicast addresses. For example: »» 192.168.0.10: Element »» 192.168.0.11: Engine Both addresses belong to 192.168.0.x IP network, and so will work for our application. Note: Element v2.x software supports redundant NTP servers. Use the second field in the IP Address Book to enter the address of a backup server. Once you’ve determined the IP addresses you’ll assign, turn on the Element power supply and the attached VGA monitor. Setting IP using the Standard Monitor Module When Element has completed its start cycle (meter screen appears), find the section marked Global Options on the Monitor Module. Press and hold the key marked Fader Options located in the top right corner of the module for five seconds to enter the IP Address Book (Figure 1-11). To set the IP address, rotate the leftmost SoftKnob to highlight the line titled “Element IP Address” and push the knob to select that line. Now use the numeric pad to enter the IP address. Press the leftmost SoftKnob again to “take” the new IP value. Repeat this process to set the subnet mask value. Continue down the screen and, in the same way, enter the other fields’ values as appropriate. Figure 1-11: IP Address Book, Standard Monitor Module • Rotate the Select/Set SoftKnob to scroll through the list of available options. To select an option to modify, push this knob. While modifying an options, rotate the knob to change an option’s value, and push the knob to move to the next field. Available options include: »» Element IP Address: Every piece of Livewire gear must have its own unique IP Address. Set the IP Address for each Element in this field. »» Subnet Mask: Enter your network’s subnet mask value here, usually 255.255.255.0 »» Gateway IP Address: To enable remote administration of your Livewire network or an exter NTP server, you’ll need a gateway. If you have one installed, enter its IP Address value here. »» Engine IP Address: Each Axia control surface controls a unique Studio Engine. Enter the IP of the controlled Engine here. »» 1st NTP Server IP Address: Element supports NTP (Network Time Protocol) timekeeping to synchronize time-of-day clocks across your facility. If you have an NTP server, enter its IP Ad- ©2011 Axia Audio 1: Element with StudioEngine: Setup & Connections • 5 Note: “Gateway” settings on Livewire equipment are optional. They may be left blank unless you intend to access the StudioEngine’s configuration utility remotely, from outside your network. Should you desire to do so, enter the IP address of your master router (the one with external network connections) whenever you’re given the option to enter a gateway IP address. dress here. »» 2nd NTP Server IP Address: Element v2.x software supports redundant NTP servers. Enter the IP Address of your backup server here. »» Web Page User Password: You can passwordprotect your Element’s web server connection by entering a short numeric password here. Note: If you set a password for HTTP access, you will not see your password displayed in this field upon re-entering the IP Address book. This is a security feature intended to prevent “overthe-shoulder” password theft. • • • 1: Element with StudioEngine: Setup & Connections • 6 • If you want to reverse changes you’ve made and haven’t saved, press the Undo knob to erase them. Press Save to save changes you’ve made. Press Reboot to immediately reboot the Element. You can press Exit to leave the IP Address Book at any time without saving your changes. Note: After making changes to any Element IP address settings, you must reboot the console. Use the “REBOOT” soft key to begin an immediate reboot sequence. • Rotate the Select/Set SoftKnob to scroll through the list of available options. To select an option to modify, push this knob. While modifying an options, rotate the knob to change an option’s value, and push the knob to move to the next field. Available options include: »» Element IP Address: Every piece of Livewire gear must have its own unique IP Address. Set the IP Address for each Element in this field. »» Subnet Mask: Enter your network’s subnet mask value here, usually 255.255.255.0 »» Gateway IP Address: To enable remote administration of your Livewire network, you’ll need a network gateway. If you have one installed, enter its IP Address value here. »» Engine IP Address: Each Axia control surface controls a unique Studio Engine. Enter the IP of the controlled Engine here. »» 1st NTP Server IP Address: Element supports NTP (Network Time Protocol) timekeeping to synchronize time-of-day clocks across your facility. If you have an NTP server, enter its IP Ad- Remember, you can even reboot Element while on-the-air, since the audio mixing is not done in the console but in the Studio Engine; your audio will continue to play without interruption. Setting IP using the 2-Fader Monitor Module When Element has completed its start cycle (meter screen appears), find the numeric keypad at the top right of the Monitor Module. Press and hold the * (star), “7” & “4” keys simultaneously for five seconds to enter the IP Address Book (Figure 1-12). To set the IP address, rotate the left-most SoftKnob to highlight the line titled “Element IP Address” and push the knob to select that line. Now use the numeric pad to enter the IP address. Press the left-most SoftKnob again to “take” the new IP value. Repeat this process to set the subnet mask value. Continue down the screen and, in the same way, enter the other fields’ values as appropriate. ©2011 Axia Audio Figure 1-12: IP Address Book, Monitor Module StudioEngine Quick Setup »» 2nd NTP Server IP Address: Element v2.x software supports redundant NTP servers. Enter the IP Address of your backup server here. »» Web Page User Password: You can passwordprotect your Element’s web server connection by entering a numeric password here. Note: If you set a password for HTTP access, you will not see your password displayed in this field upon re-entering the IP Address book. This is a security feature intended to prevent “overthe-shoulder” password theft. • Rotating the Action knob chooses between the following options: »» Save stores the changes you’ve made to the IP Address Book. »» Undo reverses any changes you’ve made if you haven’t yet saved them. »» Reboot immediately reboots the Element. Connections Note: We recommend leaving 1RU of “breathing space” for ventilation above and below the StudioEngine when you rack-mount the unit. Using the supplied AC power cord, connect the StudioEngine to the mains. Route a length of CAT-6 cable from StudioEngine to a Gigabit port on your studio’s Ethernet switch, but don’t connect it quite yet. IP Configuration 1.Power on your StudioEngine; the front-panel display will indicate the boot-up sequence. When the screen displays IP address and network connection information, push the control knob to call the Main Menu. 2.Turn the control knob to highlight Option #4, IP Settings (Figure 1-14), and push to select. • Press the Exit knob to leave the IP Address Book. Note: After making changes to any Element IP address settings, you must save the changes and reboot the console. Use the “REBOOT” soft key to begin an immediate reboot sequence. Remember, you can even reboot Element while on-the-air, since the audio mixing is not done in the console but in the Studio Engine; your audio will continue to play without interruption. What about monitors and meters, you may ask? The detailed configuration of timers, clock, monitors and metering is not included in this basic setup. Please refer to Chapter 5 - Element Operation where these topics are discussed in depth. The next section will walk you through setting up your StudioEngine. Figure 1-14: StudioEngine IP configuration screen. 3.Push the control knob and you’ll see that the first line of the display (marked Net Addr) is underlined. Push the knob again to select this line. 4.You’ll see a flashing underline under the first digit of the IP address. Push and rotate the control knob to select the value for this digit. Push again to “take” the value. 5.Continue this sequence until your IP address is properly entered. When finished, turn the control knob until the check mark at the end of the line is highlighted, and push the knob to apply the new IP address value. 6.When you’ve set the subnet mask and gateway IP address, choose OK at the bottom of the screen. 7.You’ll be asked if you’d like to reboot for changes to take effect. select YES and connect the Ethernet ©2011 Axia Audio 1: Element with StudioEngine: Setup & Connections • 7 dress here. cable to your StudioEngine. Secret Button Function: Here it is, the first of many “secret” controls hidden about Element and meant for your Engineering eyes only. If, during bootup, you press the StudioEngine’s control knob within 6 secs of the initial screen display, you’ll be asked if you want to reset the front panel and HTTP passwords to factory default. This is your “backdoor” into the system should you forget the login password to the front panel. Changing these passwords forces a reboot. StudioEngine Channel Settings For the next steps we’ll be using the StudioEngine’s HTTP interface, so connect a computer loaded with an Internet browser to the local switch. This computer should have an IP address in the same range assigned to the Element and StudioEngine. 1: Element with StudioEngine: Setup & Connections • 8 Note: Axia web interfaces have been tested with Microsoft Internet Explorer, version 5 or later, but may also work with other browsers. Whatever browser you choose, Java must be enabled and your pop-up blocker, if any, must be disabled in order to work with Axia equipment. Note that Windows Vista versions do not have Java installed by default as in prior versions. You must install the Sun Java package found at http://www.java.com . In a Livewire network, individual devices (audio nodes, studio controllers, etc.) are identified by unique IP addresses. But what about the audio streams these devices generate? Think about how many audio sources and destinations there are in even a small studio — there are a lot to keep track of. In the analog days, we’d affix a numbered label to each cable that entered the terminal room to identify each audio circuit. Obviously, we can’t attach pieces of paper to digital packet streams, but we can give each one a “label.” We refer to these “labels” as Network Channel Numbers. Each Livewire system can support 32,766 channels of audio, which enables us to give each audio source or destination its own unique numeric channel number. Figure 1-15: StudioEngine Output configuration Note: 32,000+ channel numbers exceeds the average human’s RAM storage capacity. We recommend using a spreadsheet program — just to make sure you don’t generate painful readmemory register errors. As soon as you connected your StudioEngine to the network (following the steps in the previous section), it began to generate audio using factory default channel numbers. To avoid conflict with other studios, you must change those default values to new channel numbers. 1.Open the browser on your computer and point it to the IP address you previously set for your StudioEngine. Choose the Program And Monitor Outputs menu option to configure the output buses of the Element. 2.You’ll be prompted to enter a user name and pass- ©2011 Axia Audio A word about stream types: There are several different types of streams available in the Mode drop-down box: Live Stereo and Standard Stereo. Live Stereo was previously referred to as Livestreams. Use Live Stereo streams whenever you need the lowest latency for on-air feeds, mic-to-headphone paths, etc. Advanced Settings You’ve no doubt noticed that there are many more options for your Element and StudioEngine than we’ve covered here. That’s because Chapter One was meant to get you up and running as quickly as possible. For an indepth explanation of the other available settings, please refer to Chapter 8: Advanced Element Controls and Chapter 9: StudioEngine Controls. What’s Next Take a break! You’re done with initial set-up of your Element and StudioEngine. When you’re ready, you may skip Chapter 2 (PowerStation setup) and jump to Chapter 3: Working with Sources for a walk through one of the most important Element concepts: Source Profiles. q Standard Stereo is intended to provide the best compatibility with older PC systems, but the trade-off is that these streams have a higher amount of latency. Set Your Console Type Note: Manual setting of console type is only necessary on Element consoles running software versions prior to v2.0. In Elements running v2.0 or higher, this setting will auto-detect. Axia StudioEngines will work with different types of consoles, so you need to tell it which type you’re pairing it with. 1.Navigate to the “Engine ID” menu and find the “Application Interface Options” section. Be sure that lement is checked for the “Console Type”. E 2.Click Apply. ©2011 Axia Audio 1: Element with StudioEngine: Setup & Connections • 9 word. The default user name is “user”. Leave the password field blank. 3.You’ll see the screen shown in Figure 1-15, This screen allows you to set channel numbers for all of the audio outputs generated by Element; program and record busses, monitor feeds, and talkback destinations. Work down the list, assign each one a unique channel number and record them in your channel number log. 4.Find the column entitled Mode. Each Studio Engine is shipped with the most common streams enabled with Live Stereo mode. Make sure all of your desired streams are enabled. 5.Choose Apply. 1: Element with StudioEngine: Setup & Connections • 10 Do digital streams dream of electric DJs? Just Bradbury knows. ©2011 Axia Audio Chapter Two: more to it than just plug-and-play. After admiring these beautiful pieces of hardware, you may be wondering what to do next. Note: Chapter Two of this manual discusses system setup when using the Axia Element console with PowerStation. If your Element is being used with a PowerStation, this section is for you. If you are using the Axia StudioEngine with your Element, please refer to Chapter 1. Introduction If you are starting here, you are the proud owner of an Axia Element and a PowerStation. You have probably read the Quickstart section and are hungry for more knowledge. If your system consists of more than just a basic Element console and PowerStation, you know there is But before you dig in, be advised that you need to assemble the rest of your Livewire network first. Because so much of the configuration process depends upon having access to audio sources and destinations, you must have a plan to connect and configure your other Axia peripherals (Audio Nodes, GPIO Nodes, etc.) according to the instructions supplied with each. You should do this prior to configuring the PowerStation, The PowerStation Family At this time, there are two products in the PowerStation family, PowerStation MAIN and PowerStation AUX. PowerStation AUX, normally used as an expansion unit, is similar to PowerStation MAIN but it does not contain the CPU/DSP module and has a single Ethernet port. PowerStation AUX can be used as a standalone IO unit if desired. PowerStation MAIN and AUX provide power supply redundancy to each other when connected. We will do our best to indicate where features apply to a specific model. Figure 2-1: PowerStation MAIN and AUX - Block Diagrams ©2011 Axia Audio 2: Element with PowerStation: Setup and Connections • 11 Element with PowerStation The Basics If you are using a single PowerStation with an Element control surface, there is not too much planning required since the factory default configuration is designed for out-of-box stand-alone operation. If, however, you plan to interconnect your new PowerStation with other Livewire gear in a larger network, you will need to be organized. This is no different than any other studio project. Lets have a peek under the hood and see what the PowerStation can do. Figure 2-1 illustrates the building blocks of the PowerStation MAIN and PowerStation AUX. 2: Element with PowerStation: Setup and Connections • 12 The PowerStation inputs are the sources in your studio such as microphones, cd players and other audio playback devices The audio outputs of the PowerStation will be connected to control room monitors, preview (cue) speaker, headphones amplifiers and possibly some audio recording devices. These external audio devices may be analog or AES devices as shown in Figure 2-1. The GPIO ports are used for control interfaces with other external devices such as air lights, recorders and CD players, The 100 Mbps Ethernet ports may be used to connect PCs running Axia’s IP-Audio driver or expand your system by adding other Livewire devices such as Axia 8x8 nodes or a PowerStation AUX. The 1000 Mbps Ethernet ports are used to connect to your PowerStation to other PowerStation MAIN units or an Ethernet core switch. The remaining connectors are used to connect your control surface and its DVI-D monitor. Getting Prepared Before you dive into the hardware, you’ll need to determine a range of IP addresses to assign to each studio and log each device’s IP as you assign it; Appendix F contains an IP Assignment Worksheet you can use for this purpose. IP addresses used in an Axia network must be valid Unicast IP addresses. Determine your network’s subnet mask settings at the same time (typically this val- ue is set at 255.255.255.0 for intranet applications). A PowerStation MAIN with a PowerStation AUX will require a range of four consecutive IP addresses. You will specify the first of these addresses and the others will be assigned automatically - be sure to accommodate these four consecutive addresses in your IP plan. Unicast vs. Multicast IP Addresses: Data is routed over IP networks in one of two ways: point-to-point unicast or multicast. Livewire devices use common TCP/IP unicast IP addresses for control and web browser access. These are numbers you assign within the range used by your network. Since most Livewire networks are not intended to be accessed via the Internet, we recommend you use the nonroutable IP addresses such as the range of 192.168.0.0 to 192.168.255.255. These IP addresses have been set aside specifically for use with local networks. Multicast allows efficient one-to-many connections, so Livewire uses that for its audio streams, source advertising, and synchronization signals. You do not need to assign these multicast addresses because the system does this automatically. For more information on network construction, please refer to our companion Introduction to Livewire: System Design Reference and Primer available at www.AxiaAudio.com/downloads/ . When you install the PowerStation, please mount it in an equipment rack that has free air flow. DO NOT obstruct the air flow to the PowerStation since it is dependent on convection cooling. The PowerStation does not have any fans so you can use it in a quiet studio environment but you MUST provide adequate ventilation. Do not obstruct the air flow above or below the PowerStation. Those vents serve a very important purpose. To install the Element control surface in your studio furniture, you’ll need to prepare a cutout in the counter top. A dimensional drawing with all pertinent measurements is found in Appendix A: Specifications. Make certain that there’s adequate clearance inside the furniture for the required power cable entry into the console; knockout plugs are located at both bottom rear corners of Element for cable routing access. ©2011 Axia Audio PowerStation’s configuration is web-based, so you’ll need a computer with a web browser. Any current desktop or notebook PC with an Ethernet port and a standard Internet browser with Java support is acceptable. Figure 2-2: PowerStation Front Panel Indicators In a larger network with a core switch, always make certain that power has been applied to your core Ethernet switch and that the switch is properly configured for multicast as recommended by Axia before powering your other Axia components. PowerStation - Front Panel The indicator panel of the PowerStation MAIN, shown here in Figure 2-2, is very clean. Sorry - there are no controls for you to push or turn. All configuration and setup is performed in software through the web browser interface. The PowerStation AUX is very similar. Differences are noted in the following section. Front Panel Indicators Even though there are no knobs or dials, the front panel has some very useful indicators that tell you about the health and status of your PowerStation. In all cases, solid GREEN indicates normal operating conditions. PSU This is a general health indicator for the PowerStation’s power supply. Solid GREEN is the normal state. A RED LED indicates a power supply or fuse fault. If you are using the backup power provided by a PowerStation AUX, solid GREEN indicates normal health. If the AUX power LED is ORANGE, the fault is with the PowerStation MAIN. If a PowerStation MAIN is being used without an AUX unit, a configuration checkbox located in the MixEngine Options web page, will disable the check for the redundant power supply and return a GREEN status for a single power supply. LINK (PowerStation AUX only) When illuminated continuously, this LED indicates that the PowerStation’s Ethernet section is functioning and that the PowerStation’s network devices are linked. LIVEWIRE This indicates that Livewire network traffic present and multicast streams are properly advertised. MASTER Solid GREEN indicates the PowerStation a synchronized as a Master clock to the Livewire network. All other devices should then be reporting Sync or Slave. There should be only one Master clock device in a Livewire network at any given time. SYNC Solid GREEN indicates the PowerStation a synchronized as a slave to the Livewire network and the clock is locked. Flashing GREEN indicates sync packets are being received, but not locked yet. For the sake of illustration, both Master and Sync are illuminated in Figure 2-2. This condition should never exist in the real world since a Livewire device is either a master or a sync slave; never both. OK (PowerStation MAIN only) Solid GREEN indicates the PowerStation MAIN is in a normal state of health. Since several internal conditions are monitored, a RED OK indicator can mean one or more of several abnormal conditions. A correctable fault condition will be an over-temperature alarm. Check to ensure the unit has adequate air flow and that the heat sinks are only slightly warm - never hot. Contact Axia tech support for additional assistance. ©2011 Axia Audio 2: Element with PowerStation: Setup and Connections • 13 For Livewire network cable connections, CAT-5e Ethernet cable is required however many use CAT-6 since it is readily available at a slightly higher cost. For greater detail on cable selections, we recommend you read The Axia Guide to Choosing Category Cable available from www.AxiaAudio.com/tech/ . Figure 2-3: PowerStation MAIN Rear Panel Connections 2: Element with PowerStation: Setup and Connections • 14 PowerStation - Rear Panel As you can see in Figure 2-3, there are no switches or controls on the PowerStation rear panel. All setup is performed with software. The rear panel consists of only connectors and indicators. Do not connect the PSU2 connector to any device other than a PowerStation MAIN or AUX chassis. If you are connecting an AUX to a “hot” MAIN, be sure the AUX unit is powered up by first connecting PSU1 to your mains power supply. Audio Connections Power There are two power connectors on the PowerStation. PSU1 (MAIN) is the standard IEC receptacle for your mains power. This is auto-sensing for voltages in the range from 100 to 240 VAC. The second power supply connection is labelled PSU2 (BACKUP). It is to be used only in conjunction with a PowerStation AUX chassis. This is a type 7W2 DB-combo connector to be used exclusively for this purpose. If there is a failure of either the PowerStation MAIN or AUX’s power supply, it will automatically utilize backup power provided by this connector and the PSU indicator on the front panel will indicate the failure condition. Note: The PowerStation MAIN and AUX provide backup power to each other. The failure of a power supply in either a MAIN or AUX unit will cause it to automatically and seamlessly use the backup power supplied by the remaining healthy unit. The PowerStation’s rear panel contains all of the connectors used for audio I/O, Ethernet, GPIO, power supply and the connections to your Element control surface. Note that we use RJ-45 connectors are used for four purposes: • Analog audio inputs and outputs • AES audio inputs and outputs • CANBus (Element internal modules and external accessory panels) • Ethernet (some with PoE - Power over Ethernet) It is important to follow the proper conventions for wiring these connectors and ensure that the connector functions are not confused as some damage may result with improper connections. Analog and AES Audio The connector pin functions shown in Figure 2-4 are the same for both the AES and Analog inputs and outputs. ©2011 Axia Audio Chapter 4: Configuring GPIO provides the details. INPUT CONNECTORS Function Analog/AES 1 Left Ch. Input + / AES + 2 Left Ch. Input - / AES - 3 Right Channel Input + 4 Not Connected 5 Not Connected 6 Right Channel Input - 7 Not Connected 8 Not Connected Ethernet Connections Figure 2-4: Analog and AES Audio Connector Pin-Outs Microphone There are two XLR-F connectors on the rear panel that are designed for microphone inputs. These connectors use the standard wiring convention for a 3-pin XLR audio connector. These connectors may have 48volt Phantom Power enabled via the PowerStation’s web page configuration so take appropriate precautions if you connect anything other than a microphone to these inputs when Phantom Power is enabled. GPIO Connections The PowerStation MAIN and AUX each include four GPIO ports wired in the same configuration as GPIO ports on other Axia products. Please refer to Chapter 4: Configuring GPIO for the functions of these ports and wiring diagrams for the DB-15 connectors. In most cases, a GPIO port will be associated with a single source such as a cd player, studio microphone, profanity delay, etc. PathfinderPC may also be used to monitor and control GPIO for advanced applications. Figure 2-5: GPIO Connector Pin-Outs The interconnections to GPIO ports will vary depending on the type external equipment being used and whether or not voltage is supplied by an external device. The PowerStation MAIN has three types of Ethernet connections and it is important to use them as intended since the internal Ethernet switch is configured in a specific manner. The types of connectors available are: • 100 Mbps PoE (Power-over-Ethernet) ports are designed to be used with future Livewire products that will not use an external power supply but rather obtain their power over Ethernet from one of these special Ethernet ports. • 100 Mbps Ethernet standard ports are used to connect PC’s or other Livewire devices to your Livewire network. These devices might include additional Livewire nodes or PC’s running the Axia IP-Audio driver. • 1000 Mbps ports (GIGABIT PORTS) are used for connections to other PowerStations or for connections to an Ethernet core switch as described below. In addition to its audio and PSU connections, the PowerStation AUX unit has a single 100 Mbps Ethernet connection that is intended to be connected to a 100Mbps port on its associated PowerStation MAIN. There are a few different configurations for the two 1000 Mbps Ethernet ports on your PowerStation MAIN. PowerStation Ring In this mode, the 1000 Mbps Ethernet ports will be looped to other PowerStation Main units in a ring configuration. Up to four PowerStation MAIN chassis may be connected in this manner. This mode provides for Ethernet fault tolerance using standard Spanning Tree Protocol. The failure or disconnection of any PowerStation will not affect the operation of others and any audio from common sources connected to an operating PowerStation will continue uninterrupted. Ethernet Core Switch Trunk mode for an uplink port supports the connection of a PowerStation to a 1000 Mbps port on a properly configured Ethernet core switch. ©2011 Axia Audio 2: Element with PowerStation: Setup and Connections • 15 Pin 2: Element with PowerStation: Setup and Connections • 16 Figure 2-3: PowerStation AUX Rear Panel Connections Other Ethernet Configurations The configuration of a system using redundant core switches and other fault tolerant configurations is possible. Contact Axia technical support or your network administrator for guidance. See Chapter 10: Power Station Controls for more details on Ethernet. SFP Modules Both 1000 Mbps Ethernet ports are equipped with SFP (Small Form Pluggable) slots that can be used for media converters. Some facilities have Ethernet runs that could exceed 100 meters. Since 100 meters is the maximum distance allowed for UTP cable, a fiber trunk must used in these cases and various SFP modules provide an inexpensive way to connect to this fiber-optic cable. Note that the SFP modules cannot be used at the same time as the 1000 Mbps copper ports since these are dualpurpose ports, not independent ports. Please refer to Chapter 10: PowerStation Controls for more details on Ethernet port configuration. USB The USB port on the PowerStation MAIN will be used for other features that may be added in the future. USB features are not currently implemented. Element Console Connections PowerStation MAIN includes two connections for use in conjunction with your Element control surface. PowerStation AUX provides I/O expansion and redundant power capabilities only, and cannot be connected directly to an Element control surface. DVI Monitor This is a DVI-D connector used to connect the video display associated with your Element console. Important: If your display has only analog VGA or DVI-A, it is not suitable for use with a PowerStation. DVI-D is required. Most monitors currently available are equipped for DVI-D. Be sure to check this detail prior to purchasing a monitor for your PowerStation. The cable length should be a maximum 5 meters to be compliant with the DVI-D specification. The display resolution is 1024 x 768. Note: Be sure your DVI-D monitor is connected and turned ON when the PowerStation is powered up. The PowerStation’s video output may be disabled if a monitor is not detected on bootup. DC/CAN Surface This connector is a 6-pin Molex connector that is used to provide DC power (48 vdc) plus CANBus data to your Element control surface. Use the cable provided with your control surface. If you require a longer cable ©2011 Axia Audio Your control surface must be connected to a PowerStation MAIN using only the supplied 6-conductor cable. Refer to Figure 2-8 in the following section. When you connected the cable to the Element as described above, you no doubt noticed some RJ-45 connectors in the vicinity. This is your CANBus distribution hub. Do NOT connect any Ethernet cables to the CANBus distribution hub that is inside the Element. This hub is for CANBus connections only and may cause damage to other equipment. The RJ-45 connector is used to distribute 48 VDC to the CANBus modules and accessory panels. What is CANBus? Controller Area Network (CAN) is a multicast shared serial bus standard, originally developed in the 1980s by Robert Bosch GmbH, for connecting electronic control units (ECUs). Although initially created for automotive purposes, nowadays it is used in many embedded control applications. Important: Element is a drop-in style control surface and requires a counter top cutout. For cutout dimensions, please refer to Appendix A. Connections Cable connections for Element are entirely different from any other mixing surface you may be familiar with. There are no audio inputs or outputs; Element needs only a single data / power connection to operate. Important: Your Element console MUST be grounded. Grounding reduces the risk of electric shock by providing a “path of least resistance” for electric current. Improper grounding can result in a risk of electric shock. Check with a qualified electrician if you are in doubt about how to properly ground this equipment. If your local electrical code prohibits the use of a Station Ground for this purpose, as described above, use the specific “Safety Ground” your local regulations mandate. The CAN data link layer protocol is standardized in ISO 11898-1 (2003). Figure 2-6: Accessing Element’s connection panel. Element with PowerStation: Setup If you haven’t done so yet, it’s time to get your lement out of its packing crate. This can be a two-perE son job, so grab a partner. Important: Like any electronic device, Element can be affected by static electricity. Use of a personal grounding device is strongly recommended while handling the unit. Position one person at each end of Element and, grasping the metal enclosure at the bottom, simultaneously lift upward out of the shipping crate. Remove packing materials and store them in the crate for future use. Carefully lower Element into your counter top cutout, taking care to lower both sides at an equal rate to avoid becoming jammed in the millwork. Element must be connected to a grounded metal permanent wiring system or other equipment grounding conductor using the threaded grounding stud located inside the connections bay. Open the bay by flipping open the overbridge above the faders, as shown in Figure 2-7. For ground sources, we recommend, in order of preference: »» “Station Ground,” the heavy copper strap found in the walls and floors of many radio studios. »» AC Safety Ground — the “3rd prong” of a nearby outlet. »» A bonded electrical conduit. #12 AWG GREEN stranded wire is the minimum wire gauge acceptable for grounding Element. ©2011 Axia Audio 2: Element with PowerStation: Setup and Connections • 17 or a cable for a “split” console configuration, please contact your Axia sales representative. “Capturing” Your Console If you have carefully followed to steps on the preceding pages, it is now time to apply power. Connect PSU1 and watch as your PowerStation and Element come to life. Figure 2-7: Locating the grounding stud. One end of the Element power / communication cable is fitted with a strain relief. Connect this end to the Molex connector on the back of the PowerStation MAIN. Connect the other end to the Molex socket on the Element connection panel. Upon power-up of your Element, some or all of the alphanumeric displays above the faders may read INACTIVE. Before you can use your Element, you will need to run the Capture routine. 2: Element with PowerStation: Setup and Connections • 18 Figure 2-8: Detail of data/communication cable ends. Figure 2-10: Identifying the Standard Monitor Module (left) and Monitor + 2-Fader Module (right). Figure 2-9: Element connection panel. Circled connector is for power/data cable; RJ-45’s connect to fader and accessory modules. A DVI-D compatible monitor must be connected to the DVI-D connector on the back of the PowerStation. This monitor displays metering, a clock and lots of other user interface information. IMPORTANT: Element’s power cable is also host to all data communication between the actual surface and its CPU (housed in the Element Power Supply/GPIO Node) by C ANBus technology; it does not require a separate Ethernet connection. Never connect any of the RJ-45 ports on the Element connection panel to an Ethernet switch. These ports are for connection of Element fader and accessory modules only; connecting them to a powered Ethernet switch could damage the board’s electronics and void your warranty. “Press and hold” the * and 2 keys on the Monitor Module for 5 seconds. The alphanumeric displays above the facers will change to read Capture. Now, you will want to verify that LED displays above the faders display the channel numbers in the order you desire. If not, you can adjust them individually using the PGM1 and PGM2 buttons above each fader to change the channel number to the one you desire. When you’re done adjusting channel number displays, press the 8 (enter) or # (if you have a Monitor +2-fader module) key to exit Capture Mode. Your Element hardware is now ready to use. Hello Moto: If you have motorized faders, you can “mirror” other motorized faders while you ©2011 Axia Audio To mirror a fader, press the Options key above the fader you wish to make the “slave”. An apostrophe (‘) will be displayed next to its numeric indicator. Pressing the fader’s PGM1 and PGM2 keys will change the numeric indicator, indicating the “Master” to which this fader is now slaved; a display reading 2’ means that the fader is slaved to fader 2. Pressing the Options key again returns the fader to non-mirrored mode. Short Navigation Tutorial There are several different ways to change on-screen options. The first way is with Element’s SoftKnobs, located directly above the Monitor Module and shown in Figure 2-11. Note that there are sometimes functions shown both above and below the on-screen SoftKnobs. When a function is presented above the knob, turning that knob accomplishes that function. When a function is presented below the knob, pushing in gently on the corresponding SoftKnob activates that function. The example shown in Figure 2-14 is from the IP Address Book screen - rotate to “select”; push to “take”. If your Element is equipped with the standard Monitor Module, you can also navigate using the control knob, directional keys and Enter key located at the lower righthand corner of the module, as shown in Figure 2-10. Additionally, whenever numeric input is required (like entering IP addresses), you can use the numeric keypad located just above the Navigation Keys (Figure 2-13) to enter numbers directly. Figure 2-13: Master Module numeric keypad. Figure 2-11: Element SoftKnobs. IP Address Configuration If your Element is equipped the standard Monitor module, you will have six SoftKnobs as shown. The 2-fader Master module has three SoftKnobs. These knobs are context-sensitive. When any of Element’s setup modes are activated using the options keys on the faders or Master Module, you’ll see a corresponding row of “knobs” represented onscreen, as shown in Figure 2-12. Using your IP Assignment Worksheet, you’ll now choose an IP address for your PowerStation. Note that since the PowerStation MAIN is a multi-function unit, it will actually utilize three IP addresses. The first address is assigned to the Element console. Once this assignment has taken effect, the next two addresses will be assigned to the PowerStation Ethernet switch and the I/O section. For example, if you assign 192.168.0.100 to the Element, the PowerStation will automatically assign 192.168.0.101 to its internal Ethernet switch and 192.168.0.102 to its I/O module. If a PowerStation AUX is connected, 192.168.0.103 would automatically be assigned to the AUX unit. Be sure to accommodate these IP addresses in you IP scheme. Figure 2-12: On-screen SoftKnobs. A PowerStation AUX may be used as a standalone ©2011 Axia Audio 2: Element with PowerStation: Setup and Connections • 19 are in Capture Mode. A motorized fader that is “slaved” to a master fader will move automatically to mirror the movements of the master. Mirrored faders both control gain for the same source, but the master can override the setting of the slave — useful for “split” Element setups where talent has a local set of faders that may be used to control certain sources, but you still want the Board Operator to have master control. unit. In this case, you will use its factory-assigned IP address to access the unit for configuration with your web browser. You may change the standalone PowerStation AUX IP address to match your IP scheme. again to “take” the new IP value. Repeat this process to set the subnet mask value. Factory default IP address is 192.168.2.50. Multiple PowerStations? If you are configuring multiple units, we strongly recommend that you proceed by connecting only one system at a time. That way you will not have IP conflicts and any PowerStation AUX units will automatically be paired with the correct PowerStation MAIN. 2: Element with PowerStation: Setup and Connections • 20 If your system employs an Ethernet core switch, it must have an IP address that is lower than any PowerStation units. This function of the IGMP standard ensures that the multicast querier is handled by the core switch if one exists and passed off transparently to another switch should the core switch fail or be disconnected. Note: “Gateway” settings on PowerStation equipment are required. The Gateway may be used by PowerStation during IP address setup. A valid Gateway also enables access the PowerStation’s configuration utility remotely, from outside your network and the use of an external NTP server. Enter the IP address of your master router (the one with external network connections) whenever you’re given the option to enter a gateway IP address. Note: Element v2.x software supports redundant NTP servers. Use the second field in the IP Address Book to enter the address of a backup server. Setting IP using the Standard Monitor Module When the PowerStation has completed its start cycle (meter screen appears), find the section marked Global Options on the Monitor Module. Press and hold the key marked Fader Options located in the top right corner of the module (or press * and 4 and 7) for five seconds to enter the IP Address Book (Figure 2-14). To set the IP address, rotate the left-most SoftKnob to highlight the line titled “Element IP Address” and push the knob to select that line. Now use the numeric pad to enter the IP address. Press the leftmost SoftKey Figure 2-14: IP Address Book Continue down the screen and, in the same way, enter the other fields’ values as appropriate. • Rotate the Select/Set SoftKnob to scroll through the list of available options. To select an option to modify, push this knob. While modifying an options, rotate the knob to change an option’s value, and push the knob to move to the next field. Options include: »» Element IP Address: Every piece of Livewire gear must have its own unique IP Address. Set the IP Address for each Element in this field. »» Subnet Mask: Enter your network’s subnet mask value here, usually 255.255.255.0 »» Gateway IP Address: To enable IP configuration and remote administration of your Livewire network or an external NTP server, you’ll need a network gateway. Usually this will be the IP address of your router. ©2011 Axia Audio Important: Your Gateway Subnet Mask should be set within the same subnet as the PowerStation, even if you have no gateway installed. Note: If you set a password for HTTP access, you will not see your password displayed in this field upon re-entering the IP Address book. This is a security feature intended to prevent “overthe-shoulder” password theft. • • • If you want to reverse changes you’ve made and haven’t saved, press the Undo knob to erase them. Press Save to save changes you’ve made. Reboot immediately reboots the PowerStation. Note: After making changes to any Element IP address settings, you must reboot the console. Use the “REBOOT” soft key to begin an immediate reboot sequence. Setting IP using the Monitor+ 2-Fader Module When the PowerStation has completed its start cycle (meter screen appears), find the numeric keypad at the top right of the Monitor Module. Press and hold the * (star), “7” & “4” keys simultaneously for five seconds to enter the IP Address Book (Figure 2-15). To set the IP address, rotate the left-most SoftKnob to highlight the line titled “Element IP Address” and push the knob to select that line. Now use the numeric pad to enter the IP address. Press the leftmost SoftKey again to “take” the new IP value. Repeat this process to set the subnet mask value. Figure 2-15: IP Address Book Continue down the screen and, in the same way, enter the other fields’ values as appropriate. • Rotate the Select/Set SoftKnob to scroll through the list of available options. To select an option to modify, push this knob. While modifying an options, rotate the knob to change an option’s value, and push the knob to move to the next field. Available options include: »» Element IP Address: Every piece of Livewire gear must have its own unique IP Address. Set the IP Address for each Element in this field. »» Subnet Mask: Enter your network’s subnet mask value here, usually 255.255.255.0 »» Gateway IP Address: To enable IP configuration and remote administration of your Livewire network, you’ll need a network gateway. Usually this will be the IP address of your router. ©2011 Axia Audio 2: Element with PowerStation: Setup and Connections • 21 »» Engine IP Address: Not required for PowerStation - do not change the factory default value. »» 1st NTP Server IP Address: Element supports NTP (Network Time Protocol) timekeeping to synchronize time-of-day clocks across your facility. If you have an NTP server, enter its IP Address here. »» 2nd NTP Server IP Address: Element v2.x software supports redundant NTP servers. Enter the IP Address of your backup server here. »» Web Page User Password: You can passwordprotect your Element’s web server connection by entering a numeric password here. Important: Your Gateway Subnet Mask should be set within the same subnet as the PowerStation, even if you have no gateway installed. »» Engine IP Address: Not required for PowerStation - do not change the factory default value. »» 1st NTP Server IP Address: Element supports NTP (Network Time Protocol) timekeeping to synchronize time-of-day clocks across your facility. If you have an NTP server, enter its IP Address here. »» 2nd NTP Server IP Address: Element v2.x software supports redundant NTP servers. Enter the IP Address of your backup server here. »» Web Page User Password: You can passwordprotect your Element’s web server connection by entering a numeric password here. Other Advanced Options What about making changes to monitors and meters, you may ask? The detailed configuration of timers, clock, monitors and metering is not necessary for basic setup but this is important stuff too! Please refer to Chapter 5 - Element Operation where these topics are discussed in depth. Now that your Element has a basic configuration, the next section will walk you through setting up your PowerStation. 2: Element with PowerStation: Setup and Connections • 22 Note: If you set a password for HTTP access, you will not see your password displayed in this field upon re-entering the IP Address book. This is a security feature intended to prevent “overthe-shoulder” password theft. • Rotating the Action knob chooses between the following options: »» Save stores the changes you’ve made to the IP Address Book. »» Undo reverses any changes you’ve made if you haven’t yet saved them. »» Reboot immediately reboots the PowerStation. • Press the Exit knob to leave the IP Address Book at any time without saving your changes. Note: After making changes to any IP address settings, you must save your changes and reboot the PowerStation. Use the “REBOOT” soft key to begin an immediate reboot sequence. ©2011 Axia Audio PowerStation Setup Connections and IP Configuration In previous sections we discussed the physical connections to your PowerStation. In the last section, we discussed how to assign an IP address to your PowerStation. Once you have assigned an IP address, you can connect a PC to a port on the PowerStation’s Ethernet switch. Make sure the IP address of the PC is in the same range of the address as that chosen for your PowerStation. For example, if the address chosen for the PowerStation is 192.168.0.100, the address chosen for your PC must also start with 192.168.0 followed by 3 digits that are not already in use by another device. All Axia IP addresses are assigned and managed manually. This gives you complete control of your address scheme and also permits you to set up a series of browser bookmarks to quickly access your PowerStation and other Axia devices. Obviously, your PC’s network connection is an important connection since it is through the PowerStation’s web pages that all other settings are manipulated. Note: Axia web interfaces have been tested with Microsoft Internet Explorer (version 5 or later) but also work with other browsers including Firefox. Whatever browser you choose, Java must be enabled and your pop-up blocker, if any, must be disabled in order to work with Axia equipment. Note that Windows Vista versions do not have Java installed by default as in prior versions. You must install the Sun Java package found at http://www.java. com . Livewire Source Channels Figure 2-17: PowerStation Home Page ©2011 Axia Audio The first step to setting a networked audio system is to identify the network audio sources. The PowerStation’s home page is shown in Figure 2-17. 2: Element with PowerStation: Setup and Connections • 23 There are no switches or knobs on the PowerStation, all settings are configured in the PowerStation’s web pages. No specialized software is required and you can use any PC (Windows, Mac or Linux) to configure your PowerStation through the HTTP interface. In a Livewire network, individual devices (audio nodes, studio controllers, etc.) are identified by unique IP addresses. But what about the audio streams these devices generate? Think about how many audio sources and destinations there are in even a small studio — there are a lot to keep track of. In the analog days, we’d affix a numbered label to each cable that entered the terminal room to identify each audio circuit. Obviously, we can’t attach pieces of paper to digital packet streams, but we can still give each one a unique “label.” We refer to these “labels” as Network Channel Numbers. Each Livewire system can support up to 32,766 channels of audio, which enables us to give each audio source its own unique numeric Livewire channel number. 2: Element with PowerStation: Setup and Connections • 24 Note: 32,000+ channel numbers exceeds the average human’s RAM storage capacity. We recommend using a spreadsheet program — just to make sure you don’t generate painful readmemory register errors. As soon as you power up your PowerStation, it may begin to generate audio using factory default channel numbers. These numbers are acceptable for a standalone, single studio however if you have more than one studio, you must change those default values to new channel numbers to avoid conflict with other studios. All Livewire Channel numbers within a Livewire network must be unique. Lets take a look at the HTTP interface to the PowerStation and discuss the Livewire Channel settings. Figure 2-17 shows the “home page” of the PowerStation. From here we can navigate to other pages where we will configure Sources, Destinations, GPIO and other system parameters. In this chapter, we will concentrate on the Sources and Destinations. See Chapter 10: PowerStation Controls for other advanced settings. Source Configuration - I/O Subsystem 1.Open the web browser on your computer and point it to the IP address you previously set for your PowerStation MAIN. 2.You’ll be prompted to enter a user name and password. The default user name is “user”. Leave the password field blank. 3. Choose the I/O Subsystem - MAIN or AUX menu option to configure the I/O sections of the PowerStation. The user interface for MAIN or AUX units is identical. 4. Select Sources to proceed to the source setup page. You will now see the Sources section as shown in Figure 2-18. By default some source channel numbers and types may already be assigned; you can change these to fit into your own channel numbering plan. Note: The PowerStation has two different types of audio sources. Some audio sources originate with the rear panel input connectors. Other audio sources (PGM1, PGM2, etc) are generated internally by the PowerStation’s DSP - the MixEngine. There are several parameters associated with the PowerStation Sources. This section will discuss each of these in detail. We recommend that you configure all Livewire sources before you attempt to configure any Destinations. First we will consider the sources that originate at the rear panel connectors; the PowerStation I/O. Source Name Each Source needs a name so you will know what it is and where it is located. We suggest that you make this name as descriptive as possible. Don’t make it too brief. As an example, don’t just name MIC-3 because that doesn’t tell you enough. Use something more descriptive like Studio-4 Mic-3 since this will tell you the location of the source as well as describe the type of source. Livewire names can contain any printable character and can be up to 24 characters long. Let’s proceed to configure our sources! Channel This is where you will enter the unique Livewire channel number we discussed briefly a couple of pages back. This number must be unique and must be less than ©2011 Axia Audio 32,766. Many Axia users find it helpful to choose a number that is related to the unit’s IP address. For example, if the IP address of the PowerStation I/O is 192.168.0.123, you might assign Livewire channels 12301 through 12308 to these sources. Stream Mode This setting determines the type of stream that you will be Figure 2-18: PowerStation AUX I/O Source Configuration delivering to the Livewire network. As a general guideline, need approximately 50 dB of gain however this varies microphones, codecs and phone sources are usually Live widely depending on the microphone. Other sources Stereo for lowest latency. CD’s, satellite feeds and commay need a bit of gain tweaking to get their levels norputer sources are usually set to Standard Stereo. malized. Be sure to click Apply before you wander off to another page - this will save your settings. A word about stream types: There are currently three choices available in the Mode dropdown box: Live Stereo and Standard Stereo and Disabled. Live Stereo was previously referred to as Livestreams. Use Live Stereo streams whenever you need the lowest latency for on-air feeds, mic-to-headphone paths, etc. Standard Stereo is intended to provide the best compatibility with older PC systems, but the trade-off is that these streams have a higher amount of latency. We suggest that any sources not in use should be set to Disabled. This will preserve bandwidth plus make your setup less complicated. Input Gain This setting allows you to match the level of your source so that the levels of the Livewire streams are standardized within the system. A gain of 0 can be used for sources that are already operating at +4dB. Microphones You may find it more convenient to use the Meters page to set your Source Input Gain. This page provides you with a visual reference. Phantom Power If you are using condenser microphones and you are not using outboard microphone processors, you will probably need to enable Phantom Power. While it is not necessary to use Phantom Power with dynamic microphones, it should not be harmful to dynamic microphones if Phantom Power is enabled. Do not enable Phantom Power on channels using external microphone processors as this may cause damage to those units. Consult the technical manuals for your microphones and any outboard processors to ensure you have correctly configured the PowerStation’s Phantom Power option. AES Mode AES sources include an additional setting that configures the sample-rate convertors for these sources. ©2011 Axia Audio 2: Element with PowerStation: Setup and Connections • 25 Sharable This setting is for backward compatibility only. It should always be set to No for your PowerStation. There are two possible settings: • Asynchronous – this is the usual setting and enables sample rate conversion. Any valid AES source can be used in this mode without concerns about dropouts due to mismatched clocks. • Synchronous – This setting may be used for standalone AES nodes but is not suitable for a standalone PowerStation since the PowerStation cannot sync to an external AES clock. Source Configuration - MixEngine The PowerStation includes an integrated Studio Mix Engine. This section of the PowerStation creates all of the Program Bus sources that are delivered to the network as well as those sources associated with monitor and headphone feeds. Figure 2-19 shows the configuration web page for this section. To get to this page, select 2: Element with PowerStation: Setup and Connections • 26 Mix Engine - Prog and Monitor Out. Channel Name and Number This section is where you specify the Livewire channel number. You will observe that the names are predetermined and cannot be changed. As discussed in the previous section, the channel number can be any number from 1 to 32,766. You may wish to follow the convention of using the last octet as a “base” for your Livewire channel numbers. For example, if the Element IP address is 192.168.0.100, you may use 10001 through 10018 for the Livewire channel assignments of the Program and Monitor channels. The numbering convention easily extends to the VMIX and VMODE sections that are discussed later in Chapter 7: Virtual Mixer (VMIX). Mode The Mode function here is identical to that described in the I/O section. Live Stereo should be used for any sources in your air chain or monitoring chain as this will minimize latency. Standard Stereo is frequently used for Record busses, Talkback and Studio functions. Other options include Surround and Disabled. Status This box allows you to view the status of the Program and Monitor audio streams. You should see OK for streams that are enabled and the box should be blank for Figure 2-19: PowerStation Engine Source Configuration any streams that are disabled. Audio This area provides you with a visible indicator for the presence or absence of audio as well as an overall indication of level. In Figure 2-19 you can observe several busses that are active and levels are normal as indicated by the green color. If levels are high, the audio box is yellow. If levels are excessive, the color will change to red. ©2011 Axia Audio Other Sources: The PowerStation has other sources that may be configured in its VMIX and VMODE sections. Please see Chapter 7: Virtual Mixer for more details. You have two Process options: You may process only CR headphones for any selection (PGM-1, PGM-2, etc) or you may process PGM-1 in all monitoring paths. This second selection is commonly used since it allows you to Figure 2-20: PowerStation I/O Destination Configuration process all PGM-1 monitoring whether it is CR monitors, CR headphones, CR guest headphones or Studio guests. This simulates a Channel processed off-air feed that most radio personalities will The Channel will be determined by the Livewire prefer. channel you wish to deliver to this destination. You may enter the Channel Number directly if you happen There are currently three Preset processing options: to know the Livewire channel number or you may use Bypass, SmoothHeadphones and HotHeadphones. the pop-up box to select the appropriate Livewire source. These descriptions are self-explanatory. Once you make your selection (and appreciate the descriptive name you used to identify the source!), click Destination Configuration Apply to confirm and save the Destination setting. Each PowerStation I/O section has eight local audio outputs to which you may deliver various Livewire audio Type streams. This concept of delivering streams to a physiThe Type field identifies whether the destination is a cal output is the reason we prefer to use the term Des“from source” or “to source” output. Lets briefly review tinations to describe these outputs. As you night have this concept. guessed, there are other places where we use destinations and they are not associated with a physical output. You will recall from the Introduction to Livewire; System Design Reference & Primer manual that Livewire The setup of the PowerStation destinations is very permits special bidirectional streams for use in cases similar to an Axia 8x8 node. The configuration page for where a source and destination are associated, such as a Destinations is shown in Figure 2-20. codec or hybrid. The return feed to such devices is usually a mix-minus (clean feed) generated by a mixer or mix Name engine fed back to the device that is the primary audio User-defined. Most people fine it useful to describe source (and usually the name of the stream in question). the equipment to which the destination is connected, for You can create a bidirectional Livewire channel (includexample Studio 4 CR Monitor. ing associated GPIO) with a single channel number! ©2011 Axia Audio 2: Element with PowerStation: Setup and Connections • 27 Integrated Omnia Processing Some of the PowerStation’s DSP has been assigned the task of audio processing. Some of the famous Omnia technology has been incorporated into this section. What does this all mean in practice? If the destination is a codec or hybrid you’ll set the Destination Type to To Source and use the same Channel number as the stream representing the Codec or Hybrids output (the caller or far end codec audio). This sends a backfeed to that device. Other destinations such as CR Monitor, Program feeds to processor, etc will always be designated as From Source. 2: Element with PowerStation: Setup and Connections • 28 Output Load This option is only available on the analog destinations screen. This setting has two options. The usual selection is Hi-Z and is used when the outputs are fed to High impedance destination devices. This has been the normal case for many years. When the node is feeding legacy equipment with 600 Ohm inputs, the 600 ohm option should be selected. This boosts the node’s output level by ~1 dB to maintain true +4 dB levels into 600 Ohm equipment to ensure unity gain. The audio clipping point remains at 24 dB. Note that output load is not configurable for AES destinations. Advanced Settings You’ve no doubt noticed that there are many more options for your PowerStation than we’ve covered here. That’s because Chapter 2 was meant to get you up and running as quickly as possible. For more advanced information, please refer to: Chapter 4: GPIO Configuration Chapter 7:Virtual Mixer (VMIX) For an in-depth explanation of the other advanced settings for your Element, StudioEngine and PowerStation, please refer to Chapters 8, 9 and 10, respectively, of this manual. What’s Next? Take a break! You’re done with initial set-up. When you’re ready, continue to Chapter 3 to walk through one of the most important Element concepts: Source Profiles. q Gain Not all equipment is designed to operate at our nominal system level of +4 dBv. This setting allows to you trim the output level +/- 12 dB to ensure that you are feeding your external equipment with the correct signal level. It is considered good practise to normalize all levels coming into your system first and then adjust output gains only when necessary. Meters The meters configuration page may be helpful in setting up destinations and their levels. Remember you need to install Java before these meters can be displayed. Note that the nominal signal level should be approximately -20 dBFS. This corresponds to the industry standard level of +4 dBv since our “full scale” or 0dBFS is +24 dBv. ©2011 Axia Audio Working With Sources In this chapter we’ll discuss how to set up inputs for your Element console- we call them Sources. You’ll be using the HTTP servers built into the Element and StudioEngine (or PowerStation) to do this. Mix-minus and IFB generation has also been a problem in the past. Too often it’s a complicated process that requires air talent to correctly determine source and bus assignments at a moment’s notice. How many times has unwanted audio made air thanks to this error-prone procedure? In the Element console’s design, there are two types of profiles. One is called SHOW profile and this type of profile contains all of the “snapshot” settings that would be associated with a scene or preset which is the terminology used in the sound reinforcement or recording studio industry. The SHOW profile keeps track of monitor bus settings, fader channel assignments, processing settings, feature lockouts and many other parameters. Your Element eliminates these headaches by automatically merging audio, logic and program data into a single, routable information stream. Since audio in a Livewire network is transported as packetized data, it’s easy for us to “piggyback” other data along with audio. This is accomplished through the use of Source Profiles. SOURCE profiles are the topic of this chapter. A source profile is used to identify the parameters that are unique to a specific Livewire source as it applies to a specific Element console. You will use your web browser directed at the IP address of your Element to setup SOURCE profiles. Note: Axia web interfaces have been tested with Microsoft Internet Explorer, version 5 or later, but also work with other browsers. We also like Mozilla’s FireFox browser, especially with regards to its “tabbed browsing” capabilities. With tabbed browsing, it’s possible to bookmark the IP addressees of entire rooms worth of Audio Nodes, then recall them in tabbed groups with a single click. Whatever browser you choose, Java must be installed and enabled, and your pop-up blocker must be disabled. The latest Java package is available at http://www.java.com . Understanding Source Profiles One of the most repetitive and tedious parts of studio building has always been tying “data” to audio sources. Consider the wiring of line selector modules: you need Element Source Profiles allow you to specify which network audio sources are to be used on each console in your facility. They also assign modifiers to an audio input. Characteristics like EQ curves, Pan trim, voice dynamics, even mix-minus source selections, can all be set in the Source Profile and are then automatically loaded whenever that source is assigned to an Element fader. The result of all this is that Element is always presented with complete, consistent information about how you want a given audio source handled. Note: Source Profile settings do not transfer between studios. In other words, a mic in Studio A that has EQ and dynamics applied through a Source Profile on the Studio A Element will not have those settings automatically applied if that mic is loaded on the Element in Studio B. We are, however, planning on this capability in future versions. Source Profile Setup Now that you understand what Source Profiles do, let’s set one up. You’ll use the Element and StudioEngine HTTP interfaces to do this, so connect a computer with an Internet browser to your Livewire switch. ©2011 Axia Audio 3: Configuring Inputs • 29 Chapter Three: a cable for the remote audio source, a set of wires for a “start” closure, another set for “stop” — even with TDM routers, an operation as seemingly simple as logic-follows-audio often turns out to be not so simple. Note: You can’t construct Source Profiles unless you’ve already configured the inputs (sources) of your studio’s Audio Nodes. Be sure you’ve assigned Livewire channel numbers and enabled all sources in your Nodes, Engine, and PC drivers. This will make your sources visible on the selection list in the source profile setup screen. Make sure you’ve done this before proceeding further through this chapter. Your computer must be assigned a valid network IP address in order to “see” Livewire web pages. Livewire networks do not usually contain DHCP servers, so you must manually assign your computer an available, fixed IP address within the range you previously determined for your network. Different operating systems use different methods to do this; please consult your OS’s documentation for specific instructions. Source Profile Options 1.Enter the IP address of your Element or PowerStation in your browser; you’ll see the Element Control Center or PowerStation Control Centre displayed onscreen. Choose the “Sources & Profiles” menu item (choose the Configuration submenu for the Element). Enter the user name “user”, leave the password field blank, and click OK. 3: Configuring Inputs • 30 2.Choose the Source Profiles menu item from the main screen, and click the New Source Profile link at the bottom of the screen. You’re now in the Source Profile creation screen. It will look something like the image in the previous frame - Figure 3-1. We are showing you the entire web page so you can see it all at once and appreciate the power of source profiles. Let’s now break it down into smaller sections so you can actually read the text in the figures and consider those logical blocks with the explanation following the Figure. We will start with Figure 3-2 and the descriptions that follow. Reminder: Did you define your audio sources from the Engine and Nodes as outlined in Chapter One or Two? If not, go no further – you’ve got to do that before you can continue with Source Profile setup. Figure 3-1: Source Profile options (the whole picture!) ©2011 Axia Audio termine which faders (or other inputs) you’ll allow this source to be assigned to. For example, if your source is a Control Room mic, and you only want it to appear on the left-most fader, you would check only the box marked Channel 1. You might want to make a CD player available on any fader, so you’d check the boxes for all faders. Some sources – especially air monitors – you might wish to prevent from ever being assigned to a fader, so you would uncheck the boxes for all faders. The number of fader checkboxes show will vary depending upon the number of faders installed in your Element. The three final check boxes, CR monitor inputs, Studio monitor input and V-Mixer input determine whether the board op will be able to assign this source to the CR and Studio monitor and headphone buses or the Virtual Mixer (please see Chapter 7: Virtual Mixer for details on this feature). Figure 3-2: Source Profile General Settings All of the audio sources that you previously defined (during Audio Node or PowerStation I/O setup) are available in this drop-down box; pick one. PRIMARY SOURCE: • Type a 10-character descriptive name for your source. This is the description that will appear on the LED display above the console fader. • If the source you’re defining can supply Program Associated Data (for instance, a computer playout system that sends song/ artist information), you can choose to have that text dynamically substituted in the alphanumeric display of the fader the source is assigned to. Instead of reading PROPHET_1, for example, it could scroll FERGIE. »» Choose Show Sourcename to have the channel alpha display the name you typed into the Source Profile Name field above. »» Choose Allow Application to Override if you’d like the PAD text displayed instead. »» Choose Show Both to have the Source Name and PAD text alternately display on a 3-second interval. • SOURCE PROFILE To prevent a source from appearing on these inputs’ selection lists, uncheck the desired box. Generally speaking, normal sources such as computers and CD players will have fader assign capability only while sources such as off-air receivers will have monitoronly capability. NAME: About Mics and Headphone Feeds: Element provides you with several headphone options, all selectable from Element’s Monitor Module. The Monitor 1 (control room) headphone output provides a feed intended for the Host (board-op’s) mic position and includes the ability to monitor the Preview bus in headphones. Guests can talk to the host directly using the Talkback keys on their remote control panels. SOURCE NAME OVERRIDE: SOURCE AVAILABILITY: These check boxes de- The Monitor 2 headphone output sends audio to talent and guest mic positions. Talent positions include a talkback channel that the host or board op can use to communicate using the Talk To Monitor 2 function (guest positions do not have this Talkback channel). An individual headphone feed can also be constructed to associate a dedicated headphone channel with a specific mic. This allows the board op to send individual, targeted talkback to a specific individual (using the Talkback keys) without other talent or guests hearing. • SOURCE TYPE: ©2011 Axia Audio Define your source as a micro- 3: Configuring Inputs • 31 • phone, a line input, a telephone input, a codec or a computer source. »» Operator is the board operator’s mic. It is the source mic for Element’s TALK TO functions. Its On button serves as a COUGH/MUTE button. Its associated logic mutes the CR monitors when On. »» CR Producer is used for in-studio Producer’s mic positions. It has associated GPIO logic which can operate Talk to... functions from a remote producer’s panel. It also mutes CR monitors when On. »» CR Guest is used for any other guest mic in the control room. Its associated logic port mutes the CR monitors when On. It can have an individual headphone feed. »» Studio Guest is used for any mic located in a separate studio. Its logic mutes the Studio monitors when On. It can have an individual headphone feed. »» Line is used for any line input audio source, analog or digital. A GPIO logic port can be used to provide machine start/stop pulses if desired. »» Phone defines this source as a hybrid or broadcast phone system input. A summed mono mixminus is automatically provided. »» Codec marks this source as a codec. A dualmono mix-minus is provided; one PA feed (right) + one talent feed with talkback (left). »» Computer Player defines this source as originating from a PC. Associated GPIO logic can be used to send start/stop signals to a playout system. 3: Configuring Inputs • 32 • Defines fader start actions and states: »» Normal conforms to the US method of requiring talent to manually turn the channel on and off. »» Fader Start follows the common European standard of activating the channel and associated machine logic when the fader is raised from ∞. »» Fader Start with Arm works just like the Normal setting when the fader is not set to minimum position. When the fader is set to the minimum position, it can be in an Armed state. means that the channel will go to the ON state when the fader is moved up. When in Arm state, the channel OFF lamp will be illuminated. The channel ON lamp will flashing in “wink” mode a long on-time and short off-time. For all fader modes, pressing the OFF button at any time will place the channel in the OFF state. About Telos Phone System Modes: Telos multi-line broadcast phone systems work in two different modes: US Mode and Euro Mode. In US Mode, one of the phone system’s hybrids is assigned to a console faders, and taking a caller to air is accomplished by using a switching control to select a line on that hybrid and turning its fader ON. In Euro Mode, the switching control is not used; instead, each line from the phone system is permanently assigned to a separate fader, which may be turned ON or OFF at will. Element supports both US and Euro modes. The next few settings are used for setting up the desired style of phone operation. Figure 3-3: Settings for configuring Element for operation with Telos phone systems Fader Mode: Note: For complete instructions on how to use thes options when setting up a phone system with Element, please refer to Appendix D: Working With Phone Hybrids. state is entered by pressing the ON Button when the fader is down. The armed state Armed ©2011 Axia Audio »» Element provides no auto-answer logic when a fader with a hybrid assigned is turned On. »» Channel ON Answers Hybrid: When a hybrid has an incoming call, turning its assigned fader ON will answer the call. »» Channel ON or Preview ON Answers Hybrid: When a hybrid has an incoming call, turning its assigned fader ON or pressing that channel’s Preview key will answer the call. • Figure 3-4: More Source Profile Settings PREVIEW ROUTING: view Determines where the Pre- signal originates. »» Pre-fader listen is the legacy CUE function that most broadcasters use. »» After-fader listen (SOLO) is preferred by some users and is selected here. • • Allows you to specify the function of a SoftKnob that can be used for tweaking the channel gain structure. The SoftKnob is accessed by pressing the Options button on the fader channel. »» None - disables this function »» Fader Trim Level - adjusts trim gain in the channel’s signal path just before the channel fader. »» Pre-Amp Gain - adjusts the source gain of the Axia node or PowerStation I/O source associated with this source. Knob Function: Determines what will happen to a source’s off-air Preview assignment when that source is taken to air. »» Normal, Auto-Switching Disabled: The Preview bus assignment will be retained even after the fader is turned ON. »» CHANNEL ON turns Preview OFF: If this source is assigned to Preview for off-air auditioning, turning its channel ON will cancel its Preview assignment. »» Preview ON turns Channel OFF: Does just what it says - sometimes used for Phone channels. • Allows you to enable or disable backfeeds to this audio source. • This is a feature unique to Element: Talkback is sent over dimmed backfeed audio. If you want a hard interruption (Talkback interrupts Program audio), set it to OFF, which mutes the audio. But maybe your jocks would like to just have their program audio dimmed, and the Talkback come over it so they can still monitor air while they’re being talked to. In this case, input a value by which the program audio will be dimmed. Adjustment range is 0dB to -30dB. • LOGIC PORT DISABLED/EXCLUSIVE MODE/ PREVIEW SWITCHING MODE: This setting allows you to tailor Element’s Hybrid Answer mode to suit your facility’s operating style. It is intended for hybrids that use external GPIO for device control. HYBRID ANSWER MODE: BACKWARD FEED ENABLED/DISABLED: BACKWARD FEED DIM GAIN: SHARED MODE: Allows you disable GPIO machine logic to this audio source device or enable it in two modes. Exclusive mode permits GPIO control associated with only a single fader. Shared mode allows more than one user to send on/off/start signals to a source via GPIO. ©2011 Axia Audio 3: Configuring Inputs • 33 • Normal, Auto Answer Disabled: 3: Configuring Inputs • 34 • Allows devices such as CD players or tape machines to signal their READY state to the operator through the OFF button LED. If a device is cueing, its OFF lamp will not be lit. Tying the device’s OFF lamp to the Ready command means that a machine must be cued and ready before the OFF lamp illuminates. If Enabled, the OFF lamp illuminates only when the fader is OFF and the Ready command is active on the GPIO. If Disabled, the OFF lamp illuminates normally whenever the fader is turned OFF. • If there is a backfeed associated with this source, this option determines what content is fed back from the board. »» Auto (Pgm-1/Phone) feeds the Program 1 bus (minus the source) when this source’s fader is ON, and feeds the Phone bus (minus the source) when the fader is OFF. The Phone bus is actually a special variant of PGM4. The Phone bus is prefader and pre-on/off to allow speaker-phone style operation thru the Operator’s mic. »» Phone feeds the Phone bus, minus the source. Phone is a mono-sum, pre-fade and pre-on/off variation of PGM4 »» PGM1 feeds the Program 1 bus, minus the source. »» PGM2 feeds the Program 2 bus, minus the source. »» PGM3 feeds the Program 3 bus, minus the source. »» PGM4 feeds the Program 4 bus, minus the source. »» AUX SEND A feeds the Aux Send A bus, minus the source. »» AUX SEND B feeds the Aux Send B bus, minus the source. »» AUX SEND C feeds the Aux Send C bus, minus the source. »» AUX SEND D feeds the Aux Send D bus, minus the source. GPIO READY ENABLED/DISABLED: At the same time, sources assigned to PGM-4 are mixed and sent to the PHONE bus. PHONE is an internal bus which does not feed a separate output; instead, it picks up PGM-4 audio prefader and pre-On/Off and backfeeds it callers (minus themselves, of course) when the channel is OFF and AUTO is selected as the Feed To Source Mode. FEED-TO-SOURCE MODE: Figure 3-5: Mode and Trim Source Profile Settings • treated as mono or stereo, and how. »» Stereo feeds incoming L/R signal to left and right channels of assigned bus(es). »» Left feeds incoming left channel to both channels of assigned bus(es). »» Right feeds incoming right channel to both channels of assigned bus(es). »» Sum creates L+R mono mix of incoming stereo source and feeds it to both channels of assigned bus(es). • SIGNAL MODE LOCK: Allows or disallows user’s ability to change the source’s signal mode (as set above) using controls on Element’s surface. »» Unlocked allows the user to change modes if needed. »» Locked prevents changes to the signal mode. • About the PHONE, RECORD and PROGRAM 4 buses: Element’s PGM-4 mix bus is a special multi-purpose bus that does several things at once to make life easier for the operator. Sources assigned to PGM-4 are also sent to the RECORD bus, a special post-fader, pre-on/off output that can be used to feed recording devices. SIGNAL MODE: Determines whether source will be Allows for correction of out-ofphase program material. »» Normal assumes correct phase polarity of source input material. »» Invert left reverses phase on the left channel input. »» Invert right reverses phase on the right channel input. SIGNAL PHASE: ©2011 Axia Audio »» Invert left and channel inputs. right At-will EQ is set by talent using Element’s Channel Options controls, and can be employed to trim EQ on-the-fly . reverses phase on both • Lets you specify an amount of from -25 to +25 dB that is applied to the signal just before the fader. Note that this parameter may be controlled by a SoftKnob as described earlier. • FADER TRIM LOCK: • PANORAMA POSITION: • AUTO-START TIMER: FADER TRIM GAIN: Prevents operators from making changes to the above trim gain setting. Lets you preset pan settings for this input. Pan is variable in 49 steps, center being 0, far left -24 and far right +24. This setting can be adjusted on the fly by the operator if permitted by show profile settings. Determines whether the event timer found in Element’s right-hand meter display will reset to zero when this source’s fader is turned on. »» Disabled: timer will not reset when this source is activated. »» Enabled timer resets when the source is activated. Figure 3-6: Processing- Source Profile Settings • SmartQ works by varying the Q of the selected parametric band proportional to the amount of boost or cut you specify. A small amount of boost or cut will affect a broader range of frequencies for a warm, musically-pleasing effect. As gain is increased the Q sharpens, affecting a narrower range of frequencies for tighter control of target bands. At aggressive cut levels, the EQ becomes a tunable notch filter. SmartQ keeps the EQ sounding natural at virtually all settings. Pre-defined EQ can be entered during Source Profile construction, and will be automatically applied whenever that source is assigned to a Element fader; i.e., a -2 dB 12 kHz high shelf filter pre-set in a microphone’s Source Profile will be applied when any surface, in any studio, loads that mic for use. EQ STATUS: Bypass or make Active EQ for this source. • Choose between pass filter for high-frequency EQ. • Sets the active frequency for high-band EQ. Variable from 1.25 kHz to 20 kHz. If EQ HIGH MODE is set to Shelf, this setting determines the top of the shelf. If EQ HIGH MODE is set to Band pass, this sets the center frequency of the BP filter (SmartQ determines the width of the BP filter, as described above). • Sets the center frequency of the midrange parametric band. Variable from 125 Hz to 2.0 kHz. • Sets the center frequency of the low parametric band. Variable from 20 Hz to 320 Hz. EQ HIGH MODE: shelf or band EQ HIGH FREQUENCY: EQ MID FREQUENCY: EQ LOW FREQUENCY: ©2011 Axia Audio 3: Configuring Inputs • 35 About Element EQ: Equalization is available for all audio sources, and can be pre-defined or adjusted on-the-fly. Our EQ model is threeband quasi-parametric. Controls are provided for center frequency and boost/cut, with a unique SmartQ™ automatic bandwidth system. • Provides 40 dB of adjustment range for boost or cut of the three parametric bands, from -25 dB to +15 dB. EQ HIGH, MID & LOW GAIN: esser will remove sibilance from the mic audio. Adjustment range is between 1:1 and 8:1. Toggles the voice compressor between Freeze and No Freeze modes. • COMPRESSOR MODE: The following options dealing with dynamics processor settings apply to Mic, Codec and Phone sources only. If applied to other source types, these settings will be ignored. Turns the voice processor’s noise gate on and off. Choose Bypass or Active. • NOISE GATE STATUS: Turns the voice processor’s compressor functions on and off. Choose Bypass or Active. Some processing settings will result in a reduction of overall signal level. This setting allows you to adjust the amount gain to compensate for any gain lost by compressor processing. • POST PROCESSING TRIM GAIN: • COMPRESSOR STATUS: Turns the voice processor’s de-esser module on and off. Choose Bypass or Ac- • DE-ESSER STATUS: tive. Determines the point at which the Noise Gate will operate (if set to Active). Adjustment range is between 0dB and -50dB. • NOISE GATE THRESHOLD: Sets the amount of noise reduction that will be applied to the mic audio if the noise gate is set to Active and the Noise Gate Threshold is reached. Adjustment range is between 0dB and -30 dB.COMPRESSOR THRESHOLD: Determines the point at which the Compressor will operate (if set to Active). Adjustment range is between 0dB and -30dB. • NOISE GATE DEPTH: Sets the threshold at which compression will be applied to the mic audio. Adjustment range is between -30 and 0 dB. 3: Configuring Inputs • 36 • COMPRESSOR THRESHOLD: Sets the amount of compression that will be applied to the mic audio. Adjustment range is between 1:1 and 16:1. • COMPRESSOR RATIO: Determines the point at which the De-Esser will operate (if set to Active). Adjustment range is between 0dB and -20dB. • DE-ESSER THRESHOLD: • DE-ESSER RATIO: Sets how aggressively the de- What is this stuff? Radio engineers don’t need a lesson in dynamics processing, but for the benefit of any jocks reading this, here’s a quick explanation of what these controls can do. A Gate is a dynamics device whose function is to remove unwanted audio material below a certain threshold. A gain circuit is employed to raise or lower the volume of the audio signal; when the signal falls below a certain set threshold, the audio level drops down to a predetermined level. The reason they are called gates is because when they “close” it sounds as if the audio has suddenly stopped, or has been “gated.” You might use this on a mic channel to eliminate background noise during times when you’re not speaking. Threshold settings determine at what level the processor will begin working. For example, on a compressor, when signal level exceeds the threshold setting, it will be compressed; below the threshold the signal will remain uncompressed. On a gate, threshold determines the minimum input level required to cause the gate to open up and pass signal; when input level drops below the threshold, the gate will be closed preventing signal from passing. Carefully setting the threshold allows you to very specifically control when processing is being applied to a signal. Compression controls the dynamic range of an audio signal. It generally reduces the volume of very loud audio, helping to keep from “blowing out” the mic channel with too much volume. It can be used to make your mic channel sound “fatter,” evening out the highs and lows of your vocal pattern. It can also increase the overall perceived fullness of your voice. Too much compression, however, can make your voice sound hard and “squashed.” Use it sparingly! To use compression, you must first set your threshold value (usually expressed in dB). When the audio signal is louder than this threshold, its gain is reduced. The amount of gain reduction applied depends on the Compression Ratio setting. For example, with a 2:1 ratio, for every 2 decibels the input signal increases, the output ©2011 Axia Audio The Freeze Gate is used to prevent “suck-up” of room noise during speech pauses. When active, gain is not increased by the compressor when audio is absent. “Freeze” would be the default, since it almost always improves results. De-Essing is just what you think it is - a way to electronically remove extra sibilance from your mic channel. If your mic is particularly sensitive to “s” and “th-” sounds and accentuates them on-air, De-Essing helps reduce these sounds to more manageable levels. As with compression, too much de-essing will produce annoying and unnatural results - you’ll wind up sounding like you’re talking through a cotton sock! Stick to small amounts to get the effect you want. • This option allows you to define how this source is sent to the PGM-4/Record bus. (Record is a special pre-on/off, post-fader bus with a special output for a dedicated recording device.) »» Stereo sends both sides of the source to both sides of the recording device, as normal. »» If Phone or Codec Left, otherwise Right sends the source to the recorder’s left channel ONLY if the Source Type is defined as Phone or Codec. Any other Source Type will be fed to the recorder’s right channel. »» Summed-Mono to Left sums the left and right sides of the audio source and sends the summed signal to the recorder’s left channel. »» Summed-Mono to Right: Same as above, but sends summed audio to the recorder’s right channel. That’s the last option. Click on the Save Changes button at the bottom of the page. RECORD MODE: operation instructions for your GPIO Nodes and Audio Nodes are found in their respective User Manuals.) Let’s say you’ve connected a hybrid to your Analog Node, named it “Studio 1 Phone”, and assigned it a channel number of 12205. You’ve constructed a Source Profile for it, and you now want to give it a mix-minus backfeed and set up a GPIO contact closure for the “take” and “drop” functions. Here’s how: 1.Make sure that, in your hybrid’s Source Profile, the Source Type option is set to “Phone” and the Feed to Source Mode is set to “Auto”. Also set the Backfeed Enabled/Disabled option to “Enabled”. 2.Use your Web browser to connect with the Audio Node or PowerStation I/O you’ll be sending your backfeed to. Choose Destinations from the main menu to enter the Destinations screen (Figure 3-7); we’ll set up our mix-minus for output #5. 3.Just to the right of each Channel name box , you’ll see a “list” icon. Click on the list icon for output #5. A list of available sources will pop up (Figure 3-8). Notice that the names and channel numbers of the Congratulations — now you know how to create Source Profiles! You can now bring up your new sources on the Element faders. Adding Backfeeds and GPIO to a Source Since making a mix-minus and mapping contact closures is often done at the same time a new Source Profile is constructed, let’s briefly recap those procedures. (Detailed setup and Figure 3-7: PowerStation I/O Destinations screen ©2011 Axia Audio 3: Configuring Inputs • 37 is allowed to increase only 1 decibel. sources are both displayed for easy identification. We’ll choose Studio 1 Phone from the list; the list window closes and you’re returned to the Destinations screen. The line for output #5 now displays the channel number and name of the source. 4.Now comes the step that makes this output a mixminus. Each Destination entry line has a drop box at the end; click on the drop-down and choose To source. Automagic: If the hybrid source is loaded to an Engine and the engine is generating a mix minus source already, the list box will show TWO identical channels for the source — but one will have a description of “TO:” in front of it. Selecting this source automatically selects TO SOURCE in the TYPE box. Figure 3-9: GPIO Port Assignment The process is complete: you’ve made a Source Profile for your phone hybrid, created a mix-minus, mapped it to an audio output (destination), and associated a GPIO port for contact closures associated with the source. Figure 3-8: Picking a source from the list box 5.Click Apply. 3: Configuring Inputs • 38 6.Now point your browser back to your Element Control Center page (or IO Subsection if you are using a PowerStation) and choose GPIO Configuration from the menu sidebar. (You may also use a GPIO Node other than the Power Supply/GPIO or PowerStation that shipped with your Element, just point your browser to that node’s IP address instead.) 7.The GPIO setup screen uses the same method of assigning devices to ports as the Analog Node. Pick a port to map your hybrid’s contact closures to, using the list tool, and click Apply. Figure 3-9 shows the four port GPIO section of a PowerStation MAIN. The Element and GPIO node are similar but have eight ports. To confirm, choose Options at the top of any Element fader channel and load your new Phone source. Press the Talk key just below the fader; you’ll see the Status Symbol shown in Figure 3-10 appear in the window above the channel to indicate that the operator’s mic is talking to this telephone hybrid through it’s backfeed channel. (Status Symbols are described in detail at the end of Chapter 5: Element Operations.) Figure 3-10: Status Symbol indicates mix-minus/ talkback feed to phone source. Also, take another look at the GPIO screen on your browser. Note the green indicators that have appeared on the port representing your hybrid; switch the Element channel on and off and you’ll observe the active tally change pins (as shown in Figure 3-9). ©2011 Axia Audio What's Next 3: Configuring Inputs • 39 When you’re ready, join us in Chapter Four: Configuring GPIO for more detail about setting up logic commands and GPIO ports for your audio sources. q ©2011 Axia Audio CAT.6, small and light yet sound and data pour forth. 3: Configuring Inputs • 40 What magic is this?. ©2011 Axia Audio Configuring GPIO Since the days of rotary-switch source selectors, it’s been a challenge to properly route machine logic along with audio. Some complicated schemes have been devised over the years, but broadcasters wanted a simple, fast way to associate logic with audio in a routable environment. Since the Axia IP-Audio system was designed as a true computer network, we were able to start with a clean sheet of paper to design the first truly routable machine logic/audio interface. Unlike conventional logic connections which require each command circuit to be wired individually, Axia sends machine controls over the same Ethernet your audio travels on, further reducing infrastructure, cost and tedium. Along with controlling external audio devices, Element’s GPIO (General Purpose Input/Output) interface also includes logic commands for routine studio/ control room operations such as tally lights, monitor muting, On-Air lights and more. The last chapter explained source profiles and showed you how you can associate GPIO with a source. This chapter explains how to set up Element or PowerStation GPIO to handle these functions. We also invite you to read the GPIO Node User’s Manual, for more indepth information on the topic of GPIO. Note: The Element console can be used with: - a combination 8-port GPIO Node/PSU that also contains the Element CPU - a PowerStation that includes four GPIO ports - one or more standalone 8-port GPIO node. These units are all convection cooled, and we strongly recommend that when rack-mounting these units, you leave at least 1RU of space above and below to ensure adequate ventilation. Each Axia GPIO device has either four or eight DB15 connectors on its back panel. Each connector (also known as a GPIO port) can be associated with a device in your studio, and provides five opto-isolated inputs and five opto-isolated outputs per device for machine control, lamp drives and remote channel controls. GPIO ports can also be monitored and controlled by our PathfinderPC software. GPIO ports are programmed to support several different types of devices. How does a GPIO port “know” which type of device is assigned to it? Back in Chapter 3, when you constructed a Source Profile for a telephone hybrid, you defined the source type (see “Adding Backfeeds and GPIO to a Source Profile” in Chapter 3). This is important, because when that source is assigned to a console fader, Element uses this Source Profile selection to tell the GPIO Node what sort of command to send to the attached device. If Element “sees” in the Source Profile that the assigned device is a microphone, it tells the GPIO Node to send logic for On, Off, Remote Mute and Remote Talk commands on the appropriate pins. If it “sees” a line input, it tells the GPIO Node to send Start, Stop and Reset commands, plus closures for Ready lights, etc. Axia GPIO ports can deliver unique command sets for the following types of devices: 1.Microphone (Operator, Guest or Producer) 2.Line Input 3.Codec 4.Telephone Hybrid 5.Computer Playback Device 6.Control Room Monitor 7.Studio Monitor 8.Profanity Delay Device 9.Recording Device 10. Accessory Button Panel Device The next few pages contain tables that explain what function the pins provide in each different device mode. ©2011 Axia Audio 4: Configuring GPIO • 41 Chapter Four: GPIO Port Definitions GPIO Operator’s Microphone Logic Name Pin Type Notes ON Command 11 Active Low Input Turns channel ON INPUTS OFF Command 12 Active Low Input Turn channel OFF TALK (to Monitor 2) Command 13 Active Low Input Activates the Element TALK TO MON2 function and routes mic audio to the Talkback bus. MUTE Command 14 Active Low Input Mutes channel outputs TALK (to PREVIEWED SOURCE) Command 15 Active Low Input Activates the TALK button on every source currently in preview and routes mic audio to the Talkback bus. ON Lamp 1 Open Collector to Logic Common Return Illuminates when channel is ON unless TALK or MUTE is active OFF Lamp 2 Open Collector to Logic Common Return Illuminates when channel is OFF TALK (to Monitor 2) Lamp 3 Open Collector to Logic Common Return Illuminates when TALK TO MON2 is active MUTE Lamp 4 Open Collector to Logic Common Return Illuminates when MUTE is active TALK (to PREVIEWED SOURCE) Lamp 5 Open Collector to Logic Common Return Illuminates when TALK to PREVIEWED SOURCE is active. Source Common 7 Logic Common Connect to ground of source device or to Pin 8 Logic Common 8 Internal 5 Volt return Can be connected to Pin 7 if source is not providing common Logic +5 Volt Supply 9 Logic Supply, Individually Fused Can be connected to Pin 10 if source is not providing voltage; active only when source has been assigned to channel. Input Common 10 Common for all 5 inputs Connect to power supply of source device or to Pin 9 NOT CONNECTED 6 OUTPUTS 4: Configuring GPIO • 42 POWER & COMMON OUTPUT COMMON RETURN OUT OUT OUT OUT OUT 5 4 3 2 1 N/C ØV (GND) SOURCE 8 7 15 IN 5 6 14 IN 4 5 13 IN 3 4 12 IN 2 3 11 IN 1 2 10 IN COM + ©2011 Axia Audio 1 9 +5 V POWER SOURCE GPIO v.”ZA” 4/2009 GPIO Control Room Guest Microphone Logic Name Pin Type Notes ON Command 11 Active Low Input Turns channel ON INPUTS OFF Command 12 Active Low Input Turn channel OFF TALK (to CR) Command 13 Active Low Input Mutes channel outputs and routes source audio to PVW speakers MUTE Command 14 Active Low Input Mutes channel outputs TALK (to SOURCE) Command 15 Active Low Input Allows an external button to activate channel TALK TO SOURCE function. (Element only; SmartSurface not used) ON Lamp 1 Open Collector to Logic Common Return Illuminates when channel is ON unless TALK or MUTE is active OFF Lamp 2 Open Collector to Logic Common Return Illuminates when channel is OFF TALK (to CR) Lamp 3 Open Collector to Logic Common Return Illuminates when TALK is active MUTE Lamp 4 Open Collector to Logic Common Return Illuminates when MUTE is active TALK (to SOURCE) Lamp 5 Open Collector to Logic Common Return Illuminates when the channel TALK TO SOURCE function is active. (Element only; SmartSurface not used) Source Common 7 Logic Common Connect to ground of source device or to Pin 8 Logic Common 8 Internal 5 Volt return Can be connected to Pin 7 if source is not providing common Logic + 5 Volt supply 9 Logic Supply, Individually Fused Can be connected to Pin 10 if source is not providing voltage; active only when source has been assigned to channel. Source Supply 10 Common for all 5 inputs Connect to power supply of source device or to Pin 9 NOT CONNECTED 6 OUTPUTS OUTPUT COMMON RETURN OUT OUT OUT OUT OUT 5 4 3 2 1 N/C ØV (GND) SOURCE 8 7 15 IN 5 6 14 IN 4 5 13 IN 3 4 12 IN 2 3 11 IN 1 2 10 IN COM + ©2011 Axia Audio 1 9 +5 V POWER SOURCE GPIO v.”ZA” 4/2009 4: Configuring GPIO • 43 POWER & COMMON GPIO Studio (Monitor 2) Guest Microphone Logic Name Pin Type Notes ON Command 11 Active Low Input Turns channel ON INPUTS OFF Command 12 Active Low Input Turn channel OFF TALK (to CR) Command 13 Active Low Input Mutes channel outputs and routes source audio to PVW speakers MUTE Command 14 Active Low Input Mutes channel outputs TALK (to SOURCE) Command 15 Active Low Input Allows an external button to activate channel TALK TO SOURCE function. (Element only; SmartSurface not used) ON Lamp 1 Open Collector to Logic Common Return Illuminates when channel is ON unless TALK or MUTE is active OFF Lamp 2 Open Collector to Logic Common Return Illuminates when channel is OFF TALK (to CR) Lamp 3 Open Collector to Logic Common Return Illuminates when TALK is active MUTE Lamp 4 Open Collector to Logic Common Return Illuminates when MUTE is active TALK (to SOURCE) Lamp 5 Open Collector to Logic Common Return Illuminates when the channel TALK TO SOURCE function is active. (Element only; SmartSurface not used) Source Common 7 Logic Common Connect to ground of source device or to Pin 8 Logic Common 8 Internal 5 Volt return Can be connected to Pin 7 if source is not providing common Logic + 5 Volt supply 9 Logic Supply, Individually Fused Can be connected to Pin 10 if source is not providing voltage; active only when source has been assigned to channel. Source Supply 10 Common for all 5 inputs Connect to power supply of source device or to Pin 9 NOT CONNECTED 6 OUTPUTS 4: Configuring GPIO • 44 POWER & COMMON OUTPUT COMMON RETURN OUT OUT OUT OUT OUT 5 4 3 2 1 N/C ØV (GND) SOURCE 8 7 15 IN 5 6 14 IN 4 5 13 IN 3 4 12 IN 2 3 11 IN 1 2 10 IN COM + ©2011 Axia Audio 1 9 +5 V POWER SOURCE GPIO v.”ZA” 4/2009 GPIO Producer’s Microphone Logic Name Pin Type Notes ON Command 11 Active Low Input Turns channel ON INPUTS OFF Command 12 Active Low Input Turn channel OFF TALK (to MONITOR 2) Command 13 Active Low Input Activates the Element TALK to MON2 function and routes mic audio to the Talkback bus. MUTE Command 14 Active Low Input Mutes channel outputs TALK (to PREVIEWED SOURCE) Command 15 Active Low Input Activates the TALK button on every source currently in Preview and routes mic audio to the Talkback bus. ON Lamp 1 Open Collector to Logic Common Return Illuminates when channel is ON unless TALK or MUTE is active OFF Lamp 2 Open Collector to Logic Common Return Illuminates when channel is OFF TALK (to MONITOR 2) Lamp 3 Open Collector to Logic Common Return Illuminates when TALK to MON2 is active. MUTE Lamp 4 Open Collector to Logic Common Return Illuminates when MUTE is active TALK (to PREVIEWED SOURCE) Lamp 5 Open Collector to Logic Common Return Illuminates when TALK to PREVIEWED SOURCE is active. Source Common 7 Logic Common Connect to ground of source device or to Pin 8 Logic Common 8 Internal 5 Volt return Can be connected to Pin 7 if source is not providing common Logic + 5 Volt supply 9 Logic Supply, Individually Fused Can be connected to Pin 10 if source is not providing voltage; active only when source has been assigned to channel. Source Supply 10 Common for all 5 inputs Connect to power supply of source device or to Pin 9 NOT CONNECTED 6 OUTPUTS OUTPUT COMMON RETURN OUT OUT OUT OUT OUT 5 4 3 2 1 N/C ØV (GND) SOURCE 8 7 15 IN 5 6 14 IN 4 5 13 IN 3 4 12 IN 2 3 11 IN 1 2 10 IN COM + ©2011 Axia Audio 1 9 +5 V POWER SOURCE GPIO v.”ZA” 4/2009 4: Configuring GPIO • 45 POWER & COMMON GPIO Line Input Logic Name Pin Type Notes ON Command 11 Active Low Input Turns channel ON OFF Command 12 Active Low Input Turns channel OFF & sends 100 msec STOP pulse PREVIEW Command 13 Active Low Input Turns preview ON RESET Command 14 Active Low Input Turns channel OFF, while not sending a STOP pulse READY Command 15 Active Low Input Illuminates OFF lamp to indicate source’s readiness ON Lamp 1 Open Collector to Logic Common Return Illuminates when channel is ON OFF Lamp 2 Open Collector to Logic Common Return Illuminates when channel is OFF and READY is active PREVIEW Lamp 3 Open Collector to Logic Common Return Illuminates when PREVIEW is ON START Pulse 4 Open Collector to Logic Common Return A 100 msec pulse when the channel status changes from OFF to ON STOP Pulse 5 Open Collector to Logic Common Return A 100 msec pulse when the channel status changes from ON to OFF Source Common 7 Logic Common Connect to ground of source device or to Pin 8 Logic Common 8 Internal 5 Volt return Can be connected to Pin 7 if source is not providing common Logic + 5 Volt supply 9 Logic Supply, Individually Fused Can be connected to Pin 10 if source is not providing voltage; active only when source has been assigned to channel. Source Supply 10 Common for all 5 inputs Connect to power supply of source device or to Pin 9 NOT CONNECTED 6 INPUTS OUTPUTS POWER & COMMON 4: Configuring GPIO • 46 OUTPUT COMMON RETURN OUT OUT OUT OUT OUT 5 4 3 2 1 N/C ØV (GND) SOURCE 8 7 15 IN 5 6 14 IN 4 5 13 IN 3 4 12 IN 2 3 11 IN 1 2 10 IN COM + ©2011 Axia Audio 1 9 +5 V POWER SOURCE GPIO v.”ZA” 4/2009 GPIO Codec Logic Name Pin Type Notes ON Command 11 Active Low Input Turns channel ON OFF Command 12 Active Low Input Turns channel OFF TALK (to CR) Command 13 Active Low Input Mutes channel outputs and routes source audio to PVW speakers MUTE Command 14 Active Low Input Mutes channel outputs TALK (to SOURCE) Command 15 Active Low Input Allows an external button to activate channel TALK TO SOURCE function. ON Lamp 1 Open Collector to Logic Common Return Illuminates when channel is ON unless TALK or MUTE are active OFF Lamp 2 Open Collector to Logic Common Return Illuminates when channel is OFF. TALK (to CR) Lamp 3 Open Collector to Logic Common Return Illuminates when TALK is active MUTE Lamp 4 Open Collector to Logic Common Return Illuminates when MUTE is active TALK (to SOURCE) Lamp 5 Open Collector to Logic Common Return Illuminates when the channel TALK TO SOURCE function is active. Source Common 7 Logic Common Connect to ground of source device or to Pin 8 Logic Common 8 Internal 5 Volt return Can be connected to Pin 7 if source is not providing common Logic + 5 Volt supply 9 Logic Supply, Individually Fused Can be connected to Pin 10 if source is not providing voltage; active only when source has been assigned to channel. Source Supply 10 Common for all 5 inputs Connect to power supply of source device or to Pin 9 NOT CONNECTED 6 INPUTS OUTPUTS OUTPUT COMMON RETURN OUT OUT OUT OUT OUT 5 4 3 2 1 N/C ØV (GND) SOURCE 8 7 15 IN 5 6 14 IN 4 5 13 IN 3 4 12 IN 2 3 11 IN 1 2 10 IN COM + ©2011 Axia Audio 1 9 +5 V POWER SOURCE GPIO v.”ZA” 4/2009 4: Configuring GPIO • 47 POWER & COMMON GPIO Telephone Hybrid Logic Name Pin Type Notes ON Command 11 Active Low Input Turns channel ON OFF Command 12 Active Low Input Turns channel OFF PREVIEW Command 13 Active Low Input Turns preview ON RESET Command 14 Active Low Input Turns channel off while not sending a STOP pulse READY Command 15 Active Low Input Illuminates OFF lamp to indicate source’s readiness ON Lamp 1 Open Collector to Logic Common Return Illuminates when channel is ON OFF Lamp 2 Open Collector to Logic Common Return Illuminates when channel is OFF PREVIEW Lamp 3 Open Collector to Logic Common Return Illuminates when PREVIEW is ON START Pulse 4 Open Collector to Logic Common Return A 100 ms PULSE is sent when channel is first turned ON or when PVW is first selected (if “PVW answers” option is selected). STOP Pulse 5 Open Collector to Logic Common Return A 100 ms PULSE sent when channel is turned OFF. Source Common 7 Logic Common Connect to ground of source device or to Pin 8 Logic Common 8 Internal 5 Volt return Can be connected to Pin 7 if source is not providing common Logic + 5 Volt supply 9 Logic Supply, Individually Fused Can be connected to Pin 10 if source is not providing voltage; active only when source has been assigned to channel. Source Supply 10 Common for all 5 inputs Connect to power supply of source device or to Pin 9 NOT CONNECTED 6 INPUTS OUTPUTS 4: Configuring GPIO • 48 POWER & COMMAND OUTPUT COMMON RETURN OUT OUT OUT OUT OUT 5 4 3 2 1 N/C ØV (GND) SOURCE 8 7 15 IN 5 6 14 IN 4 5 13 IN 3 4 12 IN 2 3 11 IN 1 2 10 IN COM + ©2011 Axia Audio 1 9 +5 V POWER SOURCE GPIO v.”ZA” 4/2009 GPIO Control Room Monitor Logic Name Pin Type Notes MUTE CR Command 11 Active Low Input Mutes CR monitors and Preview speakers DIM CR Command 12 Active Low Input Allows external dimming of CR monitor speakers. Enable EXT PREVIEW Command 13 Active Low Input Feeds External Audio Input to PREVIEW TALK TO EXT Command (Element). 14 Active Low Input Turns on Talk to External Audio on Element. Not used. 15 Active Low Input CR ON AIR Lamp 1 Open Collector to Logic Common Return Illuminates whenever CR monitors are muted DIM CR Lamp 2 Open Collector to Logic Common Return Illuminates whenever control room monitors are DIMMED PREVIEW Lamp 3 Open Collector to Logic Common Return Illuminates when PREVIEW is active. TALK TO EXT Lamp (Element). 4 Open Collector to Logic Common Return Illuminates when Talk to External is active. TALK (to CR) Active Lamp 5 Open Collector to Logic Common Return Active whenever a source has activated its TALK (to CR) function Source Common 7 Logic Common Connect to ground of source device or to Pin 8 Logic Common 8 Internal 5 Volt return Can be connected to Pin 7 if source is not providing common Logic + 5 Volt supply 9 Logic Supply, Individually Fused Can be connected to Pin 10 if source is not providing voltage; active only when source has been assigned to channel. Source Supply 10 Common for all 5 inputs Connect to power supply of source device or to Pin 9 NOT CONNECTED 6 INPUTS OUTPUTS OUTPUT COMMON RETURN OUT OUT OUT OUT OUT 5 4 3 2 1 N/C ØV (GND) SOURCE 8 7 15 IN 5 6 14 IN 4 5 13 IN 3 4 12 IN 2 3 11 IN 1 2 10 IN COM + ©2011 Axia Audio 1 9 +5 V POWER SOURCE GPIO v.”ZA” 4/2009 4: Configuring GPIO • 49 POWER & COMMON GPIO Studio Monitor Logic Name Pin Type Notes MUTE Studio Command 11 Active Low Input Allows external muting of Studio monitor speakers. DIM Studio/Monitor 2 Command 12 Active Low Input Allows external dimming of Studio monitor speakers. Remote Event Timer Trigger Command 13 Active Low Input Resets Count-up Event Timer to zero and starts timer. Remote Countdown Timer Trigger Command 14 Active Low Input Resets Countdown timer to preset max time and starts timer (Element only). Not Used 15 Active Low Input Studio ON AIR Lamp 1 Open Collector to Logic Common Return Illuminates whenever Studio monitors are muted DIM Studio/Monitor 2 Lamp 2 Open Collector to Logic Common Return Illuminates whenever Studio monitors are DIMMED Event Timer Trigger Output 3 Open Collector to Logic Common Return A 100 ms PULSE sent when event timer is started from zero. Countdown Timer Trigger Output 4 Open Collector to Logic Common Return A 100 ms PULSE sent when countdown timer is started from preset max (Element only). TALK TO STUDIO/MONITOR 2 Active Lamp 5 Open Collector to Logic Common Return Illuminates whenever the TALK TO STUDIO/MON2 function is active. Source Common 7 Logic Common Connect to ground of source device or to Pin 8 Logic Common 8 Internal 5 Volt return Can be connected to Pin 7 if source is not providing common Logic + 5 Volt supply 9 Logic Supply, Individually Fused Can be connected to Pin 10 if source is not providing voltage; active only when source has been assigned to channel. Source Supply 10 Common for all 5 inputs Connect to power supply of source device or to Pin 9 NOT CONNECTED 6 INPUTS OUTPUTS 4: Configuring GPIO • 50 POWER & COMMON OUTPUT COMMON RETURN OUT OUT OUT OUT OUT 5 4 3 2 1 N/C ØV (GND) SOURCE 8 7 15 IN 5 6 14 IN 4 5 13 IN 3 4 12 IN 2 3 11 IN 1 2 10 IN COM + ©2011 Axia Audio 1 9 +5 V POWER SOURCE GPIO v.”ZA” 4/2009 GPIO Computer Playback Device Logic Name Pin Type Notes ON Command 11 Active Low Input Turns channel ON OFF Command 12 Active Low Input Turns channel OFF & sends 100 msec STOP pulse PREVIEW Command 13 Active Low Input Turns preview ON Not Used 14 Active Low Input READY Command 15 Active Low Input Illuminates OFF lamp to indicate source’s readiness NEXT Pulse 1 Open Collector to Logic Common Return A 100 mS PULSE sent when ON button is depressed, except when initially turned ON. OFF Lamp 2 Open Collector to Logic Common Return Illuminates when channel is OFF and READY is active PREVIEW Lamp 3 Open Collector to Logic Common Return Illuminates when PREVIEW is ON START Pulse 4 Open Collector to Logic Common Return A 100 ms PULSE sent when channel is first turned ON. STOP Pulse 5 Open Collector to Logic Common Return A 100 ms PULSE sent when channel is turned OFF. Source Common 7 Logic Common Connect to ground of source device or to Pin 8 Logic Common 8 Internal 5 Volt return Can be connected to Pin 7 if source is not providing common Logic + 5 Volt supply 9 Logic Supply, Individually Fused Can be connected to Pin 10 if source is not providing voltage; active only when source has been assigned to channel. Source Supply 10 Common for all 5 inputs Connect to power supply of source device or to Pin 9 NOT CONNECTED 6 INPUTS OUTPUTS OUTPUT COMMON RETURN OUT OUT OUT OUT OUT 5 4 3 2 1 N/C ØV (GND) SOURCE 8 7 15 IN 5 6 14 IN 4 5 13 IN 3 4 12 IN 2 3 11 IN 1 2 10 IN COM + ©2011 Axia Audio 1 9 +5 V POWER SOURCE GPIO v.”ZA” 4/2009 4: Configuring GPIO • 51 POWER & COMMON GPIO External Profanity Delay Logic Name Pin Type Notes DUMP Lamp 11 Active Low Input Illuminates DUMP lamp (located on Element Monitor Module). EXIT Lamp 12 Active Low Input Illuminates EXIT lamp. PAUSE Lamp 13 Active Low Input Illuminates PAUSE lamp. ENGAGE Lamp 14 Active Low Input Illuminates ENGAGE lamp. DELAY ANNUNCIATOR Command 15 Active Low Input Illuminates the DELAY annunciator on the Element main screen. DUMP Switch 1 Open Collector to Logic Common Return Active when DUMP button is depressed. EXIT Switch 2 Open Collector to Logic Common Return Active when EXIT button is depressed. PAUSE Switch 3 Open Collector to Logic Common Return Active when PAUSE button is depressed. ENGAGE Switch 4 Open Collector to Logic Common Return Active when ENGAGE button is depressed. Not Used 5 Open Collector to Logic Common Return Source Common 7 Logic Common Connect to ground of source device or to Pin 8 Logic Common 8 Internal 5 Volt return Can be connected to Pin 7 if source is not providing common Logic + 5 Volt supply 9 Logic Supply, Individually Fused Can be connected to Pin 10 if source is not providing voltage; active only when source has been assigned to channel. Source Supply 10 Common for all 5 inputs Connect to power supply of source device or to Pin 9 NOT CONNECTED 6 INPUTS OUTPUTS 4: Configuring GPIO • 52 POWER & COMMON OUTPUT COMMON RETURN OUT OUT OUT OUT OUT 5 4 3 2 1 N/C ØV (GND) SOURCE 8 7 15 IN 5 6 14 IN 4 5 13 IN 3 4 12 IN 2 3 11 IN 1 2 10 IN COM + ©2011 Axia Audio 1 9 +5 V POWER SOURCE GPIO v.”ZA” 4/2009 GPIO Film Legendable User Button Module / Accessory Panel / Rack Panel Name Pin Type Notes User Button 1 Lamp 11 Active Low Input Illuminates User Button 1 Lamp User Button 2 Lamp 12 Active Low Input Illuminates User Button 2 Lamp User Button 3 Lamp 13 Active Low Input Illuminates User Button 3 Lamp User Button 4 Lamp 14 Active Low Input Illuminates User Button 4 Lamp User Button 5 Lamp 15 Active Low Input Illuminates User Button 5 Lamp User Button 1 Switch 1 Open Collector to Logic Common Return Active when User Button 1 is pushed User Button 2 Switch 2 Open Collector to Logic Common Return Active when User Button 2 is pushed User Button 3 Switch 3 Open Collector to Logic Common Return Active when User Button 3 is pushed User Button 4 Switch 4 Open Collector to Logic Common Return Active when User Button 4 is pushed User Button5 Switch 5 Open Collector to Logic Common Return Active when User Button 5 is pushed Source Common 7 Logic Common Connect to ground of source device or to Pin 8 Logic Common 8 Internal 5 Volt return Can be connected to Pin 7 if source is not providing common Logic + 5 Volt supply 9 Logic Supply, Individually Fused Can be connected to Pin 10 if source is not providing voltage; active only when source has been assigned to channel. Source Supply 10 Common for all 5 inputs Connect to power supply of source device or to Pin 9 NOT CONNECTED 6 INPUTS OUTPUTS OUTPUT COMMON RETURN OUT OUT OUT OUT OUT 5 4 3 2 1 N/C ØV (GND) SOURCE 8 7 15 IN 5 6 14 IN 4 5 13 IN 3 4 12 IN 2 3 11 IN 1 2 10 IN COM + ©2011 Axia Audio 1 9 +5 V POWER SOURCE GPIO v.”ZA” 4/2009 4: Configuring GPIO • 53 POWER & COMMON GPIO Recording Device Logic Name Pin Type Notes Rec ON Lamp 1 Open Collector to Logic Common Return Active whenever Record Mode is engaged. Rec OFF Lamp 2 Open Collector to Logic Common Return Active whenever Record Mode is NOT engaged. Not used 3 Open Collector to Logic Common Return n/a START Pulse 4 Open Collector to Logic Common Return A 100 mS PULSE sent when Record Mode is engaged. STOP Pulse 5 Open Collector to Logic Common Return A 100 mS PULSE sent when Record Mode is disengaged. Source Common 7 Logic Common Connect to ground of source device or to Pin 8 Logic Common 8 Internal 5 Volt return Can be connected to Pin 7 if source is not providing common Logic + 5 Volt supply 9 Logic Supply, Individually Fused Can be connected to Pin 10 if source is not providing voltage; active only when source has been assigned to channel. Source Supply 10 Common for all 5 inputs Connect to power supply of source device or to Pin 9 NOT CONNECTED 6 OUTPUTS 4: Configuring GPIO • 54 POWER & COMMON OUTPUT COMMON RETURN OUT OUT OUT OUT OUT 5 4 3 2 1 N/C ØV (GND) SOURCE 8 7 15 IN 5 6 14 IN 4 5 13 IN 3 4 12 IN 2 3 11 IN 1 2 10 IN COM + ©2011 Axia Audio 1 9 +5 V POWER SOURCE GPIO v. 1/2012 GPIO External Timer Control Logic Name Pin Type Notes START Command 11 Active Low Input Starts timer. STOP Command 12 Active Low Input Stops timer. RESET Command 13 Active Low Input Resets timer. FREEZE Command 14 Active Low Input Holds timer display while active FREEZE Lamp 15 Active Low Input Illuminates while timer is frozen START Pulse 1 Open Collector to Logic Common Return A 100 mS PULSE sent when Timer is started. STOP Pulse 2 Open Collector to Logic Common Return A 100 mS PULSE sent when Timer is stopped. RESET Pulse 3 Open Collector to Logic Common Return A 100 mS PULSE sent when Timer is reset. FREEZE Pulse 4 Open Collector to Logic Common Return A 100 mS PULSE sent when Timer is frozen. Not used. 5 Open Collector to Logic Common Return Source Common 7 Logic Common Connect to ground of source device or to Pin 8 Logic Common 8 Internal 5 Volt return Can be connected to Pin 7 if source is not providing common Logic + 5 Volt supply 9 Logic Supply, Individually Fused Can be connected to Pin 10 if source is not providing voltage; active only when source has been assigned to channel. Source Supply 10 Common for all 5 inputs Connect to power supply of source device or to Pin 9 NOT CONNECTED 6 INPUTS OUTPUTS OUTPUT COMMON RETURN OUT OUT OUT OUT OUT 5 4 3 2 1 N/C ØV (GND) SOURCE 8 7 15 IN 5 6 14 IN 4 5 13 IN 3 4 12 IN 2 3 11 IN 1 2 10 IN COM + ©2011 Axia Audio 1 9 +5 V POWER SOURCE GPIO v.”ZA” 4/2009 4: Configuring GPIO • 55 POWER & COMMON Assigning GPIO to a Source As you’ve seen by studying the previous pages, a lot of the work of assigning logic to a source is done for you; once a GPIO port is linked with a Source Profile, all that remains to do is to solder cables connecting the GPIO’s DB-15 connectors to the device’s control interface. So, how do you link a GPIO port with a Source Profile? It’s very easy; let’s do it step-by-step. Note: This procedure assumes that you have already defined at least one Source Profile using the instructions outlined in Chapter 3. 1.Open your Web browser and enter the IP address of your Element console or, if so equipped, your PowerStation. Choose GPIO Configuration from menu. Enter your password if prompted (default login is “user”, leave the password field blank). Note: If your systems includes a PowerStation, you will have four GPIO ports. If your system uses an Element Power Supply/GPIO unit, you have eight GPIO ports as shown in Figure 4-1. 4: Configuring GPIO • 56 2.If you haven’t previously assigned any GPIO ports, the GPIO definitions screen will be blank. Notice the status indicators at the top of the page, showing the state of the input and output pins of each port. Click on the list icon to the right of an unused line. Figure 4-2: GPIO Select Source popup list 3.When you click on any list icon, a small popup window will open, enumerating all of the audio sources available on the Livewire network (Figure 4-2). Choose the source you wish to associate with a GPIO port by clicking on it; the window will close and the source’s name and channel number will appear in the Channel box. 4.Type a descriptive name in the Name field, and click on the Save button at the bottom of the page. 5.Look at the page-top status indicator for Port 1. You’ll see that one of the pin status indicators is lit in green; this means that the port is now sending a GPIO logic state of “true” through this pin. Assign the source for which you just created a GPIO link to a Element channel; operate the On and Off keys for the channel and watch the pin status indicators change as you do so. The source we’ve been using for this demonstration is a telephone hybrid; we can now observe the pin status indicators change as we turn the channel on and off, as shown in Figure 4-3. Figure 4-3: Pin status indicators showing GPIO port activity Figure 4-1: GPIO definitions page Referring to the Hybrid Logic Chart on Page 48, we can see that when the Element channel is Off, the ©2011 Axia Audio See how easy that was? Simply assigning an existing audio source to a GPIO port automagically configures the port for the type of device supplying the audio, and send the appropriate logic commands to that port when the source is assigned to a Element channel. A word about the GPIO Ports Input Connections Current on these inputs must be limited to 20 mA or less, through the use of a current-limiting resistor. An external power source (24 volts DC maximum) is recommended for all inputs and outputs, to prevent ground loops between equipment. However, if customer equipment is completely isolated, using power from the GPIO port connectors is acceptable. Figure 4-4 shows details for both types of connections: Figure 4-4 GPIO input connections ©2011 Axia Audio 4: Configuring GPIO • 57 indicator representing Output Pin 2 – the Off Lamp logic command – is high. Turning the channel On, we see Pin 4 pulse briefly before Pin 1 goes high: the GPIO has just sent a Start pulse, then lit the On Lamp. If you turn the channel Off again, you’ll observe a Stop pulse, and the Off Lamp command once again become active. Output Connections The GPIO port’s outputs are opto-isolated. Current should be limited 100 mA through each output, with the total current draw from the +5 Volt supply not to exceed 3 amps. Figure 4-5 shows the recommended connections for outputs: 4: Configuring GPIO • 58 Note: Some external devices will allow a logic control input “sink to ground” to activate. Thus, some devices may not work with an Axia GPO control, because they may not fully achieve ground through the output transistor. The voltage drop between the collector and emitter may not be low enough to activate the device, so an external relay controlled by the GPO may need to be used to provide a “dry” contact closure to the external device. Please note that this section is provided as a “jumpstart” introduction to Axia GPIO nodes. For a fuller understanding of the GPIO node’s options and requirements, you may wish to read the GPIO Node User’s Manual that is available for download at www.AxiaAudio.com/downloads/ . What's Next When you’re ready, join us in Chapter Five for a comprehensive walk-through of Element operations. q Figure 4-5: GPIO output connections ©2011 Axia Audio Chapter Five: planations of the various controls and functions. Once it’s installed in your studio, Element looks a lot like a traditional radio broadcast console — but that’s where the resemblance ends. Element isn’t a console; it doesn’t actually mix or process audio. It would be more accurate to say that Element is a control center, a very fancy keyboard if you like, allowing the operator to take charge of the delivery system, the PowerStation or StudioEngine mixing/routing engine, the phone system, the recorder/editor and other sources. With Element, our goal is to provide you with the most efficient human-machine interface possible for fast-paced, complex programs where board operators must multi-task without error. As such, Element brings a whole new level of control and sophistication to the broadcast studio, while providing very intuitive operation. Overview Element was designed to perform equally well in air or production studios. In the air studio, the clean interface enhances speed and accuracy without clutter or confusing controls. In the production room, deeper levels of sophistication are accessible with the touch of a button. Because different people work differently, we’ve made it possible to access many functions in multiple ways. By providing several paths to access a function, the board operator has less to remember and is less likely to get trapped. This also serves to bring new operators up to speed easily. In this chapter we’ll first give you a high-level overview of Element capabilities to help convey exactly what Element is capable of. Then, we’ll give you detailed ex- Element’s display normally shows meter levels for all four PGM buses, a time of day clock, countdown and time-remaining timers, and well as important status messages. When the operator adjusts console options using the Direct Access Keys on the Master Module, the screen helps navigate the options and, in the case of audio dynamics and EQ adjustment, shows graphic representations of the effects of changes. Show Profiles Element can be completely reconfigured, instantly, to suit different types of shows. By using pre-defined Show Profiles, talent can change board settings from a phone and microphone intensive morning show to a personality-based music show – or any other kind – at the touch of a button. Some users may be familiar with this concept since many digital consoles are capable of storing multiple “scenes” which are very similar in function to Element’s Show Profiles. Show Profiles are easily accessed by pressing the key located at the top of the Global Options section of the Monitor Module. Element’s on-screen display will change to display a list giving instant access to all stored Profiles. Construction and administration of Show Profiles is covered in Chapter 6: Show Profiles. Profile Sources, Channels and Faders During the course of this manual, we’ll refer often to sources and channels. These are not the same! “Sources” are microphones, CD players, outputs from the playout system, telephone hybrids, etc. Your Livewire network may have a very large number of sources, in different locations, used in various studios at various times. ©2011 Axia Audio 5: Element Operations • 59 Element Operations Displays Unlike other control surfaces, Element does not include built-in meters or other displays. Instead, Element GPIO/Power Supply Node provides a VGA output to feed your choice of display monitors. If you are using the PowerStation, the video is provided for your video monitor on a DVI-D connector. Both deliver the same graphical display at 1024 x 768 resolution. “Channel” would normally be used when referring to Element’s linear pots and associated on/off controls, alpha displays, bus assignment keys, etc. But “Channel” is also used when discussing numbered Livewire network audio streams. To avoid confusion, we’ll call Element channel strips “Faders”. Sources are assigned to faders for use on-air or in production. During initial configuration, the Source Profiles are programmed by the engineer for appropriate logic and options (as outlined in previous chapters); afterwards, whenever that source is assigned to a fader, source logic follows. Fader settings are instantly reconfigured whenever a source is selected, to accommodate the unique requirements of the source. For example, a fader controlling a microphone source also controls appropriate monitor mutes. A fader controlling a line source sends “start” and “stop” commands when the channel is turned on and off. Sources such as an off-air feed, can also be fed directly to the monitors for auditioning without being assigned to a fader. 5: Element Operations • 60 Mix-Minus Mix-minus setup, especially for live broadcasts, has always been one of the most confusing aspects of running a radio console. Element makes mix-minus easy by automating it. The operator never has to worry about sending a source back to itself — it just can’t happen! Several mix-minus choices – fixed and switching – are possible, and are configured for each source when Source Profiles are defined by the engineer (see Chapter 3 for details). Once this setup is done, no further tweaking is needed; the operator simply uses the source. A Status Symbol display on each fader tells operators when a particular source has a mix minus output, and even tells them which audio mix is being backfed. Element will support as many outputs as there are installed faders, each with its own automated mix minus feed. Got 24 faders? You can have 24 mix-minuses! GPIO Chapter 4 explained how sources can have associated GPIO (General Purpose Input/Output) control associated with them. Element GPIO interfaces are connected to Element via the Livewire network, so you can locate the actual machine connections either physically close to source equipment or in a central equipment room. During installation, the engineer configures sources to accept and provide logic commands by selecting various options. Example: studio microphones may be set up to automatically mute the studio monitor speakers and illuminate an on-air warning light when turned on. The same sources can be configured to accept GPIO logic inputs from buttons so each studio guest can have their own On, Off, Talk, and Mute keys. Line sources can be configured to receive start and stop commands from the Element as well. Start/stop messages can also be passed, via Ethernet, to a computer-based playout system. Monitor Module and SoftKnobs The Monitor Module and SoftKnobs contain Element’s operating controls. This is where you’ll find volume and selection controls for monitors and headphones, as well as keys that provide fast access to show profiles, EQ & dynamics, Aux feeds and more. There are two different type of Monitor Modules: one that contains only monitor and option controls, and one that has fewer monitor controls but adds two channel faders. Software The Element operating system uses a high-performance embedded Linux kernel to help ensure bulletproof, 24/7 operation. Software updates can be obtained from Axia via the Internet and applied by the station engineer. Axia Support recommends performing backups or making printouts of Show Profiles and other configuration data before applying new software updates. Control Callouts On the following pages are a “bird’s-eye view” of Element, with major controls and their functions. ©2011 Axia Audio Element with Standard Monitor Module 7 2 3 4 8 9 1.Faders can accommodate any input source. Each channel’s Options button (at the top of the fader strip) lets operators change sources and call up expanded channel features. 2.Assignment Buttons for the four stereo main output buses – Program-1, Program-2, Program-3 and Program-4/Record – are located atop each fader strip. 3.Channel Displays contain a 10-character text readout and a window for fader position numbers and Status Symbol icons. Text is fixed for static sources like microphones and CD players, but can be set to show song/artist information, etc., when computer-based audio sources are connected. 4.Monitor Module Options & Profanity Delay Controls. Channel Options section contains Direct Access Keys for quick access to a channel’s Source assignment, EQ, Dynamics, Pan, MixMinus and Aux Sends settings. These keys become active whenever a channels Options key is pressed. Below the Channel Options keys, a set of keys are provided for convenient on-console control of external profanity-delay units. 5 10 6 11 5.Six SoftKnobs are context sensitive; when any Direct Access key is pressed, the on-screen display shows the function affected by rotating and/ or pushing each knob. 6.Monitor Module Global Options & Timer Control Keys let operators recall Show Profiles, select monitor and metering preferences and affect other Element behaviors. Timer controls help keep track of on-screen elapsed and remaining time displays. 7.Talkback & Preview Keys let operators preview (cue) selected sources off-air, or quickly talk to any source(s) with associated backfeed(s). 8.Monitor 2 Talkback & Volume Controls let operators easily talk to hosts and guests in a second studio, and control their monitor volume. 9.Monitor Assignment Section contains volume and selection controls for monitors, headphones, Aux Send buses and Preview. 10.Control Knob/Nav Keys help navigate through on-screen options. 11.Numeric Keypad lets operators dial phone systems or codecs directly. Also provides numeric input during surface setup. ©2011 Axia Audio 5: Element Operations • 61 1 5: Element Operations • 62 Element with 2-Fader Phone Module and 2-Fader + Monitor Module 1 2 3 4 5 6 7 8 9 10 11 12 1.Faders can accommodate any input source. Each channel’s Options button (at the top of the fader strip) lets operators change sources and call up expanded channel features. 2.Assignment Buttons for the four stereo main output buses – Program-1, Program-2, Program-3 and Program-4/Record – are located atop each fader strip. 3.Channel Displays contain a 10-character text readout and a window for fader position numbers and Status Symbol icons. Text is fixed for static sources like microphones and CD players, but can be set to show song/artist information, etc., when computer-based audio sources are connected. 4.Numeric Keypad lets operators dial phone systems or codecs directly. Also provides numeric input during surface setup. 5.Three SoftKnobs are context sensitive; when any Direct Access key is pressed, the on-screen display shows the function affected by rotating and/ or pushing each knob. 6.Record Mode and Load Profile Keys let operators recall customized Show Profiles and activate Record Mode to quickly capture off-air bits to an external recording device. 7.Talkback & Preview Keys let operators preview (cue) selected sources off-air, or quickly talk to any source(s) with associated backfeed(s). 8.2-Fader Phone Module provides direct control of all hybrid and line control functions for Telos Nx12, TWOx12 or Series 2101 Broadcast Talkshow Systems. 9.Timer Controls help keep track of on-screen elapsed and remaining time displays. 10.Monitor 1 Section contains volume and selection controls for monitors, headphones, Aux Send buses and Preview. 11.Monitor 2 Talkback & Volume Controls let operators easily talk to hosts and guests in a second studio, and control their monitor volume. 12.Headphone and Preview Volume Controls let operators adjust Host headphone volume and control Preview (cue) volume and options. ©2011 Axia Audio 1 2 3 4 5 6 7 8 9 10 11 12 1.Program Meters for each of Element’s four stereo Program buses feature true VU meter ballistics with an expanded scale. Solid bar graphs indicate average level; the red line at -20dBFS corresponds to the 0dB mark on a traditional analog meter. Other international standards are available. 2.Peak Indicator indicates absolute peaks to show talent where the loudest portions of program material are landing on the VU scale. (This indicator may be switched off if desired.) 3.Peak Indicator Warning illuminates when peaks reach or exceed 0dBFS. 4.Day/Date and Digital Clock keep operators informed of what day it is (in case they forget, which is entirely normal). Clock can be set for 12- or 24hour operation, and can be slaved to a networked NTP server if desired. 5.Analog Clock presents a traditional clock face with second hand for fast orientation. 6.Utility Meter normally shows the volume of sources assigned to the PGM-4/Phone/Record multifunction bus, but can optionally be slaved to meter whatever source is auditioned in the Control Room Monitors. 7.Annunciator Panel informs operators when Mic channels are open, when audio is being auditioned in the Preview (cue) channel, when Talkback is active in either direction, and when external profanity delay units (if any) are active. 8.Countdown Ring appears when Element’s Countdown Timer is active, and decreases during the last :60 seconds as a visual prompt. 9.Count Up and Countdown Timers provide an automatic event timer with manual elapsed-time function, and a countdown timer to assist in back timing live program material. 10.Monitor Selection Indicators show talent what source is being presented in the Control Room and Studio Monitor channels, the CR Headphone channel and the Preview channel, and shows the position of each volume control when adjusted. 11.External Monitor Indicators show what sources are assigned to each of the two programmable External Monitor channels. 12.Show Profile Indicator tells talent what Show Profile is currently loaded, and whether the console has been changed from Profile settings. ©2011 Axia Audio 5: Element Operations • 63 Element Stereo Main Screen Overview Control Details • General Fader Controls Although any Element faders can handle any type of audio source, some fader functions change their behavior depending upon the type of source assigned. Also, certain fader modules have “extra” controls for specific uses. The controls found on the Element 4-Fader Line Module (Figure 5-1) are common to all Element modules, so we’ll look at these first. • Fader Assignment Display The 10 character alpha display shows the source presently assigned to this channel. II If the I PGM 1thePGM 2 fader’s Options button is pressed and operator changes sources, this display changes too. RECORD MONITORS PHONE If a channel is ON and the operator changes OPTIONS PREVIEW its source, the display will flash between the source currently on-air and the newly selected source. The fader will not “take” the new source until the operator has turned the channel off, preventing on-air errors. If a Show Profile is loaded that specifies an unavailable source, the display reads Requested source not found. 5: Element Operations • 64 Each channel is assigned to any of the three main output buses by selecting any (or all) of these program keys. Generally, PGM-1 is the main air bus and other buses are used for production or other programming requirements. All program outputs are post-fader and post on-off function. • PGM-4 TALK TO/ Record / Phone Bus Key The fourth bus functions as a regular output bus, but any sources feeding PGM-4 are also sent PREVIEWED STUDIO EXTERNAL SOURCE to a special Record bus that feeds a dedicated recording device, as well as to the Phone bus that sends mix-minus audio to any phone callers. PREVIEW STUDIO HEADPHONES These buses operate independently but simultaneously, allowing jocks plenty of operational flexibility. MONITOR OPTIONS STUDIO OPTIONS PGM-4 bus audio output is post-fader, poston/off; PGM-4 Record bus audio output is postfader, pre-on/off, and Phone bus audio is sent to TRANSPORT CONTROLS callers pre-fader, pre-on/off. • Talkback Key Each fader is equipped with a Talkback key, located between the bottom of the fader and the channel ON/OFF keys. If the source assigned to a fader is has an associated backfeed, pressing this key will allow the board operator to communicate with the person at the other end of the CONTROL TIMER RECORD OPTIONSthe fader’s MODE Status Symbol display will MODE backfeed; change to show that Talkback is active. Just above the alpha display is a Status Symbol display. This display indicates the fader’s channel number or presents a Status Symbol to indicate when backfeed or talkback is active. • PGM-1, -2 & -3 Keys Channel Options Key Pressing this key activates the Channel Options keys located on Element’s Master Module. Refer to the sections on Monitor Module controls later in this chapter for detailed functions. Multiple Talkback keys can be selected to talk to more than one source at a time. Figure 5-1:Line Module Fader Channel New in version 2.1 is an A/B switch function. This function enables operators to quickly toggle through sources available to any particular fader by holding the Options key and pressing the OFF key. Each time the OFF key is pressed, the fader will take the next source from that fader’s list of available sources. Auto-Talkback: If a source’s Backfeed mode is set to “Auto”, the caller or remote talent will hear PGM-1 minus himself (mix-minus) whenever the fader he’s assigned to is ON, and will have his Talkback channel automatically activated when the channel is turned OFF. See Chapter 3: “Configuring Sources” for more information on configuring backfeeds. ©2011 Axia Audio • • Channel Preview Key (called “cue” in the old days) allows the operator to listen to sources before they air. Element’s Preview bus allows auditioning in full stereo. Individual source profiles can change Preview to Solo (Post-Fader) operation. Fader Preview The fader controls the volume of the input source. There are two modes for the fader: faderstart and fader-normal: 1. When the channel is used in fader-start mode, pushing the fader all the way to the bottom of its travel turns the module off, and sends appropriate logic commands to source equipment. Moving the fader up turns the channel on and sends logic commands. In fader-start mode, the On and Off keys act more as indicators of channel status; the On key will not turn the channel on if the fader is at the bottom of its travel. 2. In fader-normal mode, on/off status and start/stop commands follow the channel ON/ OFF buttons independent of fader position. The Preview key acts like a latching switch. Momentarily pressing any channel’s Preview key assigns that channel to the Preview bus; pressing it again removes the channel from Preview. To enable an operator to quickly listen to various sources, the Preview function can be interlocked: pressing Preview on any channel will remove any other channel from Preview mode. If you want to preview multiple channels, pressing and holding any Preview key disables the interlock; other sources can be added to the Preview mix by pressing them. Conversely, channels can be removed from a multiple Preview selection by pressing and holding any lit Preview key and deselecting the individual channels you wish to remove from Preview. A momentary press of any lit Preview key will remove all channels from Preview. For information on how to switch between fader-start and fader-normal modes, see the Monitor Module Controls section later in this chapter. • If a control-room mic is assigned to a fader, the CR monitors and Preview speakers will mute when that fader is turned on and when CR microphone sources are Previewed. If a fader is hosting a microphone source, pressing the On button when the fader is already on mutes the channel, providing a “cough” function, until the button is released. Figure 5-1:Line Module Fader Channel New Feature: If you press Talk on a fader that hosts a source with a backfeed and, while holding it, press the Preview button, both will latch on, making it easy to have a hands-free off-line chat using the CR Mic. Pushing either one clears both. New Feature: In fader-start mode, holding the Off button while moving the fader up temporarily overrides fader-start; the channel won’t turn on or send GPIO commands. ©2011 Axia Audio 5: Element Operations • 65 When the channel is in fader-normal mode the On key ( u ) turns the channel on and the Off key ( n ) turns it off. The channel On and Off functions also provide logic (start and stop pulses, monitor muting, etc.) appropriate to the selected source. The interlock option for Preview can be disabled in any Show Profile’s Monitor section so that users can gang preview sources without the need to press and hold the preview button. The audio from the Preview bus feeds any speakers dedicated to Preview, and can also be routed to the operator’s headphones if desired. Preview speakers will be muted whenever the board operator’s microphone is ON, or is assigned to the Preview or Record buses. On and Off Keys 4-Phone Module Channel Controls • You can assign any type of source to any Element fader module, but some fader modules include special keys that provide extra functions for certain types of sources. The 4-Phone Fader Module (Figure 5-2) is one of these modules. If a normal line source is assigned to a Phone Fader, the fader and its controls operate exactly like a standard 4-Fader Module (described in the previous section). But when a Telos telephone hybrid is assigned to one of these faders, extra functionality is enabled. Set Key If you’re using certain Telos broadcast phone systems, pressing the Set key transfers the phone line assigned to that fader to a handset. These buttons are mutually exclusive across all faders; touching a Set key on any Phone Fader switches the handset to the line assigned to that fader and cancels any previous line selection. For details on Telos phone systems that utilize the Set key, please refer to Appendix D: Working With Phone Hybrids • Hold Key Pressing Hold sends a hold command to the connected Telos phone system. When connected to European ISDN lines, a hold signal is sent to the network. With USA ISDN lines, no network hold function is available, so the hybrid enters a virtual hold state. Taking Calls The Status Symbol box above the alpha display indicates an available line by displaying a single dot. A call ringing in shows a “ringing” icon. It is answered by pushing either the On or Preview button. If Preview is already on, toggling to Off and then On answers the call. When the call is answered, an “up arrow” icon displays. Also, a window on Element‘s screen will show call status and incoming caller ID (if available). Note: The Element’s 2-Fader Monitor Module also includes two Phone faders complete with Set and Hold buttons. 5: Element Operations • 66 When the phone channel is off and in Preview, press Off to drop the call. When the channel is on, press Off once to put the caller on hold; twice to drop. Making Calls To dial out from the console, press any control key (Off, On, Hold, Set, or Preview) on a fader that hosts a Phone source. This assigns the Keypad on the Monitor Module to that fader. Dialing works like a mobile phone: enter all digits, then press the Enter (8 ) or Pound (#) key to place the call. The Status Symbol icon above the fader indicates first that a line is active and then that the call is proceeding. The Element display screen will also indicate the numbers dialed and call status. Figure 5-2:Phone Module Fader Channel ©2011 Axia Audio Call Controller + 2-Fader Phone Module The faders on this module can be used as faders for any console source however they are most commonly associated with phone hybrids. This module (Figure 5-3) has a high level of integration with Telos multi-line talk show systems. It features the hybrid controls found on Telos talk show controllers, flanked by two faders. Typically, the left fader is linked to the left hybrid control, and the right fader to the right hybrid control. The faders and controls are identical to those described for the 4-Phone Module in the previous section. For details on hybrid control operation and description of Status Symbols used, please refer to the Operator’s Manual supplied with your Telos phone system. Tip: If the caller cannot hear the operator, the most common cause is having the phone channel turned ON. Remember - when the phone channel is ON, the backfeed to caller is a mixminus of PGM-1 (default). Only when the phone channel is OFF will the caller hear what is assigned to PGM-4 (Phone) Appendix D: Working With Phone Hybrids provides details on the configuration of various Telos phone systems when used with your Element console. Note: The Element’s 2-Fader Monitor Module also includes two Phone faders complete with Set and Hold buttons. 5: Element Operations • 67 Figure 5-3:Call Controller + 2-Fader Phone Module ©2011 Axia Audio Production Module Controls adjusts the send level; pushing the knob toggles the send between PRE-FADER and POST-FADER. The Element Production Module gives productionroom gurus quick access to often-used EQ and positioning controls for each loaded source. Its controls provide direct access to the options presented in the EQ & DYNAMICS options screens detailed later in this chapter. • The three central pairs of knobs are EQ Controls: HI GAIN/HI FREQ, MID GAIN/MID FREQ and LO GAIN/LO FREQ. About Element EQ: Our EQ model is three-band quasi-parametric. Controls are provided for center frequency and boost/cut, with a unique SmartQ™ automatic bandwidth system. The FREQ knobs each act slightly differently: »» HIGH FREQ: Sets the active frequency for high-band EQ. Pushing this knob toggles the EQ model between Shelf and Bandpass modes. If set to Shelf, the HIGH FREQ knob determines the top of the shelf. If set to Bandpass, it sets the center frequency of the BP filter (SmartQ determines the width of the BP filter, as described above). »» MID FREQ: Sets the center frequency of the midrange parametric band. »» LOW FREQ: Sets the center frequency of the low parametric band. Pushing this knob toggles the EQ model between Shelf and Bandpass modes. If set to Shelf, the LOW FREQ knob determines the top of the shelf. If set to Bandpass, it sets the center frequency of the BP filter SmartQ works by varying the Q of the selected parametric band proportional to the amount of boost or cut you specify. A small amount of boost or cut will affect a broader range of frequencies for a warm, musically-pleasing effect. As gain is increased the Q sharpens, affecting a narrower range of frequencies for tighter control of target bands. At aggressive cut levels, the EQ becomes a tunable notch filter. SmartQ keeps the EQ sounding natural at virtually all settings. To activate the Production Module, press the Options key on any fader strip. The Production Module’s overbridge display will immediately mirror the number of that fader and the name of the source you’re adjusting EQ for. 5: Element Operations • 68 The GAIN knobs provide 40 dB of adjustment range for boost or cut of the three parametric bands, from -25 dB to +15 dB. Once the Production Module is active, you can quickly adjust EQ using the controls described below. To quickly set EQ for multiple channels, rotate the SELECT knob on the overbridge panel to choose a different fader source, and press it to TAKE that source. • The four knobs at the bottom of the module are the PAN controls. »» The upper left knob PANs the sound field left-to-right. »» The FRONT-BACK knob moves the soundfield front-to-rear (in 5.1 mode). Figure 5-4:Production Module »» The SURROUND knob pans the rear + overbridge display • AUX SEND A/B/C/D: These controls speakers left-to-right (in 5.1 mode). allow you to send the output of the ac»» The LFE knob adjusts the gain of the Low tive fader to any or all of the four Aux Send buses for Frequency Effects channel (in 5.1 mode). outboard audio effects processing, custom IFB mixes, etc. Each Aux Send control has 50 dB of adjustment range, from -∞ to +10dB. Rotating the knobs ©2011 Axia Audio Standard Monitor Module Controls The Standard Monitor Module (Figure 5-5) contains direct-access controls for all of Element’s options and features. Constantly-used controls like headphone and monitor selection and volume, plus command keys for the on-screen timers, controls for an external profanity delay unit, and a numeric keypad for convenient dialing of telephone systems and codecs are included. With the 2-fader monitor module, the various Channel Options are selected by navigation with the SoftKnobs. Nav Keys & Control Knob At the bottom right of the standard monitor module is a Control Knob surrounded by a set of navigation keys (Up, Down, Right and Left), an Enter key (8 ), and a Help key (?). These controls provide another way to navigate Element option screens. Channel Jumping: If any fader is in Options mode, you can “quick jump” to set options for other fader channels by pressing the Options key at the top of their channel strips. For example, if you need to change the Source on several channels, select the first channel using its Options key, and then choose the Channel Options Source key. The Source Selection list will appear on-screen. Once the source reassignment is made, simply press the Options key on the next channel you want to assign a new source to; the Source screen will remain active, and you’re now adjusting settings for the new channel. The channel number is displayed onscreen as confirmation. Placing a channel in Options mode lets you change inputs, change/apply EQ or dynamics processing; change pan position; invert phase; set Aux Send and Aux Return levels; adjust Channel Options Section mix-minus settings for that These keys found on channel and adjust channel the standard monitor modgain. The various Options ule allow the operator to displays; (Figure 5-7) give Figure 5-5:Standard Monitor Module + SoftKnobs customize the behavior detailed channel informaof individual faders. The tion that will vary a bit deoperator first presses the Options key atop the fader pending on the type of source you are viewing; the Eleto be modified; the Channel Options box is displayed on ment channel number (the physical fader position, from Element’s screen (Figure 5-7), and the Channel Options left to right); the source and type assigned to that chankeys then become a ctive. nel; source ownership information and a small VU meter displayed for confirmation. ©2011 Axia Audio 5: Element Operations • 69 Operators can use the directional keys to navigate through on-screen lists, and the Enter key to “take” a selection. The Control Knob can also be used to scroll through on-screen lists. 2-Fader Monitor Module Controls The Monitor + 2-Fader Module (Figure 5-6) allows users to customize their console design, adding two full-function faders at the cost of some direct-access control keys in the Monitor section. No flexibility has been sacrificed, however; all the functions provided by the Standard Monitor Module are present, but are accessed differently. Controls for all of Element’s options and features are accessed via on-screen menus with the aid of the three SoftKnobs; constantly-used controls like headphone and monitor selection and volume, plus command keys for the on-screen timers and a numeric keypad for convenient dialing of telephone systems and codecs are included. Channel Options Pressing the Channel Options keys above your faders will generate a slightly different display if you have the 2-Fader Monitor module since this module has three SoftKnobs as compared with the six SoftKnobs found on the Standard Monitor Module. In many cases, you will find that one SoftKnob has been used as a “selector”. It takes a few more clicks and twists to access some features but the end result is the same. 5: Element Operations • 70 The 2-Fader Monitor Module does not include the navigation arrow keys, or scroll knob as described on the previous page. The “Enter” and “Help” keys are also not included with the 2-Fader monitor module In Figure 5-7 on the following page, you can see some of the different screens that are presented when you hit the Channel Options button. Different types sources have different options. The three SoftKnob controls for the 2-Fader Monitor Module are shown below the screen image for the Standard Monitor Module. When one of the sources has been selected, rotating the Function/Select knob allows you to select the channel option you want to view or change. The selected option area will be shaded RED. Pressing this knob selects that option. A close inspection reveals that the faders on this module are the same as the The following sections faders on the 4-Phone Fader will describe both Monitor Figure 5-6:Monitor + 2-Fader Module + SoftKnobs module or the 2-Fader Call Modules. In many cases the Controller module. The SET user interface is identical exand HOLD buttons are included making the 2-fader cept for the SoftKnob controls and their functions. The Monitor Module useful for integration with hybrids that screen shot for the 3-knob user interface will be shown support these features. below the 6-knob controller where applicable. ©2011 Axia Audio ©2011 Axia Audio 5: Element Operations • 71 Figure 5-7: Channel Options screens. Information displayed differs based on the type of source currently assigned to the active fader. Shown clockwise from top left: Line Source Channel Options screen, Mic Source Channel Options screen, Phone Source Channel Options screen, Codec Source Channel Options screen. 2-Fader controls are shown below. • Source Pressing the Source key or selecting this option with the SoftKnob displays the Source Selection menu. The Source Selection screen displays the currently selected source alongside a list of available sources and their current ownership status. Operators may select a source using the SoftKnobs or Nav Keys. They can also preview a source before selecting it. If an operator tries to assign a source that’s already in use on another console and has a backfeed or logic control enabled, the ID box in the Channel Options screen displays “Listen Only” rights to the source (as seen in the right-hand box above) - no backfeed will be sent from his console, and no machine logic is tied to the fader’s ON/OFF keys. In this case, the Channel Number box above the fader will display an “X” which is an indicator of “listen-only” status If the source is not in use anywhere else, the operator is informed that they have “Full Control” of the source (as shown in the left-hand box above), and backfeed and logic operate normally. »» Source/Take : rotating this SoftKnob scrolls through the available sources. Push to take. »» Previous: (Standard Monitor Module only) Whenever you “take” a new source, your last source selection is held in memory. Should you change your mind about the new source and wish to return to your previous source selection, press the Previous knob. the prior source will be immediately reloaded to the fader. »» Preview allows you to hear the highlighted source through the Preview speakers without having to “take” it. Press and hold to listen; release to end the preview. »» Pressing Source again returns to the Channel Options screen. 5: Element Operations • 72 • EQ & Dynamics Figure 5-8: Source menu screen. 2-Fader Module controls shown below. A Note About Source Sharing: Element’s source sharing protocol keeps sources from receiving backfeeds from more than one console at a time. Source control logic, however can be either exclusive or shared. This command allows three-band parametric equalization to be applied to the selected audio source and, if it is a permitted source (mic, phone or codec), to apply dynamics processing by Omnia. On the Standard Monitor Module, pressing the EQ & Dynamics key causes the EQ screen to appear; pressing it a second time displays the Dynamics screen, and pressing a third time exits. When the EQ screen is displayed, a graphical representation of the equalization curve is displayed as ©2011 Axia Audio the controls are adjusted. The screen also indicates the amount of cut/boost applied, and the center frequency of each band. toggle function. »» Rotating the Lo Freq knob adjusts the center frequency of the low EQ band (20 - 320 Hz). »» Rotating the Mid Gain and Mid Freq SoftKnobs adjust gain and center frequencies of the midrange EQ band (125 Hz - 2 kHz). »» The Hi Gain knob adjusts the boost/cut of the high frequency band (1.25 kHz - 20 kHz). »» Hi Freq/Shelf/Peak: Rotating this SoftKnob adjusts the center frequency of the high EQ band (1 kHz - 16 kHz). Pushing this knob toggles the high-band EQ method between Peak and Shelf modes. »» Pressing EQ & Dynamics again displays the Dynamics screen (Standard Monitor Module only).. Bypass Note: High, Mid and Low band adjustments provide up to 25 dB of cut and 15 dB of boost. Element EQ features SmartQ™ automatic bandwidth system that varies the Q of the selected parametric band to provide the most pleasing EQ effect. controls are available if the selected source is a Mic, Codec or Phone input. Pressing the Dynamics & EQ key twice (Standard Monitor Module) invokes the Dynamics menu. With the 2-Fader Monitor Module, use the functions knod to select the Dynamics function. From here, you can add Gating, Compression and De-essing to a microphone channel. Normally, these values are part of a pre-set Show Profile; however, on-the-fly control is provided for talent (with permissions) to make adjustments when needed. Figure 5-9: EQ menu screen. (2-Fader Monitor module only) This control changes the frequency band at which the other two controls operate - low, mid or high. Pressing this knob will exit the EQ screen. »» Lo Gain/Bypass/Active: Rotating this SoftKnob adjusts the amount of gain or cut applied to the low EQ band; note that the Shelf/Peak indicator next to the onscreen control automatically shifts to Peak mode when boost is applied, and shifts to Shelf mode when cut is applied. Pressing this knob toggles EQ between Active and Bypass. Note that the centre SoftKnob on the 2-Fader Master Module performs the Active/ »» Function/Exit: What is this stuff? Radio engineers don’t need a lesson in dynamics processing, but for the benefit of any jocks reading this, here’s a quick explanation of what these controls can do. A Gate is a dynamics device whose function is to remove unwanted audio material below a certain threshold. A gain circuit is employed to raise or lower the volume of the audio signal; when the signal falls below a certain set threshold, the audio level drops down to a predetermined level. The reason they are called gates is because when they “close” it sounds as if the audio has suddenly stopped, or has been “gated.” You might use this on a mic channel to eliminate background noise during times when ©2011 Axia Audio 5: Element Operations • 73 Dynamics you’re not speaking. Threshold settings determine at what level the processor will begin working. For example, on a compressor, when signal level exceeds the threshold setting, it will be compressed; below the threshold the signal will remain uncompressed. On a gate, threshold determines the minimum input level required to cause the gate to open up and pass signal; when input level drops below the threshold, the gate will be closed preventing signal from passing. Carefully setting the threshold allows you to very specifically control when processing is being applied to a signal. Compression controls the dynamic range of an audio signal. It generally reduces the volume of very loud audio, helping to keep from “blowing out” the mic channel with too much volume. It can be used to make your mic channel sound “fatter,” evening out the highs and lows of your vocal pattern. It can also increase the overall perceived fullness of your voice. Too much compression, however, can make your voice sound hard and “squashed.” Use it sparingly! To use compression, you must first set your threshold value (usually expressed in dB). When the audio signal is louder than this threshold, its gain is reduced. The amount of gain reduction applied depends on the Compression Ratio setting. For example, with a 2:1 ratio, for every 2 decibels the input signal increases, the output is allowed to increase only 1 decibel. 5: Element Operations • 74 The Freeze Gate is used to prevent “suck-up” of room noise during speech pauses. When active, gain is not increased by the compressor when audio is absent. “Freeze” would be the default, since it almost always improves results. De-Essing is just what you think it is - a way to electronically remove extra sibilance from your mic channel. If your mic is particularly sensitive to “s” and “th-” sounds and accentuates them on-air, De-Essing helps reduce these sounds to more manageable levels. As with compression, too much de-essing will produce annoying and unnatural results - you’ll wind up sounding like you’re talking through a cotton sock! Stick to small amounts to get the effect you want. (2-Fader Monitor module only) This control changes the processing control function at which the other two controls operate - Expander, Compressor or De-Ess. Pressing this knob will exit the Dynamics Menu screen. »» Rotating the Exp Gate Thresh/Bypass/Active SoftKnob varies the level of signal threshold needed for the Gate function to activate (between -50 and 0dB). Pushing this knob toggles Dynamics between Active and Bypass states. »» Function/Exit: ©2011 Axia Audio Figure 5-10: Dynamics menu screen. »» The Exp Gate Depth knob sets the amount of gain reduction when audio level falls below the Exp Gate Threshold value (adjustable between -3 and 0dB). »» Comp Thresh/Bypass/Active sets the upper limit of the level at which the compressor will begin to work (between -30 and 0dB). Pushing the SoftKnob toggles between Active and Bypass states. »» Comp Ratio/Freeze/No Freeze sets the compression ratio (variable between 1:1 and 16:1). Pushing the SoftKnob activates and deactivates the compressor’s Freeze Gate function. When the Freeze function is active, a red “lamp” illuminates just above the Compression Ratio bargraph meter. »» De-Ess Thresh/Bypass/Active sets the audio level above which the de-esser will be engaged (from -20 to 0dB). Pushing the SoftKnob toggles between Active and Bypass states. »» De-Ess Ratio sets the amount of sibilance reduction, in dB, that will be applied (adjustable between 1:1 and 8:1). »» Post Processing Gain sets the amount of gain applied after processing. This can compensate for gain that may be lost during compression. »» Pressing the Dynamics & EQ key again will return you to the Channel Options screen. Operators cannot “unlock” locked functions; if you wish to make locked functions available, simply modify the source profile to allow them and when the source is reloaded to the console, the padlock will have disappeared. (2-Fader Monitor module only) This control changes the other control operates Pan, Mode or Phase. Pressing this knob will exit the Pan/Mode Menu screen. »» Pan/Balance: Rotating this SoftKnob adjusts the Pan setting for mono sources and the Balance setting for stereo sources. »» Mode: If the selected source is in stereo and the Source Profile for the selected source permits it (see Chapter 3 for information on Source Profiles), rotating this control lets the board op switch source audio between Stereo (discrete left/right), Left (left source channel fed to L/R input), Right (right source channel fed to L/R input) and Sum (left and right source channels summed to mono and fed to L/R input). Push to Take the new setting. »» Phase: If the selected source is stereo, rotating this control lets the board op compensate for out-of-phase audio sources. Normal is used for in-phase sources; Inv Left inverts the phase of the left input channel only, Inv Right inverts the phase of the right input channel only, and Invert Both reverses phase of both stereo channels. If the selected source is in mono, the choices are Normal and Invert only. Press to Take the new setting. »» Pressing Pan & Mode again returns to the Channel Options screen. »» Function/Exit: Pan & Mode Key This function allows the operator to adjust the pan or balance of the channel source and correct signal phase errors. Figure 5-11: Pan / Mode menu screen. »» Aux Sends Key Element has four stereo Aux buses that can be used as utility buses for mixing, for constructing custom IFB ©2011 Axia Audio 5: Element Operations • 75 • It’s a Lock: If a “padlock” icon appears in any options screen, that function is “locked out” in the Source Profile and adjustments cannot be made. In Figure 5-11, the padlock appears just below the soundfield representation, above the Mode indicator. The onscreen Mode SoftKnob is also “grayed out” to show that this function is unavailable. mixes, or as effects buses for production. Pressing this key displays the Aux Sends screen. er to the selected Aux Send bus after having its gain adjusted by the fader (variable level). * Off sends no audio to the Aux Send bus. »» Pressing Aux Sends again returns to the Channel Options screen. • Feed To Source Key If the assigned source (i.e., a codec or phone hybrid) has an associated backfeed or mix-minus, pressing this key allows the board op to change the audio supplied through the backfeed. This selection is normally preset when a Source Profile is constructed (see Chapter 3: Working With Sources, for information on Source Profiles), but can be modified on-the-fly. Figure 5-12: Aux Sends menu screen. (2-Fader Monitor module only) This control changes which AUX send the other control is adjusting. Pressing this knob will exit the Aux Sends Menu screen. »» Send A/B/C/D: Rotate these knobs to adjust the level of the audio you’ll be sending to any or all of the four Aux Send buses. »» Pre/Post Fader: Pushing any of the four Send SoftKnobs toggles the activity state of that particular Send. The state is indicated in the display above. * On Pre sends the source assigned to the fader to the selected Aux Send bus prior to having its gain adjusted by the fader (fixed level). * On Post sends the source assigned to the fad- 5: Element Operations • 76 »» Select/Exit: ©2011 Axia Audio Figure 5-13: Feed to Source menu screen. »» The Select/Take knob, when rotated, scrolls through the list of available audio sources that can supply backfeed or mix-minus. backfeeds audio from the Phone bus when the channel is Off, and audio from the Program-1 bus when the channel is On, with mix-minus if needed. * Phone backfeeds audio from the Phone bus, with mix-minus if needed. * Program 1 - Program 4 backfeeds audio from the selected Program bus, with mixminus if needed. * Aux Send 1 - Aux Send 4 backfeeds audio from the selected Auxiliary bus, with mixminus if needed. Automatic About the PHONE and PROGRAM 4 buses: Element’s Program 4 mix bus is a special multipurpose bus that does several things at once to make life easier for the operator. Any source assigned to Program 4 also be fed to the PHONE bus and sent to callers when the channel is OFF and AUTO is selected as the Feed To Source Mode. PHONE is an internal bus which does not feed a separate output; instead, it picks up the Program 4 audio pre-fader and pre-On/Off and backfeeds them to an PHONE sources. Sources assigned to Program 4 are also sent to the RECORD bus, a special fixed-level output that can be used to feed recording devices. This RECORD bus is post fader and pre on/off. »» Rotating the Dim knob allows the operator to adjust, in dB, the amount by which the studio monitors are dimmed when this fader channel’s Talkback key is pressed. »» Pressing Feed to Source or Options a second time exits this menu. »» The DIM/OFF knob, when rotated will control the amount of program dimming that occurs during Talkback. Pushing this control will select OFF which completely mutes the backfeed program during talkback. Delay Section These keys can be used to provide from-the-board control of an external profanity delay unit using one of Element’s GPIO ports. Please refer to Chapter 4: “Configuring GPIO” for instructions on GPIO setup. The keys provide for remote activation of Dump, Exit, Pause and Engage functions, respectively. Some enterprising individuals have found other used for these keys. If they are not being used to control an external delay unit, our PathfinderPC software can monitor these keys and perform various actions upon detecting these button presses. Some of these uses have included custom IFB, one-button show profile load, VMIX control . . the possibilities are virtually infinite! Monitor Section This controls in this section provide direct operator access to monitor selection and volume controls. • Monitor 1 Knob + Source Keys This knob, at the bottom left of the Monitor section, controls the selection and volume of the source heard in the Monitor 1 speakers (typically the Control Room monitors). »» Rotate the knob to vary the gain of the Monitor 1 speakers. »» Use the Direct Selection Keys in the column directly above the Monitor 1 knob to send the output of Program 1 - Program 4, Aux Send A - Aux Send D, or the two External monitor sources to the Monitor 1 speakers. These keys light to denote the selected source. »» You can listen to any frequently-used audio stream in your facility instantly (such as a network feed, off-the-air monitor or another studio’s Program output) by assigning it to one of the two External selector keys - like preset buttons on a car radio. Programming the External Monitor Selector keys: If you press and hold either of these keys for five seconds, a list of available audio streams will pop up onscreen. You can then scroll through this list and select the source you want to hear in the monitors when that key is pressed. Each External key is independently programmable. ©2011 Axia Audio 5: Element Operations • 77 * You can also pre-program the source assigned to these keys when you construct or capture Show Profiles, using the options available on the Monitor page of the Show Profile setup menu. • Headphone Knob + Source Keys This knob, at the bottom right of the Monitor section, controls the selection and volume of the source heard in the board operator’s headphones. »» Rotate to vary the gain of the Headphone feed. »» Use the Direct Selection Keys (Standard Monitor Module only) in the column directly above the Headphones knob to send the output of Program 1 - Program 4, Aux Send A - Aux Send or the two External monitor sources to the headphones. These keys light to denote the selected source. »» Press and hold either of the External selector keys (Standard Monitor Module only) to display and select from a list of available audio streams to monitor on these keys. D, • Link Key This key (Standard Monitor Module only) toggles the Monitor 1 / Headphone source Link function. When active, a change to the Monitor 1 source automagically selects that source for the Headphone feed, and vice versa. The Link key illuminates when this function is active. 5: Element Operations • 78 • Monitor 2 Knob This knob, at the top left of the Monitor section, controls the selection and volume of the source heard in the Monitor 2 speakers (Control Room Guests and Studio or News booth monitors). »» Rotate to vary the Monitor 2 speaker gain. »» Push the knob to see an on-screen display of sources that can be assigned to the Monitor 2 feed. Rotate to highlight the desired source, and push again to “take”. • the key is depressed, audio from the Control Room mic channel is fed, pre-fader, to the Monitor 2 speakers and headphones (if used). Releasing the key ends the talkback function. Talk To Monitor 2 Key The board operator can push and hold this key to talk to the talent listening to the Monitor 2 feed. While • Preview Knob This knob controls the volume of the source heard in the Preview (cue) speakers. Rotate the knob to vary the gain of the Preview speakers. Note that pushing this knob (even though it “clicks”) is not currently associated with any action. • Preview To HP Key This key toggles the Preview To Headphone function. When active, this function sends Preview audio to the board operator’s headphones. When inactive, audio from the Preview bus is heard exclusively in the Preview speakers. The Preview To HP key illuminates when this function is active. There are three different Preview to HP modes; the current mode is indicated by an annunciator on the Element display screen just below the headphone selection tally. »» Off: When Preview to HP is off, the selector key is unlit. No preview audio will be heard in the board-op’s HP path. »» Stereo: Pressing the Preview to HP key once from the Off state sends preview audio, when present, into both sides of the operator’s headphone feed, overriding the Monitor audio. The Preview to HP key is now lit. »» Split: Pressing the Preview to HP key a second time toggles SPLIT mode. In this mode, audio from the Preview channel overrides the Headphone Monitor selection in the left headphone channel only. Program audio is still present in the right channel of the operator’s headphones. Global Options Section The Global Options keys are used to load Show Profiles and to customize Monitor, Meter, Aux Sends/ Returns and Fader settings. ©2011 Axia Audio • gram-1, fader up, channel On). The board op loads a new Show Profile to ready Element for the next show; the Show Profile he’s loading has a CD player assigned to Channel 10. Obviously, there’s a conflict. Profile Key Pressing this key allows the board operator to browse and select from the list of saved Show Profiles, custom surface configurations that can be loaded as needed to reconfigure Element for different shows and talent. Instead of blindly changing the channel source and interrupting audio that’s on-the-air, Element queues the new source. When the board op is finished with the satellite feed, he turns the channel Off and the CD player automatically loads. Along with selecting a new Show Profile to load, users can reload the currently active profile, resetting the board to a “nominal” state if they wish to return to their normal configuration after making on-the-fly changes. »» Select / Take: Rotate this knob to scroll through the on-screen list of available Show Profiles. Push the knob to “take” the new Show Profile. »» Previous: When you load a new Show Profile, Element remembers the previously loaded Profile until you exit the Show Profile screen. The Previous command functions as a “speed key,” highlighting the previously assigned source in the source list and allowing the operator to return to it should they change their mind. Press to “take.” Pressing and holding the Profile key for five seconds instantly clears changes made to the current Show Profile, resetting the Show Profile’s default settings. All is well, and your jock once again knows where his towel is. Figure 5-14: Show Profile selection screen. As soon as you “take” a new show profile, Element begins loading it. During the profile loading process, a status line reads Loading (Show Profile Name) to inform the operator of the operation in progress. LOADING A NEW SOURCE WHILE ANOTHER SOURCE IS STILL ACTIVE: Element will never interrupt an active source in order to load a new one. Let’s say that the operator has a satellite feed assigned to Channel 10, and this source is currently on-the-air (assigned to Pro- • Monitor Options Key Pressing this key reveals all sorts of neat options relating to Monitor and Headphone behavior. The Monitor Options screen is shown in Figure 5-15. »» Function/Exit: (2-Fader Monitor module only) This control changes which the function of the other knob which is used for adjusting the Monitor Options parameters. Pressing this knob will ©2011 Axia Audio 5: Element Operations • 79 DON’T PANIC! Element is full of options intended to make life on-air easier and more intuitive for today’s talent. However, it’s possible for talent not yet familiar with the way Element works to “get lost” in the option settings. exit the Monitor Options Menu screen. * allows Monitor 1 and Headphone sources to be selected independently of each other. Unlinked The strongest link: You’ve noticed that there are no Direct Selection Keys for the headphone source on the Monitor + 2-Fader Module. By default, CR Headphones and Monitor 1 sources are linked - the phones will play whatever source is assigned to the monitor speakers. So how can the operator select a headphone source if s/he chooses to Unlink the headphones? When Unlinked is chosen in the Headphones Follow Monitors box, the Preview knob doubles as the headphone source selector. When the operator pushes the Preview knob, the Headphone Source menu is displayed. Voila! »» The H/P PROC knob allows the board op to turn Headphone Processing on and off, define how it operates if active, and change Headphone Processing settings. These controls are adjusted in a manner similar to Channel Options EQ settings. 5: Element Operations • 80 Figure 5-15: Monitor Options menu screen. »» Pushing the TALK LEV SoftKnob selects between adjusting the levels of the Monitor 1 Talk To and Dim levels and the Monitor 2 Dim level. The active function is highlighted in yellow on the screen. Turn the knob to adjust the values of these settings. »» Rotate the HP LINK knob to choose whether the headphone source will follow the Monitor 1 source selection. Push the knob to Take your selection. * Linked means that Headphone and Monitor 1 selections will mirror each other; making a selection from one bank of keys on the Monitor Module will automatically choose the same source on the other bank. ©2011 Axia Audio »» Pushing the HP Proc knob selects Change Settings onscreen and takes the operator to the H/P Process screen shown in Figure 5-16. In this screen, the operator is presented with a graphical representation of the EQ curve applied to the headphone channel. Talent can then apply threeband parametric equalization to his or her headphone channel, and select headphone dynamics processing. The screen indicates the amount of cut/boost applied, and the center frequency of each band. »» Lo Gain/Bypass/Active: Rotating this SoftKnob adjusts the amount of gain or cut applied to the low EQ band. Pressing this knob toggles EQ between Active and Bypass. Note that the EQ mode for this band automatically changes to Peak mode when boost is applied, and Shelf mode when cut is applied. * Rotating the Lo Freq knob adjusts the center frequency of the low EQ band (20 - 320 Hz). * Rotating the Mid Gain and Mid Freq SoftKnobs adjust gain and center frequencies of the midrange EQ band (125 Hz - 2 kHz). * The Hi Gain knob adjusts the boost/cut of the high frequency band (1.25 kHz - 20 kHz). * Hi Freq/Shelf/Peak: Rotating this SoftKnob adjusts the center frequency of the high EQ band (1 kHz - 16 kHz). Pushing this knob toggles the high-band EQ method between Peak and Shelf modes. * Press the Monitor Options key to return to the previous menu. * audio from the Preview channel overrides the Headphone Monitor selection and is sent to both the left and right channels of the operator’s headphones. * Split: Audio from the Preview channel overrides the Headphone Monitor selection in the left headphone channel only. Program audio is still present in the right channel of the operator’s headphones. * After making a selection, push the knob to Take the new value. ON (Stereo): »» MONITOR MODE knob: Rotate to select from the following monitor mode options. * Stereo: The selected source will be presented in stereo on the Monitor speakers. * Left: The left channel of the selected source will be presented in both Monitor speakers. * Right: The right channel of the selected source will be presented in both Monitor speakers. * Sum L+R: Both channels of the selected source will be summed and presented to both Monitor speakers. After making a selection, push the knob to Take the new value. »» HEADPHONE MODE knob: Works exactly like the MONITOR MODE knob described above, but affects the board operator’s Headphone channel. Pressing Monitor Options or Options exits this menu. Figure 5-16: H/P Process settings. »» The H/P PREV knob controls whether audio from the Preview bus can be fed to the board op’s headphones, and if so, in what manner. Note that operators can also press the Preview to HP key on Element’s Monitor Module to toggle through these settings. Rotating this knob selects from the following options: * Off: The operator will not hear Preview audio in the headphone channel. • Meter Options Key Pressing this key opens the Meters screen, where you can choose preferences for the two on-screen meters that are on the right side of the Element display, enable six more meters and set other meter preferences. In addition, Element now supports numerous international metering standards. This is one area where there have been numerous recent changes. display options are : »» PGM-4 bus - default setting. »» Monitor 1/Preview means the meter will show levels for the bus assigned to Monitor 1 or the Right-Most Meter ©2011 Axia Audio 5: Element Operations • 81 Note: High, Mid and Low band adjustments provide up to 25 dB of cut and 15 dB of boost. Element EQ features SmartQ™ automatic bandwidth system that varies the Q of the selected parametric band to provide the most pleasing EQ effect. For details on SmartQ, please refer to Page 44 of this manual. Preview bus when any source is in Preview- mode. can be hidden or viewed by selecting Show or Hide as desired. Meter Peaks meter source options are: »» Program 3 - default »» Record (Program 4; post-fade, pre on/off) »» Phone (Program 4; pre-fade, pre on/off) »» External 1 »» External 2 PGM 3 Figure 5-18: 2-Fader Meter Options menu screen. permits the selection of various international metering standards. Those selections are: meter options are: »» Full Scale VU - Element default North American style VU meters. »» BBC Type PPM »» DIN Type PPM »» EBU Digital »» Nordic Type Meter Ballistics 5: Element Operations • 82 Figure 5-17: Standard Meter Options Menu. Note: The 2-Fader Monitor module does not have a Meter Options key. To enter the Meter Options screen, simply press the Monitor Options button twice. The first press will give you Monitor Options; the second press will take you to Meter Options described below. In addition to Meter Options, you will also find the global settings for AUX SENDS and AUX RETURNS. Figure 5-19 illustrates the 5 different types of meters and a comparison of these meters displaying a steady tone with an RMS level 20 dB below digital full scale. will open up an additional meter display that replaces the centre clock section on the Element display. These six meters can be configured to display any other sources you have specified in the Monitor section of your Show Profile (see Chapter 6 for details). To close the “More Meters” display, press the Meter Options button twice. More Meters More Meters ©2011 Axia Audio is toggled on/off on the 2-Fader Mon- AUX Sends & Returns Key (Standard Monitor Module only) This key affects global settings for the master send and return levels of the four stereo Aux Send and two stereo Aux Return buses. The outputs can be turned On or Off and can be sent to the preview speakers and headphones (if preview is enabled in headphones). Element’s Aux buses can be used as utility buses for mixing, for constructing custom IFB mixes, or as effects buses for production. Pressing the Sends & Returns key once takes you to the Aux Sends Master screen (Figure 5-19); pressing it twice displays the Aux Returns Master screen (Figure 5-20), and pressing a third time exits the menu. itor module by pressing and holding the Monitor Option button and then pressing the Monitor 2 knob. Note: The 2-Fader Monitor module includes the AUX SEND and AUX RETURN controls within the Meter Options screen as shown above. The functions of Aux Sends and returns are as described in the section that follows. screen options: »» The Send A/B/C/D SoftKnobs, when rotated, set the Master Send Gain for each Aux Send bus. Pushing any of these knobs toggles that individual Aux Send Master On or Off. »» The Select/Preview knob allows you to hear any of the four Aux Send mixes in the Preview channel. Push to preview; release to end the preview. Aux Sends Master Figure 5-20: More Meters - Example Configuration ©2011 Axia Audio 5: Element Operations • 83 Figure 5-19: Meter Comparisons: Left to Right; Full Scale VU, BBC-PPM, DIN-PPM, EBU Digital, Nordic Figure 5-21: Standard Aux Sends menu screen. Figure 5-22: Aux Returns menu screen. screen options: »» Rotate the Return A/On/Off SoftKnob to set the audio level of Aux Return A. Push the knob to toggle Aux Return A On or Off. »» Rotate the adjacent Assign/Take knob to choose which of the four Program buses to assign the output of Aux Return A. Push the knob to Take the assignment. »» Rotate the Return B/On/Off SoftKnob to set the audio level of Aux Return B. Push the knob to toggle Aux Return B On or Off. »» Rotate the adjacent Assign/Take knob to choose which of the four Program buses to assign the output of Aux Return B. Push the knob to Take the assignment. »» Rotating the Select/Preview knob allows you to select either of the Aux Return mixes for auditioning in the Preview channel; the on-screen menu indicates which Aux Send is selected. Push the knob to preview; release it to end the preview. 5: Element Operations • 84 Aux Returns Master Press the Sends exit the menu. • & Returns key one more time to Fader Options Key Element supports fader-normal and European-style fader-start channel activation methods. Fader style is now set on a per-fader basis. As a result, the global Fader Options key is no longer used to control this function. Each input’s Source Profile contains a Fader Mode choice, which lets you determine the activation method of individual faders. Note: Pressing and holding the Fader Options key for five seconds enters the IP Address Book discussed in Chapter 1 and 2. Timer Section The Timer control keys operate Element’s onscreen event and countdown timers, and allow users to set options determining the behavior of these timers. ©2011 Axia Audio first and second press of the Timer Options button. A third press closes the Timer Options. »» The Countdown timer is useful for counting down to network joins, top-of-hour IDs, and other events which require exact timing. The Countdown timer is started, stopped and reset manually using the controls displayed when the Timer Options key is pressed. To use: * Rotate the SoftKnob marked Begin Time/ Reset to set the interval from which the countdown will begin. As you rotate, small numbers below the red counter onscreen will inform you of the new countdown interval. * Press the Begin Time/Reset knob to set the new time you’ve dialed in. * Press the Start/Stop knob to begin or end the countdown. * Pressing Freeze holds the on-screen Timer display so you may take note of it; the timer continues to count while the display is frozen, and a second press of the Freeze again displays the running elapsed time counter. Figure 5-23: Timer menu. • Timer Options Key Pressing the Timer Options key on the Standard Monitor module opens the Timer Menu (Figure 5-21). This menu allows users to adjust how the onscreen timers behave. Note that the SoftKnobs are divided into two sections: Countdown Timer and Count Up Timer. The 2-Fader Monitor has a slightly different display that changes from Count-Up to Count-Down with the • The Count Up Timer is an event timer with three modes, which can be set to start/stop/reset either automatically or manually. Using Source Profiles, you can determine whether individual sources will start or stop this timer automatically; the onscreen controls described below allow the operator to override or modify those settings. »» Rotate the Timer Mode SoftKnob to choose how the event timer will operate. * Choose Manual to start, stop and reset the timer by hand using the controls displayed when the Timer Options key is pressed. * Choose Auto-Reset and the timer will automatically reset to zero and begin counting whenever a fader whose source starts the timer is turned On. ©2011 Axia Audio 5: Element Operations • 85 “Look at me!!” During the last 60 seconds of the countdown, the inner ring of Element’s onscreen analog clock will turn red and diminish as time passes, providing the operator with a visual cue to how much time is left until zero. * Choose Auto-Add to have the timer count up when a designated source’s fader is turned On and stop counting when that source is turned Off. In this mode, the timer will not reset to zero when it is started. Pressing the menu. Timer Options key again exits this Note: Pressing and holding the Timer Options Key opens the Clock & Timer Options Menu discussed in Chapter 1. Pressing the Record Mode key a second time deactivates Record Mode and stops the recorder (via GPIO). Help (?) Key and Magic Key Sequences The Help( ?) key (Standard Monitor Module) a special key that displays system information about your Element hardware, modules and associated software. Pressing this key will pop-up this information in the centre section of the Element display. Pressing it a second time will return to normal. The Element will continue to operate as usual when this display is active. “Magic Key” Sequences for Standard Monitor • Reset Key: Module Pressing this key resets Element’s Count Up Timer to zero. • Freeze Key: Pressing Freeze holds the on-screen Timer display so you may take note of it; the timer continues to count while the display is frozen, and a second press of the Freeze again displays the running elapsed time counter. • Start/Stop Key: 5: Element Operations • 86 If the Count Up Timer is not running, pressing this starts the count. If the timer is running, pressing this key stops the countdown and retains the last displayed timer interval. Record Mode Section Record Mode is a special “one-touch” mode which can be set to automatically start a designated recorder so talent can record a phone call or remote interview with a single button-press. Record Mode can be enabled or disabled for each Show Profile (see Chapter 6, “Show Profiles”, for details). • Engage Key: Press this key to put Element into Record Mode. Pressing this button activates a pre-determined recording device via GPIO assigned to the record device in the Show Profile. In addition to triggering a recorder, Record Mode also changes your headphones and monitors to PGM 4 Record which is indicated by flashing the PGM 4 indicator. The list of “Magic Key” sequences for the Standard Monitor Module are: • IP Address Book: Press and hold the Fader Options key for 5 seconds or press and hold the * and 4 and 7 keys for 5 seconds. Press the SoftKnobs as prompted to edit , save, reboot or Exit. Be sure to Reboot after making any changes to this page. • Clock & Timer Options: Press and hold the Timer Options key for 5 seconds. • Capture Mode: Press and hold the * and 2 keys for 5 seconds. • Test Mode: Press and hold the * and 2 and # keys for 5 seconds. • Module Information: Press ? or press and hold the * and # keys for 5 seconds. •“Magic Key” Help - Press and hold the ? key for 5 seconds or press “Magic Key” Sequences for Monitor + 2-Fader Module The list of “Magic Key” sequences for the Standard Monitor Module are: • IP Address Book: Press and hold the * (star), 4 & 7 keys on the keypad for 5 seconds. (That’s *+I+P.) Press the SoftKnobs as prompted to edit , save, reboot or Exit. Be sure to Save and Reboot after making any changes to this page. • Clock & Timer Options: Press and hold the Timer Options key for 5 seconds. • Capture Mode: Press and hold the * (star) & 2 ©2011 Axia Audio Source-Specific Channel Controls Some fader functions change their behavior to suit the type of source assigned to the fader. A Guest Mic input has unique functions different from those of a Codec input, and so forth. In this section we’ll explain the channel functions unique to each type of source input. Control Room Operator Mic Channel Operation The Control Room Operator microphone is the board operator’s mic. It’s always located in the Control Room, so activating a channel designated as the CR Operator mic affects CR monitor speaker (Monitor 1) and Preview speaker muting. When the board operator pushes a Talkback key, all output bus assignments for the Control Room Operator microphone are temporarily muted, while his mic’s audio is routed to the requested Talkback destination. Releasing the button returns the channel outputs to normal. (Pushing your own Talkback key does nothing.) a position within the Control Room where a morning show or talk show producer would normally sit. This mic type mimics the operation of the Control Room mic described above, but does not include the “cough” function; also, a Producer mic can use Talkback to talk to the board op, but cannot talk directly to the Monitor 2 talkback channel. Control Room Guest Microphone Channel Operation There are often microphones in the Control Room other than the board operator’s; i.e., an in-studio guest wing, or perhaps an announcer located physically near the board op. These microphones also control the muting of the Control Room monitor speakers. The Studio 1 monitor speakers and Preview speakers will mute when this channel is turned on, or when Preview or Record Mode are selected. Control Room Guest mics can be turned on and off remotely, and provide on/off status to a remote logic device. Remote Talk and Remote Mute functions are also provided, and can be activated using a remote On/Off/Talk/Mute panel. lets talent and guests communicate with the board operator. When Talk is remotely activated on a CR Guest mic channel, outputs to program buses for that channel are muted and the mic audio is fed to the Talkback bus. While this is active, the Status Symbol on the guest’s fader strip displays a T icon. When the user stops talking, the channel returns to normal. The operator can then reply using the fader’s Talkback key. Remote Talk When the Remote Mute function is activated, the Status Symbol displays X, and all the channel outputs are muted until the command is released. Pressing the channel ON key for the CR Operator Mic while the channel is already on will mute the channel until the button is released, acting as a “cough” function for the board operator. On-air status and speaker mutes are unaffected by this action. The CR Operator microphone channel will mute the CR Monitors (Monitor 1) and the Preview speakers whenever the channel is On, or if Preview or Record Mode Engage keys are selected. Control Room Guest Microphone channels will mute the Control Room speakers and the Preview speakers whenever the channel is ON, or if Preview or Record keys are selected. If only the Phone key is selected, the Control Room speakers will mute independently, leaving the Preview speakers un-muted. Producer Microphone Channel Operation The Producer’s microphone is meant to be used at Finally, Control Room Guest Microphone channels have provisions for an individual Headphone feed. This ©2011 Axia Audio 5: Element Operations • 87 keys on the keypad for 5 seconds. (That’s *+C.) Press # to perform the capture sequence and exit Capture Mode. • Module Information: Press and hold the * (star) & # (pound) keys on the keypad for 5 seconds to check status of installed software and fader firmware. Press and hold the * (star) & # (pound) keys again to exit. • Test Mode: Not yet available with this module. If you end up here accidentally, press 0 to exit Test Mode. is especially useful for talent and guests in the same room as the board operator; their headphone feeds will all monitor the audio selected on the Monitor 2 selector, but the board op can communicate with each person privately using Talkback key on their fader strip. Studio Microphone Channel Operation The third type of mic channel is a Studio Microphone. This mic is typically located in a location separate from the control room — perhaps a voice-over booth, a talk studio separated by glass, or a news booth. Logic for Studio Microphone channels is identical to that of the Control Room Guest Microphone channel. Studio Microphone channels can be turned on and off remotely and provide on/off status to a remote logic device. Remote Talk and Remote Mute functions are provided for use with a remote On/Off/Talk/Mute panel. Remote Talk lets talent and guests communicate with the board op. When Talk is remotely activated, outputs to program buses for that channel are muted and the source audio is fed to the Talkback bus. While active, the Talkback key is lit and the Status Symbol displays TALK. When the user stops talking, the channel returns to its previous state, and its Talkback key flashes for three seconds, alerting the board op to the guest who spoke to him, and enabling reply via the Talkback key. 5: Element Operations • 88 When Remote Mute is activated, the Status Symbol will display MUTE, all channel outputs are muted until the key is released, and the channel is again active. The Monitor-2 speakers mute when a Studio Microphone channel is turned on, or if it is assigned to the Program-4/Record bus. use the Line Channel profile. The Line Channel is stereo, but the user can change the input mode to mono, left only or right only by using the Pan & Mode key in the Master Module’s Channel Options section. Line channels have a variety of remote logic functions available at the GPIO interface. ON and OFF keys can be remotely controlled, as well as the Preview key. Each function has a corresponding lamp driver. A Reset function is provided to remotely turn the channel OFF while suppressing the Stop command, useful for allowing certain types of tape machines to recue. You’ll also find a Ready command which will remotely illuminate the OFF lamp on the Element channel and activate the GPIO OFF lamp driver, allowing source equipment to signal the operator with either a steadystate OFF button (indicating source ready) or a flashing OFF button (indicating source next). Refer to the GPIO Node User’s Manual for information on interfacing to the GPIO’s inputs and outputs. Phone Channel Operation The Phone Channel profile is used, naturally, for telephone hybrid audio sources. Each Phone Channel has its own discrete Feed-to-Source mix-minus output. Each Element can accommodate as many unique, automatically-generated mix-minus feeds as it has faders. If the Feed-to-Source mode is set to “Auto” (the most common option - see Chapter 3: Working with Sources for the section entitled “Source Profile Options”), phone callers hear the output of the Program-1 bus, minus himself, when the channels they’re assigned to are ON. When the caller’s channel is OFF, their channel’s Talkback key is lit and they hear the Board Operator’s mic routed to their Talkback feed. The Studio Microphone channel can be associated with an individual Headphone feed. All Studio Microphone-associated feeds will monitor the audio selected on the Monitor 2 selector, but the board op can communicate privately using the Talkback function. When a Phone Channel has been assigned to an Element fader, the Status Symbol display located above the channel name will display an icon to show the board operator what is being fed to the caller. Line Channel Operation Line-level devices like CD players, tape players, etc., Phone feed-to-source outputs can also be locked to backfeed only PGM-1, PGM-2, PGM-3 or PGM-4, us- ©2011 Axia Audio ing the options provided when constructing the Source Profile for your hybrid. This automatic switching mode makes it very easy to prep callers and then seamlessly put them on the air with a minimum of button pushes. (See Chapter 3). Channels configured for Phone sources can be turned on and off remotely, and will provide on/off status to a remote logic device. Remote Preview is also provided, as are lamp drivers for On, Off and Preview. Start and Stop pulses can be sent when the channel is turned on or off, respectively. See Chapter 4: Configuring GPIO for information interfacing to GPIO inputs and outputs. Codec Channel Operation The Codec Channel is used for codec sources. Like the Phone Channel, each codec source is brought up on its own channel, and an individual Feed-to-Source (mix minus) output is provided for each codec. Codec Channels can be turned on and off remotely and provide on/ off status to a remote logic device. Remote Talk and Remote Mute are also provided, allowing talent to take control using their own On/Off/Mute/Talk panels. sends uninterrupted program audio (without talkback) for use as a PA feed. What’s Next One of Element’s most powerful features is the ability to instantly reconfigure the entire surface for different show types. All fader assignments, monitoring preferences and other console settings that may be related to a specific show or function are easily “recalled” by your operator. Join us in Chapter Six to learn how to set up and use Show Profiles. q When the remote mute function is activated, the Status Symbol displays M, and all the channel outputs are muted until the command is released. The mix-minus output normally feeds Program-1 audio to the remote, but can be switched to Program-2. The Feed-to-Source output on a Codec Channel is a dual mono output, occupying both sides of the stereo pair. The Left output is normally used for remote talent’s headphone feed, and is interrupted by Talkback audio when the board op talks to the remote. The Right output ©2011 Axia Audio 5: Element Operations • 89 Talk enables remote talent to communicate with the board op using the Talkback bus. When Talk is activated, all outputs for that channel are muted and the source audio is fed to the Talkback bus; the channel’s Talkback key lights, and its Status Symbol displays T. When the user stops talking, the channel returns to normal, and its Talkback key flashes for three seconds, alerting the board operator to the guest who spoke to him, and enabling him to reply using the Talkback key. Capital budget may you never decrease, for 5: Element Operations • 90 we need new test gear. ©2011 Axia Audio Chapter Six: The first step in building a Show Profile is to set up Element using the Channel Options, Monitor Options and other board options as described in Chapter 5: Element Operations. Get started by assigning a source to each Element fader using the Options keys at the top of each channel. If you’ve already read Chapter 3: Working With Sources you already have a good understanding of how Source Profiles are essential to Element operation. Reminder: You can speed the setup process by “Channel Jumping” while using the Options menus. In the same way that Source Profiles allow you to pre-determine how an individual channel is configured when a source is loaded, Show Profiles let you build configuration files that can be loaded to determine how the entire Element behaves, which sources are loaded, and what channels they appear on. For example, to quickly assign sources, select the Options key on Channel 1 and choose Source from the Channel Options menu. Use the Soft Knobs, Control Knob or Nav Keys to select a source from the list; “take” the source and then press the Options key on Channel 2. You’ll see the indicator at the top of the Channel Options screen change to read Channel 02 to confirm that you’re now programming Channel 2. By assembling sets of Show Profiles, each user or show can have the board set up his or her favorite way — sources placed where they’re most useful, monitors set to the appropriate feed, headphones conforming to personal preference. Or, you can use Show Profiles to define different types of broadcasts – one for the morning show, one for talk segments, one for musical guest interviews, one for unattended operation – that need only to be loaded to instantly reconfigure the board for use with a different situation. Repeat the procedure until you’ve programmed all your channels. You can now choose other Channel Options to configure using the same method. Creating A Show Profile Build A Show Element’s Web interface, which you’ve used to construct Source Profiles, is also used to help build Show Profiles, so make sure a computer with a Web browser is connected to your Livewire network within easy reach. Your Element is shipped from the factory with a default Show Profile. This loads the first time you turn on your Element; it provides the “template” you’ll use to construct custom Show Profiles. You’ve no doubt been exploring your Element, so you might want to reload the Default Show Profile using Show Profiles key located on Element’s Master Module to make sure you’re in “ready mode.” After you’ve assigned a source for each fader, you can configure the rest of the Channel Options: • Equalization, • Pan / Balance, • Aux Sends, and • Feed to Source. When you’ve configured all Channel Options, continue on and make monitor and headphone selections and adjust Aux Send / Aux Return settings if necessary, since these are all saved in Show Profiles as well. When you’ve got the board configured to your satisfaction, proceed to the next section. Capture It! It’s now time to save your Element configuration. Enter Element’s IP address in your Web browser. When the Main Menu appears, choose “Configuration” under the “Sources & Profiles” heading on the sidebar menu. This is where you’ll come whenever you need to capture, construct or administer a Show Profile. ©2011 Axia Audio 6: Show Profiles • 91 Show Profiles Under the Show Profiles list, you’ll then find four options: »» Default Show Profile. This is the “starter” profile that comes with Element. If you wish, you can overwrite this with your preferred default options; otherwise, consider it as “return to zero” configuration option, for use in returning Element to a “blank slate” condition. »» New Show Profile. Choose this option when you want to construct an entire Show Profile completely from scratch. »» Capture Show Profile. Takes a “snapshot” of the current board state and saves it for recall. This is the option we’ll use in just a moment. Show Profile Options Although the ability to create Show Profiles using Element’s “capture” function is powerful, there are more options available exclusively via the Element Web interface. You will probably find that a combination of console setup, capture and Show Profile edit works best. You’ve already set up your Element, so now you can just “capture” your settings for further use. Choose Capture Show Profile from the menu. You’ll be prompted to give your new profile a unique name; after you do, it’ll be added to the list of available profiles. Voila! You’ve just created and saved a Show Profile, which can now be recalled for use whenever you wish. Note: To avoid accumulating 10^6 show profiles, your operators cannot arbitrarily capture their own show profiles. This intentionally controlled by using the process described above and by assigning the task to an intelligent and responsible person such as the one reading this manual. 6: Show Profiles • 92 However, there may be a few more options you’d like to tweak — some options not accessible from Element itself. Let’s go a little deeper into Show Profiles to find out exactly what’s available to you. Suggestion: As part of Element training, show your talent how to use the Channel Options and Monitor Options menus (discussed in Chapter 5) to assign sources and set monitor options. Then, let them set up the board exactly the way they want it, then use the Capture command to save their work. This way, talent gets the satisfaction of personalizing their own Element configuration — and saves you the work! Figure 6-1: Show Profile Settings Menu In the last section, we showed you how to capture the current configuration of your Element, easily creating a Show Profile, which was immediately added to the Show Profiles list. Now, click on that newly created profile. It’s probably named something like “Capture 2009-2-12 0:800” — the date and time the capture was made. You’ll see the menu shown in Figure 6-1. Notice that there is an entry for each of your Element’s faders, as well as a link for : • Auxiliary Send & Return • Monitor Section • Record Mode • Group Start • Phone. We will now look at these in detail. ©2011 Axia Audio The Channel Description Screen • AUTO-START TIMER: Click on any of the Channel links to examine the settings for a fader. Many of the options will seem familiar to you; you’ve seen them before, during Source Profile setup. • Choose from Stereo, Left (left channel fed to both sides), Right (right channel fed to both sides), Sum (sum L+R to mono and feed to both sides) or Retain Source Setting. • SIGNAL MODE LOCK: Unlock Let’s look at these options one by one; notice as we go that the fields match the choices you made for this channel, using Element’s Options menus, prior to capturing the Show Profile. Note: in addition to “active” options – choices that are actively made to Element settings when loading a new Show Profile – there is also a “passive” option for many items: Retain Source Setting. Choosing Retain allows the setting for this option to “cascade” from the Source Profile attached to the source loaded on this channel. For example, you’ve set a Show Profile to load the Control Room Host mic on Channel 1. You specified an EQ boost of 2 dB @ 1200 Hz in the Source Profile for the Control Room Host mic; checking the Retain Source Setting option here in the Channel Description Screen allows that previously-defined EQ setting to “ride along” when the source is loaded — without your having to specify it again. SIGNAL MODE: or Lock the talent’s ability to change the Signal Mode, or Retain Source Setting. • Adjusts signal gain just before the fader if required. Specify a value in the range of +/- 25 dB or Retain Source Setting. • or Lock the talent’s ability to change the Fader Trim, or Retain Source FADER TRIM GAIN: FADER TRIM LOCK: Unlock Setting. • • Pan/Balance adjustment for this source, or Retain Source Setting. PANORAMA POSITION: Use PHASE: Adjust for phase errors. May be set to Nor- mal, Invert Left, Invert Right, Invert Left And Right, or Retain Source Setting. • EQ ACTIVE: Make EQ Active for this fader/source combo, Bypass it, or Retain Source Setting. • EQ HIGH MODE: mode between Channel Description Section • SOURCE ID: The name of the source you assigned to this fader. You can change the source using the drop-down box. • Specify PGM-1/2/3/4, AUX SEND A/B/C/D or AUTO mix-minus for this source, or Retain Source Setting. Choosing Auto for any phone source feeds the caller PGM-1 minus when the fader is On, and Phone (PGM-4 pre-fader) when the fader is Off. Shelf Switches high-frequency EQ and Bandpass (peak), or Re- tain Source Setting. • FEED TO SOURCE MODE: You can specify the top of the High Frequency Shelf, or the middle frequency of the Bandpass filter (depending upon which mode was chosen for EQ High Mode), or Retain Source EQ HIGH FREQUENCY: Setting. • EQ MID FREQUENCY / EQ LOW FREQUENCY: Choose the middle frequency of the Low and Middle EQ bands, or Retain Source Setting. ©2011 Axia Audio 6: Show Profiles • 93 Remember that these settings are saved with the Show Profile, not the Source Profile we discussed in the previous chapter. In the case of a Channel, these settings apply only to one fader for one specific Show Profile. Settings that are intended to be global in nature should be established in the Source Profile - that way they will apply to ANY fader to which the source is applied. Determines whether turning this fader on will start/reset the Event Timer. You can Enable, Disable or Retain Source Setting. • the noise gate is set to Active and the Noise Gate Threshold is reached. Adjustment range is between 0dB and -30 dB, or Retain Source Settings. EQ HIGH GAIN / EQ MID GAIN / EQ LOW GAIN: dial in boost or cut for the three EQ bands, or Retain Source Setting. Note: For details on Element EQ operations, please refer to Chapter 3: Working With Sources • • Sets the amount of compression that will be applied to the mic audio. Adjustment range is between 1:1 and 16:1, or Retain Source Settings. • DE-ESSER THRESHOLD: Determines the point at which the Compressor will operate (if set to Active). Adjustment range is between 0dB and -20dB, or Retain Source Settings. • Sets how aggressively the deesser will remove sibilance from the mic audio. Adjustment range is between 1:1 and 8:1, or Retain Source Settings. Turn this channel’s feed to the specified Aux Send bus Off, specify up to 10 dB of boost or 25 dB of cut, or Retain Source • COMPRESSOR MODE: AUX SEND A/B/C/D GAIN: Settings. • • COMPRESSOR RATIO: AUX A / AUX B / AUX C / AUX D PRE/POST FADER: Allows you to send this fader’s source to the specified Aux Send bus either Pre-Fader or PostFader, or Retain Source Settings. • THRESHOLD: Determines the point at which the Compressor will operate (if set to Active). Adjustment range is between 0dB and -30dB, or Retain Source Settings. COMPRESSOR ASSIGN TO PGM1/2/3/4 and AUX A /B/C/D: Checking ON for any of these buses assigns the fader to that bus when the Show Profile is loaded. You can also choose OFF or Retain Source Settings. • • Turns the Noise Gate in the Omnia Dynamics Processing on and off. Specify Active or Bypass, or choose Retain Source Setting. (Only applies to Mic sources.) DE-ESSER RATIO: NOISE GATE STATUS: Turns the compressor in the Omnia Dynamics Processing on and off. Specify Active or Bypass, or choose Retain Source Setting. (Only applies to Mic sources.) COMPRESSOR STATUS: sor between and tain Source Settings. • Freeze Change the voice compresNo Freeze modes, or Re- Specify a value in the range of +/-20 dB that will be applied after the processing block. This may compensate got processing gain losses. You may also choose to Retain POST-PROCESSING TRIM GAIN: Source Setting. 6: Show Profiles • 94 • DE-ESSER STATUS: Turns the de-essing function in the Omnia Dynamics Processing on and off. Specify or Bypass, or choose Retain Source Setting. (Only applies to Mic sources.) • Active • Determines the point at which the Noise Gate will operate (if set to Active). Adjustment range is between 0dB and -50dB, or Retain Source Settings. NOISE GATE THRESHOLD: • • Sets the amount of noise reduction that will be applied to the mic audio if NOISE GATE DEPTH: Set how much the program audio being fed back to this source will be dimmed when the source is being talked to using the Talkback feature. Adjustment range is 0dB to -30dB, or Retain Existing Setting. Setting this to OFF will mute the program audio backfeed during Talkback, BACKWARD FEED DIM GAIN: Allows you to turn fader On or Off when the Show Profile is loaded. CHANNEL ON/OFF STATUS: ©2011 Axia Audio Place a check mark in any of these boxes to keep the board op from changing the selections for this fader’s bus assignments, On/ Off state, fader position and several other parameters. CONTROL LOCK MAP: Individual Headphones Section Note: These controls apply ONLY IF: • The loaded source is a Mic-type source. • The loaded source has an individual headphone feed associated with it. • The position at which the mic is installed also has an Element accessory panel that allows talent to select their own headphone feeds (such as the one shown in Figure 6-2). About Channel Lock and Fader Operation: Say that your station runs syndicated programming overnight, and you want to eliminate the possibility that the feed could be inadvertently disrupted. Choose Lock for the channel the feed is assigned to, and the channel cannot be turned off, or bus assignment changed, until the channel is unlocked. When you load a Show Profile which specifies a Locked fader, the gain value is locked to the position of the fader at the moment the Show Profile is loaded. When you Unlock the fader using the Channel Options menu, the fader will resume working normally from the current position. You can move it and lock again in a different position if you wish. If the fader has been moved, the first touch after Unlocking immediately resets the gain to the fader’s current position. • • • The source currently specified for monitoring in the Monitors page of the Show Profile. • SOURCE FOR PRESET 1: Specify the source that will load when the accessory panel’s Ext 1 key is pressed. • Specify the source that will load when the accessory panel’s Ext 2 key is pressed. • CURRENT SOURCE: SOURCE FOR PRESET 2: HEADPHONES MASTER GAIN: Specify the initial amount of gain that Specify whether this the Individual Headphone Feed will have fader is a Master, Slave or Indepenwhen the Show Profile loads. Turn then dent. This setting is tied to those disOff or Use up to 85 dB of cut. Figure 6-2: an Element accessory played in the Show Profile Group Start panel with headphone Screen; a change made here will apply • TALKBACK START VOLUME LOW selector on the Group Start Screen, and viceLIMIT: Specify a minimum gain value for versa. (For information on the Group Start Function, talkback (-72 to +10 dB. This prevents talent from please refer to the Group Start Screen description “turning off” headphones when talkback is present later in this chapter. and this setting is active. GROUP START: Motorized Element faders can be set to assume a predefined position when a Show Profile is loaded. Choose Off to specify a setting of -∞, Use to specify a level to use (from -73 dB to +10 dB), or Retain Existing Setting, which will cause the motor fader to make no changes to the position the fader was at prior to loading the Show Profile. MOTOR FADER POSITION: Record Mode • PROGRAM 1 / 2 / 3 /4 Record: Allows automatic BUS settings for the channel - Assign, Remove or No Change when Record Mode is active. • Disables the Channel On/Off button function or No Change when Record Mode is active ON/OFF: Finishing Up... Finally, there are two more controls at the very bottom of the screen: ©2011 Axia Audio 6: Show Profiles • 95 • • • button (also found at the top of the screen) applies any changes made to the current Channel Description. If you don’t click this button, your changes won’t be saved! turn it on, or Retain Existing Setting. SAVE CHANGES • link takes you back to the Show Profile Settings menu. BACK TO SHOW PROFILE The Auxiliary Send And Return Description Screen Choose from Stereo, Left (left channel fed to both sides), Right (right channel fed to both sides), Sum (sum L+R to mono and feed to both sides) or Retain Existing Aux Return A / B Signal Mode: Setting. • Aux Return A / B Panorama Setting: Balance for the selected Aux Return, or Just as the Show Profile Channel Description screens mirror Element’s Channel Options menus, the Auxiliary Send Description Screen captures the global Aux Send settings that can be set using the Global Options Sends & Returns Key located on the Master Module. Trim Pan/ Retain Ex- isting Setting. • Aux Return A / B Assign to PGM1 / PGM2 / PGM3 / PGM4: Choose On to fold the selected Aux Return into any of the four PGM buses, or choose Retain Existing Setting. Note: Instead of the Retain Source Settings option found in the Channel Descriptions pages, the Auxiliary Send Descriptions Screen features a new option: Retain Existing Settings. Using this option with any of the Aux Send/Return settings allows the Show Profile to be loaded without disturbing the Aux Send/Return master settings in use by the board operator. From the Show Profile Settings web page, choose the Auxiliary Send/Return Data link. You’ll find the following options: • Selecting Off turns off master gain adjustment for each Aux Send’s outbound feed. Select Use and enter a gain value between -25 dB and 10 dB to trim overall gain if desired, or select Retain Existing Setting. • Aux A / B Source ID: If this drop-down box looks familiar, that’s because it’s just like the ones you used earlier to construct Source Profiles and map I/O to Axia Audio Nodes. Click in the box and select the audio device that will be providing source audio for the Aux 1 or Aux 2 Return. • Save Changes • link takes you back to Show Profile Settings without saving changes. button applies any changes made to the Auxiliary Send Description and returns you to the Show Profile Settings menu. Aux Send A / B / C / D Master Gain: Back to Show Profile 6: Show Profiles • 96 Monitor Section Screen • Aux Send A / B / C / D On/Off Status: Choose Off to turn the selected Aux Send 1 off completely, On to turn it on, or Retain Existing Setting. • Aux Return A /B Master Gain: Selecting Off turns off master gain adjustment for the selected Aux Return bus. Select Use and enter a gain value between -25 dB and 10 db to trim overall return gain if desired, or select Retain Existing Setting. • Choose Off to turn the selected Aux Return off completely, On to Aux Return A / B On/Off Status: The Monitor Section Data screen captures the Monitor settings found in Element’s Monitor Options menus. Since you’re working on a “captured” Show Profile, this page will, of course, mirror the choices you made when you set up Element in the beginning of this chapter. From the Show Profile Settings web page, choose the Monitor Section Data link. You’ll find the page divided into four sections: general options, Control Room Monitor options, Control Room Headphone options, and Studio Monitor options. ©2011 Axia Audio General Monitor Options timers. »» Both Timers: All timers display tenths of a second readouts. • PREVIEW INTERLOCK MODE: If Enable is chosen, pressing any fader’s Preview key causes any other, previously-lit Preview key to be extinguished, removing that source from Preview. The board operator can assign multiple faders to Preview by pushing and holding any lit Preview key while pushing other Preview keys to add or subtract. If Disable is chosen, each Preview key works like a press-on, press-off latching switch. Multiple faders can be assigned to Preview simply by pushing once; a second push cancels any individual Preview assignment. • Choose whether the far-right on-screen meter bars will display levels for the PROGRAM 4 bus or the source feeding the Control Room Monitors. • PROGRAM 3 METER INPUT: Figure 6-3: Show Profile - Monitor Settings • Lets you decide globally how the onscreen Count Up (event) timer will behave when this profile is loaded: »» Choose Manual to start, stop and reset the timer by hand using the controls displayed when the Timer Options key is pressed. »» Choose Auto-Reset and the timer will automatically reset to zero and begin counting whenever a fader is turned On. »» Choose Auto-Add to have the timer count up when a fader is turned On and stop counting when that source is turned Off. In this mode, the timer will not reset to zero when it is restarted. TIMER MODE: Allows you to set the Countdown and Count Up timers to show or hide tenths of a second displays. Choices are: »» No Timers: tenths of a second are hidden on both timers. »» Down Timers: tenths are shown only on Countdown timers. »» Up Timers: tenths are shown only on Count Up Choose from Pro- gram 3, Record, Phone, External 1, External 2. • Lets you Use up to -85 dB of attenuation on the Control Room Preview speakers, turn gain adjustment Off, or Retain Existing Setting. • SOURCE ID FOR EXTERNAL PREVIEW: Element’s PREVIEW SPEAKER MASTER GAIN: External Preview allows other devices to route audio into the console’s Preview system (speakers and operator headphones). Use this drop-down box to select the External Preview source for this Show Profile. Note that this must be enabled by a pin on the CR Monitor GPIO. SHOW TENTHS ON: What’s External Preview for? The word “External” refers here to any source not generated by the studio you’re working in. Let’s say you have an intercom system that you want to feed the console’s Preview channel. To do this, you would take the GPO from the intercom and use it to gate open the external preview input, which would be fed by the intercom audio. Voila! ©2011 Axia Audio 6: Show Profiles • 97 • SWITCHED METER SOURCE SELECT: • up to -30 dB attenuation or 10 dB gain on the contents of the Talkback bus. You can also turn gain adjustment Off or Retain ExistTALKBACK GAIN: Use Sources for External 1 & 2 Section ing Setting. • • Specify a gain compensation (-6 to -3 dB) for mono-sum of talkback audio sources Figure 6-5: Show Profile - External Sources FEED TO SOURCE SUM GAIN: • Use the drop-down box to specify a source for Monitor 1, External Input 1. • Use the drop-down box to specify a source for Monitor 1, External Input 2. GPIO CHANNEL FOR EXTERNAL PROFANITY Enter the Channel Number of the GPIO port connected to your station’s Profanity Delay Unit. This assigns the Delay keys on the Element Master Module to control your external delay unit. SOURCE ID FOR EXTERNAL INPUT 1: DELAY: • GPIO CHANNEL FOR UP TIMER CONTROL: Enter SOURCE ID FOR EXTERNAL INPUT 2: Control Room Monitor (Monitor 1) Options the Channel Number of the GPIO port you wish to use for external control of your UP timer. • GPIO CHANNEL FOR DOWN TIMER CONTROL: Enter the Channel Number of the GPIO port you wish to use for external control of your DOWN timer. Additional Meters 6: Show Profiles • 98 Figure 6-4: Show Profile - Additional Meters This section allows to you specify the meter sources for the six “extra” meters that can optionally be displayed in the centre section of the Element display. The selections for each of the six meters are extensive and include: »» all Program, Aux, External, Monitor busses, Phone, Record »» all Fader Channel sources and backfeeds »» all VMIX inputs, direct, sub and main outputs »» all VMODE inputs and outputs Figure 6-6: Show Profile - CR Monitor Options • MONITOR ASSIGNMENT: Choose to load PGM1, PGM2, PGM3, PGM4, AUX A, AUX B, AUX C, AUX D, EXT1, EXT 2 or No Source if you wish the Profile to be loaded with nothing assigned to Monitor 1. • CR MONITOR MASTER GAIN: Allows you to Use as much as -85 dB of gain reduction on the audio signal sent to the Monitor 1 Speakers. You can also turn gain control Off or Retain Existing Setting. • SIGNAL MODE: CR MONITOR ©2011 Axia Audio lets you set the au- dio feed to the Monitor 1 speakers to Stereo, Right, Sum or Retain Existing Setting. • Specify the amount of volume by which the Monitor 1 speakers will dim when Talk To... or Preview is in use. Use as much as -30 dB of cut, turn the option Off, or Retain ExCR MONITOR DIM GAIN: isting Setting. • the board op is allowed to select a source for headphones independent of the Monitor Speakers (Use Headphone Source Select). You may also Retain Left, GPIO CHANNEL FOR CR MONITOR: In this box, you assign Monitor 1 a channel number, effectively making it a “source” to which logic commands – to activate Mute, Dim, tally lights – can be associated. You’ll enter this channel number in the GPIO Setup web page to assign a GPIO port for these logic functions. See Chapter 4, “GPIO Configuration,” for more information. Existing Setting. • PREVIEW-IN-HEADPHONES MODE: Choices are Off, Normal, Auto and Retain Existing Setting. If set to Off, sources assigned to the Preview bus will only be heard in the Control Room Preview speakers, leaving the board operator’s headphones to continuously monitor the selected source. In Normal mode, audio from the Preview bus will feed the board op’s headphones, in stereo, whenever Preview is active, interrupting the selected source. Auto mode sums Preview audio to mono and feeds it to the right headphone; the selected source audio is also summed to This option should typically be programmed with the same logic channel number for all show profiles on a single Element, since this function is primarily used for “on-air” warning light control. Most find it convenient to use the same channel number as the CR Monitor audio channel. Control Room (Monitor 1) Headphone Options • MONITOR ASSIGNMENT: Choose to load PGM1, PGM2, PGM3, PGM4, AUX A, AUX B, AUX C, AUX or No Source if you wish the Profile to be loaded with nothing assigned to the board op’s headphones. D, EXT1, EXT2 Allows you to Use as much as 85 dB of gain reduction on the audio signal sent to the Control Room headphones. You can also turn gain control Off or Retain Existing CR HEADPHONES MASTER GAIN: Setting. • Set the audio feed to the Control Room headphones to Stereo, Left, Right, Sum or Retain Existing Setting. • CR HEADPHONE INDEPENDENT: Lets you choose whether, for this Show Profile, the Control Room headphones should be fed the same audio as the Monitor 1 Speakers (Follow Monitors) or if SIGNAL MODE: CR HEADPHONE: ©2011 Axia Audio Figure 6-7: Show Profile - CR Headphone Options 6: Show Profiles • 99 • mono and fed to the left headphone. • CR HEADPHONE EQ ACTIVE: when the Show Profile is loaded. You can also choose No Source if you wish the Profile to be loaded with nothing assigned to the Control Room monitor. Set headphone EQ for Bypass, Active or Retain Existing Setting. • Use this drop-down box to choose what source will be auditioned when External is chosen from the Studio 2 monitor assignment list. You can specify the top of the High Frequency Shelf, or the middle frequency of the Bandpass filter (depending upon which model was chosen for EQ High Mode), or Retain Existing Setting. • Allows you to Use as much as -85 dB of gain reduction on the audio signal sent to the Monitor 2 Speakers. You can also turn gain control Off or Retain Existing Set- CR HEADPHONE EQ MID FREQUENCY / EQ • • CR HEADPHONE EQ HIGH MODE: • CR HEADPHONE EQ HIGH FREQUENCY: • Switches highfrequency EQ model between Shelf and Bandpass, or Retain Existing Setting. SOURCE ID FOR EXTERNAL INPUT: STUDIO MONITOR MASTER GAIN: ting. Choose the middle frequency of the Low and Middle EQ bands, or Retain Exist- LOW FREQUENCY: ing Setting. Specify the amount of volume by which the Monitor 2 speakers will dim when Talk To... or Preview is in use. Use as much as -30 dB of cut, turn the option Off, or ReSTUDIO MONITOR DIM GAIN: tain Existing Setting. • CR HEADPHONE EQ HIGH GAIN / EQ MID GAIN dial in boost or cut for the three EQ bands, or Retain Existing Setting. / EQ LOW GAIN: Studio Monitor (Monitor 2) Options • MONITOR ASSIGNMENT: Choose to load PGM1, PGM2, PGM3, PGM4, AUX A, AUX B, AUX C, AUX D or an External • In this box, you assign Monitor 2 a channel number, effectively making it a “source” to which logic commands can be associated. You’ll enter this channel number in the GPIO Setup web page to assign a GPIO port for these logic functions. See Chapter 4, “GPIO Configuration,” for more information. GPIO CHANNEL FOR STUDIO MONITOR: source to the Monitor 2 channel 6: Show Profiles • 100 This option should typically be programmed with the same logic channel number for all show profiles on a single Element, since this function is primarily used for “on-air” warning light control. Staying ahead of the game: You might not have a second studio controlled from your Element — but we still recommend that you program this option for each Show Profile. Why? The Studio Monitor logic has other functions, and works in conjunction with the Control Room Monitor logic. If you program it now, you won’t have to go back and do it later. Figure 6-8: Show Profile - Studio Monitor Options ©2011 Axia Audio Record Mode Screen Master Module Control Lock Map Element is a pretty powerful console — perhaps the most powerful and flexible your jocks have ever used. And that means that there are probably plenty of functions you’d rather they not have access to; things that could mess them up and result in the dreaded midnight phone call. The Master Module Control Lock Map allows you to disable access to many Element functions to prevent settings from being tampered with. This can be done on a per-show basis, so remember that if you wish to disable access to a certain function globally, you must do so in every Show Profile. The screen-shot in Figure 6-3 shows the wide range of options you can lock down. This includes EQ and voice dynamics, mix-minus settings, even things like Monitor and Headphone assignments (for particularly clueless members of the air staff). Placing a check mark in any of these boxes means that the operator will not be able to modify the settings for that item which you’ve pre-loaded in the Show Profile. Figure 6-10: Show Profile - Record Mode Recording Tip: The Program-4 REC bus is active whether or not you choose to use Record Mode. Most users convenient to use Record Mode to automatically switch their monitoring but it is not necessary to enable Record Mode in order to obtain audio output from the Program-4 Record bus. Record Mode Configuration • Record Mode Activation: If Disabled is chosen, the board op will not be able to use Record Mode while this Show Profile is loaded. Choose Enabled to allow Record Mode to be used. • Save and Exit • Save Changes button applies any changes made to the Auxiliary Send Description and returns you to the Show Profile Settings menu. • Back to Show Profile link takes you back to Show Profile Settings without saving changes. Enter the channel number of the GPIO port assigned to your chosen recording device. This device will automatically begin recording with the board op presses Element’s Record Mode Engage key. See Chapter 4: Configuring GPIO for a complete reference of Element GPIO functions. GPIO Channel for Recorder Control: ©2011 Axia Audio 6: Show Profiles • 101 Figure 6-9: Show Profile - Control Locks Element’s Record Mode helps talent quickly prepare to record a phone bit, interview or other program segment for later air. Any source assigned to the Program-4 bus automatically feeds the Record and Phone buses as well. Sources assigned to Program-4/Record will follow the Record options in their Source Profiles; the CR Monitor assignment automatically changes to PGM-4, and the bus assignment keys for channels assigned to Program-4 will flash when Record Mode is active. Group Start Screen Phone Screen The Phone screen is used when you’re setting up a Telos TWOx12, Series 2101 or Nx12 talkshow system for use with Element. The options in the screen are detailed fully in Appendix D: Working With Phone Hybrids; please refer to that chapter for details on setup. If you do not have a Phone Module installed, this screen will be empty. Save and Exit: • Save Changes button applies any changes made to the Auxiliary Send Description and returns you to the Show Profile Settings menu. • Figure 6-11: The Group Start assignment map Back to Show Profile link takes you back to Show Profile Settings without saving changes. What’s Next There may be times when you’d like to have a single keypress activate multiple faders for convenience’ sake: interview shows with multiple guests, election coverage comprising multiple incoming remote lines, in-studio performances. Element’s Group Start function lets you designate one or more faders as a Master Fader, and one or more as a Slave Fader. When a Master fader is turned On or Off, the Slaves turn On and Off as well. Chapter 7 explores the use of the powerful Virtual Mixer (VMIX) capabilities, which allow you to create custom mixes of networked sources and use them like you would a single audio source. We will also discuss VMODE which is a section that allows you to manipulate mono sources in many useful ways. Grab a cold one and let’s dive in. q 6: Show Profiles • 102 Master of your domain: In the case that you have designated more than one fader as a Master, turning any of the Master faders On or Off will also operate any other Master faders, as well as any Slave faders. Figure 6-4 illustrates how a Group Start map might look. The grid allows you to designate each fader on your console as either Master, Slave or Independent (normal operation). Note that making a change in this screen also changes the value of the Group Start setting in the fader’s Channel Options screen (described previously in this chapter), and vice-versa. ©2011 Axia Audio Chapter Seven: Virtual Mixer (VMIX) nected to the mixer inputs and your mixer outputs would be connected to node inputs. Your VMIX is “wired” in a very similar manner. Constructing Virtual Mixes with VMIX Virtual Mixer (or VMIX) is a cool feature present in every Element system whether used with a StudioEngine or PowerStation. In addition to the foreground mixing capabilities present on the Element console itself, there is a 40-input “virtual” mixer accessed via HTTP interface or PathfinderPC software. This mixer consists of 40 stereo input channels, a direct output for each channel, 8 submixer outputs, and one master out. The 40 channels are divided equally among the 8 subgroups providing 5 stereo channels in each subgroup mixer. The various VMIX outputs described above will become sources to your Livewire network and they can be manipulated in the same manner as any other Livewire audio source. A VMIX source may be applied to an Element fader, assigned to a node destination or simply monitored by PathfinderPC. The fundamental concepts of Livewire sources, destinations, inputs and outputs can be confusing to new users - especially as they apply to VMIX. Here is a review: • Livewire sources are audio streams that are being delivered into your Livewire network. • Livewire destinations can be physical outputs (that are connected to external device inputs) or virtual inputs to which Livewire audio streams are delivered. • VMIX Inputs are actually Livewire destinations since they are virtual inputs to which Livewire streams are being delivered. • VMIX outputs are Livewire Sources since they represent new Livewire streams that are being introduced into our Livewire network. If you are having trouble with this concept, it may be helpful to think of the VMIXer as a standalone piece of hardware. If you visualize wiring an external line mixer to your network, the Livewire destinations would be con- The VMIX main mix output provides a mix of all active inputs, up to the maximum of 40. Each submixer input includes an on/off setting, a gain setting, and automatic fade-up/fade-down time parameters. The VMIXer works completely independently of the Element surface and can be used without an Element if desired. In addition to static control of VMIX through its web pages, Axia’s PathfinderPC software can also be used to dynamically control VMIX and create mixing functions based on a variety of system-wide parameters. StudioEngine VMIX Controls In an Axia system, all audio processing occurs in the StudioEngine — the Element console itself does no audio processing. That’s why VMIX settings are found in the StudioEngine HTTP pages. You may have noted that the Element HTTP pages may also have a VMIX section. This is the remnants of an earlier implementation of VMIX, wherein the control was shared between the Engine and the console. With Element 2.0 software, we have begun the process of transitioning to VMIX control on the StudioEngine side only, but controls are mirrored on the Element configuration pages to provide a smooth transition for users upgrading from earlier versions. This chapter may make reference to the earlier implementation for clarification reasons. Even though the “V” in VMIX stands for “virtual”, you can in fact perform a certain amount of “hands-on” mixing. Although you don’t have physical control of the virtual faders or virtual ON/OFF switches, adjustments made to the VMIX take effect as soon as you apply them. While you may not wish want to operate an entire show this way, it’s valuable to know that VMIX changes saved “on the fly” will affect your output streams immediately. In the HTTP pages of the StudioEngine, there is a Virtual Mixer section and a V-Mode section (We’ll get to the V-Mode portion later in this chapter). The portions ©2011 Axia Audio 7: Virtual Mixer • 103 What is VMIX? of this page that display settings on a grey background are indicators only, not controls. Settings displayed on white backgrounds are controls, and can be adjusted. At the top of the page, you can see the name of the Engine you are logged into. Below are eight submixers, each with five stereo inputs. All eight submixes are summed into the VMIX Main. You’re probably already thinking that there are a lot of things you can do with this setup! Figure 7-1 shows a portion of the VMIX setup found in the Studio Engine web pages. It shows the first of the eight Submixes (VMIX 1). Let’s look at the controls and see what they do. 7: Virtual Mixer • 104 VMIX Main is the sum of all eight submixes. Unless you really need a stream that combines the audio outputs of all the submixes, you may leave this disabled — it doesn’t need to be Enabled for the submixers to work. In Figure 7-1, the channel is Disabled (default setting). If you need to use this mix, verify that the Channel number assigned to it is a unique channel number (just as you would in configuring the channel numbers assigned to Audio Node streams). When enabled, you can use this source anywhere in your network. In most cases, the VMIX Subs are the only channels you will need to enable. Select the type of Livewire mode needed for the application (Live or Standard Stereo). Provide an appropriate unique channel number to generate and send a Multicast signal to the network. Only enable Submixes you intend to actively use; active submixes without any activity simply clutter up your network with empty streams and waste your StudioEngine’s processing resources. At the bottom of each of the eight submix sections is an Apply button. Any changes you make will be saved when this button is pressed. Be sure to save the changes for each submixer as they are configured. Other controls for each of the Submixer’s five input channels include: • Src Name: Enter a user friendly name for the stream you want to assign to this input. • Channel: Enter the unique channel number of your audio source. • In Stream Type: In most cases this drop down will be set to From Source. If a source’s Backfeed (unique feed or mix-minus audio) is desired as in input into the mixer, select To Source. (If this instruction is not clear, please review material in Chapter 3 on backfeeds and mix-minus earlier in this manual to FIgure 7-1: Engine VMIX screen ©2011 Axia Audio • • • • • network as a unique source, post the ON/OFF and gain stage of the VMIX. Just provide a channel number to each “VMIX Fader” you’d like to send out. • Out Stream Type: Set the stream type you want to provide to the network for each VMIX output (Live Stream, Standard Stream or Disabled) After you’ve given the Submix output a unique Channel number, enable it here. (Normally all of the VMIX “fader” channels remain “Disabled” unless you have other uses for them.) • Status/Audio: An indicator field to tell you whether the stream is valid and audio is present. Note that if you have just enabled VMIX streams, you will need to click Apply to commit your changes. This will reload the browser page and refresh the Status fields. What can you do with a VMIX? Now that you know how to set up and enable VMIX, what might you do with it? Here are some examples. A mix of sources to monitor Some facilities may need to monitor one or more sources in addition to program audio, like the “squawk channel” some satellite feed providers use to relay announcements. If you wanted to monitor this “squawk” audio on your Preview speaker without taking up a fader assignment, you could create a mix of the “squawk” source and the Preview mix from the engine. The Submix Out would be the audio source that you would route to the Preview speaker. Note: In this example, the “squawk” audio would not be muted if the CR Mic were turned on, as a normal Preview channel would be. GPIO control of your VMIX Imagine that you have a night jock that should monitor all four radio stations in your cluster. To help make sure this actually happens, you could send all four off-air signals as sources into a VMIX and take the output of its submix to a monitor. An Accessory Panel or external button wired to a GPIO port could provide a “press and hold” function to allow the jock to monitor the sources momentarily. This example is only possible with PathfinderPC control of VMIX. ©2011 Axia Audio 7: Virtual Mixer • 105 • understand what these terms mean.) Status/Audio: These are status fields; OK is shown for valid streams and ERR for invalid streams (usually, an invalid stream error indicates a duplicate or missing source - double-check your Channel Number entries). The Audio box provides a snapshot of the audio level with color indicator. Since this indicator is not Java-enabled, it is not dynamically updated. You will need to refresh your browser to observe changes in level. Enable: Turns the input channel ON or OFF; the boxes just below provide an option to set the “fade up” and “fade down” times. Fade Time: These two fields contain time values that control the rate in which the audio goes from OFF to ON and visa versa. If the source is off, gain is negative infinity (not adjustable, just a law of nature). When the source goes ON, the time in which the audio adjusts form OFF to ON (the gain value set in the first field) is the “Up time”. It the field is set to 1 second, the audio will “fade up” to the gain value in 1 second. If the field is set to 0, the audio will have no fade period and simply just turn on at the gain value specified. The second field controls the ON to OFF fade time. This function can be used to create cross fades between sources when PathfinderPC is dynamically making changes to the VMIX based on conditions met. Gain: You’ll find a Master gain setting for the Submix (the mix of all five inputs) at the top of this column, followed by individual gain settings for each input that establish the gain for the input when it is in the ON state. Out Name: This column shows the name of the stream as it will appear when viewed in source assignment boxes elsewhere on the network. Channel (the 2nd instance of it): Assigns a channel number to the VMIX output which is a Livewire source. Just as each audio source from an Audio Node and each mix and monitor feed from a StudioEngine must have a unique channel number, so do each of the VMIX sources that you want to make available to the network. In most cases only the Submix output itself needs a unique channel number, but if you so desire, each VMIX input can also be sent back to the PathfinderPC Control of VMIX PathfinderPC server can be used to “control” VMIX. How? There are two modes by which PathfinderPC can control VMIX. First, as a background controller, PathfinderPC can monitor Livewire system parameters or receive commands from external devices like satellites, button panels, or automation systems and react to them by changing the state of VMIX ON/OFF, Gain, Time Up, and/ or Time Down fields. This provides many different possibilities for facility automation, Intercom functions, or whatever else you might imagine. For example, the combo of PathfinderPC and VMIX could duplicate the function provided by other products that are controlling audio switching in many radio facilities. Refer to documentation on PathfinderPC for further information. Secondly, an exciting new feature of PathfinderPC is VMIX Control. This is a software fader control option that is provided with PathfinderPC Pro. VMIX Control brings the operation of VMIX out of the background and provides a graphical user interface with software faders. Figure 7-2 shows an example of a VMIX control GUI. About PathfinderPC and VMIX: There are several ways that PathfinderPC can be used for background control VMIX. First, VMIX functions can be used both as qualifiers and actions in stack events. This means that a designer can select GPIO triggers, time based events, user button pushes, serial port commands, and other options and combinations of options to decide when to make changes to any fader in a VMIXER. The user can make a gain change based on these events, turn a channel off or on, and or adjust the fade times, giving complete control over the VMIXer based on any of the stacking events qualifiers. Second, PathfinderPC provides an ACU protocol translator which uses the VMIX system to mimic hardware devices such as a Sine Systems ACU to a Prophet Automation System. In this way, a Prophet system can control the mixing capabilities of VMIX just as if they were ACU channels. In this scenario, each VMIX submixer becomes one 5 Channel ACU. GPIO hardware devices can also be mapped to the Channels within PathfinderPC and it will allow those triggers to pass through to Prophet if the associated audio channels are turned on just like the ACU. The PathfinderPC suite also includes a Bridge application that may be run on the Prophet system to convert the serial data to TCP, which can then be passed to multiple “clustered” PathfinderPC servers for redundancy. Finally, PathfinderPC’s Software Authority protocol translator includes commands to control any VMIXer present on Element consoles in the system; any machine that can send user defined serial or TCP commands can also control and read VMIX functions through PathfinderPC. Using these techniques VMIX can be used as a fully automated virtual mixer in the background of each Element. (See the PathfinderPC manual for the specific details on configuring PathfinderPC with VMIX.) Manipulating Streams With VMODE 7: Virtual Mixer • 106 Figure 7-2: PathfinderPC VMIX Control What does VMODE do? VMIX Control enhances VMIX by providing realtime, foreground control of VMIXer parameters. It also allows us to monitor levels of streams associated with VMIX faders. VMIX Control is often used in applications such as a news workstation where you require only a few inputs. As you know, audio processing in the modern world requires DSP. The StudioEngine provides the DSP for Axia IP-Audio networks. You’ve probably noticed that nearly all audio within an Axia network travels as stereo Livewire streams. Audio Node inputs (with the exception of Mic Nodes) are stereo, and so are Engine default sources. Most of the time, this is just what you need. But in some cases, an ©2011 Axia Audio »» Audio shows a colored tally to indicate audio presence. application surfaces that requires only one channel of an audio stream, or a mono sum. VMODE is an easy way to make this happen. VMODE is an addition to the StudioEngine toolbox that addresses this requirement; its job is to help strip, sum, or compile a custom audio stream from other available streams in the network. VMODE Controls VMode, as shown in Figure 7-3, has the capacity for up to eight separate stream-manipulation operations. The controls are as follows: • Input Selector contains a drop down menu that allows you to select from a range of sources for each VMODE input. You may choose from local StudioEngine sources including PGM-1/2/3/4, the Record bus, Phone bus, Aux Send A/B/C/D, VMIX SUB 1/2/3/4/5/6/7/8, and VMIX MAIN. You can also choose External, which then allows you to select any other network source by entering its channel number. • and Channel are active when the Input Selector described above is set to External. You may type any convenient title in the Src Name box to identify the source; the Channel column is where you would enter the channel number of the source you want to perform a VMODE operation upon. • Stream Type • Status Src Name follows the conventions found elsewhere in this manual. »» Select From Source if you’re using a normal source generated by studio equipment connected to the Axia network. »» Select To Source if you plan to use the specified stream as a backfeed (mix-minus) to a phone, codec or IFB channel. »» Surround is only used if the console is in Surround (5.1+2) mixing mode. and Audio indicate the health of each particular channel. »» Status indicates OK to inform you that a stream is working normally. is the magic box that transforms your stereo stream into something else. You may choose from any of the following options: »» Pass Stereo: Passes the Left and Right channels as is, without modification. »» Upmix from L: In Surround mixing mode, takes Left channel and creates 5.1 upmix. In Stereo mixing mode, creates mono sum from Left channel. »» Upmix from R: In Surround mixing mode, takes Right channel and creates 5.1 upmix. In Stereo mixing mode, creates mono sum from Right channel. »» Upmix from L+R: In Surround mixing mode, sums Left and Right channels and creates 5.1 upmix. In Stereo mixing mode, creates mono sum from both channels. »» Upmix from stereo: In Surround mixing mode, creates 5.1 upmix from stereo input. In Stereo mixing mode, passes Left and Right channels without modification. »» Downmix from 5.1: In Surround mixing mode, takes 5.1 Surround source and creates stereo downmix. In Stereo mixing mode, mutes audio (do not use). »» Pass all: In Surround mixing mode, passes 5.1 Surround input without modification. In Stereo mixing mode, passes Left and Right channels without modification. »» Split L -6: Stereo mixing mode only. Sums Left and Right channels, reduces gain of the sum by 6dB and places mix on Left output channel. »» Split R -6: Stereo mixing mode only. Sums Left and Right channels, reduces gain of the sum by 6dB and places mix on Right output channel. »» Split L -3: Stereo mixing mode only. Sums Left and Right channels, reduces gain of the sum by 3dB and places mix on Left output channel. »» Split R -3: Stereo mixing mode only. Sums Left and Right channels, reduces gain of the sum by 3dB and places mix on Right output channel. Audio Mode ©2011 Axia Audio 7: Virtual Mixer • 107 • The Combine options presented next are designed to work with a pair of inputs at a time. There are eight VMODE inputs (4 pairs). If you choose Combine L,L for the Audio Mode of the first output, the Left channel from that input (row 1) will be passed to the Left channel of the output, and the Left channel of the second input (row 2) will be passed to the Right channel of the output. »» Combine LR, 5.1: Used in Surround mode to construct an eight-channel (5.1+Stereo) combined output. Takes Left and Right from first VMIX input and combines it with the 5.1 audio from the second VMIX input. »» Combine 5.1, LR: Same as above, but takes 5.1 audio from the first VMIX input and combines it with Left and Right from second VMIX input to create 5.1+Stereo combined output. You could then Combine R,R on output 2, or pass stereo on output 1, and combine LR, 5.1 on output 2 — or make any other combination you like. The only limitation is that each output has access to only two of the 8 inputs, as grouped in pairs. In Figure 7-3, Output channel 301 will have the Left channel from Aux Send A on the Left and Left channel from Aux Send B on the Right using the Combine L,L Audio Mode. 7: Virtual Mixer • 108 »» Combine L,L: Left channel of first VMIX input is sent to Left output channel, and Left channel of second VMIX input is sent to Right output channel. »» Combine L,R: Left channel of first VMIX input is sent to Left output channel, and Right channel of second VMIX input is sent to Right output channel. »» Combine R,L: Right channel of first VMIX input is sent to Left output channel, and Left channel of second VMIX input is sent to Right output channel. »» Combine R,R: Right channel of first VMIX input is sent to Left output channel, and Right channel of second VMIX input is sent to Right output channel. • Out Name shows the name of the VMODE output stream as it will appear on the Axia network. This cannot be changed. • Channel • Out Stream Type: Choose from Live Stereo, is the unique channel given to the stream so that it can be identified and used in the network. Be certain to replace the default channel numbers to avoid confusion. and Disabled. Only enable VMODE streams you intend to actively use; active streams without any activity simply clutter up your network with empty streams and create needless extra work for your StudioEngine! Standard Stereo • Indicates stream health and audio level indicator as explained in the VMIX section. Status/Audio: VMODE Examples Now that you know how to set up and enable FIgure 7-3: Engine VMODE section ©2011 Axia Audio Create a mono stream. Imagine you’ve got a satellite receiver connected to an Audio Node. Sometimes, the program content that interests you is received on only the Left channel — there is other content on the Right channel that you don’t want to air! Using VMODE, you can split the L and R channels and create a new source using just the channel you want, like so: 1. Choose External in the Input Selector box. 2. Type the receiver’s name in the Src Name box. 3. Enter the unique channel number of the receiver in the Channel box. 4. Leave In Stream Type set as From Source. 5. Choose Upmix from L in the Audio Mode box. 6. Enter a unique channel number in the Output Channel box. 7. Choose a stream type from the Out Stream Type box (you can choose Standard because this is not live audio). 8. Click the Apply V-Mode Settings button. You’ve just created a mono source with only the content you want that can be routed wherever you like. 4. Now, within VMODE, choose an input pair and set their Input Selector boxes to Aux Send A and Aux Send B. 5. Set the Audio Mode of the first of the two VMODE inputs rows to Combine L,L . 6. Create a unique channel number and stream type for your new VMODE stream. This unique channel will contain the Left channel of Aux Send A on its Left output channel, and the Left channel of Aux Send B on its Right output channel. 7. Load your new VMODE stream to an Element fader and assign it to PGM-4/Record. Voila! What’s Next You’ve learned about nearly all of Element’s functions, learned how to set up Show and Source Profiles, configure Virtual Mixers, and more. Now, if you’re ready to explore the final frontier, join us in Chapters 8 , 9 and 10 for a look at Element, StudioEngine and PowerStation advanced settings. q Create a Split Record feed with Gain Control Element v2.x introduces a “split” record function that can be enabled in any devices’ Source Profile; this allows you to send a sources’ audio to one channel of the stereo Record bus. You’d like to use this split-recording for an interview with a host several guests, placing the host on the Left channel and all the other sources (guest mics, phone callers, etc.) on the Right channel. Plus, each source needs to have an independent gain stage separate from the on-air (PGM-1) mix. Complex yes; but with VMODE you can do it. 1. Using Element console controls, place the Host’s mic into the Aux Send A bus, pre-fader (ON PRE). 2. Place each additional source to be recorded on the right channel into the Aux Send B bus, pre-fader. 3. Make certain that the Aux Send A and Aux Send B buses are ON and at a suitable gain level. ©2011 Axia Audio 7: Virtual Mixer • 109 VMODE, here are a few examples of how you might use it. The cup steams, sweet scent wafting lightly in the air. 7: Virtual Mixer • 110 Mmmmm... it is Earl Grey. ©2011 Axia Audio Chapter Eight: Advanced Element Controls In Chapters 1 and 2, we covered the basics of setting up your Element when used with the StudioEngine or PowerStation. Those chapters were intended to get you up and running quickly. Now that you’ve read this far, you should consider yourself an advanced user! In keeping with your dawning guru status, it’s time for a thorough look at all of the controls found in the Element configuration Web pages. The HTTP interface to the Element is very similar whether you are using the Element with StudioEngine or PowerStation. The home page for the PowerStation has more options since this is an integrated product including the Element and other modules. Note: The Element can be used with either the StudioEngine or the PowerStation. Advanced Settings for StudioEngine are found in Chapter 9 and PowerStation settings in Chapter 10. Fig. 8-1: Element Control Center (with PowerStation) The Element Control Center Figures 8-1 and 8-2 show the first screen you will see when you log into your Element or PowerStation from your Web browser. The main menu runs down the left side and gives access to all of Element’s options and settings. In the main window you can see at a glance what version of Element software is loaded, system information such as console uptime, network link integrity and CPU stats, and more. This information screen is accessible without a password; clicking on any menu heading will prompt you for a password. As you can see, the PowerStation menu has many more options that are related to its integrated MixEngine, IO subsections and Ethernet switch. We will deal with those later - this chapter is focussed on the Element console and its configuration. Fig. 8-2: Element Control Center (with StudioEngine) ©2011 Axia Audio 8: Advanced Element Controls • 111 Element Configuration Screens The Setup Menu We touched briefly on the Setup screen in Chapters 1 and 2. Now let’s look at the rest of the tools on this page. 8: Advanced Element Controls • 112 • contains the fields for the Element’s IP Address and other network functions. »» Hostname is the unique name you give the console to identify it in the Web interface. You might want to name it after the studio it’s in. »» IP Address: This Element’s unique network address. In the case of the PowerStation, the Ethernet switch and Audio I/O will be automatically assigned the next two addresses in sequence. If a PowerStation AUX exists, it will be assigned a fourth address in this sequence. Make sure all of these addresses are available. »» Netmask: Enter your network’s submask here. »» Gateway: If you have a core switch or a network gateway to allow access from outside your facility, enter that address here. A gateway is required for advanced IP address configurations and for connection to an external NTP server. »» DNS-0 & DNS-1: If your Axia network is connected to the “outside world”, you can specify your ISP’s DNS servers in these fields. Network Configuration Fig. 8-3: Element with PowerStation - Setup screen Why would you want to do this? Well, you could simplify NTP access by entering the server’s name, tmc.edu instead of 128.249.1.1. Or, if you set up a DNS server in-house, you could give real names to your StudioEngines and Phone systems, then use those names instead of IP addresses in Element configuration pages. Fig. 8-4: Element with StudioEngine - Setup screen • • By default, the user name is set to user and the password is blank. If you want to add a password, type it in and click Change. Note that passwords will not display here once changed, so be sure to make a record of all changes. Web Access Password: Note: If you are using your Element console with a PowerStation, its software is integrated with the StudioEngine of the PowerStation. See Chapter 10 for the PowerStation software update procedure. Software Update (Element with Studio Engine only) This is where you upload new Element operat- ing software. »» Base File System Upgrade: Most Element software updates do not include a Base File update, but if one is required, click this link to upload and apply the new code. »» Software Versions shows you the software packages currently stored on your Element’s flash memory card. The blue radio button is displayed next to the active software image. »» Set Current Image: When you want to change ©2011 Axia Audio the active software package, click on the radio button next to the image you wish to activate, and click this button. A reboot is necessary to load the new software choice. »» Delete Current Image: Click the radio button next to software you wish to delete and click this button. Note that you cannot delete the active software image. Good Housekeeping: It’s best not to keep too many old software images around. They clutter up Element’s flash memory, leaving less space for Show Profiles, syslogs, and other important data. We recommend that you keep only one previous software package stored in Element. »» Upload New Image: From time to time, Axia makes new software packages available for download from www.AxiaAudio.com. Use the Browse and Upload Image buttons to install new software, as described in the Technical Bulletin that accompanies each software release. »» Reboot shuts down Element and restarts it. (Remember that mixing takes place in the StudioEngine, so this can be done even while you are on the air. Interruptions of your program stream, if any, will last less than 1 second.) A reboot is required after changing active software. • User Logo: This utility allows you to place your sta- tion’s logo on the Element operator display. To do so, create a PNG file in Photoshop or any similar image editor. This file must measure a maximum of 129 x 97 pixels to fill the allocated display area. Use the Browse and Upload User Logo buttons to install your logo file. Upon reboot, this logo will appear on the Operator’s display. To delete a displayed logo, click the Delete User Logo button and reboot. • Clock Settings: You may specify time to be displayed in a 12-hour or 24-hour format. The Element can optionally display a large digital clock and a small analog clock as opposed to the default which is a large analog and small digital. Here is where you specify your preference. Reboot after changing. • Fader Offset: Some users may want to change their “nominal” fader position. This is a global setting that permits you to do this. For example, a setting of +6 will increase the “sensitivity” of your faders by 6 dB. The faders in this example would have to be run 6 dB lower in order for the PGM audio output to be the same as the -0dB default setting. Your meters will always represent the actual audio levels. • Screenshot Compression: You can save a shot of the Operator’s display for documentation, troubleshooting or training purposes. You may choose to save your screenshot in JPEG or PNG format, with three levels of compression quality using the Compression Type and Compression Quality dropdown boxes. Click Save Settings when you are done. • Element Configuration: This section lets you Backup and Restore all Element configuration set- ©2011 Axia Audio 8: Advanced Element Controls • 113 The Customize Menu Fig. 8-5: Element Customize Screen tings. Backup file format is standard XML. Save your work! We recommend backing up your Configuration files whenever a major change is made, or is about to be made, to your Element. Whether you are re-configuring Show or Source profiles en masse or about to perform a software update, it’s always a good idea to have a copy of your important data. Pressing your browser’s Back button will return you to the Element menu. These screenshots may be requested by tech support if unusual behavior is reported. To save a screenshot, simply right-click over the image and select “save as” to name and save a copy of the screenshot on your local PC. The screenshot settings are configured on the Customize Menu. Log, Log History and Log Setup Menus The Modules Menu Element keeps a detailed log of each button press, fader movement and other system events. Choosing the Log menu item lets you examine the last 100 logged activities; choosing the Log History menu item allows you to view an entire day’s log at one time and delete old log files if you choose. The oldest log files are deleted automatically as storage space dictates. The Modules heading displays a detailed list of the installed modules in your Element console. The Log Setup menu item allows you to specify an external Syslog server and to configure the debug level. Use this section if directed to do so by Tech Support. The Screenshot Menu 8: Advanced Element Controls • 114 Choosing this menu item immediately captures a shot of the Element’s Operator screen. This, in combination with the activity log, can be used to determine just what the operator is seeing — useful for at-home troubleshooting during those 6 AM Sunday phone calls. Fig. 8-7: Module Information screen. Fig. 8-6: Element Screenshot Example Some of these fields are for diagnostics; below is a list of those you might find useful: • The Address field displays the number Axia has assigned to each fader type, followed by the setting of its module rotary ID selector switch. This is useful in determining if any modules’ ID selectors are set to duplicate values (see Appendix C for information on correctly setting module ID selectors). • The Type field gives you the actual name of each module (i.e., 4-Fader, Master, US Phone, etc.). • The Status field tells you whether or not the ©2011 Axia Audio module is working, i.e., communicating with the Element CPU. • The Firmware Version field displays the fader firmware version that’s loaded on each module. At the bottom of the page, you’ll see a lot of information pertaining to the health of the Element’s CANBus communication network. This is for diagnostic purposes only. Brightness Control Menu This menu offers several useful options for fine-tuning your Element’s various LED and LCD displays to your studio’s ambient lighting. All values are expressed in percent. From time to time, new module firmware may become available from Axia. You may confirm the current Module Firmware versions installed in your Element and install new firmware by choosing this menu item. Firmware Update: To update Module Firmware, use the Browse and Upload Image buttons to install the module firmware package obtained from Axia Support. Once a new software image has been uploaded, the Firmware Update screen will change to notify you which modules have new firmware available. Each module must be updated individually. To update a module, simply click on its Update link. Note that updating a module takes it offline during the update process. While audio playing through the module’s faders will continue uninterrupted, keep in mind that while updating (usually about 10-15 seconds) you will not be able to adjust gain or turn faders on or off on the module being updated. CAN Bus Information Menu This screen shows statistics about CANBus communications between Element’s CPU and control surface. Note that you will need Java to view the graphical information presented in this window. During normal operation, you will see two lines, one red and one blue. These lines provide a graphical representation of the CANBus transmit and receive data. You will see a momentary spike only when a button is pressed on the console or on a CANBus accessory panel. If these lines show erratic activity, or if they do not follow the same general trends, you may have a CANBus cabling or termination Fig. 8-8: Module Brightness Control • LED Icon Brightness lets you adjust the luminance of the Status Symbols / fader numbers on the Element overbridge (the little windows just above the source identifiers). • LED Text Display Brightness does the same for the alphanumeric displays that indicate what source is loaded to each fader channel. • Round Button Brightness adjusts the luminance of the interior LEDs that illuminate Element’s Options, PGM 1-4, Monitor, Headphone and other selection keys. • ON / OFF Button Brightness: You can probably figure this one out on your own :^) • User Module LED Text Display Flash Off-State Brightness: If you have any SmartSwitch modules or accessory panels installed, you can use this setting to determine how “dark” display text is when that text flashes for attention. A value of 0 makes the text flash from completely on to completely off; a higher value keeps the text slightly illuminated in its “off” state. • User Module Button LCD Brightness: This affects only SmartSwitch modules and panels. Determines how bright the backlighting is for each SmartSwitch button’s colored LCD screen. • User Module Button LCD Contrast: Adjusts the ©2011 Axia Audio 8: Advanced Element Controls • 115 • problem. contrast between the text and background areas of SmartSwitch button displays. • Production Module Circular Bargraph Bright- Determines the luminance of the lit segments that surround the adjustment knobs on the optional Element Production Module. ness: Element consoles use standard Javascript code for some routine functions. This screen is for diagnostics and custom programming only and should not be used without instructions from Axia Support. V-Mixer Menu Phone Channels Menu This screen allows you to set up Element for use with Telos Series 2101, TWOx12 and Nx12 broadcast phone systems. For more details, please refer to Appendix D: Working With Phone Hybrids. User Modules Menu This menu allows you to set up and use Axia accessory SmartSwitch and Film-Cap Button modules and accessory panels with your Element console. In the example shown in Figure 8-9, a Mic/Headphone control panel has been associated with a microphone named Studio 1 Mic. In this case, the panel would be used by a studio guest for remote control of his/her mic and headphone selection. 8: Advanced Element Controls • 116 Script Information Menu Element allows you to mix up to 40 sources using a built-in Virtual Mixer, consisting of eight submixers controlling five inputs each. Setup and use is described in Chapter 7: Virtual Mixer. Note that the Element when used with StudioEngine may have VMIX settings associated with the Element. This is available for backward compatibility only. Currently, all VMIX and VMODE functions reside completely within the StudioEngine. If you are using a PowerStation, this is not a concern since the Element and Engine functions reside within a single unit. NTP Menu Each individual Element in your network can use either its own internal clock or an external time server for timekeeping. Here is how you set up NTP time sync. Fig. 8-8: NTP Menu controls Fig. 8-9: Element User Panels For more information on these panels, please refer to Appendix E: Accessory Panels and User Panels. GPIO Configuration Menu This menu is where you configure the assignments for the eight opto-isolated GPIO connections found on the Element CPU connection panel. For a thorough discussion of this screen and how to configure GPIO, please refer to Chapter 4: Configuring GPIO. Note that the GPIO section of the PowerStation is not associated with the Element but rather with the MAIN and AUX I/O subsystems. 1.Choose the NTP ON radio button. 2.Enter the IP address of an NTP server in the Primary box, and a Secondary NTP server if available. 3.Set your Time Zone offset using the dropdown box. 4.Click Save. To disable NTP service, simply choose NTP OFF and click Save. You can tell if your NTP connection is working by observing the presence of an NTP indicator on your digital click display. ©2011 Axia Audio If you wish to connect to a public or external NTP server, you will need an Internet gateway. Be sure to specify a valid gateway in your IP configuration. Engine Menu If you are using your Element with a standalone StudioEngine, this is an alternate location to enter the IP Address of the StudioEngine your Element is paired with (typically this is entered using the IP Address Book screen). Click Save if you’ve made changes. Sources & Profiles Configuration Menu Choosing this menu item takes you to the Profiles submenus. Show Profiles and Source Profiles Menus These menus allow you to construct and administer Show and Source Profiles specific to this Element console. Refer to Chapter 3: Working With Sources and Chapter 6: Show Profiles for details on using these controls. What’s Next You’ve learned about all of Element’s advanced functions, Now, if you’re ready and eager to learn more, proceed to Chapters 9 and 10 for a look at StudioEngine and PowerStation advanced settings. q ©2011 Axia Audio 8: Advanced Element Controls • 117 Legacy Configuration Menu This screen (available on older Element software only) enables you to restore any backups you may have of Element Configuration files made with software prior to Version 2.x. Use the Browse and Restore buttons to perform the desired actions. Featureless paper this page would have been empty 8: Advanced Element Controls • 118 save for this haiku. ©2011 Axia Audio Chapter Nine: the password field empty. StudioEngine Controls In this chapter, we’ll look in-depth at all of the controls and options found in the StudioEngine web pages. Some of the menu items presented here – such as Fader Channels and Stream Statistics – are purely informational in nature. Others – Options, System – contain options and settings that are used for setup of your StudioEngine. The Fader Channels Menu Note: If you are using you Element with a standalone StudioEngine, this chapter is for you. If you are using your Element with PowerStation, please jump to Chapter 10. Settings shown here are not adjustable. Useful for remote assistance or diagnostics, this page can tell you what sources are loaded to each fader of the Engine’s associated control surface, along with the headphone monitor source and backfeed (mix-minus), if any, is being fed to each loaded source. Fig. 9-2: Fader Channels screen Another informational screen, choosing this menu option shows you what audio sources are currently assigned to your console’s: • Auxiliary returns, • Control Room monitor and headphone channels, • Studio Monitor channel, • Source Preview (Cue) channel, • External Preview channel. Fig. 9-1: StudioEngine Main menu StudioEngine Configuration Screens The Status and Audio boxes will allow you to view the health and levels of audio that is present. The Main Menu This is the “jumping-off” point for all of the StudioEngine settings pages, the page you’ll see after entering your StudioEngine’s IP address into your Web browser. Upon making any menu choice, you’ll be asked for a password. The default factory login is user; leave The “Host Name” field at the top of the page shows the name you’ve defined for this Engine for confirmation should you be viewing the page remotely. ©2011 Axia Audio 9: StudioEngine Controls • 119 The Return & Monitor Inputs Menu • • • • Fig. 9-3: Return & Monitor Inputs Screen The Program & Monitor Outputs Menu This is where you enable and assign unique channel numbers to all of your console’s outputs. If any of your Element’s outputs or monitor feeds are disabled in this menu, that channel will have no audio output. • • • • • • 9: StudioEngine Controls • 120 • • The outputs you control are: Program 1 - 4: Your console’s main Program bus outputs. Program 4 Record: Special output for recording devices which feeds the contents the Program 4 bus post-fader and pre-On/Off switch. Aux Send 1 - 4: Your console’s stereo Auxiliary Send buses. CR Monitor Direct: This is the output of the monitor selector before the operator’s volume controls and mutes; useful for feeding a Producer‘s position, or any other monitoring station with independent headphone volume controls. CR Monitor: Contains whatever audio source your operator has selected to feed the Control Room monitors. CR Headphones: Contains whatever audio source your operator has selected to feed the Control Room headphones. Preview: The feed to the Preview (Cue) speaker. Talk to CR: This channel feeds audio to the Control Room talkback channel whenever the Talk button is pressed on any Studio Accessory panel. Guest Headphones: Contains whatever audio source has been selected to feed the Guest headphones. Studio Monitor: Contains whatever audio source your operator has selected to feed the Studio monitors. Talent Headphones: Contains whatever audio source has been selected to feed the Talent headphones. Talkback: When any console Talk key is pressed, CR Mic audio is routed, pre-fader, to this channel. The columns following each of these entries display the status of each channel and allow you to make changes. The Channel column, like other similar fields used throughout the Axia system, is where you enter a unique channel number for each console output. Fig. 9-4: Program & Monitor Outputs Screen The Mode column lets you enable and disable each output, and set the priority of each stream. ©2011 Axia Audio is for live audio where lowest latency is required, like Program outputs and mic-to-headphone paths. • Standard Stereo is for low-priority, non-realtime audio. Standard streams have higher latency, but offer the best compatibility for systems with PCs using the Axia IP-Audio driver. • Disabled turns off outputs you don’t intend to use. • Integrated Omnia Processing: StudioEngine contains special audio processing presets by Omnia that you can apply to the either: »» Control Room Headphone channel. »» Program 1 in all monitoring paths This is provided so that you can simulate the “air sound” provided by an on-air processor, so that your jocks can have real-time Program monitoring that sounds like “air” without having to set up a separate processor chain. Presets are provided for several formats, as well as reduced-bit rate audio streams. To apply, choose one from the drop-down box and choose Live Stereo Apply. That “Radio” Sound: Over the years, talent has become used to listening to themselves off-air during raps, hearing their voices with dynamics processing applied, and relying on the levelling effects of processing to “ride the compressor” when the mic is open. In the age of HD Radio and 8-second delay, monitoring off the air signal is sadly no longer possible. But monitoring the Program bus leaves most talent feeling that something’s missing from their headphones. To help combat this, Element offers customizable headphone EQ and built-in headphone dynamics processing by Omnia. When this feature is used, Talent can monitor Program audio with no delay and still hear the comfortable “air” sound they’re used to without the hassle and expense of outboard processors dedicated to the headphone channel. The VMIX & VMODE Menu This menu allows you to view settings and make adjustments to the Element Virtual Mixer system. Please see Chapter 7, Virtual Mixer, for details on how to use VMIX and VMODE. The Intercom Menu This screen will be active if there is an Intercom module connected to your Element surface, otherwise an “Intercom module not connected” notice is presented. If a module is connected, you will be presented with the Intercom Channel Assignment options appropriate for the module installed. In Figure 9-5, a 20 position module is shown. Intercom Configuration • Intercom Label: 10 character name which will be presented to other intercom stations and displayed on module channel displays. • Intercom Alternate Label: 10 character alternate name used in the same fashion. • Livewire channel number: A unique channel number for the audio from this station, which will be routed to other stations upon a talk exchange. Make sure this number is unique to your Axia network. • Preview Mix channel number: Assign a unique channel number which will be used as the external preview source in Element show profiles. • Call drop flash: The amount of seconds for which the Listen indicator will flash after the call was dropped, to help identify the station which initiated the call. • Trigger Level: Defines the priority of this station, for cases when multiple stations call the same location. The receiving location will provide priority in accordance with each devices setting. • Dim level: Define the degree of dimming, in dB, which will be applied to lower priority calls. 0 defeats the Dim command. • Tap to latch timeout: Defines the amount of time in which a press is considered a “Tap to latch”. The intercom has a latch feature, where momentarily pressing the talk button latches the Talk function. The amount of time defined here defines the maximum time the button is in the “down” state before the call is considered a press-and-hold call. A value of 0 defeats the Tap to latch feature. This is a global setting to the module. Intercom Key Assignment The options in this field will vary based on the type ©2011 Axia Audio 9: StudioEngine Controls • 121 • 9: StudioEngine Controls • 122 GPIO Configuration This field allows for the configuration of nine “virtual GPIO” ports which can be used to interact with the Intercom system. More information on this topic is covered in the IP Intercom manual. These virtual GPIO ports are accessible through port 4013. If you need to configure GPIO routing on a physical GPIO port using a port on the StudioEngine, make sure to use the syntax www.xxx.yyy.zzz:4013/n on the GPIO node so that it is able to observe the GPIO on the 4013 port. of module installed; refer to the IP Intercom manual for full details for your module. Each module has a numbered key position with a drop-down that has the known intercom stations or Livewire channels defined within the “Intercom Livewire Sources” field. The next drop-down is the Mode option which allows you to assign the button as a Talk, Listen, or Talk and Listen button. Selecting a station or source, and setting its Mode, gives function to that key on the intercom module. 20-position intercom modules provide an option to create “pages” which can be toggled if there are many locations you need to interact with. Intercom Livewire Sources Here you can enter a Livewire source that is not an actual Intercom station. You can then configure the Intercom module to “monitor” this source with a Listen command, or interface with a third-party Intercom or two-way radios. More on this configuration is available in the IP Intercom manual. Version information The bottom of the screen shows a version value for the intercom software. The intercom function is independent from the StudioEngine code, and so has its own version. This display shows the version of Intercom code your StudioEngine is running. ©2011 Axia Audio The Options page shows some initial options required for legacy software compatibility. • Source Sharing: Provides the option to disable source lock on the sources generated by the StudioEngine. This is only needed for legacy products; all current installs should maintain the default setting of “Sources lockable”. • Standard Audio Streams : Provides the option to change the buffer value for Standard streams that enter the StudioEngine. Default values are suggested. • Audio mixing: Provides status information only. • V-Mixer: Defines whether your Element’s Vmix is controlled by the StudioEngine (desired) or through legacy Element control. It is suggestd to maintain default settings; this option is provided for legacy users only. circumstances. Contact tech support if you are experiencing problems and need help in this area. Fig. 9-6: Stream Statistics Screens The Network Menu • • • • • Enter a unique name for this particular StudioEngine. This name is displayed on various information and diagnostic screens. Spaces are not allowed. Network Address: This field contains the IP address you’ve assigned for this StudioEngine. Netmask: The submask for your IP-Audio Network. Gateway: If your Axia network has a network gateway to allow outside access, enter its IP address here. Connected Console: Displays the IP address of the Element console that is connected to your Studio Engine. Host Name: Fig. 9-5: Options Screen The Stream Statistics Menu This screen provides information about all active audio streams in and out of the StudioEngine. This is useful primarily for diagnostics and contains no settings that can be modified. Axia tech support may ask you to report information reported on this page. In general, errors and defects should be minimal. DSP underruns should also be very low except for IP-Audio sources under certain Fig. 9-7: Network screen After making changes, click the save them. ©2011 Axia Audio Apply button to 9: StudioEngine Controls • 123 The Options Menu The Diagnostics Menu Most users never have to look at this screen; these options are normally used only under the guidance of Axia Tech Support. es. This includes all routine events. »» Debug: Captures all system activity for diagnostic use. After making changes, click the Apply button to save them. • Internal Log Configuration: This menu choice allows you to set the detail level of the log files that are saved internally in the StudioEngine. There are four settings ranging from Disabled to Detailed Two other sections permit you to download a diagnostics trace or to capture a diagnostic information. These options should be used in consultation with Axia Tech Support if necessary. Note that these values are volatile and are not saved to internal memory; if power is removed from the device,any information contained in these logs will be cleared. System Menu Fig. 9-8: Diagnostics Screen 9: StudioEngine Controls • 124 • Your StudioEngine can generate detailed logs of system activity. If you choose to keep syslogs, enter the IP address of the server on which you wish the logs to be stored. • Syslog Severity Level Filter: This menu choice allows you to set the level at which the Syslog begins storing system events. »» Emergency: Generates Syslog only if the system is completely unable to operate. »» Alert: Syslog contains only messages notifying you that immediate attention is needed for the system to remain operative. »» Critical: Syslog contains only messages about critical system errors. »» Warning: Syslog contains only messages about errors that could cause the system to become unstable. »» Notice: System is operating normally, but Syslog contains messages about unusual events that you should know about. »» Informational: Logs all informational messagSyslog Server (IP Address): This screen contains several software utilities and information fields pertaining to your StudioEngine. • The System Status section of the page provides information about the physical state of the StudioEngine. »» System Status and Network Status inform you as to the health of the StudioEngine and its connection to the Axia network. Both of these indicators must be OK for normal operation. »» CPU Usage indicates how hard the Engine is working. This value should never exceed 80%. »» Link Speed tells you the type of link with which the Engine is connected to the local network switch. This should always be 1 Gbs. »» Network Usage In and Out show how much bandwidth is being consumed on the Engine-toswitch link. »» Temperature monitors the temperature of the StudioEngine CPU. If the temperature exceeds operating limits, a warning will appear on the Engine’s front-panel display. »» Fan 1 and Fan 2 Speed: Monitors the fan speeds of the Engine’s two internal cooling fans (if your engine is of the variety with fans). ©2011 Axia Audio • The Configuration Management section lets you make backups of and restore your Engine settings. Use the Browse, Backup and Restore buttons to accomplish these actions. Use the Reset Cfg button to reset all of your StudioEngine’s settings to an “asshipped” state. This command will completely erase any choices you have made and reset your Engine to the way it came from the factory, so use with caution! StudioEngine. By default, the user name is user and there is no password. • The Hardware and Firmware section is where you upload and apply new operating software for the StudioEngine. »» Use the File field and the Browse and Upload buttons to upload new software to the Engine. Where are my buttons? Unlike the Element console itself, where you can store multiple versions of operating software, the StudioEngine has only two software “banks.” If both banks are full, you must eliminate one, or you will not see the File, Browse or Upload controls. Instead, you’ll see... Fig. 9-9: StudioEngine System Screen • The Restart section lets you remotely Restart the StudioEngine, performing a complete reboot. Of course, if the StudioEngine is rebooted, it will stop delivering audio until is has reloaded its operating system and the StudioEngine software. This will take only 1-2 minutes but it will seem like forever! • The Front Panel Passcode fields allow you to passcode-protect the physical controls on the Engine’s front panel. By default, access is open. However, if your Engines are located in a public space in your facility, you may wish to set a code to limit front-panel access to authorized personnel. To enable this feature, enter a four-digit code in the top box shown in Figure 9-9, then enter it again in the lower box to confirm. Click Apply to activate passcode protection. • The Remote Access Password fields allow you to change the user password for HTTP access to the • The Install Bootloader and Upload Intercom buttons allow you to update both. Do so upon the suggestion of Axia tech support. What’s Next The next chapter covers PowerStation controls. If you have managed to remember everything you have read up to this point, congratulations! If there was an exam, you would pass with flying colors. Well, there is no exam but there is more great information on specific topics in the Appendices - be sure to check them out. q ©2011 Axia Audio 9: StudioEngine Controls • 125 »» The Commit to Bank 0 button. Pressing this button takes the software in Bank 1 and loads it into Bank 0, which opens Bank 1 for new software. »» You can run Engine software from either Bank 0 or Bank 1. Simply click on the radio button next to the software bank you wish to run from, and click Apply Selected Bank. The Engine will reboot after changing banks, so plan this operation for off-hours or switch program output to another studio to avoid program interruptions. »» The Errors message field will show diagnostic messages about the state of the StudioEngine should any fault conditions exist. Meters dance in time Waveforms swirl around my skull 9: StudioEngine Controls • 126 Music looks so cool. ©2011 Axia Audio Chapter Ten: PowerStation Configuration Screens Home Page PowerStation Controls In this chapter, we’ll look in-depth at all of the controls and options found in the PowerStation web pages. Note: If you are using an Element console with PowerStation, this chapter is for you. If you are using your Element with StudioEngine, please refer to Chapters 8 and 9. This is the “jumping-off” point for PowerStationspecific settings. Previous chapters have covered the basic items including Source Channel allocation and configuration of Element Source and Show Profiles. Chapter 8 covered the Element Advanced Controls and that information will not be repeated here. This chapter will cover advanced topics related to the PowerStation’s configuration and advanced features. Technically speaking, a PowerStation MAIN is really three separate devices with three IP addresses. The home page shown in Figure 10-1 will link you to all three devices plus the PowerStation AUX if one exists however all of these devices have discrete IP addresses. Once you establish the base IP address for the Element, the other 2 addresses are automatically assigned. If you have a PowerStation AUX connected, that IP address is automatically assigned as well. Use the links shown in Figure 10-1 to connect to all of the PowerStation’s components. While it may be possible to change the IP addresses of the individual devices to some other scheme, we strongly recommend that you use the addresses that have been automatically assigned since upon reboot, the automatic address scheme for the Ethernet switch and the MAIN and AUX I/O subsystems will prevail. Let’s take a look at the home page menu items for the PowerStation. Fig. 10-1:PowerStation Home Page Status This section is automatically displayed when you connect to the PowerStation. No password is required to view this page. Here you can see: • PowerStation software version info • System Information including: »» the version of Linux kernel ©2011 Axia Audio 10: PowerStation Controls • 127 Figure 10-1 shows the PowerStation home page. From here, you can see links to the various Element functions, the Audio I/O Manager, MixEngine and Ethernet sections. • »» the uptime of the PowerStation expressed in days, hours and minutes »» CPU utilization »» Network utilization - transmit and receive data rates expressed in Mbps. File System Information - provides information on memory and solid state disk utilization for the operating system. Tech Support may ask for this information if you are experiencing any problems. • • • • Setup This section contains the network configuration including the base IP address for your PowerStation. If you need to make changes to the IP scheme, this is where you do it. system AUX will be 192.168.0.123. Netmask: This parameter is determined by your network administrator. In a simple network, it will be 255.255.255.0. Gateway: This is required for advanced IP address schemes; if you intend to access our devices from outside the Livewire LAN; or if you wish to use an external NTP server. DNS-0 and DNS-1: Not currently required. Web Access Password: When you connect to your PowerStation, the user name is always “user”. This is where you can change the user password. Remember that changing this password will have implications if PathfinderPC software is in use. Reboot: A reboot is required when any changes are made to the network parameters on the PowerStation Setup Menu. 10: PowerStation Controls • 128 NTP Setup This section contains the setting for synchronization to an NTP (network Time Protocol) server. Fig. 10-2: PowerStation Setup Screen • Hostname: Displays the name that has been as- • signed to your PowerStation. This name is assigned in the MixEngine Network menu. It is recommended that you keep this name short so it is more easily displayed in other areas of the system. IP Address: This is the base IP address for your PowerStation. For the example shown here, the base address is 192.168.0.120. In this case, the PowerStation’s Ethernet switch would be automatically assigned 192.168.0.121; I/O Subsystem MAIN will be 192.168.0.122 and I/O Sub- Fig. 10-3: PowerStation NTP Setup Screen • ©2011 Axia Audio NTP On/Off: Does just what it says. You can tell if NTP is running properly by looking for the presence of the NTP indicator on the Element screen - shown below. NTP Server Address (Primary and Secondary): • Enter the IP address(es) of your NTP server(s) here. It is common for a PC on your internal Livewire LAN to be setup as an NTP server. Time Zone GMT +/-: Specify your GMT offset here. Note that PowerStation does not yet have automatic spring and fall DST adjustments. This feature will be added soon. Program and Monitor Out This is where you enable and assign unique channel numbers to all of your PowerStation’s Engine sources. If any of your PowerStation outputs or monitor feeds are disabled in this menu, that channel will have no audio output. • Element Surface The advanced options of the Element surface are covered in Chapter 8: Advanced Element Controls. Please refer to that chapter for any setup details regarding the Element console. Operation of the Element is covered in Chapter 5: Element Operations. • • • Mix Engine The PowerStation MAIN includes an integrated StudioEngine (aka: MixEngine). The implementation is almost identical to that of a standalone StudioEngine and these details are covered in Chapter 9: StudioEngine Controls. The Fader Channels Menu Settings shown here are not adjustable. Useful for remote assistance or diagnostics, this page can tell you what sources are loaded to each fader of the Engine’s associated control surface, along with the headphone monitor source and backfeed (mix-minus), if any, is being fed to each loaded source. • • • • • The Return & Monitor Inputs Menu Another informational screen, choosing this menu option shows you what audio sources are currently assigned to your console’s: • Auxiliary returns, • Control Room monitor and headphone channels, • Studio Monitor channel, • Source Preview (Cue) channel, • External Preview channel. The “Host Name” field at the top of the page shows the name you’ve defined for this PowerStation for confirmation should you be viewing the page remotely. • • • The sources you control are: Program 1 - 4: Your console’s main Program bus outputs. Program 4 Record: Special output for recording devices which feeds the contents the Program 4 bus post-fader and pre-On/Off switch. Aux Send 1 - 4: Your console’s stereo Auxiliary Send buses. CR Monitor Direct: This is the output of the monitor selector before the operator’s volume controls and mutes; useful for feeding a Producer‘s position, or any other monitoring station with independent headphone volume controls. CR Monitor: Contains whatever audio source your operator has selected to feed the Control Room monitors. CR Headphones: Contains whatever audio source your operator has selected to feed the Control Room headphones. Preview: The feed to the Preview (Cue) speaker. Talk to CR: This channel feeds audio to the Control Room talkback channel whenever the Talk button is pressed on any Studio Accessory panel. Guest Headphones: Contains whatever audio source has been selected to feed the Guest headphones. Studio Monitor: Contains whatever audio source your operator has selected to feed the Studio monitors. Talent Headphones: Contains whatever audio source has been selected to feed the Talent headphones. Talkback: When any console Talk key is pressed, CR Mic audio is routed, pre-fader, to this channel. The columns following each of these entries display the status of each channel and allow you to make changes. ©2011 Axia Audio 10: PowerStation Controls • 129 • The Channel column, like other similar fields used throughout the Axia system, is where you enter a unique channel number for each console output. The Mode column lets you enable and disable each output, and set the priority of each stream. »» Fast Stereo are for live audio where lowest latency is required, like Program outputs and micto-headphone paths. »» Standard Stereo is for low-priority, non-realtime audio. Standard streams have higher latency, but offer the best compatibility for systems such as PCs using the Axia IP-Audio driver. »» Disabled turns off outputs you don’t intend to use. 10: PowerStation Controls • 130 • useful primarily for diagnostics and contains no settings that can be modified. Axia tech support may ask you to describe information reported on this page. In general, errors and defects should be minimal. DSP underruns should also be very low except for IP-Audio sources under certain circumstances. Contact tech support if you are experiencing problems and need help in this area. Options As shown in Figure 10-4, this menu includes two fields that are display-only and two that can be configured: This section also includes the configuration of the Omnia processing that is included in your PowerStation. The ability to process Program 1 in all monitoring paths gives you a processed feed that is similar to the live offair feed that jocks are used to monitoring. With the advent of HD radio, the live air feed is now delayed so it is not practical to monitor this signal except for confidence purposes. By processing Program 1 in this manner, wherever Program 1 is monitored (operator’s headphones, control room monitors, studio monitors, guest headphones, backfeeds, etc) it can be processed universally by applying this setting. Of course, we don’t touch the regular Program 1 outputs that are feeding your transmitter. You will have other processing equipment for that purpose. Integrated Omnia Processing: Fig. 10-4: PowerStation MixEngine Options • To apply, choose one from the drop-down box and choose Apply. • V-Mixer and V-Mode Chapter 7: Virtual Mixer (VMIX) fully discussed the configuration of the VMIX and VMODE sections of the MixEngine. Please refer to that chapter for information on that topic. Stream Statistics This screen provides information about all active audio streams in and out of the StudioEngine. This is • • ©2011 Axia Audio Displays the name of the PowerStation that has been configured in the Network Menu. Audio Mixing: Displays the mixing mode - either Stereo or Surround. Source Sharing: This parameter should always be set to “Sources Lockable” since this is the compatibility mode for an Element. The PowerStation is not intended to be used with the SmartSurface console. Backup Power: This setting tells the PowerStation how it should generate a power failure alarm. If Backup Power is disabled in this Host Name: screen, the PowerStation MAIN will generate an alarm only if the power supply in the PowerStation MAIN should fail. When Backup Power is set to YES, a front-panel alarm will be visible if there is a failure or disconnection of either main or backup power supplies. Note that both the PowerStation MAIN and the PowerStation AUX can operate normally as long as one power supply is active. You cannot un-check the backup power option, if the backup power is actually present - the software won’t allow that. If it is unchecked, it means that there is actually no backup, and then the failure of the main power will simply bring the unit down. As usual, if you make a change, remember to click the Apply button before navigating away from this page. Network • • Host Name: This is where you give your PowerStation a short, friendly name. We suggest you include the location or name of the studio since that will make other aspects of the system more intuitive. IP Settings: It is possible to make changes to IP settings here however we recommend that you make these changes in the main PowerStation Setup menu as described at the beginning of this section. System The System Menu of the PowerStation’s MixEngine displays some different information than a standalone StudioEngine however the functionality is identical. The MixEngine System screen is displayed in Figure 10-5. • System Status: This area displays the health indicators and status of the motherboard in the ©2011 Axia Audio PowerStation. You will see some familiar items here but you will not see Fan Speed - there are no fans! »» System Status and Network Status inform you as to the health of the StudioEngine and its connection to the Axia network. Both of these indicators must be OK for normal operation. »» CPU Usage indicates how hard the Engine is working. This value should never exceed 95%. »» Link Speed tells you the type of link with which the Engine is connected to the local network switch. This should always be 1 Gbs. »» Network Usage In and Out show how much bandwidth is being consumed on the Engineto-switch link. »» System Temperature monitors internal temperatures of the PowerStation. If the temperature exceeds operating limits, a warning will appear on the PowerStation’s front-panel display. »» CPU Temperature monitors the temperature of the PowerStation’s CPU. If the temperature exceeds operating limits, a warning will appear on the PowerStation’s front-panel display. 10: PowerStation Controls • 131 Fig. 10-5: PowerStation MixEngine System screen 10: PowerStation Controls • 132 »» Serial Number: Reports the CPU serial number. »» Power1 Fuse1: “OK OK” indicates that the power supply of the PowerStation MAIN is OK and that its fuse is also OK. »» Power2 Fuse2: “OK OK” indicates that the power supply of the PowerStation AUX is OK and that its fuse is also OK. • Remote Access Password: The HTTP password may be changed here as well however we recommend you use the main system page for that function. • Configuration Management: This section lets you make backups of and restore your Engine settings. Use the Browse, Backup and Restore buttons to accomplish these actions. Use the Reset Cfg button to reset all of your settings to an “as-shipped” state. This command will completely erase any choices you have made and reset your PowerStation’s Engine to the way it came from the factory, so use with caution! • Restart: The PowerStation may be rebooted remotely from this screen if necessary. • Hardware and Firmware: The type of CPU in use is displayed in the Hardware box. New firmware updates are processed in this screen. Remember that since the PowerStation has integrated the Element with the MixEngine, there is a single, combined firmware update. »» Use the File field and the Browse and Upload buttons to upload new software to the Engine. »» Pressing the Commit button takes the software in Bank 1 and loads it into Bank 0, which opens Bank 1 for new software. »» You can run PowerStation software from either Bank 0 or Bank 1. Simply click on the radio button next to the software bank you wish to run from, and click Apply Selected Bank. The system will reboot after changing banks, so plan this operation for off-hours or switch program output to another studio to avoid program interruptions. Diagnostics This section of the PowerStation MixEngine is designed to create local diagnostics reports and to deliver real-time logging to an external Syslog Server. This area is used under guidance from Axia Tech Support. Audio I/O Subsystems The PowerStation family has two audio I/O subsystems - one is associated with the PowerStation MAIN and the other identical I/O subsystem is a part of the PowerStation AUX. Both units are normally accessed from the web pages of the PowerStation MAIN. Note that the IO Subsystems currently have their own password system. The default user name is “user” and the user password is blank. Sources and Destinations: The basics of Sources and Destinations have been thoroughly discussed in Chapter 2: Element with PowerStation. That information will not be repeated here. GPIO Each MAIN and AUX IO Subsystem includes four GPIO ports. The ports can be utilized in two ways: A port can be associated with a Livewire Channel for control to/from an external device or a GPIO port can be monitored and controlled by PathfinderPC. ©2011 Axia Audio Fig. 10-6: Audio I/O Subsystem - GPIO In the example shown in Figure 10-6, we can see that output pin 1 of the Control Room Monitor GPO is active. This indicates that a microphone in live in that room - naturally this is the control for our ON-AIR light. We can also see GPO pin 2 is also active - that the CR monitors are dimmed. The cause of dimmed monitors is the Hybrid in Preview as we can see on GPO pin 3 on port 2. If all of this seems confusing, please read Chapter 4: Configuring GPIO. Interfacing any electronic system to the real world takes some effort, but Livewire makes it a lot easier by associating this control with the same Livewire channel that handles your audio stream. Meters The PowerStation IO Subsystem has meters to assist with troubleshooting and level calibration. These meters are peak-reading meters and will show you how much headroom you have at your audio inputs and outputs. The Green indicator is considered safe. The meter bar will change to Yellow at 20 dB below full scale and it will change to Red at 10 dB below full scale. Fig. 10-7: Audio I/O Subsystem - Meters As described previously in this manual, it is recommended that all IP address information be entered in the PowerStation Setup menu. IP addresses are automatically assigned to the IO Subsystems and Ethernet switch. If you make changes to IP settings in this section, they will be over-written the next time the PowerStation is restarted. • Host Name: You should enter a short, logical name here to describe the IO Subsystem. We To make gain changes, the small arrow will increase or decrease gain by approximately 0.1 dB. The large arrows will increase or decrease gain by approximately 1.0 dB. We recommend that all system levels be normalized at 20 dB below full scale. At the output of an audio node or the PowerStation IO Subsystem, this will be a standard +4dB. That’s about 1.23 volts for those who want to measure it with an analog RMS meter. System This section has the configuration for the IP settings of the PowerStation’s I/O subsystem section as well as the provisions for software updates. Figure 10-8 shows the web page for this section. ©2011 Axia Audio Fig. 10-8: Audio I/O Subsystem - System 10: PowerStation Controls • 133 When configuring a GPIO port, you may use the pop-up selector to choose your Livewire source from the selection window or you may simply enter the Livewire channel number into the box if you happen to know it. As usual - click Apply when you are done. • • • • • • suggest you include something to indicate the room or studio where the unit is located. Network Address: Do not change - this address is automatically assigned during boot-up. Netmask: Do not change - this value is automatically assigned during boot-up. Gateway: Do not change - this address is automatically assigned during boot-up. NTP Server: Not currently implemented or required. Syslog Server and Severity Filter: This section also includes the syslog server IP address and syslog level settings. Under certain circumstances, Axia tech support may request that you collect logs of system activity. Otherwise, the syslog settings should be left at default settings. User Password: The user password for the IO subsection may be changed here. Be sure to record any changes you make to the default user password (which is blank). It is difficult for anyone to help you out if the password is not known. Fig. 10-9: Audio I/O Subsystem - QoS and Clock device is unavailable, another Livewire device will automatically and seamlessly assume the master clock function. Most engineers prefer the master clock function to reside in their central equipment room so it is common for any studio devices, such as the PowerStation, to be set at clock master priority level 3 (default) With this setting, the PowerStation will normally be a clock slave however if it should ever lose the connection to the master clock, it will assume a local clock function and local audio will continue without interruption. Be aware that making changes to device passwords after your PathfinderPC server has been configured is going to make your life more complicated. We encourage you to make password changes at the beginning of your setup or leave the passwords at the default value. 10: PowerStation Controls • 134 • Firmware Version: This section is where you will update the firmware for the Audio IO section of the PowerStation. As with most other Axia devices, there is provision for two different versions of firmware. The IO Subsystem will reboot when the version is changed. Clock mode should always be set at the default of IP Low Rate unless directed otherwise by Axia Support. • Quality of Service (QoS) The QoS page has advanced settings related to the levels for quality of service and Livewire click synchronization. Default settings almost always usually suitable. Figure 10-3 shows the page for QoS settings. • Synchronization/Livewire Clock: In all Livewire systems, only one device may be the master clock at any given point in time. If that ©2011 Axia Audio 802.1p tagging should always be enabled for Live Audio and clock streams. This is a way of marking all highpriority packets. The VLAN ID is not set at the device level but rather at the port of the Ethernet switch. For this reason, the VLAN ID setting is greyed out. The 802.1Q priority for all Live streams is set at 6 and there is not a need to change this unless requested to do so by Axia Live Audio/Clock Streams: tech support. The DSCP Class of Service setting should be left at 48 unless changes are requested by tech support. There is a risk of short-term flooding so this option should be used with extreme caution. • • Default settings are: »» 802.1p tagging - enabled »» VLAN ID - 0 »» 802.1Q priority - 6 »» DSCP Class of Service - 48 can enable or disable Spanning Tree Protocol and specify a bridge priority value (0 to 32768) Standard streams have higher latency that live streams and require different settings. As with live streams, all defaults should be accepted unless changes are requested by Axia tech support. Standard Audio Streams: Default settings are: »» Receive buffer - 100 msec »» 802.1p tagging - disabled »» VLAN ID - 0 »» 802.1Q priority - 5 »» DSCP Class of Service - 46 Fig. 10-10: PowerStation MAIN Switch - Options Ethernet Switch settings »» Enable STP - (Spanning Tree Protocol) used only when you are connecting multiple PowerStations (maximum of 4) in a loop configuration. »» Bridge Priority - can be used to assign “root” priority to devices that are connected in a loop. A lower number indicates a higher priority. Your network administrator should be consulted if you think you need to make changes to the default setting. The PowerStation MAIN contains an integrated Ethernet switch. This switch manages the multicast functions of the PowerStation and enables it to be connected to other PowerStations and other Livewire devices via your managed Livewire LAN. Options This screen has Spanning Tree and port settings. • Port Configuration: Allows you to select from one of three different modes for the two gigabit ports on the switch. Options are: »» Access - normally used for connections to other Livewire devices »» Trunk - used for the connections to a core Ethernet switch or other PowerStations. »» Access STP port fast - may optionally be used when you connect up to four PowerStations in a ring configuration. By selecting this mode, the normal STP logic is reversed. The port is allowed to start sending packets immediately, and loop discovery is done in parallel. System Parameters As described previously in this manual, it is recommended that all IP address information be entered in the PowerStation main Setup menu. IP addresses are automatically assigned to the IO Subsystems and Ethernet switch. If you make a change in this section, it may be over-written the next time the PoewrStation is restarted. • Host Name: You should enter a short, logical name here to describe the PowerStation switch. We suggest you include something to indicate the room or studio where the unit is located. ©2011 Axia Audio 10: PowerStation Controls • 135 STP Configuration: You • • • • • Network Address: Do not change - this address is automatically assigned during boot-up. Netmask: Do not change - this value is automatically assigned during boot-up. Gateway: Do not change - this address is automatically assigned during boot-up. Syslog Server and Severity Filter: This section also includes the syslog server IP address and syslog level settings. Under certain circumstances, Axia tech support may request that you collect logs of system activity. Otherwise, the syslog settings should be left at default settings. User Password: The user password may be changed here. Be sure to record any changes you make to the default user password (which is blank). It is difficult for anyone to help you out if the password is not known. Be aware that making changes to device passwords after your PathfinderPC server has been configured is going to make your life more complicated. We encourage you to make password changes at the beginning of your setup or leave the passwords at the default value. 10: PowerStation Controls • 136 • Firmware Version: This section is where you will update the firmware for the Switch section of the PowerStation. As with most other Axia devices, there is provision for two different versions of firmware. The Switch will reboot when the version is changed. What’s Next Congratulations! There’s no test at the end of this manual, but if there was one you’d surely pass it. There is more great information on specific topics in the Appendices - feel free to check them out too. If you have spotted any errors or omissions in this manual, we want to hear about them so we can make necessary changes in the next manual update. Thanks for your participation and thanks for choosing Axia. q ©2011 Axia Audio Fig. 10-10: PowerStation MAIN Switch - System Appendix A: Crosstalk Isolation, Stereo Separation and CMRR Analog Line channel to channel isolation: 90 dB isolation minimum, 20 Hz to 20 kH Microphone channel to channel isolation: 80 dB isolation minimum, 20 Hz to 20 kHz Analog Line Stereo separation: 85 dB isolation minimum, 20Hz to 20 kHz Analog Line Input CMRR: >60 dB, 20 Hz to 20 kHz Microphone Input CMRR: >55 dB, 20 Hz to 20 kHz Specifications Audio Processing Microphone Preamplifiers Equalizer Frequency Bands: 20Hz to 320Hz, 125Hz to 2KHz, 1.25KHz to 20KHz. Cut/Boost range on each band: -25dB to +15dB. Q-factor: Automatic - bandwidth varies based on amount of cut or boost. Source Impedance: 150 ohms Input Impedance: 4 k ohms minimum, balanced Nominal Level Range: Adjustable, -75 dBu to -20 dBu Input Headroom: >20 dB above nominal input Output Level: +4 dBu, nominal Analog Line Inputs Compressor Threshold: -30dB to 0dB Ratio: 1:1 to 16:1 Post-processor Trim Level: Adjustable from -20dB to +20dB Analog Line Outputs Output Source Impedance: <50 ohms balanced Output Load Impedance: 600 ohms, minimum Nominal Output Level: +4 dBu Maximum Output Level: +24 dBu Digital Audio Inputs and Outputs Reference Level: +4 dBu (-20 dB FSD) Impedance: 110 Ohm, balanced (XLR) Signal Format: AES-3 (AES/EBU) AES-3 Input Compliance: 24-bit with selectable sample rate conversion, 32 kHz to 96kHz input sample rate capable. AES-3 Output Compliance: 24-bit Digital Reference: Internal (network timebase) or external reference 48 kHz, +/- 2 ppm Internal Sampling Rate: 48 kHz Output Sample Rate: 44.1 kHz or 48 kHz A/D Conversions: 24-bit, Delta-Sigma, 256x oversampling D/A Conversions: 24-bit, Delta-Sigma, 256x oversampling Latency <3 ms, mic in to monitor out, including network and processor loop Frequency Response Any input to any output: +0.5 / -0.5 dB, 20 Hz to 20 kHz Dynamic Range Analog Input to Analog Output: 102 dB referenced to 0 dBFS, 105 dB “A” weighted to 0 dBFS Analog Input to Digital Output: 105 dB referenced to 0 dBFS Digital Input to Analog Output: 103 dB referenced to 0 dBFS, 106 dB “A” weighted Digital Input to Digital Output: 138 dB Equivalent Input Noise Microphone Preamp: -128 dBu, 150 ohm source, reference -50 dBu input level Total Harmonic Distortion + Noise Mic Pre Input to Analog Line Output: <0.005%, 1 kHz, -38 dBu input, +18 dBu output Analog Input to Analog Output: <0.008%, 1 kHz, +18 dBu input, +18 dBu output Digital Input to Digital Output: <0.0003%, 1 kHz, -20 dBFS Digital Input to Analog Output: <0.005%, 1 kHz, -6 dBFS input, +18 dBu output Expander/Noise Gate Threshold: -50dB to 0dB Ratio: -30dB to 0dB De-esser Threshold: -20dB to 0dB Ratio: 1:1 to 8:1 Power Supply AC Input, Audio Node (Analog, AES/EBU, Microphone, Router Selector) Auto-sensing supply, 90VAC to 240VAC, 50 Hz to 60 Hz, IEC receptacle, internal fuse Power consumption: 30 Watts Power Supply AC Input, GPIO Node Auto-sensing supply, 90VAC to 240VAC, 50 Hz to 60 Hz, IEC receptacle, internal fuse Power consumption: 33 Watts Power Supply AC Input, StudioEngine Auto-sensing supply, 90VAC to 240VAC, 50 Hz to 60 Hz, IEC receptacle, internal fuse Power consumption: 100 Watts Power Supply AC Input, Element Power Supply/GPIO Auto-sensing supply, 90VAC to 240VAC, 50 Hz to 60 Hz, IEC receptacle, internal fuse Power consumption: 150 Watts Power Supply AC Input, PowerStation Aux & Main Auto-sensing supply, 90VAC to 240VAC, 50 Hz to 60 Hz, IEC receptacle, internal fuse Power consumption: 500 Watts Operating Temperatures -10 degrees C to +40 degrees C, <90% humidity, no condensation Dimensions (HxWxD) and Weight Microphone node: 1.75 x 19 x 10 inches, 6 pounds Analog Line node: 1.75 x 19 x 10 inches, 6 pounds AES/EBU node: 1.75 x 19 x 10 inches, 6 pounds Router Selector node: 1.75 x 19 x 10 inches, 6 pounds GPIO node: 3.5 x 19 x 13 inches, 8 pounds Studio Mix Engine 3.5 x 19 x 15 inches, 10 pounds PowerStation Main/Aux: 7 x 19 x 15.5 inches (behind rail) Front panel extends 2.25 inches in front of rack rail PowerStation Main: xx.x pounds PowerStation Aux: xx.x pounds ©2011 Axia Audio Appendix A: Specifications • 137 Input Impedance: >40 k ohms, balanced Nominal Level Range: Selectable, +4 dBu or -10dBv Input Headroom: 20 dB above nominal input Table of Inputs and Outputs Main Outputs Type Comments Program 1 Stereo Main stereo bus (Usually referred to as Program) Program 2 Stereo Second stereo bus (Sometimes referred to as Audition) Program 3 Stereo Third stereo bus (Sometimes referred to as Utility) Program 4 Stereo Fourth stereo bus (Sometimes referred to as Auxiliary) Program 4 Record Stereo Fourth stereo bus variation (post fader, pre on/off) Program 4 Phone Mono Fourth stereo bus variation (pre fader, pre on/off) Aux Inputs and Outputs Type Comments Aux Send A Output Stereo Aux send bus can be used for processing or independent mixes Aux Send B Output Stereo Aux send bus can be used for processing or independent mixes Aux Send C Output Stereo Aux send bus can be used for processing or independent mixes Aux Send D Output Stereo Aux send bus can be used for processing or independent mixes Aux Return A Input Stereo Allows processing to be folded back into a mix Aux Return B Input Stereo Allows processing to be folded back into a mix Monitor-related Outputs Type Comments Monitor 1 Stereo Control room monitor speakers, source and level controlled by Element Monitor 1 control C/R Monitor Direct Stereo Control room monitor output, source same as Monitor 1, fixed level output Main Headphone Stereo Control room (board op) headphone, source and level controlled by Element headphone control Monitor 2 Stereo Studio monitor speakers, source and level controlled by Element Monitor 2 control Studio Headphone Talent Stereo Studio (talent) headphones, source same as main, fixed level output, with talkback Studio Headphone Guest Stereo Studio (guest) headphones, source same as main, fixed level output, no talkback Preview Stereo Allows the connection and level control of external powered speakers. Talk to External Mono Allows board operator mic to talk to other devices, a logic command is associated Talk to CR Audio Mono Allows the Talk to CR audio mix to drive an external destination Appendix A: Specifications • 138 Monitor-related Inputs Type Comments External Preview Input Stereo Allows an external path into the preview speakers, a logic command is associated External Monitor Input 1 Stereo Allows an external source to be monitored by c/r or studio selectors External Monitor Input 2 Stereo Allows an external source to be monitored by c/r or studio selectors Source Inputs Type Comments Microphone Input n Mono Typical installations have 4 or 8 microphone sources per studio Analog Line Input n Stereo Typical installations have 16 analog line sources per studio Digital Line Input n Stereo Typical installations have 16 digital line sources per studio Source-related Outputs Type Comments Feed-to-Source A n Mono Mono mix-minus output feeds the left side of a stereo connection. “Talk to...” function enabled. Feed-to-Source B n Mono Mono mix-minus output feeds the right side of a stereo connection. “Talk to...” function disabled. Individual Hphone Feed n Stereo Individual headphone feed (for talent and guest mics) with *Talk to x* function enabled. ©2011 Axia Audio ©2011 Axia Audio Appendix A: Specifications • 139 Dark, dark as coal tar it pours out, bitter and strong. Appendix A: Specifications • 140 That’s Starbucks for you. ©2011 Axia Audio Appendix B: CE Declaration of Conformity Supplementary Information for European Users Declaration of Conformity Application of Council Directives: 93/68/EEC (CE Marking); 73/23/EEC (safety low-voltage directive); 89/336/EEC (electromagnetic compatibility). Standards to which conformity is declared: EN50081-1, EN50082-1. Manufacturer’s Name: Axia, TLS Corporation Manufacturer’s Address: 1241 Superior Avenue, Cleveland, Ohio, USA Type of equipment: Audio Mixing Surface Model No.: Element Serial No.: Year of Manufacture: 2005 I, the undersigned, hereby declare that the equipment specified above conforms to the above Directives and Standards. Place: Cleveland, Ohio, USA 44114 Date: October 30, 2005 Signature: (on file) Full Name: Michael Dosch CE Mark Conformance October 30, 2005 Axia, TLS Corp. 1241 Superior Avenue Cleveland, OH 44114 USA Supervision and summary by: Michael Dosch 1.0 Introduction 1.1 Scope This record is intended to document the Axia Element audio mixing surface conformance with Council Directives: 93/68/EEC (CE Marking); 73/23/EEC (safety-low voltage directive); 89/336/EEC (electromagnetic compatibility). ©2011 Axia Audio Appendix B: CE Conformity • 141 Position: President CE Mark Conformance, Cont’d Testing was conducted during the period September 22 - October 19, 2005. 1.2 Purpose Testing was performed to evaluate safety, emissions and immunity, conformance to enable CE marking. 1.3 Conclusions The Element audio control surface was found to be compliant and CE marking was applied to the product. Conformity is declared to the standards: EN50081-1, EN50082-1. 2.0 HF Radiated Emissions 2.1 Standards Applied The unit was laboratory evaluated according to standard: EN50081-1 using Measurement Document: EN55022, Class B. 2.2 Testing The unit was tested and evaluated by: Smith Electronics* 2.3 Test Results The unit was found to be in conformance for both radiated and line-conducted emissions. 3.0 Immunity Appendix B: CE Conformity • 142 3.1 Standards Applied 3.1.1 ESD Susceptibility Measurement Document: IEC 1000-4-2 (IEC 801-2). Immunity to static electricity. 3.1.2 Radiated Susceptibility - HF Electric Field Document: IEC 1000-4-3 (IEC 801-3). 3.1.3 Conducted Susceptibility - Power Line Measurement Documents: Burst/Transients: IEC 1000-4-4 (IEC 801-4), Surge: IEC 1000-4-5 (IEC 801-5) Voltage Fluctuations: IEC 1000-4-1 (IEC 801-1) 3.2 Testing 3.2.1 ESD Immunity The unit was tested and evaluated by: Smith Electronics* 3.2.2 Radiated Immunity - RF Electric Field The unit was tested and evaluated by: Smith Electronics* 3.2.3 Conducted Immunity - Power Line Testing to IEC 801-4 was conducted by: Smith Electronics* *Smith Electronics 8200 Snowville Rd. Cleveland, OH 44141 (USA) CE Conformance This device complies with the requirements of EEC Council Directives 93/68/EEC (CE Marking); 73/23/EEC (safety low-voltage directive); 89/336/EEC (electromagnetic compatibility). Conformity is declared to the following standards:: EN50081-1, EN50082-1. ©2011 Axia Audio FAQ / Diagnostics / Maintenance This appendix contains answers to some frequentlyasked Element setup questions, and some troubleshooting procedures intended to determine if factory service is needed. These procedures are not intended to take the place of a conversation with Axia support personnel; should you need to contact us for support, please use the contact information listed on Page iii of this manual. Q: How do I set the IP address of Element? Press and hold the Fader Options key (or * and 4 and 7 keys) located on the upper right of the Master Module for 5 seconds; the connected VGA screen will display the IP Address Book. network — that its network adapter has a valid IP address and the proper subnet mask value assigned. Assuming your computer is running Windows, you can view these settings using a utility called IPCONFIG.EXE. Here’s what to do: 1. Double-check Element’s IP address — press and hold the *, 4 & 7 keys (*+I+P) for 5 seconds, until the IP Address Book appears on the display screen. The IP address and subnet mask values are displayed. Q: The Element web interface asks me for a password, but I haven’t set one. Element can be password protected to discourage tampering. By default, the user name is “user” and there is no password. Q:I just added a new module to my Element and the module display reads INACTIVE. What do I do? When new modules are added to Element, you must notify the housekeeping system that they’re there by using “Capture Mode.” To do this, press and hold the * and 2 keys located next to Element’s control knob on the Master Module. After five seconds, the console will enter “Capture Mode” and the new modules will be activated — you’ll know because all module alpha displays read Capture Mode. To exit “Capture Mode”, press the Enter or # key, also located next to the Control knob. Your new modules are now ready to use. Q: I get a “Page Not Found” error when I try to connect to Element using my Web browser. What’s wrong? It’s possible that your computer’s network configuration needs adjustment. Livewire networks do not assign IP addresses dynamically (DHCP), so doublecheck to see if your computer is actually a part of the Figure C-1: starting a command box 2. On your Windows computer, click on the Start button and choose Run... from the menu. In the box that appears, type “command” (or “cmd”) to start a DOS command box, then click the OK button. 1. A black box with white type will appear. Type ipconfig in the box, and press the “Enter” key. You’ll be rewarded with a screen that looks like this: The screen displays your computer’s IP address, Subnet Mask and Gateway settings. Write these down and compare them to those previously obtained from your Element. Explanation: The IP address is usually expressed as four decimal numbers, each representing eight bits, separated by periods. This is known more technically as “dotted quad notation.” An IP fier of fier of server address has two parts: the identia particular network and an identithe particular device (which can be a or a workstation) within that network. Since networks vary in size, there are four dif- ©2011 Axia Audio Appendix C: FAQ / Diagnostics / Maintenance • 143 Appendix C: ferent address formats or classes you can use to construct them. We recommend that Livewire networks be constructed as Class B networks to allow enough unique device addresses for expansion. To learn more about IP addressing and network construction, we recommend reading Cormac Long’s excellent 4-part IP Network Design, available at http:// tinyurl.com/64bb5 . Appendix C: FAQ / Diagnostics / Maintenance • 144 Figure C-2: IPCONFIG command displays computer’s IP settings 4. Write down the values displayed and type “exit” to close the DOS command box. Compare the two IP addresses to be certain that your computer is on the same network as your Element; in a Class B network, this means that the first six digits of the IP addresses must match. If they do not, change the IP address of your computer’s Network Interface Card. Consult your Operating System’s documentation for specific instructions on how this is done. Also compare the Subnet Mask values; these must be exactly the same on both your computer and your Element. If they are not, change your computer’s Subnet Mask settings to match that of Element. Note that changing a computer’s IP settings and/or Subnet Mask settings often requires a reboot before those settings take effect. screen resembling Figure C-3. Results like these, showing packets sent and returned, indicate that your Element is active and responding to requests. However, if the ping command produces results like those in Figure C-4, your Element is not responding and must be restarted. Disconnect the El- Figure C-3: Successful PING. Element is responding normally. ement power supply from the mains, wait 1 minute, then restore power. If this doesn’t solve the problem, you may not have your computer and Element on the same LAN or VLAN. Try connecting the two directly with an Ethernet crossover cable (for greater detail on cable diagrams, read the Introduction to Livewire: Once your computer is using the same IP network address and subnet as your Element, you should be able to access your Element’s web page. If you’ve confirmed network settings and still cannot access your Element, “Ping” the Surface to determine whether it is responding to your requests. Here’s how: 1. Use the Run... command previously described to open a DOS command box. At the command prompt, type ping xxx.xxx.xxx.xxx (where x represents Element’s IP address). 2. If your Element is responding to comFigure C-4: PING command showing unresponsive Element mands, the ping command will produce a ©2011 Axia Audio System Design Reference and Primer, which can be downloaded from www.AxiaAudio.com.) Q: I don’t see the meter displays in my Web browser when I open the pages for my Audio Nodes. The web pages use Java to render the meter displays. First, double-check your browser options to confirm that Java is enabled, and turn it on if necessary. If Java is not installed on your computer, you will need to install it. Download the free Java installer from http://www.java.com and follow the instructions to install Java; once installed, the meter displays should be visible in your Web browser. Q: My Element GPIO/Power Supply/CPU doesn’t boot and just beeps when I plug it in. What do I do? The Element CPU (non-PowerStation version) currently uses a VIA EPIA ME6000 mainboard with Award BIOS. If your Element CPU cannot boot, the computer tries to tell you you what is wrong using POST codes (an acronym for “PowerOn Self Test”). Error Video card error — replace or re-seat the card. Repeating beeps Memory Error — Memory is either damaged or badly seated Repeating Hi/Low beeps Damaged or overheating CPU High-frequency beeps Overheating CPU Jostling in transit has been known to loosen the edgeconnected cards used in Element’s CPU. If you hear only a POST code beep upon plugging in your CPU, disconnect power, remove the screws from the top of the Element GPIO/Power Supply and remove and re-seat all cards found on the internal mainboard; typically, this will solve the problem. If it does not, please contact Axia support for further assistance. Installing A New Module Adding a module to Element is a very simple, straightforward procedure, but some minor disassembly of the surface will be necessary if the new module is accompanied by an overbridge alphanumeric display. 1 3 2 Award states that the only POST code their BIOS. uses is one long beep and then two short beeps, which indicate a graphics card problem. The reason that only one POST code is used, according to Award, is that the BIOS will attempt to display error codes for other, non-video-related problems on-screen if at all possible. If the BIOS cannot initiate the display adapter, is issues the POST code for a display error, which must be corrected before any other errors can be determined. However, some other POST codes are known to exist. Consult the table that follows. Figure C-5: Underside of module showing (1) RJ45 connectors, (2) display panel connector, and (3) module ID encoder. Before beginning the installation, inspect your new module. Take note of three features on the underside of the module: the RJ45 connectors, the ribbon cable connector for the overbridge alpha display panel, and the module ID encoder. (Note that not all modules require an overbridge display and thus a ribbon connector will not be present.) Your module kit will contain some or all of the fol- ©2011 Axia Audio Appendix C: FAQ / Diagnostics / Maintenance • 145 Q: How do I set the time on the Element? Press and hold the Timer Options key on the Master Module. After five seconds, the Clock & Timer Options key will be displayed. All clock adjustments may be made from this screen. POST Code 1 Long, 2 Short lowing items: »» The specified module »» An overbridge alphanumeric display panel »» An overbridge window for the display panel »» A ribbon connector »» A 1-foot RJ45 patch cable panels in order to insert it. Ascertain which end panel is closest to the position your new module will be mounted in; this is the one you’ll remove. If you believe any of thse items are missing, please contact Axia Support immediately. There are eight machine screws that hold each Element end panel to the frame: 5 in the “bucket” and 3 under the overbridge (shown in Figure C-8, below). To access these screws, you’ll need to remove the module closest to this end panel and tilt the overbridge forward.. Appendix C: FAQ / Diagnostics / Maintenance • 146 Tools you’ll need for module installation are: »» A #1 Philips-head screwdriver »» A 2.5 mm. hex wrench »» A 5/ 64” jeweler’s screwdriver Before beginning, you’ll need to set the ID for your new module. Each Element module must have a unique ID. A quick way of choosing an ID is to count how many modules are installed on your Element; typically the factory installs modules with IDs set in numerical order from left to right (Master Modules should always have their ID set to “0”; more on this later). So, if you have 4 factory-installed modules in your Element, you can safely set the ID of your new module to “5”. To set the module ID, use a jeweler’s screwdriver to gently rotate the indicator (shown in Figure C-7) to the desired number. To begin installation, remove the blanking panel occupying the position you wish to install your new module into. Use the hex wrench to remove the hex-head screw(s) at the top of the panel. If your new module has an accompanying overbridge display, you will need to remove one of Element’s end- Figure C-8: Locations of end-panel fastening screws in the overbridge compartment (above) and in the “bucket” (below). Once the screws are removed, the end panel pulls off easily. Note the locating hole in the end panel that receives the overbridge hinge pin. If there are any overbridge displays between the end of the overbridge and the position in which you’ll be mounting your alpha panel, you must remove them. To do so, remove the ribbon connector from the circuit board by gently pushing the two “ears” on each side of the connector socket. This will eject the connector. Note: Ribbon connectors must be connected to the alphanumeric panels “tail-down”, that is, with the ribbon emerging from the bottom of the connector. Figure C-7: Setting the module ID You may now slide the disconnected alpha panels out of the overbridge mounting channel, along with the blanking panel occupying your new display’s position. ©2011 Axia Audio Connect the other end of the patch cable to the RHJ45 connector located on the bottom of your new module, connect the alpha display ribbon connector. Note: Ribbon connectors must be connected to the modules “tail-up”, with the cable emerging from the connector toward the top of the module. Carefully slide your new alphanumeric panel into the mounting channel. Note that the metal portion of the display has rounded edges which fit into the round frontmost channel; the circuit-board portion of the display must have its top and bottom edges located in the first groove behind the round channel. Your new module should look as shown in Figure C-11. Once all cables are connected, seat the module in the frame and secure it with the provided 2.5 mm hexhead screws. Figure C-10: Detail of overbridge mounting channel Figure C-11: Reverse view of connected module. Note ribbon cable is connected “tail-up”. After all of the overbridge panels have been located in the mounting channel, reconnect their ribbon cables. Connect the ribbon cable that came with your new display, and thread it from the overbridge into the “bucket” through the passage provided. Replace any other modules you may have removed, and secure them as well. Re-mount the end panel, taking care to locate the overbridge hinge pin in the hole provided. Now, connect the RJ45 patch cable supplied in your module kit to any free jack on Element’s connection panel, located in the center of the overbridge compartment. The final step in the module installation process is to “capture” the new console configuration. To enter Capture Mode, press and hold the * and 2 keys on the Master Module for 5 seconds. The alphanumeric displays will change to read Capture Mode; this enumerates all of the installed faders in the control surface. Press the Enter or # key to exit Capture Mode; your new module is active and your Element is ready to use. Note: You’ve probably noticed that 4-space modules have two RJ45 connectors on their undersides. These are “daisy chain” connectors; if all of the jacks on your Element’s connection panel are in use, you can connect a new module to the unused jack on any other module. ©2011 Axia Audio Figure C-12: Alpha display indicates Capture Mode Appendix C: FAQ / Diagnostics / Maintenance • 147 Figure C-9: Location of alpha display ribbon connectors as seen from rear of overbridge Module Diagnostics Element software contains a hidden routine that allows you to perform fader, lamp and alphanumeric display diagnostics on each module should you suspect that one of these items requires service. To enter the diagnostic mode (Standard Monitor module only), press and hold the * and 2 and # keys found on Element’s Monitor Module for 5 seconds. the faders on the module being tested, you will see their onscreen images move as well, and the alpha displays on Element itself will display changing encoder values as the faders are moved. When you have finished testing a module, you have the option of testing other modules, or of exiting the test routine. Appendix C: FAQ / Diagnostics / Maintenance • 148 Upon entering the lamp diagnostic mode, the monitor connected to Element will display an initial screen with a list of all installed modules (as shown in Figure C-13). You’ll see a description of the type of each module; preceding the description are a set of numbers in brackets. To begin fader diagnostics, use the Arrow keys to highlight the fader you wish to test and press the Enter key. You will see, onscreen, a graphical representation of the selected module’s controls, including faders, lighted selection keys and on/off switches. In the first phase of the test, all of the module’s lamps are lit and you are instructed to turn each one off. This serves as a combination lamp and switch test. When the lamp/switch test is complete, you’ll be prompted to perform a fader operation test. As you move Figure C-14: Module lamp test Fader Cleaning Procedures Element’s single-element, conductive-plastic faders were chosen for their long life and reliable operation, but jocks will be jocks: it’s inevitable that sooner or later you’ll need to pull a fader for cleaning. There are no replaceable parts in the faders used in Element. If fader movement has become rough, either the lubricant on the glide rails has evaporated or foreign material has gotten into the fader. Dow Corning 510 is the preferred glide rail lubricant as it will not migrate to the contact fingers like other lubricating oils. Figure C-13: Module diagnostic selection Element modules can be serviced “hot.” If you disconnect a module, the StudioEngine will retain the faders’ most recent settings until the hardware is reconnected. ©2011 Axia Audio Tools and supplies you will need to remove and service a fader: »» A 1/16” hex wrench (for fader removal) »» A 2.5 mm hex wrench (for module removal) »» A jeweler’s screwdriver (5/ 64” or smaller) »» Cotton swabs »» Dow Corning 510 lubricating oil cover; it’s held in place by round stamped bosses Fader Disassembly and Cleaning Figure C-16: Remove the fader connector cable at each end. With the fader sitting label up and the connector pins to the front, you’ll see a prypoint on the right end of the fader cover (Figure C-17). Use a jeweler’s screwdriver to gently pry off the cover. 8.Use a dry cotton swab, or a cotton swab wet with distilled water, to clean the fader parts. Note: The use of chemical cleaners on the conductive plastic will substantially shorten fader life. Never touch the fader slider contact fingers while cleaning the fader parts. Always use a clean dry swab to dry off the conductive plastic tracks after cleaning. If the fader rails are noticeably dirty, wipe them off using a dry cotton swab before lightly lubricating the top rail with Dow Corning 510. If coffee, a soft drink or other sugared liquid has been spilled into the fader, remove it from the module as soon as possible and remove the top cover of the fader. Hold the fader under hot running water while moving the fader slider back Figure C-17: Pry point on fader cover Figure C-15: Tilt module up to remove from frame. ©2011 Axia Audio Appendix C: FAQ / Diagnostics / Maintenance • 149 1.Use the 2.5 mm hex wrench to remove the retaining screw(s) at the top of the module requiring service. With the screwes removed, lift the module at the top, tilting it upward, and pull the locating tab at the bottom of the module from the mounting channel. 2.Turn the module over and locate the ribbon cable that connects the module to its overbridge display (if present). Gently press the “ears” on each side of the board connector to release the cable. 3.Locate and disconnect the RJ45 patch cable that connects the module to Element’s connection panel. 4.Remove the four-conductor fader cable from the pins on the bottom of the fader (Figure C-16). 5.Now that the fader is disconnected, turn the module right-side up. Remove the knob from the fader to be serviced by pulling gently upward. 6.Using the 1/16” hex wrench, remove the two hex screws at the top and bottom of the fader slot. The fader will drop out from the bottom of the module. 7.Lay the fader assembly on your work surface, label-side up. Remove the snap-on fader assembly and forth to dissolve the sugars and other chemicals. Thoroughly dry the rails and conductive plastic using dry cotton swabs and then lubricate the top fader rail with Dow Corning 510. Note: The ribbon connector must be connected to the module “tail-up”, with the cable emerging from the connector toward the top of the module. Lubricating the Glide Rail Appendix C: FAQ / Diagnostics / Maintenance • 150 Move the fader slider to the middle of its travel and place one drop of Dow Corning 510 lubricant on the top rail on either side of the fader slider bushings. Move the slider through its full travel to distribute the lubricant. Wipe off any excess lubricant from the rubber stops at each end of the glide rail. Normally only the top rail (the one the fader slider bushings glide on) requires lubricant. Figure C-18: Cleaning the fader glide rails Reinstalling The Fader 1.Snap the cover onto the fader body. 2.From below, reinsert the fader into position in the surface, taking care that the end marked ∞ is installed adjacent to the channel’s On / Off keys. 3.Reinstall the hex screws from the top of the surface. Do not overtighten. 4.Press the fader knob firmly onto the stem. 5.Reconnect the fader leads to their mating pins on the bottom of the fader. The sequence is: * Green wire to pin “2” * Black wire to pin “C” * Red wire to pin “1” * Bare wire to pin “G” 6.Reconnect the RJ-45 patch cable and alpha panel ribbon cable to the module. ©2011 Axia Audio 7.Lay the module into the frame, engaging the locating tab at the bottom of the module and tilting the top downward into the frame. Be careful not to pinch the ribbon cable between the module and frame. 8.Reinstall hex-head screw(s) at top of module. Working With Phone Hybrids One of the advantages of an Element/Livewire studio is the smooth integration of Telos telephone interface equipment with the mixing console. Element telephone control modules let you put the phone controls in front of the operator and near the associated faders. Mix-minus is handled naturally and automatically, without the need for the usual installation and operator contortions. And each fader channel has its own mix-minus capability, so you will never run out of busses. Since advanced Telos telephone interfaces have Ethernet connections, they are easily connected to your studio network to be controlled by the Element phone modules. Sophisticated control signaling may then pass between the two systems without the need for the usual parallel connections. But we recognize that not everyone owns a Telos phone system (even though we wish they did!), so we’ve included GPIO capability in Element to control simpler telephone equipment that does not have a Livewire interface. This Appendix describes how to configure Element for use with Telos talkshow systems. The methods described here pertain to Element software v2.5.0, so you must have this software (or later) to use the features for these phone hybrids described here. Telos VX Broadcast VoIP System 1.The IP address of your VX Engine 2.The user name and password of your VX Engine 3.The name of the VX Studio you wish to connect to 4.The names and channel numbers of the VX hybrids and Livewire outputs you wish to use in-studio 5.Optional, should you wish to load different VX Shows using your Element console: the VX Show names you wish to load Note for users of previous Element software versions: With v2.5.0 software, the way Element connects to Telos phone systems has changed. The major difference to Element / VX configuration is that the IP address of your VX system must be entered in the Phone section of your Element or PowerStation Show Profile, instead of in the Phone Channel section as was previously required. In order to correctly control your VX, your Element and/or PowerStation must be upgraded with new software. Software packages that implement this change begin with the following versions: • PowerStation: v1.1.3a • Element: v2.5.0.3 To obtain the latest software, please visit AxiaAudio.com/downloads/ and follow the update instructions contained in the accompanying Release Notes prior to proceeding with this configuration document, if you have not already done so. Connecting to VX This section will help you configure your Axia Element console for use with the Telos VX broadcast VoIP telephone system. If you have not yet configured your VX system, please refer to the Telos VX User Manual to do so before proceeding. Open the Element’s Module Manager/Phone Channels web page. If you have the Call Controller module installed, you will see the following at the top of the screen: You will need to know the following things in order to configure Element for use with your VX system: ©2011 Axia Audio Appendix D: Working With Hybrids • 151 Appendix D: If you don’t see this, or if the ID or Module information is incorrect, you will need to “Capture” your current module configuration. This is normally done at the factory, but if you have added the phone module yourself, you will need to execute the Capture so that the Element can “see” the newly added module. To Capture, press and hold the Help key on Element’s Navigation Module for 5 seconds, until CAPTURE appears in the source name displays. On the phone module, you will see the assigned ID number in the upper left line icon position. You can change this by pushing the adjacent line button. End Capture Mode by pressing the Enter key on the Navigation Module. where 192.168.0.9 is the IP of a VX Engine. You can also specify a username and password if needed. (If you use the default settings, where the username is “user” and the password is empty, you don’t need to enter anything.) 2.Configure your VX Studio and Shows. In the same screen where you entered VX IP number, you can enter a VX Studio name. In the Host /Studio Name: field, simply enter the studio name you used in your VX’s configuration. In the example above, the VX Studio name is “Studio 1.” If you wish to change a VX Show using an Element Configuring an Element Show Profile for use with VX Note: Entry of your VX’s IP address in Phone Channel screen is no longer required. (At present, this screen is left in the Element Control Center so that you can see the Connection status of your VX.) The VX IP address is now stored in Element’s Show Profile settings, allowing you to create different show profiles that connect to different VX Engine studios and shows. Figure D-2: Show Configuration screen Appendix D: Working With Hybrids • 152 1.Enter your VX’s IP address. Use your Web brows- Show Profile, simply specify the name of the VX Show you wish to load in the Show Name field. If you leave it empty, no VX Show will be changed, and whichever show is currently loaded will continue to be used. Leave the Show Password field empty. There are no passwords for Shows in the Telos VX. Figure D-1: Show Profile setup er to navigate to Element’s Sources and Profiles web page. Select the Element Show Profile you wish to configure, and click on Phone. -> Configuration -> Show Profiles In the Phone URL field, enter the IP address of yourVX. In the screenshot above, a VX IP address is shown as vx:192.168.0.9 3.Configure other options. Element’s Call Controller module uses the left row of telephone line selection buttons to control Hybrid 1, the right row to control Hybrid 2. If you wish to use the right row of Call Controller buttons to control Hybrid 1 and the left row to control Hybrid 2, click the Reversed Hybrid box. VX can be used in either 12 or 24 line mode. You can select either Auto, 12 Lines or 24 Lines with the Mode Selection radio buttons. In 12 line mode, 12 lines are displayed on both columns of the Call Controller module; the left key bank answers lines ©2011 Axia Audio The Source Profile for the hybrid should be filled in as follows: • Leave the Phone hybrid IP field empty. • Leave the Phone line and Phone hybrid (for NX12) fields at their default value of “0.” • Use 2nd show Figure D-3: Selecting a source on Hybrid 1, the right keys answer lines on Hybrid2. In 24 line mode, both left and right key banks will answer lines using Hybrid 1. To answer lines on any other hybrid, operators will use the module’s SET key to choose which hybrid to use. Selecting “Auto” uses the configuration of the VX Show to dynamically set the number of lines used. 4.Click “Save” when done. Note that after editing and saving a Show Profile, you must reload it from your Element console in order for changes to take effect. should be left unchecked. • The Phone Module ID field lets you select from the multiple phone modules that you may have installed. Normally, you will have just one, so select 1 from the drop-down box. • For Hybrid Nr. select the hybrid that corresponds to the Primary Source audio you selected above. Telos VX supports unlimited number of hybrids per studio. To find out what Hybrid number corresponds to the audio source you selected, go to the VX Engine/Studio configuration page and check the sequence number of the Selectable LW channel that you are using as the audio source here. The first Selectable LW channel counts as Hybrid 1. • Conferencing Allowed lets you permit “button mash” conferencing. Unless you specially wish to prohibit this type of conferencing, select Yes from the drop-down box. • Fixed Line lets you assign a line permanently to a Configuring an Element Source Profile for use with VX In the Element Control Center, navigate to Source Profiles. Click New Source Profile and a source list window will appear as shown in Figure D-3; select the audio channel that you configured in VX Engine under Studio configuration. In the list, you should see a Livewire channel number and short description of the Hybrid; give it an Element source name, such as “VXHybrid1,” and select Phone for Source Type. ©2011 Axia Audio Figure D-4: Show Configuration options Appendix D: Working With Hybrids • 153 (split mode for NX12) specific fader channel, emulating a dedicated hybrid. Normally this is used with a 4-Fader Module. If you wish to use a Hybrid in this mode, specify one of your VX system’s “fixed” hybrids in the Primary Source field. In the VX Engine studio configuration, you configure both fixed and selectable hybrids; enter a Fixed Hybrid number in this field if you wish to associate this source with a Fixed Hybrid. The other fields in the Source Profile page are non-phone specific, and may be configured as you wish. Repeat this procedure to create a source profile for each hybrid in your studio. Appendix D: Working With Hybrids • 154 You’ll now need to load the hybrid sources onto the fader channels. This can be done either manually, or automatically using Show Profiles. Naturally, we recommend that you make this assignment in each Show Profile which will use the phone system, since leaving manual assignment to air talent is asking for trouble! For normal operation, you will assign Hybrid 1 to the left fader channel of the Call Controller, and Hybrid 2 to the right fader channel. Additional hybrids, if you have them, may be assigned to any channel on a 4-Fader Phone Module. Note: Within Element, each incoming “phone” type audio source has an associated backfeed for automatic mix-minus generation. There are several user configuration options that affect which audio sources are fed to the hybrid under various conditions; please refer to the “Source Profile Options” and “Feed To Source Mode” options documented elsewhere in the manual. Activate configuration When you are done entering configuration, save your Show and Source profiles, and load one of your newlyedited Show Profiles to your Element console. You can use the Element Control Center Phone page to confirm your VX connection, as shown in Figure D-5. Channels Figure D-5: Confirming VX Connection Telos Nx12, Nx6, TWOx12 and Series 2101 Multi-Studio Talkshow System This section will help you configure your Axia Element console for use with Telos IP-based telephone systems. You should use the procedures documented here only if: • You have upgraded to Element v2.5.x software or Powerstation v1.1.3a or higher, and • You are using Telos TWOx12, Nx12, Nx6, or Series 2101 talkshow systems. To obtain the latest software, please visit AxiaAudio.com/downloads/ and follow the update instructions contained in the accompanying Release Notes prior to proceeding with this configuration document, if you have not already done so. Note for users of previous versions: Starting with Element 2.5-series and Powerstation 1.1.3, a new and improved configuration method for connecting Element consoles to Telos phone systems which communicate via the legacy Telos “AP” protocol. This new method coincides with the introduction of the Telos VX VoIP talkshow system, as the code additions required to support the new VX control protocol allowed us to improve software and provide more flexibility for clients with earlier Telos equipment as well — specifically, for IP-connected TWOx12, Series 2101, Nx12 and Nx6 systems. This new method lets you select control of a specific Telos phone unit in every Element Show profile, should you desire. For example, you ©2011 Axia Audio You will need to know the following things in order to configure Element for use with your phone system: 1.The IP address of your Telos phone system(s) 2.The user name and password of your phone system(s) 3.The name of the phone system Show you wish to connect to. Configuring the Element Show Profile The major change to Element phone configuration is that the IP address of your Telos phone system must be entered in the Phone section of your Element or PowerStation Show Profile, instead of in the Phone Channel section as was previously required. The phone system IP address is now stored in Element’s Show Profile settings, allowing you to create different show profiles which connect to different Telos devices. 1.Enter the Telos phone system’s IP address. Navigate to Element’s Sources and Profiles page. Select the Element Show Profile you wish to configure, and click on Phone. In the Phone URL field, enter the IP address of the Telos phone system you’re connecting to. The format begins with ap: (to define that you will be using the AP protocol) followed by a login, a password, and finally the IP address. In Figure D-6, the user is telos, the password is telos and the IP address follows, like so: ap:[email protected] 2.Configure the Show. In the same screen where you entered the IP address of your Telos phone system, enter the Telos Show running on that device. In the screenshot example, the show is called “Hybrid 1&2.” If the Nx12 was configured for two shows, another show could have been “Hybrid 3&4.” Refer to the configuration of your Telos device to determine which show name you need to enter into this field. Possible shows from a Telos TWOx12 are “Hybrid1&2”, “Hybrid1”, and “Hybrid2”. Possible shows from an Nx6 or NX12 are “Hybrid 1&2”, “Hybrid 3&4”, and “Hybrid 1-4”. Telos Series 2101 show names are generated in the configuration of the system. Again, it is important that you refer to your Telos device to determine which show is running. The Host / Studio Name field can remain blank. A Show Password is used only if there is a password assigned to the Show of your Telos unit. Otherwise, leave this field blank. 3.Configure other options. Element’s Call Controller module uses the left row of telephone line selection buttons to control Hybrid 1, the right row to control Hybrid 2. If you wish to use the right row of Call Controller buttons to control Hybrid 1 and the left row to control Hybrid 2, click the Reversed Hybrid box. Some Telos products provide support for up to 24 lines. You can select either Auto, 12 Lines or 24 Lines with the Mode Selection radio buttons. In 12-line mode, 12 lines are displayed on both columns of the Call Controller module; the left key bank answers lines on Hybrid 1, the right keys answer lines on Hybrid 2. In 24-line mode, both left and right key banks will answer lines using Hybrid 1. To answer lines on any other hybrid, operators will use the module’s SET key to choose which hybrid to use. Select- Figure D-6: Setting connections ©2011 Axia Audio Appendix D: Working With Hybrids • 155 can configure a show profile named “WXYZ” and specify that it connect with an Nx12 that controls the call in lines wired directly to that unit. Another show profile, “WABC,” has settings to control an Nx6 handling POTS request lines wired to it. Using this new capability, you can define a different phone system to control for each Show Profile, if you wish, tailored to specific on-air needs. ing “Auto” uses the configuration of the device to dynamically set the number of lines used. 4.Click “Save” when done. Note that after any changes made in the show profile pages, the show must be loaded (or re-loaded) from the Element surface in order for the new settings to become active. Configuring an Element Source Profile Appendix D: Working With Hybrids • 156 In the Element Control Center, navigate to Source Profiles. Click New Source Profile and, using the Primary Source drop-down box, select the audio channel that you configured in the Telos device. In the list, you should see a Livewire channel number and short description of the Hybrid; give it an Element source name, such as “Nx12 Call1,” and select Phone for Source Type. The Source Profile for the hybrid should be filled in as follows: • Leave the Phone Hybrid IP field empty. • Leave the Phone line and Phone hybrid (for NX12) fields at their default value of “0.” • Use 2nd show (split mode for NX12) should be left unchecked. • The Phone Module ID field lets you select from the multiple phone modules, if you have more than one installed in your console. Normally, you will have just one, so select “1” from the drop-down box. • For Hybrid Nr. select the hybrid that corresponds to the Primary Source audio you selected above. Typically this will be either a 1 or a 2. Note: If using the second show of an Nx-series, the value of 1 is for Hybrid 3 (the first hybrid of the Hybrid 3&4 show) and the value of 2 is for Hybrid 4 (second hybrid of the show). • lets you permit “button mash” conferencing. Unless you specially wish to prohibit this type of conferencing, select Yes from the drop-down box. • Fixed Line lets you assign a line permanently to a specific fader channel, emulating a dedicated hybrid. Normally this is used with a 4-Fader Module. Conferencing Allowed The other fields in the Source Profile page are non- phone specific, and may be configured as you wish. Repeat this procedure to create a source profile for each hybrid in your studio. You’ll now need to load the hybrid sources onto the fader channels. This can be done either manually, or automatically using Show Profiles. Naturally, we recommend that you make this assignment in each Show Profile which will use the phone system. For normal operation, you will assign Hybrid 1 to the left fader channel of the Call Controller, and Hybrid 2 to the right fader channel. Additional hybrids, if you have them, may be assigned to any channel on a 4-Fader Phone Module. Note: Within Element, each incoming “phone” type audio source has an associated backfeed for automatic mix-minus generation. There are several user configuration options that affect which audio sources are fed to the hybrid under various conditions; please refer to the “Source Profile Options” and “Feed To Source Mode” options documented elsewhere in the manual. Call Controller Operation The operation of the Call Controller is the same whether you are using a Telos Nx12 or 2x12 phone system. This section is not intended to replace the manual that came with your Nx12 or 2x12 but rather give you an overview of your phone system in the context of the Element. On Element’s Call Controller Module, pressing any Line button either answers a call ringing-in or selects an inactive line to make an outgoing call; when an inactive line is “picked up” in this manner, the keypad located on the Element Navigation Module is active and can be used for dialing calls. You’ll see visual confirmation on Element’s display screen as you dial the number, and if caller ID is available, it is displayed after an incoming call is answered. Useful Note: Pressing the pound key (#) after dialing a number will speed connect time by as ©2011 Axia Audio Status Symbol indicates backfeed (mix-minus) to hybrid is active Block All key Line selection keys, Hybrid 1 Line selection keys, Hybrid 2 Hybrid 1 fader Hybrid 2 fader Hold key, Hybrid 1 Hold key, Hybrid 2 Drop key, Hybrid 1 Drop key, Hybrid 2 Next key Figure D-7: Call Controller + 2-Phone Fader Module ©2011 Axia Audio Appendix D: Working With Hybrids • 157 Transfer key much as 2 - 5 seconds! By default, the Telco’s central office switch “listens” for a specified period of time after you dial a requested number, waiting in case you decide to dial more digits. Pressing the pound key tells the switch that the dialing sequence is complete, and bypasses this waiting period, connecting you quicker! Pressing any Line key for a line that is already active causes it to be locked in this state (a Lock icon will appear in the Status Symbol window next to the locked line), so that additional lines can be selected without this or other locked lines being dropped. This is useful for making certain that lines on-air are not inadvertently dropped (such as when a talkshow guest is on a callin line), or for “button mash” conferencing. To clear a locked line, press its Line button again; the Lock icon will disappear and the line can then be dropped, either by selecting another line or by pressing the Drop key. Pressing the Drop key drops any non-locked lines on the associated line column. Appendix D: Working With Hybrids • 158 Pressing the Next key takes the line that the Nx12 or TWOx12 system has determined to be next in the onair queue for Hybrid 1. Normally, that is the line that has been on hold the longest. If there is no line on hold, pressing Next answers the line that’s been ringing-in the longest. Audio is normally routed to the fader channel adjacent to the Line key row. Pressing the Hold key on the fader channel puts the call on Hold, from where it can be retrieved from anywhere in the system. (The Set key on the fader channel is not used with the Nx12 or TWOx12, and pressing it has no effect.) puts the phone system into “Busy” mode. This is useful for clearing lines prior to contest call-ins. When you enter “Busy” mode, inactive lines are busied so that callers will receive a busy signal when they attempt to call-in. Lines that are active, i.e. on-air and on Hold are not affected by the Block All key; however, if these lines are dropped while Nx12 or TWOx12 is in “Busy” mode, these lines will be “busied out” as well. Note that “Busy” mode has no effect at all on lines which are designated as Hot or Warm Lines. To cancel Block All “Busy” mode, press the Block All key again; all busied lines will again be available for incoming callers. The Transfer key activates the Transfer function within the Nx12 or TWOx12. Please refer to your Telos phone system documentation for more information on this feature. Telos Two ISDN Hybrid The Telos Two has an Ethernet connection for control, so it can be tightly integrated with the telephone control modules in the Element. It uses the 4-Phone Fader Module, which includes a Hold and Set button in addition to the usual complement. All control is via the Ethernet, so no GPIO connection is necessary. The Telos Two can be configured for ISDN system hold or local hold. The first case is used when you want to be able to retrieve the call from another device sharing the ISDN line. Installation and Configuration The Telos Two needs to have software version 2.0.51p or later installed. The latest software is available on the Telos web site support page. 1.Connect your Telos Two to the Ethernet and assign it an IP number that is acceptable for use within your network. 2.Connect your ISDN telephone line to the Telos Two and confirm that it is working by checking the LCD status display. 3.Connect both Telos Two audio inputs and both outputs to an Axia Analog node. The hybrid inputs and outputs must be connected via analog since there is no way to separate the two hybrid back-feeds using the AES interface. Wiring to the left side of the two node inputs will accomplish our goal. Remember to set the Signal Mode to LEFT when creating the Source and Show Profiles. 4.Using the audio node’s Source configuration web page, enter a text name and channel number for each input. It might be convenient to include the telephone ©2011 Axia Audio xx.xx.xx.xx,n where the “x”s represent the IP number, and the “n” represents the hybrid number. The Telos Two has two hybrids, so you need to repeat this procedure to create another source profile for the second hybrid. Important Note: The Telos TWO has an optional internal mix-minus cross-connect feature. Since Element provides this function automatically, you should disable this feature in the Telos TWO (set hybrid mode to “separate”) to prevent unexpected results. Within Element, each incoming “phone” type audio source has an associated back-feed. There are some user configuration options that affect which audio sources are fed to the hybrid under various conditions, explained in the mix-minus/back-feed section of this manual. Operation Load your newly-created hybrid source on a 4-Phone Module fader. This can be done either manually or automatically using Show Profiles. Pressing the fader channel On button answers a ringing-in call or selects an inactive line for an outgoing call. Pressing Preview has the same effect on the hybrid. can be used to dial outbound calls. It is automatically assigned to the last line that was selected. You’ll see the number as it is being entered on the main Element screen. After the number is complete, press the Enter button to start the connection. Caller ID is displayed for incoming calls. The icon in the overbridge near the source text name changes to show the line status. The first time you press the Off button, the channel audio is switched off. The second time you press the Off button, the call will be dropped. Pressing the module’s Hold button puts the call on hold. (The Set button on 4-Phone Module channels is not used with the Telos Two, and pressing it has no effect.) Telos One and Delta Hybrids These hybrids can be controlled using Element’s hardware GPIO ports. Either normal 4-Fader Modules or 4-Phone Fader Modules may be used with these hybrids, although there is no benefit from the latter as the Hold and Set buttons have no function. First, let’s set up GPIO connections. (Please refer to the GPIO section of this manual, or the Axia GPIO Node Manual, for pinout diagrams.) 1.Connect the GPIO START Pulse output to the hybrid’s “Line Take” pin, and the GPIO STOP Pulse output to the hybrid’s “Line Drop” pin. This will cause the On and Off buttons on the fader to which the hybrid is assigned to operate the hybrid remotely. Here’s a cable diagram: Element-to-Telos ONE cable: Function Element DB-15M Hybrid DB-9M Common 7 6 On 4 1 Off 5 7 The keypad located on the Element Monitor module ©2011 Axia Audio Appendix D: Working With Hybrids • 159 number as part of the text name. Configure for “Fast stream” audio mode. 5.On the node’s Destination configuration web page, select the same channel number for each output as was used for the corresponding input. Select “To source” for the Type. Configure for “Fast Stream” audio mode. 6.Open the Element Sources & Profiles Configuration web page. Choose Source Profiles, then Create New Source Profile. In your new source profile, choose the Primary Source that you entered in the audio node’s setup page. Give it an Element source name and select “Phone” for source type. Enter the phone hybrid IP address, including the hybrid number, in the form GPIO as well as to audio signals. Element will generate the appropriate control signals for hybrids when Phone is selected as the source type. Appendix D: Working With Hybrids • 160 Element-to-Telos Delta cable: Function Element DB-15M Hybrid DB-15M Common 7 6 On 4 1 Off 5 7 The status display above the entry boxes show you the GPIO status and are useful for troubleshooting. 2.Connect the hybrid inputs and outputs to an Audio node. 3.Using the Node’s Source configuration web page, enter a text name and channel number for each input. It might be convenient to include the telephone number as part of the text name. Configure for “Fast Stream” audio mode. 4.Using the Node’s Destination configuration web page, select the same channel number for each output as was used for the corresponding input. Select “To source” for the Type. This is how Element’s automatic backfeed/mix-minus knows where the backfeed should be sent. Configure for “Fast Stream” audio mode. 5.Open the Element Sources & Profiles Configuration web page. Choose Source Profiles, then Create New Source Profile. In your new source profile, choose the Primary Source that you entered in the audio node’s setup page. Give it an Element source name and select “Phone” for source type. Select a Hybrid Answer Mode of “Channel ON answers hybrid” or “Channel ON or Preview ON answers hybrid”. 6.Open Element’s Module Manager/GPIO Configuration web page. You will see the following: Operation Load the hybrid source onto a fader channel. If you are using the GPIO to control the Hybrid functions for the Telos One or Delta hybrids, pressing the fader channel ON button turns the Hybrid ON, and pressing the Off button turns the Hybrid OFF. Note: Dialing or generation of DTMF from the Element keypad is not supported for the Telos ONE. Telos ONE-x-Six, Direct Interface and 1A2 Systems To use these legacy hybrids, audio must be connected via Analog nodes. There is a special two-position control panel that can drop into Element to control ONE-x-Six, Direct Interface Module or 1A2 phone systems. This panel communicates directly to the phone systems using a dedicated cable rather than via Ethernet. Line Take and Drop functions cannot be controlled using GPIO on these systems, so the control surfaces supplied with the phone systems must be used to actuate these commands. Installation & Configuration Figure D-8: GPIO setup For the physical GPIO you will be connecting to the hybrid, enter or select from the drop-down box the Livewire source channel for the hybrid. Note the Livewire channel number and name are keys to the 1.Install the control module and connect it to the phone equipment. 2.Connect audio input, output, and Program-On-Hold to an Analog node. Use the left channel inputs and outputs for these mono signals. 3.Using the Analog node’s Source configuration web page, enter a text name and channel number for each input. It might be convenient to include the telephone number as part of the text name. Configure for “Fast Stream” audio mode. 4.Using the audio node’s Destination configuration web page, select the same channel number for each output as was used for the corresponding input. Se- ©2011 Axia Audio lect “To source” for the Type and configure for “Fast Stream” audio mode. 5.Open the Element Sources & Profiles Configuration web page. Choose Source Profiles, then Create New Source Profile. In your new source profile, choose the Primary Source that you entered in the audio node’s setup page. Give it an Element source name and select “Phone” for source type. Set the default input mode to Left. Operation Load the hybrid source(s) onto the fader channels. Use the control surfaces directly connected to the phone system to select lines and place callers on the hybrids. Faders will not be controlled by the hybrids via GPIO and will need to be manually turned ON and OFF as needed. Appendix D: Working With Hybrids • 161 Note: Dialing or generation of DTMF from the Element keypad is not supported for these legacy Telos phone systems. ©2011 Axia Audio Mimicking nature, streams combine to form anew Appendix D: Working With Hybrids • 162 many become one. ©2011 Axia Audio Accessory Panels and User Panels Axia manufactures a comprehensive line of accessory control panels that can be placed near talent, host or producer positions to give non-board-op users convenient control over options such as headphone source selection and volume, mic channel on/off/mute, talkback and routing controls. These panels connect to the Axia network in two ways, depending upon their feature set: via GPIO, and via CANBus. dle with all the RJ-45 connectors). Does one of the RJ jacks contain an RJ-45 termination device? If so, you are ready to install your accessory panel. Remove the terminator from the distribution board and set it aside for later. If you do not see this terminator, please contact Axia support for more information. Installation User panels that connect via CANBus are much like Element fader modules, in that they require a unique ID setting in order for the system to recognize them correctly. Each Element module (and each CANBus accessory panel) has a multi-position rotary switch located on its circuit board; each device attached to an Element’s CANBus must have this switch set to a unique position. Figure E-1: Axia accessory control panels. Panels requiring a CANBus connection require a cable connection to the nearest Element console. These include the Headphone Selector Panel, Mic Control/ Headphone Selector Panel and the 4-button LCD SmartSwitch control panels. Other panels require only a GPIO connection. These include the Mic Control Panel, Producer’s Mic Control Panel, 5-Button Film-Cap Switch Panel, and the 5-, 10and 15-Button Rackmount Switch Panels. To find out what ID assignments are free, enter Element’s diagnostic mode by pressing and holding the Help and Right Arrow keys on the Monitor Module for five seconds. You’ll see a description of each installed module and accessory panel device; preceding the description are a set of numbers in brackets. Installing a CANBus Accessory Panel Note: Before beginning installation, make certain that you have the latest software installed for your StudioEngine and Element console. Current version software is always available at www.AxiaAudio.com/downloads/ . Pre-installation Hardware Check Before installing your new panel, we need to perform a quick hardware check. Open the overbridge panel on your Element and examine the Power Distribution Board (the one in the mid- ©2011 Axia Audio Figure E-2: Element diagnostic mode Appendix E: Accessory User Panels • 163 Appendix E: The bracketed numbers refer to device type and ID number, respectively. The first digit identifies the type of device; the second digit the ID (controlled by the rotary switch). Select an ID for your new accessory panel by determining which IDs are not in use. Now, using a small screwdriver, turn the switch on the bottom of the accessory panel to the ID number you’ve selected (as shown in Figure E-3). Now, connect the panel to the Element CANBus using CAT-5e Shielded cable. Be sure to keep make the cable only as long as is required; 50 feet of cable for a panel located 10 feet from the console is excessive, and can cause problems later! Appendix E: Accessory User Panels • 164 Shielded category cable is almost never required in an Axia system. However, we highly recommend shielded CAT-5e in this instance in order to prevent the digital control signals present in these circuits from generating RF interference after they exit the containment of the Element chassis. In a pinch, though, regular (unshielded) CAT-5e will work. into the panel’s spare RJ jack. Once connected, your new accessory panel will be automatically recognized and ready to use. In the rare event it is not, please “capture” the console’s new configuration, following the instructions in Chapter 1 of this manual. Programming Using a connected computer, log into your Element’s configuration web pages and select the User Modules page. You’ll see your new panel listed there. • For panels with mic functions, enter the channel number of the mic source you want it to control. • For panels with headphone functions, enter the channel number of the mic source that the headphone panel is adjacent to. The panel will control the headphone backfeed to that mic position. Installing a GPIO Accessory Module Installation Accessory panels using GPIO connections are a straightforward installation using standard multiple-conductor cable and DB-15M connectors. You can fabricate this cable, or purchase one like the Cables To Go #02639, a 10-foot version available from Provantage, Best Buy or online from CablesToGo.com. Figure E-3: Setting the ID number Connect one end of the cable to the accessory panel you’re installing, and the other end to the Power Distribution Board, using the jack you removed the termination block from. If you have more than one accessory panel to install, connect it now to the second RJ port on the back of the first accessory panel. More panels can be daisy-chained as needed. On the final accessory panel, place the termination block you removed from the Power Distribution Board Figure E-4: Axia rackount control panels connect via GPIO ports Cables between the accessory panels and the Axia GPIO Node pin-for-pin, with male-to-male connectors. Programming a Mic Control Panel connected to an Element GPIO Connection This section applies when connecting a Mic Control accessory panel to the GPIO port of your Element Power Supply. It assumes you have already made the cable con- ©2011 Axia Audio nection described above in “Installation.” Using a PC connected to the Axia network, enter the configuration page for your Element and select the GPIO Configuration section. In the GPIO Configuration page, you will see eight listings that correspond to the eight ports that are on the back of the Element Power Supply. Create a name on the listing that corresponds to the port to which you wired your Mic Control Panel, and enter the channel number of the mic source you want it to control. Programming a Mic Control Panel connected to a GPIO Node Connection This section applies when connecting a Mic Control accessory panel to the GPIO port of an Axia GPIO Node. It assumes you have already made the cable connection described above in “Installation.” Using a PC connected to the Axia network, enter the configuration page for the GPIO Node to which your accessory panel is connected. Create a name on the listing that corresponds to the port to which you wired your Mic Control Panel, and enter the channel number of the mic source you want it to control. Figure E-5: GPIO status indications Now, assign the Mic channel you’re working with to one of the channels of your Element. Navigate to the the Element GPIO Configuration page as shown in Figure E-5 above and observe the status indicators for the lights and input commands on your mic controller as you toggle the accessory panel from On to Off. Refer to the table in Figure E-6 for the Mic GPIO profile. Special Programming for Mic Control Panels It is possible to connect the mic controller to a GPIO port either on a GPIO Node or on the Element Power Supply and program it using PathfinderPC logic control. For more information on this, please refer to the PathfinderPC User’s Manual. Inputs Pin Outputs Pin Power/Common Pin ON Command 11 ON Lamp 1 Source Common 7 OFF Command 12 OFF Lamp 2 Logic Common 8 TALK Command 13 TALK Lamp 3 +5 VDC 9 MUTE Command 14 MUTE Lamp 4 Input Common 10 not used 15 not used 5 not used 6 Figure E-6 : GPIO pinout diagram for Mic profile ©2011 Axia Audio Appendix E: Accessory User Panels • 165 Now, assign the Mic channel you’re working with to one of the channels of your Element. Navigate to the GPIO Node’s Configuration page and observe the status indicators for the lights and input commands on your mic controller as you toggle the accessory panel from On to Off. Refer to the table in Figure E-6 for the Mic GPIO profile. Meeting coffee, black. Less Powerpoint, I beg you. Appendix E: Accessory User Panels • 166 Must keep eyes open. ©2011 Axia Audio Appendix F: Channel / IP Worksheets The scalable nature of Axia Livewire audio networks makes it possible to construct systems of any size - from a single room to an entire multi-studio facility. Since Livewire components – Audio Nodes, Elements, StudioEngines, PowerStation, etc. – are connected with Ethernet, each one requires a unique IP (Internet Protocol) address. IP addresses are four bytes long and are written in “dotted decimal” form, with each byte represented decimally and separated by a period. For example, in the IP address 193.32.216.9, the 193 is the value for the first byte, 32 for the second, etc. Since a byte can hold values from 0 to 255, this is the range for each decimal value. If you run a public network, Host IP addresses are assigned to your organization by your internet service provider and parceled out to individual host computers by your network administrator. He may give you this number to be entered manually, or could opt for DHCP (Dynamic Host Configuration Protocol) to let your computer get the address automatically from a pool. Because Livewire devices are permanently attached and because it is more desirable to know the IP address attached to a particular node (and perhaps assign them in some kind of logical pattern), we do not support DHCP for our hardware nodes. Therefore, you will need to enter an IP address into each node. Using the audio nodes, Livewire systems can support 32,766 channels of audio; this necessitates giving each audio source or destination its own unique identifier, called Channel ID numbers. As you can imagine, keeping track of so many unique IP addresses and Channel ID numbers is a big job. Therefore, on the next few pages, we’ve provided you with worksheets that you can use to keep track of the numbers you’ve assigned. For a more detailed explanation of IP addresses, subnet masks and related issues, we highly suggest that you refer to “Network Engineering For Audio Engineers”, Chapter 8 of our Introduction to Livewire: IP Audio System Design Reference and Primer. ©2011 Axia Audio Appendix F: Worksheets • 167 A logical convention that is often followed will link the Livewire channel number to the last octet of the device IP address. For example, if a node has an IP address of 192.168.1.12, the channel numbers assigned to the 8 sources of that node might be 1201 through 1208. Axia IP Address Assignment Worksheet Appendix F: Worksheets • 168 IP Address Device Name . . . . . . . . . . . . . . . . . . . . . . . . . . . . . . . . . . . . . . . . . . . . . . . . . . . . . . . . . . . . . . . . . . . . . . . . . . . . . . . . . . . . . . . . . . . . . Location ©2011 Axia Audio Notes Axia Audio Channel Assignment Worksheet - SOURCES Device Name Device Location Notes Appendix F: Worksheets • 169 Channel ID Number ©2011 Axia Audio Axia Audio Channel Assignment Worksheet - DESTINATIONS Device Name Device Location Appendix F: Worksheets • 170 Channel ID Number ©2011 Axia Audio Notes Warranty Axia Audio Limited Warranty This Warranty covers “the Products,” which are defined as the various audio equipment, parts, software and accessories manufactured, sold and/or distributed by TLS Corp., d/b/a Axia Audio (hereinafter “Axia Audio”). With the exception of software-only items, the Products are warranted to be free from defects in material and workmanship for a period of five (5) years from the date of receipt by the end-user. Software-only items are warranted to be free from defects in material and workmanship for a period of 90 days from the date of receipt by the end-user. This warranty is void if the Product is subject to Acts of God, including (without limitation) lightning; improper installation or misuse, including (without limitation) the failure to use telephone and power line surge protection devices; accident; neglect or damage. EXCEPT FOR THE ABOVE-STATED WARRANTY, AXIA AUDIO MAKES NO WARRANTIES, EXPRESS OR IMPLIED (INCLUDING IMPLIED WARRANTIES OF MERCHANTABILITY AND FITNESS FOR A PARTICULAR PURPOSE). In no event will Axia Audio, its employees, agents or authorized dealers be liable for incidental or consequential damages, or for loss, damage, or expense directly or indirectly arising from the use of any Product or the inability to use any Product either separately or in combination with other equipment or materials, or from any other cause. In order to invoke this Warranty, notice of a warranty claim must be received by Axia Audio within the above-stated warranty period and warranty coverage must be authorized by Axia Audio. If Axia Audio authorizes the performance of warranty service, the defective Product must be delivered, shipping prepaid, to: Axia Audio, 1241 Superior Avenue, Cleveland, Ohio 44114. Axia Audio at its option will either repair or replace the Product and such action shall be the full extent of Axia Audio’s obligation under this Warranty. After the Product is repaired or replaced, Axia Audio will return it to the party that sent the Product and Axia Audio will pay for the cost of shipping. Axia Audio’s products are to be used with registered protective interface devices which satisfy regulatory requirements in their country of use. ©2011 Axia Audio Warranty • 171 Axia Audio’s authorized dealers are not authorized to assume for Axia Audio any additional obligations or liabilities in connection with the dealers’ sale of the Products. TCP/IP, How did we live without thee? Warranty • 172 Analogicly. ©2011 Axia Audio Axia Audio, a Telos Alliance Company • 1241 Superior Ave. • Cleveland, Ohio, 44114, USA • +1.216.241.7225 • www.AxiaAudio.com