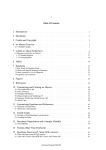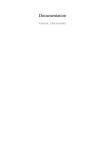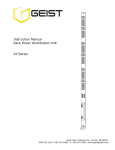Download Raritan Computer NOC Modem User Manual
Transcript
CommandCenter NOC ® Administrator Guide Release 5.4 Copyright © 2006 Raritan Computer, Inc. CCNOC-0D-E June 2006 255-80-5301-00 This page intentionally left blank. Copyright and Trademark Information This document contains proprietary information that is protected by copyright. All rights reserved. No part of this document may be photocopied, reproduced, or translated into another language without express prior written consent of Raritan Computer, Inc. © Copyright 2006 Raritan, CommandCenter, RaritanConsole, Dominion, and the Raritan company logo are trademarks or registered trademarks of Raritan Computer, Inc. All rights reserved. Java is a registered trademark of Sun Microsystems, Inc. Internet Explorer is a registered trademark of Microsoft Corporation. Netscape and Netscape Navigator are registered trademarks of Netscape Communication Corporation. All other marks are the property of their respective owners. FCC Information This equipment has been tested and found to comply with the limits for a Class A digital device, pursuant to Part 15 of the FCC Rules. These limits are designed to provide reasonable protection against harmful interference in a commercial installation. This equipment generates, uses, and can radiate radio frequency energy and if not installed and used in accordance with the instructions, may cause harmful interference to radio communications. Operation of this equipment in a residential environment may cause harmful interference. Japanese Approvals Raritan is not responsible for damage to this product resulting from accident, disaster, misuse, abuse, non-Raritan modification of the product, or other events outside of Raritan’s reasonable control or not arising under normal operating conditions. C UL US LISTED 1F61 I.T.E. For assistance in the North or South America, please contact the Raritan Technical Support Team by telephone (732) 764-8886, by fax (732) 764-8887, or by e-mail [email protected] Ask for Technical Support – Monday through Friday, 8:00am to 8:00pm, Eastern. For assistance around the world, please see the last page of this guide for regional Raritan office contact information. Safety Guidelines To avoid potentially fatal shock hazard and possible damage to Raritan equipment: • Do not use a 2-wire power cord in any product configuration. • Test AC outlets at your computer and monitor for proper polarity and grounding. • Use only with grounded outlets at both the computer and monitor. When using a backup UPS, power the computer, monitor and appliance off the supply. Default Login User ID/Password The default username for CC-NOC is admin and the password is raritan. It is recommended to change this immediately. Rack Mount Safety Guidelines In Raritan products which require Rack Mounting, please follow these precautions: • Operation temperature in a closed rack environment may be greater than room temperature. Do not exceed the rated maximum ambient temperature of the appliances (see Appendix A: Specifications). • Ensure sufficient airflow through the rack environment. • Mount equipment in the rack carefully to avoid uneven mechanical loading. • Connect equipment to the supply circuit carefully to avoid overloading circuits. • Ground all equipment properly, especially supply connections, such as power strips (other than direct connections), to the branch circuit. FIGURES v Contents Chapter 1: Introduction .................................................................. 1 Stand-alone Appliances....................................................................................................................1 Distributed 2500 Series Appliances..................................................................................................1 CommandCenter Secure Gateway (CC-SG) ...................................................................................1 User PC Preparation.................................................................................................................................2 Remote Authentication..............................................................................................................................2 Local Authentication .................................................................................................................................2 Intended Audience............................................................................................................................2 Features Described in this Document ..............................................................................................2 Terminology/Acronyms.....................................................................................................................3 Licensing Explained..........................................................................................................................6 Infrastructure.............................................................................................................................................6 Server .......................................................................................................................................................6 Workstation...............................................................................................................................................7 Promoted Workstation ..............................................................................................................................7 Chapter 2: General and Advanced Administration ........................ 9 Power Down CC-NOC......................................................................................................................9 Appliance Shutdown/Restart ............................................................................................................9 Appliance Network Settings..............................................................................................................9 Configure Date and Time........................................................................................................................10 Configure Network Connection ...............................................................................................................11 Change the ISP Gateway Address .........................................................................................................11 Outgoing Email Communication .............................................................................................................12 Change Nameserver Addresses.............................................................................................................13 Network Management Configuration..............................................................................................13 Edit Discovery Ranges............................................................................................................................13 Edit SNMP Ranges .................................................................................................................................15 Configure Scheduled Outages................................................................................................................16 Configure Pollers ....................................................................................................................................18 Manage, Unmanage, Rescan, or Delete Devices ...................................................................................19 Configure Performance Thresholds ........................................................................................................21 Configure Outage Report........................................................................................................................22 SNMP Reparenting Exclusion List ..........................................................................................................23 Associate CommandCenter Secure Gateway (CC-SG).................................................................23 Configure a CC-SG.................................................................................................................................23 Create a CC-SG Peer via a Secure Channel..........................................................................................25 Disconnect a CC-SG...............................................................................................................................26 Delete a CC-SG......................................................................................................................................26 Map CC-SG User Groups to Local User Roles.......................................................................................26 Multi-Site Management...................................................................................................................27 Configure Event Forwarding ...................................................................................................................28 Configure Trap Relaying .........................................................................................................................29 Discover a Single Device................................................................................................................30 Edit Performance Thresholds (Per Device)....................................................................................31 Administrator Tools.........................................................................................................................32 Export and Download Configuration Files...............................................................................................32 Download Log Files ................................................................................................................................32 Check Disk Utilization on Appliance .......................................................................................................32 Send Incident Report ..............................................................................................................................33 Generate Diagnostics File.......................................................................................................................34 Establish Support Connection.................................................................................................................34 Download Data Archives ................................................................................................................35 Advanced Administration................................................................................................................35 System Software & Signature Updates...................................................................................................35 Appliance Database Administration ........................................................................................................39 Data Backup and Restore.......................................................................................................................39 Manage Routes ......................................................................................................................................40 Prune Unused Performance Data...........................................................................................................41 Delete Management Settings and Data ..................................................................................................42 Delete Traffic Analysis Performance Information....................................................................................42 Install CC-NOC License .................................................................................................................43 Installed Appliances List .................................................................................................................44 vi FIGURES Chapter 3: Configuring Intrusion Detection ................................. 45 Configure a Spanned or Mirrored Port ...........................................................................................45 Ethernet TAP ..................................................................................................................................45 Benefits...................................................................................................................................................45 Deployment.............................................................................................................................................46 Configure Appliance Home Networks ............................................................................................46 Configure Port Scan Detection .......................................................................................................47 Enable/Disable Signature Types via Signature Profiler..................................................................49 Select Intrusion Detection Appliance(s) ..................................................................................................50 Select Types of Signatures to Monitor ....................................................................................................51 Load Default Signatures or Settings from Another Appliance .................................................................52 Delete Intrusion Detection Performance Data................................................................................52 Advanced Intrusion Detection Administration.................................................................................53 Manage Signatures.................................................................................................................................53 Upload Custom Signatures Tool .............................................................................................................54 Chapter 4: Configuring Windows Management ............................ 55 Windows Management Instrumentation (WMI) ..............................................................................55 Configure an External Windows Proxy...........................................................................................55 External Proxy Host Requirements .........................................................................................................56 Overview.................................................................................................................................................56 Download and Run ProxyInstaller ..................................................................................................56 Open Ports on External Proxy Host ........................................................................................................57 Configuring the CC-NOC to communicate with the Proxy.......................................................................57 Configuring a WINS Server or LMHOSTS File .......................................................................................62 Authenticate Windows Computers .................................................................................................64 Manage, Unmanage, or Rescan Devices ...............................................................................................64 Configure Windows Performance Thresholds................................................................................65 Configure WINS Server or LMHOSTS File on 2500M ...................................................................65 Edit WINS Settings .................................................................................................................................65 Edit LMHOSTS File.................................................................................................................................67 Chapter 5: Configuring Vulnerability Scanning............................ 69 Accessing Vulnerability Scanning...................................................................................................69 Vulnerability Scan Levels........................................................................................................................70 Specify IP Addresses and Schedule the Scan........................................................................................71 Chapter 6: Configuring Notifications ........................................... 73 Enable/Disable Notifications...........................................................................................................73 Configure Event Notifications .........................................................................................................74 Add/Edit a Notification.............................................................................................................................74 Configure Notification Groups ........................................................................................................78 Add/Modify a Notification Group .............................................................................................................79 Configure Notification Paths ...........................................................................................................81 Add/Edit a Notification Path ....................................................................................................................81 Configure TAP Paging....................................................................................................................86 Add a new TAP Service ..........................................................................................................................87 Edit Modem Parameters .........................................................................................................................88 Revert to Original Configuration .....................................................................................................88 Chapter 7: Managing Assets ........................................................ 89 Manage Assets ...............................................................................................................................89 Import Assets..........................................................................................................................................89 Export Assets..........................................................................................................................................91 Map Unassociated Assets to Nodes .......................................................................................................91 Clear All Asset Records..................................................................................................................92 Chapter 8: Creating Users, Categories, Views ............................ 93 Create, Modify, Delete Users .........................................................................................................93 Add a New User......................................................................................................................................93 Edit a User ..............................................................................................................................................94 Adding/Editing a Duty Schedule .............................................................................................................95 Configure Categories......................................................................................................................96 Configure Views..............................................................................................................................99 Add/Modify an Existing View.................................................................................................................100 FIGURES vii Map Users ............................................................................................................................................101 Appendix A: Specifications ........................................................ 103 V1 Platform ...................................................................................................................................103 General Specifications ..........................................................................................................................103 Hardware Specifications .......................................................................................................................103 Remote Connection ..............................................................................................................................103 Environmental Requirements................................................................................................................103 Electrical Specifications ........................................................................................................................104 Appendix B: Troubleshooting ..................................................... 105 The Raritan Support Structure......................................................................................................105 The CC-NOC’s Ability to SSH to Raritan ..............................................................................................105 Checking Appliance Database Settings .......................................................................................106 RAID Array Failure .......................................................................................................................106 The CC-NOC Services .................................................................................................................106 Discovery ..............................................................................................................................................106 Capability Scanning ..............................................................................................................................107 Pollers...................................................................................................................................................107 Notifications ..........................................................................................................................................107 SNMP Data Collection ..........................................................................................................................108 Vulnerability Scanning ..........................................................................................................................108 Events, Historic Data, and Graphs........................................................................................................108 Windows Management .........................................................................................................................108 Your Network ................................................................................................................................109 Raritan Support Structure.............................................................................................................109 Contacting Raritan ................................................................................................................................109 Discovery ......................................................................................................................................109 Why Don’t I See the Machine Name for my Windows 2000 Systems? .................................................110 Capability Scanning ..............................................................................................................................110 Scanning Interfaces ..............................................................................................................................110 Re-Parenting.........................................................................................................................................111 Do the NetBIOS Node Names Match?..................................................................................................111 Are Both IP Addresses in the SNMP Interfaces Table? ........................................................................111 Why Can’t My CC-NOC Manage X Service? ........................................................................................112 Pollers...........................................................................................................................................112 Notifications ..................................................................................................................................113 Why am I Not Receiving Notifications?..............................................................................................113 What Conditions Cause a Notification to be Sent? ...............................................................................114 SNMP Data Collection..................................................................................................................114 SNMP – What it is and What it Does ....................................................................................................114 Troubleshooting SNMP Data Collection................................................................................................115 GetIF.....................................................................................................................................................116 Vulnerability Scanning ..................................................................................................................116 Historic Data and Graphs .............................................................................................................117 How is Performance Data Summarized? ..............................................................................................117 How are Service Level Availabilities Calculated? .................................................................................117 Why isn’t SNMP Part of my Service Level Availability Calculations? ....................................................117 How Do I Interpret the SNMP Graphs/Reports? ...................................................................................118 Additional Support ........................................................................................................................118 The Tools Discussed in this Chapter ....................................................................................................118 Documentation......................................................................................................................................118 How do I get Help? ...............................................................................................................................118 Appendix C: Performance Monitoring ........................................ 121 Overview.......................................................................................................................................121 SNMP Data Collection..................................................................................................................121 SNMP Data Collection Enhancements.........................................................................................124 Windows Performance Metrics.....................................................................................................124 Leveraging Performance Data in Network Management .............................................................125 Thresholding .................................................................................................................................126 How it works .........................................................................................................................................126 SNMP Performance Metric Thresholds........................................................................................127 Windows Performance Metric Thresholds....................................................................................128 Appendix D: Setting up WMI on Target Machines...................... 129 viii FIGURES Configuring a Windows 98/ME box for Remote WMI Management.............................................129 Configuring a Windows Proxy Details ..........................................................................................130 Registry Changes [configuration]: .........................................................................................................131 Appendix E: Managing and Responding to Intrusion Detection Events ......................................................................................... 133 How the Intrusion Detection works ...............................................................................................133 Reducing False Positives with the Signature Profiler............................................................................133 Signature Profiler and the Rules Engine ...............................................................................................133 Responding to Events and Notifications ...............................................................................................134 Event Categories ..........................................................................................................................134 What do I do when… ....................................................................................................................134 What if I have been hacked? ........................................................................................................135 Security – An Elusive Goal ...........................................................................................................135 Appendix F: Notification Parameters......................................... 137 Notification Parameter Substitution ..............................................................................................137 Available values............................................................................................................................137 Notification: ...................................................................................................................................137 Events:..........................................................................................................................................137 Assets: ..........................................................................................................................................138 Appendix G: Network Traffic Overhead: Network Management’s Necessary Evil ............................................................................ 139 ICMP Pings...................................................................................................................................139 TCP Socket Reachability..............................................................................................................139 HTTP Synthetic Transaction.........................................................................................................140 SNMP Data Collection..................................................................................................................140 Additional Notes............................................................................................................................142 FIGURES ix Figures Figure 1 Appliance Shutdown/Restart.......................................................................................................... 9 Figure 2 Configure Date and Time............................................................................................................. 10 Figure 3 Configure Network Connection .................................................................................................... 11 Figure 4 Configure Network Connection .................................................................................................... 12 Figure 5 Configure Outgoing Email Communication .................................................................................. 12 Figure 6 Configure Nameserver Addresses ............................................................................................... 13 Figure 7 Edit Discovery Ranges................................................................................................................. 14 Figure 8 Edit SNMP Ranges ...................................................................................................................... 16 Figure 9 Defining SNMP Ranges ............................................................................................................... 16 Figure 10 Configuring Scheduled Outages ................................................................................................ 17 Figure 11 Edit Scheduled Outages ............................................................................................................ 17 Figure 12 Configure Pollers ....................................................................................................................... 18 Figure 13 Manage, Unmanage, Rescan, or Delete Devices ...................................................................... 20 Figure 14 Device Totals ............................................................................................................................. 20 Figure 15 Configure Performance Thresholds ........................................................................................... 21 Figure 16 Configure Outage Report........................................................................................................... 22 Figure 17 Navigating to Outage Report ..................................................................................................... 22 Figure 18 SNMP Reparenting Exclusion List ............................................................................................. 23 Figure 19 Associate a CommandCenter Secure Gateway......................................................................... 23 Figure 20 Configure a CommandCenter Secure Gateway......................................................................... 24 Figure 21 CommandCenter Secure Gateway in Sidebar ........................................................................... 24 Figure 22 CommandCenter Secure Gateway in Notification Browser........................................................ 24 Figure 23 Associate a CommandCenter Secure Gateway......................................................................... 25 Figure 24 Create a CC-SG Peer ................................................................................................................ 25 Figure 25 Disconnect a CommandCenter Secure Gateway ...................................................................... 26 Figure 26 Delete a CommandCenter Secure Gateway.............................................................................. 26 Figure 27 Map CC-SG User Groups to Local User Roles .......................................................................... 27 Figure 28 Configure Event Recipients ....................................................................................................... 28 Figure 29 Adding Event Recipients............................................................................................................ 28 Figure 30 Configure Event Severities to Forward ...................................................................................... 29 Figure 31 Configure Trap Relaying ............................................................................................................ 30 Figure 32 Specifying Trap Recipient .......................................................................................................... 30 Figure 33 Discover a Single Device ........................................................................................................... 30 Figure 34 Configure Performance Thresholds (Per-Device) ...................................................................... 31 Figure 35 Export & Download Configuration Files ..................................................................................... 32 Figure 36 Download Log Files ................................................................................................................... 32 Figure 37 Check Disk Utilization on Appliance........................................................................................... 33 Figure 38 Send Incident Report ................................................................................................................. 33 Figure 39 Generate Diagnostics File.......................................................................................................... 34 Figure 40 Establish Support Connection via SSH...................................................................................... 34 Figure 41 Download Data Archives............................................................................................................ 35 Figure 42 System Updates......................................................................................................................... 36 Figure 43 Download Updates..................................................................................................................... 36 Figure 44 Install Updates ........................................................................................................................... 37 Figure 45 View Installed Updates .............................................................................................................. 37 Figure 46 View All Updates........................................................................................................................ 37 Figure 47 View All Updates........................................................................................................................ 38 Figure 48 Appliance Database Administration ........................................................................................... 39 Figure 49 Download Backup Files ............................................................................................................. 40 Figure 50 Install Backup Files .................................................................................................................... 40 Figure 51 Manage Routes.......................................................................................................................... 41 x FIGURES Figure 52 Add a New Network Route......................................................................................................... 41 Figure 53 Prune Unused Performance Data .............................................................................................. 41 Figure 54 Delete Management Settings and Data ..................................................................................... 42 Figure 55 Delete Traffic Analysis Performance Data ................................................................................. 43 Figure 56 Install a new License File........................................................................................................... 43 Figure 57 Installed Appliances List ............................................................................................................ 44 Figure 58 Ethernet TAP Deployment ......................................................................................................... 46 Figure 59 Selecting an Intrusion Detection Appliance for Home Network Configuration............................ 46 Figure 60 Configuring Home Network for Intrusion Detection Appliance ................................................... 47 Figure 61 Selecting an Intrusion Detection Appliance for Portscan Detection ........................................... 48 Figure 62 Configuring Portscan Detection for an Intrusion Detection Appliance........................................ 48 Figure 63 Selecting Intrusion Detection Appliances for Signature Profiler ................................................. 50 Figure 64 Selecting Signature Types ......................................................................................................... 51 Figure 65 Load Intrusion Detection Settings .............................................................................................. 52 Figure 66 Deleting Intrusion Detection Performance Data ......................................................................... 52 Figure 67 Selecting an Intrusion Detection Appliance for Changing Signature Set.................................... 53 Figure 68 Generating New Signature Set .................................................................................................. 53 Figure 69 Selecting an Intrusion Detection Appliance for Changing Signature Set.................................... 54 Figure 70 Selecting an Intrusion Detection Appliance for Changing Signature Set.................................... 54 Figure 71 Configure an External Proxy for Windows Management............................................................ 58 Figure 72 Specifying proxy host information .............................................................................................. 58 Figure 73 Specifying proxy host information .............................................................................................. 59 Figure 74 Specifying proxy authentication credentials ............................................................................... 60 Figure 75 List of Windows Management Proxies ....................................................................................... 61 Figure 76Selecting Internet Protocol (TCP/IP) for WINS Settings.............................................................. 62 Figure 77Selecting WINS Tab.................................................................................................................... 63 Figure 78 Change Authentication Usernames and Passwords for Discovered Targets............................. 64 Figure 79 Manage Devices ........................................................................................................................ 64 Figure 80 Configuring Windows Performance Thresholds ......................................................................... 65 Figure 81 Edit WINS Settings .................................................................................................................... 66 Figure 82 WINS Server IP Address ........................................................................................................... 66 Figure 83 CommandCenter NOC 2500M Options ..................................................................................... 67 Figure 84 Edit LMHOSTS File.................................................................................................................... 67 Figure 85 Vulnerability Scanning Warning ................................................................................................. 69 Figure 86 Type IP Addresses for Vulnerability Scanning ........................................................................... 71 Figure 87 Create a Vulnerability Scanning Schedule................................................................................. 72 Figure 88 Notification Status ...................................................................................................................... 73 Figure 89 Admin Status ............................................................................................................................. 73 Figure 90 A Configuring Event Notifications............................................................................................... 74 Figure 91 Adding a New Event Notification................................................................................................ 75 Figure 92 Specifying an Interface/Service Rule for Event Notification ....................................................... 75 Figure 93 Validating an Interface/Service Rule .......................................................................................... 77 Figure 94 Entering Notification Recipient Information ................................................................................ 77 Figure 95 Special Values for Email Subject and Text Message Fields ...................................................... 78 Figure 96 Arranging Event Notifications..................................................................................................... 78 Figure 97 Configure Notification Groups .................................................................................................... 79 Figure 98 Assigning a Name to a Notification Group ................................................................................. 79 Figure 99 Assigning Users to a Notification Group .................................................................................... 80 Figure 100 Configuring a Notification Path................................................................................................. 81 Figure 101 Configuring a Notification Path................................................................................................. 82 Figure 102 Configuring a User Target in Notification Path ......................................................................... 82 Figure 103 Configuring a Group Target in Notification Path....................................................................... 83 Figure 104 Configuring an Email Target in Notification Path...................................................................... 83 FIGURES Figure 105 Modify Notification Paths ......................................................................................................... 83 Figure 106 Define Escalation in Notification Path ...................................................................................... 84 Figure 107 Configuring a User Target for Escalation in Notification Path .................................................. 84 Figure 108 Configuring a Group Target for Escalation in Notification Path ................................................ 85 Figure 109 Configuring an Email Target in Notification Path...................................................................... 85 Figure 110 Configuring TAP Paging .......................................................................................................... 86 Figure 111 Editing TAP Service ................................................................................................................. 87 Figure 112 Editing Modem Parameters ..................................................................................................... 88 Figure 113 Editing Modem Parameters ..................................................................................................... 88 Figure 114 Importing assets....................................................................................................................... 90 Figure 115 Exporting assets ...................................................................................................................... 91 Figure 116 Mapping unassociated assets to nodes ................................................................................... 91 Figure 117 Clear all asset records ............................................................................................................. 92 Figure 118 Managing users ....................................................................................................................... 93 Figure 119 Adding a New User .................................................................................................................. 93 Figure 120 Editing a User .......................................................................................................................... 94 Figure 121 Creating/Editing a new user ..................................................................................................... 94 Figure 122 Create a duty schedule ............................................................................................................ 95 Figure 123 Specifying duty schedule times................................................................................................ 95 Figure 124 Edit, delete, or reset a duty schedule....................................................................................... 96 Figure 125 Configure Categories ............................................................................................................... 97 Figure 126 Configure Views....................................................................................................................... 99 Figure 127 Add/Modify Views .................................................................................................................. 100 Figure 128 Map users to views ................................................................................................................ 101 xi xii FIGURES CHAPTER 1: INTRODUCTION 1 Chapter 1: Introduction The primary function of a CommandCenter NOC (CC-NOC) is to manage nodes in your network. Nodes are discovered automatically if their IP address is within the managed range of addresses. In addition to network discovery, a CC-NOC also provides service management, a database of network information, a rules engine, a notification engine, and a web server. A CC-NOC can also be instructed to collect statistics from your Windows systems, monitor network traffic for intrusion attempts and bandwidth performance, and scan your systems for vulnerabilities. Within this document, the term “CC-NOC” refers to the following models: • CommandCenter NOC 100 • CommandCenter NOC 250 • CommandCenter NOC 2500N • CommandCenter NOC 2500M • CommandCenter NOC 2500S All configuration tasks are performed on a CC-NOC 100, CC-NOC 250, or CC-NOC 2500N. Note: When information is related to a particular model, it will be explicitly noted. Stand-alone Appliances A CC-NOC can operate in a stand-alone environment where the appliance itself provides complete functionality, for example, network discovery, polling, windows management, traffic analysis, vulnerability scanning, and intrusion detection on one box. These CC-NOC appliances can operate in a stand-alone environment and typically are deployed in smaller networks or satellite offices: • CC-NOC 100 • CC-NOC 250 For instructions on deploying and configuring a CC-NOC 100 or CC-NOC 250, see Raritan’s CommandCenter NOC Deployment Guide. Distributed 2500 Series Appliances A CC-NOC can also operate in a distributed environment where the functionality, for example, network discovery, polling, windows management, traffic analysis, vulnerability scanning, and intrusion detection is dispersed among different appliances. These CC-NOC appliances can operate in a distributed environment: • CC-NOC 2500N: Used for configuration of other appliances, network discovery, polling, vulnerability scanning, and outages. • CC-NOC 2500M: Used for Windows Management. • CC-NOC 2500S: Used for Intrusion Detection and Traffic Analysis. For instructions on deploying and configuring a CC-NOC in a distributed environment, see Raritan’s CommandCenter NOC Deployment Guide. Note: A CC-NOC 2500N can be deployed by itself without a CC-NOC 2500M or CC-NOC 2500S if the functionality offered by those appliances is not needed. CommandCenter Secure Gateway (CC-SG) A CC-SG provides single-point access and control for managed Raritan devices, target servers and infrastructure devices. A CC-NOC can be deployed in conjunction with a CC-SG. Please see Raritan’s CommandCenter Secure Gateway Administrator Guide for initial instructions on how to configure the CC-SG to register for CC-NOC events and to enable the exchange of notifications between the two appliances. 2 COMMANDCENTER NOC ADMINISTRATOR GUIDE User PC Preparation To access CC-SG and any targets managed by CC-SG, the browser must have the correct version of Sun JRE, such as rev 1.4.2.05. See Compatibility Matrix under Firmware Upgrades for CCSG on www.raritan.com/support for details. For CC-SG, pop-up blockers should be disabled as well as any firewall software such as XP SP2 that is enabled by default. Remote Authentication CC-NOC users can be authenticated remotely by CC-SG to provide an enhanced seamless mode of operation and Single Sign-on (SSO) access to CC-SG targets. With one-click access to CC-SG and SSO access to targets, a CC-NOC user can move easily between systems. Mapping of User Groups With remote authentication, all CC-NOC logins will be securely routed to and resolved by CCSG for remediation. The CC-NOC receives the CC-SG user groups the CC-NOC user is a member of and maps these groups to any of its local groups, that is, Admin, User, Executive. If a user belongs to more than one group, the highest privileged group will be used. When a CC-NOC user accesses a CC-SG target, the access rights, permissions, and policies are based on their user group membership. Note: Before mapping the groups on CC-NOC, the user groups must have already been created on CC-SG or imported from an external authentication server, such as Active Directory. Local Authentication By default, CC-NOC users will be locally authenticated if remote authentication is not configured. Local authentication is also used if remote authentication is configured but the CC-SG is unavailable or if the password was incorrect. If “local authentication” is used, then CC-NOC users will have to login to CC-SG to gain access to targets. They will be prompted for a CC-SG login and password, which will be checked against the local CC-SG user database. Note: The admin account on CC-NOC is always authenticated locally, regardless where all other users are authenticated. Intended Audience Three types of users (Administrator, User, Executive User) can access CC-NOC. This document is intended for users who assume an Administrator role. Administrators perform configuration tasks on a CC-NOC 100, CC-NOC 250, or CC-NOC 2500N, such as configuring intrusion detection, windows management, vulnerability scans, etc. Tasks that are available to users with a User or Executive User role are described in Raritan’s CommandCenter NOC User Guide, which describes tasks such as viewing intrusion detection events, window management events, etc. Administrators can also perform all tasks that are available to a User or Executive User. Features Described in this Document These features are covered in the following chapters: • Remote Device Monitoring and Polling (automatic discovery of devices, servers, workstations) • Single device Discovery • Traffic Analysis • Intrusion Detection • Windows Management of Servers, Workstations via Windows Management Instrumentation (WMI) CHAPTER 1: INTRODUCTION • • • • • • • • • • • • • 3 Vulnerability Scanning Event Viewing and Searching Performance Monitoring per category or device Integration with CC-SG where CC-SG is notified of events within the subscribed discovery range. Scheduled Outages User, Views, and Category Configuration License Upload Event, Outage Notification Asset Management Reports (Outage, Availability, Inventory, Delta Inventory, Vulnerability, Security, SNMP) Tools – Network Tools (ping host, port test, trace route to host, profile route to host) Tools – Admin Tools (export & download configuration files, download log files, check disk utilization, send incident report, generate diagnostics file) Advanced Admin - Support Tools (Appliance Health, Restore to Factory Defaults, Backup/Restore Capabilities) Terminology/Acronyms Terms and acronyms found in this document include: • Assets – capital assets in an organization can be tracked. Tracking your assets is useful for keeping abreast of equipment repairs as well as network or system related moves, additions, or changes. Asset inventory tracking facilitates generating on-demand reports of hardware and software to enable greater productivity, financial accountability, and end-user satisfaction. Asset records can be created manually, imported from a pre-existing list, and exported to a CSV file for Excel record keeping. Assets can also be associated with a discovered node in your network. • CommandCenter Secure Gateway (CC-SG) – single-point access and control for your managed Raritan devices, target servers, and other network infrastructure devices connected to CC-SG. • CSV – comma-separated value files are simple database files that can be easily imported into a spreadsheet or database program so that you can generate custom reports. This export functionality is available from any view of the Event Browser. • DHCP – (Dynamic Host Configuration Protocol). A TCP/IP protocol that dynamically assigns an IP address to a computer. • DNS – (Domain Name System). An Internet service that translates domain names into IP addresses. • Duty Schedule – is a schedule that reflects a user’s work hours. When a duty schedule is defined for a user, notifications will be sent to that user only if it occurs within the time frame that is specified in the duty schedule. • Events – events include SNMP traps which can be forwarded to third-party tools (HP OpenView). Events also are generated by components of the Windows operating system and are recorded in the Events log, for example, Netlogin service, login failures, Windows Installer. Events are records of significant occurrences in your network, on your systems, or within the CC-NOC. An event is either outstanding, that is, not addressed nor acknowledged. The Events Browser allows you to gain insight as to what is going on in the network, whether it is network management, intrusion detection, or Windows management. Events have severities – critical, major, warning, normal, cleared, or indeterminate. Intrusion Detection Events have categories, for example, successful admin privilege gain, and Denial of Service. Events can be exported in a CSV format for Excel. When an event is triggered, it can send a notification to a recipient if configured for that recipient. Events can be queried and the queries can be saved. A CC-NOC allows you to threshold events as well. 4 COMMANDCENTER NOC ADMINISTRATOR GUIDE • ICMP – (Internet Control Management Protocol) ICMP is used by the CC-NOC to discover devices in your network and is documented in RFC 792. In-band – going through the TCP/IP network to control a target by accessing the target directly. KVM, Serial, and Generic devices can be accessed via these in-band applications: RemoteDesktop Viewer, SSH Client, VNC Viewer. Intrusion Detection – monitors and analyzes system events for attempts to access system resources in an unauthorized manner. Inventory – see Assets. NetBIOS – Network Basic Input/Output System is a program that allows applications on different computers to communicate within a local area network. It was created by IBM for its early PC Network, later adopted by Novell and Microsoft. NetBIOS is used in Ethernet, token ring and Windows NT networks. It does not support a routing mechanism, so applications communicating on a wide area network must use another "transport mechanism" (such as TCP/IP) rather than, or in addition, to NetBIOS. Network Management – proactively monitors, collects, and maintains all devices and services on a network. Notices – see Notifications. Notifications – a notice that is sent to one or more recipients via email, pager, etc. and is based on an event being triggered. A CC-NOC provides default notifications. You can control the content of a notification message. A CCNOC evaluates each event against the configured notifications rules and if it matches one or more rules, a notification is sent. To receive a notification, a user has to be added to a notification group. Notices can be outstanding or acknowledged. NFS – (Network File System) Standard for accessing files on a remote computer appearing as a local volume. Outage – instances where successive attempted polls of a given service have timed out and a “node lost service” event was created. Each entry is assigned a unique Outage ID, a sequential numeric identifier to uniquely identify a given outage. That ID, coupled with the node label for the node experiencing the outage, the address of the impacted interface, the service name, and the time the outage occurred are all tracked within the Outages Browser. At the onset of an outage, all calculations for reporting purposes, for example, Availability calculations in the Web Console and Availability Report reflect the current service as down until a future poll is successful. When a service experiencing an outage is successfully polled, a “node regained service” event will terminate the outage and assign an “Up” date and timestamp, which is used as the end of the outage for service level availability calculations. Out-of-band – using applications such as Raritan Remote Console (RRC), Raritan Console (RC), or Multi-Platform Client (MPC) to correct or troubleshoot a KVM or serial managed target in your network.. Pollers – programs that collect service information from infrastructure devices and servers, for example, web, NTP, and email and create service down messages. Port Scan – is the probing for openings and availabilities in a network. Attackers generally use port scanning utilities to probe targets and make a list of all open ports on a device. They will send specific attacks to open ports hoping to exploit a vulnerability on the target. Port scanning is detectable by monitoring traffic on the target machine. Scan Level 1 Vulnerability Scanning uses port scanning methods to search target systems for open ports. However, normal and legitimate activity, such as DNS and NFS, often resembles the activity of an attacker executing a port scan against a target and may produce false-positive port scan events. Those servers performing those services should be excluded from port scanning activity. Proxy host – a system that facilitates connectivity between the CC-NOC and your managed Windows servers and workstations. The proxy forwards WMI data from the servers and workstations to the CC-NOC. Signature – a fingerprint of network traffic that signals an attack. SMB – (Server Message Block) The communications protocol used by Windows-based operating systems to support sharing of resources across a network to discover systems. • • • • • • • • • • • • • • • CHAPTER 1: INTRODUCTION • • • • • • • 5 SSO – Single Sign-On. With Single Sign-on (SSO) access to CC-SG targets, CC-NOC users can connect to targets seamlessly, without having to sign onto CC-SG as long as remote authentication has been configured. System Vulnerabilities – unpatched systems, older known vulnerable server daemons on your system that can be exploited by harmful network traffic. TAP – (Telocator Alphanumeric Protocol) A standard protocol enabling modems to send text messages to pager systems. The CC-NOC can use TAP services to send notifications as text messages to pagers. Users – a CC-NOC has these three types of users: Administrators who have configuration access to the machine. Users who have access to everything on a CC-NOC except administrative configuration. Executive Users who have read-only access to only a few key reports that show the network health at a high level. Views – the combination of categories, for example, Database Servers, Routers, Email Servers, and Network Interfaces that users will see when logging into a CC-NOC. Views are customizable and provide a way to map users to the categories that they are most interested in. Vulnerability Scan – the CC-NOC can be configured to scan for vulnerabilities, for example, unpatched systems and older known vulnerable server daemons within a network. Harmful traffic can be exploited by intruders to gain access to restricted information, can alter the flow of data through your network, or even disable important services on your network. Vulnerability scanning provides this type of information about your network devicesdetection and diagnosis of vulnerabilities, deep detection of all open ports and services, and logging of all available information that may benefit intruders. Scanning for vulnerabilities assists administrators in resolving security concerns. For example, an administrator may decide to apply patches and software updates to fix known security holes, shut down unwanted or unnecessary services, remove access to sensitive information in your network, or change security settings and passwords to make them more difficult to crack. For more information on vulnerabilities, including CVE entries, go to http://www.cve.mitre.org. WMI – (Windows Management Instrumentation) WMI, also known as WBEM, is Microsoft’s technology for providing a consistent systems management interface to their platform. 6 COMMANDCENTER NOC ADMINISTRATOR GUIDE Licensing Explained As devices are discovered in your network, data is collected from the device and the device is then assigned a license. License types include Infrastructure, Server, Workstation, and Promoted Workstation. Administrators can change a license from one type to another. The following explains each license type. Infrastructure In order for a device to be assigned an infrastructure license, it must be discovered as a node and support one of the following "infrastructure" level services: FTP DHCP DNS NotesHTTP HTTP-Management HTTPS IMAP Postgres SMTP LDAP MSExchange Citrix DominoIIOP Router Switch-Hub Oracle Sybase Informix SQLServer MySQL Server POP3 An infrastructure device is eligible for the following functionality: • Capability scans once every 24 hours for new services and/or inventory information • Service availability polling • SNMP performance data collection • SNMP performance thresholding You can transition a device with an Infrastructure license to any of the following licensed states: • Workstation • Server (if the device is a Windows system which supports WMI) • Promoted Workstation • Unmanaged Server Only Windows systems which support Windows Management Instrumentation (WMI) are eligible to be assigned a Server license. In addition to supporting WMI, the system must be a server system based on its operating system role retrieved via WMI to be auto-licensed as a server. A server device is eligible for the following functionality: • Capability scans once every 24 hours for new services and/or inventory information • Service availability polling • SNMP performance data collection • Windows performance data collection • SNMP performance thresholding • Windows performance thresholding You can transition a device with a Server license to any of the following licensed states: • Workstation • Infrastructure (if the device is a node) • Promoted Workstation • Unmanaged CHAPTER 1: INTRODUCTION 7 Workstation A Workstation license can be assigned to any type of device, be it a Windows or non-Windows system. For example, a Linux box which is discovered as a node and which does not support any of the infrastructure services will be assigned a Workstation license. Similarly, a desktop Windows system will be assigned a Workstation license. A workstation device is eligible for the following functionality: • Capability scans once every 24 hours for new services and/or inventory information You can transition a device with a Workstation license to any of the following licensed states: • Server (if the device is a Windows system which supports WMI) • Infrastructure (if the device is a node) • Promoted Workstation • Unmanaged Promoted Workstation Promoted Workstation licenses provide a mechanism for you to obtain additional polling and performance data from a troublesome device on a temporary basis without taking up a Server or Infrastructure license. The only way for a device to be assigned a Promoted Workstation license is to assign the license through the web user interface. There are a total of five promoted workstation licenses available with a CC-NOC appliance. A promoted workstation device is eligible for the following functionality: • Capability scans once every 24 hours for new services and/or inventory information • Service availability polling • SNMP performance data collection • Windows performance data collection • SNMP performance thresholding • Windows performance thresholding You can transition a device with a Promoted Workstation license to any of the following licensed states: • Workstation • Server (if the device is a Windows system which supports WMI) • Infrastructure (if the device is a node) • Unmanaged 8 COMMANDCENTER NOC ADMINISTRATOR GUIDE CHAPTER 2: GENERAL AND ADVANCED ADMINISTRATION 9 Chapter 2: General and Advanced Administration Power Down CC-NOC If running CC-NOC on the V1 platform and if it loses AC power while it is up and running, the V1 unit remembers its last power state. Once AC power is restored, the V1 unit automatically reboots. However, if a V1 unit loses AC power when it is turned OFF, the V1 unit will remain powered off when AC power is restored. Important: Do not hold the POWER button for four or more seconds to forcibly power down CC-NOC, particularly when CC-NOC is up and running. The recommended way to power down CC-NOC is to use the following procedure. To power down the CC-NOC: 1. Remove the bezel and firmly tap the POWER button. 2. Wait for approximately one minute while CC-NOC gracefully powers down. You can monitor the progress on the console that is attached to the KVM port. 3. If removing the AC power cord, let the power down process completely finish before removing the power cord. This is required for CC-NOC to complete all transactions, close the databases, and place the disk drives into a safe state for power removal. Appliance Shutdown/Restart The System Shutdown and System Restart buttons are one way that your CC-NOC can be shut down or restarted. You can also shutdown and restart a CC-NOC while using a serial connection – see Raritan’s CommandCenter NOC Deployment Guide. While the CC-NOC is designed to be an appliance, it must store information about your environment in a local database. Thus, it should be treated with the same sensitivity as a database server. Loss of power or hard shutdowns of the device can result in database corruption and data loss. 1. Click on the Admin tab in the top navigation bar. 2. Click either System Shutdown or System Restart. Figure 1 Appliance Shutdown/Restart Typically, these options are used if you experience a loss of power and need to shutdown the device while still running off a backup energy source. Contact Technical Support if you have additional questions regarding these options or your particular situation. Appliance Network Settings These are the network settings that can be revisited since they were initially configured with the serial connection and the First-Time Configuration Wizard – see Raritan’s CommandCenter NOC Deployment Guide: • Date and Time • Network Connection • ISP Gateway • Email Communication • Nameserver Address 10 COMMANDCENTER NOC ADMINISTRATOR GUIDE Configure Date and Time This page allows you to modify the current time zone and set the local time or configure a network time protocol (NTP) server with which to synchronize the local time. Note: If a CC-NOC 250 or 2500N is powered down for more than six hours, upon booting back up, you will be asked to validate if the time settings are correct. 1. Click on the Admin tab in the top navigation bar. 2. Click Appliance Network Settings. 3. Click Configure Date & Time. Figure 2 Configure Date and Time 4. Click the radio button Use local date and time and keep current time to leave the local time as it is. 5. To set the local time on the CC-NOC, click the radio button Use local date and time and set time. The time will be reset when you continue to the next step. 6. Click the drop-down arrow and select your time zone from the select box. The list is sorted first by country (two character code), then an order within the country that makes some geographical sense, and puts the most populous zones first, where that does not contradict the geographical listing. Please select the zone that is nearest to your location. 7. Click Use NTP servers to turn on the NTP client. NTP is a network service that is used to synchronize times between computers on a network. You will be required to provide at least one NTP server if you select this option. If Use NTP servers is currently selected and you would like to stop using the NTP client, choose either of the two options above depending on whether or not you want to keep the current time or reset the time. Note: If you select Use NTP servers, you should install a NTP server in your environment. 8. Click save changes. CHAPTER 2: GENERAL AND ADVANCED ADMINISTRATION 11 Configure Network Connection This page allows you to change the fixed IP address associated with this appliance. This IP address was configured when setting up the initial configuration using a serial connection – see Raritan’s CommandCenter NOC Deployment Guide. The CC-NOC mimics the traffic generated by a user trying to access various services throughout the network. This mandates that the CC-NOC also has a network address and other supporting information to connect to other network devices. DHCP is NOT an alternative, as other devices will always need to know exactly what address the CC-NOC is using. Note: Be careful when using this interface as you can render the appliance unreachable via the network by your users as well as by Technical Support. 1. Click on the Admin tab in the top navigation bar. 2. Click Appliance Network Settings. 3. Click Configure Network Connection. Figure 3 Configure Network Connection 4. Type network settings, such as TCP/IP address, network mask, and default gateway. 5. Click save changes. Change the ISP Gateway Address This page provides a way to manipulate the address monitored for inclusion in the Internet Connectivity category. The CC-NOC handles your ISP gateway as a special case. If configured here, your ISP gateway can be monitored for availability and reported on independently. If applicable, specify the TCP/IP address of your gateway. If you do not have this information, your ISP should be able to provide it or you can get it by tracing the route to the internet from a machine on the managed network. • • UNIX Machine: Run traceroute www.yahoo.com and look for the first TCP/IP address or DNS name that is outside of your local network and appears to belong to your ISP. Consider the possibility of WAN interfaces showing up in this trace. Microsoft Windows Machine: Run tracert www.yahoo.com and look for the first IP address or DNS name that is outside of your local network and appears to belong to your ISP. Note: Note that this field is not required. If configured, the ISP gateway takes one infrastructure license. Type an address of 0.0.0.0 if you do not wish to supply an ISP address. 1. Click on the Admin tab in the top navigation bar. 2. Click Appliance Network Settings. 12 COMMANDCENTER NOC ADMINISTRATOR GUIDE 3. Click Change the ISP Gateway Address. Figure 4 Configure Network Connection 4. Type the IP address of the ISP gateway or type an address of 0.0.0.0 if you do not wish to supply an ISP address. 5. Click save changes. Outgoing Email Communication This page provides an interface to change the From: email address in notifications, as well as the SMTP relay settings. These settings affect how the CC-NOC communicates with you. Keep the information current and make sure you use valid email addresses to ensure correct status information reaches the administrator. To send email notifications, the CC-NOC needs to know how to send email. If allowed, the CCNOC will use its local SMTP service to send email. Some networks, however, will not accept email from unknown sources. If this is the case, please provide the IP address of an SMTP server below. 1. Click on the Admin tab in the top navigation bar. 2. Click Appliance Network Settings. 3. Click Outgoing Email Communication. Figure 5 Configure Outgoing Email Communication 4. To send email notifications, the CC-NOC needs to know how to send email. If allowed, the CC-NOC will use its local SMTP service to send email. Some networks, however, will not accept email from unknown sources. If this is the case, provide the IP address of an SMTP Server in the proper field and select the proper Use section. 5. The email address specified in Send Email As details the email address the underlying notification mechanisms will use. All mail sent from the CC-NOC, for example, email notifications will appear as though it is from this address. If you do not provide a value here, a default will be used ([email protected]). 6. The admin email address specified in Admin Email Address should be the email address of the person in your organization who will be responsible for CC-NOC administration. This CHAPTER 2: GENERAL AND ADVANCED ADMINISTRATION 13 email address is a required field and will be used to send status information on the CC-NOC itself. 7. Clicking test SMTP settings sends a test email to the email address specified in the Admin Email Address field using the specified SMTP server. This test verifies that the CC-NOC has the proper network connections to be able to send emails. 8. Click save changes. Change Nameserver Addresses This page allows you to configure the addresses of your DNS (up to 3) and/or WINS servers. DNS servers allow systems to translate IP addresses into meaningful names. Please type at least one DNS server that the CC-NOC can reach efficiently. Place your fastest local servers near the top of the list. WINS servers are used in NetBIOS and Windows networking environments to resolve NetBIOS names across subnet boundaries. If you are managing several subnets that contain machines with NetBIOS names and have a WINS server that manages the names of the machines, please type the address of the WINS server in the spaces provided. 1. Click on the Admin tab in the top navigation bar. 2. Click Appliance Network Settings. 3. Click Change Nameserver Addresses. Figure 6 Configure Nameserver Addresses 4. Type addresses for primary (required), secondary, tertiary DNS servers, and WINS server. Note: The WINS Server that you can specify here is used by a CC-NOC 100, CC-NOC 250, or CC-NOC 2500N. This is a separate WINS server that can be configured for a CC-NOC 2500M – please see Chapter 4: Configuring Windows Management for additional information. 5. Click save changes. Network Management Configuration This page allows you to configure features that affect what network devices you manage and how you manage them. Network management proactively monitors, collects, and maintains all devices and services on a network. Edit Discovery Ranges This page allows you to modify your initial configuration settings, see Raritan’s CommandCenter NOC Deployment Guide, determining which specific addresses or address ranges should or should not be included for discovery. Once discovered, each system is cataloged as either a Server, Infrastructure, Workstation, or Promoted Workstation device. In this page, you can also set a flag that determines whether or not any newly discovered devices are automatically licensed and managed or not. CC-NOC discovers devices via this discovery range, single device discovery – see section Discover a Single Device later in this chapter, incoming traps, and through the 14 COMMANDCENTER NOC ADMINISTRATOR GUIDE WMI management range – see Specifying Windows Management Ranges in Chapter 4: Configuring Windows Management for details. Typically, you would want the discovery range specified here to overlap with the WMI management range. Note: A CC-NOC discovers devices in the network using ICMP protocol. Once discovered, further data (for example, operating system) is collected from the device and the device is then assigned a license, that is, Infrastructure Device license, Server license, or Workstation license. 1. Click on the Admin tab in the top navigation bar. 2. Click Network Management Configuration. 3. Click Edit the Discovery Ranges. Figure 7 Edit Discovery Ranges 4. Type IP addresses or ranges and click either add to includes or add to excludes– this will add them to the appropriate list. You can only add one IP or range at a time. If you would like to remove one from the list, click remove to the right of its listing. When you are done, click save changes. Use these examples: • To discover a range, type the first address and the last address and click add to includes. Ranges may span multiple networks. If there are any ranges or addresses that cannot or should not be discovered, make sure to add an entry to add to excludes them – see below. If using CC-SG in conjunction with CC-NOC, this range works with the range configured in CC-SG – see the CommandCenter Secure Gateway Administrator Guide for details. To stop CC-NOC from monitoring a device, it can be unmanaged – see section Manage, Unmanage, Rescan, or Delete Devices in Chapter 2: General and Advanced Administration. • To discover a specific IP address, type the address in "Begin" and leave "End" blank. Click add to includes to add it to the list. Typically, these are nodes that fall outside of ranges, like any servers that the company may have co-located off-site. • To exclude a range, type the first address and the last address and click add to excludes. Ranges may span multiple networks. In most cases, you will only specify a range that falls inside of a range you are already including. • To exclude a specific IP address, type the address in "Begin" and leave "End" blank. Click add to excludes to add it to the list. It is recommended to exclude DHCP ranges since they can change IP addresses, which can appear as false outages. CHAPTER 2: GENERAL AND ADVANCED ADMINISTRATION 15 Important! Ensure your discovery range is not too wide, for example, entering multiple Class B address ranges. This consumes large amounts of resources and may reduce the performance of CC-NOC. Also, it is recommended to keep the default “Automatically license and manage new devices discovered via the ranges and addresses listed below” checked. This avoids devices being discovered more than once. 5. Click Enable DHCP IP address… for DHCP nodes that support Server Message Block (SMB), the communications protocol used by Windows-based operating systems to support sharing of resources across a network, to discover systems. This protocol tracks the nodes by hostname so if their IP addresses change, it will not generate false outages. Note: Excludes take priority over Includes. Therefore, if you have an Included range inside an Excluded Range, the Included range will not be read as included (as you have already excluded it). To avoid this problem, limit Excluded ranges - example: You have one Server that has an IP address within a subnet you are not managing. Instead of excluding the whole range and including that one IP address, build two (2) Exclude lists - one up to that address, and another starting with the address immediately preceding and going to the end of that range Example You can, however, exclude specific IP addresses within an Included range - say for a specific Server you do not want managed. For example, you include this range of IP addresses: 192.168.0.1 to 192.168.0.255. Within that range, you can specify one IP address we do not want managed (192.168.0.210). You also included a specific IP outside of the range we specified (192.168.5.100) to manage. This is a good setup. Where you might run into trouble is if you excluded a range of IPs that covered the specific IP we listed (say excluding 192.168.5.10 to 192.168.5.150), since the CC-NOC will exclude that range before it includes the specific address you want to manage. Edit SNMP Ranges This page allows you to modify your initial configuration settings (see Raritan’s CommandCenter NOC Deployment Guide) allowing you to change the mapping of the SNMP community string to the nodes, that is, specific addresses or address ranges for which it should be used. The CC-NOC uses the SNMP protocol to collect performance information from devices that support this protocol, and provides an easy way to view performance graphs of particular devices on the network. SNMP implements a security mechanism it calls Community Strings, which are similar to passwords. The CC-NOC requires the Get Community String, often called the Read-only Community, to access the SNMP performance metrics. As community strings are configurable on a per device basis, the number of community strings you may need to enter will vary with the environment. Many organizations use one community string enterprise-wide, and others maintain them on a per-device or group of devices basis. The community strings for any device from which you wish to collect performance information is required. Review your community definitions below and add, edit or remove community definitions as needed. 1. Click on the Admin tab in the top navigation bar. 2. Click Network Management Configuration. 16 COMMANDCENTER NOC ADMINISTRATOR GUIDE 3. Click Edit the SNMP Ranges. Figure 8 Edit SNMP Ranges 4. Click add new community or edit next to the already defined SNMP range. Figure 9 Defining SNMP Ranges 5. Edit the community string or add a new one. 6. Specify the SNMP version by selecting v1, v2c, or Not Specified from the SNMP version drop-down list box. 7. Add ranges or addresses to the community, one at a time. To enter a range, fill in both the Single IP or Beginning of Range and End of Range fields, and click add address/range. To enter a single address, simply leave off the End of Range address. Note that you must provide an IP address or range for each string; if you wish to provide an SNMP string for all devices that the CC-NOC is managing, just specify the range as 0.0.0.0 - 255.255.255.255. Click remove if you wish to remove the defined addresses. 8. Click finish definition. Note: Community Strings are required for any device from which you wish to collect SNMP performance information. The default SNMP community string is public. Configure Scheduled Outages This page allows you to create reoccurring windows where services will not be polled on a particular node. You can schedule planned outages for managed devices on your network. The downtime experienced by a device during a scheduled outage will not count negatively against the uptime statistics measured for the device. 1. Click on the Admin tab in the top navigation bar. 2. Click Network Management Configuration. CHAPTER 2: GENERAL AND ADVANCED ADMINISTRATION 17 3. Click Configure Schedule Outages. Figure 10 Configuring Scheduled Outages 4. Type a name for the scheduled outage and click add new scheduled outage. Figure 11 Edit Scheduled Outages 5. Type a name for the scheduled outage. 6. Select a node label, that is, a DNS hostname or IP address, from the Included Node Label drop-down list and click add. Adding a node label is optional and can be removed once added. 7. Select an interface, that is, an IP address, from the Included Interfaces drop-down list and click add. Adding an interface is optional and can be removed once added. 18 COMMANDCENTER NOC ADMINISTRATOR GUIDE 8. Specify an outage window. For outage windows that are set to Recurring Weekly, you cannot specify outages that start on one day of the week and end on a different day. In these cases where the outage spans 12:00 AM (Midnight), you should create two outages, one that ends at 11:59 PM and another that begins at 12:00 AM on the following day. Even though there appears to be a one minute gap between these outage spans, that is not the case. The outage will be processed seamlessly. 9. Click add. Configure Pollers This page allows you to determine which of the default pollers, that is, the monitors that exercise your web servers, email servers, etc. and create service down messages should be running on your system. Also configurable is their behavior, for example, poll attempt timeouts, retry attempts, etc. Additionally, you can create your own pollers for custom or niche applications you may be running in your environment. Note: The SNMP poller is disabled by default because in most cases, the availability of SNMP data is not integral to the core business of a company, thus it is excluded from availability calculations. Even if this poller is disabled, SNMP performance collection will still take place and the SNMP graphs for statistics like network traffic and disk usage will be updated. If the SNMP service experiences an outage, it may cause gaps in these graphs when data is unavailable but the outage will not affect your availability statistics. 1. Click on the Admin tab in the top navigation bar. 2. Click Network Management Configuration. 3. Click Configure Pollers. Figure 12 Configure Pollers • • • • • The Active column shows the current status of the poller. If the active field is checked, the poller will be scanned in the next poller rescan. The Poller Name column shows the name of each service in the poller configuration. The Protocol column shows the communications protocol used for polling each service. The Port column shows the ports at which the service will be polled. This panel also allows the admin user to configure polling intervals, the timeout period between retries, and number of retries before an outage is declared. Adjusting polling CHAPTER 2: GENERAL AND ADVANCED ADMINISTRATION • • • 19 intervals (they were initially set at 5 minutes for a reason), timeouts and/or retries without proper planning or forethought runs the risk of: Having the pollers get behind Adding unreasonable amounts of network traffic in the environment Misdiagnosis of outages, in the case of low retries Note: Raritan strongly recommends that these parameters be adjusted only if change is absolutely necessary. 4. Enable or disable polling of these services through the check boxes on the left of each row. 5. If you make a change to any of the polling attributes, after you make those changes click apply changes to commit the changes. This will cause the CC-NOC to restart and set the new configuration. 6. Clicking add custom poller loads a page that gives you the ability to add named poller services. • The Poller Name: column is the name of the new service to be added. • The Protocol: is the communications protocol used for polling the service. If you simply want to check to see if the target port is open, then choose "TCP" as the protocol. • The Port: lists the ports at which the service will be polled. If there is more than one port where the service can be located, it's recommended to create multiple distinct pollers, each with unique names, following the model name-####, where the name is the Poller Name and the # characters are replaced by the port number you intend to poll. After you add the custom poller, click apply changes on the Configure Pollers page to apply the settings. • When specifying ports, if there is more than one port where the service can be located, it is recommended to create multiple distinct pollers, each with unique names, following the model name-####, where the name is the Poller Name and the # characters are replaced by the port number you intend to poll. • If the Make Active field is checked, the poller will be turned on and will scan the network during the next poller rescan. 7. Click add. 8. After you add the custom poller, click apply changes on the Configure Pollers page to apply the settings. Warning: When an administrator adds a new service, the capabilities scanning configuration is also updated to reflect the new service added and the scan status will be set to “on.” Manage, Unmanage, Rescan, or Delete Devices After discovery, the CC-NOC categorized each device as either a Server, Infrastructure device, or Workstation. This page allows you to change this categorization or remove a device from being managed by the CC-NOC. For example, you may want to use this page to “promote” a workstation so that additional metrics, for example, service and performance are collected for it, similar to a server. Note: Devices managed to collect WMI information are also displayed in this page – please see Chapter 4: Configuring Windows Management for additional information. You can choose to manage or unmanage several devices at once. You can also perform rescans of several devices at the same time from this page. 1. Click on the Admin tab in the top navigation bar. 2. Click Network Management Configuration. 20 COMMANDCENTER NOC ADMINISTRATOR GUIDE 3. Click Manage, Unmanage, Rescan, or Delete Devices. Figure 13 Manage, Unmanage, Rescan, or Delete Devices 4. Select the devices from the list by clicking in the check boxes. 5. You can change the license type of the selected devices to: Server, Infrastructure, Workstation, Promoted Workstation, or Unmanaged. Selecting Unmanaged will not remove it from the list, but will remove its licence, stop sending events to CC-SG if configured, and decrease network resources since it won’t be polled any longer. Changing it to Promoted Workstation from Workstation will instruct the CC-NOC to collect performance and service statistics, similar to that of a server. This requires that it is under Windows management – please see Chapter 4: Configuring Windows Management for additional information. You can have up to five promoted workstations. 6. If you delete one or more device, it is removed from the list but not deleted from the database. 7. You can filter the list by clicking on either Servers, Infrastructure Devices, or Workstations under Device Totals. Figure 14 Device Totals 8. You can also produce a report by choosing a format, for example, HTML or XML and click generate report. 9. Click submit. Note: If an Infrastructure device, for example, Cisco router is listed as Unknown, it means that the default sysName value of “Unknown” has not been changed to something more meaningful. This can be corrected by either clicking the ‘Change Device Label’ link on the device page or the administrator of the “Unknown” device can assign a meaningful name to the sysName value. CHAPTER 2: GENERAL AND ADVANCED ADMINISTRATION 21 Configure Performance Thresholds This page displays the current values at which SNMP performance metrics are considered problematic and events are generated. You have complete control over these thresholds, including their value, their re-arm values, and the number of consecutive data samples, for example, "triggers" which must be exceeded before an event is generated. Note: Performance thresholds are configured for devices with Infrastructure, Server, or Promoted Workstation licenses. By configuring performance thresholds, administrators can adjust the high/low thresholds of certain SNMP performance metrics. This function puts considerable configuration power into the hands of the administrator – but one that should be used only in the event of clear evidence of need, for example, environments that have servers that run under a heavy load constantly might want to increase the high threshold – but only after receiving alarms that do not indicate a problem. Setting thresholds too low or too high can result in either too many notifications or a lack of notifications for problems respectively. Thresholds can also be configured on a per-device basis – see Edit Performance Thresholds (Per Device) later in this chapter. Per-device thresholds override values that are configured here. Please see Appendix C: Performance Monitoring for additional information. 1. Click on the Admin tab in the top navigation bar. 2. Click Network Management Configuration. 3. Click Configure Performance Thresholds. Figure 15 Configure Performance Thresholds The Value column indicates the threshold, which varies by metric, at which an alarm condition of either “high” or “low” exists, depending upon the metrics of that performance indicator. The Rearm At column is an indicator of the value at which the threshold alarm will reset, after it has detected an alarm condition. The Trigger column details how many polling cycles the value must be above or below the Value level to trigger an alarm. Example: CPU Utilization set at 95.0 Value, 50.0 Rearm, and Trigger at 3 would issue a “High Threshold” alarm if the node had 95% or higher CPU usage over 15 minutes (3 5-minute intervals). If the Value dropped below 50% either during or after the initial Trigger, then the alarm would reset and a new alarm would be issued if the same conditions reappeared. Note: If the threshold is of type High, the value must be greater than or equal to the Rearm At value. If the threshold is of type Low, the value must be less than or equal to the Rearm At value. 22 COMMANDCENTER NOC ADMINISTRATOR GUIDE 4. Each time you adjust the performance thresholds, click save thresholds to commit the changes. 5. You can also click reset to restore the threshold values to their pre-set condition. Configure Outage Report This page allows you to view and modify the working business hours and days for the Outage Report. The Outage Report generates two availability percentages: • One for total availability during the entire week • Another for availability during business hours You can edit the time period that is used to calculate the business hours availability by changing the data in the fields in this page. 1. Click on the Admin tab in the top navigation bar. 2. Click Network Management Configuration. 3. Click Configure Outage Report. Figure 16 Configure Outage Report 4. 5. 6. 7. Type business hours in 24-hour (military) format. Using the check boxes, select the working days you wish to include in the report. Click apply changes. Click Outage Report in the right-hand side of the page to generate a report. Figure 17 Navigating to Outage Report CHAPTER 2: GENERAL AND ADVANCED ADMINISTRATION 23 SNMP Reparenting Exclusion List This page allows you to specify addresses that should be excluded from SNMP reparenting. This feature is useful if you have multi-interface SNMP devices that have identical IP addresses to other multi-interface devices. The most common example of this is if you are managing several routers that each act as gateways to separate private networks. In this case, all of the routers may have a "192.168.0.1" interface that acts as a gateway for the private network. Normally, the SNMP reparenting logic would detect that multiple nodes are sharing an IP address and would collect all of the interfaces for all of the routers under a single node. By entering "192.168.0.1" in the exclusion list on this page, you can prevent this from happening and keep all of these nodes separate. 1. Click on the Admin tab in the top navigation bar. 2. Click Network Management Configuration. 3. Click SNMP Reparenting Exclusion List. Figure 18 SNMP Reparenting Exclusion List 4. Type an IP address you want to exclude from SNMP reparenting. 5. Click add address. Associate CommandCenter Secure Gateway (CC-SG) Associating a CC-SG with this appliance allows your users more flexibility when solving issues by giving them direct out-of-band KVM (Keyboard, Video, Mouse) using RRC, MPC, or RC and in-band access using SSH Client, VNC Client, or RemoteDesktop Viewer to problem devices. When a CC-SG is associated with your CC-NOC, your users will have many convenient ways of accessing managed devices. Note: Although you may have several CC-SG’s connected to this CC-NOC via a secure connection, only one can be the remote authentication and authorization source. Configure a CC-SG 1. Click on the Admin tab in the top navigation bar. 2. Click CommandCenter Secure Gateway Configuration. Figure 19 Associate a CommandCenter Secure Gateway 24 COMMANDCENTER NOC ADMINISTRATOR GUIDE 3. Click add association. Figure 20 Configure a CommandCenter Secure Gateway 4. Type an IP address or hostname for the CC-SG. This is a required field. If entering a hostname, it can only contain letters, numbers, periods, or hyphens, and it must begin with either a letter or a number. 5. Clicking Active will turn on all links to the CC-SG. When Active is not checked, the CC-SG will be marked as inactive, which will turn off all links to that appliance without removing the configuration entirely. 6. If you click Enable Link in Sidebar, all normal and administrator users will have a link in the left-hand sidebar that will take them directly to your CC-SG appliance's user interface. Note that Executive users do not have access to the CC-SG. Figure 21 CommandCenter Secure Gateway in Sidebar 7. If you click Enable Link in Notifications, all outgoing notifications will have a convenient link added that will take your users to your CC-SG appliance's user interface or to the CC-SG target itself if remote authentication has been configured. This link will also be present in the Notification Browser and while viewing individual notices. Figure 22 CommandCenter Secure Gateway in Notification Browser 8. Click save. CHAPTER 2: GENERAL AND ADVANCED ADMINISTRATION 25 Create a CC-SG Peer via a Secure Channel After configuring the CC-SG with CC-NOC information, for example, specifying its IP address, and configuring CC-NOC with CC-SG information, you can create a secure channel between CCSG and CC-NOC. Configuring CC-SG with CC-NOC information is documented in the CommandCenter Secure Gateway Administrator Guide. Note: To create a valid connection, the time settings on both the CC-NOC and CC-SG should be synchronized. The best method of achieving this synchronization, it to use a common NTP (Network Time Protocol) server. For this reason, the CC-NOC and CC-SG are required to be configured to use an NTP server. You will either copy and paste the CC-SG passcodes or the CC-SG administrator will submit two passcodes to you, which you will enter here. Once the certificate exchange process is complete, a secure channel is established between CC-NOC and CC-SG. The secure channel created here is available for one year. 1. Click on the Admin tab in the top navigation bar. 2. Click CommandCenter Secure Gateway Configuration. Figure 23 Associate a CommandCenter Secure Gateway 3. Click connect next to the CC-SG you want to create a secure channel. Figure 24 Create a CC-SG Peer 4. Either copy and paste the first passcode from CC-SG or type the passcode as supplied by the CC-SG administrator in Activation Code A. 5. Either copy and paste the second passcode from CC-SG or type the passcode supplied by the CC-SG administrator in Activation Code B. 6. Click activate. This will start a handshake conversation between the CC-SG and the CCNOC. They each will generate and share keys that will uniquely and securely identify each to the other. Once that handshake is complete, the two appliances will start sharing information. 26 COMMANDCENTER NOC ADMINISTRATOR GUIDE Important! To successfully connect, you must enter the passcodes in CC-NOC within five minutes after they are generated on CC-SG. This will minimize the window of opportunity for intruders to breach the system with a brute-force attack. Avoid transmitting the passcodes over email or other electronic means to avoid a possible interception by automated systems. A phone call or exchange of written codes between trusted parties is better protection against automated interception. Disconnect a CC-SG Disconnecting a CC-SG will close the secure channel between CC-NOC and CC-SG. You will not be able to access CC-SG from CC-NOC. 1. Click on the Admin tab in the top navigation bar. 2. Click CommandCenter Secure Gateway Configuration. Figure 25 Disconnect a CommandCenter Secure Gateway 3. Click disconnect. Delete a CC-SG Deleting a CC-SG will remove all configuration of the CC-SG. Also, if CC-NOC is currently connected to CC-SG and a secure channel exists, deleting the CC-SG will tear down the secure channel. You will not be able to access this CC-SG from CC-NOC. 1. Click on the Admin tab in the top navigation bar. 2. Click CommandCenter Secure Gateway Configuration. Figure 26 Delete a CommandCenter Secure Gateway 3. Click delete. Map CC-SG User Groups to Local User Roles If you are using remote authentication via an associated CC-SG, this option allows you to view all user groups on the remote CC-SG and map them to CC-NOC user roles (Administrator, User, Executive User). Note: This assumes that a CC-SG has already been associated with this CC-NOC and that a secure channel to CC-SG has been established – see section Associate CommandCenter Secure Gateway (CC-SG) in this chapter for details. Therefore, when a user remotely accesses CC-SG or a CC-SG target through CC-NOC, their remote user groups will be checked against this mapping list. For example, you might want to map a CC-SG "Guest" user group to a CC-NOC "Executive User" role, giving users only access to the read-only sections of the user interface. Only groups with known mappings will be allowed access to the CC-NOC. CHAPTER 2: GENERAL AND ADVANCED ADMINISTRATION 27 Important! Configuring these mappings is required in order for remote authentication to work. Although you may have several CC-SG’s connected to this CC-NOC via a secure connection, only one can be the remote authentication and authorization source. If a user is mapped to a CC-NOC user role but they do not have appropriate permissions to view a channel on CC-SG as defined in the CC-SG’s user group’s policy, they will not be able to access the CC-SG target. Therefore, it is important to understand the permissions of the policy that is applied to a user group on CC-SG. Refer to Raritan’s CommandCenter Secure Gateway Administrator Guide for details. If a CC-SG user belongs to multiple user groups, they will be given the highest privileges possible from all of the groups they belong to. For example, if they belong to a normal "User" group and an "Administrator" group, they will be given "Administrator" rights. To map CC-SG user groups to CC-NOC user roles: 1. Click on the Admin tab in the top navigation bar. 2. Click Map Secure Gateway User Groups to Local User Roles. Alternatively, you can click manage remote authentication from the CC-SG Association window. Figure 27 Map CC-SG User Groups to Local User Roles 3. For each CC-SG user group, select a CC-NOC user role (Administrator, User, Executive User) or specify No Mapping. 4. Click save to retain all mappings. 5. To remove all mappings, click clear all mappings and then press save. 6. To reset to initial values, click reset. Note: The special admin user account is always considered a “local user” and is never checked remotely. Multi-Site Management Multi-Site configuration allows you to configure how to use your Raritan appliances together over multiple sites. You can forward native Raritan events to other Raritan CC-NOC appliances or third-party systems. You can also relay all incoming SNMP traps to a third-party system. Within multi-site management, you can: • Configure Event Forwarding • Configure Trap Relaying 28 COMMANDCENTER NOC ADMINISTRATOR GUIDE Configure Event Forwarding This page allows you to configure the events, for example, SNMP traps you want forwarded to external systems. It also allows you to configure the external systems to forward the events to. Within event forwarding, you can: • Configure Event Recipients • Configure Event Severities to Forward Configure Event Recipients To instruct your CC-NOC to forward copies of its events as SNMP traps to other management platforms or Raritan appliances, use Configure Event Recipients to specify where your events should be forwarded. 1. Click on the Admin tab in the top navigation bar. 2. Click Multi-site Management. 3. Click Configure Event Forwarding. 4. Click Configure Event Recipients. Figure 28 Configure Event Recipients 5. Click add recipient. Figure 29 Adding Event Recipients 6. Click add recipient. 7. Type protocol, host, and port for the Event Receiver which is the destination address of the management platform or Raritan appliance you are sending the trap to. On this platform or appliance resides an SNMP agent that listens for the traps. This Host can be either an IP CHAPTER 2: GENERAL AND ADVANCED ADMINISTRATION 29 address or a hostname that this appliance can resolve. Example: Protocol=Trap, Host= 192.168.51.150, Port=162. 8. Type protocol, host, and port for the Path Back URL which is the IP address or hostname of this CC-NOC. The Host entered is the web address that a user of the external event recipient can use to connect back to this appliance via a web browser. The external event recipient might be on the other side of a firewall, however, and so the URL that a user would use to access this appliance's web user interface is a required parameter when creating an event recipient. Currently both HTTP and HTTPS are supported. Example: Protocol=HTTPS, Host= 192.168.53.176, Port=443. 9. Click save. Configure Event Severities to Forward To instruct your CC-NOC to forward copies of its events as SNMP traps to other management platforms or Raritan appliances, use Configure Event Severities to Forward to specify which events should be forwarded. 1. Click on the Admin tab in the top navigation bar. 2. Click Multi-site Management. 3. Click Configure Event Forwarding. 4. Click Configure Event Severities to Forward. Figure 30 Configure Event Severities to Forward 5. Click the check boxes before the Event Severities you want to forward. All events matching these severities will be forwarded to all recipients specified in Event Forwarding Recipient – see section Configure Event Recipients earlier in this chapter. These changes will take effect immediately. 6. Click save. Note: For the purposes of event forwarding, the Critical and Cleared severities are equivalent. A Cleared event occurs when a Critical situation, for example, a network outage has ended. Configure Trap Relaying This page allows you to configure where any incoming SNMP traps should be relayed. You can relay incoming traps to a management platform or Raritan appliance. On this platform or appliance resides an SNMP agent that listens for the traps. 1. Click on the Admin tab in the top navigation bar. 2. Click Multi-site Management. 30 COMMANDCENTER NOC ADMINISTRATOR GUIDE 3. Click Configure Trap Relaying. Figure 31 Configure Trap Relaying 4. Click add recipient. Figure 32 Specifying Trap Recipient 5. Specify a hostname that is resolvable from this appliance or an IP address in the Host field. This can be the same platform or appliance that was specified when configuring event recipients – see section Configure Event Recipients earlier in this chapter for additional information. 6. Type a port, for example, 162 on that host that is listening for incoming SNMP traps. 7. Click save. Discover a Single Device This features allows you to enter a single device for immediate entry into the discovery queue. For example, if a new server has been added to your environment and you want to monitor it immediately, it can be added here. The discovery process will then determine the characteristics of this device and map it to an available license type: Infrastructure, Server, Workstation, or Promoted Workstation. Depending on system load, a single device can usually be discovered within at least five minutes. Note: If a device is already discovered, adding the device again will not discover it twice. Only newly discovered devices are added to the currently managed set of devices. 1. Click on the Admin tab in the top navigation bar. 2. Click Discover a Single Device under Tools. Figure 33 Discover a Single Device 3. Enter either a NetBIOS name, a hostname, or an IP address. 4. Click discover. Note: If two devices have the same NetBIOS name, only one will be discovered. CHAPTER 2: GENERAL AND ADVANCED ADMINISTRATION 31 Edit Performance Thresholds (Per Device) In addition to configuring performance values per category–see section Configure Performance Thresholds earlier in this chapter, you can also configure performance thresholds on a per-device basis. Per-device thresholds will override those set per category. Note: Performance thresholds can be configured on a per-device basis only for devices with Infrastructure, Server, or Promoted Workstation licenses. 1. Click Search under Device Search in the left-hand corner of the Home page. 2. Click on the IP address of a device with an Infrastructure or Server license. 3. At the top of the window, click Edit Thresholds. 4. This window is displayed. Figure 34 Configure Performance Thresholds (Per-Device) The current values at which SNMP, ICMP, HTTP, and/or Windows (WMI) performance metrics are considered problematic and events are generated for this particular device are listed in the window. You have complete control over these thresholds, including their value, their re-arm values, and the number of consecutive data samples (e.g., "triggers") which must be exceeded before an event is generated. 5. Enter values for Value, Rearm At, and Trigger. • The Value column indicates the threshold, which varies by metric, at which an alarm condition of either “high” or “low” exists, depending upon the metrics of that performance indicator. • The Rearm At column is an indicator of the value at which the threshold alarm will reset, after it has detected an alarm condition. • The Trigger column details how many polling cycles the value must be above or below the Value level to trigger an alarm. Example: CPU Utilization set at 95.0 Value, 50.0 Rearm, and Trigger at 3 would issue a “High Threshold” alarm if the node had 95% or higher CPU usage over 15 minutes (3 5-minute intervals). If the Value dropped below 50% either during or after the initial Trigger, then the alarm would reset and a new alarm would be issued if the same conditions reappeared. Note: If the threshold is of type High, the value must be greater than or equal to the Rearm At value. If the threshold is of type Low, the value must be less than or equal to the Rearm At value. 6. Each time you adjust the performance thresholds, click save thresholds to commit the changes. 7. You can also click reset to restore the threshold values to their pre-set condition. 32 COMMANDCENTER NOC ADMINISTRATOR GUIDE Administrator Tools Administrator tools help you diagnose and fix problems with the CC-NOC. These tools allow you to backup configuration files, download logs, check the disk usage of your CC-NOC, and establish connections to Technical Support. Access administrator tools either from the Tools tab or from the Admin tab. Export and Download Configuration Files This page allows you to export the current configuration of the CC-NOC appliance. The configuration file will be archived in a file called configuration.tgz. This will most commonly be used at the request of Technical Support. You can then download this file by accessing http://<CommandCenter_NOC_IP_Address>/public. 1. Click on the Admin tab in the top navigation bar. 2. Click Administrator Tools. 3. Click Export & Download Configuration Files Figure 35 Export & Download Configuration Files 4. Access http://<CommandCenter_NOC_IP_Address>/public to view the file. Download Log Files This page allows you to download system log files, most commonly used at the request of Technical Support. 1. Click on the Admin tab in the top navigation bar. 2. Click Administrator Tools. 3. Click Download Log Files. Figure 36 Download Log Files 4. Open a log file to display its contents by clicking on it. Check Disk Utilization on Appliance This page allows you to see how much of the internal storage the appliance has used while collecting information about your network. The storage inside the appliance is sufficient to handle almost any monitoring tasks but if you are experiencing problems with the device, you may want to check to make sure that storage space is available. 1. Click on the Admin tab in the top navigation bar. 2. Click Administrator Tools. CHAPTER 2: GENERAL AND ADVANCED ADMINISTRATION 33 3. Click Check Disk Utilization on Appliance. Figure 37 Check Disk Utilization on Appliance The Disk Usage section lists the current free space percentages for different areas of the storage within the CC-NOC appliance. The disk storage inside this CC-NOC appliance is used to store logs of system activity, performance information for the devices that you are monitoring, and a database of collected management information that includes event and notification records. It is possible to exhaust the storage space on this CC-NOC if you are monitoring a number of devices that exceeds the specifications of the CC-NOC. To clean up the storage space, you can delete unused data periodically – see section Prune Unused Performance Data later in this chapter for additional information. Send Incident Report If you experience a problem with the CC-NOC, submit an Incident Report. 1. Click on the Admin tab in the top navigation bar. 2. Click Administrator Tools. 3. Click Send Incident Report. Figure 38 Send Incident Report 34 COMMANDCENTER NOC ADMINISTRATOR GUIDE 4. Type a description of the problem you are experiencing in the text box. 5. Type an email address in Confirmation Email: so that when the incident report email is received, you will get a confirmation message. 6. Click send incident email. Generate Diagnostics File If your CC-NOC does not have email access (an SMTP server has not configured – see section Outgoing Email Communication), use this option to create an archive that can be downloaded from the CC-NOC to a computer that does have email access. The diagnostics file will be archived in a file called diagnostics.tar.gz. You can then download this file by accessing http://<CommandCenter_NOC_IP_Address>/public. 1. Click on the Admin tab in the top navigation bar. 2. Click Administrator Tools. 3. Click Generate Diagnostics File. Figure 39 Generate Diagnostics File 4. Access http://<CommandCenter_NOC_IP_Address>/public to view the file. Establish Support Connection If you have contacted Technical Support and they have requested SSH access to your appliance, you can open a Secure Shell (SSH) connection by clicking establish support connection. Opening the connection may take between 10 to 30 seconds. Your firewall must allow out-going connections from the CC-NOC on both port 22 (SSH) and port 443 (HTTPS). 1. Click on the Admin tab in the top navigation bar. 2. Click Administrator Tools. 3. Click establish support connection. Figure 40 Establish Support Connection via SSH CHAPTER 2: GENERAL AND ADVANCED ADMINISTRATION 35 Download Data Archives Every 24 hours, the previous day’s events are placed into an event archival file and made accessible. Download this archival file or unzip it to access a comma-separated value (CSV) file, which can be opened with any spreadsheet application to view the events for that day. 1. Click on the Admin tab in the top navigation bar. 2. Click Administrator Tools. 3. Click Download Archived Data. Figure 41 Download Data Archives 4. Click one of the files to download. 5. Open and view the file with the appropriate application, for example, Excel. Advanced Administration This page presents more uncommon administrative tasks, as well as support tools which may be useful when troubleshooting specific problems, such as when applying system patches/upgrades, or as directed by support personnel. Options in this page allow you to perform several types of advanced maintenance on the CCNOC itself, such as clearing out collected data and patching the software that the appliance is running. Please read all of the options thoroughly before using these features to make sure that you do not erase valuable data inadvertently. Note: You may wish to download a copy of a recent system backup before using any of these options. System Software & Signature Updates This feature allows you to query the Raritan servers for new updates and if available, to optionally enable auto-update detection, download, and installation. The CC-NOC is enabled to do the "leg work" of system patch application and system upgrades with limited administrator involvement. 36 COMMANDCENTER NOC ADMINISTRATOR GUIDE All CC-NOC patches and updates are made available on a web server which can be automatically checked by your CC-NOC appliance. If new patches/updates are available, they can also be automatically downloaded, and optionally, automatically applied. The degree to which this process is performed is in your control, using the options available in this page. Figure 42 System Updates Download Updates This option displays a page that enables you to quickly and easily see what, if any, updates are available for your CC-NOC. 1. Click on the Admin tab in the top navigation bar. 2. Click Advanced Administration. 3. Click System Software & Signature Updates. 4. Click Download Updates. Figure 43 Download Updates 5. The list is all of the updates that the CC-NOC does know about. If no updates are displayed, click check for new updates. 6. To download updates, click the corresponding check box and click download. You will be taken to an install page where you can choose to install any updates that have finished downloading. Please note it may take several minutes for the updates to finish downloading depending on how large each update file is and how many you have chosen to download in tandem. Install Updates This option allows you to select which updates you want to install. The updates should have already been downloaded. 1. Click on the Admin tab in the top navigation bar. 2. Click Advanced Administration. 3. Click System Software & Signature Updates. CHAPTER 2: GENERAL AND ADVANCED ADMINISTRATION 37 4. Click Install Updates. Figure 44 Install Updates 5. Click install to install any of the updates that are listed. If an update is listed as downloading, it will be available for installation once it is fully downloaded. Check for new updates by accessing the Download Updates page – see section Download Updates earlier in this chapter for additional information. View Installed Updates The View Installed Updates page provides a listing of all updates which have been applied, while the View All Updates page provides an overall view of updates which have been downloaded and not applied, as well as those that have been installed. 1. Click on the Admin tab in the top navigation bar. 2. Click Advanced Administration. 3. Click System Software & Signature Updates. 4. Click View Installed Updates. Figure 45 View Installed Updates 5. If desired, click the file to view details. View All Updates The View All Updates page provides an overall view of updates which have been downloaded and not applied, as well as those that have been installed, while the View Installed Updates page provides a listing of all updates which have been applied. 1. Click on the Admin tab in the top navigation bar. 2. Click Advanced Administration. 3. Click System Software & Signature Updates. 4. Click View All Updates. Figure 46 View All Updates 5. If desired, click the file to view details. Configure Automatic Download Settings This page allows you to specify if the system should be allowed to regularly check for updates and if available, download them to the CC-NOC. Additionally, available updates can be automatically installed as well. Using these options, you can control these behaviors independently, so if you want to automatically check for updates and download them if they are 38 COMMANDCENTER NOC ADMINISTRATOR GUIDE available, yet do not want them automatically installed, set Auto Download to enable, but leave Auto Install configured as disabled. 1. Click on the Admin tab in the top navigation bar. 2. Click Advanced Administration. 3. Click System Software & Signature Updates. 4. Click Configure Automatic Download Settings. Figure 47 View All Updates 5. Click Enabled or Disabled for Auto Check, Auto Download, and Auto Install. 6. If you are using a proxy server for HTTP requests you may need to enter the proxy settings in order for manual or auto-downloads to work. If you are using a proxy, click Yes to the question and enter in the proxy information in the provided fields. If you are not using a proxy click No. 7. Click save settings. Upload Update Manually For those who do not have Internet access or choose not to use the web-based update functionality, files can be manually downloaded to any location using the username and password provided and subsequently uploaded to the CC-NOC. The Upload File: dialog box was created to facilitate that upload. Note that only valid Raritan patch files can be uploaded to this appliance. The upload of other files may cause problems with the appliance and may void your warranty. 1. Click on the Admin tab in the top navigation bar. 2. Click Advanced Administration. 3. Click Browse: 4. Select the file to upload and click Open. 5. Click upload. CHAPTER 2: GENERAL AND ADVANCED ADMINISTRATION 39 Appliance Database Administration This page allows you to clean out unnecessary or unused information stored in the database, including node information, events, outages, etc. These operations are necessary if you would like to purge some of the data and start over with a clean database. You will not lose any management information if you recreate your database but the CC-NOC will need to stop its management services and web user interface while the database is unavailable. Note: Before using this option, you should download a recent backup file – please see section Data Backup and Restore for additional information. 1. Click on the Admin tab in the top navigation bar. 2. Click Advanced Administration. 3. Click Appliance Database Administration. Figure 48 Appliance Database Administration 4. Using the check boxes, select the type of data you wish to purge. 5. Click remove data and confirm your choices. 6. Clicking recreate database causes the database structure to be purged and re-built. This is necessary if your database has become corrupted. You will likely only need to use this option if advised by Technical Support. If you suspect an issue related to database corruption, please contact Technical Support. Data Backup and Restore This page allows you to manipulate the backup files automatically generated by the CC-NOC in addition to providing the ability to upload backup files for restoration purposes. Backup files are created every 24-hours for compliance and auditing purposes. This feature allows you to: • Download backup files from the CC-NOC appliance to another computer. • Upload a backup file from another computer to the CC-NOC. • Install a backup file. If you upload a backup file to the CC-NOC, you will be taken to the install page where you can choose to apply the backup to the CC-NOC. Download a Backup File It is recommended to download a backup file on a periodic or regular basis. 40 1. 2. 3. 4. COMMANDCENTER NOC ADMINISTRATOR GUIDE Click on the Admin tab in the top navigation bar. Click Advanced Administration. Click Data Backup and Restore. Click Download Backup Files. Figure 49 Download Backup Files 5. Click a file to begin the download. Install a Backup File If restoring a backup file to a new piece of hardware, contact Raritan Support for assistance in migrating the data. 1. Click on the Admin tab in the top navigation bar. 2. Click Advanced Administration. 3. Click Data Backup and Restore. 4. Click Install Backup. Figure 50 Install Backup Files 5. Click install next to a backup file to install the file. Only backups with the same version as the appliance will be available for installation. 6. You can click the backup file name to view details of the file. Manually Upload a Backup File For those who do not have Internet access or choose not to use the web-based upload functionality, backup files can be manually uploaded to the CC-NOC. The Upload File: dialog box was created to facilitate that upload. Note that only valid Raritan backup files can be uploaded to this appliance. The upload of other files may cause problems with the appliance and may void your warranty. 1. Click on the Admin tab in the top navigation bar. 2. Click Advanced Administration. 3. Click Data Backup and Restore. 4. Click Browse: 5. Select the backup file to upload and click Open. 6. Click upload. 7. Install the backup file as described in the previous section – see section Install a Backup File earlier in this chapter. Manage Routes This page allows you to add and remove static routes to networks and/or hosts in your environment. This may be critical if you have multiple routers on the local segment which lead to distinct, different parts of your network. The local network and loopback routes are not deletable. 1. Click on the Admin tab in the top navigation bar. CHAPTER 2: GENERAL AND ADVANCED ADMINISTRATION 41 2. Click Advanced Administration. 3. Click Manage Routes. Figure 51 Manage Routes 4. To delete a user-defined static route, click remove in the row of the unwanted route. 5. To change the default gateway route, revisit the Configure Network Connection page – see Configure Network Connection earlier in this chapter for additional information. A restart is required. Add a New Network Route To add a new network route: 1. Above the route table, click Add static route. Figure 52 Add a New Network Route 2. Type the destination address, netmask, and gateway for the new network route. The gateway is optional. 3. Click add route. Prune Unused Performance Data This page will search for performance data that remains from deleted nodes, Windows computers, and satellite appliances. If you have made drastic changes to your network recently, running this might help you reclaim some disk space on this appliance. 1. Click on the Admin tab in the top navigation bar. 2. Click Advanced Administration. 3. Click Prune Unused Performance Data. Figure 53 Prune Unused Performance Data 4. Click OK when asked to confirm. 42 COMMANDCENTER NOC ADMINISTRATOR GUIDE Delete Management Settings and Data This page gives you a way to completely reset the appliance to nearly a "factory default" state, deleting all collected information and configuration settings. Warning! This action is irreversible. If you download a backup of your data, you can restore it to the appliance later if necessary, but if you do not download a backup, all of your data will be lost permanently. However, unlike resetting the appliance to a factory default that you can do while connected to a serial connection – see Raritan’s CommandCenter NOC Deployment Guide, this option keeps the current version of software, the license file, and the network settings of this appliance, for example, IP address. Once deleted, the appliance will restart at the Configuration Wizard and let you set the appliance up from scratch. Windows Management appliances communicate directly with the management data on the CCNOC. If the management data is deleted on the CC-NOC while a Windows Management appliance is connected, the Windows Management appliance may continue to send events and performance data with incorrect information. Note: In a distributed environment, please shut down all Windows Management appliances, that is, a CC-NOC 2500M that may be connected to the CC-NOC 2500N. 1. Click on the Admin tab in the top navigation bar. 2. Click Advanced Administration. 3. Click Delete Management Settings and Data. Figure 54 Delete Management Settings and Data 4. Click delete all management settings and data. 5. Confirm your choice on whether to proceed or not. Delete Traffic Analysis Performance Information This page will search for traffic analysis performance data and remove it. If you have made drastic changes to your network recently, running this might help you reclaim some disk space on this appliance. Note: Traffic analysis performance data is stored in backup files. 1. Click on the Admin tab in the top navigation bar. 2. Click Advanced Administration. CHAPTER 2: GENERAL AND ADVANCED ADMINISTRATION 43 3. Click Delete Traffic Analysis Performance Information. Figure 55 Delete Traffic Analysis Performance Data 4. Choose the appliance on which to delete the performance data. 5. Click delete. Install CC-NOC License This page allows you to upload a new license file to the CC-NOC. You were asked to do this during installation of the CC-NOC or when configuring the network – see Raritan’s CommandCenter NOC Deployment Guide). If you have not yet received the appliance license, please contact Technical Support. 1. Click on the Admin tab in the top navigation bar. 2. Click Install CommandCenter NOC License. Figure 56 Install a new License File 3. 4. 5. 6. Click Install CommandCenter NOC License. Click Browse to choose the license file. Click load this license file to view the license information. If the license file is the one you want to upload, click install this license under the New License box to upload it to the CC-NOC. 7. If you have a license already installed and would like to continue using it, click the keep this license under the Current License box. 44 COMMANDCENTER NOC ADMINISTRATOR GUIDE Note: In a distributed environment, to install a license for a CC-NOC 2500M or CC-NOC 2500S, from the CC-NOC 2500N click on the Admin tab, click Upload Appliance Licenses, and click load new appliance license. Installed Appliances List Use this page to change the name or description of a CC-NOC and disable specific functionality on the appliance. The Raritan suite of services includes a series of hardware-based and software-based solutions to address the entire complement of network, systems, and security management for your organization. 1. Click on the Admin tab in the top navigation bar. 2. Click Installed Appliances List. Figure 57 Installed Appliances List The table above reflects all of the appliances that have been configured to report information back to this Web Console. This listing of appliances also includes a free-form note with each entry, allowing you to change the name that the appliance uses when it reports to the Web Console, as well as to provide additional information about that appliance, such as where it is installed, whom to contact if there are problems in that environment, or a specific problem you may be using the appliance to troubleshoot. Note: In a distributed environment, you need to shutdown all CC-NOC appliances that may be connected to the CC-NOC 2500N before changing the name. 3. To change the name or note associated with any given appliance, click the current name of the appliance to be redirected to a page where this change is possible. Note that this functionality is only available to the admin user. CHAPTER 3: CONFIGURING INTRUSION DETECTION 45 Chapter 3: Configuring Intrusion Detection This chapter describes procedures to configure a CC-NOC so it can monitor and analyze system events for attempts to access system resources in an unauthorized manner. In the event of an attack, real-time alerts can be sent to specified individuals. Intrusion detection can be configured to run on a CC-NOC 100, CC-NOC 250, or on a CC-NOC 2500S in a distributed environment. Typically, you would place a CC-NOC on the “inside interface” of your firewall. To configure a CC-NOC 2500S with intrusion detection, use the web user interface of a CC-NOC 2500N. Note: Please see Appendix E: Managing and Responding to Intrusion Detection Events for more details. Configure a Spanned or Mirrored Port Devices must be able to see packets passing on a network in order for intrusion detection and network performance to function properly. To accomplish this, configure a "mirrored" or "spanned" port on your network. We recommend the following resources to help you configure the port: • For Cisco Catalyst switches: http://www.cisco.com/warp/public/473/41.html • For HP Procurve switches, download the Management and Configuration Guide for your switch: http://www.hp.com/rnd/support/manuals/index.htm • For 3Com switches, see the appropriate manuals for configuration of the "Roving Analysis Port". To ensure that the CC-NOC is passing packets correctly, you can view your network traffic – please see Raritan’s CommandCenter NOC User Guide for additional information on viewing network traffic. Ethernet TAP Instead of using a spanned or mirrored port, an Ethernet tap could be used that may be considered a more secure method in which to listen to network traffic than a spanned port. An Ethernet TAP passes data between two network ports. Additionally, it outputs data from the two network ports to either two half-duplex monitoring ports or to a single aggregated full-duplex monitoring port. The CC-NOC monitoring port connects to a full-duplex Ethernet TAP monitoring port. Benefits An Ethernet TAP operates at the electrical level instead of the network level so it mirrors the traffic on the wire precisely, without altering it in any way. Also, the TAP monitoring port is unidirectional. Therefore, using an Ethernet TAP has several advantages over a hub or spanned port: • The traffic is always precisely mirrored without alteration. • The traffic flows one direction out of the Ethernet TAP so there is no chance that an intruder (or any user of the network) could detect the fact that the CC-NOC is monitoring the traffic. • Since there are no output wires connecting the monitoring port of the CC-NOC to the network, there is no chance that the CC-NOC could accidentally send traffic out of the port. 46 COMMANDCENTER NOC ADMINISTRATOR GUIDE Deployment Place the Ethernet TAP on the Ethernet cable in the same location where an Ethernet hub would be used. The Ethernet tap has the exact same function as the hub, except that one of the ports is uni-directional and outputs data that is passing over the wire. This is the port that is connected to CC-NOC’s monitoring interface. Firewall Router Network Ports Internet Ethernet TAP Aggregated Monitoring Port Managed Network Monitoring Port CCNOC Figure 58 Ethernet TAP Deployment Configure Appliance Home Networks The CC-NOC that has been selected to handle intrusion detection will detect some signatures differently depending on whether or not they are incoming or outgoing from the home network. For this reason, it is important to set up the home network for the device to ensure that the intrusion detection is as accurate as possible and that the number of false positive alerts is minimized. 1. Click on the Admin tab in the top navigation bar. 2. Click Intrusion Detection Configuration. 3. Click Configure Home Appliance Networks. All of the Intrusion Detection appliances that can communicate with this system are listed in the box. The Last Change field indicates the last time that the home network for the appliance was changed. Figure 59 Selecting an Intrusion Detection Appliance for Home Network Configuration CHAPTER 3: CONFIGURING INTRUSION DETECTION 47 4. Choose the appliance that you wish to configure by clicking Configure next to it. Figure 60 Configuring Home Network for Intrusion Detection Appliance 5. To include an entire subnet in your home network, use the Add Addresses box. Type in the network address and select the subnet mask from the list that is provided. 6. To include single hosts or ranges of host IP addresses, use the input boxes in the bottom half of the panel. Please note that you can only add a maximum of 50 "stray" IP addresses that are not a part of a subnet. This includes individual addresses and all addresses within your ranges. 7. Click finish configuration. Configure Port Scan Detection Intrusion Detection appliances can perform stateful inspection of packets to detect port scanning activity, that is, the probing for openings and availabilities in a network on your network. However, some legitimate services that open multiple connections to hosts, like DNS, NFS, and SMB, may produce false-positive port scan events. Use this page to exclude servers that generate false-positive port scan events from port scan detection. 1. Click on the Admin tab in the top navigation bar. 2. Click Intrusion Detection Configuration. 3. Click Configure Portscan Detection. 48 COMMANDCENTER NOC ADMINISTRATOR GUIDE All of the Intrusion Detection appliances that can communicate with this system are listed in the box. The Last Change field indicates the last time that the home network for the appliance was changed. Figure 61 Selecting an Intrusion Detection Appliance for Portscan Detection 4. Choose the appliance that you wish to configure by clicking Configure next to it. Figure 62 Configuring Portscan Detection for an Intrusion Detection Appliance CHAPTER 3: CONFIGURING INTRUSION DETECTION 49 Determining which ports are open on a target machine is often the first step towards a successful attack on a network system. Attackers generally use port scanning utilities to probe a target system and make a list of all open ports on the device. After they have this list, they will send specific attacks to the open ports with the hope of exploiting a vulnerability on the target. The port scanning process is often detectable by monitoring traffic to the target machine. However, the normal activity of some services such as DNS and NFS often resembles the activity of an attacker executing a portscan against a target system. 5. To exclude an entire subnet from portscan analysis, use the Add Addresses box. Type in the network address and select the subnet mask from the list that is provided. 6. To include single hosts or ranges of host IP addresses, use the input boxes in the bottom half of the panel. Please note that you can only add a maximum of 50 "stray" IP addresses that are not a part of subnet. This includes individual addresses and all addresses within your ranges. 7. To prevent detection of portscans originating from the home network of the appliance, check the Exclude all traffic originating from your home network... check box. This can prevent some types of false-positives, such as the traffic generated by a host on your network that is simultaneously accessing several services on a remote host. 8. To exclude all DNS and SMB traffic on your network from portscan analysis, use the check boxes in the bottom exclusion pane. 9. Click finish configuration. Enable/Disable Signature Types via Signature Profiler With the Intrusion Detection Signature Profiler, it is possible to enable and disable types of intrusion detection on the CC-NOC. A properly configured CC-NOC will detect patterns in network traffic that identify a potential threat. By tuning the set of signature rules that the CCNOC reacts to, the intrusion detection can be configured to detect attacks affecting the specific devices and services on your network. Once you’ve created the signature rules, the CC-NOC will then use these rules to dynamically select which signatures apply to your environment, relieving you of the burden of ongoing signature administration. 1. Click on the Admin tab in the top navigation bar. 2. Click Intrusion Detection Configuration. 3. Click Intrusion Detection Signature Profiler. 50 COMMANDCENTER NOC ADMINISTRATOR GUIDE Select Intrusion Detection Appliance(s) All of the Intrusion Detection appliances that can communicate with the system hosting this Web Console are listed in the Intrusion Detection Appliance box. The Last Configuration field indicates the last time that the detection scheme for the Intrusion Detection was changed or the last time that a security patch was used to update the signatures on the Intrusion Detection. Enabling automatic updates provides up-to-date signatures – see System Software & Signature Updates in Chapter 2: General and Advanced Administration for additional information. If an Intrusion Detection appliance is listed as Not Configured, you must use the Signature Profiler to configure its signatures so that it can begin relaying events. Figure 63 Selecting Intrusion Detection Appliances for Signature Profiler 4. To configure one or more Intrusion Detection appliances with identical configurations, check the boxes under the Configure Now heading. Note: The CC-NOC 100 and CC-NOC 250 only supports a single network segment connected to the traffic sniffing port. To monitor additional network segments, configuring a CC-NOC 2500N with multiple CC-NOC 2500S appliances is necessary. 5. Click Select and continue when you have made your selection. 6. Choose the appliance that you wish to configure by clicking Configure next to it. CHAPTER 3: CONFIGURING INTRUSION DETECTION 51 Select Types of Signatures to Monitor When in doubt, enable detection. There is no disadvantage to enabling extra detection, except that you may receive extraneous events from your Intrusion Detection appliances. You should usually never disable detection of General Security on the Network. This category includes a variety of attacks that can affect any network, regardless of the devices and services on it. Some signatures that affect multiple operating systems are always enabled, regardless of the signatures that you select below. If your network does not contain any devices or services of a type listed below, you may wish to disable detection of signatures that only affect that device or service. For instance, if you have Linux servers but none of them are running an FTP service, you may wish to disable detection of signatures that only affect FTP services on Linux. Or, if you do not have any Windows 95/98/ME workstations, you may want to disable General Security for those machines to reduce the number of false-positive events that may be generated. Figure 64 Selecting Signature Types 7. To enable detection of a type of signature, check the check box for the type of signature. 8. To disable detection, uncheck the check box. 9. When you have changed the settings to reflect the devices and services on your network, click Finish. 52 COMMANDCENTER NOC ADMINISTRATOR GUIDE Load Default Signatures or Settings from Another Appliance Alternatively, you can quickly configure your Intrusion Detection appliance by selecting a set of pre-selected signatures appropriate for most networks or by selecting a previously saved appliance’s signature settings. 10. To load the defaults, select Load defaults from the drop-down selection list and click Load Configuration. 11. To load a previously saved signature setting from a particular appliance, select the appliance from the drop-down selection list and click Load Configuration. Figure 65 Load Intrusion Detection Settings 12. When you have changed the settings to reflect the devices and services on your network, click Finish. Delete Intrusion Detection Performance Data Use this option to delete and reset the intrusion detection performance data for one or more intrusion detection appliances. 1. Click on the Admin tab in the top navigation bar. 2. Click Intrusion Detection Configuration. 3. Click Delete Performance Information. Figure 66 Deleting Intrusion Detection Performance Data 4. From the list or appliances, highlight the CC-NOC from the selection box and click delete. The intrusion detection performance data will be deleted and reset. CHAPTER 3: CONFIGURING INTRUSION DETECTION 53 Advanced Intrusion Detection Administration Advanced administration assists in fine tuning the set of signatures that an intrusion detection application will use to detect intrusion traffic on the network. Manage Signatures The Manage Signatures page allows you to disable specific signatures on a per-appliance basis. This allows you to disable signatures that may produce false-positive alerts because of conditions on your network. These settings will take precedence over the broader categories that may be selected in the Signature Profiler. 1. Click on the Admin tab in the top navigation bar. 2. Click Intrusion Detection Configuration. 3. Click Advanced Security Administration. 4. Click Manage Signatures. Figure 67 Selecting an Intrusion Detection Appliance for Changing Signature Set 5. Select the appliance you wish to enable/disable signatures for by clicking configure next to it. Figure 68 Generating New Signature Set 6. After you have finished making any changes to the signature set, you will need to manually generate a new signature set so that the appliance will get the latest settings. Click generate new signature set at the bottom of the screen to generate the signature set. Within several minutes, the signatures will be generated and the CC-NOC will load the new settings and continue to monitor for security events. 54 COMMANDCENTER NOC ADMINISTRATOR GUIDE Upload Custom Signatures Tool The Upload Custom Signatures page allows you to upload a specific set of rules that will be sent to a specified Intrusion Detection appliance. This feature can be used to augment the set of signatures that Raritan provides as part of the ongoing software updates for the appliance. 1. Click on the Admin tab in the top navigation bar. 2. Click Intrusion Detection Configuration. 3. Click Advanced Security Administration. 4. Click Upload Custom Signatures. Figure 69 Selecting an Intrusion Detection Appliance for Changing Signature Set 5. Click configure next to the appliance you wish to upload a specific set of signatures. Figure 70 Selecting an Intrusion Detection Appliance for Changing Signature Set 6. Click Browse to open a custom signature file. The custom signature file that is uploaded must adhere to these rules: • Custom signatures must be in a file with one signature entry per line. • Comment lines must begin with the "#" character. • The signatures must be in Snort-compatible format, with no blank lines in the file. • Click upload. Hints and Tips: • Custom signatures will take precedence over all stock signatures that are produced by the Signature Profiler. • The signatures will apply to incoming packets in the order that they appear in the file. • You may upload multiple files containing signatures. The signatures will apply to incoming packets in the order that the files were uploaded. • To delete the current set of custom signatures for this appliance, click Delete All Custom Signatures. • Keep a backup of the signature files that you have uploaded; the only way to change custom signature settings is to delete the existing custom signatures and upload a new set. After you have uploaded new custom rules, it will take several minutes for the rules to be activated by the Intrusion Detection service. CHAPTER 4: CONFIGURING WINDOWS MANAGEMENT 55 Chapter 4: Configuring Windows Management This chapter describes procedures to configure a CC-NOC so it can use Microsoft’s WMI (Windows Management Instrumentation) to monitor and manage Windows servers and workstations in your network. WMI information is collected from the Windows systems and is used to extract and report on inventory and event information. With Windows Management configured, you can also remotely start and stop services on managed Windows systems that are licensed with a server license. Note: If you are using a CC-NOC 100/250, windows management is configured on the appliance itself. If you have a distributed environment, windows management is relegated to a CC-NOC 2500M and configuration is performed via the web user interface of a CC-NOC 2500N. Windows Management Instrumentation (WMI) This feature assists in the labor-intensive task of managing Windows servers and workstations. Leveraging Microsoft's Windows Management Instrumentation (WMI), a version of WBEM with support for Windows-specific management metrics and operations, keeps you abreast of the status of Windows platforms in your network. For example, with Windows Management, you can: • Check that all MS Office applications are legally licensed. • Obtain a list of workstations that have just installed new software. • Pinpoint machines that are running Spyware, which should be uninstalled. For Windows servers, for example, Windows 2000 Server and Windows 2003 Server and for Windows workstations, for example, Windows 2000, Windows 2003, Windows XP Professional, WMI provides this information: Windows Servers Windows Workstations Hardware Inventory √ √ Software Inventory Service Status and Management Event Logs Performance Metrics √ √ √ √ √ Note: By default, WMI is supported on Windows 2000, Windows XP Professional, or Windows 2003 systems. It is not supported on Windows 95/98/NT systems. However, you can download software from Microsoft to enable WMI support – please see Appendix D: Setting up WMI on Target Machines for additional information. The Windows Management system provides hardware, software, and configuration inventory data, allowing you to make informed decisions when responding to user calls for help, even if the system is currently unavailable. Configure an External Windows Proxy To collect WMI data from managed Windows systems, an external proxy needs to be configured which will forward WMI requests from the CC-NOC to the managed Windows systems. If you are using a CC-NOC 2500M for Windows Management, it can use its own internal proxy or you can use the steps below to configure an external proxy. 56 COMMANDCENTER NOC ADMINISTRATOR GUIDE External Proxy Host Requirements For best results, it is recommended to use Windows XP Professional, Service Pack 2 (or later) with auto updates enabled to facilitate communications between CC-NOC and the managed systems. The external proxy needs to meet these requirements: • 1000 MHz CPU or higher • 512 MB of RAM or higher • Windows XP Professional with Service Pack 2 or higher • Non-mission-critical role on your network Overview To configure a CC-NOC so it collects WMI data, you need to: 1. Configure an external system within the environment to act as a Proxy for gathering WMI data, unless you are using a CC-NOC 2500M’s internal proxy, by downloading and running a provided configuration tool. 2. Configure the CC-NOC with the proper permissions, for example, domain or individual system permissions, to interact with both the Proxy and the target systems. Note: It is recommended to configure one proxy per subnet unless you have configured a WINS server in your environment. You can also specify LMHOST file entries on a CC-NOC 2500M for name resolution – see Configure WINS later in this chapter for details. The next few sections explain how to perform the above tasks. Please follow the steps below to ensure optimal performance on your Windows external proxies as they collect management information. Download and Run ProxyInstaller Configuring a system as a proxy is accomplished in two steps. The first step is to remove the legacy proxy settings on the external system if you are using a 5.0 version or earlier and download the newest proxy configuration program. The second step is to run ProxyInstaller. ProxyInstaller only edits registry settings; additional software is not installed. Note: If you have a CC-NOC 5.0 or earlier and are experiencing problems with your current external proxy, it is recommended to upgrade to CC-NOC 5.4 proxy. You must repeat these steps on all Windows machines that are acting as an external proxy for CC-NOC 100, 250, or 2500M. CC-NOC 2500M acts on its own as a Windows management proxy; no action is required to migrate it to a new configuration and all updates to CC-NOC 2500 are automatic. To configure an external proxy: 1. Ensure you have Administrator privileges on the external proxy. 2. If you have a CC-NOC 5.0 or earlier: a) Download the installed legacy program (cfgproxy.exe) on CC-NOC 100, CC-NOC 250, or CC-NOC 2500N from the following URL: http://<Your_CommandCenter_NOC_IP>/public/cfgproxy.exe b) Remove legacy proxy settings, run the cfgproxy.exe program with the “uninstall” option: c:\> cfgproxy.exe -u 3. Download the newest proxy configuration program, ProxyInstaller, from this location: http://<address_of_noc>/public/ProxyInstaller.zip CHAPTER 4: CONFIGURING WINDOWS MANAGEMENT 57 4. Unzip the ProxyInstaller archive on your Windows machine and move the directory to a location where you would like to keep the program. For example, a good location could be: C:\Program Files\Raritan\ProxyInstaller 5. Double-click on ProxyInstaller.exe to run the program. 6. Type in either the Remote Appliance (CC-NOC 2500M) IP address or the Manager Server (CC-NOC 100 or 250) IP address depending on the type of series you are installing. 7. Press the Install button to reconfigure your external Windows machine with the latest proxy settings. Open Ports on External Proxy Host In order for a CC-NOC appliance to query Windows performance data from devices on your network, the firewall on any target Windows devices may require modification. The following ports on any target Windows device must accept traffic from the IP address of a CC-NOC 2500M or any system configured as an external Windows proxy: • 137 udp • 139 tcp • 445 tcp To open these ports on any Windows XP (SP2) machine running a Windows firewall, use the following procedure: 1. Open a cmd prompt and enter the following command: netsh firewall set service type = fileandprint mode = enable scope = custom address = <address of external proxy or 2500M> For example, if the IP address of your external proxy or CC-NOC 2500M is 192.168.1.45, then you would enter: netsh firewall set service type = fileandprint mode = enable scope = custom address = 192.168.1.45 2. Enter the following command: netsh firewall set service type = remoteadmin mode = enable scope = custom address = <address of external proxy or 2500M> For example, if the IP address of your external proxy or CC-NOC 2500M is 192.168.1.45, then you would enter: netsh firewall set service type = remoteadmin mode = enable scope = custom address = 192.168.1.45 By default, Windows XP (SP2) enables the “Force Guest” option in the registry. A CC-NOC appliance cannot authenticate a Windows system that has the “Force Guest” option enabled. To disable the “Force Guest” option, you must modify the registry by using the following procedure: 1. Backup the registry. 2. From the Run prompt, enter the following command: Regedit 3. Navigate to this registry key: Hkey_Local_Machine\System\CurrentControlSet\Control\LSA\Forceguest 4. Change the value of the “Forceguest” key from 1 (enabled) to 0 (disabled). Configuring the CC-NOC to communicate with the Proxy To configure the CC-NOC to communicate with the Proxy system in the environment is accomplished by using the Windows Management Configuration Wizard. 58 COMMANDCENTER NOC ADMINISTRATOR GUIDE The Windows Management Configuration Wizard is an interface to specify and configure proxy hosts, which facilitate connectivity between the CC-NOC and your managed Windows servers and workstations. This configuration wizard walks you step-by-step through the creation of proxies, association of authentication information with specific domains, and the ability to associate authentication information with specific hosts as well. 1. Click on the Admin tab in the top navigation bar. 2. Click Windows Management Configuration. 3. Click Windows Management Configuration Wizard. 4. Click start configuration to launch the wizard. Figure 71 Configure an External Proxy for Windows Management 5. Click add new external proxy. Note: To access the Windows Management Configuration Wizard in a distributed environment, that is, from a CommandCenter 2500N, in the navigation tab bar at the top click on the Admin tab, then CC-NOC 2500M Configuration. Click CommandCenter NOC 2500M Configuration Wizard or click configure next to the appliance you are currently configuring. Identifying Local Proxy The local proxy host specified here will be central to communications with some subset (or all) of your managed Windows platforms, allowing the CC-NOC to request information from a particular server or workstation, which this proxy will then translate into a Microsoft proprietary protocol and pass on to the end system. Note: This step is required only if using an external proxy. If you are using a CC-NOC 2500M, you can use its own internal proxy. Figure 72 Specifying proxy host information CHAPTER 4: CONFIGURING WINDOWS MANAGEMENT 59 6. Type the IP address for the proxy host. This should be the same host that the configuration tool was run – see section Download and Run earlier in this chapter for additional information. Note: Hostname values in this field must be resolvable via DNS or must be a numeric IP address. 7. Type values for domain, username, password, and confirm the password. Note that the username must be a local user on that system, which is a member of the Local Administrators group. 8. Click continue to proceed. Specifying Windows Management Ranges In this step, you will identify TCP/IP address ranges that can communicate with both the CCNOC as well as the defined proxy host. Note: If using the default internal proxy of a CC-NOC 2500M, click edit under Default Proxy to specify the address ranges. This range will be scanned for systems that can be managed using Microsoft's Windows Management Instrumentation (WMI). Once discovered, each system is categorized as either a Server, Infrastructure Device, or Workstation device and the appropriate license is assigned if available. Note: It is recommended not to include DHCP devices in the discovery range. However, limited DHCP support is provided for managed devices, that is, those that are assigned as an Infrastructure Device or Server. For workstations, duplicates that result from DHCP address changes must be removed manually. Figure 73 Specifying proxy host information 9. Type IP addresses or ranges and click either add to includes or add to excludes to add them to the list. You can only add one at a time. The TCP/IP address ranges and/or specific addresses you enter are the ones you would like to manage. You must specify at least one Include range or address to complete this part of the configuration. If there are any ranges or addresses you would like to exclude, for example, printers, you can also specify them. The Exclude panel keeps devices from being discovered, while the Includes panel identifies those addresses that should be discovered and managed. If you would like to later remove one from the list, click remove to the right of its listing. 60 COMMANDCENTER NOC ADMINISTRATOR GUIDE Note: After windows discovery process is complete, you may notice an overlap in devices that were specified in the Discovery Range – please see Edit Discovery Ranges in Chapter 2: General and Advanced Administration for additional information. Therefore, it may be necessary to change the licenses of some devices, especially if you want to collect additional data. For example, you may want to change a workstation license to a server license if a license is available – please see Manage, Unmanage, Rescan, or Delete Devices in Chapter 2: General and Advanced Administration for additional information. Management naming resolution The CC-NOC uses the TCP/IP ranges initially to find devices. However, to be able to gather WMI data from a target host, its WINDOWS NAME must be resolvable from the PROXY SYSTEM. Ensure that the system you choose as a Proxy has the ability to resolve Windows Names in the range you specify via either NetBIOS, or services like WINS or lmhosts file - see section Configure WINS for details. If the Proxy cannot resolve the Windows Name, even if it can ping the IP address, you will not be able to communicate with that host to gather WMI data. Proxy Identification and Credentials Once you have identified proxies and ranges, the CC-NOC will begin the discovery process in search of targets for management via WMI. Now you need to configure authentication information for your target servers and workstations, for example, desktops, laptops, etc. Figure 74 Specifying proxy authentication credentials For every domain, workgroup, or trusted domain that is associated with hosts you wish to manage, you will need to provide authentication information, for example, username and password, which will be used to log into the systems and pull performance, event log, and/or system inventory information. If you wish, you may provide this information on the device-level once the device has been discovered. Note that this is arguably more secure, but considerably more administration intensive. The CC-NOC supports authentication via any of these three common mechanisms for authentication: • Domain-based authentication • Workgroup-based authentication • Trusted Domain-based authentication Domain-based authentication is the most commonly used form of authentication in Windows environments. For every domain that is associated with hosts you wish to manage, you will need to provide authentication information, for example, username and password, which will be used to log into the systems and pull performance, event log, and/or system inventory information. The Username and Password will be passed to a server within the domain for authentication. The target machine must be a member of this domain and the Username must be configured as a user within that domain. Workgroup-based authentication means that the machine has been identified as part of a Workgroup and that the Username is an existing local user on that particular end system. If you wish to use local authentication to your target servers/workstations and those machines are not part of a common workgroup, you will be allowed to enter those local credentials on a subsequent page. As a part of its systems discovery, the CC-NOC identifies target machines as members of a Workgroup, if applicable. For those machines, you may specify a local user on those machines to use for authentication purposes. CHAPTER 4: CONFIGURING WINDOWS MANAGEMENT 61 Note: Any local user defined must be a member of the Local Administrators group to authenticate and allow data collection to occur. Trusted Domain-based authentication is used when the target machines are part of a domain other than the domain to be used for authentication, yet there exists a trust relationship between the two domains. This feature can be difficult to troubleshoot and should be used only by advanced Windows administrators. 10. Select one of the credentials to add authentication. Supply the following information for each type: Domain-Based Workgroup-Based Trusted Domain-Based unique domain name workgroup name unique domain name of which the target system is a member a username that must be a a unique trusted domain a username that must be a member of the Local name is the domain which will member of the Local Administrators group on the be used for authentication Administrators group on the target systems target systems. In most cases the Domain administrator will be a member of this group. a password a password A username that must be a member of the Local Administrators group on the target systems. In most cases the Domain administrator will be a member of this group. confirm password confirm password a password confirm password 11. After entering the information, click add credential. 12. To complete the wizard, click continue. Figure 75 List of Windows Management Proxies 13. If you are satisfied with the list of proxies, click save changes. Note: You need administrative privileges to add credentials for all three types of authentication. 62 COMMANDCENTER NOC ADMINISTRATOR GUIDE Configuring a WINS Server or LMHOSTS File If you need to collect WMI data from Windows servers that exist in another network and you need to resolve Windows NetBIOS names to IP addresses, on the external proxy you can either: • Configure the WINS server. • Edit the lmhosts file. Configure a WINS Server on External Proxy Since NetBIOS names are not routed between networks, you can configure the external proxy to use a WINS server so NetBIOS names are resolved to IP addresses. If using the internal proxy of a CC-NOC 2500M, you can configure it as explained in section Configure WINS later in this chapter. To ensure successful name resolution, a route for the remote network must exist on the default router and an entry is needed in the WINS server. The WINS server entry can be configured from the Properties dialog box or from typing the netsh command on the command line interface. Properties Dialog Box 1. On the network interface used by the proxy, select Control Panel. 2. Click Network Connections. 3. Click on the network interface that is connected to the external proxy, for example, Local Area Connection. 4. Click the Properties button. 5. Scroll down and select Internet Protocol (TCP/IP). Figure 76Selecting Internet Protocol (TCP/IP) for WINS Settings 6. Click the Properties button. 7. Click the Advanced button. CHAPTER 4: CONFIGURING WINDOWS MANAGEMENT 63 8. Click on the WINS tab. Figure 77Selecting WINS Tab 9. Click the Add… button and specify the address of the WINS server for the remote appliance to use for Windows computer name resolution and click add. Command Line Interface Alternatively, you can issue this command on the command line interface: netsh interface address> ip set WINS <nic name> static <wins server IP Where: <nic name> is the interface that is connected to the external proxy <wins server IP address> is the IP address of the WINS server. Edit LMHOSTS File on External Proxy If a WINS server is not available but you need to resolve NetBIOS names to IP addresses for Windows servers that exist in another network, you can also edit the lmhosts file on the external proxy. 1. On the external proxy, start a text editor like Notepad. 2. Locate the lmhosts file in this path: <Windows home drive>\<windows home directory>\system32\drivers\etc For example, C:\WINDOWS\system32\drivers\etc 3. Add an entry to the lmhosts file in the following format: <IP Address> <ComputerName (NetBIOS Name)> Where: <IP Address> is the IP address of each remote Windows server from which you wish to collect WMI data. <ComputerName (NetBIOS Name)> is the NetBIOS name you wish to resolve. 4. Save the file. 64 COMMANDCENTER NOC ADMINISTRATOR GUIDE Authenticate Windows Computers This option allows you to change the authentication usernames and passwords for discovered servers and workstations. 1. Click on the Admin tab in the top navigation bar. 2. Click Windows Management Configuration. 3. Click Authenticate Windows Computers. Figure 78 Change Authentication Usernames and Passwords for Discovered Targets 4. Click change authentication next to the managed device for which to want to change the usernames or password. 5. Type a username, password, confirm the password, and click authenticate. The first login that is successful will be used to gather WMI data. If all login attempts are unsuccessful, then it is not possible to collect WMI data from the computer with the given username and password and it will be displayed with status "Auth Failed" in the device list. Click cancel to end the authentication test and return to the list of discovered computers. Manage, Unmanage, or Rescan Devices This option allows you to directly choose which devices that you want managed as either Servers, Infrastructure, or Workstations. If licenses are available, you can “promote” a workstation or assign it a server license so performance and service metrics are also collected. You can choose to manage or unmanage several devices at once. You can also perform rescans of several devices at the same time. 1. Click on the Admin tab in the top navigation bar. 2. Click Windows Management Configuration. 3. Click Manage, Unmanage, or Rescan Devices. Figure 79 Manage Devices 4. Using the check boxes, select the devices in the list that you want to perform management operations on. CHAPTER 4: CONFIGURING WINDOWS MANAGEMENT 65 5. Choose the desired operation, for example, change license type to Promoted Workstation. 6. Click submit. To generate an inventory report of the current list of devices, select an output format, for example, HTML or XML, and click generate report. XML can be used in Crystal Reports. Note: If an Infrastructure device, for example, Cisco router, is listed as Unknown, it means that the default sysName value of “Unknown” has not been changed to something more meaningful. This can be corrected by either clicking the ‘Change Device Label’ link on the device page or the administrator of the “Unknown” device can assign a meaningful name to the sysName value. Configure Windows Performance Thresholds This option allows you to configure the performance thresholds associated with Windows performance metrics for workstations and servers. All currently thresholded metrics are reflected and values, re-arm values, and triggers are exposed for customization in your environment. 1. Click on the Admin tab in the top navigation bar. 2. Click Windows Management Configuration. 3. Click Configure Windows Performance Thresholds. Figure 80 Configuring Windows Performance Thresholds Listed above are the current values at which Windows performance metrics are considered problematic which generates events. You have complete control over these thresholds, including their value, their re-arm values, and the number of consecutive data samples, for example, "triggers", which must be exceeded before an event is generated. If the threshold is of type High, the Value must be greater than or equal to the Re-arm. If the threshold is of type Low, the Value must be less than or equal to the Re-arm. Click save thresholds at the bottom of the page when you are finished editing the thresholds. Changing any of the thresholds will require a restart of the CC-NOC. Clicking reset will set the thresholds back to their values since the last edit. Configure WINS Server or LMHOSTS File on 2500M In a distributed environment, you can edit the lmhosts file or WINS settings for the CC-NOC 2500M appliance. Edit WINS Settings You can also specify a WINS server for the selected appliance if you are using the internal proxy on the CC-NOC 2500M appliance and you need to collect WMI data off a few Windows servers that exist in another network. A WINS server is used to resolve Windows NetBIOS names to IP address. 66 COMMANDCENTER NOC ADMINISTRATOR GUIDE To edit WINS settings: 1. Click on the Admin tab in the top navigation bar. 2. Click CommandCenter NOC 2500M Configuration. Figure 81 Edit WINS Settings 3. Select the CC-NOC 2500M appliance from the pull-down menu next to edit WINS settings. 4. Click edit WINS settings. Figure 82 WINS Server IP Address 5. Specify a WINS server for the remote appliance to use for Windows computer name resolution and click submit changes. If you do not wish to specify a WINS server, then leave the WINS server field blank and click submit changes. CHAPTER 4: CONFIGURING WINDOWS MANAGEMENT 67 Edit LMHOSTS File To resolve Windows NetBIOS names to IP addresses, you can edit the lmhosts file if you are using the internal proxy on the CC-NOC 2500M appliance and a WINS server is not available. 1. Click on the Admin tab in the top navigation bar. 2. Click CommandCenter NOC 2500M Configuration. Figure 83 CommandCenter NOC 2500M Options 3. Select the CC-NOC 2500M appliance from the pull-down menu next to edit LMHOSTS settings. 4. Click edit LMHOSTS settings. Figure 84 Edit LMHOSTS File 68 COMMANDCENTER NOC ADMINISTRATOR GUIDE 5. Specify the IP address of each remote Windows server from which you wish to collect WMI data. 6. You can also delete all of the lmhosts settings for the appliance by clicking delete LMHOSTS file. 7. Click submit changes. CHAPTER 5: CONFIGURING VULNERABILITY SCANNING 69 Chapter 5: Configuring Vulnerability Scanning This chapter describes procedures to configure a CC-NOC so it can scan for vulnerabilities, for example, exploits and thresholds against devices within your network. Scanning for vulnerabilities assists administrators in resolving security concerns. Vulnerability scanning finds system vulnerabilities, for example, unpatched systems, older known vulnerable server daemons, etc., that can be exploited by harmful network traffic. This harmful traffic can be generated by intruders to gain access to restricted information, alter the flow of data through your network, or even disable important services on your network. Vulnerability scanning provides the following information about your network devices: • Detection and diagnosis of vulnerabilities • Deep detection of all open ports and services • Logging of all available information that may benefit intruders • Detection of passwords that are set to default or easy-to-guess values With this information, you can take steps to make your network more secure from network-based intrusion such as: • Apply patches and software updates to fix known security holes • Shut down unwanted or unnecessary services • Remove access to sensitive information on your network • Change security settings and passwords to make them more difficult to crack The vulnerability scanning process can be performed at Scan Levels 1 through 4. The higher the scan level, the more invasive the scan will be to the target IP address. Use caution when performing scans with Scan Level 3 and 4; although the information they provide may be more accurate and comprehensive, they can also expose the target machines to dangerous exploits that may cause data loss or denial of services. Scan levels can only be assigned by an administrator. Accessing Vulnerability Scanning Vulnerability scanning is a feature that lets you determine whether or not the systems that you are managing are vulnerable to different types of known intrusions. When vulnerabilities are detected on your systems, you will be provided a list of the vulnerabilities for the interface and, if available, possible solutions or links to more information about the vulnerabilities, including Common Vulnerabilities and Exposures (CVE) entries. For more information, go to http://www.cve.mitre.org/. 1. Click on the Vulnerabilities tab in the top navigation bar. 2. Click Configure Vulnerability Scanning. Figure 85 Vulnerability Scanning Warning 70 COMMANDCENTER NOC ADMINISTRATOR GUIDE 3. Read the warning and at the bottom of the page, click I Agree. By clicking on I Agree and proceeding to the configuration page, you acknowledge these risks and take responsibility for all potential damages and outages. Otherwise, click I Do Not Agree and you will be returned to the Admin page. Contact your reseller or product support for more information about the benefits and risks involved in vulnerability scanning. Vulnerability Scan Levels Vulnerability scanning has the potential to be harmful to target machines at any Scan Level. For this reason, it is disabled by default. Read the scan level descriptions and warnings below carefully before enabling vulnerability scanning. Note: All Scan Levels are additive. For example, Scan Level 3 performs all of the same scans that Levels 1 and 2 do, plus additional, more intrusive scans. If the vulnerability scanning process does cause problems on devices attached to your network, this is not a bug in the vulnerability scanning process; it is evidence of an exploitable vulnerability in your systems. Be aware of the following warnings but also realize that any problems you encounter as a result of enabling vulnerability scanning represent possible security risks in your systems that should be addressed. Scan Level 1 Scan Level 1 scans target systems for open ports using several different port scanning methods. It does not perform any additional checks on the open ports and is not normally harmful to services that are listening on the ports. However, because of the large number of connections that are attempted to the target, some nodes can be disabled by this type of port scanning. Scan Level 1 has been proven potentially harmful to some platforms and services including, but not limited to: • Solaris 2.6 (some patch levels) • SCO UnixWare (some versions/patch levels) • HP JetDirect printers • Lexmark printers • Phaser printers • IP-based PBX systems Scan Level 2 Scan Level 2 scans for open ports and tries to identify the services running on the ports. This is done by reading responses from the services; no intentionally dangerous packets are sent to the servers to elicit these responses. This Scan Level also attempts to profile the operating system and determine additional information about the network activity of the host that may benefit intruders. Some false positives may be generated when using this scanning level since the vulnerabilities are not directly tested, which may prove be harmful to the target system. Because this Scan Level probes open ports for information, it must sometimes send mismatched queries to open ports. This can cause problems with services that do not handle such input gracefully and may cause failures on such systems. Scan Level 2 has been proven potentially harmful to some platforms and services including, but not limited to: • All platforms affected by Scan Level 1 • SunLink service running on Solaris 2.6 • Apache Jakarta Tomcat service running on all platforms Scan Level 3 Scan Level 3 performs all of the checks of Levels 1 and 2. Additionally, it will craft packets and attempt minor intrusions against the target interface to directly test for vulnerabilities. This process can harm the target machine if the vulnerabilities are successfully exploited by the scanning process. It is not advisable to use this scan against mission-critical targets, regardless of OS or services that are running. CHAPTER 5: CONFIGURING VULNERABILITY SCANNING 71 Scan Level 4 Scan Level 4 performs all checks of previous levels and also attempts exploits that are known to be directly harmful to target systems. These include vulnerabilities that can alter data on the target or bring down services or the operating system by using denial-of-service techniques. It is absolutely not advisable to use this scan against mission-critical targets, regardless of OS or services that are running. At each Scan Level, there is the potential for damage including data loss, network communication loss, hardware damage, loss of network integrity, or exposure of information to unauthorized parties. Warning: Vulnerability scanning at any level has the potential to be harmful to target machines. Scan Levels 3 and 4 carry out real intrusion attempts against targets and can have negative effects on the target machines to the point of data loss and denial of services. Use these scan levels with extreme caution. You may want to schedule these scans to run off-hours. Specify IP Addresses and Schedule the Scan After agreeing to the Warning, you now need to identify the targets of the scan. Only the admin user can configure vulnerability scanning. To build a scan: 1. After clicking I Agree to the warning, click edit settings at the bottom of the page. Figure 86 Type IP Addresses for Vulnerability Scanning 2. Add the appropriate IP addresses to the levels you want to scan. You can add either specific IP addresses, by filling in the Single IP or Beginning of Range field, or a range of IP addresses, by filling in the End of Range field. Note: The Excluded from Scanning box lets you exclude IP addresses from any type of scanning. The IP ranges specified in this box override all other scanning settings. 72 COMMANDCENTER NOC ADMINISTRATOR GUIDE 3. Click add to have the targets added, or excluded, from the scan. 4. Click save settings to save all addresses entered and return to the previous page. 5. Scroll to the bottom of the page and create a scanning schedule. Vulnerability scanning can be scheduled to occur when it won't adversely impact your network. This will allow you to perform the more intensive vulnerability scanning without impacting your network availability. Recurring scans can also be configured, allowing you to maintain your network security. Figure 87 Create a Vulnerability Scanning Schedule 6. Select one of the options to perform a one-time scan of the devices that were specified or set up a scan that repeats according to the frequency you specify. 7. Click schedule this vulnerability scan. CHAPTER 6: CONFIGURING NOTIFICATIONS 73 Chapter 6: Configuring Notifications This chapter describes procedures to configure a CC-NOC so it can send and escalate notices through email, pagers, etc. if and when specific CC-NOC events occur. When important events are detected, users may receive a notice that is a descriptive message sent automatically to a pager, an email address, or both. To receive notices, a user must have their notification information configured in their user profile, notices must be turned on, and an important event must be received. Only users with administrative privileges can change user profiles and turn notices on or off. How to create new notification escalation plans, called notification paths, and then associate a notification path with a CC-NOC event is also covered in this chapter. Each path can have any arbitrary number of escalations or targets, that is, users or groups, and can send notices through email, pagers, etc. Each notification path can be triggered by any number of CC-NOC events and can further be associated with specific interfaces or services. Enable/Disable Notifications The Notification Configuration page provides both a visual reminder as to whether your users are being paged/emailed when important network events are received, as well as providing a way to turn the notification system on or off. This is a system-wide setting affecting all notifications and all users. Note: Notifications are disabled by default. You should enable Notifications after the initial discovery process has completed. 1. Click on the Admin tab in the top navigation bar. 2. Click Notification Configuration. Figure 88 Notification Status 3. To change the status, click either ON or OFF and click update status. The Admin Status: in the left-side of the page will change to reflect the new status. Figure 89 Admin Status 74 COMMANDCENTER NOC ADMINISTRATOR GUIDE Configure Event Notifications By configuring event notifications, each system event can be configured to send a notification whenever that event is triggered. 1. Click on the Admin tab in the top navigation bar. 2. Click Notification Configuration. 3. Click Configure Event Notifications. Figure 90 A Configuring Event Notifications This page lists the default event notifications, grouped by Event Label. Each event is listed in its own panel, and you may turn these on/off, based upon your environment needs. The columns are as follows: • The Notice Name column identifies the unique name of the notice. It reflects the event that will trigger the notification of the notice. Click the name to obtain details of the notice. • The Match rule column shows which IP addresses and/or services are associated with this notification. It is an interface/service rule that will be matched against data to validate if this notification should be sent for the event. Please note that the ordering of the notices with the same Event Label is important. Notices with more specific rules should be placed before those that are more general to ensure that the correct notice is chosen. To change the ordering of the notices with the same event click arrange these notices for the particular list you want to order as shown below – see section Arrange Notice Hierarchy for additional information. • The Send To column shows the notification path that the notice will be sent according to. Notification paths determine who the notice gets sent to and how to send the notice. • The User Rollup column shows if this feature is ON or OFF. Use rollup is a feature that prevents a user's email or pager from being overloaded by simultaneous notifications by collecting notifications that occur over a short time period. The feature will then "roll up" the notifications into a single email or pager message with summary information about each individual notification. • The Status column shows whether or not that particular event notification is currently being sent, provided notifications are turned on for the whole system. If you want to control the notifications sent out for a particular event, use its turn on/off toggle button. The text on the button will show the action that will be taken when pressed. Add/Edit a Notification To add a new notification, click add new event notification and you will be walked through the configuration of the new notification as described in the next few steps. Clicking edit next to a notice follows the same steps, allowing you to edit information already defined for the notice. Clicking add new notice for this event also follows the same steps, but bypasses selecting an event type. CHAPTER 6: CONFIGURING NOTIFICATIONS 75 Select Event Type The first step when adding or editing a notification is to select one event type to associate with the notification. Notice that if you are adding a new notice for an existing event, you will bypass this step. Figure 91 Adding a New Event Notification 4. From the list of all events that may be encountered, select one of the event-types to associate with this notification. If the event that you pick occurs, the system will send this notification. 5. Click next. Build and Validate an Interface/Service Rule In this step, you can optionally decide to build a rule that determines if the notification is sent or not for this event. The rule is based on filtering the interface and service information contained in the event and if a match occurs, the notification is sent. Figure 92 Specifying an Interface/Service Rule for Event Notification 76 COMMANDCENTER NOC ADMINISTRATOR GUIDE 6. Click one of the radio buttons: • • To NOT build a rule, click Do not constrain notice against interface or service. To build a rule, click Send notice only if it contains an interface that matches the interface/service rule below. 7. If you selected to build a rule, specify TCP/IP address and service information that needs to match the interface and service information contained in the event to send the notification. Enter the following: a) A TCP/IP address where filtering can occur within any of the four octets. Functions/operators supported within an octet include: • • • • Address lists (space-delimited) Octet value ranges (the dash "-" operator) Octet value lists (the comma "," operator) Octet value wildcards (the asterisk "*" operator) For example: TCP/IP Address Example 192.168.1.1 100.101.102.103 192.168.0,1,2,5,21.1 192.168.1.* 192.168.0.1-99 Explanation Matches two specific addresses. Matches 192.168.0.1, 192.168.1.1, 192.168.2.1, etc. Matches any address with 192.168.1 in the first three octets. Matches 192.168.0.1, 192.168.0.2, 192.168.0.3, etc. Another example: The following fields are all valid and would each create the same result set--all TCP/IP addresses from 192.168.0.0 through 192.168.255.255: 192.168.*.* 192.168.0-255.0-255 192.168.0,1,2,3-255. * b) Once you've created the TCP/IP address filter, you can select any service(s) you would like to add as a filter constraint in conjunction with the TCP/IP address just specified. For example, highlighting both HTTP and FTP will match TCP/IP addresses that support HTTP OR FTP. You can select multiple individual services by holding down the Ctrl key while clicking on your selections. Additionally, you can select ranges of services by clicking on one end of the range, holding down the Shift key, and clicking on the opposing end. This functionality is supported by most browsers. If it does not work in your browser, please consult the documentation provided by your browser vendor. Note: Choosing no services will include all services in this filter. To reset any TCP/IP address or services selected, click reset values. CHAPTER 6: CONFIGURING NOTIFICATIONS 77 8. If you do not wish to validate the rule or did not define an interface/service rule, click skip results validation to continue. Otherwise, click validate rule results to provide a visual representation of the rule just built and check that the TCP/IP address(es) and/or service(s) specified returned expected results. Figure 93 Validating an Interface/Service Rule 9. Click Next if the rule provides expected results; otherwise, click fix rule to edit the interface/service rule as described in the above steps. Enter Content for Notification and Notification Path In this step, you will enter information that will identify this event and how it appears in the Notification Browser and specify who this notification will be sent to. Figure 94 Entering Notification Recipient Information 10. Type a unique Name of the recipient for this notice. This is a required field. Use only letters, numbers, and underscore characters. If the name is not unique, the previous notice that had the name will be overwritten. 11. Type a textual Description for this event notification. This is optional. 12. Type the Destination Path that describes what users or groups will receive notifications, how the notifications will be sent, and who to notify if escalation is needed. This is a required field. You can custom-configure destination paths – please see section Configure Notification Paths later in this chapter for additional information). 13. Enable or disable User Rollup – a feature that prevents a user's email or pager from being overloaded by simultaneous notifications by collecting notifications that occur over a short time period. The feature will then "roll up" the notifications into a single email or pager message with summary information about each individual notification. This is very useful for notifications that may occur on many interfaces at once, such as Service Down or Node Down notifications. 14. Type a Text Message that is sent with this notification that should outline the reason why the event was triggered. This is a required field. The message will appear in the body of an email 78 COMMANDCENTER NOC ADMINISTRATOR GUIDE and will also appear in the Notification Browser as described in Raritan’s CC-NOC User Guide. 15. Type an Email Subject that will appear as the subject of the email sent as a result of this Event Notification. This is optional and a default subject “Notice #%notice[id]%” will be used if text is not provided. The Special Values box outlines some strings that can be embedded in the Email Subject and Text Message fields to give more information about the event that triggered the notice. It is recommended that the notice id be placed in the subject or text of the notice, which can be accomplished by placing the string "%notice[id]%" in the Email Subject and Text Message fields. Ideally, you want the Email Subject and Text Message fields to be as detailed as possible so the recipient of the notification understands the problem quickly and can begin remediation immediately without having to log into the CC-NOC. Figure 95 Special Values for Email Subject and Text Message Fields 16. Click Finish. Note: You can also include asset table information in notification messages. This will allow you to provide detailed location information in your notifications, making it easier to locate the hardware responsible for the notification. Please see Appendix F: Notification Parameters for a list of asset table variables. Arrange Notice Hierarchy If you created multiple notices for a single event class, it is important to go back and arrange the hierarchy of the notices by clicking arrange these notices within the Event class. This is because the Notification Engine will send out the first event that matches its rules set. Figure 96 Arranging Event Notifications For example, you built a separate NodeDown notice to add into the default one that will notify the “custom” destination path, that is, certain users, when only a certain subnet (192.168.3.*) suffers NodeDown outages. Notices with more specific rules should be placed before those that are more general to ensure that the correct notice is chosen. For instance, if you have two notices with the rules 'IPADDR IPLIKE *.*.*.*' and 'IPADDR IPLIKE 10.*.*.*' you should place the fully wild carded address last so that it could act as a catch all for the event. If the fully wild-carded notice were placed first it would always be chosen over the other more specific notice rules. To move notices, simply select either the up or down links beside the Notice name. Configure Notification Groups In this section, you will create groups and assign users to them to identify a group of people that should receive certain types of notifications. Notification groups are used when defining a CHAPTER 6: CONFIGURING NOTIFICATIONS 79 notification path – please see section Configure Notification Paths later in this chapter for additional information. Note: To assign users to a group, the users must be pre-defined – please see section Add a New User in Chapter 8: Creating Users, Categories, Views for additional information. 1. Click on the Admin tab in the top navigation bar. 2. Click Notification Configuration. 3. Click Configure Notification Groups. Figure 97 Configure Notification Groups This page lists the default notification groups. Each group is listed in its own panel, and you may modify the definition of the group by clicking modify or remove a group by clicking delete next to it. The next section explains how to add a new notification group or modify one. Add/Modify a Notification Group To add a new notification group, click create new group and you will be walked through the configuration of the new notification group as described in the next few steps. Clicking modify next to a notification group follows the same steps, allowing you to modify information already defined for the group, but bypasses entering a new group name. Figure 98 Assigning a Name to a Notification Group 4. Type a unique new group name and click OK. 80 COMMANDCENTER NOC ADMINISTRATOR GUIDE Figure 99 Assigning Users to a Notification Group 5. Type in comments that describe the group. This is optional. 6. Assign users to the group by clicking select all, or Ctrl+click to select more than one user, or hold down the Shift key and click on the opposing end to select a range of users. Select >> to move the users to the Currently in Group: box. 7. Change the ordering by selecting a user in the Currently in Group: box and clicking move selected user up or move selected user down. The ordering of the users in the group will affect the order that the users are notified if this group is used in a notification. 8. Click finish. CHAPTER 6: CONFIGURING NOTIFICATIONS 81 Configure Notification Paths In this section, you will create notification paths that defines the users or groups who will receive notifications, how the notifications will be sent, for example, numeric or text pagers, email, and who to notify if escalation is needed. Notification paths are selected when configuring an event notification and should be created before configuring an event notification – please see section Configure Event Notifications earlier in this chapter for additional information. Note: Numeric and text pagers can be used to communicate with Telocator alphanumeric protocol (TAP) paging providers. Please contact Raritan Technical Support for information about how to configure the paging functions. 1. Click on the Admin tab in the top navigation bar. 2. Click Notification Configuration. 3. Click Configure Notification Paths. Figure 100 Configuring a Notification Path This page lists the default notification paths. Each path is listed and you may edit the definition of the path by clicking edit or remove a path by clicking delete next to it. The next section explains how to add a new notification path or edit one. Add/Edit a Notification Path To add a new notification path, click new path and you will be walked through the configuration of a new notification path as described in the next few steps. Clicking edit next to a notification path follows the same steps, allowing you to edit information already defined for the path, but allows you to change the path name, path criteria, and escalation criteria instead of entering new data. 82 COMMANDCENTER NOC ADMINISTRATOR GUIDE Create New Path Name and Specify Targets In this step, you need to specify a new name and select a target, that is, user, group, or email. Figure 101 Configuring a Notification Path To create a new notification path: 4. Type a unique new path name. The name must be alphanumeric and can include “/”, and “–”, and “_” characters. 5. Choose one of the target types for this notification path: • For User Target, select only one user and select one or more delivery methods for that user. Figure 102 Configuring a User Target in Notification Path CHAPTER 6: CONFIGURING NOTIFICATIONS • 83 For Group Target, select only one group as previously defined, please see section Configure Notification Groups earlier in this chapter for details, and specify an interval, that is, minutes, hour, or days, to indicate how long to wait before sending the notification to users in this group. Then select one or more delivery methods for the group. Figure 103 Configuring a Group Target in Notification Path • For Email Target and type an email address for the notification path. Figure 104 Configuring an Email Target in Notification Path 6. Click add path. Modify a Notification Path In this page, you can confirm the notification path name, add or edit targets, and continue to define the escalation for this notification path. Figure 105 Modify Notification Paths To modify a notification path: 1. Change the name of the notification path by clicking change name. This is optional. 2. Click add target to this set if you wish to add additional targets. This is optional. 3. Click edit this target to redefine the target information. This is optional. 4. Click add escalation to continue. 84 COMMANDCENTER NOC ADMINISTRATOR GUIDE Define Escalation in Notification Path In this step, you need to define how long the CC-NOC will wait until it sends a subsequent notification after sending out the first one. You also need to specify who will be receiving this subsequent notification. Figure 106 Define Escalation in Notification Path To define the escalation for a notification path: 5. Select a time interval, that is, minutes, hour, or days, that specifies how long to wait before sending the subsequent notification to users in the target as defined below. 6. Choose one of the target types for this escalation notification: • For User Target, select only one user and select one or more delivery methods for that user. Figure 107 Configuring a User Target for Escalation in Notification Path CHAPTER 6: CONFIGURING NOTIFICATIONS • For Group Target, select only one group as previously defined, see section Configure Notification Groups earlier in this chapter for additional information, specify an interval, that is, minutes, hour, or days, to indicate how long to wait before sending the notification to users in this group. Then select one or more delivery methods for the group. Figure 108 Configuring a Group Target for Escalation in Notification Path • 85 For Email Target, type an email address for the notification path. Figure 109 Configuring an Email Target in Notification Path 7. Click add escalation. 86 COMMANDCENTER NOC ADMINISTRATOR GUIDE Configure TAP Paging This section explains configuring the Telocator Alphanumeric Protocol (TAP) for a specific paging service provider. This allows the CC-NOC to send notifications to users' pagers if the appliance has its modem connected to a telephone line. TAP is a standard protocol that enables modems to send text messages to pager systems. The CCNOC can use TAP services to send notifications as text messages to pagers. There are several steps to get this working properly. First, you need to attach a modem to the CC-NOC and to a phone line so that pager messages can be sent. Please contact Technical Support for a list of supported modem devices. Next, you must set up the modem and service providers using this page. If your modem requires special parameters for initialization or dialing prefixes, such as dialing "9" to get an outside line, enter these parameters in the TAP Modem Settings box by clicking edit. Note: Type PIN numbers for an individual when adding or editing a user. Please see Chapter 8: Creating Users, Categories, Views for additional information. 1. Click on the Admin tab in the top navigation bar. 2. Click Notification Configuration. 3. Click TAP Paging Configuration. Figure 110 Configuring TAP Paging CHAPTER 6: CONFIGURING NOTIFICATIONS 87 Add a new TAP Service In this step, you need to enter the phone number, baud rate, and other information for a TAP service. Different phone carriers will typically have separate TAP services so if you have pagers from different phone carriers or from different manufacturers, you may need to enter settings for several TAP services. Refer to your phone carrier for more information about TAP service availability and settings. These settings are necessary for the modem to dial out and connect to a TAP service. Fields that are required are marked with an asterisk. To add a TAP provider: 4. Click add new tap service. Figure 111 Editing TAP Service 5. Type a unique identifier for this TAP service in Service Name. This is required. 6. Type the phone number of the TAP service in Phone Number. If the phone line that the modem will be attached to requires certain prefixes, such as "9" to dial out, enter those values while configuring TAP modem settings – please see the next section Edit Modem Parameters for additional information. 7. Type the Password for the TAP service. 8. Select the Baud Rate and Parity of the service. These are required fields. 9. Type a maximum message size in bytes. This is optional. 10. Type a maximum number of pages per message. This is optional. 11. Click save service settings. 88 COMMANDCENTER NOC ADMINISTRATOR GUIDE Edit Modem Parameters In this step, you will set up the modem parameters. If your modem requires special parameters for initialization or dialing prefixes, such as dialing "9" to get an outside line, you’ll need to enter these parameters. These settings are necessary for the modem to initialize properly. All of the fields on this page are optional. Note: If you need assistance in setting up modem parameters, please call Technical Support. To edit modem parameters: 1. Click edit in the TAP Modem Settings box. Figure 112 Editing Modem Parameters 2. Type the Modem Initialization Command, which should be an AT-command that is sent to the modem to bring it online. 3. Type the Modem Dial Command, which should be an AT-command that is sent to the modem to bring the modem online and ready to dial. Revert to Original Configuration If necessary, you can replace your current notification and destination path configuration with the default configurations that your CC-NOC came with. 1. Click on the Admin tab in the top navigation bar. 2. Click Notification Configuration. Figure 113 Editing Modem Parameters 3. Click revert to go back to the original configuration. CHAPTER 7: MANAGING ASSETS 89 Chapter 7: Managing Assets This chapter describes procedures to configure a CC-NOC so it can track and share important information about capital assets in your organization. This data, when coupled with information about your network that is obtained by the CC-NOC during network discovery, can be a powerful tool not only for solving problems, but in tracking the current state of equipment repairs as well as network or system related moves, additions, or changes. The information entered here can augment the information of an IP device – for example, it can be a keyboard, mouse, the printer, etc. of a discovered node. Typically, the asset information is mapped to a node – see section Map Unassociated Assets to Nodes later in this chapter for additional information. Asset inventory tracking delivers on-demand reports of hardware and software inventory enabling greater productivity, financial accountability, and end-user satisfaction. Manage Assets This section describes how to: • Import Assets • Export Assets • Map Unassociated Assets to Nodes Note: Creating and listing assets is described in the CommandCenter NOC User Guide. Import Assets The second way in which to add or update asset data stored in the CC-NOC is to import a comma-separated value file (CSV) into the assets database. This file was most likely exported from a spreadsheet and this file format is supported by most spreadsheet and database applications. If the CSV file was created by previously exporting it from CC-NOC, then each record will have an asset ID. This will cause that row of data to be updated with the rest of the data in that row. If no asset ID is supplied, then a new asset will be created for that row of data. 1. Click on the Assets tab in the top navigation tab bar. 2. Click Manage assets. 90 COMMANDCENTER NOC ADMINISTRATOR GUIDE 3. Click Import Assets. Figure 114 Importing assets 4. Paste your comma-separated values into this text field to import them into the assets database. There is one line per record, and the fields are delimited by commas. A new asset record will be created for each line. 5. Click import. Note: You MUST include all 38 fields – even if there is no data between the comma delimiters, the commas have to be included. If you are rebuilding the asset records from an export via the CC-NOC, you will need to clear the asset table prior to re-importing – please see section Clear all Asset Records later in this chapter for additional information. Otherwise, all asset records will be duplicated. After importing, you can supply a Target Node field that will be used to do a "best guess" mapping between an asset and a node based on a match between the Target Node and the node's IP address, label, hostname or machine name. If no Target Node is supplied for an asset, it will not appear on the mapping page. You will be able to manually choose the node for any asset from its detail page. Please see section Map Unassociated Assets to Nodes later in this chapter for additional information. You can also choose to ignore the mapping of an asset at this time by clicking [skip mapping]. This marking will still allow this asset to be listed on this page with its best guess assets. Or you can exclude an asset that has a Target Node field from being included in this listing. You will still be able to manually associate a node to any assets marked in this way via the asset's detail page. CHAPTER 7: MANAGING ASSETS 91 Export Assets All the nodes with asset information can be exported to a comma-separated value file (CSV), which is suitable for use in a spreadsheet application. If you do an import into the CC-NOC with this CSV file, you will be asked to re-map all assets that were previously mapped to a node. 1. Click on the Assets tab in the top navigation tab bar. 2. Click Manage assets. 3. Click Export Assets. 4. Click open to view the assets in Excel. Figure 115 Exporting assets 5. Save the file by clicking File, Save As. Map Unassociated Assets to Nodes Click Map Unassociated Assets to Nodes to display a list of all assets that have not yet been associated with a node. Any assets that you imported with a Target Node field and have not already been associated with a node will be listed along with a "best guess" as to what node it should be associated with based on a match between the Target Node and a node's IP Address, Node Label, Hostname or Machine Name. By assigning assets to nodes, the notification process will be able to give you more information concerning the machines that are affected. 1. Click on the Assets tab in the top navigation tab bar. 2. Click List all assets. 3. Click on an asset. 4. At the top of the page, click Associate asset to node. Figure 116 Mapping unassociated assets to nodes 5. Choose a node from the list and click map to asset. Note: Alternatively, you can click on the Assets tab, click Manage Assets, and click Map Unassociated Assets to Nodes. 92 COMMANDCENTER NOC ADMINISTRATOR GUIDE Clear All Asset Records This allows you to remove all asset records from the CC-NOC. Be sure to export the assets if you ever need to recover this data in the future. If you are rebuilding the asset records from an export via the CC-NOC, you will need to clear the asset table prior to re-importing. Otherwise, all asset records will be duplicated. 1. Click on the Assets tab in the top navigation tab bar. 2. Click Manage assets. 3. Click clear asset records. Figure 117 Clear all asset records CHAPTER 8: CREATING USERS, CATEGORIES, VIEWS 93 Chapter 8: Creating Users, Categories, Views This chapter describes procedures to add users, delete and modify users, build views, and create categories. Build your own custom way of looking at your network, called views, and then assign them to your users. Categories allow you to define specific groups of systems and/or services. The rules created when defining categories will be used in the user interface, the reports, and availability calculations. Create, Modify, Delete Users Only those with administrative privileges can add, modify or delete existing users. Users provide a way for you to control access to the appliance's web interface, as well as map email and pager destination addresses and duty schedules to individual technicians. If adding or modifying users, be prepared with user IDs, passwords, notification contact information, for example, email addresses and/or pager e-mails, and duty schedule information. Note: To add a user to a notification group, refer to Chapter 6: Configuring Notifications. This way if a notification gets sent to an entire group, the user that is added to the notification group will also receive the notification. Add a New User Use this option to add a new user. 1. Click on the Admin tab in the top navigation bar. 2. Click User Configuration. Figure 118 Managing users 3. Click add new user. Figure 119 Adding a New User 4. Type a username. The username must begin with a letter and can contain only alpha-numeric characters. Spaces and punctuation is not allowed. 5. Type and confirm a password, which must begin with a letter. 6. Select the role of the user you are adding: 94 COMMANDCENTER NOC ADMINISTRATOR GUIDE • • Operators have access to everything on the CC-NOC except administrative configurations. Executive User have read-only access to only a few key reports that show the network health at a high level. • Admin have configuration access to the CC-NOC. 7. Click create user. Edit a User When adding or editing a user, the procedure below will be the same. 1. Click on the Admin tab in the top navigation bar. 2. Click User Configuration. Figure 120 Editing a User 3. If you are changing the administrator password, click password next to the administrator account. 4. Click edit next to the user whose profile you wish to change. Figure 121 Creating/Editing a new user CHAPTER 8: CREATING USERS, CATEGORIES, VIEWS 95 5. Supply a full name and enter comments. This is optional. 6. If desired, provide Executive User Constraints to provide an executive-level user access only to the specified category and appliance that is specified. This user will not be able to see information on nodes outside of the specified category or data collected by appliances other than the specified appliance. 7. If desired, provide Notification Information to provide the ability to configure contact information for each user including email address, pager email in the case that the pager can be reached as an email destination, and text service for alphanumeric pagers or cell phone messaging services that cannot display text messages. To configure a TAP pager service now, gather your service provider’s TAP information and click here – please see section Configure TAP Paging in Chapter 6: Configuring Notifications for additional information. 8. Click save to save the configuration. Adding/Editing a Duty Schedule Duty Schedules allow you the flexibility to determine when users should receive notifications. A duty schedule consists of a list of days for which the time will apply and a time range, with minutes in five minute increments, valid on those days that are checked. 1. Click on the Admin tab in the top navigation bar. 2. Click User Configuration. 3. Click duty schedule next to the user you want to assign a schedule. Figure 122 Create a duty schedule 4. Click add duty schedule. Figure 123 Specifying duty schedule times 5. Check the appropriate days. 96 COMMANDCENTER NOC ADMINISTRATOR GUIDE 6. Choose the start time and stop time from the select boxes. If a user works a shift that spans midnight you will have to enter two duty schedules. One from the start of the shift till midnight, and the second on the next day from midnight till the end of the shift. Then, using the duty schedule fields you have just added, create a duty schedule from the start time to 2359 on one day, and enter a second duty schedule which begins at 0000 and ends at the end of that user’s coverage. 7. Click save. Figure 124 Edit, delete, or reset a duty schedule 8. To remove configured duty schedules, put a √ next to the schedule and click delete selected schedules. 9. To edit a schedule, click edit and re-enter the schedule. Configure Categories Configure categories to define specific groups of systems and/or services in rules that will be used in the user interface, reports, and availability calculations. Categories are logical groupings of devices, based on filters that you create. CC-NOC provides these default categories: Category DNS & DHCP Servers Database Servers Email Servers Internet Connectivity Network Interfaces Overall Service Availability Routers Description Includes all managed interfaces which are running either DNS (name resolution) or DHCP servers. Includes all managed interfaces which are currently running PostgreSQL, Oracle, SQLserver, MySQL, Informix, or Sybase database servers. Includes all managed interfaces that are running an Email service, including SMTP, POP3, or IMAP. This includes MS Exchange Servers running these protocols. Reflects the ability to ‘ping’ the router at the ISP-end of your Internet connection. Reflects the ability to ‘ping’ managed devices. Ping uses the ICMP protocol, tests the network connectivity and availability of a device. Reflects availability of all services currently being monitored. Includes all routers that were discovered via SNMP. Note that not all routers not support SNMP, so not all routers may be included in this category. The service availability is based on the ICMP service for the routers. CHAPTER 8: CREATING USERS, CATEGORIES, VIEWS Web Servers 97 Includes all managed interfaces which are running an HTTP (web) server on port 80 or other common ports. Categories can then be combined into views, providing you the ability to focus users on the nodes that are pertinent to their role. You have the ability to create, modify, and delete categories and the filters that populate them. Using CC-NOC’s own TCP/IP address matching functionality, the filters can be created quickly and easily, while being extremely powerful as well. Note: Categories should be created first before building a view. 1. 2. 3. 4. Click on the Admin tab in the top navigation bar. Click Category and View Configuration. Click Configure Categories. Click add new category. Figure 125 Configure Categories 5. Type a category name. 6. Type a description for the category that will be visible on the Category Details pages. It might include information, such as: • Who created the category • The intent for why it was created • When it was created • An explanation of the filter 98 COMMANDCENTER NOC ADMINISTRATOR GUIDE 7. Specify either IP addresses/ranges or services that will be included in this category. The category will be populated with those nodes/services that you define here so you can design customized views for your users. For example, you could create one category for just Exchange servers, and another for any other mail servers you might have in the environment like a Linux box with Sendmail). Enter the following: • A TCP/IP address where filtering can occur within any of the four octets. Functions/operators supported within an octet include: Address lists (space-delimited) Octet value ranges (the dash "-" operator) Octet value lists (the comma "," operator) Octet value wildcards (the asterisk "*" operator) For example: TCP/IP Address Example 192.168.1.1 100.101.102.103 192.168.0,1,2,5,21.1 192.168.1.* 192.168.0.1-99 Explanation Matches two specific addresses. Matches 192.168.0.1, 192.168.1.1, 192.168.2.1, etc. Matches any address with 192.168.1 in the first three octets. Matches 192.168.0.1, 192.168.0.2, 192.168.0.3, etc. Another example: The following fields are all valid and would each create the same result set--all TCP/IP addresses from 192.168.0.0 through 192.168.255.255: 192.168.*.* 192.168.0-255.0-255 192.168.0,1,2,3-255. * • Once you've created the TCP/IP address filter, you can select any service(s) you would like to add as a filter constraint in conjunction with the TCP/IP address just specified. For example, highlighting both HTTP and FTP will match TCP/IP addresses that support HTTP OR FTP. You can select multiple individual services by holding down the Ctrl key while clicking on your selections. Additionally, you can select ranges of services by clicking on one end of the range, holding down the Shift key, and clicking on the opposing end. This functionality is supported by most browsers. If it does not work in your browser, please consult the documentation provided by your browser vendor. Note: Choosing no services will include all services in this filter. To reset any TCP/IP address or services selected, click reset values. 8. Click save. 9. After saving the category, restart the CC-NOC. CHAPTER 8: CREATING USERS, CATEGORIES, VIEWS 99 Configure Views Configuring views allows you to create a mapping between users and views, or sets of categories, they will see when logging into the CC-NOC. Views are simply the combination of categories that your users will see when logging in. When configuring views, you have the ability to create new views, assign views to specific users, using map users, or set the default views used by the web interface, as well as the default view used by the reporting subsystem. Any new views that you add can be modified. Note: The WebConsoleView is considered a “system view” and is not editable. A view that is indicated as Default will be used for any users that do not have a specific view mapping. A user with no specific view mapping will receive the view that is alphabetically presented first. The view under the Avail Report Default column is used when creating the Availability Report – please see Raritan’s CC-NOC User Guide for additional information on the Availability Report. To obtain a preview of what the view will look like on the front page of the web console, click on the name of the view to go to the preview page. 1. Click on the Admin tab in the top navigation bar. 2. Click Category and View Configuration. 3. Click Configure Views. Figure 126 Configure Views 4. To select a default view for users who are not mapped to a view, click make default in the row of the desired view. 5. To select a default view for the Availability Report, click make default in the row of the desired view under the Avail Report Default column. 6. Click rename, modify, or delete to do any of these actions on the view. Clicking modify will display the same page when adding a new view. 7. To add a new view, click add new view. 100 COMMANDCENTER NOC ADMINISTRATOR GUIDE Add/Modify an Existing View In this page, you can add a new view or modify an existing one, including adding or removing sections, for example, logical groupings of categories under a common heading, as well as the categories within them. To create or modify the categories, including the filters that populate them, please see section Configure Categories earlier in this chapter for additional information. Figure 127 Add/Modify Views 1. To create a new view, type a new name. 2. Select the categories that will comprise the view by using >> and <<. 3. Organize the order in which the categories will be displayed by clicking move selected category up or move selected category down. 4. You can add a section by clicking add section to create a new grouping of categories. A view can comprise of one or more sections. This is optional. 5. Click finish to save your changes. CHAPTER 8: CREATING USERS, CATEGORIES, VIEWS 101 Map Users After creating views, you can now map users to a view that will be displayed after they log into the CC-NOC. If users are not mapped to a specific view, then the Default view that was selected in section Configure Views will be displayed. 1. Click on the Admin tab in the top navigation bar. 2. Click Category and View Configuration. 3. Click Configure Views. 4. Click map users. Figure 128 Map users to views 5. Associate a view with a user by selecting the view from the pull-down menu. 6. Click finish. 102 COMMANDCENTER NOC ADMINISTRATOR GUIDE APPENDIX B: TROUBLESHOOTING 103 Appendix A: Specifications V1 Platform General Specifications 1U 24.21”x 19.09” x 1.75” 615mm x 485mm x 44mm 23.80lb (10.80kg) Form Factor Dimensions (DxWxH) Weight Single Supply (1 x 300 watt) Power Operating Temperature Mean Time Between (MTBF) KVM Admin Port Serial Admin Port Console Port 10℃- 35℃ (50℉- 95℉) 36,354 hours Failure (DB15 + PS2 or USB Keyboard/Mouse) DB9 2 x USB 2.0 Ports Hardware Specifications AMD Opteron 146 2 GB (2) 10/100/1000 Ethernet (RJ45) (2) 80-GB SATA @ 7200 rpm, RAID 1 DVD-ROM Processor Memory Network Interfaces Hard Disk & Controller CD/ROM Drive Remote Connection Modem Protocols Warranty Not Applicable TCP/IP, UDP, RADIUS, LDAP, TACACS+, SNMP, SNTP, HTTP, HTTPS Two years with Advanced Replacement* Guardian Extended Warranty Also Available Environmental Requirements OPERATING Humidity Altitude Vibration Shock 8% - 90% RH Operate properly at any altitude between 0 to 10,000 feet, storage 40,000 feet (Estimated) 5-55-5 HZ, 0.38mm,1 minutes per cycle; 30 minutes for each axis(X,Y,Z) N/A 104 COMMANDCENTER NOC ADMINISTRATOR GUIDE NON-OPERATING Temperature Humidity Altitude Vibration Shock -40 - +60 (-40 -140 ) 5% - 95% RH Operate properly at any altitude between 0 to 10,000 feet, storage 40,000 feet (Estimated) 5-55-5 HZ, 0.38mm,1 minutes per cycle; 30 minutes for each axis (X,Y,Z) N/A Electrical Specifications INPUT Nominal Frequencies Nominal Voltage Range Maximum Current AC RMS AC Operating Range 50/60 Hz 100/240 VAC 3A 100 to 240 VAC (+-10%), 50/60 Hz OUTPUT +5 VDC, +12VDC -5 VDC, -12VDC Maximum DC Power Output Maximum AC Power Consumption Maximum Heat Dissipation Volt-Ampere Rating N/A N/A N/A Average Power Consumption: 249.7 – 250.8 Watts Max. Power Consumption: 250.8 Watts Average Heating Value: 214.74k – 215.69k cal Max. Heating Value: 215.69k cal N/A APPENDIX B: TROUBLESHOOTING 105 Appendix B: Troubleshooting Raritan wants to be involved from the beginning of your deployment and throughout the entire lifetime of your use of Raritan products. We have identified the following as the three pillars on which the success of your deployment rests: • • • Your network – Understanding and maintaining your network is key to success. This means understanding the technologies and equipment configurations that are deployed, as well as the technologies that the Raritan appliances employ to manage those devices. The Raritan products – The CC-NOC will be the centerpiece of your management platforms. Keeping it properly configured and integrated is key to success. Integration into the Raritan support structure – The Raritan support structure is here to make certain that your Raritan services are up to date and running smoothly. Leveraging the expertise of our staff is not only a benefit, but also a critical component of our mutual success. We have placed these three pillars in this order because this is the order in which you are most concerned with them. Your network is always the most important. The Raritan products act as a foundation supporting the health of your network. As a foundation below the Raritan products, the Raritan support structure is there to keep the CC-NOC healthy. Just as you would maintain a large building, we recommend keeping your foundations healthy. Therefore, we will present these pillars from the foundation up. If you first make certain that you can integrate into the Raritan support structure, we can help you in troubleshooting issues surrounding your CC-NOC. If you next make certain that your CC-NOC appliances are healthy, they will be the tools that help you heal your network. The Raritan Support Structure Raritan is here to support you. This is what sets Raritan apart from the vendors of other network management systems. You should, above all else, make certain that your Raritan services are installed such that you can take full advantage of this service. Here is what you will gain from our support structure: • Automatic updates – We are constantly improving the Raritan services. If you are integrated into the Raritan support structure, we will provide these improvements to you immediately. To integrate into the Raritan support structure, we ask only that you are aware of the following services and have an operational plan for utilizing them. In later sections of this chapter, see section Raritan Support Structure, we will provide details on how to maintain and troubleshoot these critical components. The CC-NOC’s Ability to SSH to Raritan The CC-NOC should be able to reach Raritan’s central management servers. This is critical to downloading and installing updates and providing requested data back to Technical Support. These sessions, which only occur per user request, require that you allow the CC-NOC to SSH back to a secured facility and a disaster recovery site. The CC-NOC utilizes well-known protocols protected by industry-standard encryption for outbound communications. Once a connection has been established, Technical Support can connect directly to the CC-NOC to diagnose or fix problems with the appliance. The connection is completely private and secure and uses industry-standard encryption schemes to encrypt all traffic to and from the appliance for the duration of the connection. 106 COMMANDCENTER NOC ADMINISTRATOR GUIDE Checking Appliance Database Settings From time to time, you may see this message: It is recommended you contact Technical Support, who can then request SSH access to your appliance. You can allow this access and open an SSH connection by clicking the establish support connection button. Opening the connection may take between 10 to 30 seconds. Your firewall must allow out-going connections from the CC-NOC on both port 22 (SSH) and port 443 (HTTPS). Note: Establishing the connection does not necessarily alert the support staff so it is still necessary for you to call or email Technical Support in the event of an issue that requires attention. RAID Array Failure CC-NOC contains two hard disks in a RAID mirror array for increased data integrity. Notifications will appear (in the Event Browser and by email, if so configured) if there is an error in the mirrored data or with the array itself. If the error is one of data integrity, CC-NOC will rebuild the RAID array to synchronize the data, with additional notification updates on its progress. If the error is with the array itself, CC-NOC will display one of the following messages: • Degraded RAID Array • RAID Array Failure • RAID Array Dissapeared These are critical errors and you should contact Raritan Tech Support immediately if they occur. Important: If instructed to replace the hard disks in your CC-NOC appliance, the disk drives CANNOT be removed while the appliance is on. All Disk drive swaps must be done while the machine is powered off. The CC-NOC Services Understanding the CC-NOC will help you understand how to troubleshoot most issues. Here, we will give you an overview of how the CC-NOC and its core services function and interrelate. Each of these services will be covered in more detail in the following sections. Discovery The discovery service performs a daily scan of your managed IP addresses and address ranges. This is the first step towards polling a new device. Once per day, the discovery service will ping each IP address from your managed IP addresses and ranges. If a new IP address responds to pings, it will generate a new event inside the CC-NOC, notifying other services that a suspect node has been discovered. The “ping” utility relies on the ICMP protocol, specifically ICMP’s ECHO (Code 8) and ECHO REPLY (Code 0) capabilities. You must allow both of these to pass between your CC-NOC and managed devices in order for discovery to recognize the node and generate the suspect node event. APPENDIX B: TROUBLESHOOTING 107 Capability Scanning The capability scanning service scans individual nodes to discover which services are supported on that node. It uses an intelligent service discovery mechanism and relies heavily upon communication over the TCP protocol (and sometimes UDP). In its initial state, the capability scanning service waits and listens for suspect node events. When a suspect node event occurs, it begins scanning the node. If it finds a new service, it will generate an event to notify the other services that a new service has been discovered. You will see these events as the first events associated with any given node. In addition to responding to suspect node events, the capability scanning service runs once per day to check each existing node for new services. Additionally, a validated user within the CCNOC’s user interface can request a rescan of a device. The capability scanning daemon, whether during initial population of the database, during the daily scans, or during a forced rescan, will add any new services discovered to that node. However, it will not remove those services. Service removal is a function of the pollers. Pollers For monitoring the availability of individual services, the CC-NOC maintains a number of pollers (or polling services). When a poller runs, it performs an intelligent test against a service to confirm that it is responsive. The actual test varies from service to service, but most of the pollers rely heavily on TCP communications. Pollers run on independent schedules, depending on the node and the service they are monitoring. The default for most pollers is to run every five minutes, unless an outage occurs. You can adjust the polling interval from the Admin page, but it is strongly advised that you consider the potential impact before making such a change. Adjusting polling intervals (they were initially set at 5 minutes after extensive testing), timeouts and/or retries without proper planning or forethought runs the risk of a) having the poller (s) get behind, b) adding unreasonable amounts of network traffic in the environment, and/or c) mis-diagnosis of outages (in the case of low retries). If an outage occurs, the poller adjusts its scheduling to check much more frequently at first and then less often if the outage lasts for a long period of time. In addition to running already scheduled pollers, a service constantly runs which listens for newly discovered services and schedules them for polling. Whenever a poller discovers an outage, it generates an event to let the other services (and the concerned users) know that the outage occurred. Notifications The notifications service listens to every event generated and (depending upon the configuration) notifies the concerned users. These notifications are performed via email or a paging server. This is one of the most critical services to maintain on the CC-NOC, because you will not be aware of outages unless the notifications are reaching you. The notifications service evaluates each event against the notifications rules you configured in the administrative interface. If it matches one or more rules, it will perform a notification and then schedule itself for the next escalation in the escalation path. If nobody has confirmed the notification before the scheduled time, it will notify the next person in the escalation. 108 COMMANDCENTER NOC ADMINISTRATOR GUIDE The notifications service does not generate any events; it only reacts to them. It does, however, save its history in the database so that you can review past notifications. SNMP Data Collection The SNMP data collection service collects additional data from nodes that support SNMP. Just like the pollers, the SNMP data collection service runs every five minutes by default. If a scheduled device is available, it will collect as much information as it possibly can. This information is stored in a database so that you can run historic reports on it. The SNMP data collection service will also look for exceptional conditions. If a given value exceeds a threshold or signifies an outage, it will generate an event. This event may (depending on your configuration) trigger a notification. The SNMP data collection service relies solely on the SNMP protocol, which works over TCP/IP. Vulnerability Scanning The vulnerability scanning service scans specified nodes to check for potential security vulnerabilities. It relies heavily on some very advanced features of each TCP and UDP service on your nodes. The vulnerability scanning service runs upon request, scanning each specified node at the scanning level it was assigned to. If a vulnerability is discovered on a target system, it will be identified in the scan list and all relevant information available for that vulnerability will be listed. Events, Historic Data, and Graphs All events and historic data are stored or summarized in one or more databases. This is so that you can analyze the history of troubled network nodes or provide reports to demonstrate certain behaviors. Note: Systems management through WMI is an add-on component in the CC-NOC. The CC-NOC runs effectively without collecting WMI data—it is not required. WMI, however, provides to a good deal more information than the CC-NOC can obtain remotely. Some data is summarized over time to keep disk utilization consistent. Most of the data that is summarized will come from sources such as the SNMP data collection service or the System management sub-system. Windows Management The CC-NOC, through the use of a CC-NOC appliance and a configured proxy, collects information about Microsoft Windows systems (2000, 2003, and XP) that cannot be collected through other means (such as TCP, UDP, or SNMP). WMI is a special software program, developed by Microsoft, which runs silently on a Microsoft Windows machine and makes key data available to the CC-NOC. The data collected by WMI is handled in much the same way as data from the SNMP data collection service. Most data is stored for historic purposes. If, however, an exceptional condition occurs, it will generate an event to notify the other services. This event may (depending upon the configuration) trigger a notification. APPENDIX B: TROUBLESHOOTING 109 Your Network Understanding and maintaining your network is the key to success. The Raritan services will help you understand and troubleshoot your network, as it relates to the CC-NOC. This chapter, however, is about troubleshooting the CC-NOC. Raritan Support Structure Before troubleshooting anything else, you should always make sure that your basic connectivity to the Raritan support structure is available should you need to utilize it. Maintaining these connections is the foundation to the health of your CC-NOC. Contacting Raritan The CC-NOC will attempt to contact the Raritan server(s) via SSH if you click [establish support connection] on the Help tab. You may be requested by Technical Support to establish this connection so we might help you diagnose certain issues. To ease the administrative burden associated with this function, Raritan ships all CC-NOC appliances with the ability to attempt SSH connections on multiple ports. These ports map back directly to the list of protocols most commonly allowed out through firewalls: • 22 – ssh • 25 smtp • 80 – http • 443 – https If any of these ports are open in a pure “any traffic outbound” mode, then our SSH connectivity will be successful. Our secured servers, to support this, run SSH daemons on each of these ports. Discovery To troubleshoot discovery, you must first understand when it runs and how it runs. The discovery service initially runs after the managed IP address ranges are configured. After that point, it will run once per day for the entire time that the CC-NOC is installed. It will continue to check your managed IP address ranges to see if any new devices have appeared on the network. When you first configure your managed IP addresses, discovery may take a significant amount of time. This depends on how many addresses you are attempting to discover. A large network, with multiple class C devices can take as much as 24 hours to complete. Discovery runs as a low priority task to avoid flooding your network with discovery traffic. Since it is spaced out over time, the impact on your network will be nearly invisible. For a device to be discovered, the CC-NOC must be able to PING the device. For ping to work, the CC-NOC must be allowed to send an ICMP ECHO (Code 8) to the device and must be able to receive an ICMP ECHO REPLY (Code 0) back from the device. These packets must route correctly between the CC-NOC and the devices. If any firewalls exist between the CC-NOC and the device, they must allow the ICMP ECHO to pass through to the device and must allow the ICMP ECHO REPLY to pass back to the CC-NOC. To test whether or not ping should work, attach a computer to the same subnet as the CC-NOC. From that computer, open up a command line and type: ping <ip address> where <ip address> is the IP address of the device for which you are troubleshooting discovery. 110 COMMANDCENTER NOC ADMINISTRATOR GUIDE If you are confident that the CC-NOC can ping the node in question, the next step is to confirm that the CC-NOC has discovered a device correctly. Check the following things: If the ping was successful, the CC-NOC will generate a suspect node event. The text of the event will look like "A new node (hostname) was discovered." The node status will be listed as "Active", if it has an interface within the current managed ranges. The node status can be found on the detail page for the node. Once you have confirmed these things, you have confirmed that discovery was successful for the node in question. Why Don’t I See the Machine Name for my Windows 2000 Systems? When resolving machine names for managed Win32 devices, Raritan leverages the CIFS protocol. This allows us to request, in Windows own language, a machine's computer name. With the introduction of Windows 2000, it is possible to shut off a machine's ability to respond to these requests over TCP/IP. In these cases, it's merely a matter of configuration to re-enable this functionality, and once enabled, your network management appliance will correctly identify and resolve these names for you in the web user interface. Here are the steps to enable NetBIOS over TCP/IP in Windows 2000: 1. 2. 3. 4. 5. 6. 7. 8. 9. Click on the Start menu. Select on Settings. Select Network and Dial-up Connections. Right-click on Local Area Connection. Select Properties. Select Internet Protocol (TCP\IP). Select Properties Select Advanced Select the WINS tab. If Enable NetBIOS Over TCP/IP is not selected, select it and click Ok. You may need to reboot. Capability Scanning The capability scanning service consists of two main functions: • Scanning interfaces for known services • Re-parenting interfaces under the correct node The following sections provide details on how to troubleshoot these functions. Scanning Interfaces When the capability scanning service sees a “Suspect Node” event, it will begin scanning that node to discover which services it supports. After the initial scan is complete, it will repeat this scan once per day. You can also force the capability scanning service to rescan a device, by clicking the force rescan link on the node detail in the CC-NOC web user interface. Forcing a rescan is a very useful tool in troubleshooting the capability scanning service. When the capability scanning service scans a node, it uses an intelligent services scan. This is different from a port scan, because it uses synthetic transactions. Synthetic transactions perform a much deeper check than simply connecting to a port via TCP and provide more accurate capabilities profiling. During an intelligent services scan, it will test the device for each of the services supported by your CC-NOC. A list of the supported services can found by clicking on APPENDIX B: TROUBLESHOOTING 111 the Admin tab, Network Management, and Configure Pollers. For each service that responds during the intelligent service scan, the system will generate a “Node Gained Service” event. The text of this event will look like the following: The X service has been discovered on interface WWW.XXX.YYY.ZZZ Typically, this will also be the signal to the Pollers that they should begin polling this new service for availability. Re-Parenting The capability scanning service is also responsible for re -parenting. Re-parenting occurs when two IP addresses are discovered to be part of the same node. This is common with network devices, for example, routers and switches. Some of your workstations and servers may also have multiple network adapters. During a routine scan, the capability scanning service can notice that these interfaces are related. If it does, it will re-parent them under the correct node. Re-parenting will take place if one or more of the following happens: • The SNMP table for a device lists both IP addresses as interfaces for the device. • The NetBIOS node name for both IP addresses is the same If re-parenting is not occurring correctly, you should check to see that the managed device is providing the necessary information. Depending on the type of device and the services it provides, you will need to check either the NetBIOS node names are resolving correctly or that the SNMP interfaces table contains both addresses. Details on each are provided below. Do the NetBIOS Node Names Match? To check that the NetBIOS node names match, you will need to do a reverse lookup on the IP Address, using NetBIOS name resolution. On a Windows 2000 system, you can use a command line utility called nbtstat. From the command line, type the following commands. Replace <ip1> with the address of the first interface and <ip2> with the address of the second interface: nbtstat –A <ip1> nbtstat –A <ip2> For each command, you will see output that looks like the following. If the first line of each output matches, then you have confirmed that both interfaces resolve to the same NetBIOS node name: Name Type Status LARRY <00> UNIQUE Registered RARITAN <00> GROUP Registered LARRY <03> UNIQUE Registered LARRY <20> UNIQUE Registered RARITAN <1E> GROUP Registered Are Both IP Addresses in the SNMP Interfaces Table? To check that both IP addresses are in the SNMP interfaces table, you will need to use a tool that allows you to query SNMP information from a remote host. First, run a query to retrieve the IP interfaces table. Next, check the table to confirm that both addresses are present. For Microsoft Windows systems, we recommend the use of GetIF. See section GetIF later in this appendix for details. 112 COMMANDCENTER NOC ADMINISTRATOR GUIDE Why Can’t My CC-NOC Manage X Service? ICMP - If a device responds to a "ping", which uses ICMP for its transport, the device will be flagged as supporting ICMP and will be tested for ICMP availability on the standard polling interval. Microsoft Exchange - If a device is determined to support Microsoft Exchange, it means that we have discovered email-related services (IMAP, POP3, or SMTP) on one of its interfaces, and the banner received from that service identified the server as Microsoft Exchange. The MSExchange service indicates that the CC-NOC was able to recognize that the server is Microsoft Exchange, but due to potential configurations of the server that could disable banners, we do not guarantee that all Microsoft Exchange servers will be identified as such. Router - If a device is identified to support the "Router" service, it must first support either SNMP or SNMPv2, and it must respond positively to a query of the ip.ipForwarding OID. This service is not polled on a regular polling interval, but instead, is used to help maintain appropriate contextual displays in the CC-NOC's user interface. SNMP/SNMPv2 - The CC-NOC will discover if a device supports SNMP version 2 (SNMPv2). SNMPv2 support implies that the devices supports the GET-BULK operator, which allows the CC-NOC to pull performance data from the device using a far more efficient query, reducing network overhead, and freeing up the CC-NOC to poll the next device in less time. Note: If a device supports both SNMP (which implies SNMP version 1) and SNMPv2, the CC-NOC will query the device with SNMPv2 only, as it's more efficient and there is no need to retrieve redundant data. Pollers The pollers decide what to poll by analyzing the interfaces and services in the database and comparing them to the Managed Ranges - if the interface is in the managed range, it will get polled, if it's not, it won't. The complete list of pollers is available under the Admin tab, Network Management, and Configure Pollers. The Pollers use synthetic transactions to test, where possible. In essence, synthetic transactions communicate with the polled service, with minimal impact. For example, some pollers use banner grabbing. Some pollers interact more directly, for example, the HTTP service poller simulates the user viewing a URL from a browser. Other pollers use simple port connectivity to test, for example, telnet. All pollers are standards-compliant. Some services are TCP based, for example, connection-oriented, and some are UDP based, for example, connectionless. An example of a TCP-based poller would be telnet – you will connect through port 21 and if that connection was successful, then you can assume the service is operating correctly (you will know almost immediately). An example of an UDP-based poller would be DNS - the poller generates a name query packet, and sends it out UDP to the server and simply has to wait for a response. There are benefits and problems associated with not doing authentication as part of polls. Raritan does not use any authentication-based polling - instead, we exercise protocols. Yes, you can get more information by actually “logging in” to a service, but the security risks outweigh the benefits. If a service "fails" a poll, a "Node Lost Service" event is generated. The text of that event looks like: XXX outage identified on interface WWW.XXX.YYY.ZZZ APPENDIX B: TROUBLESHOOTING 113 If a service successfully connects, but otherwise "fails", a "service unresponsive" event is generated. An example of this would be a poller sends a TCP connect request… and gets a connecting, but within the “timeout” period there is no response. Thus, the Service is “up”, but it is not performing up to an adequate level. This could be caused by the service itself, or through network congestion – but in either case, it is a condition that warrants investigation. Notifications There are two ways to configure notifications: Easy: Add members to groups ~ More difficult: Configure Notifications The easy way works for most people, as the CC-NOC comes with a set of default notifications already created and all you have to do to use them is to create Users and add them to the default Groups. The options provided by the Notification Configuration link, found on the Admin page, are very powerful, but can become very time-consuming - as you have to create not only custom paths, but also new notifications. If you are creating either IP, single or Range, or service-based pollers, then you also need to take into account the built-in escalation that the CC-NOC will do, for example, Service -> Interface -> Node, and create multiple notifications. Notifications can be sent via: • Email from the CC-NOC to email clients. • Email from the CC-NOC to pager/mobile destinations. • Via TAP from the CC-NOC to a paging system that supports TAP - TAP provides a dial-around mechanism, but is not universally supported. When building new notifications, it is always prudent to create an outage to test your notifications, for example, pull a plug on a non-critical box. Also, test your emails to make sure that you are able to receive the notifications that you do generate. There is a test SMTP settings button on the Outgoing Email Communications page under the Admin tab, Appliance Network Settings use it to verify that the email system is configured. You can easily change the configuration from this page to test. You can find more information about configuring notifications in Chapter 6: Configuring Notifications. Also, take time to send notifications to pagers/phones, if applicable, and verify that there aren't messaging limits. Why am I Not Receiving Notifications? The most common reason that users don't get notified is that they have not been added as a member of a notification group. To receive notifications, you must be a member of the Network/Systems, Windows Management, Security, Management, Admin, Reporting, or “Customized” groups, or an individual user configured in a user-defined Notification Path. Assuming the default configuration, the standard notification process is defined below. The Network/Systems group receives notifications related to the CC-NOC's polling subsystems (for example, Service Down, Interface Down, Node Down, etc.). The Windows Management group receives notifications related to Windows Management. When important desktop events happen, including system faults and software installation/removal, email notifications are sent to members of this group. The Security group receives notifications related to the CC-NOC Intrusion Detection subsystem (IDS), as well as any security-related concerns noted through vulnerability scanning, Windows Management, or SNMP trap receipt. When intrusion events are generated by the CC-NOC that meet the configuration requirements for generating notifications, these notifications are sent to members of the Security group. Please note that the Security group receives notifications all at once, as opposed to using the escalation system that the Network/Systems group leverages. This is due to the time-critical nature of security-related events. The Admin group receives notifications for any events of concern to the appliance administrators. 114 COMMANDCENTER NOC ADMINISTRATOR GUIDE The Management group receives notifications for any default notifications sent to the Network/Systems, Windows Management, or Security groups. Any notification sent to these groups is given, by default, a 15 minute window for acknowledgement. The Reporting group receives the Availability and Outage reports via email every Monday morning. What Conditions Cause a Notification to be Sent? Notifications are sent when the CC-NOC notes that a service has experienced an outage. This will generate a pager notification to the Network/Systems group. When that service is restored, an email is sent confirming the service restored to the Network/Systems group. When a coldStart or warmStart SNMP trap is received, an Email notification is sent to the Network/Systems group. When an authenticationFailed trap is received at the CC-NOC, an Email notification is sent to the Security group. When a new node is discovered, an email notification will be sent to the Network/Systems group. Note: Because many nodes are discovered in a relatively short period of time following the initial discovery process, we highly recommend leaving Notices “Off” until the initial discovery process has completed. Likewise, when a service has been down for an extended period (7 days, by default), that service will be deleted from the CC-NOC's polling lists. When this occurs, an email notification will be sent to the Network/Systems group. Also, if critical Node information has changed, the Network/Systems group will receive an Email notification. Additionally, when the Windows management sub-system identifies a system fault or software installation/removal on a managed desktop, an email will be sent to the Windows Management group. CC-NOC notifications are fully user-configurable. SNMP Data Collection A key feature that the CC-NOC provides is its ability to not only collect data via SNMP, but to do so automatically with sensible default configurations in place that will work for most deployments. However, to truly understand the benefit of all this, we first must step back and review some SNMP basics. SNMP – What it is and What it Does SNMP, or the Simple Network Management Protocol, was created to provide a rudimentary set of standards to allow hardware vendors to provide management information to external sources. What has evolved since then is one of the most convoluted schemes for sharing information ever contrived. SNMP has grown like a house that has had addition after addition built on, without ever consulting an architect. Despite its relative kludginess, it works and works fairly consistently despite some vendors’ implementations. The basic architecture of SNMP includes two basic components: A manager and an agent. In our case, the CC-NOC is the manager and the managed device, for example, router, server, switch, etc., hosts the agent. The agent is merely a standardized interface that allows us to send specific requests and in return, receive specifically formatted replies. SNMP version 1, which is the most commonly seen version deployed today, supports five basic transactions: • GET • SET • GET RESPONSE • GET NEXT, and • TRAP APPENDIX B: TROUBLESHOOTING 115 Of these five, Raritan only uses three: • GET - A message sent from the Manager to the Agent requesting information • GET RESPONSE – The message the Agent sends to the Manager in reply to a GET transaction, and • TRAP – An unsolicited message from an Agent to the Manager advising the Manager of some abnormal condition Of these three, only the first two are used in data collection. When the CC-NOC discovers a device and the capabilities scanning daemon identifies that it supports SNMP, the CC-NOC then consults the SNMP Community String ranges, configured under the Admin page, to see what “Community String” to use. Community Strings in SNMP are very similar to passwords. The manager must query the agent with the correct Community String, or the request is denied. Unfortunately, the Community Strings are transmitted in plain text, so their use as a password is rather limited, but that’s another story for another day… Once the CC-NOC determines the appropriate Community String to use, which you can provide in either the CC-NOC First-time Configuration Wizard, or via the Edit the SNMP Ranges page under the Admin tab, Network Management Configuration, it will query the newly discovered device to determine what type of device it is. It does this by sending a request for the device’s sysObjectID, a value that most SNMP agents will provide that uniquely identify the type of device that is hosting that agent. In the case of an NT Server, that sysObjectID might look something like: .1.3.6.1.4.1.311.1.1.3.1 which when decoded, reveals an embedded series of qualifiers that look something like: .iso.org.dod.internet.private.enterprises.microsoft. software.systems.os.winnt The details of how and why this works like this is well beyond the scope of this document, so at this point - just trust us. If you want more details, check out Marshall Rose’s The Simple Book, or Mauro & Schmidt’s Essential SNMP, which is available from O’Reilly. So just as we have a mapping that points us to the kind of agent that is being queried, so also does that system have the ability to map specific data points for us. For example, on that NT server: .1.3.6.1.4.1.311.1.1.3.1.1.1.1 maps to .iso.org.dod.internet.private.enterprises.microsoft.software.systems.os.winnt.performance. memory.availableBytes Unfortunately, every vendor puts most of their data in unique places, each of which must be researched independently and added to the CC-NOC configuration. But the good news is that Raritan has already done that for you. And as new equipment is released or equipment is deployed that we haven’t yet addressed, our support team is right on it. Don’t be afraid to utilize our team! They are very good at what they do and can make you look like a hero, even if you don’t know all the intricacies of SNMP. Troubleshooting SNMP Data Collection One handy thing about troubleshooting SNMP is that usually, it either works or it doesn’t. And usually, the solution follows Occam’s Razor—the simplest solution is usually the right one. 116 COMMANDCENTER NOC ADMINISTRATOR GUIDE In most cases, if the CC-NOC is not collecting data from a particular device, it’s usually because of a misconfiguration on the remote device. Often, incorrect community strings are the culprit, or the SNMP service has not been turned on or configured correctly. There are several ways you can test the SNMP configuration for your devices: • Use the SNMP Walk tool on the Network Infrastructure Tools page from the Tools tab. This is the quickest and easiest method. • Using a freeware utility, like GetIF. It is available at http://www.wtcs.org/snmp4tpc/getif.htm . This utility has some additional functionality, other than just confirming strings, and bears further discussion. GetIF The GetIF utility, which runs on Windows 2000/2003/XP, allows you to type in a hostname and a community string, click a button, and see if data is available from the agent. If data is available, it will not only pull it from the agent, but it will organize it very handily for troubleshooting purposes. A screen shot of GetIF that shows some of the examples used earlier: The power of GetIF is in using it to minimally expose the ability the gather data. On the main panel, you have a series of fields that, if data is available, are automatically populated. In the case that they are, you know you have the correct community string and simply need to update the CCNOC, if you can’t get data, you know have a tool that can help you in the troubleshooting process. A screenshot of that main panel: Be sure to add GetIF to your toolbox of network troubleshooting tools. It can also come in handy when troubleshooting some potential “re-parenting” problems in your environment as well. For example, if you click on GetIF’s Addresses tab, you’ll get a listing of the interfaces that the SNMP agent on that device knows about. This can be VERY handy when troubleshooting reparenting problems. Armed with GetIF, you’ll likely figure out a little more about SNMP and be able to provide additional information to us as you deploy new gear and new networking technologies. Vulnerability Scanning The vulnerability scanning service relies heavily on some very advanced features of the TCP and UDP services on your nodes. As a basic test, you should make certain that you could connect to the open services on the device before initiating a scan. This will at least verify that you can route APPENDIX B: TROUBLESHOOTING 117 from the CC-NOC to the device and that TCP and UDP are working. If you have already performed the troubleshooting steps for Pollers and Capability Scanning on the node in question, you have adequately tested this. If you are having trouble with vulnerability scanning, try the troubleshooting steps below: 1. If you are not getting vulnerability information, make sure that you set the scan parameters correctly in Admin-> Vulnerability Scanning Configuration. 2. If you are only getting open port information, make sure you have configured vulnerability scanning for at least Level 2 scans. 3. If you configured Level 3 and 4 to run, make sure you are not targeting mission critical devices before pressing the [perform scan now] button. 4. If you have devices that are being adversely impacted by vulnerability scanning, you can exclude them from scanning. Visit the Admin-> Vulnerability Scanning Configuration page and enter their IP addresses in the exclude list. In addition to these troubleshooting steps, you can get overall vulnerability information from the Vulnerabilities tab. For details on vulnerabilities for specific nodes and interfaces, visit the node and interface pages. Historic Data and Graphs Troubleshooting historic data and graphs is usually more about understanding the calculations than it is about troubleshooting. If, after understanding the items in this section, you still believe that your data is incorrect, please contact Technical Support with as much information as you can provide, for example, sample reports, time of day, the values you expected, etc. Since most issues with reports are usually presented as a question, rather than a problem, each section in this chapter will cover a common question. In our next section, we will return to the normal troubleshooting format. How is Performance Data Summarized? Performance data is the best example of summarization. As data is collected, it is relevant in its most granular form only for a little while. Later, more broad generalizations, for example, averages, minimums, and maximums, are most important. For example, a router’s CPU performance is collected every 5 minutes. If you are looking to fix immediate problems, you might be interested in that 5-minute granularity, viewed over the last two hours. However, if you are looking for CPU performance trending and historical usage information, a view of that data over the period of one year to 6 months ago is probably more relevant, and for that view you don’t need 5-minute granularity. Raritan aggregates data once it reaches one month old, but archives it for a full year, making it available for these types of long-range reports. How are Service Level Availabilities Calculated? It's easiest to envision this number as number of successful polls divided by the number of attempted polls over the past 24 hours: Successful polls over past 24 hours = SLA percentage Attempted polls over past 24 hours The calculation is completed over a rolling 24 hour window, and the window size of 24-hours is not a user-configurable parameter. Why isn’t SNMP Part of my Service Level Availability Calculations? When development of the Raritan network management technologies began, a decision was made that the service level availability calculation should reflect the availability of services that can potentially impact the core business of the company. In most cases, the inability to poll for SNMP data is not integral to the core business of a company, thus it is excluded from the calculation. 118 COMMANDCENTER NOC ADMINISTRATOR GUIDE SNMP, used for collection performance data for reporting, is still considered a service and as such, if a poll fails, it will still generate an outage that is integrated with the notification system. To determine if an interface supports SNMP, check the appropriate Interface page for that node. To find the Interface page, search for the appropriate node by name or by TCP/IP address from the Search page, then click on the appropriate interface. The interfaces are represented as indented TCP/IP addresses under the header of the node's label. How Do I Interpret the SNMP Graphs/Reports? The traffic report in the SNMP performance graph will help you visually determine how much of your bandwidth you are using during a given period of time. The traffic report is calculated with the following formula, and will display the percentage of bandwidth utilization: (((inOctets+outOctets)*8bits)/Interface Speed))*100 The traffic report graph indicates maximum, minimum and average usage during the graphed timeframe. The units on these are very important: x = x percent utilized x m = x thousandths of a percent (divide by 1000 to get percentage) x µ = x 10 thousandths of a percent (divide by 10000 to get percentage) Additional Support For additional support, you can contact Technical Support. We are here to help you. In addition to our support team, we have discussed a few tools and resources within this guide. Details on obtaining these resources are below. The Tools Discussed in this Chapter GetIF – GetIF is a freeware tool developed by Philippe Simonet. You can download it at: http://www.wtcs.org/snmp4tpc/getif.htm Ping – ping is a command line utility that comes with most operating systems, including all variants of Microsoft Windows. Some network troubleshooting programs also include their own ping utilities. Telnet – many telnet clients exist, tailored for different purposes. If you have a Microsoft Windows system, the one included is sufficient for troubleshooting. Most Unix variants also include telnet in their default installation. NBTstat – nbtstat is available only on Microsoft Windows. It is a command line tool for querying the status of systems available via NetBIOS, which is a Microsoft proprietary networking protocol. Documentation Our documentation is available from the CC-NOC, under the Help tab, and is also available on http://www.raritan.com/support. How do I get Help? • • See the Raritan web site for more information If you are an end-user, please contact your reseller. APPENDIX B: TROUBLESHOOTING • • 119 If you are a reseller seeking technical resources, please send an email to [email protected]. For technical support, call the number as stated in the front of this document. Note that Technical Support is intended to provide resellers and customers with technical assistance if necessary. All callers will be asked to provide their reseller or customer number before any questions can be answered. 120 COMMANDCENTER NOC ADMINISTRATOR GUIDE APPENDIX C: PERFORMANCE MONITORING 121 Appendix C: Performance Monitoring Overview The CC-NOC is designed to provide you with the information necessary to support critical decisions in your environment. Depending on your role, the nature of those decisions may be different, from a help desk technician analyzing memory usage on a CC-NOC to determine if upgrades are appropriate, to a network designer using router buffer failures in support of better sizing decisions in equipment acquisition. In Raritan’s quest to provide the right information to the right people with as little administrative overhead as possible, we have worked with vendors and industry professionals to identify the key metrics available that best support critical decisions. This document identifies those key metrics, how the CC-NOC gathers them, and helps to provide an understanding of how they might be used. SNMP Data Collection Leveraging SNMP, the CC-NOC has access to a wealth of information on devices of varying types. This information can vary from network performance information to system component utilization, for example, CPU, Memory, drives, etc., to very specific metrics that are critical for very specific reasons. The CC-NOC, upon discovering that a device supports SNMP, determines whether the device supports SNMPv1 and/or SNMPv2. SNMPv2 introduced several mechanisms for making data collection more efficient, and if the device supports it, we will opt for the most effective means of collecting data. Once done, the device type is determined. This device type indicator allows the CC-NOC to determine which specific data collections should be put into place for this device. For example, if the device is a Windows NT server, the CC-NOC recognizes this and gets both Windows-specific information as well as MIB2 standard information related to network traffic on the interface. If that server is also running Checkpoint software or the Compaq Insight agent, data metrics will be harvested from those sources as well. The chart on the following pages identifies the current set of performance metrics collected and their importance. Remember, all metrics are additive, so for example, a Windows device that support RFC1213 will share both Windows-specific metrics, as well as those supported by MIB2. Note: SNMP data collections require that the managed device supports SNMP and that the CCNOC has been configured with the appropriate community string. In many cases, adding SNMP support is merely a case of device configuration. In other cases, it means that software may need to be loaded onto the platform. Please consult the documentation for your network equipment and/or servers for more information on SNMP support. 122 COMMANDCENTER NOC ADMINISTRATOR GUIDE Equipment Vendor All Device Type Any device supporting MIB2 (RF 1213) Metric(s) In/Out Octets In/Out Discards In/Out Errors All Linux or Unix variants running Net-SNMP Microsoft Windows Novell NetWare Drive Size & Utilization (1)System Uptime Number of current users Number of processes Total memorySystem load average for 1, 5, and 15 minute intervals CPU Utilization Drive Size & Utilization (C:) Drive Size & Utilization (D:) CPU Utilization Number of NLMs loadedTotal Memory Cache Buffer Size & Utilization Memory Size & Utilization Current Open Files Current connections Free drive space on SYS Freeable space on SYS Free drive space on VOL2 Freeable space on VOL2 Relevance Provides basic information on the network traffic that an interface has transmitted/received. Provides overall health of system and indicates if crucial resources are being taxed. Provides insight as to processor scalability and drive usage Provides deep insight as to server health and performance. Critical metrics to support sizing and performance decisions include CPU Utilization, Number of NLMs loaded, Cache Buffer Size & Utilization, Memory Size & Utilization, Current Open Files, Current connections, and Free space on SYS APPENDIX C: PERFORMANCE MONITORING 123 Checkpoint Firewall products State information stored Process Contexts Allocated storage CPU Utilization Packets accepted Packets rejected Packets dropped Packets logged Lotus (IBM) Domino/Notes Servers Compaq Insight Agent Current users Maximum users Dead Mail Delivered Mail Transferred Mail Waiting Mail Messages waiting for delivery Average mail delivery time Average mail size delivered Mail transmission failures Replication failures Average transactions/minute Total calendar users Total Appointment Reservations Allocated memory Free memory Free drive space (1 st drive) Free drive space (2nd drive) Drive Utilization (1st drive) Drive Utilization (2nd drive) CPU Utilization This information is critical for the firewall administrator making sizing or upgrade decisions on firewalls. A device that must maintain both high network speed and low latency is critically impacted by CPU utilization, State information stored, and Packets dropped The Domino metrics provide a comprehensive suite of all information that a Notes administrator needs to diagnose performance related problems, as well as general server functionality concerns. Sizing, scaling, and licensing can also be addressed using this data. These data points are often used to augment other data sources, or to verify other sources for the same. 124 COMMANDCENTER NOC ADMINISTRATOR GUIDE Cisco Network gear Bay/Wellfleet Routers/Switches 3Com Routers/Switches CPU Utilization Free Memory Buffer failures Buffer memory allocation failures Total kernel tasks Total kernel tasks in queue Free memory Free buffers Total memory CPU Utilization Buffer memory available Buffer allocation failures Buffer memory total Buffer memory total available Provides insight as to router sizing and performance, especially as augmented by MIB2 data. Provides key sizing data, especially in concerning the system demands to CPU capabilities comparison These statistics provide an overview of the device’s performance, as well as the device’s ability to handle its current traffic load SNMP Data Collection Enhancements As a standard part of the Raritan service offering, data collection enhancements are regularly rolled into the core product offering at no additional charge beyond the base CC-NOC subscription rate. Additionally, we work very closely with our customer and reseller base to identify a logical priority for new collections. If your equipment is currently unaddressed, or you feel should be addressed differently, please let us know at Technical Support. Windows Performance Metrics Windows monitoring has been re-engineered from the ground-up to better allow Raritan to enhance the core feature set on a more regular basis. One of the key enhancements of the CCNOC includes better and more appropriately targeted performance metrics, gleaned from more reliable system locations on differing platforms. The CC-NOC, through the use of CC-NOC appliances, collects the performance metrics from managed systems, 25 Servers and 5 “promoted” Workstations, and then presents the data for viewing and archival. All Windows metrics are saved in five-minute granularity for one month and then aggregated to one-hour granularity and stored for a year. The following table reflects the performance metrics gathered by the CC-NOC from various platforms. Measured Component Metric Relevance & Notes These data points provide a Memory Available bytes collective Percent Free Physical overview of how memory is Memory being handled on the platform. Percent Free Logical Per Microsoft, these data Memory points are the critical pieces Total Physical Memory necessary to formulate a stance Physical Memory In on OS performance regarding memory usage and potential Use “thrashing” that may occur on Percent Physical APPENDIX C: PERFORMANCE MONITORING 125 Memory In Use Free Physical Memory Total Logical Memory Logical Memory In Use Percent Logical Memory In Use Free Logical Memory Memory Pages per Second1 underpowered devices. Processor (CPU) Total Processor Time Processor Queue Length1 Interrupts per Second1 Microsoft summarizes the usage of all processors (for SMP systems) into a single statistic. This indicates the Platforms overall ability to handle the workload. Network Network Utilization1 Bytes Sent per Second1 Bytes Received per Second1 Packet Receive Errors1 Packet Transmit Errors1 Output Queue Length1 Microsoft’s implementation of networking for Windows 98 and ME does not provide any statistics. This is a known problem identified by Microsoft. Windows NT requires that the SNMP service be loaded and running, however, we interface with that service at the system level, not via the SNMP protocol. Logical Drives Free Space Free Kilobytes Total Kilobytes Kilobytes In Use This information is reported on a per partition basis, and maps directly to logical drives (for example, C:, D:, E:), not to physical drives. The information is reported for every local logical drive. 1 Not available on Windows 98 or Millenium Edition Leveraging Performance Data in Network Management The keys to successfully gathering and using performance data are straightforward: • • Gather appropriate information Display it so it can be readily recognized and acted upon Act on it when appropriate Determining what data to gather with Raritan is easy—our experts have already culled through the available information and are only presenting the pieces you need. Raritan’s graphical display of this information is also easy to navigate and understand, yet powerful enough to be customized 126 COMMANDCENTER NOC ADMINISTRATOR GUIDE on demand. The remaining item is determining when performance metrics have reached a point at which they should be acted upon. And with the CC-NOC’s capability of managing performance thresholds, that’s easy too! Thresholding An exciting new feature significantly improved with the CC-NOC is threshold alerts. This allows the CC-NOC to notify you of potential problems pro-actively, before they occur, based on performance metrics gathered by the CC-NOC through SNMP and WMI. How it works The CC-NOC gathers performance data directly from managed devices using SNMP, and through a proxy system for Windows Servers, and 5 workstations, using a CC-NOC appliance. Each time the data is collected or reported, the CC-NOC compares certain data points against configurable threshold values. Click the Admin tab, Network Management, Configure Performance Thresholds for details on how to configure thresholds. If the value is higher or lower, depending on the type of threshold, than the threshold value, an event will be generated. This event can be configured for notification through the notification configuration option under the Admin tab. There are four key pieces to threshold monitoring: type, value, trigger, and rearm. Type A threshold can be a high or low threshold. A high threshold means that an event will be generated if the actual value is higher than the threshold value. Conversely, a low threshold will cause an event to be generated when the actual value reported is lower than the threshold value. Value Value refers to the point at which the threshold is exceeded, whether it is a low or high threshold. For instance, if the value for a high threshold is 80, any reported value over 80 will exceed the threshold. Trigger The trigger is the number of times in a row the threshold must be exceeded before an event is generated. If a trigger is set at 3, for example, the threshold must be exceeded for three consecutive reports before an event is generated. Rearm After an event is generated, no further events will be generated for the same threshold until the rearm value is reached. The rearm value protects you from a flurry of events when the value bounces around the threshold value—just above and just below. The rearm value must be reached in the opposite direction of the threshold type. For example, if a disk drive had a high threshold of 90% utilization and no rearm value, an application that wrote a temporary file and deleted it on exit might cause the utilization to bounce between 89% and 90%. The rearm value protects you from this condition by enforcing that the utilization problem must be addressed, as opposed to temporarily repaired. Until the utilization drops below 80%, you will not receive another notification. APPENDIX C: PERFORMANCE MONITORING 127 Example Here’s an example. There is a high threshold set with a value of 70, a trigger of 3, and a rearm of 55. A new value is generated every minute. The first reported value is 65, which is less than our high threshold of 70, so no action is taken. The next poll is 72. This is above 70, so the trigger is checked. As this is the first time the threshold was exceeded, a trigger counter is started, but no further action is taken. The next two polls are 75 and 73, respectively. As each poll is over 70, the triggers are checked and the last poll satisfies the trigger requirements. At this point an event is generated. The next reported value is 78. Since an event has been generated, and the reported values have not fallen below the rearm value of 55, no action is taken. Eventually, the reported value is 53. This is below the rearm value, so the threshold is active again. The next time the reported value exceeds 70 three times in a row, another event will be generated. Here is a graphical representation of this example. An event would be generated at minute 4 (3 reported values over 70) and rearmed at minute 6. SNMP Performance Metric Thresholds These values apply to data gathered through SNMP polling. The event associated with an SNMP value violating a threshold is “High Threshold Exceeded” for a High threshold type, and “Low Threshold Exceeded” for a low threshold type. These thresholds are the default values, but are user-customizable. Raritan is continually adding SNMP data collection definitions for new devices. As new devices are configured, appropriate thresholds will be added as well. If you have equipment for which you would like to have data collections defined or thresholds configured, please contact Raritan support at [email protected]. 128 COMMANDCENTER NOC ADMINISTRATOR GUIDE Windows Performance Metric Thresholds The following values apply to data reported by Windows boxes. Note that there are separate events for Workstations and Servers – this is due to what data points Microsoft reveals. The event associated with a reported value violating a threshold is “High Threshold Exceeded” for a High threshold type and “Low Threshold Exceeded” for a low threshold type. Note that all threshold defaults are set conservatively, to avoid the possibility of overwhelming operators with notifications related to transient conditions. If you do decide to change any of the values, do so only with a clear evidence of need and thorough testing. APPENDIX D: SETTING UP WMI ON TARGET MACHINES 129 Appendix D: Setting up WMI on Target Machines Configuring a Windows 98/ME box for Remote WMI Management The ability of the CC-NOC to manage Windows 98 and Windows ME systems is limited by the design of the Windows platform. Windows 98 and ME are consumer operating systems and are not as feature rich as the Microsoft systems based upon Windows NT. As a result, the management information available from any Windows 98 or ME system will be a subset of the information available from NT based systems. By default, Windows ME comes with WMI installed, but it is disabled. Windows 98 does not come with the WMI agent, but it is available from Microsoft. Due to license restrictions, Raritan Computer cannot redistribute the WMI agent software. To download a copy of the Windows agent software, use the following link: http://msdn.microsoft.com/library/default.asp?url=/downloads/list/wmi.asp On the page from the link above, click the link titled Windows Management Instrumentation (WMI) Core 1.5. Once the agent is downloaded and installed on Windows 98, the procedure is the same for both Windows ME and 98. For more information, refer to the following MSDN knowledge base article: http://support.microsoft.com/default.aspx?scid=kb;en-us;322363 The page provides good information on Win98, Win98 Second Edition, and Windows ME. A link is available there to download the WMI agent for Windows 98. Once you confirm the Windows agent software is present on the box, configure the Windows 98/ME box for remote WMI management as follows: 1. Use the registry editor (regedit.exe) and navigate to the following locations and edit/create the necessary keys: HKEY_LOCAL_MACHINE\SOFTWARE\Microsoft\OLE EnableDCOM (Type REG_SZ) = "Y" EnableRemoteConnect (Type REG_SZ) = "Y" HKEY_LOCAL_MACHINE\SOFTWARE\Microsoft\wbem\cimom AutostartWin9x (Type REG_SZ) = "2" 2. Add the program c:\windows\system\wbem\winmgmt.exe to the startup folder so that the program runs when a user logs in. 130 COMMANDCENTER NOC ADMINISTRATOR GUIDE 3. Add the machine to the domain using the control panel, network settings by doing the following: • Start->Settings->Control Panel->Network. • Select Client for Microsoft Networks from the tab. • Click on the tab named Properties. • Check the box for Log on to Windows NT Domain and specify the domain name. • Click OK to save the network settings. 4. • • • • Configure User level access to the system using the network control as follows: Start->Settings->Control Panel->Network. Select User-level access control from the Access Control tab. Specify the domain name in the entry field. Click OK to save the new settings. 5. Specify access to the WMI namespaces by running the WMI control application c:\windows\system\wbem\wbemcntl.exe by using these steps: • Select in the folder menu of the Security tab Root->CIMv2. • Click Security. • Add the user names for access in the form DOMAIN\USER. For example, RARITAN\Administrator. • Select all permission boxes to enable full permission to the agent for the new user. • Click OK to save the permissions. 6. Repeat for the namespace Root-default. Configuring a Windows Proxy Details WMI, also known as WBEM, is Microsoft’s technology for providing a consistent systems management interface to their platform. In many respects is it very similar to the well-known and venerable SNMP agent that exists on many platforms. However, instead of data being accessed via obscure numeric strings and often arranged into tabular views, WMI uses an object hierarchy based upon CIM. CIM (Common Information Model) is a standard defined by the DMTF (Desktop Management Task Force). CIM is targeted at being an object-oriented repository of information for management data. Microsoft took the idea of CIM, wrote an agent, and dubbed the system WMI. The DMTF didn't define a protocol up front like SNMP for the exchange of information between management applications and agents. Thus Microsoft chose to implement the information exchange using DCOM (Distributed Component Object Model). In order for the CC-NOC to be able to communicate with a network of Windows systems, it needs to have at least one system to act as a proxy. The reasons have to do with low-level details in the implementation of the WMI system and its COM objects. By default, only local processes on a Windows box may access the WMI objects that leaves network based COM system with a method to communication. Microsoft has provided a workaround to this shortcoming of in process COM servers in the form of a program called 'DLLHOST.EXE'. This program can act as a surrogate process loading the in process COM server and making it available to the network. To do this, a system must be prepared. The preparations are relatively simple and only involve modifications to the system registry for either a Windows 2k Pro or XP Pro system. APPENDIX D: SETTING UP WMI ON TARGET MACHINES 131 Note: Using Windows 98/ME, XP Home, or any NT 4.0 system is not recommended or supported as a proxy system. Additionally, although Servers are supported, it is not advisable to utilize them as your proxy due to error logging issues. To enable a Windows proxy system for the CC-NOC, Raritan provides a binary that can be downloaded and run. The binary tweaks the registry to enable remote communications with the WMI scripting system on the local box. Running the binary with –u option reverses the changes to the system. Below is the detailed list of changes to the system registry. It as strongly advised that you NEVER modify the registry without serious consideration to the ill effects it can have. User modifications to the Windows registry can result in unstable and/or unusable systems. Registry Changes [configuration]: This is a list of the changes that will be made to the system registry by the binary provided by Raritan. Note: HKCR is short for HKEY_CLASSES_ROOT. All values are of type REG_SZ (strings). HKCR\AppID: (key, value) /* Wbem Scripting Object Path */ SetValue: HKCR\AppID\{172BDDF8-CEEA-11D1-8B05-00600806D9B6}\(Default), SetValue: HKCR\AppID\{172BDDF8-CEEA-11D1-8B05-00600806D9B6}\DllSurrogate, "" "" CLSID: /* Wbem Scripting Object Path */ SetValue: HKCR\CLSID\{172BDDF8-CEEA-11D1-8B05-00600806D9B6}\AppId, "{ 172BDDF8-CEEA-11D1-8B05-00600806D9B6}" /* WBEM Scripting Object Path */ SetValue: HKCR\CLSID\{5791BC26-CE9C-11D1-97BF-0000F81E849C}\AppId, "{ 172BDDF8-CEEA-11D1-8B05-00600806D9B6}" /* WBEM Scripting Sink */ SetValue: HKCR\CLSID\{75718C9A-F029-11D1-A1AC-00C04FB6C223}\AppId, "{ 172BDDF8-CEEA-11D1-8B05-00600806D9B6}" /* WBEM Scripting Locator */ SetValue: HKCR\CLSID\{76A64158-CB41-11D1-8B02-00600806D9B6}\AppId, "{ 172BDDF8-CEEA-11D1-8B05-00600806D9B6}" /* WBEM Scripting Named Value Collection */ SetValue: HKCR\CLSID\{9AED384E-CE8B-11D1-8B05-00600806D9B6}\AppId, "{ 172BDDF8-CEEA-11D1-8B05-00600806D9B6}" /* Wbem Scripting Last Error */ SetValue: HKCR\CLSID\{C2FEEEAC-CFCD-11D1-8B05-00600806D9B6}\AppId, "{ 172BDDF8-CEEA-11D1-8B05-00600806D9B6}" 132 COMMANDCENTER NOC ADMINISTRATOR GUIDE APPENDIX E: MANAGING AND RESPONDING TO INTRUSION DETECTION EVENTS Appendix E: Managing and Intrusion Detection Events 133 Responding to This appendix is intended to provide a little insight as to how Raritan goes about assessing the traffic that the CC-NOC sees, determining what constitutes an event, and in turn, what that event should mean to you. How the Intrusion Detection works The CC-NOC can act as a network-based intrusion detection system (NIDS), listening to network traffic and indicating when certain behaviors are identified, traffic patterns appear, or recognized character strings are passed. This provides an easy-to-deploy and technically sound approach to analyzing your traffic for things that probably shouldn’t be there. Raritan’s team of security experts is constantly monitoring security-related news sources, as well as doing internal testing and analysis, ferreting out information related to the latest hacker threats and system vulnerabilities. Once identified, these threats and vulnerabilities are distilled down to their simplest form—the network traffic they generate. Armed with this information, our team creates a series of “signatures” that uniquely, or as uniquely as possible, identify those threats that could be encountered in your network. However, because it’s impossible to say that a specific behavior, traffic pattern, or character string could be associated only with malicious traffic, there are times that the CC-NOC will trigger an event not associated with an actual threat. These situations are referred to as false positives, and are inevitable in the world of intrusion detection. Raritan falls on the side of “better safe than sorry”, and would rather give you the information to disprove, then to let a hacker have his way. And we’re not alone—this approach is considered by many to be an industry best practice. But too many false positives is not good either, so Raritan has taken great strides to help you reduce them in your environment by leveraging the information you have about your IT infrastructure. Reducing False Positives with the Signature Profiler Because Raritan provides signature files for your CC-NOC as part of our Advanced Administration options, you needn’t worry about keeping up to date on all of the latest threats – we will do the investigation and make the new signatures available. But no two networks are alike, we must provide all of the available signatures to each of our CC-NOCs that are in the field. This means that every CC-NOC has a copy of every signature that we distribute. And in many cases, not all of these signatures are necessary for the environment in which the CC-NOC is installed. For example, one of our signatures watches for traffic attempting to exploit the ToolTalk database server on Sun Solaris platforms. And by default, if we see the traffic that indicates this particular threat, we will notify you—even if you don’t have any Sun Solaris platforms running the ToolTalk database server. This is specifically why we’ve built the Signature Profiler. The Signature Profiler is a way for you to deploy an CC-NOC with customizations for its environment once, and our rules engine will maintain those customizations for you as new signatures and features are rolled out. How does it work? Good question! Signature Profiler and the Rules Engine The Signature Profiler provides an easy-to-use, web-based interface that asks simple questions: Are you running this platform or that? What platforms do you use for email? Web services? What kinds of routers do you use? By simply moving through the web page and checking or unchecking the boxes that correspond to your configuration, you are building the rules necessary to keep the CC-NOC up-to-date. Once complete, the Rules Engine makes decisions on your behalf 134 COMMANDCENTER NOC ADMINISTRATOR GUIDE as to whether or not new signatures should be applied to a given CC-NOC. This reduces your workload, while automating the most difficult part of intrusion detection—keeping it up-to-date. Responding to Events and Notifications Once you’ve used the Signature Profiler to build a model of your network and systems infrastructure, your CC-NOC is now ready to start generating events and notifications. Now the question becomes “What events/notifications will I receive, and what will I do with them once I’ve got them?” Event Categories • • • • • • • • • • • • • • • • • • Successful Administrator Privilege Gain: This category includes threats in which the traffic indicates that an attempt to compromise the security on a system at an administrator level has occurred, and that attempt was successful. Attempted Administrator Privilege Gain: This category includes threats in which an attempt to compromise the system security at an administrator level has occurred, but there are no indications as to whether or not the attempt succeeded. Successful User Privilege Gain: This category includes attempts to compromise systems at a user level, and the traffic indicates that this attempt was successful. Attempted User Privilege Gain: This category includes attempts to compromise systems at a user level, with no indication as to whether or not the attack succeeded. Unsuccessful User Privilege Gain: This category includes attempts to compromise systems at a user level that have failed. Denial of Service: This category identifies traffic patterns designed to disable a service or user access to a machine through excessive network traffic or system exploits. Attempted Denial of Service: This category identifies attempts to generate the traffic or exploits necessary to create a denial of service attack. Large Scale Information Leak: This category includes attacks in which the loss of system or environmental information across a number of nodes was incurred, including access to password lists or user information. This is significant, as these types of attacks usually precede more in-depth and destructive attacks. Information Leak: This category includes attacks where some system information is compromised which could aid in future attacks. Attempted Information Leak: This category includes attacks that indicate an attempt to gather information about systems or users that could aid in future, larger scale attacks. Potentially Bad Traffic: This category includes any traffic that may be normal in the course of business, but is likely to be traffic that really should not occur. Unknown traffic: This category includes traffic recognized as abnormal, but that is not associated with a known attack or intrusion. Events from this category are ignored by default. Normal traffic: This category includes traffic that doesn’t fit into any other categories, because it hasn’t triggered a signature, and is really useful only for troubleshooting the CCNOC. Events from this category are ignored by default. What do I do when… The CC-NOC’s job is to inform when you and your infrastructure are potentially at risk, and the decision as to how to respond is left to you—the one with the understanding of your infrastructure and your business. While we cannot provide a list of how to respond to each particular potential threat, we can share this list of things to consider when receiving events and notifications from your CC-NOC: • Does this event mean that traffic is coming through my firewall that shouldn’t be? Can I further refine my firewall configuration to disallow this type of traffic? What about traffic to/from this source/destination address? APPENDIX E: MANAGING AND RESPONDING TO INTRUSION DETECTION EVENTS • • • • • • • • • 135 Are all of your systems at the most recent revision of operating system and patch level? Patches and hot-fixes are extremely important for Microsoft platforms. Have my network platforms been upgraded to avoid unnecessary risks? SNMP, if leaked to the outside world, can be a troublesome protocol. Have I used the Signature Profiler to tune the CC-NOC to watch for the traffic I’m really concerned about? The Signature Profiler is available under the Admin menu on your CCNOC. Click the Configure Intrusion Detection link. Have I drilled down into the detail view of the event and checked the other sources for information? CVE, Bugtraq, Whitehats, and Raritan are all reliable, trusted sources for information on security threats. Has someone installed something on my network that I’m not aware of? This might include new applications as well as new systems or network gear. Is this event or notification part of a category that I’m not interested in? Can I review my CCNOC event configuration details, on the CC-NOC: Admin tab under Intrusion Detection Configuration, and not receive these events/notifications in the future? Is this a false positive? Have I checked out this potential threat and am confident that this is not a risk? What if I have been hacked? Unfortunately, there’s not often much you can do to react gracefully to a successful intrusion event—the important thing is to react quickly. Depending on the nature of your business, the type of attack and possible loss involved, and the potential for further loss, your reactions may vary. However, you might want to consider one or more of the following responses. They might not save you this time around, but considering the threats at play and the responses you’ll need to take, developing a planned response before an event is a critical piece of an overall solution as well. Forewarned is forearmed. • Are you still connected to the source of the attack? If the intruder came in via the Internet, is your connection still up? Should it be? • Is only one system compromised or are there others? Are you sure? • Once a system is compromised, it’s difficult to recover cleanly, as you have no idea what tools the offender may have left behind. Plan for a complete drive format and reinstall of the compromised platforms, restoring from a known good backup, if at all possible. • Have passwords been compromised? Force your users to change their passwords immediately. • Have you confirmed the attack and verified that it has in fact occurred? • Are there preventative steps you can take to keep this from happening again? • Establish a relationship with a local, trusted “go-to” partner who can provide securityrelated expertise, insights, and assistance when needed. • Do you have a comprehensive security policy documented and in force? • Will you be pursuing legal action in response to the attack? Are you preserving the necessary evidence to support that action? • Is it possible to overreact? Security – An Elusive Goal While intrusion detection alone is not a security plan, it certainly is a critical component in the complete approach. And as is so often the case, the best weapon is knowledge. Having the right information at the right time is paramount when protecting your mission critical business infrastructure from threats unknown. Raritan is here to help provide that information and the tools you need to get it to the right people. As before with network and systems management and now in security, Raritan is your eye on the network. 136 COMMANDCENTER NOC ADMINISTRATOR GUIDE APPENDIX F: NOTIFICATION PARAMETERS 137 Appendix F: Notification Parameters Notification Parameter Substitution The notification subsystem is very robust and flexible, allowing the appropriate notification of the appropriate personnel at the appropriate time. One feature you have control over is the content of the notification message. You can include any text, and use parameter substitution to fill in values the CC-NOC knows. Simply include the appropriate variable in the %type[key]% format, and the notification engine will determine and include the correct information to substitute when sending the notification. If for some reason the CC-NOC cannot determine what information to substitute, the value will be blank. Available values The following notifications parameters are available for substitution: Notification: %notice[id]% %notice[iphostname]% %notice[nodelabel]% database id of the notice (This is the ID you use when you acknowledge notices). Host name of the device referenced in the event if node id is provided in the event replaced by nodelabel if node id is provided in the event Events: %event[uei]% %event[source]% %event[nodeid]% %event[time]% %event[host]% %event[interface]% %event[snmphost]% %event[service]% %event[snmp]% %event[id]% %event[idtext]% %event[version]% %event[specific]% %event[generic]% %event[community]% %event[severity]% %event[operinstr]% %event[mouseovertext]% %event[parm[values all]]% %event[parm[names all]]% %event[parm[all]]% Raritan’s internal representation of the event The system or process generating the event Raritan internal node Identifier (integer) (not in all events) Time of event Serial number of the box generating the event Interface ID in the event Host name in an SNMP trap Service in event (not in all events) SNMP attributes, comma delimited (id, idtext, version, specific, community). “Undefined” is substituted for any attribute not set. SNMP Object ID of trap Not Implemented Version of SNMP SNMP specific trap Identifier SNMP generic trap identifier SNMP community string Severity of event Not implemented Not implemented All parameter values (space separated) All parameter names (space separated) All parameter values and names (space separated, format is name=”value”) 138 %event[parm[name]]% %event[parm[##]]% %event[parm[#]]% Assets: COMMANDCENTER NOC ADMINISTRATOR GUIDE replaced by the value of the parameter named 'name', if present replaced by the total number of parameters replaced by the value of the parameter number '#', if present The format of an asset parameter is simply %asset[Field Name]% where field name matches the labels (with formatting changes) in the asset information screen. %asset[address 1 ]% %asset[address2]% %asset[assetNumber]% %asset[building]% %asset[circuitId]% %asset[city]% %asset[comment]% %asset[dateInstalled]% %asset[department]% %asset[description]% %asset[division]% %asset[floor]% %asset[lease]% %asset[leaseExpires]% %asset[maintContract]% %asset[maintContractExpires]% %asset[supportPhone]% %asset[manufacturer]% %as set [modelNumber] % %asset[operatingSystem]% %asset[port]% %asset[rack]% %asset[region]% %asset[room]% %asset[serialNumber]% %asset[slot]% %asset[state]% %asset[userLastModified]% %asset[vendor]% %asset[vendorAssetNumber]% %asset[vendorFax]% %asset[vendorPhone]% %asset[zip]% %asset[user_defined_1 ]% %asset[user_defined_2]% %asset[user_defined_3]% %asset[user_defined_4]% APPENDIX G: NETWORK TRAFFIC OVERHEAD: NETWORK MANAGEMENT’S NECESSARY EVIL 139 Appendix G: Network Traffic Overhead: Network Management’s Necessary Evil On five-minute intervals, the CC-NOC polls services on managed nodes using Raritan's 'synthetic transactions'. These transactions serve to better test the service's availability, as they actually exercise the service, as opposed to simply “pinging” the box, making the leap of faith that the services you rely on are still responding appropriately. It's important to note that Raritan, throughout the initial development of our product, went to great lengths to gather as much valuable information as possible without unnecessarily impacting the network. Some overhead is necessary, but between load-leveled polling, spreading polls out over time, and configurable concurrency, only a limited number of devices are allowed to be polled simultaneously, the overhead appears as more of a constant "hum" in the background, as opposed to the regular, significant spikes you may see generated by other network management tools. On an arbitrary box, we measured the traffic generated by four different CC-NOC poll types: • • • • ICMP pings TCP socket reachability (used for monitoring database listeners) HTTP synthetic transaction SNMP data collection As each poll happens on five-minute intervals, we'll use 300 seconds as the denominator in calculating average bandwidth impacts. We'll also include the actual time it took to complete the poll. ICMP Pings Raritan considers ICMP a service provided an interface. As such, we discover and monitor that service independently. We also use the availability via ICMP as our "lowest common denominator" in determining if a service outage is actually symptomatic of an interface or node outage. In the case of this arbitrarily chosen node: ICMP Ping issued: 90 bytes (720 bits) ICMP Ping response: 90 bytes (720 bits) Total Traffic: 180 bytes (1440 bits) Transaction time: .000057 seconds Average bandwidth: 4.8 bps % of 10Mbps .00000048% Ethernet: % of 100Mbps Ethernet: .000000048% TCP Socket Reachability As a test of a services ability to accept TCP session requests, one synthetic transaction type we use, predominantly for database connectivity testing, is that of TCP socket connects. For those versed in the protocol, this is the standard SYN-SYN/A 140 COMMANDCENTER NOC ADMINISTRATOR GUIDE CK-ACK three-way handshake, which when completed, indicates that the port is listening and accepting connections. This handshake is a pre-cursor to any TCP session and is also embedded within most other synthetic transactions, including HTTP, which we'll discuss later. In the case of this node: TCP SYN issued: 74 bytes (592 bits) TCP SYN/ACK response: 74 bytes (592 bits) TCP ACK response: 66 bytes (528 bits) Total Traffic: 524 bytes (1712 bits) .000219 seconds Transaction Time: 524 bytes (1712 bits) Average bandwidth: .000000571% % of 10Mbps Ethernet: .0000000571% % of 100Mbps Ethernet: HTTP Synthetic Transaction This test of HTTP service availability includes the TCP session setup, as described above, a web page request, typically a HTTP re-direct in response, a downloaded page, and a session close. Due to the nature of the protocol, this carries significantly more overhead than other, more simple tests, but it also proves conclusively that the server is responding and is capable of serving web pages. In this case: TCP Setup (from above): 524 bytes (1712 bits) HTTP GET Request: HTTP Response and page: Session Close: Total Traffic: Transaction time: 84 bytes ( 672 bits) 1054 bytes (8432 bits) 198 bytes (1584 bits) 1860 bytes (14880 .11 seconds Average bandwidth: % of 10Mbps Ethernet: % of 100Mbps Ethernet: 49.6 bps .00000496% .000000496% SNMP Data Collection The collection of performance metrics from SNMP agents happens independently of SNMP availability testing, which by default, is OFF. When an agent is discovered, a suite of performance metrics specific to that device type is collected from the agent every five minutes. Because the type of data and number of data points collected varies by host type, the following describes a "typical" host, specifically, a Linux host from which we collect ten metrics for the APPENDIX G: NETWORK TRAFFIC OVERHEAD: NETWORK MANAGEMENT’S NECESSARY EVIL 141 host, and an additional five metrics per managed interface. The host used in this example has two interfaces, so the results reflect metrics for a second interface as well as the de facto first interface. The traffic generated by the data collection process, in this case: SNMPv2c GETBULK Requests: SNMPv2c Responses: Total Traffic: Transaction time: Average bandwidth: % of 10Mbps Ethernet: % of 100Mbps Ethernet: 748 bytes (5984 bits) 869 bytes (6952 bits) 1617 bytes (12936 bits) .0536 seconds 43.12 bps .00000431% .000000431% This data is extremely system, time, and network specific--your results WILL undoubtedly vary. However, for the sake of our argument, let's proceed to look at the overall network impact. The running total of traffic generated on the network: ICMP Ping: TCP Synthetic Transaction: HTTP Synthetic Transaction: SNMP Data Collection: Aggregate Total: Aggregate Total Bits: Aggregate Network Utilization per five minute interval: 180 bytes 180 bytes 1860 bytes Reflected in Kbps: Reflected in Mbps: .1 Kbps .0001 Mbps 1617 bytes 4181 bytes 33,448 bits 111.5 bps As a percentage of bandwidth: 56 Kbps WAN Circuit: 1.79% 1.54 Mbps DS-1 Circuit: .00722% 10 Mbps Ethernet: 100 Mbps Fast Ethernet: .00001 % .0000001% 142 COMMANDCENTER NOC ADMINISTRATOR GUIDE In addition to polling overhead, our services scan will run less than once a day and generate traffic roughly equivalent to a single polling interval. If vulnerability scanning is enabled, the CC-NOC will also generate the traffic associated with completing those tests. Benchmarks as to those tests are not currently available. In summary, the overhead introduced by any network management tool is not necessarily trivial, given some network types. However, as "speeds and feeds" increase dramatically, corresponding costs drop, and better-engineered network management platform, for example, Raritan’s CCNOC, emerge, this overhead will become increasingly nominal. Additional Notes The design team at Raritan has gone to great lengths to minimize impacts on networks we are managing. We believe that the numbers called out in this report reflect that conscious attempt at traffic minimalization, and we believe if compared to other systems on the market today, these numbers would prove to be not only competitive, but industry-leading. However, if you decrease the polling interval, you will see a larger impact to the environment. Take this into consideration before performing any significant changes to the polling engine. The numbers in this document reflect a given point-in-time test in a controlled environment. The test was conducted with a production CC-NOC in a stock configuration. APPENDIX G: NETWORK TRAFFIC OVERHEAD: NETWORK MANAGEMENT’S NECESSARY EVIL 255-80-5301-00 143 World Headquarters Raritan Korea European Headquarters Raritan Computer, Inc. 400 Cottontail Lane Somerset, NJ 08873 USA Tel. (732) 764-8886 Fax (732) 764-8887 Email: [email protected] www.raritan.com Raritan Computer Korea Inc. #3602, Trade Tower, World Trade Center Samsung-dong, Kangnam-gu Seoul, Korea Tel. (82) 2 557-8730 Fax (82) 2 557-8733 Email: [email protected] http://www.raritan.co.kr Raritan Computer Europe, B.V. Eglantierbaan 16 2908 LV Capelle aan den IJssel The Netherlands Tel. (31) 10-284-4040 Fax (31) 10-284-4049 Email: [email protected] http://www.raritan.com Raritan OEM Division Raritan Computer Japan, Inc. Raritan Computer France Peppercon USA, Inc. 111 E. Wacker Dr, Suite 2626 Chicago, IL 60601 Tel. (847) 466-1392 Fax (312) 729-1375 Email: [email protected] www.peppercon.com 4th Floor, Shinkawa NS Building 1-26-2 Shinkawa, Chuo-ku Tokyo, Japan 104-0033 Tel. (81) 03-3523-5991 Fax (81) 03-3523-5992 Email: [email protected] http://www.raritan.co.jp 120 Rue Jean Jaurés 92300 Levallois-Perret France Tel. (33) 14-756-2039 Fax (33) 14-756-2061 Email: [email protected] http://www.raritan.fr Raritan Computer Japan Osaka Office Honmachi Phoenix Bldg 8F 1-15-8 Nishihonmachi Nishi-ku Osaka, Japan 550-0005 Tel. (81) (6) 4391-7752 Fax (81) (6) 4391-7761 Email: [email protected] http://www.raritan.co.jp Raritan Computer Deutschland GmbH Asia Pacific Headquarters Raritan Computer Taiwan, Inc. 5F, 121, Lane 235, Pao-Chiao Road Hsin Tien Taipei Taiwan, ROC Tel. (886) 2 8919-1333 Fax (886) 2 8919-1338 Email: [email protected] http://www.rcit.com.tw Raritan Australia Raritan China Offices Shanghai Representative Office of Raritan Computer, Inc. Rm 17E Cross Region Plaza 899 Lingling Rd., Shanghai China 200030 Tel. (86) 21 5425-2499 Fax (86) 21 5425-3992 Email: [email protected] http://www.raritan.china.cn Guangzhou Representative Office of Raritan Computer, Inc. 1205/F, Metro Plaza 183 Tian He Bei Road Guangzhou China 510075 Tel. (86-20)8755 5581 Fax (86-20)8755 5571 Email: [email protected] http://www.raritan.com.cn Level 2, 448 St Kilda Road Melbourne, VIC3004 Australia Tel. (61) 3 9866-6887 Fax (61) 3 9866-7706 Email: [email protected] http://www.raritan.com Lichtstraße 2 D-45127 Essen Germany Tel. (49) 201-747-98-0 Fax (49) 201-747-98-50 Email: [email protected] http://www.raritan.de Raritan Computer Italia Via dei Piatti 4 20123 Milan Italy Tel. (39) 02-454-76813 Fax (39) 02-861-749 Email: [email protected] http://www.raritan.com Raritan Computer Taiwan Inc India Liaison Office Raritan Canada 210 2nd Floor Orchid Square Sushant Lok 1, Block B, Mehrauli Gurgaon Rd, Gurgaon 122 002 Haryana India Tel. (91) 124 510 7881 Fax (91) 124 510 7880 Email: [email protected] http://www.raritan.com Raritan Computer Inc. 2085 Hurontario St., Suite 300 Mississauga, Ontario Canada L5A4G1 Tel. (905) 949-3650 Fax (905) 949-3651 Email: [email protected] http://www.raritan.com Raritan Computer U.K. Limited Beijing Representative Office of Raritan Computer, Inc. Unit 1310, Air China Plaza No.36 XiaoYun Road, Chaoyang District Beijing China 100027 Tel. (86) 10 8447-5706 Fax (86) 10 8447-5700 Email: [email protected] http://www.raritan.com.cn 36 Great St. Helen's London EC3A 6AP United Kingdom Tel. (44) 20-7614-7700 Fax (44) 20-7614-7701 Email: [email protected] http://www.raritan.com