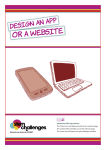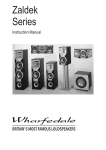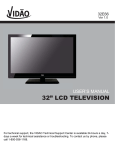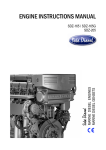Download PYLE Audio PLVHR72 Computer Monitor User Manual
Transcript
7" Wide LCD Monitor With 4 Mounting Options PLHR71 AU RM -1 0B PLVHR72 INSTRUCTION MANUAL www.pyleaudio.com Table of Contents About the liquid crystal display (LCD) panel 2 Troubleshooting guide 3 Precautions 3 Control & Layout for monitor / wireless remote 4 Accessories 5 Connection diagram 6 Replacing the remote control battery 6 Installing headrest with shroud 7-8 Installing sun-visor with shroud 9-10 installing of headrest case 11 Function setting 12-22 Specifications 23 1 About the liquid crystal display (LCD) panel 1. Do not press on the LCD panel on the monitor unit as doing so can distort the picture or cause a malfunction, the picture may become unclear, or the LCD panel may be damaged. 2. Notes on cleaning -clean the LCD panel with a slightly damp soft cloth. - do not use solvents such benzine, thinner, commercially available cleaners or antistatic spray. 3. Do not use this unit temperatures under 5 oC (41 oF) or over 45 oC (113 oF). 4. If your car was parked in a clod or hot place, the picture may not be clear. The monitor is not damaged. The picture will become clear after temperature in your car becomes normal. 5.Some stationary blue or red dots may appear on the monitor. These are called bright spots, and happen with any LCD. The LCD panel is highly sophisticated, and more then 99.99% of the segments used in the panel are flawless. However, there is a possibility that less than 0.01% of the segments are defective and may not light up properly. However, these segments will not interfere with your viewing. Warning To Prevent fire or shock hazard, do not expose the unit to rain or moisture. CAUTION!! RISK OF ELECTRIC SHOCK DO NOT OPEN ! Caution: To reduce th risk of electric shock Do not remove cover (or Back) No user-serviceable parts inside Refer servicing to qualified service personnel This symbol is intended to alert the user to thepresence of uninsulated “DANGEROUS VOLTAGE” within the product’s encloseure that may be of sufficient magnitude to constitute a risk of electric shock to persons. ! This symbol is intended to alert the user to the presence of important operating and maintenance(servicing) instructions in the literature accompanying the appliance. Troubleshooting guide The following checklist will help you solve problems you may encounter with your unit. Before going through the checklist below, check the connection and operating. if you can not solve the problem with follows guide, please contact your nearest dealer. Problem Cause/solution The power cord or battery has been disconnected. The fuse has blown. Press power on. Press the volume increase button on the wireless remote, or on the monitor. Press the mute button from the wireless remote. No picture, no sound Good picture, but no sound (TIP: refer to page 4 for the “control & layout”) Dolled lines or stripes This maybe caused by local interference such as car engine or motorcycle. No picture, or no sound when you connect the optional equipment The cord has been disconnected. Connect the cord securely. Press power on. No response when pressing the buttons on the wireless remote The wireless remote batteries may be exhausted. 2 Precautions Please read this manual completely and carefully prior to attempt to install your new car video equipment. Install correctly, your new equipment will provide you with years of enjoyable and safe usage. Installing this unit requires technical expertise. This unit should be installed by a qualified technician or service personnel. If you try to install this unit by yourself, do it properly, referring to the installation and wiring diagrams in this operating manual. Improper installation may result in fire or electric shock. 1.Do not operate this equipment while driving-safe driving should always be your highest priority. 2.Do not install components in areas which are susceptible to rain, moisture direct sunlight, extremely heat or cold, excessive dust, dirt or humidity. 3. Immediately unplug the power cord and send the monitor to your local dealer or service center as soon as possible: a) If there is smoke or any peculiar odor present during used b) If there is damage to any of the internal components 4. To avoid damage to the monitor and risk of electronic shock, do not permit any of this equipment to become damp or wet from water or liquid. If this does occur, immediately unplug the power cord and send the monitor to your local dealer or service center as soon as possible. 5. Do not attempt to repair, open or disassemble any of the components. Dangerous high voltages are present which may result in electric shock. 6. Use only a power source with DC12 volts car battery (negative ground). 7. Do not place or suspend objects on the power cord, as this may damage the cord. 8. Do not twist or place the power cord near any source of heat in the vehicle. 9. Do not attempt to repair a damaged, broken or faulty power cord. Replace it with a new one immediately. 10. Avoid dropping any metal objects or inflammable items into the monitor ventilation slots. 11. After the monitor is installed, do not arbitrarily pull it down or strike it. This may loose the mounting screws and cause it fall down. 12. Do not install this unit where: a) it will obstruct the driver’s view. b) it will obstruct the operation of the airbag system. c) it will obstruct the operation of the vehicle, especially the steering wheel, shift lever, or brake pedal. d) a diver or passengers may injure themselves when getting into or out of the car. 3 Control and layout for the monitor Front Audio Output Front audio output (headphones) Blue screen when no video signal Remote Sensor Remote control IR sensor Power On / Off Turn on/off the monitor Front A/V Input Front audio video input Menu Press to display MENU with functions and setting Power Cord (Male) Adjust Increase This multipurpose button serves to increase the selected parameters, such as volume, contrast etc. Adjust Decrease This multipurpose button serves to decrease the selected parameters, such as volume, contrast etc. Notice: some functions are work by remote control. Control and layout for the remote control Mute Press to Mute the sound, press again to restore the previous volume level Power On/Off Turn On / Off the monitor Volume Increase Adjust increase headphone output volume Adjust Increase This multipurpose button serves to adjust down to select menu function and increase the selected parameters such as contrast, color, brightness etc Adjust Decrease This multipurpose button serves to adjust up to select menu function and decrease the selected parameters such as contrast, color, brightness etc. Volume Reduce Adjust reduce headphone output volume Menu This button brings up the on-screen menu for adjustment of a range of monitor parameters such as, vol, con, col, bri, tint. Etc Preset Picture preset by factory AURM-10B Invert To adjust the picture up/down V1/V2 Select Video 1 or Video 2 Input When you use a wireless radio or portable telephone near this unit, picture or sound interference may occur. Do not use such devices near this unit. 4 Accessories Universal Stand Headrest & Sun Visor Shroud AURM-10B Remote Control Headrest Case Key-for removing the monitor from headrest or visor shroud Extension Min Din Cable 7" Wide LCD Monitor With 3 Mounting Options PLHR71 AURM-10B PLVHR72 IN ST RU CT IO N MA NUAL www. pyl eau dio .co m Instruction Manual 5 Connection Diagram 1 2 Fuse (2A) Fuse replacement Never use fuse with an amperage rating exceeding the one supplied with the unit as this could damage the unit. When replacing the fuse, be sure to use one that matches the amperage described on the original fuse. If the fuse blows, check the power connection and replace the fuse. If the fuse blows again after replacement, there may be an internal malfunction. In such a case, consult your nearest your’s dealer. White RCA: Mono Audio Input Yellow RCA:Video Input Red wire :DC +12Volts Power Input ( car battery ) Black wire: Ground (negative earth) Replacing the Remote Control Batter y 1)Always use new battery when replace the old set. 2)Do not attempt to charge, short-circuit, disassemble, heat or burn used batteries, battery may be explode PULL OUT if mistreated. PUSH IN 3)Battery replacement is necessary when remote control acts sporadically or stops operating. 4)Do not drop, apply shock or step on the remote control. 5)Do not spill water on the remote control. 6)Do not place objects between the remote control and remote sensor. 7)Do not use remote control for the other equipments at the same time. 8)Do not leave the remote near any heat sources, or in a place subject to direct sunlight (especially on the dashboard). 9) Keep the lithium battery out of the reach of children. Should the battery be swallowed, immediately consult a doctor. 10)If the MONITOR does not operate even when you operate the remote control from a close range, it is time to replace the battery (use CR-2025 lithium battery), refer ring to the label on the back of the basic control. 11)Do not hold the battery with metallic tweezers, otherwise a short-circuit may occur. 6 Steps For Installing Headrest with Shroud Setup work Remove the headrest and set it in an uncluttered work area. Pay the appropriate precautions to ensure that it is not damaged during the installation. CAUTION: make sure the screws are not long enough to go through the headrest! If you have any doubts about this type of installation, please consult your local mobile electronics retailer. Cutting and making holes in the headrest will cause electronic damage which is expensive to repair. Measurements Press the headrest with your fingers to make sure there are no obstructions that would hinder the installation. Use paper template to mark the area to be cut. Cut the headrest Use an adjustable-depth blade, start your cut 1/4 inch inside one corner and cut diagonally across, stopping 1/4 inch in from the other corner. Repeat this procedure for the other two corners. Remove foam & obstructions Carefully peel off the material. Set the adjustable blade to one inch depth and cut around the edges of the hole, staying 1/4 inch inside the edge. Pull up one corner of the foam and use the blade to cut underneath. Remove small section at a time and ensure to be the uniform depth. Use a dremel or other appropriate tools to remove other obstructions. Insert the monitor to measure the fit and make adjustment if necessary 7 Route the cable through the headrest Run the supplied cable through the opening and out to the bottom of the headrest. If possible, conceal the wires with a shaft covering. Connect the power, ground and video leads to test the MONITOR. Before connecting the monitor, pull the connecting cable through the headrest shroud as shown in diagram. Place the headrest housing into the opening and secure with correct fasteners. Install the headrest shroud Pull the connecting cable through the center of the shroud as shown in diagram, and secure the headrest shroud with correct fasteners Insert the monitor Push to insert the monitor to the headrest shroud. Removal Insert the release key between the monitor and headrest shroud gap and pull it out to remove the monitor from headrest shroud. 8 Steps For Installing Sun-visor with Shroud Setup work Remove the visor and set it in an uncluttered work area. Pay appropriate precautions to ensure that it is not damaged during the installation. CAUTION: make sure the screws are not long enough to go through the visor! If you have any doubts about this type of installation, please consult your local mobile electronics retailer. Cutting and making holes in the visor will cause electronic damage which is expensive to repair. Measurements Press push on the headliner with your fingers to make sure there are no obstructions that would hinder the installation. Use paper template to mark the area to be cut. Cut the visor Use an adjustable-depth blade, start your cut 1/4 inch inside one corner and cut diagonally across, stopping 1/4 inch in from the other corner. Repeat this procedure for the other two corners. Remove foam & obstructions Carefully peel off the material. Set the adjustable blade to one inch depth and cut around the edges of the hole, staying 1/4 inch inside the edge. Pull up one corner of the foam and use the blade to cut underneath. Remove small section at a time, ensure to be the uniform depth . Use a dremel or other appropriate tools to remove other obstructions. Insert the monitor to measure the fit and make adjustment if necessary. 9 Route the cable through the visor Run the supplied cable through the opening and out to the bottom of the visor. If possible, conceal the wires using a shaft covering. Connect the power, ground and video leads to test the MONITOR. Before connecting the monitor, pull the connecting cable assembly through the visor housing as shown in diagram. Place sun-visor shroud into the opening and secure it with correct fasteners. THIS SIDE UP THIS SIDE UP Install the sun-visor shroud Pull the connecting cable through the center of the housing as shown in diagram, and secure the sun-visor shroud with correct fasteners Insert the monitor Push to insert the monitor to the sun-visor shroud. Removal Insert the release key between the monitor and visor shroud gap and pull it out to remove the monitor from headrest shroud. Oper ate your syst em in a saf e and legal manner When oper ate a motor vehi cle, it shoul d always be your highest priority to maintain saf e driving habi ts. It is illegal in many areas of most count ries to drive with TV or MONITOR on, when it is visible to the driver. Please check your local and state laws gover ning the use of MOBILE ENTER TAINMENT SYSTE M in your area. 10 Rear side of headrest Front side of headrest 11 Function setting Press MENU button (1)from the remote or press manual button (1) from the monitor 2 to call out the function menu, press button (2 or 3) to the desired setting. 1 Video Signal Picture Parameters DDP OSD Setup Others 3 Remote OSD Monitor Press Menu button (1) to enter video signal input selection. The symbol show current video input. AV1 AV2 Return 2 1 SEL. MU ENT. EXIT EXIT 3 Monitor Remote Video Signal Picture Parameters DDP OSD Setup Others OSD Press the button( 2or3) to move the symbol and choose video signal input. Press menu button (1) to confirm your selection. Move the symbol to RETURN and press menu button (1) to exit. AV1 AV2 Return 2 1 SEL. MU SET EXIT RET 3 Monitor Remote Video Signal Picture Parameters DDP OSD Setup Others OSD Press the button (2 or 3) to choose the picture parameters setting. Press MENU(1) to enter. Contrast Brightness Hue Saturation Gamma Function Scaling Return SEL. MU ENT. 2 1 EXIT EXIT 3 Remote 12 Monitor Video Signal Picture Parameters DDP OSD Setup Others OSD Press the button( 2or3) to adjust the symbol to choose “contrast. Press menu button (1) to enter contrast setting. Contrast Brightness Hue Saturation Gamma Function Scaling Return SEL. MU [Contrast: Narrows or widens the gap between black & white (darken & brighten)] 2 1 ADJ. EXIT RET 3 Monitor Remote Video Signal Picture Parameters DDP OSD Setup Others OSD Press button 2: adjust contrast to brighten level. Press button 3: adjust contrast to darken level. Press button 1 to confirm setting. [Contrast adjustable level: 0~100 . Preset: 50] Contrast 50 2 1 -/+ MU EXIT SAVE / EXIT 3 Monitor Remote Video Signal Picture Parameters DDP OSD Setup Others OSD Press the button( 2or3) to adjust the symbol to choose “brightness”. Press menu button (1) to enter brightness setting. Contrast Brightness Hue Saturation Gamma Function Scaling Return SEL. MU ADJ. [Brightness: Makes black appear darken or lighter] 5 2 1 EXIT RET 3 Remote 13 Monitor Video Signal Picture Parameters DDP OSD Setup Others OSD Press button 2: adjust brightness to lighter level. Press button 3: adjust brightness to darken level. Press button 1 to confirm setting. [Brightness adjustable level: 0~100 . Preset: 50] Brightness 50 2 1 -/+ MU EXIT SAVE / EXIT 3 Monitor Remote Video Signal Picture Parameters DDP OSD Setup Others OSD Press the button( 2or3) to adjust the symbol to choose “hue”. Press menu button (1) to enter hue setting. Contrast Brightness Hue Saturation Gamma Function Scaling Return SEL. MU [Hue: adjusts reddish or green picture] 5 2 1 ADJ. EXIT RET 3 Monitor Remote Video Signal Picture Parameters DDP OSD Setup Others OSD Press button 2: increases greenish level. Press button 3: increases reddish level. Press button 1 to confirm setting. [Hue adjustable level: 0~100 . Preset: 50] Hue 50 2 1 -/+ MU EXIT SAVE / EXIT 3 Remote 14 Monitor Video Signal Picture Parameters DDP OSD Setup Others OSD Press the button( 2or3) to adjust the symbol to choose “letter box”. Press menu button (1) setup as letter box. The symbol show current selection. Scaling Full Screen Letter Box Paranoma Return [An image with an aspect ratio of 4:3 (regular picture)] 2 1 SEL. MU SET. EXIT RET 3 Monitor Remote Video Signal Picture Parameters DDP OSD Setup Others OSD Press the button( 2or3) to adjust the symbol to choose “paranromal”. Press menu button (1) setup as paranormal. The symbol show current selection. Scaling Full Screen Letter Box Paranoma Return [An image with an aspect ratio of 4:3, with only the left and right sides of the image being enlarged to fill the screen] 2 1 SEL. MU SET. EXIT RET 3 Monitor Remote Video Signal Picture Parameters DDP OSD Setup Others OSD Press Menu button (1) to enter picture clearness setting. The symbol show current video input. Enable Disable Return 2 1 SEL. MU ADJ. EXIT RET 3 Remote 15 Monitor Video Signal Picture Parameters DDP OSD Setup Others OSD Press the button( 2or3) to adjust the symbol to choose “saturation”. Press menu button (1) to enter saturation setting. Contrast Brightness Hue Saturation Gamma Function Scaling Return SEL. MU [Makes color appear lighter or darker] 2 1 ADJ. EXIT RET 3 Monitor Remote Video Signal Picture Parameters DDP OSD Setup Others OSD Press button 2: makes colors appear darker. Press button 3: makes colors appear lighter. Press button 1 to confirm setting. [Saturation adjustable level: 0~100 . Preset: 50] Saturation 50 2 1 -/+ MU EXIT SAVE / EXIT 3 Monitor Remote Video Signal Picture Parameters DDP OSD Setup Others OSD Press the button( 2or3) to adjust the symbol to choose “gamma”. Press menu button (1) to enter gamma setting. Contrast Brightness Hue Saturation Gamma Function Scaling Return SEL. MU ADJ. [Gamma: Makes black light appear darken or lighter] 5 2 1 EXIT RET 3 Remote 16 Monitor Video Signal Picture Parameters DDP OSD Setup Others OSD Press button 2: appear 0 standard (preset). Press button 3: select 1(brighten) . Press button 1: to confirm setting. Gamma Function 0 2 1 -/+ MU EXIT SAVE / EXIT 3 Monitor Remote Video Signal Picture Parameters DDP OSD Setup Others OSD Press the button( 2or3) to adjust the symbol to desired setting (scaling). Press menu button (1) to enter scaling setting. Contrast Brightness Hue Saturation Gamma Function Scaling Return SEL. MU ADJ. [Scaling: adjusts picture size full screen, letter box & paranormal] 2 9 EXIT 1 RET 3 Monitor Remote Video Signal Picture Parameters DDP OSD Setup Others OSD Press the button( 2or3) to adjust the symbol to choose “full screen:. Press menu button (1) setup as full screen. The symbol show current selection. Scaling Full Screen Letter Box Paranoma Return [An image with an aspect ratio of 4:3 enlarge to the left & right edges of the screen] 2 1 SEL. MU SET. EXIT RET 3 Remote 17 Monitor Video Signal Picture Parameters DDP OSD Setup Others OSD Press the button( 2or3) to adjust the symbol to choose enable. Press menu button (1) setup as clearness picture. The symbol show current selection. Adjust the symbol to RETURN and press menu button (1) to exit. Enable Disable Return [Set enable as smartnous technology support] 2 12 SEL. MU ADJ. EXIT 1 RET 3 Monitor Remote Video Signal Picture Parameters DDP OSD Setup Others OSD Press the button( 2or3) to adjust the symbol to choose disable. Press menu button (1) setup as clearness picture. The symbol show current selection. Move the symbol to “RETURN” and press menu button (1) to exit. Enable Disable Return [Set disable as normal picture] 2 1 SEL. MU ADJ. EXIT RET 3 Monitor Remote Video Signal Picture Parameters DDP OSD Setup Others OSD Press Menu button (1) to set the OSD. Language Select OSD Timeout Transparency Information Memory Recall Return SEL. MU ADJ. 2 1 EXIT RET 3 Remote 18 Monitor Video Signal Picture Parameters DDP OSD Setup Others OSD Press the button( 2or3) to adjust the symbol to choose “language”. Press menu button (1) to enter language setting. Language Select OSD Timeout Transparency Information Memory Recall Return SEL. MU ADJ. [Setting On Screen Display language] 2 1 EXIT RET 3 Monitor Remote Video Signal Picture Parameters DDP OSD Setup Others OSD Press the button( 2or3) to adjust the symbol to desired language (English). Press menu button (1) setup language as English. The symbol show current selection. Move the symbol to “RETURN” and press menu button (1) to exit. Language Select English Exit [Set disable as normal picture] 2 1 SEL. MU SET. EXIT RET 3 Monitor Remote Video Signal Picture Parameters DDP OSD Setup Others OSD Press Menu button (1) to set OSD appear timing. Language Select OSD Timeout Transparency Information Memory Recall Return SEL. MU ADJ. 2 1 EXIT RET 3 Remote 19 Monitor Video Signal Picture Parameters DDP OSD Setup Others OSD Press button 2: increase OSD timeout. Press button 3: reduce OSD timeout. Press button 1 to confirm setting. [Timout level: 10~60 . Preset:30 seconds] OSD Timeout 30 2 15 -/+ MU EXIT 1 SAVE / EXIT 3 Monitor Remote Video Signal Picture Parameters DDP OSD Setup Others OSD Press the button( 2or3) to adjust the symbol to choose “transparency” setting. Press menu button (1) to enter OSD transparency setting. Language Select OSD Timeout Transparency Information Memory Recall Return SEL. MU [Transparency: makes solid or transparency OSD display] 2 1 ADJ. EXIT RET 3 Monitor Remote Video Signal Picture Parameters DDP OSD Setup Others OSD Transparency Press button 2: set increase transparency. Press button 3: set reduce transparency . Press button 1 to confirm setting. Move the symbol to “RETURN” and press menu button (1) to exit. [Transparency adjustable level: 0~7 . Preset:0] 0 2 1 -/+ MU EXIT SAVE / EXIT 3 Remote 20 Monitor Video Signal Picture Parameters DDP OSD Setup Others OSD Press the button( 2or3) to adjust the symbol to choose “information”. Press menu button (1) to enter information. Language Select OSD Timeout Transparency Information Memory Recall Return SEL. MU [Appear video input information] 2 1 ADJ. EXIT RET 3 Monitor Remote Video Signal Picture Parameters DDP OSD Setup Others OSD Show video signal input information. Move the symbol to “RETURN” and press menu button (1) to exit. Information [Set disable as normal picture] Source: Av1 Format: NTSC HS: 15.7 Khz VS: 59.8Hz SEL. MU SET. 2 1 EXIT RET 3 Monitor Remote Video Signal Picture Parameters DDP OSD Setup Others OSD Press Menu button (1) set return tp factory default setting. Language Select OSD Timeout Transparency Information Memory Recall Return SEL. MU ADJ. 2 1 EXIT RET 3 Remote 21 Monitor Video Signal Picture Parameters DDP OSD Setup Others OSD Move the symbol to “RETURN” and press menu button (1) to exit. Exit VCOM Adjust Display Model: Rotate [Fully exit the setting] 2 1 SEL. MU ADJ. EXIT RET 3 Monitor Remote Video Signal Picture Parameters DDP OSD Setup Others OSD Adjust to the picture rotate Exit VCOM Adjust Display Model: Rotate 2 1 SEL. MU ADJ. EXIT RET 3 Monitor Remote Press button 2: set volume increase. Press button 3: set volume reduce. Press button 1 to mute the sound, press again to restore the previous volume level. [Volume adjustable level: 0~100 . Preset:50] 2 1 50 3 Remote 22 Monitor Specifications: LCD Drive Method: a-SI TFT Active Matrix Visible Screen Size: 7 Inch Wide Screen (Diagonal) Aspect Ratio: 16:9 Display Format: 480 x RGB x 234 Number of Pixels: 336,960 Response Time: 15ms Backlight : High Brightness CCFT Luminance: 350 cd/m 2 #3 Backlight Life: 10,000 Hrs #1 Contrast Ratio: 300:1 Viewing Angle: (H/V): 120 o / 100 o Operation Temperature: -20 oC ~ 70 oC / -2 oF ~ 158 oF Video Color System Input: NTSC & PAL Compatible On Screen Display: English Rear Video Input Terminals: RCA x 1 (1 Vp-p, 75 ohm) Front Video Input Terminals: 3.5mm Jack x1 (1 Vp-p, 75 ohm) Front Audio Input Terminals: 3.5mm Jack x1 Front Audio Output Terminals: 3.5mm Jack x1 Remote Control: Included Volume / Brightness / Contrast / Saturation / Hue: Adjustable Blue Screen: Yes Power Input: DC12 Volts car battery (negative earth) Current Consumption: 6 W Max Weight: 154g Size: 186 x 105 x 22.5 cm (L x W x H) 73.23 x 41.34 x 8.86 inch (L x W x H) #1 A measure of the time unit screen brightness declines by half under continuous viewing o in a car/room at 25 C with screen brightness in standard mode. (50% original brightness) #2 A measure of the unit temperature declines in a car/room at 25 oC with screen brightness in standard mode. (50% original brightness) #3 A measure of the backlight 350cd/m 2 brightness will in standard lamp voltage at 560 Vrms. . Pyle, Inc. 1600 63 rd street Brooklyn, NY 11204 0 23 68888 88000 8
























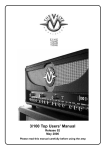


![[54] W, rm-pg`vzvlsggéggllslswnolq MONITOR OTHER](http://vs1.manualzilla.com/store/data/005697201_1-5cf72edac23b396dc325f3c508f97781-150x150.png)