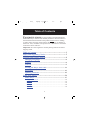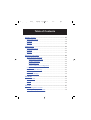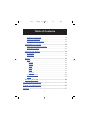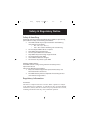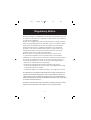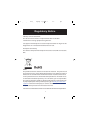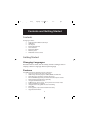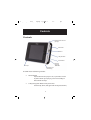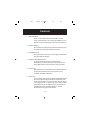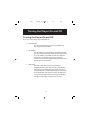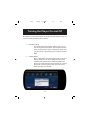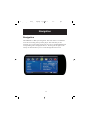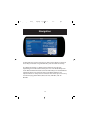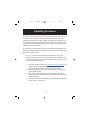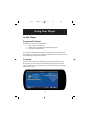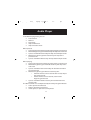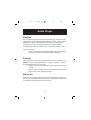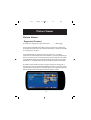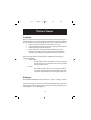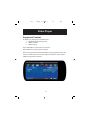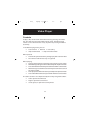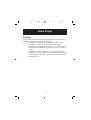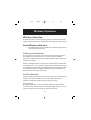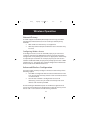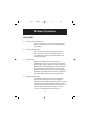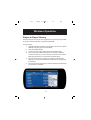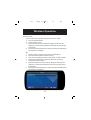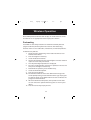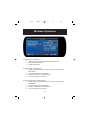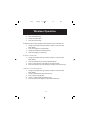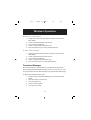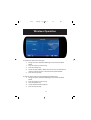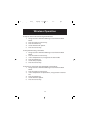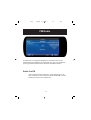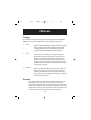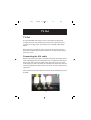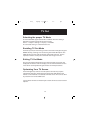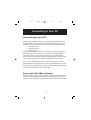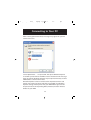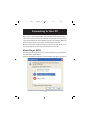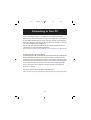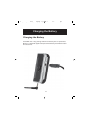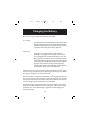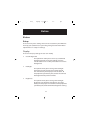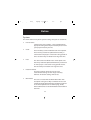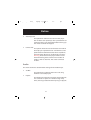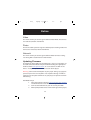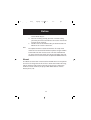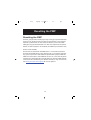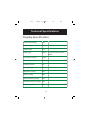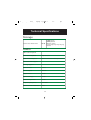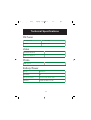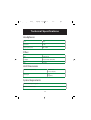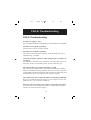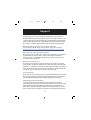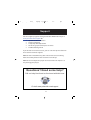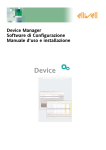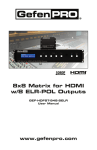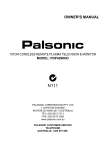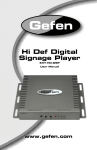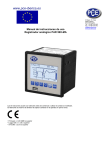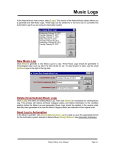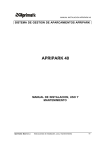Download Polaroid 20071016 MP3 Player User Manual
Transcript
Title: PO_10664_MPU Manual_UK Language: English FI No.: 10664 Date: 22/11/07 Page: 1 Polaroid Freescape 4.3” Wireless Media Player User’s Manual 20071016 Title: PO_10664_MPU Manual_UK Language: English FI No.: 10664 Date: 22/11/07 Page: 2 Table of Contents CONGRATULATIONS on your purchase of a Polaroid Digital Multimedia Player. Please read carefully and follow all instructions in the manual and those marked on the product before first use. Failing to follow these warnings could result in personal injury or damage to the device. Also, remember to keep this User’s Manual in a convenient location for future reference. Important: Save the original box and all packing material for future shipping needs. Table of Contents.................................................................2 Safety and Regulatory Notice .............................................5 Contents and Getting Started..............................................8 Changing Languages ............................................................. 8 Features .................................................................................. 8 Controls .................................................................................. 9 Turning the Player On & Off.............................................. 11 Navigation............................................................................. 13 Updating Firmware ............................................................. 15 Using Your Player .............................................................16 Audio Player......................................................................... 17 Supported Content .......................................................................16 Controls .......................................................................................16 Playlists .......................................................................................18 Settings ........................................................................................18 Album Art ....................................................................................18 2 Titl Title: PO_10664_MPU Manual_UK Language: English FI No.: 10664 Date: 22/11/07 Page: 3 Table of Contents Picture Viewer ...................................................................... 19 Supported Content .......................................................................19 Controls .......................................................................................20 Settings ........................................................................................20 Video Player ......................................................................... 21 Supported Content .......................................................................21 Controls .......................................................................................22 Settings ........................................................................................23 Wireless Operation .............................................................. 24 About Wireless Networks............................................................24 Infrastructure Networks ..........................................................24 Ad-Hoc Networks ...................................................................24 Network Privacy .....................................................................24 Advanced Wireless Configuration ..........................................24 Using WiFi ..................................................................................26 Player-to-Player Sharing .............................................................27 Podcasting ...................................................................................29 Download Manager .....................................................................32 FM Radio .............................................................................. 35 Radio On/Off ...............................................................................35 Tuning..........................................................................................36 Presets..........................................................................................46 TV Out .................................................................................. 37 Connecting the A/V cable............................................................37 Selecting the proper TV Mode ....................................................38 3 Title: PO_10664_MPU Manual_UK Language: English FI No.: 10664 Date: 22/11/07 Page: 4 Table of Contents Enabling TV Out Mode ...............................................................38 Exiting TV Out Mode..................................................................38 Optimizing Your TV Screen ........................................................38 Connecting to your PC ........................................................ 39 Removable Disk (Mass Storage) .................................................39 Media Player (MTP)....................................................................41 Charging the Battery ........................................................... 43 AC Adapter ..................................................................................44 USB Cable ...................................................................................44 Extras .................................................................................... 45 Setup ............................................................................................45 Display ....................................................................................45 System ....................................................................................45 Audio ......................................................................................45 Video.......................................................................................45 Photo .......................................................................................45 Network ..................................................................................45 Update Firmware ........................................................................48 About ...........................................................................................49 Resetting the PMP ............................................................... 50 Technical Specifications....................................................51 FAQ & Troubleshooting ...................................................55 Support ..............................................................................57 4 Titl Title: PO_10664_MPU Manual_UK Language: English FI No.: 10664 Date: 22/11/07 Page: 5 Safety & Regulatory Notice Safety & Handling Although your Polaroid Portable Media Player (PMP) is quite sturdy, please observe safety and handling instructions: • Your PMP should only be operated within the following environmental conditions: o 40 – 122 ° F (5 – 50 ° C ) o 10% - 90% relative humidity, non-condensing • Do not subject PMP to force or impact. • Keep PMP away from moisture. • Do not expose PMP to heat or flame. • Keep PMP away from strong magnetic fields. • Do not dismantle your PMP. • Store PMP out of direct sunlight. • Do not crush or puncture your PMP. About the PMP’s Battery Your PMP contains a long-lasting Lithium-ion battery that is replaceable. Please observe the following precautions: 1. Only use a Polaroid approved replacement battery. See Polaroid.com for accessories. 2. The PMP’s battery must be disposed of according to local environmental regulations. Regulatory Information FCC Notice This device complies with Part 15 of FCC Rules. Operation is subject to the following two conditions: (1) This device may not cause harmful interference, and (2) This device must accept any interference received, including interference that may cause undesired operation. 5 Title: PO_10664_MPU Manual_UK Language: English FI No.: 10664 Date: 22/11/07 Page: 6 Regulatory Notice Warning: Changes or modifications to this unit not expressly approved by the party responsible for compliance could void the user’s authority to operate the equipment. NOTE: This equipment has been tested and found to comply with the limits for Class B digital device, pursuant to Part 15 of the FCC Rules. These limits are designed to provide reasonable protection against harmful interference in a residential installation. This equipment generates, uses and can radiate radio frequency energy and, if not installed and used in accordance with the instructions, may cause harmful interference to radio communications. However, there is no guarantee that interference will not occur in a particular installation. If this equipment does cause harmful interference to radio or television reception, which can be determined by turning the equipment off and on, the user is encouraged to try to correct the interference by one or more of the following measures: • Reorient or relocate the receiving antenna. • Increase the separation between the equipment and receiver. • Connect the equipment into an outlet on a circuit different from that to which the receiver is needed. • Consult the dealer or an experienced radio / TV technician for help. This product was tested for EMC compliance under conditions that include use of Polaroid peripheral devices and shielded cables. It is important that you use Polaroid peripheral devices and shielded to reduce the possibility of causing interference to radios, television sets, and other electronic devices. Under the environment with electrostatic discharge, the device may temporarily malfunction and require user to reset the device. 6 Titl Title: PO_10664_MPU Manual_UK Language: English FI No.: 10664 Date: 22/11/07 Page: 7 Regulatory Notice Industry Canada Statement This Class B device meets all requirements of the Canadian interference-causing equipment regulations. Cet appareil numérique de la classe B respecte toutes les exigences du Règlement sur le matéteriel brouilleur du Canada. European Community This device complies with European Directives 72/23/EEC and 89/336/ EEC. WEEE: This product contains electrical or electronic materials. The presence of these materials may, if not disposed of properly, have potential adverse effects on the environment and human health. Presence of this label on the product means it should not be disposed of as unsorted waste and must be collected separately. As a consumer, you are responsible for ensuring that this product is disposed of properly. To find out how to properly dispose of this product, please go to www.polaroid.com/ support and click on “Company” or call the customer service number for your country listed in the instruction manual. “Polaroid” and “Polaroid and Pixel” are trademarks of Polaroid Corporation. 7 Title: PO_10664_MPU Manual_UK Language: English FI No.: 10664 Date: 22/11/07 Page: 8 Contents and Getting Started Contents Packaging Includes: • Digital Portable Multimedia Player • USB Cable • AC Adapter • Earbud Headphones • User’s Manual • Quick Start Guide • Warranty Card • Worldwide Contact Sheet Getting Started Changing Languages Go to the “Extras” .menu, click on “Setup”, click on “Settings”, click on “Display”, click on “Language”. Choose your language Features Your PMP includes the following advanced features: • Large, 4.3” widescreen color LCD screen • Audio Player for HiFi playback of MP3, WMA and AAC files • Video Player for cinematic viewing experience • Microsoft DRM support for purchased and subscription content • Photo Viewer with slideshow capability • Integrated FM Radio Receiver • 60GB storage: 15,000 songs, 10,000 photos or 80 hours video • High speed USB 2.0 interface • Integrated 802.11b/g WiFi wireless networking • Video Out • Rechargeable, replaceable Lithium-Ion battery • Upgradeable firmware 8 Titl Title: PO_10664_MPU Manual_UK Language: English FI No.: 10664 Date: 22/11/07 Page: 9 Controls Controls Headphone/Video Out Jack (top edge) Power Button USB Port 5 Way Nav Button Volume Buttons Reset Hole (back side) Touch Keys AC Adapter Jack (bottom edge) The PMP has the following controls: • Power Button If pressed while the player is on, it provides a menu to power down your player, put it into standby or lock/unlock the keys. • 5-Way Navigation Button with push enter Controls up, down, left, right and select (press down). 9 Title: PO_10664_MPU Manual_UK Language: English FI No.: 10664 Date: 22/11/07 Page: 10 Controls • USB Connector This is a mini-USB style connector. When a USB Cable is connected, it can charge your PMP or it can provide a connection to your PC to transfer content. • Volume Buttons This button tilts upwards to provide Volume Up and tilts downwards to provide Volume Down. • AC Adapter Jack This connection allows you to charge your PMP with the provided AC charger. • Headphone/Video Out Jack This connection provides a 3.5mm jack for headphones. It also provides a connection for the Video Out feature (video out cable not included). • Touch Keys The touch keys are 5 backlit touch sensitive buttons. They provide ‘Back’, ‘Reverse’, ‘Play/Pause’, ‘Fast Forward’, and ‘Menu’ buttons. • Reset Hole The reset hole located on the back of the PMP should only be used if the player becomes locked up and does not respond to any of the other controls. Using a thin object such as a paper clip, you can press the reset button to power off the player. A controlled power down with the power button is always preferred to using the reset button. 10 Titl Title: PO_10664_MPU Manual_UK Language: English FI No.: 10664 Date: 22/11/07 Page: 11 Turning the Player On and Off Turning the Player On and Off There are several ways to turn the PMP on. • Power Button The most common way to turn on the PMP is by pressing the Power Button. • AC Adapter The AC Adapter has the ability to completely power your player regardless of the battery state. If you plug in an AC Adapter, your PMP will turn on. However, if you have a USB Cable plugged in, you must remove it if you want the player to be powered up by plugging in an AC Adapter. • USB Cable The USB Cable does not have the ability to completely power your player under all conditions. If you plug in the USB Cable, the player will power on if your battery is sufficiently charged. If you plug in the USB Cable and the player does not power on, it may take up to 30 minutes to charge the battery enough so the player will power on by itself. 11 Title: PO_10664_MPU Manual_UK Language: English FI No.: 10664 Date: 22/11/07 Page: 12 Turning the Player On and Off The PMP has 2 low power modes. Pressing the power button brings up a menu to chose between these modes. • Shutdown Mode This mode completely powers off the player and is the lowest power state. When powered on from this state, the player will need to completely reboot and you will notice a delay before you are able to use the PMP. • Standby Mode This is a low power state that can be used to conserve battery between uses of the PMP, however it does consume more power than Shutdown Mode. The player will enter and return from standby in a matter of seconds, returning you to the state you were in when Standby was entered. 12 Titl Title: PO_10664_MPU Manual_UK Language: English FI No.: 10664 Date: 22/11/07 Page: 13 Navigation Navigation The PMP has a T-Bar style navigation. The main menu is considered to be the icons along the top of the player. The item that you are currently on is in the center of the row of icons, it is highlighted and its corresponding title is displayed above it. Pressing left or right on the 5-Way nav button allows you to scroll through the menu icons. 13 Title: PO_10664_MPU Manual_UK Language: English FI No.: 10664 Date: 22/11/07 Page: 14 Navigation To proceed into a menu item you can either press ‘down’ or ‘select’ on the 5-Way nav button. To go backwards, press the ‘Back’ touch key. The ‘Menu’ touch key is a button whose function may change depending on which feature/mode you are in. The Audio Player will have different ‘Menu’ functions than the Video Player and still different ‘Menu’ functions in the Picture Viewer. The ‘Menu’ button has 5 options which are always there no matter what menu you are in. They are ‘Now Playing’, ‘Main Menu’, ‘Receive Files’, ‘WiFi On’, and ‘TV Out On’. 14 Titl Title: PO_10664_MPU Manual_UK Language: English FI No.: 10664 Date: 22/11/07 Page: 15 Updating Firmware Firmware is the software in the player that controls the whole player. Periodically Polaroid will release new firmware that addresses the addition of new features and the improvement of existing features. It is recommended that you always keep your PMP up-to-date with the latest firmware. Updating firrmware is discussed in more detail in the ‘Updating Firmware section. As there may be new firmware already available for your PMP, please perform the following steps to make sure have the latest and greatest features available to you. Warning: Connect the AC Adapter to your player during the upgrade process to prevent a loss of power. Loss of power during a firmware upgrade can corrupt the firmware on your player and prevent it from functioning. 1. Go to the support section on www.polaroid.com/support and 2. 3. 4. 5. download the latest firmware for your PMP Connect the USB Cable to your PC and to your PMP. When prompted to select a connection type on the player, select “Media Player” Your PC will likely prompt you with a window asking you what you want to do with this connection. You do not need to select anything. Double-Click on the firmware file you downloaded and follow the on-screen instructions. 15 Title: PO_10664_MPU Manual_UK Language: English FI No.: 10664 Date: 22/11/07 Page: 16 Using Your Player Audio Player Supported Content The PMP can play these audio formats: • MP3 (.mp3) unprotected • WMA (.wma) unprotected and DRM protected • AAC (.m4a) unprotected If using the “Removable Disk” (Mass Storage) option to transfer files, the audio files must be in the “Music” or “Podcasts” directories in order for the PMP to recognize the content. Controls To play a file, select it from the Audio menu by pressing the 5-way Nav button. This will take you to the Now Playing menu. The Now Playing screen can also be entered at nearly any time be pressing the “Menu” touch key. 16 Titl Title: PO_10664_MPU Manual_UK Language: English FI No.: 10664 Date: 22/11/07 Page: 17 Audio Player In the Now Playing menu, you can • Fast Forward • Rewind • Pause/Play • Skip to Next Track • Skip to Previous Track When paused: • Pressing Play/Pause touch key will begin to play the current track • Momentarily pressing Forward touch key will skip to the next track • A press and hold of Forward key will skip ahead multiple tracks • Momentarily pressing Reverse touch key will skip to the previous track • A press and hold of Reverse key will skip back multiple tracks When playing: • Pressing the Play/Pause touch key will pause the current track • Momentarily pressing the Forward touch key will skip to the next track • A press and hold of the Forward key will fast forward within the current track • Momentarily pressing the Reverse touch key will: o If within the first several seconds of the track, skip to the previous track o If after the first several seconds, return to the beginning of the track • A press and hold of the Reverse key will rewind within the current track. The above controls are also duplicated by the 5-Way navigation button: • Left is equivalent to Reverse • Right is equivalent to Forward • Select (press) is equivalent to Play/Pause 17 Title: PO_10664_MPU Manual_UK Language: English FI No.: 10664 Date: 22/11/07 Page: 18 Audio Player Playlists You can create playlists on the device by selecting an audio track and adding it to a playlist. Within the Audio browser, when a track has been highlighted, a press of the MENU key will bring up a list of options. Scroll with the 5 way nav to “Add to Playlist” and select. A list of available playlists will be presented or a new playlist can be created. Automatic playlist There is a “Recently Added Audio” playlist, which automatically maintains a list of the last 50 items added to the PMP. Settings Audio settings can be accessed from the Now Playing view from the MENU key or by navigating to: Extras -> Setup -> Settings -> Audio. Three primary settings are available: • Shuffle - The track play order of the current playlist becomes random. • Repeat - Continuously play the current playlist, otherwise the player stops at the end of the playlist. Album Art Album art will only be visible if you use the “Media Player” option to transfer files to the PMP. Available album art is displayed automatically in the browse and Now Playing screen views. 18 Titl Title: PO_10664_MPU Manual_UK Language: English FI No.: 10664 Date: 22/11/07 Page: 19 Picture Viewer Picture Viewer Supported Content The PMP can display these picture formats: • JPEG (.jpg) If using the “Removable Disk” (Mass Storage) option to transfer files, the picture files must be in the “Pictures” directory in order for the PMP to recognize the content. Invalid file formats or pictures of very large file size / very high resolution cannot be displayed and are shown as a generic photo image with a red X. If these are encountered, transfer the photos to the PMP using Windows Media Player. Windows Media Player will convert the photos to an acceptable format when transferring them to the PMP. The PMP creates thumbnails of the images to improve navigation. If many pictures are transferred to the PMP at one time, it may take several minutes for the images to be scaled. During this time, a processing image will be shown when viewing the thumbnail picture viewer. 19 Title: PO_10664_MPU Manual_UK Language: English FI No.: 10664 Date: 22/11/07 Page: 20 Picture Viewer Controls When in the Picture Viewer, photos can be browsed with the 5-Way nav button by folder, date or by all. Photo thumbnails are displayed within the selected view and a specific photo can be scrolled to and selected. • Upon selection, the photo is shown full screen size • A right movement of the 5 way nav will display the next photo • Left will display the previous photo • Select will start a slideshow, which automatically steps through the photos. Left and right override the slideshow sequence. An additional Select will pause the slide show. When viewing photos or slideshows, the MENU key will bring up additional options: • Photo Mode This specifies whether the photos are to be displayed in their normal size and aspect ratio or if they should occupy the full screen. • Zoom This allows you to zoom in on an image. The 5-Way nav allows scrolling about the magnified image with a position map shown in the lower right of the LCD. Settings The default Photo Mode can be set in Extras -> Setup -> Settings -> Photo. Any photo image can be set as the default background for the player. When the desired image has been selected and is displayed full screen, select MENU -> Set as Background. 20 Titl Title: PO_10664_MPU Manual_UK Language: English FI No.: 10664 Date: 22/11/07 Page: 21 Video Player Supported Content The PMP can display these video formats: • Windows Media Video (.wmv) • MPEG-4 (.m4v) • MPEG (.mpg) Up to 360x240 at 29.97 Frames Per Second Up to 480x272 at 24 Frames Per Second Note: If using the “Removable Disk” (Mass Storage) option to transfer files, the video files must be in the “Video” directory in order for the PMP to recognize the content. 21 Title: PO_10664_MPU Manual_UK Language: English FI No.: 10664 Date: 22/11/07 Page: 22 Video Player Controls To play a file, select it from the Video menus by pressing the ‘Select’ key. This will take you to the Now Playing menu. The Now Playing screen can also be entered at nearly any time be pressing the ‘Menu’ touch key. In the Now Playing menu, you can • Fast Forward • Rewind • Pause/Play • Skip to Next Video • Skip to Previous Video When paused: • Press the Play/Pause touch key to begin play of the current video • The Forward and Reverse keys are ignored When playing: • Pressing the Play/Pause touch key will pause the current video. • Momentarily pressing the Forward touch key will skip to next video. • Press and hold the Forward key to fast forward within current video. • Momentarily press the Reverse touch key to return to the start of the current video. • Two rapid presses of the Reverse key will skip to the previous video. • Press and hold the Reverse key to rewind within the current video. The above control is also duplicated by the 5-Way navigation button: • Left is equivalent to Reverse • Right is equivalent to Forward • Select (press) is equivalent to Play/Pause 22 Titl Title: PO_10664_MPU Manual_UK Language: English FI No.: 10664 Date: 22/11/07 Page: 23 Video Player Settings Video settings can be accessed from the Now Playing view with the MENU key. Four primary settings are available: • Treble Boost - Boosts the high frequencies of the audio • Bass Boost - Boosts the low frequencies of the audio • Video Mode - Selects Normal, Full Screen and Zoom modes. The default Video Mode is set in Extras -> Setup -> Settings -> Video. • Bookmark - Allows saving the current position within the video for later recall. To return to a previously bookmarked position, navigate to Extras -> Bookmarks and select the saved bookmark name. 23 Title: PO_10664_MPU Manual_UK Language: English FI No.: 10664 Date: 22/11/07 Page: 24 Wireless Operation Wireless Operation The PMP includes a built-in 802.11b/g wireless network adapter. This section tells you how to use the features utilizing the wireless adapter. About Wireless Networks • The PMP supports two basic Wireless network configurations: Infrastructure and Ad-Hoc. Infrastructure Networks These networks involve the use of a device called a Wireless Access Point (WAP) or otherwise known as a wireless router. The WAP provides the ability to connect your PMP to Podcast downloads via an Internet connection. A WAP is configured with an SSID (Service Set Identifier) and possibly a network key (i.e., a password) used to prevent unauthorized access to the network. The PMP must be configured with the appropriate SSIDs and network keys for each WAP you will be using. See “Configuring Wireless Access” for more information. Ad-Hoc Networks Ad-Hoc networks allow two or more wireless devices to communicate without the need of a Wireless Access Point (WAP). An Ad-Hoc network is needed to perform player-to-player sharing Player-to-Player One PMP establishes an ad-hoc network allowing another PMP to join the network and share files directly from player to player. See the section “Player to Player Sharing” for more information. 24 Titl Title: PO_10664_MPU Manual_UK Language: English FI No.: 10664 Date: 22/11/07 Page: 25 Wireless Operation Network Privacy The PMP supports both WEP (Wired Equivalent Privacy) and WPA PSK (Wireless Protected Access Pre Shared Key) network privacy methods. • WEP: 64-bit and 128-bit keys are supported. • WPA: A password comprised of from 8 to 63 characters may be used. Configuring Wireless Access To configure wireless access on the PMP, simply try to connect to a wireless network. If the PMP detects it does not have the proper configuration it will prompt you to enter an appropriate network key as required by the network. For example, if you try to connect to a network enabled for WPA, the player will prompt you to enter a WPA network key (i.e., password). The network configuration information will be saved on the PMP for future use. Advanced Wireless Configuration You will need to manually configure a wireless network if any of the following applies: • Your WAP is configured with broadcast SSID disabled. In this case, you need to manually enter the SSID and indicate that it is non-broadcast. • Your wireless network is configured to use static IP addressing. In this case you need to manually enter an IP address and mask for your PMP. Use the ‘Configure Networks’ option in the Wireless application to access the advanced wireless configuration. From this menu, you are able to add a new network and edit existing networks. 25 Title: PO_10664_MPU Manual_UK Language: English FI No.: 10664 Date: 22/11/07 Page: 26 Wireless Operation Using WiFi • Enabling WiFi Automatically When attempting to use any feature that requires WiFi, the user will be automatically prompted to enable WiFi. • Enabling WiFi Manually WiFi can be enabled manually by pressing the ‘Menu’ button and selecting ‘WiFi On’. WiFi can be turned off by pressing the ‘Menu’ button and selecting ‘WiFi Off ’. • AutoConnect When in the WiFi feature’s ‘Status’ menu, the AutoConnect feature can be enabled and disabled by pressing the ‘Menu’ button and selecting ‘Enable AutoConnect’ or ‘Disable AutoConnect’. This feature, when enabled, will automatically connect to your preferred networks (previously accessed networks) when WiFi is enabled. When this feature is disabled, a WiFi connection needs to be manually selected. • Configuring Networks The Configure Networks option in the Wireless application allows you to manually configure a network’s settings. When within this menu press the ‘Menu’ button to choose between adding, deleting and editing a network. Network features such as SSID, security information, IP address, and DNS Server can be configured in these menus. 26 Titl Title: PO_10664_MPU Manual_UK Language: English FI No.: 10664 Date: 22/11/07 Page: 27 Wireless Operation Player-to-Player Sharing Player-to-Player wireless file sharing provides the ability for your PMP to send and share files with another Polaroid PMP. To share file(s): 1. Highlight the files or folders you choose to share with another PMP by navigating to the file or folder 2. Press the Menu button. 3. Select the “Share Now” option from the popup menu. 4. The sender will automatically discover any other PMPs in receive mode that are in the vicinity. Select the name of the PMP that you desire to receive files or folders from. 5. Once the files start to transfer, the progress indicator will display the artwork or thumbnails of the file currently being transferred. 6. The player will automatically reset back to normal mode when the transfer is complete. 27 Title: PO_10664_MPU Manual_UK Language: English FI No.: 10664 Date: 22/11/07 Page: 28 Wireless Operation To receive files: There are two ways to put the player into receive mode. 1. Press the Menu button. 2. Select “Receive Files”. 3. Once the files start to transfer, the progress indicator will display the artwork or thumbnails of the file currently being transferred. 4. The player will automatically reset back to normal mode when the transfer is complete. OR 1. Navigate to the “Sharing” icon from the Main Menu. 2. Press the Down button to enter sharing. 3. Press the Center button to place the player in receive mode. 4. You will be prompted to accept the files that are being transferred by the sender. 5. Once the file(s) start to transfer, the progress indicator will display the artwork or thumbnail of the file currently being transferred. 6. The player will automatically reset back to normal mode when the transfer is complete. 28 Titl Title: PO_10664_MPU Manual_UK Language: English FI No.: 10664 Date: 22/11/07 Page: 29 Wireless Operation Note: DRM protected content will not play on another device unless that device has an appropriate license to play the content. Podcasting Your PMP has the ability to browse and download audio podcasts (digital audio files) wirelessly from the internet. The Podcasting features allow a user to subscribe, unsubscribe, and refresh podcasts. To download a podcast: 1. Navigate to the “Podcasting” menu under the ‘Extras” icon from the Main Menu. 2. Press the Right or Center key. 3. Select “Podcast Directories”. 4. You may be asked to connect and configure a wireless network if you are not already connected. 5. A list of preconfigured podcasts is displayed. 6. To view a list of episodes, navigate to a podcast in the list and then press the Right or Center key. 7. To download a podcast, press the Menu key. 8. Select the Download option. 9. Press the Center button. 10. The download will be sent to the download manager. You will be prompted to go to the download manager. A progress bar will be shown at the bottom of the screen to indicate the progress of the download. 11. When the download completes, the episode list will show an icon next to the episode indicating that it is now in your library. 12. Press the Center key to play the file. 29 Title: PO_10664_MPU Manual_UK Language: English FI No.: 10664 Date: 22/11/07 Page: 30 Wireless Operation To subscribe to a podcast: 1. Navigate to an episode you’d like to subscribe to. 2. Press the Menu button. 3. Select “Subscribe”. To browse your subscriptions: 1. Navigate to “Podcasting” under the “Extras” icon from the Main Menu. 2. Press the Right or Center button. 3. Navigate to “Browse Subscriptions”. 4. Press the Right or Center key. To unsubscribe from a subscriptions: 1. Navigate to “Podcasting” under the “Extras” icon from the Main Menu. 2. Press the Right or Center button. 3. Navigate to “Browse Subscriptions”. 4. Press the Right or Center key. 30 Titl Title: PO_10664_MPU Manual_UK Language: English FI No.: 10664 Date: 22/11/07 Page: 31 Wireless Operation 5. 6. 7. Press the Menu key. Select “Unsubscribe”. Press the Center Key. To download the latest episode of the podcasts you subscribe to: 1. Navigate to “Podcasting” under the “Extras” icon from the Main Menu. 2. Press the Right or Center button. 3. Navigate to “Refresh Subscriptions”. 4. Press the Right or Center key. To add a custom URL: 1. Navigate to “Podcasting” under the “Extras” icon from the Main Menu. 2. Press the Menu Key and select “Add Podcast”. 3. Enter a name for the new Podcast and press Next. 4. Enter the URL for the new Podcast and press the Center Key. To Browse a Custom Podcast: 1. Navigate to “Podcasting” under the “Extras” icon from the Main Menu. 2. Select “Custom Podcasts” from the list. 3. Press Center or Right Key 4. Select a custom Podcast from the list 5. Press the Center or Right Key to browse Podcasts. 31 Title: PO_10664_MPU Manual_UK Language: English FI No.: 10664 Date: 22/11/07 Page: 32 Wireless Operation To Delete a Custom Podcast: 1. Navigate to “Podcasting” under the “Extras” icon from the Main Menu. 2. Select “Custom Podcasts” from the list. 3. Press Center or Right Key 4. Select a custom Podcast from the list 5. Press the Menu Key and select “Delete Podcast” To Edit a Custom Podcast: 1. Navigate to “Podcasting” under the “Extras” icon from the Main Menu. 2. Select “Custom Podcasts” from the list. 3. Press Center or Right Key 4. Select a custom Podcast from the list 5. Press the Menu Key and select “Edit Podcast” Download Manager Once downloads are requested, they are added to the queue for processing by the Download Manager. You can cancel, retry, or view the status of the current download by using the Download Manager. To disable the download manager: 1. Navigate to the “Download Manager” icon from the Main Menu. 2. Press the Down or Center key. 3. Press the Menu key. 4. Select “Disable” option. 5. Press the Center key. 32 Titl Title: PO_10664_MPU Manual_UK Language: English FI No.: 10664 Date: 22/11/07 Page: 33 Wireless Operation To enable the download manager: 1. Navigate to the “Download Manager” icon from the Main Menu. 2. Press the Down or Center key. 3. Press the Menu key. 4. Select “Enable” option. Note: You will not see the download resume until the player is connected to a Wifi network. 5. Press the Center key. To stop or remove the current item being downloaded: 1. Navigate to the “Download Manager” icon from the Main Menu. 2. Press the Down or Center key. 3. Press the Menu key. 4. Select “Remove Active” option. 5. Press the Center key. 33 Title: PO_10664_MPU Manual_UK Language: English FI No.: 10664 Date: 22/11/07 Page: 34 Wireless Operation To stop or remove all items being downloaded: 1. Navigate to the “Download Manager” icon from the Main Menu. 2. Press the Down or Center key. 3. Press the Menu key. 4. Select “Remove All” option. 5. Press the Center key. To retry downloading a failed file: 1. Navigate to the “Download Manager” icon from the Main Menu. 2. Press the Down or Center key. 3. In the “Completed” list, navigate to the desired file. 4. Press the Menu key. 5. Select “Retry” option. 6. Press the Center key. To remove an entry from the completed or queued list: 1. Navigate to the “Download Manager” icon from the Main Menu. 2. Press the Down or Center key. 3. In the “Completed” or “Queued” list, navigate to the desired file. 4. Press the Menu key. 5. Select “Remove” option. 6. Press the Center key. 34 Titl Title: PO_10664_MPU Manual_UK Language: English FI No.: 10664 Date: 22/11/07 Page: 35 FM Radio The PMP has an integrated FM Radio. The functions that can be performed by the FM Radio are described here and are available by pressing the ‘Menu’ Button when within the FM Radio feature. Radio On/Off If the selection shows ‘Radio On’, a select button press will turn the Radio on. If the selection shows ‘Radio Off ’, a select button press will turn the Radio off. 35 Title: PO_10664_MPU Manual_UK Language: English FI No.: 10664 Date: 22/11/07 Page: 36 FM Radio Tuning This option allows you to change the Tuning Mode of the FM Radio. NOTE: Be sure your headphones are connected prior to tuning. • Seek When using Seek Mode, pressing the 5-Way nav button left or right or pressing the Soft Keys ‘Fast Forward’ or ‘Rewind’ will search in that direction for the next available station with sufficient signal strength. • Scan When using Scan Mode, pressing the 5-Way nav button left or right or pressing the Soft Keys ‘Fast Forward’ or ‘Rewind’ will search in that direction for the next available station with sufficient signal strength, pause on that station for 3 seconds, then continue to the next station and repeat until the user cancels the scanning. • Manual When using Manual Mode, pressing the 5-Way nav button left or right or pressing the Soft Keys ‘Fast Forward’ or ‘Rewind’ will increment the station by the minimal amount regardless of whether a signal is present on that station. Presets This option allows you to manually add the station you are currently on to your presets as well as you can have the player ‘Auto Load’ your presets by automatically scanning for stations with sufficient signal strength and present you with a list of stations. You can also add custom names to stations and remove stations from the preset in this menu option. 36 Titl Title: PO_10664_MPU Manual_UK Language: English FI No.: 10664 Date: 22/11/07 Page: 37 TV Out TV Out The Polaroid PMP LCD image can be re-directed to be displayed on most television sets, allowing the entire device operation to be enjoyed on the big screen. This requires the included Audio/Video Cable. Note: Stationary images can “burn” into some TV screens, leaving a permanent shadow. Consult your TV owner’s manual to determine if your TV is at risk. Connecting the A/V cable Match and connect the cable’s red, white and yellow connectors to the color-coded inputs on your TV. Yellow carries a composite video signal, white is left audio and red is right audio. If your TV has only a single audio input jack, either the white or red cable connection can be used. Select the appropriate input source or “channel” on your TV to be these input jacks. Connect the mini jack end of the A/V cable into the headphone jack of the PMP. 37 Title: PO_10664_MPU Manual_UK Language: English FI No.: 10664 Date: 22/11/07 Page: 38 TV Out Selecting the proper TV Mode The Polaroid PMP supports both PAL and NTSC TVs. This setting is found by navigating through the menu levels: Extras -> Setup -> Settings -> Display -> TV Mode The selected setting is saved for future use. Enabling TV Out Mode At most any time, the LCD image can be sent to the TV by pressing the MENU soft key, scrolling to and selecting the TV Out On option. The PMP LCD will go dark and the display redirected to the TV. Device operation remains exactly the same with the image on the TV. Exiting TV Out Mode Pressing the power button will cancel the TV output and return the display to the device LCD. The display can be alternated between the TV and LCD at will by following the Enable and Exit procedures Optimizing Your TV Screen Your TV brightness, contrast and sharpness controls may require adjustment to deliver the best picture from your PMP. Photos and videos can be zoomed or stretched to fill the screen. This can be done by certain TVs or on the PMP itself. See the Picture Viewer or Video Player sections for these screen control options. 38 Titl Title: PO_10664_MPU Manual_UK Language: English FI No.: 10664 Date: 22/11/07 Page: 39 Connecting to Your PC Connecting to your PC Audio, video and photo content can be transferred from your PC to your PMP. To do so, connect the supplied USB cable from your PC to the PMP. A prompt will appear on the PMP LCD with three options: • USB Power Only • Removable Disk • Media Player Selecting USB Power Only will use the PC as a charging source and will not create a connection to the PC. Removable Disk and Media Player will create a connection with your PC as described below. Both modes are supported by Microsoft Windows XP and Vista; other operating systems will only support the Removable Disk mode. Note: For use with Windows Media Player 10 and above, as well as other media manager applications, always use the Media Player USB mode. This is the only mode that supports downloading both protected and non-protected media files to your PMP. Removable Disk (Mass Storage) With this option, you can use your PMP as a removable disk. This allows you to manually copy files from your PC to the PMP. You can use this method to store data files, or copy music, videos or photos to the PMP. 39 Title: PO_10664_MPU Manual_UK Language: English FI No.: 10664 Date: 22/11/07 Page: 40 Connecting to Your PC After selecting Removable Disk, a message may appear on your PC similar to this one: Select “Open folder ….” and press OK. This opens Windows Explorer and allows you to browse the PMP’s internal hard disk. If this message does not appear, Windows Explorer may be opened manually and the PMP found as a normal drive letter. Windows Explorer can be used to transfer unprotected music and videos and all types of non-media files to your PMP. Use Windows Explorer to drag and drop files onto your PMP. Media types should be placed in their corresponding Music, Podcasts, Video or Pictures folders on your PMP. 40 Titl Title: PO_10664_MPU Manual_UK Language: English FI No.: 10664 Date: 22/11/07 Page: 41 Connecting to Your PC When you are done dragging files onto your PMP, disconnect the USB cable and the player will scan the new files. All new media files will appear in the content browsers on the PMP. Transfers of large amounts of files can result in longer content scans when the USB cable is removed. Note: If you use this method, you will not be able to add album art. If you desire album art, please use the “Media Player” mode Media Player (MTP) Select this mode if you want to sync your media library to your PMP using Windows Media Player. If you select Media Player option, a similar prompt may appear on your PC: 41 Title: PO_10664_MPU Manual_UK Language: English FI No.: 10664 Date: 22/11/07 Page: 42 Connecting to Your PC Select “Sync digital media…” and press OK. This opens Windows Media Player and allows you to manage your media library and sync it to your PMP. Windows Media Player must be used for synchronizing music for album art and playlists to be present on the PMP, as well for transferring DRM protected content. Please refer to the Windows Media Player documentation for more information or visit the following website. http://www.microsoft.com/windows/windowsmedia/player/11/default.aspx Digital Rights Management (DRM) The PMP supports MP3 and WMA files both unprotected and Windows Media DRM protected files; other copy protection schemes are not supported. Songs purchased online have a set of licenses dictating how the song may be used (how many copies can be made, how many times it can be burned, how may times it can be transferred to a portable device, etc.) Please remember that illegal copying of copyrighted material is a crime! For more information about Microsoft DRM go to: http://www.microsoft.com/windows/windowsmedia/player/faq/drm.mspx 42 Titl Title: PO_10664_MPU Manual_UK Language: English FI No.: 10664 Date: 22/11/07 Page: 43 Charging the Battery Charging the Battery Your PMP uses a long-lasting Lithium-ion battery that is replaceable. Only use a Polaroid approved replacement battery. Visit Polaroid.com for accessories. 43 Title: PO_10664_MPU Manual_UK Language: English FI No.: 10664 Date: 22/11/07 Page: 44 Charging the Battery There are 2 ways to charge the battery in your PMP. AC Adapter The AC Adapter is the recommended way to charge your PMP. This connection has the ability to provide enough power to completely power your player during the use of any feature and charge your battery at full rate. USB Cable The PMP has a ‘USB Power Only’ option. When a USB Cable is plugged into the player and the other end is plugged into a powered USB port on a PC, the player gives you the option to enter ‘USB Power Only’ mode. Although this mode charges your battery, there are features on the PMP that can draw larger amounts of power and cause the battery to discharge. This charging connection is limited to the amount of power allowed to be drawn from a PC’s USB port. A battery icon is present at the lower right of the display, indicating the relative charge state of the battery (full charge, half charge, etc.). When charging, the battery icon will be animated. When the battery is depleted, a low battery warning will be displayed. The unit will continue to operate for a short duration of time, at which point it will automatically turn off. To avoid this shutdown, connect the unit to a charging source (AC adapter or USB cable). Battery playtime is highly dependent on how the PMP is used. Using wireless or TV Out features will shorten playtime. Music offers longer playtimes than video. Minimizing usage of the LCD backlight will increase playtime. 44 Titl Title: PO_10664_MPU Manual_UK Language: English FI No.: 10664 Date: 22/11/07 Page: 45 Extras Extras Setup There are many extra settings that can be accessed on your PMP that will help you customize it to your liking. Navigate to the Main Menu option ‘Extras’ Æ Setup Æ Settings. Display There are 3 display settings the user can modify. • Clear Background This option will allow you to clear any customized backgrounds that have been applied. Press the ‘Select’ button on the 5-Way nav button to clear the background. • Backlight This option allows you to change the backlight timeout period. The longer the timeout period, the more battery life the player will consume. To help optimize your battery life, choose the shortest backlight timeout period available. • Brightness This option allows you to change the backlight brightness. The higher the brightness, the more battery life the player will consume. To help optimize your battery life, choose the lowest brightness setting. 45 Title: PO_10664_MPU Manual_UK Language: English FI No.: 10664 Date: 22/11/07 Page: 46 Extras System This menu shows many of the system settings that you can customize. • • Device Name Selecting this menu option, a virtual keyboard will pop-up and using the 5-Way nav button you can name your player whatever you like. Clock The time of day can be modified in this menu option. The time may need to be updated if the battery is removed or if the player is unused for a long period of time. Use the 5-Way nav button to change the time. • Date The date can be modified in this menu option. The date may need to be updated if the battery is removed or if the player is unused for a long period of time. Use the 5-Way nav button to change the date. • Restore Defaults This menu option allows the user to reset customizable settings to their original factory defaults. All custom settings will be lost. • Main Menu The user can customize the Main Menu T-Bar with this option. Using the 5-Way nav button the user can customize which applications they want to have appear in the T-Bar. Options such as Now Playing, Audio, Video and Pictures are not allowed to be removed from the T-Bar. 46 Titl Title: PO_10664_MPU Manual_UK Language: English FI No.: 10664 Date: 22/11/07 Page: 47 Extras • Auto Key Lock This option will allow the user to have the player lock all of the user input keys after a predetermined amount of time. Press the Power Button to bring up the menu to unlock the keypad. • Format Disk This option allows the user to format the hard drive of the player. A quick format or a full format can be performed. The full format takes hours to perform, while the quick format can be finished in minutes. Warning: All content on the player will be erased when formatting the hard drive. This includes all media as well as data files. This action cannot be undone. Audio This menu shows the customizable settings for the Audio Player. • Shuffle This option will randomly choose the next song within the selected playlist. • Repeat This option will repeat the currently selected playlist. If it is desired to repeat an individual song many times, the song needs to be the only song in a playlist. 47 Title: PO_10664_MPU Manual_UK Language: English FI No.: 10664 Date: 22/11/07 Page: 48 Extras Video This menu allows you to change the default Video Mode. The choices are Fullscreen, Zoom and Normal. Photo This menu allows you to change the default picture viewing mode. The choices are Fullscreen, Zoom and Normal. Network This menu allows you to change the default “Auto Connect” setting. See “Using WiFi” section for more information. Updating Firmware The firmware of the PMP can be updated in 2 ways. It can be done via the USB connection Media Player and downloading the appropriate firmware from www.polaorid.com, or it can be done via WiFi in the Extras Æ Setup Æ Update Firmware section of the player. Warning: Connect the AC Adapter to your player during any upgrade process to prevent a loss of power. Loss of power during a firmware upgrade can corrupt the firmware on your player and prevent it from functioning. USB Media Player 1. Go to the support section of www.polaroid.com/support and download the latest firmware for your PMP 2. Connect the USB Cable to your PC and to your PMP. 3. When prompted to select a connection type on the player, 48 Titl Title: PO_10664_MPU Manual_UK Language: English FI No.: 10664 Date: 22/11/07 Page: 49 Extras 4. 5. select “Media Player” Your PC will likely prompt you with a window asking you what you want to do with this connection. You do not need to select anything. Double-Click on the firmware file you downloaded and follow the on-screen instructions. WiFi The Update Firmware section of the Extras Æ Setup menu allows the user to check for firmware updates using the PMP’s built-in WiFi. You will need access to a wireless network with an active internet connection in order to accomplish this task. Follow the on-screen instructions to update the PMPs firmware. About The About screen shows various stats for the PMP. There are no options that are user changeable in this menu. It shows the number of Songs, Videos, Podcasts and Pictures currently on the player. It shows the firmware version number, the player’s WiFi MAC address and the Battery level (1-4). 49 Title: PO_10664_MPU Manual_UK Language: English FI No.: 10664 Date: 22/11/07 Page: 50 Resetting the PMP Resetting the PMP At times, your portable media player may no longer responds to button presses. First, check to make sure the key-lock switch is not enabled. Look for a padlock icon on the status bar. Next try to turn the PMP off by pressing the Power button. If it does not respond to the power button, and the keylock is not enabled, the PMP may need to be reset. How to reset the PMP: Disconnect all cables from the PMP. There is a reset hole located on the back of the PMP. Using a thin object such as a straightened paper clip, you can press the reset button to power off the player. Now the PMP can be turned on. If the PMP fails to turn on, insert the AC power adapter. This should provide enough power to allow the PMP to boot in the event of a low battery. If it still fails to boot, it may need service. Visit www.polaroid.com/support for service options. 50 Titl Title: PO_10664_MPU Manual_UK Language: English FI No.: 10664 Date: 22/11/07 Page: 51 Technical Specifications Display Specification Display Technology LCD Size (inches) 4.3” Aspect Ratio 16:9 Panel Type Digital Frames Per Second 24-30 Resolution 480x272 Number of lines 272 Backlight Type LED Brightness (cd/m2) 250 Contrast Ratio 400 Vertical Viewing Angle 120 Horizontal viewing angle 140 Number of colors 65K 51 Transmissive TFT, Norm Black Title: PO_10664_MPU Manual_UK Language: English FI No.: 10664 Date: 22/11/07 Page: 52 Technical Specifications Storage Internal 2.5” Hard Drive 15,000 songs 10,000 photos 60 GB 80 hours video *actual capacity may vary by content Audio MP3 Audio Playback AAC Audio Playback Unprotected WMA Audio Playback DRM Protected & DRM Unprotected Windows DRM Support ID3 Tag Support DA Converter 16 bit Audio Output 40 mW Signal-Noise 90 dB Dynamic Range 90 dB Channel Separation 80 dB Frequency Response 20-20kHz Total Harmonic Distortion .05% 52 Titl Title: PO_10664_MPU Manual_UK Language: English FI No.: 10664 Date: 22/11/07 Page: 53 Technical Specifications FM Tuner FM Frequencies 87.5 – 107.9 MHz Antenna Headphone Cord Video H.264 Video Playback WMV Video Playback Photo JPEG Support Battery/Power Battery Lithium-Ion Removable Yes Battery Life (hours) 16 hours audio, 4 hours video AC Power 120VAC-240 VAC 50-60 Hz 53 Title: PO_10664_MPU Manual_UK Language: English FI No.: 10664 Date: 22/11/07 Page: 54 Technical Specifications Headphones Jack 3.5mm Impedance 32 ohm Frequency Response 20Hz – 20kHz Other USB 2.0 High Speed TV Output Composite Video (NTSC, PAL) WiFi 802.11b/g Unit Dimensions Unit Dimensions (H x W x L) .8” x 3.14” x 5.6” 22 x 80 x 144 (mm) Unit Weight 10 oz. 286 (grams) System Requirements Windows Media Player 10 or greater Windows XP or Windows Vista 54 Titl Title: PO_10664_MPU Manual_UK Language: English FI No.: 10664 Date: 22/11/07 Page: 55 FAQ & Troubleshooting FAQ & Troubleshooting No album art appears, why? Sync your PMP with Windows Media Player to transfer album art to the PMP. The Player has stopped responding Verify the Key-lock has not been enabled. The Player has stopped responding The system software my have locked up. Reset the PMP. See section titled Resetting your PMP. I created sub-folders within the Video folder, but the sub-folders do not appear. You must have video files in the sub-folders. The video files must be of the proper format. See specifications for specific video file types. My computer does not recognize the PMP over USB. You must select the USB connection option Removable Disk or Media Player on the PMP when using Windows XP or Vista. All other operating systems must select Removable Disk mode. Remove the USB cable from the PMP and re-insert, selecting the proper connection option. My computer does not recognize the PMP over USB using a USB Hub. Do not use a USB hub when connecting to your computer; connect the PMP directly to your computer’s USB port. My player runs out of battery power before I can transfer my content. It’s a good idea to run the player with the AC adapter during large file transfers to ensure this doesn’t happen. 55 Title: PO_10664_MPU Manual_UK Language: English FI No.: 10664 Date: 22/11/07 Page: 56 Support Transferring music, video or photos to the PMP takes a long time. Use Windows Media Player for the highest transfer rate. Songs transfer in a few seconds each while an hour of video takes minutes. When synchronizing large numbers of content files, a proportionately longer time is required. Be sure your computer supports USB 2.0 for the highest transfer speed. Windows Media Player does not recognize the PMP. You must have Media Player version 10 or higher installed. See http://www.microsoft.com/windows/windowsmedia/player/11/default.aspx My player does not play videos or photos. Be sure the video or photo file is of the correct format. See the Video or Specifications section of this manual for supported formats. For best results, use Windows Media Player version 10 or above to transfer files to your player. My player will not turn on. The battery may be discharged. Connect the AC charger. The player should power on. When connected to a USB cable, the player will only power on if a battery is installed and not fully discharged. If the player does not power on when connecting a USB cable, wait 30 minutes for a trickle charge to complete or connect the AC charger. Licenses Expired Purchased songs and videos may have a subscription that only lasts so long. Once it expires, you’ll need to connect the player to your PC and perform a sync with Windows Media Player to automatically renew all licenses. Formatting the Player Disk Drive It may be necessary for you to format your player for it to recover. Formatting your player will erase all music, photos, videos and data files from your player. You can backup your files to your computer over a Removable Disk USB connection before formatting the player. See the Extras section in this manual for instructions on performing the format. 56 Titl Title: PO_10664_MPU Manual_UK Language: English FI No.: 10664 Date: 22/11/07 Page: 57 Support Visit the support page for the Digital Portable Multimedia Player at www.polaroid.com/support for: • Up to date documentation • Firmware Updates • Frequently Asked Questions • Purchasing replacement parts or cables • Troubleshooting Guide If you do not have internet access, you can call the help line found on the insert for technical support. NOTICE: Your Limited Warranty does not cover data loss resulting from the unlikely failure of the hard drive in the Player. NOTICE: Do not subject the player to excessive force or impact as it may damage your player. Questions? Need some help? Call our help line found on the insert with this icon: Or visit www.polaroid.com/support 57