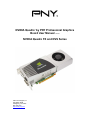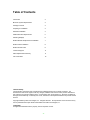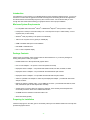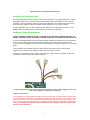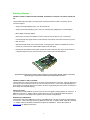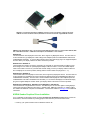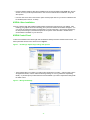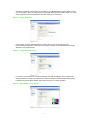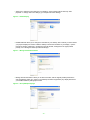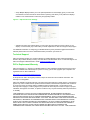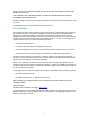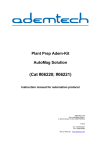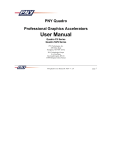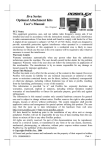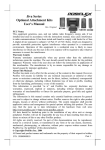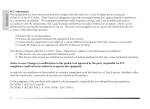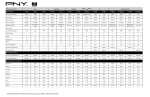Download PLUS Vision U7-132SF Projector User Manual
Transcript
NVIDIA Quadro by PNY Professional Graphics Board User Manual v182.08 ® NVIDIA Quadro FX and NVS Series PNY Technologies, Inc. 299 Webro Road Parsippany, NJ 07054 800.769.7079 http://www.pny.com Table of Contents Introduction 3 Minimum System Requirements 3 Package Contents 3 Preparing for Installation 3 Hardware Installation 4 Additional Power Requirements 5 Attaching Displays 6 NVIDIA Quadro Graphics Driver Installation 7 NVIDIA nView Installation 8 NVIDIA Control Panel 8 Technical Support 11 PNY’s Replacement Warranty 11 FCC Information 12 Limited Liability The information contained in this manual has been validated at the time of manual production. The manufacturer reserves the right to make any changes, additions and revisions to the product described in this manual at any time and without notice. Consequently, PNY Technologies, Inc. assumes no liability for damages incurred directly or indirectly from errors, omissions or discrepancies between the product and the manual. Copyright © 2009 by PNY Technologies, Inc. All rights reserved. No reproduction of this document in any form is permitted without prior written authorization from PNY Technologies, Inc. Trademarks All registered trademarks are the property of their respective owners. -2- Introduction Congratulations on the purchase of your NVIDIA Quadro by PNY professional graphics board. You are now the owner of a state-of-the-art graphics board that was designed for demanding 3D and/or 2D applications, and offers features and functionality beyond any other card in its class. We recommend that you read through this User Guide before installing your graphics board to ensure proper installation. Minimum System Requirements ▪ PC compatible with Intel Pentium® 4/Xeon® or AMD Athlon®/Opteron® class processor or higher ▪ PCI Express x16 slot (for x16 PCIE boards) or an x1 PCI Express slot (for x1 PCIE boards), or a PCI expansion slot (for PCI boards) ▪ Windows® Vista (any Edition) or XP (Home or Professional) ▪ 1GB or more of system memory (Vista) or 512MB (XP) ▪ 50MB of available disk space for full installation ▪ DVD-ROM or CD-ROM drive ▪ DVI-I or VGA compatible display Package Contents Please check your package, which should contain the items listed below. If you find any damaged or missing items please contact your supplier ▪ NVIDIA Quadro FX or NVS professional graphics board ▪ DVI-I to VGA adapters – one per DVI-I connector (Quadro FX series) ▪ DisplayPort to DVI-I adapter – one provided with Quadro FX 580, FX 1800, FX 3800, FX 4800 ▪ DisplayPort to DVI-I adapters – two provided with selected NVS 295 part numbers ▪ DisplayPort to DVI-I adapters – four provided with selected NVS 450 part numbers ▪ VHDCI to quad DVI-D SL adapter or VHDCI to quad DisplayPort adapter – provided with select NVS 420 part numbers ▪ DMS-59 to dual DVI-I adapter cable – one per DMS-59 connector – provided with NVS 280 PCI, NVS 290, and NVS 440 (DVI to VGA adapters also included) ▪ Auxiliary power connector cable (not required by all boards, check Auxiliary Power Requirements documents provided on driver CD for additional information ▪ CD-ROM with driver software for Windows Vista or XP ▪ Quick Start Guide (printed) Preparing for Installation Follow the steps given in the order given to successfully install your new NVIDIA Quadro FX or NVS by PNY professional graphics board: -3- ▪ Make sure that Windows Vista or XP is running in VGA mode. ▪ Uninstall any previous graphics driver software using the Add/Remove icon in ‘Control Panel’ ▪ Shut down your computer ▪ Open your system enclosure (see Owners Manual if necessary) and remove your existing video card ▪ If your motherboard has an integrated graphics controller please consult your Owners Manual or contact the system vendor for instructions on how to properly disable it. Hardware Installation Follow the steps given in the order given to successfully install your new NVIDIA Quadro FX or NVS by PNY professional graphics board: Important Static electricity can severely damage electronic components. Please take the following precautions when installing your new graphics board: ▪ Before touching any electronic parts, discharge the static electricity from your body by touching the internal metal frame of your computer while it is unplugged ▪ Don’t remove your card from the anti-static bag until you are ready to install it. Whenever you remove a card from your computer, always place it back in the bag ▪ Never let your clothing touch any electronic parts ▪ When handling a card, hold it by its edges, and avoid touching any circuitry Selecting the Correct Expansion Slot PCI Express based computers have a combination of PCI Express and PCI slots. Slots may look similar at first; however you will notice differences once you examine them more closely. The PCI Express x16 slot on your motherboard is usually the closest connector to the CPU. PCIE x1 slots are smaller and should be labeled as such. PCI connectors are generally made from a white plastic. If you are unsure which connectors are PCI Express or PCI, consult your system manual to help you identify them. Plugging a graphics card into the incorrect slot could damage the card, your system, or both. Never force a card into a slot that does not easily accommodate it, as it is probably the wrong slot. -4- Typical motherboard showing PCIE x16 and PCI slots Inserting Your Graphics Card Remove the backplane cover for the slot you intend to use and save the mounting bracket screw. Position the graphics board over the expansion slot that coincides with the type (PCI Express or PCI) of the card purchased. Push the card firmly and evenly until it’s fully seated in the slot. Replace the screw to secure the bracket of the graphics card to the computer chassis. Replace the cover of your computer. Plug any DisplayPort, DVI-I, or VGA compliant monitor cable(s) into the appropriate connectors on your graphics board. All cables must be connected before your computer is powered on. Additional Power Requirements FX 5800, FX 5800G, FX 5800 SDI, FX 5600, FX 5600G, FX 5500, FX 5500G, FX 5500 SDI, FX 4800, FX 4800G, FX 4800 SDI, FX 4600, FX 4600G, FX 4600 SDI, FX 4700 X2, FX 4700 X2G, FX 3800 and FX 3700 In order for the NVIDIA Quadro FX by PNY graphics boards noted above to operate correctly, the additional power connector cable (supplied if required) must be installed. This cable has a 4-pin connector that connects to a power supply tap and a 6-pin connector that plugs into a matching receptacle on your graphics board. The FX 5600 has two (2) auxiliary power connectors and two (2) auxiliary power connector cables (supplied), both of which must be installed for these boards to function correctly. Connectors on the auxiliary power connector cable are keyed. Always verify the orientation of cable and receptacle and never force the cable into the connector. A representative Quadro FX graphics board with two auxiliary power connector cables plugged into card, loose ends must be plugged into available power supply taps FX 5800 and FX 4700 X2 The FX 5800 and FX 4700 X2 graphics boards have two auxiliary power connectors, both of which must be correctly connected to a PCIE Gen 2 compatible power supply for proper operation. Once of the connectors has 8 sockets which must be connected to the 8-pin power tap provided by the system power supply. The second connector has 6 sockets and must be connected to a 6-pin power tap provided by the system power supply. The FX 5800 and FX 4700 X2 require a PCIE Gen 2 power supply with the power taps noted above for proper operation! -5- Attaching Displays FX 5800, FX 5600, FX 5600G, FX 4600, FX 4600G, FX 4700 X2, FX 3700, FX 1700, FX 570, FX 380, FX 370 These boards feature dual DVI-I connectors (the FX 4700 X2 features four DVI-I connectors). These connectors support: ▪ Single or dual digital displays (up to 4 on the FX 4700 X2) ▪ Single or dual analog displays (up to 4 on the FX 4700 X2) using supplied DVI-I to VGA adapters ▪ Mixed digital and analog displays ▪ Stereo 3-pin connector (not available on the FX 1700, FX 570, FX 380, FX 370, or FX 370 LP) ▪ G series boards also support Frame lock and Genlock via two RJ45 connectors and house sync via a BNC connector ▪ SDI series boards utilize a DVI crossover cable, consequently the number of available DVI-I ports is reduced by one and include a SMA to BNC adapter kit for SDI output ▪ Professional Video Edition series boards include HD or SD component video output or SD S-video or composite output via a 9-pin connector and the PNY Professional Video Breakout box Typical Quadro board showing location of DVI-I connectors on the mounting bracket. A stereo connector (if supported by your board) will be located above the upper DVI-I connector FX 4800, FX 3800, FX 1800, and FX 580 These boards have a single dual-link DVI-I connector and two DisplayPort connectors. Although this gives a total of three output connectors only two can be used at the same time. To this end a single DisplayPort to DVI-I adapter is included to allow use of the DVI-I port and a single DisplayPort connector (if connecting to a DVI-D single link compatible display). FX 370 Low Profile This board has a single DMS-59 connector which can drive two digital or analog displays, for a total of 4. A DMS-59 to dual DVI-I ‘Y’ adapter cable is included with your FX 370 Low Profile professional graphics board. Two DVI-I to VGA adapters are supplied to accommodate analog displays. NVS 440 x16 and NVS 440 x1 These boards feature dual DMS-59 connectors. Each DMS-59 port can drive two digital or analog displays, for a total of 4. These cards ship with two (2) DMS-59 to dual VGA ‘Y’ adapter cables. DMS-59 to dual DVII ‘Y’ adapter cables are available at additional cost (PNY PN 91004086-T. Visit the PNY website at www.pny.com for additional information. -6- NVS 440 x1 card showing placement of DMS-59 connectors, when only attaching 2 displays the upper DMS-59 connector should be used first; NVS 285 x16 card also shown with single DMS-59 connector DMS-59 to dual VGA adapter cable – two are shipped with NVS 440 boards and one is shipped with NVS 290, NVS 285, or NVS 280 PCI boards – a DMS-59 to DVI-I adapter, PN 91004086-T is also available NVS 450 x16 This board features four DisplayPort connectors, which support any DisplayPort device. The NVS 450 x16 is also sold with four (4) DisplayPort to DVI-D Single Link adapters (PNY PN VCQ450NVS-X16-DVI-PB or VCQ450NVS-X16-DVI-BL). To connect DVI-D displays to the NVS 450 simply plug in the supplied adapters and then attach your display cables to the DVI-D connectors provided. NVS 420 x16 or NVS 420 x1 These boards have VHDCI connectors. Depending on which PN you purchased either a VHDCI to quad DVI-D Single Link or VHDCI to quad DisplayPort adapter cable is included. Connect the VHDCI adapter cable to the VHDCI connector on your NVS 420 and then simply connect your display cables to either the DVI or DisplayPort connectors provided, starting with the lowest number first (range from 1 – 4). NVS 295 x16 or NVS 295 x1 These boards feature two DisplayPort connectors, which support any DisplayPort device. The NVS 295 x16 is also sold with two (2) DisplayPort to DVI-D Single Link adapters (PNY PN VCQ295NVS-X16-DVI-PB or VCQ295NVS-X16-DVI-BL). The NVS 295 x1 is also available with DisplayPort to DVI adapters (PNY PN VCQ295NVS-X1-DVI-PB or VCQ295NVS-X1-DVI-BLK) To connect DVI-D displays to the NVS 295 simply plug in the supplied adapters and then attach your display cables to the DVI-D connectors provided. NVS 290 x16 and NVS 290 x1, NVS 285 x16 and NVS 285 x1, NVS 280 PCI The boards feature a single DMS-59 connector. The DMS-59 port can drive two digital or analog displays. These cards ship with a DMS-59 to dual VGA ‘Y’ adapter cable. DMS-59 to dual DVI-I ‘Y’ adapter cables are available at additional cost (PNY PN 91004086-T. Visit the PNY website at www.pny.com for additional information. NVIDIA Quadro Graphics Driver Installation If you uninstalled an old graphics driver as noted in Preparing for Installation on page 3 then proceed as shown below, otherwise uninstall any existing graphics driver and then proceed as shown below: ▪ Power up your system and let it boot into Windows Vista or XP -7- ▪ Insert the NVIDIA Quadro by PNY driver installation CD into the CD-ROM or DVD-ROM drive, the CD will auto run and you will be presented with a main menu that includes driver installation, along with other options ▪ From the main menu click on the ‘Drivers’ option and the proper driver for your version of Windows will be installed (Vista or XP, 64- or 32-bit) NVIDIA nView Installation nView is a desktop utility that simplifies multiple display management and enhances your desktop. After installing your graphics drivers and rebooting your system, the NVIDIA nView wizard will appear. You can choose to install nView (highly recommended) or cancel nView setup. Each screen presented by the setup wizard will give you a brief description of the options nView will enable. Detailed nView documentation is available on your driver CD. NVIDIA Control Panel To launch the NVIDIA Control Panel right-click the Windows desktop and select ‘NVIDIA Control Panel. You will be presented with the screen shown below in Figure 1. Figure 1 – 3D Settings: Adjust image settings with preview ▪ These settings allow you to adjust you card for either performance or quality – options include ‘Let the 3D application decide’, ‘Use the advanced 3D image settings’ or ‘Use my preference emphasizing: Quality – a preview option provides interactive visual feedback if you elect to adjust these settings with the slider control Figure 2 – Manage 3D Settings -8- ▪ The listbox contains all of the features you can adjust on your NVIDIA Quadro by PNY graphics board – you can change the setting of a feature using the dropdown listbox beside the feature name. If in doubt about a particular feature the ‘Application-controlled’ setting is your best option. Figure 3 – Change Resolution ▪ Use this option to set the display resolution (in pixels), select a Color quality setting (32-bit recommended) and adjust the refresh rate of your display. Settings can be specified for each display attached to your graphics board. Figure 4 – Change Flat Panel Scaling ▪ If you elect to use resolution on your flat panel display other than the display’s native resolution this setting will allows you specify the scaling used in order to achieve the highest possible display quality – but please note that flat panel displays always look best when run at native resolution Figure 5 – Adjust Desktop Color Settings -9- ▪ Allows you to adjust the color settings for your desktop – these changes will not affect any video playback – to change video color settings, go to ‘Adjust Video Color Settings’ Figure 6 – Rotate Display ▪ NVIDIA NVRotate allows you to change the orientation of your desktop, this is useful if you have rotated your physical display and need to rotate the desktop to match the orientation of your display – options include ‘No rotation (Landscape’, ’90 degrees to the left (Portrait’, 90 degrees to the right (Inverted portrait)’, and ‘180 degree rotation (Inverted landscape)’. Figure 7 – Manage Custom Resolutions ▪ Manage Custom Resolution’s allows you to select and utilize, with the highest possible performance and visual display quality, any custom (non-standard) resolutions supported by any display attached to your NVIDIA Quadro by PNY graphics board Figure 8 – Set up Multiple Displays - 10 - ▪ Set up Multiple Displays allows you to set optimal parameters for each display, gives you full control over features such as horizontal or vertical monitor spanning, and allows you to position the displays relative to one another based on where they are physically located Figure 9 – Adjust Video Color Settings ▪ Adjusting the video color settings allows you to fine tune the color settings for video content on your display – for best results, play a video while you make adjustments to view the changes as they happen For additional information on configuring your NVIDIA Quadro by PNY professional graphics board driver software please refer to the ‘Driver 162 Release Notes’ provided on your driver CD Technical Support PNY Technologies provides ‘Live Technical Support’ for NVIDIA Quadro by PNY professional graphics boards 5 days a week, Monday to Friday, from 9:00 AM to 7:00 PM Eastern Time. For technical support call PNY Technologies at 800.230.0130 or email [email protected]. PNY’s Replacement Warranty PNY Technologies, Inc., warrants your NVIDIA Quadro by PNY professional graphics board to be free from defects in materials and workmanship for a period on one (1) year or three (3) years upon completion of a registration form on PNY’s website at: http://www.pny.com/support/register/warr2.asp Of the product as sold to the original purchaser, subject to all the terms and conditions hereunder. This warranty is not assignable. PNY’s sole obligation under this warranty is to replace the product with like or similar product. This warranty applies only on the condition that the product has been installed, maintained and operated under conditions of normal use and in accordance with the installation guide provided herewith. The provisions of this warranty shall not apply if, in PNY’s judgment, the product has been subject to misuse or neglect, improper installation, damaged in an accident, or repaired or altered in any way that adversely affects its performance or reliability. THIS WARRANTY IS IN LIEU OF ANY OTHER WARRANTIES, EITHER EXPRESS OR IMPLIED, INCLUDING WITHOUT LIMITATION ANY WARRANTIES OF MERCHANTABILITY OR FITNESS FOR A PARTICULAR PURPOSE OR TITLE AGAINST INFRINGEMENT, WHICH OTHER WARRANTIES ARE EXPRESSLY EXCLUDED AND DISCLAIMED. PNY SHALL NOT BE LIABLE FOR LOSS OF PROFITS OR ANY SPECIAL, INCIDENTAL OR CONSEQUENTIAL DAMAGES WHICH PURCHASER MAY SUSTAIN, EVEN IF PNY HAS BEEN ADVISED OF THE POSSIBILITY OF SUCH LOSSES OR DAMAGES. IN NO EVENT SHALL PNY’S LIABILITY EXCEED THE PURCHASE PRICE OF THE DEFECTIVE PRODUCT. SOME STATES DO NOT ALLOW THE EXCLUSION OR LIMITATION OF INCIDENTAL OR CONSEQUENTIAL DAMAGES, SO THESE LIMITATIONS MAY NOT APPLY TO YOU. THIS WARRANTY - 11 - GIVES YOU SPECIFIC LEGAL RIGHTS AND YOU MAY ALSO HAVE OTHER RIGHTS, WHICH VARY FROM STATE TO STATE. THIS WARRANTY SHALL NOT BE EXTENDED, ALTERED OR VARIED EXCEPT BY A WRITTEN INSTRUMENT DULY SIGNED BY PNY. Warranty coverage requires proof of purchase documentation evidencing the date of purchase (sales receipt or invoice). The information in this document is subject to change without notice. FCC Information This equipment has been tested and found to comply with the limits for a Class B digital device, pursuant to Part 15 of the FCC Rules. These limits are designed to provide reasonable protection against harmful interference in a residential installation. This equipment generates radio frequency energy, and if not installed and used in accordance with the instructions, may cause harmful interference to radio or television reception, which can be determined by turning the equipment off and on. The user is encouraged to try to correct the interference by one or more of the following measures: ▪ Reorient the receiving antenna ▪ Increase the separation between the equipment and receiver ▪ Connect the equipment to an outlet on a circuit different from that to which the receiver is connected ▪ Consult the dealer or an experienced radio or TV technician for additional help and assistance This device complies with Part 15 of FCC Rules. Operation is subject to the following two conditions: (1) This device may not cause harmful interference and, (2) this device must accept any interference received, including interference that may cause undesired operation. Notice to user: Changes or modifications to this product not approved by the party responsible for FCC compliance could void your authority to operate this equipment. In order for an installation of this product to maintain compliance with the limits for a Class B device, shielded cables must be used for the connection of any devices external to this product. To the judgment of the products with regard to electromagnetic compatibility according following regulations: ▪ EN 50081-1 (EN55022 class B) ▪ EN 50082-1 (IEC 801 Part 2, 4 / ENV 50140 / ENV 50141) Before installing your Graphics card be sure to write down your serial number to claim your extended warranty. PNY Technologies 299 Webro Road • Parsippany, NJ 07054 • www.pny.com Copyright © 2009 by PNY Technologies, all rights reserved. No reproduction of this document in any form is permitted without prior written authorization from PNY Technologies, Inc. All registered trademarks are the property of their respective owners. - 12 -