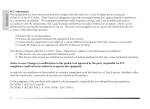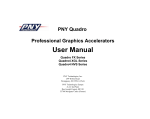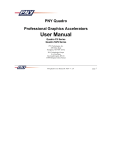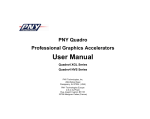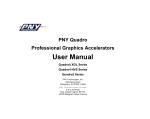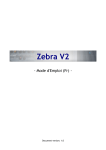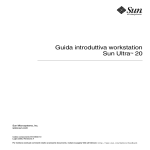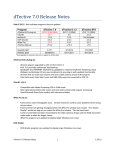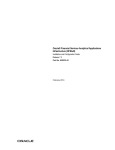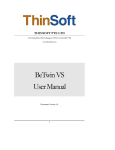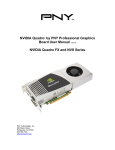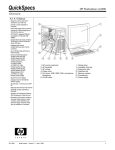Download User Manual
Transcript
NVIDIA Quadro® by PNY Professional Graphics Boards User Manual NVIDIA Quadro FX Series NVIDIA Quadro4 XGL Series NVIDIA Quadro NVS Series PNY Technologies, Inc. 299 Webro Road Parsippany, NJ 07054 (USA) Table of Contents Chapter 1 - Introduction .................................................... 3 Chapter 2 - Hardware Installation.................................... 5 Chapter 3 - Software Installation .................................... 14 Chapter 4 - nView Installation ........................................ 15 Chapter 5 - Display Properties ........................................ 27 Chapter 6 - Available Resolutions................................... 50 Chapter 7 - Technical Support / Warranty ...................... 56 Limited Liability The information contained in this manual has been validated at the time of manual production. The manufacturer reserves the right to make any changes, additions and revisions to the product described in this manual at any time and without notice. Consequently, PNY Technologies, Inc. assumes no liability for damages incurred directly or indirectly from errors, omissions or discrepancies between the product and the manual. Copyright Copyright PNY 2004 All rights reserved. No reproduction of this document in any form is permitted without prior written authorization from PNY Technologies, Inc. Trademarks All registered trademarks are the property of their respective owners. PNY Quadro User Manual page 2 Chapter 1 Introduction Congratulations on the purchase of your NVIDIA Quadro by PNY graphics board from PNY Technologies. You are now the owner of a state-of-the-art graphics board that was designed for professional 3D and 2D applications, and offers features and functionality beyond any other card in its class. We recommend that you read through this User Guide before installing your graphics board to ensure a proper installation. Minimum System Requirement • • • • • • • IBM® or 100% PC compatible with genuine Pentium® III or AMD Athlon® class processor or higher One available AGP 2.0 compliant sot or better and/or one available PCI slot (as required for your specific card) Windows® XP, Windows® 2000 or Windows NT® 4.0 (Service Pack 5 or 6) 128 MB system memory 50 MB of available disk space for full installation CD-ROM or DVD-ROM drive VGA or DVI-I compatible monitor PNY Quadro User Manual page 3 Package Contents Please check your package, which contains the items below. If you find any damaged or missing items, please contact your dealer. • Graphics board • 1x DVI-I to VGA adapter (380 XGL, 750 XGL, FX 500 and FX 700) • 2x DVI-I to VGA adapters (980 XGL, FX 600 PCI, FX 1000, FX 1100, FX 2000, FX 3000 and FX 3000G) • 1x LFH / DMS adapter to 2x VGA (NVS 200, NVS 200 PCI, NVS 280, NVS 280 PCI and 580 XGL) • 2x LFH adapters to 2x VGA (NVS 400) • CD-ROM: software drivers for Windows® 2000, Windows® XP, Windows NT® 4.0 and DirectX9 • Installation Guide Before You Begin • • • Before installing the Display driver, make sure your Windows® 2000/ XP or NT is running in VGA mode. To use an AGP graphics card with Windows® NT4.0, you may need to re-install NT with Service Pack 6 (SP6) before installing the AGP card. If you are running Windows® NT4.0, please note that some drivers are not compatible with earlier releases of Windows® NT. Consult your dealer or local support to ensure you have the most recent releases for Windows NT and the drivers. IMPORTANT Uninstalling Your Existing VGA Driver • • • • Remove your existing Display Driver using the Add/Remove Icon in ‘Control Panel’ Shut down your computer. Remove your existing video card NOTE: If your system (motherboard) has an onboard graphics controller, please contact the system vendor on how to properly disable it. PNY Quadro User Manual page 4 Chapter 2 Hardware Installation IMPORTANT Static electricity can severely damage electronic parts. Please take these precautions when installing your graphics card: • Before touching any electronic parts, discharge the static electricity from your body by touching the internal metal frame of your computer while it is unplugged. • Do not remove a card from the anti-static container it shipped in until you are ready to install it. Whenever you remove a card from your computer, always make sure to place it back in its container. • Do not let your clothing touch any electronic parts. • When handling a card, hold it by its edges, and avoid touching its circuitry. Preparing Your Computer for Installation Prior to working on your computer, make sure the power of the computer and any attached equipment such as a monitor or printer is turned off. Unplug your computer and remove the cover. Remove your current graphics card. For systems with ‘On-Board 3D Graphics’, there is no graphics card to remove. Some systems may require you to disable your ‘On-Board 3D Graphics’. Consult your PC users’ manual or vendor manual on how to properly do this. PNY Quadro User Manual page 5 Selecting the Proper Expansion Slot Most computers have a combination of AGP, PCI and ISA expansion slots. All these slots may look similar at first; however you will notice their differences once you examine them more closely. The ISA connectors are black and are the largest of the three types. The AGP slot on your computer motherboard is usually the closest connector to the CPU and is made from a plastic of a contrasting brown color. The PCI connectors are usually located between the AGP and ISA connectors are made from a white plastic, and are the same connector type that most Sound or Modem Cards are connected. If you are still unsure which connectors are AGP and PCI, consult your system manual to help you identify them. Plugging your graphics card into an incorrect slot could damage the card, your computer, or both. Do not try to force a card into a slot that does not accommodate it, as it is probably the wrong slot. The diagram below should help you in identifying the proper slot. Motherboard Example PCI Slots (5) AGP Slot ISA Slot PNY Quadro User Manual page 6 Inserting Your Graphics Card Remove the back of the PC cover for the slot you intend to use and save the screw for the mounting bracket of your new NVIDIA Quadro by PNY graphics board. Position the NVIDIA Quadro by PNY graphics board over the expansion slot that coincides with the type (AGP or PCI) of card purchased. Push the card firmly and evenly until it’s fully seated into the slot. Replace the screw to secure the bracket of the graphic’s card to the computer chassis. Replace the cover of your computer. Plug your Monitor (CRT) or Flat Panel (TFT) Display cable into the appropriate connector on your graphic card. All cables MUST be connected before your computer is powered on. PNY Quadro User Manual page 7 Additional Power Requirements NVIDIA Quadro FX 700, FX 1000, FX1100, FX 2000, FX 3000, FX3000G by PNY graphic boards Only In order for your NVIDIA Quadro FX by PNY graphics board to work optimally, the additional power connector must be plugged in. Located an unused 4-pin power plug inside your computer system and plug it into the card connector as shown below. The power connector is keyed so that it can only be inserted one way. Please verify the orientation of the plug before insertion. DO NOT FORCE IT INTO THE CONNECTOR. PNY Quadro User Manual page 8 580 XGL, NVS 200, NVS 200 PCI, NVS 280, NVS280 PCI and NVS 400 Connectors The NVS 200, NVS 200 PCI, NVS 280, NVS 280 PCI and the 580 XGL have a single LFH 60-pin connector or a single DMS 59-pin connector. The NVS 400 has two LFH 60-pin connectors. Each LFH connector can support two analog monitors, using the supplied splitter cable. Your card ships with one VGA+VGA splitter cable per LFH port. DVI-I + DVI-I splitter cables are available at an additional cost. Visit PNY Technologies web site at www.pny.com for more information. LFH 60-pin connector or DMS 59-pin connector PNY Quadro User Manual page 9 750 XGL, FX 500 and FX 700 Connectors The 750 XGL, FX 500 and FX 700 have both VGA (analog) and DVI-I (digital) connectors. These connectors support: • Single analog monitor • Dual analog monitors (using one DVI-I to VGA adapter) • Single digital monitor • One analog monitor and one digital monitor • The 750 XGL also supports stereo out through a standard 3-pin connector for 3D-shutter-glasses VGA Connector Stereo 3D Connector * * FX500 does not have a stereo connector DVI-I Connector PNY Quadro User Manual page 10 980 XGL & FX 600 PCI/1000/1100/2000/3000 Connectors The 980 XGL & FX 600 PCI/1000/1100/2000/3000 has dual DVI-I connectors. These connectors support: • Single analog monitor (using one DVI-I to VGA adapter) • Dual analog monitors (using two DVI-I to VGA adapter) • Single digital monitor • One analog monitor and one digital monitor (using one DVI-I to VGA adapter) • Dual digital monitors • The 980 XGL & FX 600 PCI/ 1000/1100/2000/3000 also supports stereo out through a standard 3-pin connector for 3D-shutter-glasses DVI-I Connector Stereo 3D Connector DVI-I Connector PNY Quadro User Manual page 11 FX 3000G Connectors The FX 3000G has dual DVI-I, one BNC and two RJ45 connectors. These connectors support: • Single analog monitor (using one DVI-I to VGA adapter) • Dual analog monitors (using two DVI-I to VGA adapter) • Single digital monitor • One analog monitor and one digital monitor (using one DVI-I to VGA adapter) • Dual digital monitors • The FX 3000G also supports stereo out through a standard 3-pin connector for 3D-shutter-glasses • Framelock: two RJ45 connectors • Genlock: one BNC connector RJ45 Connector Stereo 3D Connector RJ45 Connector DVI-I Connector BNC Connector DVI-I Connector PNY Quadro User Manual page 12 380 XGL Connectors The 380 XGL has VGA, DVI-I & TV out connectors and supports dual monitors. These connectors support: • Single analog monitor • Dual analog monitors (using one DVI-I to VGA adapter) • Single digital monitor • One analog monitor and one digital monitor • The 380XGL also supports S-video out VGA Connector S-video Connector DVI-I Connector PNY Quadro User Manual page 13 Chapter 3 Software Installation Did you Uninstall your existing VGA driver? • • If yes, proceed with Chapter 3. If No, go back to Chapter 1 ‘Uninstalling Your VGA Driver’, complete the process and then continue with Chapter 3. Installing the Standard Graphics Adapter (VGA) Driver. • • • Power up your computer and launch Windows® 2000, Windows® XP or Windows® NT 4.0. The Building Driver Database dialog box will appear as the Windows® operating system builds the database. When the Add New Hardware Wizard appears, click Cancel. Proceed with Driver install from CD. *Windows NT won’t find new hardware. Installing NVIDIA Quadro Graphics Drivers 1. Insert the NVIDIA Quadro by PNY driver installation CD-ROM into the CD-ROM DVD-ROM drive. 2. For Windows® 2000/XP go to PNY CD-ROM directory: drivers/WIN_2K_XP and double click on the Set-up Icon and follow the screen instructions. 3. For Windows® NT go to PNY CD-ROM directory: drivers/WIN_NT4 and double click on the Setup Icon and follow the screen instructions. 4. For DirectX Drivers go to PNY CD-ROM directory: drivers/directX9_0 and double click on the PNY Quadro User Manual page 14 DXGINTENG.EXE and follow the screen instructions. PNY Quadro User Manual page 15 Chapter 4 nView Installation About NVidia nView NVIDIA’s nView is a desktop utility designed to give you an easier way of managing multiple displays and enhancing your desktop. Once you install the nVidia drivers and reboot, the nVidia nView wizard will appear. You can either choose to install it or cancel the nView setup. Each screen will give you a brief description of the options nView will enable. Detailed documentation of nView is available on the Installation CD in the manuals/nView/nViewDesktopManagerGuide.pdf folder. 1st Screen: PNY Quadro User Manual page 16 2nd Screen: PNY Quadro User Manual page 17 3rd Screen: PNY Quadro User Manual page 18 4th Screen: PNY Quadro User Manual page 19 5th Screen: PNY Quadro User Manual page 20 6th Screen: PNY Quadro User Manual page 21 Using nView Desktop Manager: Once nView is setup, you can access the nView Desktop manager and adjust different settings to how you wish. There are a total of 10 options to go through: Info, Profiles, Windows, Applications, Desktop, User Interface, Effects, Hot Keys and Tools. Most settings are self explanatory. To get more information just make a right click on the desired setting and choose What’s this? The full nView documentation is available on the PNY driver CD in the folder manuals/NVQuadroWSUG_Rel50.pdf Desktop Management: PNY Quadro User Manual Profiles: page 22 Windows: PNY Quadro User Manual Applications: page 23 Desktops: PNY Quadro User Manual User Interface: page 24 Effects: PNY Quadro User Manual Zoom: page 25 Hot Keys: PNY Quadro User Manual Tools: page 26 Mouse: PNY Quadro User Manual page 27 Chapter 5 Display Properties Color Settings and Screen Area After completing installation of the display drivers, you are now ready to configure the display properties of your card. To open the properties page of your computer or change the display properties, simply right-click the Windows XP desktop wallpaper area and select “Properties”. The “Display Properties” windows will appear on your screen as shown below. Colors: Displays the current color setting for the monitor. To use a different color setting, click the arrow, and then click the setting you want. Screen resolution: Displays the current screen resolution setting for the monitor. Drag the slider to specify the screen area you want. The higher the number of pixels, the more information you can display on your screen. Advanced: Clicking on this button will bring up the video cards advanced options, where you can “tweak” your video cards performance. PNY Quadro User Manual page 28 Quadro Properties The following screenshots are representative of the Quadro based products, but may vary based on actual card installed. The following screenshots were taken using a FX 3000G. DPI setting: Enables you to set the dots per inch so that screen items and fonts are legible. Compatibility: Select the appropriate choice as to when you want settings applied. PNY Quadro User Manual page 29 Adapter Information This tab displays adapter information and system information. Properties: Shows driver version number and resource settings. List All Modes: Displays the supported monitor resolutions and refresh rates. PNY Quadro User Manual page 30 Monitor The Monitor tab displays the identification and refresh rate information for the connected monitor. Properties: Shows model type of the current monitor. Screen refresh rate: Here you can adjust the refresh rate for the monitor. PNY Quadro User Manual page 31 Troubleshoot The Troubleshoot tab enables you to adjust the level of hardware acceleration when attempting to solve problems with your system. Hardware acceleration: Adjusts the level of hardware acceleration controlled by device drivers. Dragging the slider from full to none gradually disabled portitios of hardware acceleration. Enable “Write Combining“: Improves video performance by speeding up the display of information to your screen. PNY Quadro User Manual page 32 Color Management The Color Management tab enables you to load color profiles for your monitor. Default monitor profile: Lists all the color profiles curently associated with this monitor. Click a profile to make it the active profile. Otherwise, the default profile is the active profile. PNY Quadro User Manual page 33 Graphic’s Card Specific Settings This tab enables you to make adjustments to settings specific to your accelerator card. Display driver version numbers and other key information on your card are displayed. Additional Properties: Brings up the subsequent dialogs to adjust your driver settings for optimal performance and quality. NVIDIA on the Internet: Connects to NVIDIA’s web site for the most current information and software downloads. PNY Quadro User Manual page 34 nView nVidia nView is an extremely flexible system for managing multiple displays as a single desktop space. Complete nView documentation is located on the Software Installation CD in the nView directory. nView Modes: This option allows you to control the relative position of multiple displays. Detect Displays: This options is used to have your Quadro card recognize the displays that are connected. Device Settings: This options gives you access to ‘Color Correction’ and ‘Screen Adjustment’ dialog boxes. PNY Quadro User Manual page 35 Device Adjustments in nView Screen-Adjustment: Analog Display, Digital Display: Choose the device (monitor, digital Flatpanel or TV) supported by your graphics card. Detect Displays: This option is used to have your Quadro card recognize the displays that are connected. Device settings: This option gives you access to ‘Screen Adjustment’ and ‘Display Timing’ dialog boxes. PNY Quadro User Manual page 36 Device Adjustments in nView Screen Adjustment Analog Display, Digital Display: This option allows to adjust the screen to the desired position. PNY Quadro User Manual page 37 Device Adjustments in nView Display Timing Auto-Detect: Allows Windows to receive the proper timing information directly from the monitor itself. This is the default setting. Note that some older monitors may not support this feature. General Timing Formula or GTF: Is a standard used by the newer hardware. Discrete Monitor Timings or DMT: Is an older standard still in use on some hardware. Enable this option if your hardware requires DMT. PNY Quadro User Manual page 38 Device Adjustments in nView Digital Flat Panel Digital Flat Panel Options: This options allows you to determine how lower resolutions are displayed on your flat panel. PNY Quadro User Manual page 39 Device Adjustments in nView Color Correction Digital Vibrance: Gives you more control over color separation and intensity, resulting in brighter cleaner images in all of your applications. Active Color Channel: Allows you to select the color channel controlled by the sliders. You can adjust the red, green or blue channels individually or all three channels at once. Brightness, Contrast and Gamma Controls: Allows you to adjust the selected color channel. The color correction controls help you to compensate for variations in luminance between a source image and its output on a display device. This is useful when working with image processing applications to help provide more accurate color reproduction of images. Also many 3D-accelerated games may appear too dark. Increasing the brightness and/or gamma value equally across all channels will make these games appear brighter. Automatically apply these settings at startup: PNY Quadro User Manual page 40 Performance & Quality Settings This tab will allow you to manually or automatically select the antialiasing mode to be used with your 3D applications Performance & Quality Settings: You can allow applications to adjust the antialiasing mode, or manually override and select the type of antialiasing your desire. OpenGL Settings PNY Quadro User Manual Performance and Compatibility Options: These options can increase application performance page 41 in OpenGL 3D applications. Default color depth for textures: This option determines the color depth of textures Additional OpenGL Properties PNY Quadro User Manual page 42 Enable Stereo in OpenGL: To run stereo applications with shutterglasses or other hardware the driver exports OpenGL stereo pixelformats and organizes the memory. Swap eyes (L becomes R, R becomes L): In case you can not view a stereo effect, select this option to exchange the right and left images. Enable Overlay in OpenGL: Some applications, e.g. Softimage3D require overlay-planes. PNY Quadro User Manual page 43 Direct3D Settings The following Direct3D Performance and Compatibility Options are explained so that the user may adjust the settings if needed to obtain optimal performance. Enable fog table emulation: This option is used to turn fog table emulation on or off. Direct3D specifies that a display adapter capable of Direct3D hardware acceleration should be able to implement either vertex fog or table fog. Display logo in Direct3D applications: Enabling this setting will display the NVIDIA logo in the lower corner of the screen while running Direct3D applications. Mipmapping: Allows you to adjust the LOD (Level of Detail) bias for mipmaps. PCI Texture Memory Size: This allows the graphics processor to utilize up to specified amount of system memory for texture storage in addition to the memory installed on the display adapter itself. Custom Direct3D Settings A list of the custom settings (or “tweaks” ) you have saved. Selecting an item from the list will activate the custom setting. To apply the setting, choose the “OK” or “Apply” button. PNY Quadro User Manual page 44 Refresh Rate Control Override refresh rate: Allows the driver to override the refresh rate for Direct3D applications. PNY Quadro User Manual page 45 Overlay Controls Brightness, Contrast, Hue and Saturation Control: Allows the adjustment of the quality of video or DVD playback on your monitor. You can independently control the brightness, contrast, hue and saturation to achieve optimal quality when playing back videos or DVD movies on your computer. Video Overlay Zoom: Enables the controls to zoom in on a specific area of the video output. PNY Quadro User Manual page 46 More Direct 3D settngs Allows to turn Vertical sync On/Off NVRotate: PNY Quadro User Manual page 47 NVRotate: You can use the right or left arrow button to perform rotation options below. Or you can click the circular arrow on the right top and move it in the direction of the rotation. Attention: NVRotate is not available when you have choosen horizontal or vertical span in nView ! Temperature Settings: PNY Quadro User Manual page 48 Core Slowdown Threshold: This is the value at which the GPU will slow itself down to prevent overheating. GPU Core Temperature: Shows the current GPU temperature. Ambient Temperature: Shows the current ambient temperature of the GPU. Enable Heat Indicator: If you have choosen this option you get a warning message if the core temperature matches the GPU Core Slowdown Threshold. Frame Synchronization: PNY Quadro User Manual page 49 Treat this system as Server / Client: Allows to use the system as master or slave. If this system is used as master the graphics card generates the framelock sync signal. Sync. Options Allows to method. choose the syncronisation House Sync: This is the rate at which the external sync generator pulses are being received through the BNC connector. Sync and Connection Status: This graphics displays the current status of the framlock card. PNY Quadro User Manual page 50 Chapter 6 Available Resolutions PNY Quadro User Manual page 51 PNY Quadro User Manual page 52 PNY Quadro User Manual page 53 PNY Quadro User Manual page 54 PNY Quadro User Manual page 55 PNY Quadro User Manual page 56 Chapter 7 Technical Support PNY Technologies provides ‘Live Technical Support’ 5 days a week, Monday to Friday, from 9:00 am to 7:00 pm Eastern Time. For Technical Support, phone PNY Technologies @ 1-800-230-0130 PNY Quadro User Manual page 57 PNY’s Replacement Warranty PNY Technologies, Inc., manufacturer of your newly purchased PNY graphics card warrants the product to be free from defects in materials and workmanship for three-years (upon completion of a registration form on PNY’s website http://www.pny.com ) of the product as sold to the original purchaser, subject to all the terms and conditions hereunder. This warranty is not assignable. PNY’s sole obligation under this warranty is to replace the product with like or similar product. This warranty applies only on the condition that the product has been installed, maintained and operated under conditions of normal use and in accordance with the installation guide provided herewith. The provisions of this warranty shall not apply if, in PNY’s judgment, the product has been subject to misuse or neglect, improper installation, damaged in an accident, or repaired or altered in any way that adversely affects its performance or reliability. THIS WARRANTY IS IN LIEU OF ANY OTHER WARRANTIES, EITHER EXPRESS OR IMPLIED, INCLUDING WITHOUT LIMITATION ANY WARRANTIES OF MERCHANTABILITY OR FITNESS FOR A PARTICULAR PURPOSE OR TITLE AGAINST INFRINGEMENT, WHICH OTHER WARRANTIES ARE EXPRESSLY EXCLUDED AND DISCLAIMED. PNY SHALL NOT BE LIABLE FOR LOSS OF PROFITS OR ANY SPECIAL, INCIDENTAL OR CONSEQUENTIAL DAMAGES WHICH PURCHASER MAY SUSTAIN, EVEN IF PNY HAS BEEN ADVISED OF THE POSSIBILITY OF SUCH LOSSES OR DAMAGES. IN NO EVENT SHALL PNY’S LIABILITY EXCEED THE PURCHASE PRICE OF THE DEFECTIVE PRODUCT. SOME STATES DO NOT ALLOW THE EXCLUSION OR LIMITATION OF INCIDENTAL OR CONSEQUENTIAL DAMAGES, SO THESE LIMITATIONS MAY NOT APPLY TO YOU. THIS WARRANTY GIVES YOU SPECIFIC LEGAL RIGHTS AND YOU MAY ALSO HAVE OTHER RIGHTS, WHICH VARY FROM STATE TO STATE. THIS WARRANTY SHALL NOT BE EXTENDED, ALTERED OR VARIED EXCEPT BY A WRITTEN INSTRUMENT DULY SIGNED BY PNY. Warranty coverage requires proof of purchase documentation evidencing the date of purchase (sales receipt or invoice). The information in this document is subject to change without notice. PNY Quadro User Manual page 58 FCC Information This equipment has been tested and found to comply with the limits for a Class B digital device, pursuant to Part 15 of the FCC Rules. These limits are designed to provide reasonable protection against harmful interference in a residential installation. This equipment generates radio frequency energy, and if not installed and used in accordance with the instructions, may cause harmful interference to radio or television reception, which can be determined by turning the equipment off and on. The user is encouraged to try to correct the interference by one or more of the following measures: • • • • Reorient the receiving antenna. Increase the separation between the equipment and receiver. Connecting the equipment to an outlet on a circuit different from that to which the receiver is connected. Consult the dealer or an experienced radio/TV technician for help. This device complies with Part 15 of FCC Rules. Operation is subject to the following two conditions: (1) This device may not cause harmful interference and, (2) this device must accept any interference received, including interference that may cause undesired operation. Notice to user: Changes or modifications to this product not approved by the party responsible for FCC compliance could void your authority to operate this equipment. In order for an installation of this product to maintain compliance with the limits for a Class B device, shielded cables must be used for the connection of any devices external to this product. To the judgment of the products with regard to electromagnetic compatibility according following regulations: EN 50081-1 (EN55022 class B) EN 50082-1 (IEC 801 Part 2, 4 / ENV 50140 / ENV 50141) PNY Quadro User Manual page 59