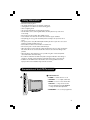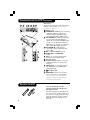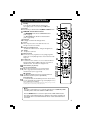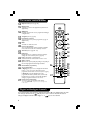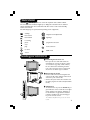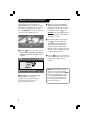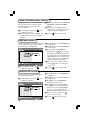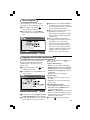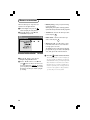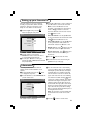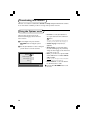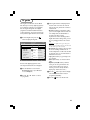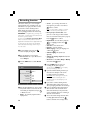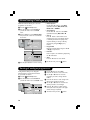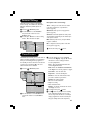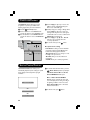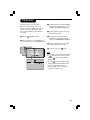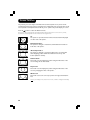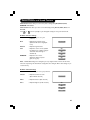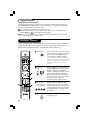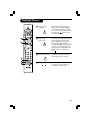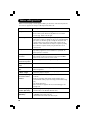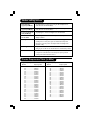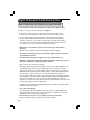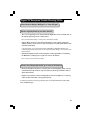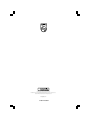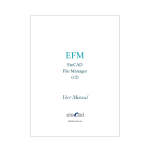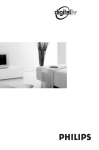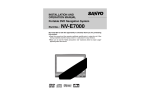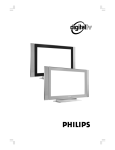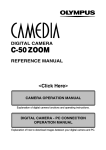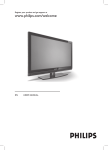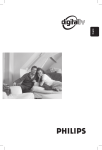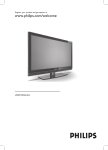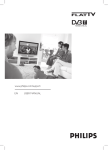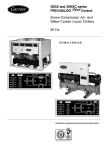Download Philips 32PF5520D Flat Panel Television User Manual
Transcript
LCD TV 32PF5520D Introduction ANALAOGUE DIGITAL MENUS Thank you for purchasing this television set. This handbook has been designed to help you install and operate your TV set. We would strongly recommend that you read it thoroughly. Safety information. . . . . . . . . . . . . . . . . . . . . . . . . . . . . . . . . . . . . . . . . . . . . . . . . . . . . . . . . . . . . . . . . . . 3 Presentation of the LCD television . . . . . . . . . . . . . . . . . . . . . . . . . . . . . . . . . . . . . . . . . . . . . . . . . . 3 Remote control . . . . . . . . . . . . . . . . . . . . . . . . . . . . . . . . . . . . . . . . . . . . . .. . . . . . . . . . . . . . . . . . . . . . . 4 Remote control buttons. . . . . . . . . . . . . . . . . . . . . . . . . . . . . . . . . . . .. . . . . . . . . . . . . . . . . . . . . . . . . 5 Digital or Analogue channels ? . . . . . . . . . . . . . . . . . . . . . . . . . . . . . . . . . . . . . . . . . . . . . . . . . . . . . . . 6 Mode selector . . . . . . . . . . . . . . . . . . . . . . . . . . . . . . . . . . . . . . . . . . . . . . . . . . . . . . . . . . . . . . . . . . . . . . 7 Installing your television set. . . . . . . . . . . . . . . . . . . . . . . . . . . . . . . . . . . . . . . . .. . . . .. ... . .. . . . . . . . 7 Switching on for the first time . . . . . . . . . . . . . . . . . . . . . . . . . . . . . . . . . . . . . . . . . . . . . . . . . . . . . . 8 Understanding the information on the banner . . . . . . . . . . . . . . . . . . . . . . . . . . . . . . . . . . . . . . . .9 Rearrange services . . . . . . . . . . . . . . . . . . . . . . . . . . . . . . . . . . . . . . . . . . . . . . . . . . . . . . . . . . . . . . . . . . 9 View or Listen to new TV services . . . . . . . . . . . . . . . . . . . . . . . . . . . . . . . . . . . . . . . . . . . . . . . . . . .10 Add new services . . . . . . . . . . . . . . . . . . . . . . . . . . . . . . . . . . . . . . . . . . . . . . . . . . . . . . . . . . . . . . . . . . . 10 Reinstall all services . . . . . . . . . . . . . . . . . . . . . . . . . . . . . . . . . . . . . . . . . . . . . . . . . . . . . . . . . . . . . . . . . 10 Test reception . . . . . . . . . . . . . . . . . . . . . . . . . . . . . . . . . . . . . . . . . . . . . . . . . . . . . . . . . . . . . . . . . . . . . . . 11 Language and location preferences . . . . . . . . . . . . . . . . . . . . . . . . . . . . . . . . . . . . . . . . . . . . . . . . . . .11 Access restrictions . . . . . . . . . . . . . . . . . . . . . . . . . . . . . . . . . . . . . . . . . . . . . . . . . . . . . . . . . . . . . . . . . . 12 Setting up your favourite list . . . . . . . . . . . . . . . . . . . . . . . . . . . . . . . . . . . . . . . . . . . . . . . . . . . . . . . . . 13 Information menu . . . . . . . . . . . . . . . . . . . . . . . . . . . . . . . . . . . . . . . . . . . . . . . . . . . . . . . . . . . . . . . . . . . 13 Downloading new software . . . . . . . . . . . . . . . . . . . . . . . . . . . . . . . . . . . . . . . . . . . . . . . . . . . . . . . . . .14 Using the Options menu . . . . . . . . . . . . . . . . . . . . . . . . . . . . . . . . . . . . . . . . . . . . . . . . . . . . . . . . . . . . .14 TV guide . . . . . . . . . . . . . . . . . . . . . . . . . . . . . . . . . . . . . . . . . . . . . . . . . . . . . . . . . . . . . . . . . . . . . . . . . . . . 15 Recording function . . . . . . . . . . . . . . . . . . . . . . . . . . . . . . . . . . . . . . . . . . . . . . . . . . . . . . . . . . . . . . . . . . 16 Selecting the menu language. . . . . . . . . . . . . . . . . . . . . . . . . . . . . . . . . . . . . . . . . . . . . . . . . . . . . . . . . .17 Automatic tuning of analogue programmes . . . . . . . . . . . . . . . . . . . . . . . . . . . . . . . . . . . . . . . . . . .17 Manual tuning of analogue programmes . . . . . . . . . . . . . . . . . . . . . . . . . . . . . . . . . . . . . . . . . . . . . . 18 Sorting of analogue programmes . . . . . . . . . . . . . . . . . . . . . . . . . . . . . . . . . . . . . . . . . . . . . . . . . . . . .18 Naming of channel. . . . . . . . . . . . . . . . . . . . . . . . . . . . . . . . . . . . . . . . . . . . . . . . . . . . . . . . . . . . . . . . . . . 19 Editing of channel. . . . . . . . . . . . . . . . . . . . . . . . . . . . . . . . . . . . . . . . . . . . . . . . . . . . . . . . . . . . . . . . . . . . 19 Picture settings . . . . . . . . . . . . . . . . . . . . . . . . . . . . . . . . . . . . . . . . . . . . . . . . . . . . . . . . . . . . . . . . . . . . . 20 Sound settings . . . . . . . . . . . . . . . . . . . . . . . . . . . . . . . . . . . . . . . . . . . . . . . . . . . . . . . . . . . . . . . . . . . . . . .20 Feature settings . . . . . . . . . . . . . . . . . . . . . . . . . . . . . . . . . . . . . . . . . . . . . . . . . . . . . . . . . . . . . . . . . . . . . 20 Timer feature. . . . . . . . . . . . . . . . . . . . . . . . . . . . . . . . . . . . . . . . . . . . . . . . . . . . . . . . . . . . . . . . . . . . . . . . 21 Childlock feature. . . . . . . . . . . . . . . . . . . . . . . . . . . . . . . . . . . . . . . . . . . . . . . . . . . . . . . . . . . . . . . . . . . . 22 Active control feature. . . . . . . . . . . . . . . . . . . . . . . . . . . . . . . . . . . . . . . . . . . . . . . . . . . . . . . . . . . . . . . . 22 PIP feature. . . . . . . . . . . . . . . . . . . . . . . . . . . . . . . . . . . . . . . . . . . . . . . . . . . . . . . . . . . . . . . . . . . . . . . . . . . 23 Screen formats. . . . . . . . . . . . . . . . . . . . . . . . . . . . . . . . . . . . . . . . . . . . . . . . . . . . . . . . . . . . . . . . . . . . . . 24 Smart Picture and sound feature . . . . . . . . . . . . . . . . . . . . . . . . . . . . . . . . . . . . . . . . . . . . . . . . . . . . . 25 Digital teletext . . . . . . . . . . . . . . . . . . . . . . . . . . . . . . . . . . . . . . . . . . . . . . . . . . . . . . . . . . . . . . . . . . . . . . 26 Analogue Teletext . . . . . . . . . . . . . . . . . . . . . . . . . . . . . . . . . . . . . . . . . . . . . . . . . . . . . . . . . . . . . . . . . . . 26 Using the LCD TV as a PC monitor . . . . . . . . . . . . . . . . . . . . . . . . . . . . . . . . . . . . . . . . . . . . . . . . . . 28 Using the HD (high definition) mode . . . . . . . . . . . . . . . . . . . . . . . . . . . . . . . . . . . . . . . . . . . . . . . . 29 Before calling service . . . . . . . . . . . . . . . . . . . . . . . . . . . . . . . . . . . . . . . . . . . . . . . . . . . . . . . . . . . . . . . . 30 Centre Frequencies Table (in KHz) . . . . . . . . . . . . . . . . . . . . . . . . . . . . . . . . . . . . . . . . . . . . . . . . . . 31 Digital TV reception trouble shooting guide . . . . . . . . . . . . . . . . . . . . . . . . . . . . . . . . . . . . . . . . . . 32 Recycling The materials used in your set are either reusable or can be recycled. To minimise environmental waste, specialist companies collect used appliances and dismantle them after retrieving any materials that can be used again (ask your dealer for further details). 2 Safety Information • – – – – • • • • • • • • • • • Disconnect mains plug when : the red light below the TV screen is flashing continuously. cleaning the TV screen. Never use abrasive cleaning agents. there is a lightning storm. the set is left unattended for a prolonged period of time. No naked flame sources, such as lighted candles, should be placed on top of the TV or in the vicinity. Do not place your TV set under direct sunlight or heat. Leave at least 5 cm around each side of TV set to allow for proper ventilation. Avoid placing your set (e.g. near the window) where it is likely to be exposed to rain or water. No objects (such as vases) filled with liquids should be placed on top the TV so as to avoid dripping or splashing of liquids on the set. Do not shift or move the set around when it is switched on. Do not touch, push or rub the surface with hard object. When the surface becomes dusty, wipe gently with absorbent cotton or other soft materials like chamois. Do not use acetone, toluene and acohol as it causes chemical damage to the polarizer. Wipe off saliva or water droplets as soon as possible. Long time contact with polarizar causes deformations and colour fading. Be careful of condensation at sudden temperature change. Condensation does damage to polarizar or electrical contact parts. After condensation fades, smear or spot will occur. Installation of the LCD TV on the wall should be carried out by qualified servicemen. Improper and incorrect installation may render the set unsafe, Presentation of the LCD Television & LCD TV buttons • POWER : to switch the TV on or off. • VOLUME – / + : to adjust sound level. • MENU : to access or close menus. The PROGRAM – / + keys can be used to select an adjustment and the VOLUME – /+ keys to make that adjustment. • PROGRAM – / + : to select programmes. 3 Presentation of the LCD Television Rear of set : The main connections are made at the bottom and rear of the television. For more details on connections, see page 16. CI D DATA SPDIF é Power socket “ HDMI/PC-D*: HDMI input for connecting a HD (high definition) equipment or computer (equipped with DVI output connected with a DVI to HDMI cable). ‘ PC-VGA/CVI-2* : VGA and audio input for connecting a HD (high definition) equipment or computer with VGA output. You also can use aComponent Video to VGA adaptor to connect to a component video output OUT digital equipment. ( PC AUDIO IN : Audio input for connecting computer/equipment with audio output. § AV* : AUDIO and VIDEO IN sockets. è AUDIO OUT and VIDEO OUT sockets. ! CVI-1* : for connecting equipment with Component Video and Audio output. ç TV aerial socket. 0 Common interface slot : for connecting a CAM (conditional access module) and a smartcard. 1 SPDIF output : for connecting equipment with “DIGITAL IN” input (amplifier with coaxial digital input). 2 L Headphone jack. 3 REAR/SVHS*: allow for connections for items such as cameras or gaming stations. * Press the AV key on the remote control to display the Source List menu and select TV or connected peripheral equipment. Remote control Insert the two R6-type batteries (supplied) making sure that they are the right way round. The batteries supplied with this appliance do not contain mercury or nickel cadmium. If you have access to a recycling facility, please use this facility (if in doubt, consult your dealer). When the batteries are replaced, use the same type. 4 The remote control buttons 1 2 3 4 5 6 7 8 9 10 11 Standby To set the TV to standby mode. To switch the TV set on again, press P –/+ or 0 to 9 keys or AV button. Select * Press this key to switch between TV, DVD or AUX functions. DVD/VCR / Teletext Colour buttons – In DVD/AUX mode, function as DVD/VCR buttons (refer to page 6). – In TV teletext mode, function as teletext buttons (refer to page 26-27). TV menu To display or exit from the analogue menus. Cursor These 4 keys are used to move within the menu or to directly access the screen formats. Analogue or Digital mode To switch the television between analogue and digital mode. Volume To adjust the sound level. Numerical keys For direct access to programmes. For a 2 (3) digit programme number, the second (third) digit must be entered before the dash disappears. Sound mode To switch from Stero to Mono or to choose between different languages (Dual I, Dual II,..). Note : When the sound mode is switched to Mono, the indication is displayed in red. Unused button (no function). Screen format/Teletext When in TV mode, functions as screen format feature (refer to page 24) and when in Teletext mode, use for teletext function (refer to pages 26-27). AV / Teletext – In TV mode, displays Source list to select TV channel or 12 other External sources (refer to Quick Guide). 13 1 2 3 4 5 6 7 8 9 10 11 12 13 14 Surround sound To activate/deactivate the Virtual Dolby Surround* effect. In stereo, you can obtain Dolby Surround Pro Logic sound quality. In mono, a stereo spatial effect is simulated. * Manufactured under licence from Dolby Laboratories. “Dolby” “Pro Logic” and the double-D symbol are trademarks of Dolby Laboratories. Mode * The remote control allows you to control the main functions of SOME Philips DVDs or Auxillary devices. Note : Not available to DVD-R device. Press the SELECT button to select the required mode : DVD or AUX functions. The remote control indicator lights up to display the selected mode. It switches off automatically after 20 seconds if left idle. The remote control automaticallt returns to TV mode 5 The remote control buttons 14 15 Options menu (refer to page 14). 16 OK button Confirms selection. Also access program list in Analogue or Digital mode. 17 18 19 20 TV guide (refer to page 15). 21 22 Teletext (refer to pages 26 - 27) 23 24 25 26 27 Digital menu To display or exit from the digital menus (when TV is in digital mode). 14 Programme selection To access the next or previous programme (or page in digital menus). 15 Mute To disable or enable the sound. 16 Previous programme To access the previously viewed programme. In Digital mode, it also used as an edit or back space button. 17 18 PIP on/off Displays PIP screen on TV. Press button repeatedly to changes size of the window (refer to page 23). Pixel + (depending on model/version) Switches the Pixel + demonstration mode on or off. Active control Optimises the picture quality depending on the quality of the incoming signal and ambient light conditions. 19 Unused button (no function). 26 Screen information In Digital mode, press once to display the information banner, 2nd time to get more information on the programme and a 3rd time to remove it (refer to page 9). In Analogue mode, this displays/removes the programme information (number, name, sound mode). Hold down for 5 seconds to permanently display the analogue programme number on the screen. Picture and sound settings Accesses a series of picture and sound settings. The position Personal coresponds to the settings stored in the menus. 27 20 21 22 23 24 25 Digital or Analogue channels To receive TV channels, your television is equipped with 2 tuners. One is for digital channels, the other is for analogue channels. Use the (A/D) key of the remote control to switch the TV between keys to select channels. analogue and digital mode.Then use the P(age) +/– or 6 Mode selector Press the (SELECT) button to select the required mode : DVD or AUX. The remote control indicator lights up to display the selected mode. It switches off automatically after 20 seconds if left idle. The remote control automatically returns to TV mode. The following keys are opertaional depending on the equipment : standby navigation and adjustments fast rewind fast forward digit keys recording pause programme selection stop play tv menu audio selection OSD menu cancel Installing your television set & Positioning the television set Place your TV on a solid stable surface. To avoid danger, do not expose the TV to water or a heat source (e.g. lamp, candle, radiator). Do not obstruct the ventilation grid at the rear of the set. Leave at least 5 cm around each side of TV set to allow for proper ventilation. é Connecting the aerials • Use the aerial connection lead supplied and connect the ¬ socket situated at the bottom of the TV to your aerial socket. • Connect the power lead to the television and the mains plug into the wall socket (220-240V/ 50 Hz). “ Switching on To switch on the set, press the POWER key. A green indicator comes on and the screen lights up. Go straight to the chapter “Switching on for the first time on page 8. If the television remains in standby mode, press the P(age) + key on the remote control. The indicator will flash when you use the remote control. 7 Switch on for the first time The first time the TV set is switched on, a congratulation message will appear on screen. The language of which changes every 5 seconds. If the menu is not displayed, press and hold down the MENU button on the side of the TV set for 5 seconds to display the menu. & Press the OK button on the remote control, the moment your prefered language is visible on the screen.The Setup menu is displayed é The language, corresponding country and time zone is now preselected according to the opening screen. However, you can still change your preferences before you start a service scan. 8 “ With the cursor keys, select language, country or Time zone and check if the adjustment is according to your preferences. If necessary, use the cursor keys to make your adjustment and press OK to exit. CAUTION : if you select a wrong country, the channel numbering will not be according to the standard for your country. ‘ Select service scan from the menu and press OK to start the installation. The service scan menu is displayed. All the digital and analogue programmes are searched for and stored automatically. When the search is complete, the menu will indicate the number of digital services and analogues programmes found. ( Press the OK key twice to start watching TV. The television then displays the current programme.The installation is now complete. NOTE : If at some point of time you decide to reset to the factory default settings, press and hold down the MENU button on the side of the TV set for 5 seconds. A congratulation message will appear on screen. Repeat steps 1 - 5 as if this was the first time you have turned on the TV. Understanding the information in the banner When you select a digital programme, an information banner is displayed for a few seconds at the top of the screen. button of the remote You can also use the control to display this banner. A second press displays more information about the programme (when available). Symbols description : i more information about this programme is available : press the button to display or remove it. Banner description 4 other audio languages are availables and can be selected in the options menu. i no function (not applicable). s the selected Favourite list is displayed in the one of the colour (red, green, yellow or blue) of the activated list. Note : A white colour s will appear if the programme is stored in one or more of the favourite list which is currently not activated. The banner contains information on the preset number, channel name, programme duration, transmission clock, programme title and the time remaining of the current programme. Rearrange services This menu allows you to change the order of the stored digital channels and radio stations. & From the digital mode, press the button to display the setup menu. é Use the œ button to select installation and pressÉ twice to select the Service lists menu. “ Use the o or œ button to select Rearrange services and press Ébutton. ‘ Use the o or œ button to select the channel you want to exchange. ( Press OK button to activate. If you want to uninstall the selected channel, press the red button. § Use the o or œ button to select the new channel number you want to exchange it with. è Press OK button to confirm. The exchange is done. ! Repeat the operations ‘ to è until all the channels are in the required order. ç Press the button to exit the menu. 9 View or Listen to new services This menu allows you to check the availability of new TV channels or new radio stations that have been launched by the broadcaster after the initial installation. & From the digital mode, press the button to display the setup menu. é Use the œ button to select installation and pressÉ button twice to select the Service lists menu. “ Use the o or œ button to select View new TV channels or Listen to new Radio station. ‘ If new services are availables, press É button to enter into the list and use the o or œ button to move through the list. ( Press the button to exit the menu. Add new services This menu allows you to search for new TV channels é Use the œ button to select installation and pressÉbutton. or radio stations that have been launched by the “ Pressœ button to select Service setup and broadcaster after the initial installation. press É button. ‘ Press É button to select Add new services and press OK button to activate the installation. The search begins and only new channels will be stored and added to the channel list menu. The percentage of the installation that has been completed and the number of channels found is displayed. ( When the search is complete, select store and press OK button to accept the new services. & From the digital mode, press the button button to exit the menu. § Press the to display the setup menu. Reinstall all services This menu allows you to reinstall all the digital TV channels and radio stations. & From the digital mode, press the to display the setup menu. button é Use the œ button to select installation and pressÉbutton. “ Pressœ button to select Service setup and press É button. ‘ Pressœ button to select Reinstall all services and press É button. ( Press OK button to start the installation. A search is then made for all digital services which are then stored automatically. When the search is completed, the menu will indicate the number of digital services found. § When the search is complete, press OK button to store the services. è Press the 10 button to exit the menu. Test reception This menu allows you to check the strengh of the signal you are receiving through your aerial. & From the digital mode, press the button to display the setup menu. é Use the œ button to select installation and pressÉ button to display the installation menu. “ Use œ button to select Test reception and press Ébutton. You obtain an indication of the actual programme frequency, the network name, the signal quality and strength. ‘ You now have to enter the frequency of the digital channel you want to test. Your TV magazine can provide the list of digital channel numbers. Use the table on page 30 to get the frequency. ( If the signal quality and strength is poor, a message appears at the bottom of the menu prompting you to enter the frequency between the lower and the higher limit. If after keying the frequency, the reception is still poor, you can try improving, renewing, adjusting or updating the aerial. It is however advisable to contact a specialised aerial installer in order to achieve best results. Language and location preferences This menu allows you to select your preferred language for audio, subtitle, teletext and menu and make changes to the location (country and time zone). Make your adjustment and press p button to exit. OK button or Language default settings • Audio : to select the audio sound language. • Subtitle/Teletext : No function (not applicable). & From the digital mode, press the button • Subtitling mode : No function (not applicable). to display the setup menu. • Subtitles for hearing impaired : No function é Use the œ button to select preferences and (not applicable). press É button. • System : to select the menu language. Location settings • Country : to select the country where you are located. • Time zone : to select the time zone where you are located. Digital Audio Output settings To select AC3 (if the amplifier supports the Dolby Digital format) or PCM (if it doesn’t support Dolby Digital format). NOTE : If you select AC3 sound, you must have your TV conected to a Home Theatre System or amplifier. In this mode, no sound will be heard “ Use œ button to select Languages, Location or Digital Audio Output and press Ébutton. from the TV speakers directly. ‘ Use the o or œ button to select a setting and ( Press the button to leave the menu. press É button to enter into the sub-menu. 11 Access restrictions This menu allows you to setup the access restrictions of the digital channels. & From the digital mode, press the button to display the setup menu. é Use the œ button to select Access restriction and press É. • Maturity rating : select your preferred rating to lock the channel. Maturity rating will only block certain programmes if the broadcaster provides data with the programme. • TV channels : select the TV channel you want to lock and press OK . • Radio station : select the radio station you want to lock and press OK . • Change pin code : press É button to enter in the menu. Follow the on-screen instruction to change your access code. The default pin code is 1234. If you have forgotten your personal code, you can reset to the default pin code (1234) by enter the universal code 0711. ( Press the “ Press the É button to enter into the Set pin code protection menu. ‘ Use the ÑorÉ button to set to On and press OK button to exit.You can then access the other adjustments : Warning : the moment you use any kind of access restriction, you need to fill in the pin code when you schedule a program for recording. 12 button to leave the menu. The TV is equipped with a Common Interface (CI) slot (refer to Quick User Guide). A CI module can enable additional services, for example Pay TV. The Access Restrictions menu will show the CI Access Restrictions when a CI module is installed. The CI module is responsible for the messages and texts on screen. In case of failure or strange behaviour, you must call your CI service provider. Setting up your favourite list This menu enables you to create a favourite list with your prefered TV channels and radio stations. For example, each member of your family can create his/her own favourite list. & From the digital mode, press the button to display the setup menu. Setup 11:46 Favourites List 1 Preferences List 2 Information List 3 Access restrictions List 4 Installation ‘ Use the o or œ button to select a setting and press É button to enter into the sub-menu. • Name : use the ÑorÉbutton to move around the name display area (16 characters) and the – P(age) + buttons to select the characters. When the name has been entered, press OK button to exit. • Select TV channels : use the o orœ button to select your favourite TV channels and confirm with OK button. PressÑbutton to exit. • Select radio stations : use the oorœ button to select your favourite radio station and confirm with button. PressÑbutton to exit. • Add all services : press OK button if you want to add all the service into your favourite list. Make changes to your lists of favourite services Close • Remove all services : press OK button if you want to remove all the service from your favourite list. é Press É button to enter into the favourites list menu. You have the choice button to leave the menu. ( Press the to create 4 different favourite lists. “ Use the o or œ button to select your favourite list : List 1, List 2, List 3 or List 4 § Your favourite list can be selected using the options menu (see next page). and press π button. Information This menu provides information about the “ You can activate the menu to automatically software version and the installation of new accept any software update of your digital TV. software. Normally the product will detect if an update & From the digital mode, press the button is available while it is in standby mode. Next to display the setup menu. time the television is turned on a banner will appear at the bottom of the screen indicating é Use the œ button to select information and press É button twice. new software is available. Selecting OK button Setup activates the software download. The software 11:46 download menu will give a description of the software together with the date and time of System software Favourites the download. This may update certain menus, Preferences functions or add new features, but the general Information way in which the TV operate will not change. Once accepted the download will take place at Access restrictions the designated time and date. Installation Note : The TV must be put into standby when the download is due in order for it to take place. Provides information on problem reports and ... Close The software version is displayed. ‘ Press the button to exit the menu. 13 Downloading new software Whenever a new software is available, it is advisable to always accept and download the software. In case new software is available, you will see a message when you switch on the TV. Using the Options menu This menu gives you direct access to the: favourite list, the language selection and some other selections. & From the digital mode, press the white OPTIONS button to display the options menu. é Use the o or œ button to select a setting and press É button to enter the sub-menu. Options Favourites Subtitle language Audio language None List 1 List 2 List 3 List 4 Mode Selects the active favourite list Exit 14 • Favourites : use the o or œ button to select your favourite list and confirm with OK button. The “none” option deactivate any favourite list. To create your own favourite list, see page 13. • Subtitle language : No function (not applicable). • Audio language : to temporarily change the audio sound language. To permanently change the audio language, use the Preferences menu (refer to page 11). • Mode : you can choose to only have radio stations, TV channels or services without audio or video. Remark : for the UK only, the TV list will contain both radio stations and TV channels. • Banner duration : to select the duration for which the banner is visible. “ Press the white OPTIONS button to exit the menu. TV guide The TV guide is an Electronic Service Guide that allows you to look up digital programmes as you would in a newspaper or TV magazine. You can navigate through the list of digital programmes and obtain detailed information on the programmes. You can also program the TV to provide a digital channel to be recorded. & From the digital mode, press the button to display the TV guide : 1 17:15-17:25 BBC ONE See It Saw Preset/service 17:24 Now/Next Today Now Next 1 BBC ONE See It Saw Microsoap 2 BBC TWO Snooker Ice Skating 3 ITV Channel 3 Trisha This morning 4 Channel 4 - - 5 ITV 2 Gmtv2 This afternoon 6 BBC CHOICE Oakie Doke Bodger & Badger Record Record list Top Close A list of all the digital programmes in the currently selected favourite list is displayed. é Use the œ button to enter into the Preset/service list or press Ébutton to access Today list.. “ Use the Ñ or É button to select a pro gramme. Options ‘ The TV guide features are displayed at the bottom of the screen. Use the coloured buttons red, green, yellow, blue or white to activate them : • Record (red button) : this feature enables you to record a digital channel even the TV is in standby mode.You will still have to program your video recorder. If you wish to continue watching another digital channel after setting a timer, you can do so by changing channels in the normal way. Important : In digital mode, if you change the channel when recording starts, the TV will record the last channel you have selected. • Record list (green button) : this menu gives the list of recording schedules.You can check, modify, delete or add a new schedule by using the cursor or coloured buttons as indicated on the screen. • Top (yellow button) : to go directly to the top of the list. • Close (blue button) : to exit from the TV guide. • Options (white † button) : with this menu, you can select your favourite list, mode or themes. Themes are areas of interest, you can for example decide to display only : drama, news, movie, ... ( Press the button if you want to display more information about the selected programme (if available). § Press the button to exit the menu. 15 Recording function This feature enables you to record a digital channel while the TV is in standby mode. You will still have to program your video recorder. If you wish to continue watching another digital channel after setting a timer, you can do so by changing channels in the normal way. IMPORTANT : In digital mode, if you change the channel when recording starts, the TV will record the last channel you have selected. The video recorder must be connected to EXT2. Please note that it is NOT possible to record one digital channel and watch another digital channel at the same time. You can however record a digital channel and watch an analogue channel on your TV or vice versa. & From the digital mode, press the button to display the TV guide. é Use the œ button to enter into the Preset/service list or press É button to access Today list. “ Press the RED button to call the Record menu. 11:46 2 BBC 2 Name Service See it saw 2 BBC 2 Enter your pin code if locked Day & Month 16/02 Start time 12:15 End time 12:30 Audio language Store Cancel English Close ‘ Use the o or œ buttons to select a setting and press É button to enter into the submenu. Make your adjustment and press OK or Ñbutton to exit. • Name : the selected programme will be displayed here. 16 • Service : you can change the number of the programme you want to record. Press OK button to confirm. Note : it is only possible to change to a number that is in the currently selected favourite list. • Enter your pin code if locked : enter your secret code only if you have activated the access restriction feature (refer to page 11). Press the OK button to confirm. • Day & Month : enter the date by using the or – P(age) + buttons. Press OK button to exit • Start time : enter the start time. • End time : enter the end time. • Audio language : select your language and confirm with OK button. • Subtitle language : No function (not applicable). • Subtitles for hearing impaired : No function (not applicable). • Occurrence : select Once, Daily or Weekly and confirm with OK button. ( Press the RED button to store your recording. The TV guide reappears. You can press the GREEN button to display the list of recordings you have set. § If you have finished watching television, you must leave it in standby in order for the recording program to be activated. IMPORTANT : never switch off the TV with the Power button when a recording has been programmed, but use the standby key on the remote control. è If you wish to continue watching another digital channel after setting a timer, you can do so by changing channels in the normal way. ! If you are watching another digital channel when the timer is due to start, the timer alarm will sound and present you with the option of switching channels or continuing to watch the current channel. ç You can also watch analogue channels while recording digital channels. Press the button to switch the TV to analogue mode. Selecting the menu language Before you proceed to do the Automatic Installation of TV Programmes, select the menu Language of your choice. (TV menu) button. The TV & Press the Menu is displayed on the screen. é Use the o or œ button on the remote control to select the Install. TV Auto “ Press the É button to access the Install menu (Language is highlighted). É É Sort Name Channel Edit É É ‘ Select your language using the ÑorÉ button. É ( To exit the menu, press the button. Automatic tuning of analogue programmes Auto Store function allows you to automatically search for all the available analogue programmes. é Use the œ button to select Install and press the É button to access Install menu. & From the analogue mode, press the (TV menu) key to display the main menu. “ Use the œ button to select Auto Store and press the É button to start automatic tuning of channels. When the automatic tuning is completed, the Install menu is displayed. Note : To interrupt or stop automatic tuning, press button. TV Auto É Sort Name Channel Edit É ‘ To exit the menu, press the button. É É 17 Manual tuning of analogue programmes Manual Sore function allows you to store the programmes one at a time. & Press the (TV menu) button. é Use the œ button to select Install and press the É button to access Install menu. “ Use the œ button to select Manual Store and press the É button to access Manual Store menu. TV Install Language É É Store É É Name É Channel Edit É • • • • • Colour System Sound System Search Programme Fine Tune Manual Colour System Sound System Search Channel Fine Tune Store – Colour System Use the Ñor É button to select Auto (automatic detection), PAL, NTSC 3.58, NTSC 4.43 or SECAM. – Sound System Use the Ñor É button to select Auto (automatic detection), BG, I, DK or M. – Search Press É button to start manual search. Searching stops once a transmitting channel is found. If you know the frequency of the required channel, you can key in directly the frequency using the Digit (0 to 9) buttons. – Program No Enter the required number using the ÑorÉ or Digit (0 to 9) buttons. – Fine Tune If the reception is not satisfactory, adjust using the ÑorÉ button. – Store Press the É button to store channel. É É É É É ‘ Use the o or œ button to select a setting : ( To exit the menu, press the button. Sorting of analogue programmes Sorting function allows you to change the channel number to another channel number for a particular TV station. & Press the (TV menu) button. é Use the œ button to select Install and press the É button to access Install menu. TV Install Auto É É Sort Name Channel Edit 18 É É É • • • • • • 0 1 2 3 4 5 “ Use the œ button to select Sort. ‘ Press the É button to access Sort mode. ( Use the o or œ button to select the programme you want to change channel number. § Press the É button to enter sorting mode (The arrow now points to the left). è Use the o or œ button to select the new channel you want to be exchanged. ! Press the Ñ button to activate sorting mode (The arrow now points to the right and the sorting is completed). ç To exit the menu, press the button. Naming of channel Name feature allows you to enter a name for any channel you select. & Press the (TV menu) button. é Use the œ button to select Install and press the É button to access Install menu. TV Auto Store Manual Store Sort Name Channel Edit É É É 2 EL É “ Use the œ button to select Name. ‘ Press the É button to access name mode. ( Use the o or œ button to select the programme you want to name. § Press the É button to enter name mode è Use the o or œ button to key in first character. Use the É button to move to next character slot (You can key up to a maximum of 5 characters. ! To store name, press the É button repeatedly until you exit name mode. The name is now indicated at the top left hand corner of the screen. ç To exit the menu, press button. Editing of channel Channel Edit feature allows you to edit or skip programmes which have bad or weak TV signal or programmes that you do not watch often. & Press the (TV menu) button. é Use the œ button to select Install and press the É button to access Install menu. “ Use the œ button to select Channel Edit. ‘ Press the É button to access Channel Edit menu. ( Use the Ñ or É or Digit (0 - 9) button to select the channel you want to skip. § Press the œ button to select Skipped and use the Ñ or É button to select On option to activate skipping of channel. è To exit the menu, press the button. TV É Auto É É Channel Edit • Channel • Skipped Restoring skipped channels To restore skipped channels : – Repeat steps & to ‘ and select the channel you want to restore by the o or œ button. – Press Ñ or É button to select Off option to restore the skipped channel. 19 Picture settings & Press the (TV menu) button (Picture is highlighted). é Use theÉ button to access Picture menu. TV Menu Picture Brightness 39 É É Hue ColourTemp. É “ Use the o or œ button to select a setting and the Ñor É button to adjust. ‘ To exit the menu, press button. Description of the picture settings • Brightness : this changes the picture brilliance. • Colour : this changes the intensity of the colour. • Contrast : this changes the difference between the light and dark tones • Sharpness : this changes the picture definition. • Colour Temp. : this changes the colour rendering : Cold (bluer), Normal (balanced) or Warm (redder). Sound settings & Press the (TV menu) button. é Use the œ button to select Sound. “ Use theÉ button to access Sound menu. ‘ Use the o or œ button to select a setting and the Ñor É button to adjust. TV Menu Picture Sound Features Install Sound Equalizer É A AVL Dolby Virtual ( To exit the menu, press 20 É É • 120 Hz • 500 Hz • 1500 Hz • 5 KHz • 10 KHz button. Description of the sound settings • Equalizer : to adjust the sound tone (from bass : 120 Hz to treble 10 kHz. • Balance : this balances the sound on the left and right speakers. • Delta Volume : this is used to compensate any volume discrepancies between the different programmes or EXT sockets. This setting is available for programmes 0 to 40 and the EXT sockets. • AVL (Automatic Volume Leveller) : this is the used to limit increases in sound, especially on programme change or advertising slots. • Dolby Virtual : to activate/deactivate the surround sound effect. You can also access these settings with the key. • Store : this is used to store the sound settings. Features Settings The Features menu comprises the following features, namely, Timer, Child Lock, Contrast+, NR (Noise Reduction) and PIP (Picture-inPicture). & Press the (TV menu) button. é Use the œ button to select Features and press the É button to access Features menu. “ Use the o or œ button to select a setting and the Ñor É button to adjust. Description of the sound settings Timer : allows you to set the timer to switch to another programme at a specified time (refer to page 21). Child Lock : allows you to lock programmes (refer to page 22). Contrast+ : automatic adjustment of the picture contrast which permanently sets the darkest part of the picture to black. NR : attenuates picture noise (snow) in difficult reception conditions. TV Features Timer Child Lock Contrast+ NR PIP ime Time PIP : to adjust the size and position of the PIP screen ((refer to page 23). Time É • Channel • Activate ‘ To exit the menu, press button. Timer Feature The Timer feature allows you to set the timer to switch to another programme at a specified time when you are watching another programme or from standby mode. For the timer to function, the set must not be switched off. Once the set is switched off, the timer is disabled. & Press the (TV menu) button. “ Press the É button to access the Timer menu. Use the Digit (0 - 9) / o / œ / Ñand É buttons to select a setting and do the necessary adjustments. Time : time automatically followsthe time from the Digital Broadcast. Note : Ensure the Location and Time Zone of the Digital TV is correctly set(refer to page 8. Start Time : enter the start time. TV Menu Picture Sound Feature Insta Stop Time : enter the standby time. Child • NR • PIP É • Activate Timer ime Start Time Stop Time Channel Activate Display É É É É É é Use the œ button to select Features and press the É button to access Features menu. Channel : enter the channel number that you want to switch to by the Timer. Activate: the settings include : – Once for one time activation, – Daily for each day, – Off to deactivate Timer. Display : to activate / deactivate the current time display on screen. button. ‘ To exit the menu, press ( Press 2 button to put the TV set in standby mode. It will automatically come on at the time set. If you leave the TV set on, it will just change programme at the time entered (and will go to standby mode at the Stop Time). 21 Child Lock Feature The Child Lock feature allows you to lock programmes to prevent your children from watching programmes you deem undesirable. & Press the (TV menu) button. é Use the œ button to select Features and press the É button to access Features menu. “ Use the œ button to select Child Lock and press the É button to access the Child Lock mode. TV Menu Sound Features Install T Child Lock É Contrast+ É NR É PIP É Access Code ---- Child Lock Change Code Clear All Lock All 5 F É É É ‘ Use the Digit (0 - 9) to key in access code 0711. A message “Incorrect will appear. Enter access code 0711 again. ( It will prompt you to change to Change Code. Use the Digit (0 - 9) to key in your own four-digit code. Key in the new code again to confirm. Once the new code is confirmed, the Child Lock menu will appear. § Use the Digit (0 - 9) / o / œ / Ñand É buttons to select a setting and do the necessary adjustments. è To exit the menu, press the button. Description of the settings • Lock Channel : allows you to lock individual programme. A keylock symbol F will appear besides the locked programme number. • Change Code: allows you to change to a new four-digit code of your choice. • Clear All: allows you to unlock all locked programmes. • Lock All: allows you to lock all programmes. Active Control Feature This Active Control feature allows you to automatically adjust the picture setting for optimal picture quality continuously under any signal conditions. Active Control Off OR Active Control On OR Active Control On With Sensor 22 & To activate Active Control feature, press the (Active Control) button repeatedly to select Active Control On or the Active Control ON With Sensor option. Note : If Active Control ON With Sensor option is selected, the sensor will sense and adjust picture setting according to the lighting conditions of the room. Select Active Control Off option to deactivate Active Control feature. é To exit the menu, press button. PIP Feature This feature allows you to call up a PIP (Picture-in-Picture) window on the screen. For PIP to function, the HDMI input of the TV must be connected to digital output of AV device, e.g. PC / DVD-R (See Quick Guide for connection) & Press the (TV menu) button. é Use the œ button to select Features and press the É button to access Features menu. TV Menu Picture Sound Feature Insta “ Use the œ button repeatedly until PIP is selected and press theÉ button to access the PIP menu (PIP Size highlighted). ‘ Press the ÑorÉ button to select your desired PIP size options. ( If you want to move the PIP window horizontally or vertically, press the œ button to select Horizontal or Vertical. § Press the ÑorÉ button to move PIP window horizontally or vertically. è To exit the menu, press T T Child Lock • • Time PIP PIP Size Horizontal Vertical Off É É button. Note You can also access the PIP window directly via (PIP) button on the remote control. the button to display the PIP • Press the window. • Press the button repeatedly to toggle through the various PIP window sizes and select your desired PIP wndow size. • Use the ÑorÉ button to change the programme on the PIP screen. 23 Screen Formats The pictures you receive may be transmitted in 16:9 format (wide screen) or 4:3 format (conventional screen). 4:3 pictures sometimes have a black band at the top and bottom of the screen (letterbox format).This function allows you to optimise the picture display on screen. button to select the different modes: Press the This TV set is also equipped with automatic switching which will select the correct-screen format, provided the specific signals are transmitted with the programmes. 4:3 The picture is reproduced in 4:3 format and a black band is displayed on either side of the picture. Movie Expand 14:9 The picture is enlarged to 14:9 format, a thin black band remains on both sides of the picture. Movie Expand 16:9 The picture is enlarged to 16:9 format.This mode is recommended when displaying pictures which have black bands at the top and bottom (letterbox format). Subtitle Zoom This mode is used to display 4:3 pictures using the full surface of the screen leaving the sub-titles visible. Superzoom This mode is used to display 4:3 pictures using the full surface of the screen by enlarging the sides of the picture. Widescreen This mode restores the correct proportions of images transmitted in 16:9. Note: If you display a 4:3 picture in this mode, it will be enlarged horizontally. 24 Smart Picture and Sound Feature Smart Picture feature offers you a choice of 5 picture settings, namely, Rich, Natural, Soft, DVD/VCD and Personal. Smart Sound feature offers you a choice of 4 sound settings namely, Theatre, Music, Voice and Personal. Press or button repeatedly to cycle through the settings to select your desired mode. Defintion of Picture Settings Personal : Picture settings are set to your preference. Rich : Emphasize very vibrant colours. (Suitable for AV mode in brightly-lit room) Natural : Emphasize original colours. Soft : Emphasize “ warm” colours. (Suitable for dimly-lit room condition and gives cinema-like effect when light is switched off). DVD/VCD : Emphasize “soft” colours. (Suitable for playing computer games, sur•ng, etc.) Personal OR Rich OR Natural OR Soft OR DVD/VCD Note : The Personal setting is the setting that you set up using the Picture menu in the main menu. This is the only setting in the Smart Picture settings that can be changed. All the other settings are preset at the factory Defintion of Sound Settings Personal : Sound settings are set to your preference. Theatre : Emphasize sensation to action. (Bass and Treble boosted) Music : Emphasize low tone. (Bass boosted) Voice : Emphasize high tone. (Treble boosted) Personal Rich NaturalSoft DVD/VCD Personal OR Theatre OR Music OR Voice 25 Digital Teletext Some digital channels, which you select like any other channel, offer dedicated teletext services (for instance BBCTEXT). Some digital channels also offer information on the programme being broadcast (a message may appear at the bottom of the screen). & To use the digital teletext, follow the instructions on screen. é Depending on the service, you can be asked to use the cursor keys, the coloured keys, the Teletext On/Off key ( ) and sometimes the numerical keys. “ When you have finished watching teletext, select a different channel with P -/+ keys or follow the on screen instructions to return to picture. Analogue Teletext Teletext is an information system broadcast by certain channels which can be consulted like a newspaper. It also offers access to subtitles for viewers with hearing problems or who are not familiar with the transmission language (cable networks, satellite channels, etc.). & Teletext call This is used to call or exit teletext mode. The summary appears with a list of items that can be accessed. Each item has a corresponding 3- digit page number. If the channel selected does not broadcast teletext, the indication 100 will be displayed and the screen will remain blank (in this case, exit teletext and select another channel). é Selecting a page Enter the number of the page required using the DIgit 0 to 9 or P -/+ buttons. Example : page 120, enter 120. The number is displayed top left, the counter turns and then the page is displayed. Repeat this operation to view another page. If the counter continues to search, this means that the page is not transmitted. Select another number. “ Direct access to the items or corresponding Coloured areas are displayed at the bottom of the screen. The 4 coloured buttons are used to access the items or corresponding pages. The coloured areas flash when the item or the page is not yet available. ‘ Contents page This returns you to the contents page (usually page 100). “ é é ‘ 26 & Analogue Teletext ! ( Stop sub-page acquisition Certain pages contain sub-pages which are automatically displayed successively. This button is used to stop or resume sub-page acquisition The indication appears at the top left of the screen. § Double page page teletext To activate or deactivate the double teletext display mode.The active page is displayed on the left and the following page is displayed on the right. Press f you want to hold a page (i.e. the contents page).The active page is then displayed on the right.To return to normal mode, press . è Hidden information To display or hide the concealed (games information solutions). ! Enlarge a page This allows you to display the top or bottom part of the page and then return to normal size. ! § ( è o œ 27 Using the LCD TV as a PC monitor NOTE • When using the LCD TV as a PC monitor, slight diagonal interference lines may be observed when it is operated under electromagnetic interference environment but will not affect the performance of this product. • For better performance, good quality DVI cable with good noise isolation filter is recommended. Choosing PC-VGA mode & Press the AV button on the remote control to display the Source List. é Use the o or œ button to select PC-VGA and then press the É button to switch the TV to PC-VGA mode. To return to TV mode, press the AV button, select TV and confirm with É button. Choosing PC-D mode & Press the AV button on the remote control to display the Source List. é Use the o or œ buttons to select PC-D and then press the É button to switch the TV to PC-D mode. To return to TV mode, press the AV button, select TV and confirm with É button. Using the PC menus & Press the TV MENU button to display the PC menu. é Use the o / œ / Ñ/ É buttons to select, adjust or activate the PC menu items namely : Picture, Audio Selection, Features, Reset to Factory. Picture menu – Brightness / Contrast : to adjust the brightness and contrast. – Horizontal / Vertical* : to adjust the horizontal and vertical placing of the image. – Adjust Colour : to adjust the colours (cold, normal or warm). Audio Selection To choose the sound reproduced on the TV (PC or TV). Features • Phase/Clock*: eliminates the horizontal (Phase) and vertical (Clock) interfering lines. • Format : to choose between full screen or native format of the PC screens. • PIP : to adjust the size and position of the PIP screen. • Auto Adjust*: position is set automatically. * These adjustments are not available in PC-D mode. Reset To Factory Setting To return to the factory settings (default settings). Here is the list of the different display resolutions available on your TV : Digital PC (DVI-I) Analogue PC (YPbPr) 28 640 x 350 p 800 x 600 p 1152 x 864 p 640 x 480 p 832 x 624 p 1280 x 960 p 720 x 400 p 1024 x 768 p 1280 x 1024 p 640 x 350 p 720 x 400 p 832 x 624 p 640 x 480 p 800 x 600 p 1024 x 768 p Using the HD (High Definition) mode HD Mode Using the HD menus The HD (High Definition) mode allows you to enjoy clearer and sharper pictures through the CVI-1, CVI-2 or HDMI input if you are using a HD receiver/ equipment that can transmit high definition programming. & Press the TV MENU button to access the HD menu. é Use the o / œ / Ñ/ É buttons to select, adjust or activate the menu items (the settings are automatically saved) namely : Picture, Sound and Features. You must connect the HD equipment (see Quick Use Guide). Choosing HD mode & Press the AV button on the remote control to display the Source List. é Depending on the connections, use the o œ buttons to select CVI-1 (SD/HD)*, CVI-2 (SD/HD)* or HDMI and press the É button to switch the TV to the selected mode. “ To return to TV mode, press the AV button, select TV and confirm with É button. Picture / Sound menus The HD Picture/Sound settings are the same as the TV Picture/Sound settings and function exactly the same way as in the TV Picture/Sound menus. Features menu • PIP : to adjust the size and position of the PIP screen. • Horizontal : to adjust the horizontal placing of the image. • Vertical : to adjust the vertical placing of the image. * SD - Standard Definition * HD - High Definition Here is the list of the different display resolutions available on your TV : Digital HD (DVI-I) EDTV 480 p HDTV 720 p HDTV 1080 i 480 i 480 p 720 p 576 i 576 p 1080 i EDTV 576 p Analogue PC (YPbPr) 29 Before calling service Below is a list of frequently occurred symptoms. Before you call service, make these simple checks. Some of these symptoms can easily be rectified if you know what to do. Symptom What you shoul do No power • Check the TV’s AC power cord is plugged into the mains socket. If there is still no power, disconnect plug. Wait for 60 seconds and re-insert plug. Switch on the TV again. Poor reception • The proximity of mountains or high buildings may be responsible for ghost pictures, echoing or shadows. In this case, try manually adjusting your picture: see Fine Tune (p. 18) or modify the orientation of the outside aerial. If you are using an indoor aerial, reception may be difficult in certain conditions.You can improve reception by rotating the aerial. If the reception remains poor, you will need to use an external aerial No picture • Check the antenna connection at the rear of the TV. • Try another programme to con•rm whether it is a particular TV station problem or otherwise. Good picture but no sound • Try increasing the volume. • Check that the sound is not muted. If it is muted, press the Mute button on the remote control to restore sound. Good sound but poor • Try increasing the contrast and brightness setting. colour or no picture Snowish picture and noise • Check antenna connection at the rear of the TV. Horizontal dotted line • Possible electrical interference e.g. hairdryer, vacuum cleaner, etc. Switch off appliances. Double images or “Ghost” images • Possible poor positioning of antenna. Using a highly directional antenna may improve reception. TV not responding to remote control handset • Aim remote control handset directly at remote control sensor lens on the TV. • If still not responding, check whether plastic insulation sheet is removed and the battery is placed correctly (words should be facing you) . • Try changing the battery. • If the set receives no signal for 15 mins, it automatically goes into standby mode. Incorrect Display position (PC mode) • Adjust the image position using the Horizontal Position and/or Vertical Position in the PC Mains Controls menu. No Video Input (PC Mode) 30 • Make sure the monitor cable is properly connected to the PC input (VGA/DVI) at the bottom of the TV. • Check whether the monitor cable has bent pins. Before calling service Vertical flicker appears (PC Mode) • Try eliminating the vertical bars by using the Clock Adjustment of Video Noise in the Main PC Menu. Horizontal flicker appears (PC Mode) • Try eliminating the horizontal bars by using the Phase. Adjustment of Video Noise in the Main PC Menu. Screen too bright or dark (PC Mode) • Try adjusting the contrast and brightness in the Main Menu. PC and PIP modes do not work? • Check that you have confiured the computer on a compatible display resolution. Standby • If th set receives no signal for 15 minutes, it automatically goes into standby mode. To save power, your set is fitted with components that give it a very low power consumption when in standby mode (less than 1 W). Cleaning the set • Only use a clean, soft and lint-free cloth to clean the screen and the casing of your set. Do not use alcohol-based or solvent-based products. Still no results? • Disconnect the mains plug of the TV for 30 seconds then reconnect it. If your TV set breaks down, never attempt to repair it yourself: contact your dealer’s after-sales service. Centre Frequencies Table (in KHz) Digital Frequency Channel Nominal Centre Frequency KHz 21 . . . . . . . . . . . . . . . . .474 000 22 . . . . . . . . . . . . . . . . .482 000 23 . . . . . . . . . . . . . . . . .490 000 24 . . . . . . . . . . . . . . . . .498 000 25 . . . . . . . . . . . . . . . . .506 000 26 . . . . . . . . . . . . . . . . .514 000 27 . . . . . . . . . . . . . . . . .522 000 28 . . . . . . . . . . . . . . . . .530 000 29 . . . . . . . . . . . . . . . . .538 000 30 . . . . . . . . . . . . . . . . .546 000 31 . . . . . . . . . . . . . . . . .554 000 32 . . . . . . . . . . . . . . . . .562 000 33 . . . . . . . . . . . . . . . . .570 000 34 . . . . . . . . . . . . . . . . .578 000 35 . . . . . . . . . . . . . . . . .586 000 36 . . . . . . . . . . . . . . . . .594 000 37 . . . . . . . . . . . . . . . . .602 000 38 . . . . . . . . . . . . . . . . .610 000 39 . . . . . . . . . . . . . . . . .618 000 40 . . . . . . . . . . . . . . . . .626 000 41 . . . . . . . . . . . . . . . . .634 000 42 . . . . . . . . . . . . . . . . .642 000 43 . . . . . . . . . . . . . . . . .650 000 44 . . . . . . . . . . . . . . . . .658 000 45 . . . . . . . . . . . . . . . . .666 000 Digital Frequency Channel Nominal Centre Frequency KHz 46 . . . . . . . . . . . . . . . . .674 000 47 . . . . . . . . . . . . . . . . .682 000 48 . . . . . . . . . . . . . . . . .690 000 49 . . . . . . . . . . . . . . . . .698 000 50 . . . . . . . . . . . . . . . . .706 000 51 . . . . . . . . . . . . . . . . .714 000 52 . . . . . . . . . . . . . . . . .722 000 53 . . . . . . . . . . . . . . . . .730 000 54 . . . . . . . . . . . . . . . . .738 000 55 . . . . . . . . . . . . . . . . .746 000 56 . . . . . . . . . . . . . . . . .754 000 57 . . . . . . . . . . . . . . . . .762 000 58 . . . . . . . . . . . . . . . . .770 000 59 . . . . . . . . . . . . . . . . .778 000 60 . . . . . . . . . . . . . . . . .786 000 61 . . . . . . . . . . . . . . . . .794 000 62 . . . . . . . . . . . . . . . . .802 000 63 . . . . . . . . . . . . . . . . .810 000 64 . . . . . . . . . . . . . . . . .818 000 65 . . . . . . . . . . . . . . . . .826 000 66 . . . . . . . . . . . . . . . . .834 000 67 . . . . . . . . . . . . . . . . .842 000 68 . . . . . . . . . . . . . . . . .850 000 69 . . . . . . . . . . . . . . . . .858 000 31 Digital TV Reception Trouble Shooting Guide After a channel scan, some channels or no channels are found • Your TV antenna may not be properly connected to your digital receiver 1. Did you connect your antenna as illustrated on Page 7? 2. Is the antenna wall socket in good condition? For optimum and reliable contact performance, the antenna wall connector should be an ‘F’ (screw) type connector. 3. Are you using a quality antenna fly lead between antenna wall socket and iDTV? The use of RG6 or RG59 Quad Shield 75 ohm coaxial cable fly leads with metal ‘F’ connectors provides a secure, reliable connection that also greatly reduces impulse noise pickup. Low cost antenna fly leads with right-angled plastic molded connectors are a common cause of poor reception and impulse noise pickup. • Digital TV or some channels (services) may not have yet commenced in your area. Consult with your retailer who has local knowledge on DTV broadcasting • The signal received may be too poor to allow the digital receiver to find some or all available channels or • Your old antenna may not be designed to receive all DTV channels or • Antenna reception performance has deteriorated due to weathering, corrosion of antenna connections / cabling and broken elements. Please contact your local TV antenna installer. Generally, a quality suburban antenna installation consists of: (1) separate VHF (Ch’s 6-12) and UHF (Ch’s 27-69) antenna’s (rule of thumb; larger antenna’s with more elements capture more signal). If you live within 5-10Km of DTV transmission towers, a combined VHF/UHF antenna should be adequate. Outside this area, separate VHF and UHF antennas provide superior reception performance.; (2) a shielded diplexer that combines the separate VHF and UHF antenna signals intoone signal. Depending on DTV signal conditions, some installations may instead require a VHF/UHF masthead amplifier. (3) RG6 Quad Shield 75 ohm coaxial cabling (4) ‘F’ connectors. These guidelines equally apply to regional installations except for the antenna, which, in most cases will be UHF only, since most DTV broadcasting is usually located in the UHF bands. To avoid personal injury and property damage, qualified antenna installers must perform antenna installations, repairs and inspections. • I am a home unit dweller The existing Master Antenna TV (MATV) system may have been originally designed for analog PAL TV only, and may require a substantial upgrade or replacement to also carry DTV signals. Please consult your Body Corporate. • Received signal is ‘too weak’ (i.e.; poor quality) to generate a stable picture Please check antenna & cabling or contact your local TV antenna installer. 32 Digital TV Reception Trouble Shooting Guide Some channels display “No Signal” or “Loss of Signal” Picture regularly breaks up on some channels • The received signal may be too weak to allow the digital TV receiver to reliably ‘lock’ to the desired signal and generate a stable picture. Please check antenna & cabling or contact your local TV antenna installer. • ‘Impulse Noise’ interference from household appliances such as lights, refrigerators, washing machines, electric stoves etc may cause pictures to break up and audio to mute or distort momentarily In the first instance, replace antenna fly-lead with a quality RG6 or RG59 Quad Shield 75 ohm coaxial cable fly lead. If problem persists, check / improve antenna & cabling or contact your local TV antenna installer. • A masthead amplifier may be ‘over-boosting’ the antenna signal, which is overloading the DTV tuner, resulting in poor reception on some or all channels. Please contact your local TV antenna installer. Picture very infrequently breaks upbreaks on someup or all Picture very infrequently onchannels some or all channels • Electrical atmospheric interference caused by local or distant lighting storms or heavy rain with wind in ‘leafy’ locations may cause pictures to break up and audio to mute or distort momentarily. • Impulse noise interference from an infrequently used electrical appliance, or a passing vehicle or lawn mower with a ‘noisy’ ignition system. For further DTV reception trouble shooting information please visit the Digital Broadcasting Australia (DBA) website: www.dba.org.au 33 Specifications are subject to change without notice. Trademarks are the property of Koninklijke Philips Electronics N.V. or their respective owners. 2005 © Koninklijke Philips Electronics N.V. All rights reserved. www.philips.com 3139 125 33781