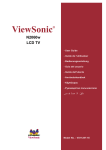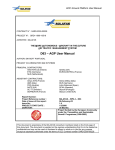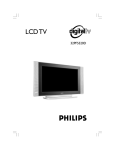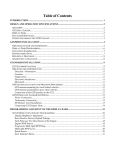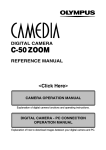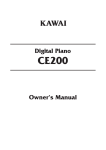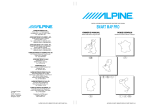Download Fisher NV-E7000 GPS Receiver User Manual
Transcript
INSTALLATION AND OPERATION MANUAL Portable DVD Navigation System Part No.: NV-E7000 We would like to take this opportunity to sincerely thank you for purchasing this product. ¡Read this manual and the warranty certificate carefully prior to using the unit. After having completely read this manual, store it in a safe place for easy reference. ¡Make sure to read the “Safety precautions” and “Cautionary items for proper usage” appearing within this manual. SANYO MOBILE AUDIO MODEL NV-E7000 LIMITED WARRANTY OBLIGATIONS In order to obtain warranty service, the product must be delivered to and picked up from an Authorized Sanyo Factory Service Center at the user’s expense, unless specifically stated otherwise in this warranty. The names and addresses of Authorized Sanyo Service Centers may be obtained by calling the toll-free number listed below. For product operation, authorized service center referral, service assistance or problem resolution, call CUSTOMER INFORMATION 1-800-421-5013 Weekdays 8:00 AM - 5:00 PM Pacific Time For accessories and/or parts not available from an authorized dealer, call PARTS ORDER INFORMATION 1-800-726-9662 Weekdays 8:00 AM - 5:00 PM Pacific Time This warranty is valid only on SANYO products purchased and used in the united states of america, excluding all U.S. Territories and protectorates. THIS WARRANTY APPLIES ONLY TO THE ORIGINAL RETAIL USER, AND DOES NOT APPLY TO PRODUCTS USED FOR ANY INDUSTRIAL, PROFESSIONAL OR COMMERCIAL PURPOSE. THE ORIGINAL DATED BILL OF SALE OR SALES SLIP MUST BE SUBMITTED TO THE AUTHORIZED SANYO SERVICE CENTER AT THE TIME WARRANTY SERVICE IS REQUESTED. Subject to the OBLIGATIONS above and EXCLUSIONS below, SANYO FISHER COMPANY (SFC) warrants this SANYO product against defects in materials and workmanship for the periods specified below. SFC will repair or replace (at its option) the product and any of its parts which fail to conform to this warranty. The warranty period commences on the date the product was first purchased at retail. LABOR 1 YEAR PARTS 1 YEAR EXCLUSIONS This warranty does not cover (A) the adjustment of customer-operated controls as explained in the appropriate model’s instruction manual, or (B) the repair of any product whose serial number has been altered, defaced or removed. This warranty shall not apply to the cabinet or cosmetic parts, knobs or routine maintenance. This warranty does not apply to uncrating, setup, installation, removal of the product for repair or reinstallation of the product after repair. This warranty does not apply to repairs or replacements necessitated by any cause beyond the control of SFC including, but not limited to, any malfunction, defect or failure caused by or resulting from unauthorized service or parts, improper maintenance, operation contrary to furnished instructions, shipping or transit accidents, modification or repair by the user, abuse, misuse, neglect, accident, incorrect power line voltage, fire, flood or other Acts of God, or normal wear and tear. The foregoing is in lieu of all other expressed warranties and SFC does not assume or authorize any party to assume for it any other obligation or liability. THE DURATION OF ANY WARRANTIES WHICH MAY BE IMPLIED BY LAW (INCLUDING THE WARRANTIES OF MERCHANTABILITY AND FITNESS) IS LIMITED TO THE TERM OF THIS WARRANTY. IN NO EVENT SHALL SFC BE LIABLE FOR SPECIAL, INCIDENTAL OR CONSEQUENTIAL DAMAGES ARISING FROM OWNERSHIP OR USE OF THIS PRODUCT, OR FOR ANY DELAY IN THE PERFORMANCE OF ITS OBLIGATIONS UNDER THIS WARRANTY DUE TO CAUSES BEYOND ITS CONTROL. SOME STATES DO NOT ALLOW LIMITATIONS ON HOW LONG AN IMPLIED WARRANTY LASTS AND/OR DO NOT ALLOW THE EXCLUSION OR LIMITATION OF CONSEQUENTIAL DAMAGES, SO THE ABOVE LIMITATIONS AND EXCLUSIONS MAY NOT APPLY TO YOU. THIS WARRANTY GIVES YOU SPECIFIC LEGAL RIGHTS. YOU MAY HAVE OTHER RIGHTS, WHICH VARY FROM STATE TO STATE. For your protection in the event of theft or loss of this product, please fill in the information below for your own personal records. Model No. Serial No. (Located on back or bottom side of unit) Date of Purchase Purchase Price THE SANYO COMFORT WARRANTY AUDIO/VIDEO PRODUCTS WARRANTY APPLICATION WARRANTY BECOMES VOID New, unused Sanyo Audio/Video products purchased through a Sanyo authorized dealer in Canada are warranted against manufacturing defects in materials and workmanship for ONE YEAR from the date of purchase by the original retail purchaser. This warranty only applies in favor of the original retail purchaser of the warranted product. This warranty becomes void if the product’s serial numbers are altered or removed or if any repair to the product is made other than by SANYO Canada Inc. or by an authorized Sanyo Service Depot. SANYO CANADA INC.’S RESPONSIBILITY During the warranty period, SANYO Canada Inc. will repair, or at our option, replace an Audio/Video product which shows evidence of a manufacturing defect in materials or workmanship. Replacement PARTS are warranted for the remaining portion of the warranty period. WHAT IS NOT COVERED (a) Products purchased outside Canada. (b) Products purchased in a used condition. (c) Problems due to product set-up and installation. (d) Adjustments that are outlined in the Operating Manual. (e) Accessory items including antenna, batteries, cassette tapes, cables, etc. (f) Damage in or due to transportation. (g) Damage due to improper maintenance, improper wiring, accident, abuse, misuse or negligence. (h) Damage caused by lightning and power surges. ORIGINAL RETAIL PURCHASER’S RESPONSIBILITY You, the original retail purchaser, must present your original, dated bill-of-sale together with this warranty to SANYO Canada Inc. or to an authorized Sanyo Service Depot when you make a claim under this Warranty. You, the original retail purchaser, are responsible for any costs of TRANSPORTING the product to and from SANYO Canada Inc. or an authorized Sanyo Service Depot. You also are responsible for the cost of any MAINTENANCE necessary in respect of the product. LIMITATIONS (a) SANYO Canada Inc. reserves the right to change or improve the design of the model of the product warranted hereunder without incurring any obligation to make any modifications to or to install any improvement in or on the product. (b) In no event shall SANYO Canada Inc. or any of its Authorized Dealers be liable for special or consequential damage arising from the use of this product. STATUTORY WARRANTIES The above provisions do not preclude the operation of any applicable provincial statute which in certain circumstances may not allow some of the limitations and exclusions described in this Warranty. Where any terms of this Warranty are prohibited by such a statute, they shall be deemed null and void but the remainder of this warranty shall remain in effect. HOW TO OBTAIN WARRANTY SERVICE Please contact the Sanyo Authorized Dealer from whom the product was purchased, or contact us directly at: SANYO Canada Inc. 1-300 Applewood Cres. Concord, Ont. L4K 5C7 (905) 760-9944 1-800-263-2244 http://www.sanyocanada.com (R12) Where Purchased 1 2 CONTENTS (1) WARRANTY ........................................................................................................1 CONTENTS .........................................................................................................3 TIPS ON HOW TO READ THIS MANUAL...........................................................7 INSTALLATION MANUAL ...................................................................................9 HOW TO INSTALL THE UNIT ...........................................................................11 GPS EXTERIOR ANTENNA INSTALLATION METHOD ..................................14 INTRODUCTION ...............................................................................................18 SAFETY PRECAUTIONS ..................................................................................19 CAUTIONARY ITEMS FOR PROPER USAGE .................................................24 MAIN FEATURES..............................................................................................28 ABOUT DISCS...................................................................................................31 WHAT IS A NAVIGATION SYSTEM..................................................................34 ABOUT THE GPS EXTERIOR ANTENNA ........................................................36 COMPONENT NAMES AND FUNCTIONS (1)..................................................37 CHARACTER INPUT USING THE 10-KEY ON THE REMOTE CONTROL .....45 HOW TO HANDLE THE REMOTE CONTROL .................................................47 ABOUT THE POWER SOURCE .......................................................................50 INSERTING/REMOVING A DISC......................................................................52 3 NAVI OPERATION ............................................................................................54 DISPLAYING THE MAP SCREEN ...................................................................55 HOW TO VIEW THE MAP SCREEN .................................................................57 CHANGING THE MAP DISPLAY ......................................................................59 QUICK ROUTE SEARCH ..................................................................................66 BASIC MENU OPERATIONS ............................................................................68 LIST OF MENU ITEMS......................................................................................69 ABOUT THE QUICK MENU ..............................................................................70 SEARCHING FOR A GEOGRAPHICAL POINT................................................71 POINTS OF INTEREST CATEGORIES ............................................................82 REGISTERING YOUR HOME ...........................................................................84 ABOUT SETTING ROUTES .............................................................................85 SINGLE-ROUTE/MULTI-ROUTE SEARCH ......................................................89 MODIFYING A ROUTE......................................................................................96 DISPLAYING THE PRESENT ROUTE..............................................................99 STORING/DELETING THE PRESENT ROUTE..............................................100 VIEWING ROAD INFORMATION WITH THE PRESENT ROUTE ..................102 SEARCHING FOR A WAY HOME...................................................................103 STOPPING/STARTING ROUTE GUIDANCE..................................................104 MODIFYING ROUTE CONDITIONS ...............................................................105 STRAYING OFF THE ROUTE (REROUTE)....................................................107 THE ROAD AHEAD CANNOT BE TAKEN (DETOUR SEARCH) ...................108 SAVED ROUTES LIST ....................................................................................109 ROUTE SIMULATION .....................................................................................112 CHANGING THE MAIN SCREEN SETTINGS ................................................113 SETTING THE 2-SCREEN DISPLAY..............................................................115 CHANGING THE ROUTE GUIDANCE SCREEN SETTINGS.........................118 INDICATING THE STREET NAME .................................................................122 CHANGING THE UNIT OF DISTANCE, THE COLOR OF THE MAP AND THE PRESENT LOCATION MARK .......................................123 DISABLING THE REGISTERED POINT MARK DISPLAY..............................124 DISPLAYING LATITUDINAL AND LONGITUDINAL COORDINATES............125 CLOCK SETTING ............................................................................................126 USING TRACKS ..............................................................................................127 MODIFYING THE PRESENT LOCATION MARK LOCATION AND BEARING ................................................................................................131 EDITING/VIEWING REGISTERED POINTS ...................................................133 RETRIEVING REGISTERED POINT MAPS ...................................................136 DELETING REGISTERED POINTS ................................................................137 VIEWING GPS INFORMATION.......................................................................138 VERIFYING UNIT CONNECTION ...................................................................139 4 CONTENTS (2) DVD/CD/JPEG IMAGING OPERATION .........................................................140 TO START PLAYBACK ...................................................................................141 VARIOUS PLAYBACK FUNCTIONS...............................................................143 HOW TO USE THE TITLE MENU ...................................................................145 HOW TO USE THE DVD MENU .....................................................................146 PLAYBACK FROM THE DESIRED POSITION ..............................................147 SWITCHING THE AUDIO LANGUAGE...........................................................149 SWITCHING THE SUBTITLE LANGUAGE .....................................................150 CHANGING THE ANGLE ................................................................................151 ENLARGING THE SCREEN............................................................................152 SWITCHING THE AUDIO................................................................................153 SHUFFLED PLAYBACK ..................................................................................154 PLAYING BACK TRACK INTROS...................................................................155 REPEAT PLAYBACK.......................................................................................156 SWITCHING THE TIME DISPLAY ..................................................................157 VIEWING JPEG IMAGES ................................................................................158 ENLARGING/REDUCING THE IMAGE DISPLAY...........................................160 CHANGING THE SLIDESHOW DISPLAY FORMAT ......................................161 SELECTING PLAY MODE...............................................................................162 ROTATING THE IMAGE..................................................................................163 CHANGING THE INITIAL SETTINGS .............................................................164 TERMINOLOGY ..............................................................................................174 5 OTHER ............................................................................................................176 CONNECTING A VIDEO DECK/VIDEO CAMERA..........................................177 HOW TO ADJUST THE IMAGE ......................................................................178 ABOUT THE AUTOMATIC BRIGHTNESS ADJUSTMENT FUNCTION .........181 ABOUT THE BRIGHTNESS OF THE BUTTONS............................................181 MAIN SPECIFICATIONS .................................................................................182 RECEIVING SIGNALS FROM THE GPS SATELLITE ....................................183 CAUTIONARY ITEMS DURING ROUTE GUIDANCE.....................................185 ABOUT THE VOICE GUIDANCE ....................................................................189 ABOUT THE MAP DVD-ROM .........................................................................191 SETTING THE DEPARTURE/WAYPOINT/DESTINATION POINTS ..............193 ABOUT UPGRADES .......................................................................................195 TROUBLESHOOTING.....................................................................................197 WHEN THIS MESSAGE APPEARS... .............................................................204 NAVIGATION SYSTEM DEFAULT SETTINGS LIST ......................................205 6 TIPS ON HOW TO READ THIS MANUAL This manual uses the following marks to call the user’s attention. The meaning of each mark is provided below. Please make sure you understand these prior to reading the manual. ■ The meaning of the symbols ( follows. DVD Advise Follow this advice to ensure proper functioning of your vehicle and the unit. Not doing so may result in damage to your vehicle or the unit or result in a decreased level of performance. Hint Keep this hint in mind when using the unit. It may be useful later on to help you operate it skillfully. z Indicates title names and page numbers for easy reference. v É Route search Displays the buttons on the remote control and on the unit itself. Displays the menus (items) appearing on the screen. Moves the Joystick vertically and laterally and shows operation in 8 different directions. : Describes operation results. < This symbol denotes that the operation procedures are divided at the next step. CD DVD, CD) appearing in this manual are as . . . DVD video function . . . Music CD function ■ This unit utilizes the following 3 technologies to playback DVD videos: Macrovision This product incorporates copyright protection technology that is protected by method claims of certain U.S. patents and other intellectual property rights owned by Macrovision Corporation and other rights owners. Use of this copyright protection technology must be authorized by Macrovision Corporation, and is intended for home and other limited viewing uses only unless otherwise authorized by Macrovision Corporation. Reverse engineering or disassembly is prohibited. Dolby Digital Manufactured under license from Dolby Laboratories. “Dolby” and the double-D symbol are trademarks of Dolby Laboratories. Confidential Unpublished Works. ©1992-1997 Dolby Laboratories, Inc. All rights reserved. “DTS” and “DTS Digital Out” are trademarks of Digital Theater Systems, Inc. CAUTIONARY ITEMS FOR PROPER USE ¡Operating the portable DVD navigation unit • Avoid operating the unit while driving. First stop the vehicle and then proceed. • While driving, keep your gaze on the unit’s screen to a bare minimum (under 1 second). ¡Installing the portable DVD navigation unit • Install the unit on the upper part of the center panel in a way so as not to obstruct your view of the road. • Install it properly as per the instructions appearing in this manual. (The unit is designed to render complex imaging such as videos impossible while driving. Do not under any circumstance reconfigure the wiring or perform any improper conversions to the unit.) 7 8 INSTALLATION MANUAL ACCESSORIES 12V cigarette lighter connector cable AC/DC adapter Parking brake connector cable Self-lock connector 1 cable 2 cables 2 clips Please contact your place of purchase if you have any questions about installation or connection. 1 cable Remote control and holder Map DVD-ROM 1 disc GPS Exterior Antenna and Installation Parts 1 core 9 10 HOW TO INSTALL THE UNIT (1) ¡Removing the portable DVD navigation unit from the stand base PREPARATIONS PRIOR TO INSTALLATION ■ The initial adhesive strength of the double-surface adhesive tape is reduced when the temperature is low (20°C (68°F) or less). Turn on the heater and heat the vehicle up prior to adhering onto the mounting surface. ■ Make sure to use the cleaner included with the kit to clean the mounting surface of any dirt and let the surface dry before adhering the stand base. The dashboard may have been coated with a wax surface protective agent that is hard to see with the naked eye. This wax significantly weakens the doublesurface adhesive tape and may cause the unit to fall. ■ The double-surface tape adhering the stand base can only be stuck onto the surface once and cannot be peeled off and re-adhered. There are two ways to assemble the stand: with or without the portable DVD navigation unit mounting stay. Select the assembly method that best suits your vehicle. q Method using the portable DVD navigation unit mounting stay ¡The back/forth left/right angles and the vertical positioning are adjustable. and remove the one-touch attachable shoe. Press and hold down Pull out Remove the unit from the stand base and adjust the position of the one-touch attachable shoe. Press the lock release tab and pull out the unit. Press and hold down Loosen After adjustment, fasten the screw. Pull out CAUTION Tighten Disc replacement is impossible once the unit has been mounted onto the stay. Replace the disc after removing the unit from the mounting stay. w How to mount directly onto the stand base 1 Stand assembly 1. Push the lock release tab ¡Adjust the vertical position 2. Loosen the screw, slide the slider nut through the center groove of the portable DVD navigation unit mounting stay and tighten the screw. ¡The back/forth left/right angles are adjustable. 1. Push the lock release tab 2. Remove the slider nut from and remove the onetouch attachable shoe. the one-touch attachable shoe. Press and hold down Pull out 3. Install the one-touch attachable shoe onto the unit. Slider nut 3. Install the portable DVD navigation unit mounting stay onto the unit. Front Front Portable DVD Navigation System Loosen Tighten Coin NOTE Loosen Tighten Angle setting screw Stand base Lock release tab One-touch attachable shoe CAUTION Slider nut The rounded part is vertical. Tighten Portable DVD navigation unit mounting stay 4. Mount the unit prepared as described in 3 onto the stand base. Make the stand perpendicular to the base. (see figure) Slide the one-touch attachable shoe down through the stand base until you hear a snap. ¡Adjust the angle. Loosen the angle setting screw and adjust the back/forth left/right angles. After adjustment, fasten the screw. 11 While pressing the bottom of the unit, apply the mounting stay cushion onto the back of the unit. Applying excessive force will cause the disc insert slit cover to warp which will make it strike the disc. Keep the removed slider nut in a safe place. It will be necessary when using the portable DVD navigation unit mounting stay. 4. Mount the unit prepared as described in 3 onto Slide the one-touch attachable shoe down through the stand base until you hear a snap. the stand base. ¡Remove the unit from the stand base. ¡Adjust the angle. Press and hold down Pull out backwards Pull the unit backwards while pressing the lock release tab. Loosen the angle setting screw and adjust the back/forth left/right angles. After adjustment, fasten the screw. 12 HOW TO INSTALL THE UNIT (2) GPS EXTERIOR ANTENNA INSTALLATION METHOD (1) 2 Determine the installation position 1 Connect the antenna to the portable DVD navigation unit Determine a position for mounting the unit onto the dashboard that renders it easy to view. Bend and flex the adhesive surface of the stand base to correspond to the curves of the dashboard. The GPS exterior antenna must be connected in order to use the unit as a navigator. Not doing so will render present geographic location determination impossible. Refer to page ?? for the angle and vertical position adjustment method. INSTALLATION METHOD Portable DVD Navigation System REMOVAL METHOD Press the tab and remove. Portable DVD Navigation System Cushioning material Fix the cushion included with the unit where the unit mounting stay and the dashboard come into contact. (Example: when using the mounting stay) t WARNING Look from the driver’s seat and verify that the unit is not obstructing the view of the road. Change the mounting area should the unit block the view. To the GPS exterior antenna terminal Tab 3 Install the stand Remove the unit from the stand base once, remove the blue sheet from the back of the stand base, place the stand onto the desired mounting area (dashboard) and apply pressure. * Tapping screw (M3 x 8) Stand base 2 Installing onto the exterior chassis (see 15 page) Installing the antenna in the vehicle interior may render proper electromagnetic wave reception impossible. It is preferable to install it onto the exterior chassis. Remove Install horizontally onto an area that will ensure that the chassis will not obstruct electromagnetic wave reception (vehicle exterior or the front of the dashboard.) Dashboard Cushioning material Stand base * To ensure a firm installation, make sure to mount on a flat surface of the chassis. * Depending on the shape/material of the dashboard, the double-surface adhesive tape alone may not have sufficient adhesive strength. Use the tapping screws included with the unit (4 screws) and securely anchor the unit. (*In such a case, holes must be made into the dashboard. Exercise caution.) 4 Mounting the portable DVD navigation unit * Tightly fasten the affixing screws for each part of the stand. Not tightening enough may cause the unit to change the installation angle or fall over due to the vehicle’s vibrations. NOTE 13 After having adhered the stand base, remove the portable DVD navigation unit and leave the stand base as is for at least 24 hours. Immediately after adhering to the surface, the adhesion strength may be too weak to ensure a firm hold. 14 INSTALLATION EXAMPLE If taking the antenna outside from the driver’s seat ¡Pull the wire through the vehicle interior and take it out from the driver’s seat. ¡Affix cord clips if necessary. ¡Install the GPS exterior antenna horizontally onto a flat metal surface of the vehicle’s exterior chassis. Taking the antenna out from the trunk ¡Pull the wire through the vehicle interior and take it out through the trunk. ¡Pass the antenna cord through the waterproof packing and adhere it in an area where it is in contact with the vehicle’s waterproof rubber. ¡Affix cord clips if necessary. ¡Install the GPS exterior antenna horizontally onto a flat metal surface of the vehicle’s exterior chassis. 15 16 17 INTRODUCTION I N T R O D U C T I O N SAFETY PRECAUTIONS ..................................................................................19 CAUTIONARY ITEMS FOR PROPER USAGE .................................................24 MAIN FEATURES..............................................................................................28 ABOUT DISCS...................................................................................................31 WHAT IS A NAVIGATION SYSTEM..................................................................34 ABOUT THE GPS EXTERIOR ANTENNA ........................................................36 COMPONENT NAMES AND FUNCTIONS (1)..................................................37 CHARACTER INPUT USING THE 10-KEY ON THE REMOTE CONTROL .....45 HOW TO HANDLE THE REMOTE CONTROL .................................................47 ABOUT THE POWER SOURCE .......................................................................50 INSERTING/REMOVING A DISC......................................................................52 18 SAFETY PRECAUTIONS (1) ¡To ensure proper usage of the unit, read this instruction manual prior to use. ¡After having read it, keep in a safe place for quick reference. Indications appearing both in this manual as well as on the unit itself contain cautionary items to ensure that the unit is used safely in order to prevent the operator or others nearby from being harmed or injured. Do not place or install the unit in an area that would hinder the view of the road, obstruct driving operations (such as steering, shifting or breaking), pose a danger to passengers or obstruct the deployment of the airbag system. Otherwise, traffic accidents or injury may result. tWARNING: The message following this symbol involves the likely possibility of tCAUTION: I N T R O D U C T I O N WARNING If using the unit as an automobile navigator, use the included installation kit and securely affix the unit. Otherwise, traffic accidents or injury may result. serious injury or even loss of life. The message following this symbol involves the possibility of injury or material damage. Included installation kit Dangerous Do not operate the unit or replace discs while driving. Do so only after having stopped the vehicle in a safe place. Otherwise, traffic accidents may result. The content of warning messages may also depicted as illustrations. : eThis symbol is to prohibit certain actions by the operator. The following illustration will contain a specific warning message (the figure on the left prohibits dismantle ). Dangerous Do not use headphones while driving. Traffic accidents may result. : wThis symbol is to indicate certain actions for the operator. The following illustration will contain a specific message (the figure on the left is a common example). Do not dismantle or remodel the unit. Accidents, fires or electric shocks may result. Do not dismantle Yang! Do not use the unit if malfunctions occur such as if no image is displayed or if no sound is emitted. Accidents, fires or electric shocks may result. In the event of foreign object infiltration into the unit, water or beverage splashing onto the unit, smoke or a strange smell coming from the unit or other abnormality, immediately stop using the unit and consult the place of purchase. Using the unit after such occurrences may cause accidents, fires or electric shocks. WARNING Do not use the unit as a maritime or aviation navigation system or as a map for mounting climbing. Use only the specified power source (shown on the right). Do not use with a 24V vehicle battery (truck, bus). This may cause fires or electric shocks. Use only the specified power cord (shown on the right). Do not remodel or reconstruct the cord This causes fires. Exercise caution so as to not let the unit get wet nor let water infiltrate into the unit (especially when using during rain, snowfalls, near the coastline or near a body of water). Fires or electric shocks may result. 12V vehicle battery 120V AC power source Included 12V automobile cigarette lighter connection cable Included AC/DC adaptor Do not view the navigation maps, DVDs or videos while walking. Dangerous Use the unit only when standing still in a safe place. Rock Not doing so may cause accidents or injury. 19 Yang! Do not touch Do not touch the antenna or the power supply plugs when lightning is heard. However, when lightning is heard from afar, immediately unplug the AC/DC adaptor to avoid being struck by lightning. (If using outdoors, immediately retract the antenna and stop using the unit.) Fires or electric shocks may result. I hate rain! Flash! Bang! Do not use a multi-connection plug. Fires or overheating may result. 20 SAFETY PRECAUTIONS (2) CAUTION WARNING Make sure that there is no dust adhering to the metal contacts of the AC/DC adaptor. Dust or metal touching the contacts may result in fires or electric shocks. While driving, adjust the volume of the unit so that exterior sounds can be heard well. Driving without being able to hear exterior sounds may lead to traffic accidents. Do not damage, bend excessively, twist, pull or place heavy weights on the AC/DC adaptor cord. Should the cord get damaged (core wire exposed, cut, etc.) request a replacement at the place of purchase. Using as is may result in fires or electric shocks. Should the instructions provided by the navigation unit differ from the actual traffic conditions, proceed to drive in accordance with the actual traffic conditions. Accidents may result. Do not place the AC/DC adaptor cord near a heater. The cord’s plastic sheath may melt and result in fires or electric shocks. When unplugging the AC/DC adaptor cord, do so by pulling on the plug itself, not the cord. Pulling on the cord may result in damage to the cord and lead to fires or electric shocks. CAUTION Do not use the unit in areas of high temperatures for an extended period (direct sunlight, in a vehicle under a hot sun, etc.) and do not leave the unit in such areas. Burns or fires may result. Do not place or install the unit in areas where rain is blown in by the wind or in areas prone to water splashes, humidity or dust. Water, humidity or dust infiltrating the unit may result in smoke emissions or fires. Pull out the plug When cleaning the plug or when not using the unit for an extended period, disconnect the AC/DC adaptor from the power supply for safety. Electric shocks or fires may result. Do not place the unit in areas where it may be exposed to oil, smoke or water vapor such as near a kitchen counter or a humidifier. Fires or electric shocks may result. Do not place the plug on the floor with the metal contacts facing upward. Stepping on it in this condition may cause injury. Do not place the unit on unsteady or inclined surfaces. It may fall resulting in injury. Do not look directly at the laser light source. Doing so may cause eye damage. Do not use the unit if it is covered by a cloth sheet or blanket. Fires may result. Do not press on the liquid crystal panel with excessive force or expose it to impacts. The liquid crystal panel glass may crack resulting in injury. Enjoy watching the unit at a suitable sound level. High volumes may damage your hearing and, because exterior sounds become muffled, traffic accidents may result. If the unit’s power supply is the vehicle battery, do not leave the vehicle engine turned off for extended period while operating the unit. The vehicle battery may weaken and die out. 21 Do not handle the AC/DC adaptor cord with wet hands. Electric shocks may result. Should the liquid crystal panel crack, do not come into contact with the liquid coming from the interior of the panel. This may lead to inflammation of the skin. ¡Should the liquid be accidentally ingested, see a doctor immediately. ¡Should the liquid get into the eyes or onto the skin, wash out with a large amount of water and see a doctor immediately. 22 SAFETY PRECAUTIONS (3) CAUTION For safety, adhere the stand base onto a surface that would enable secure anchoring. Depending on the dashboard material (PP: polypropylene or other), the double-surface adhesive tape alone may not be strong enough to affix the unit. Use the tapping screws included with the unit (4 screws) to securely anchor it. * For such a case, holes need to be made into the dashboard. Proceed with caution. (*In case of a prominent curved surface, the adhesive area is reduced resulting in unsteady mounting. The unit may not be mountable onto such a surface.) For vehicles equipped with airbags (SRS Dual Airbag, SRS Side Airbag, SRS Curtain Airbag, etc.), do not under any circumstance install the unit in a way that obstructs the airbag cover or would hinder its proper operation. Do not wire the antenna cord in such an area. In the event the airbag is to be deployed, it may not function correctly. (*Decide on the unit’s mounting position after thoughtful consideration for safety and consultation with the place of purchase.) If the surface on which the unit is to be adhered is not plastic (leather, wood, upholstery, etc.), the surface finish may become damaged rendering installation using adhesives impossible. Should the stand base adhesive get torn off the dashboard, slowly and carefully peel it off the surface. Because strong adhesive tape is used, peeling off with excessive force may damage the dashboard surface finish. CAUTIONARY ITEMS FOR PROPER USAGE (1) WHEN INSTALLING THE UNIT ¡The adhesive strength of the double-surface tape decreases at low temperatures (20°C (68°F) or less). Adhere the unit onto the dashboard after having increased the temperature using the vehicle heater. ¡Adhere the unit after having cleaned off any dirt from the mounting surface using the cleaning solution included with the unit and let dry. ¡Once the double-surface adhesive tape is peeled off, it cannot be re-adhered. ¡After installation, periodically check if the tape is still holding well. It’s cold! Use the cleaner! You only get one chance to stick it on! Check the adhesion quality! ¡Tightly fasten the screws affixing each part of the stand. ¡Do not mount the portable DVD navigation unit immediately after having adhered the stand base to the mounting surface. Leave the stand base as is without the unit mounted for at least 24 hours after adhering it to the dashboard. ¡Apply pressure onto the mounting surface by pressing on the stand base after having adhered it to the dashboard. ¡The cushion included with the unit is used to keep the unit from vibrating. Install it as per the instructions in the manual. I N T R O D U C T I O N Fasten the screws tightly r at t fo rs it si 24 hou t e L ast le Apply lots of pressure Use the cushion ABOUT THE TEMPERATURE ¡The unit may not function properly in extreme cold or extreme hot conditions. Bring the ambient temperature back to normal to ensure proper operation. ¡Do not leave the unit in areas of high temperatures (direct sunlight or in a vehicle under the hot sun) or low temperatures (outdoors in cold weather). Damage and deformation may result. ¡When the temperature exceeds 50°C (122°F), the unit automatically cuts off the power supply to prevent damage to the liquid crystal display. After having returned to the standard usage temperature range (0°C (32°F) to 50°C (122°F) when in NAVI/VIDEO mode), turn on the power supply and normal operation will be possible. 23 24 CAUTIONARY ITEMS FOR PROPER USAGE (2) ABOUT CONDENSATION ABOUT THE DETAILED MAP SCREEN DISPLAY During raining days, when the humidity level Take out the is high or immediately after having turned on disc and wait about 1 the heater in cold temperatures, condensation hour, ok? (water drops) may form on the optical lens inside the unit. Using the unit in this condition may result in laser malfunction rendering normal operation impossible. Results may depend on the ambient environmental conditions, however, the condensation will evaporate and normal operation will be possible after removing the disc and leaving the unit unused for roughly 1 hour. ABOUT VIBRATIONS Because the most detailed map reduction scales provided by the map disc vary depending on the region, when moving the map screen to a region of varying reduction scale, the screen may not show a map. Continue moving the map to return the normal driving map screen and the reduction scale will change to the most detailed map for the region presently displayed. ABOUT USING THE UNIT WITH THE VEHICLE ENGINE TURNED OFF (WHEN THE UNIT POWER SOURCE IS THE VEHICLE BATTERY) Using the unit when the vehicle engine is turned off may lead to weakening of the battery. Do not use the unit for an extended period with the engine turned off. Exposing the unit to vibrations may result in the following conditions: ¡DVD video/CD/JPEG imaging: Sound and image disturbance, however, both return to normal when vibrations cease. ¡Map disc: Rarely affected by vibrations, however, on rare occasions, symptoms such as the map disappearing from the screen may occur. Operation returns to normal when vibrations cease. Everything will be back to normal when vibrations stop! ¡Dust easily adheres to the screen necessitating periodical cleaning. When cleaning, cut off the power supply and wipe the screen with a soft cloth. Do not use a wet cloth and do not rub the screen with a hard object or hit the screen. ABOUT THE DISPLAY ¡Direct sunlight will cause the display to blacken due to reflection of the sunrays. Avoid direct sunlight. 90° laterally 45° vertically ¡The display is best viewed from directly in front of the unit. Watch the screen within a 45° angle vertically and a 90° angle laterally from the unit. ¡Red and blue points of light may appear in the display. This is normal for a liquid crystal display and does not mean the display is damaged. ¡The display uses a small fluorescent tube as a backlight for liquid crystals. If the screen goes black and does not light up, consult the place of purchase. 25 26 CAUTIONARY ITEMS FOR PROPER USAGE (3) NAVIGATION ABOUT THE INSTALLATION AREA ¡Do not use for an extended period on a blanket, rug, carpet, cushion or other object that obstructs the proper release of heat. Heat will get trapped in the unit and lead to damage. It’s hot! ¡Do not let urethane or rubber made sheets or vinyl articles come into contact with the unit for extended periods. This may lead to the paint falling off the cabinet or panel surface and lead to a deterioration of the visual appearance. Do not place heavy objects such as a golf bag on top of the unit or hit the unit with such objects. This may cause the case to crack and lead to breakage as well as malfunctions. MAIN FEATURES (1) GUIDES YOU TO YOUR DESIRED DESTINATION The unit shows you the way just by selecting a destination point. By registering the location of your home and pressing the Ç button, the navigation unit will show you the recommended route from your present location to your home or destination. DISPLAYS THE RECOMMENDED ROUTE ALL THE WAY TO YOUR DESTINATION The route is displayed right up to your destination. Vocally guides you in an accurate and easy to understand way. (Voice guide) I N T R O D U C T I O N Enlarges highway junctions. (Junction guide) zSee p.103, “Searching for a way home”. zSee p.115 and 116, “Display Intersection Enlargements”. Search for your destination by entering the address and telephone number. 3 route selections displayed (Multiple route search) Heavy Please be advised that SANYO will not assume any responsibility whatsoever for any troubles arising from mishandling the unit as a result of not following the cautionary items described within this manual. The unit is not guaranteed for troubles arising form improper handling or using the unit in a way contrary to conventional wisdom. The navigation unit finds different routes with different conditions leading to your destination. Routes prioritizing Faster Route, Shorter Route or Optimal are found simultaneously. zSee p.89, “SINGLE-ROUTE/MULTIROUTE SEARCH”. * The distance and required time are displayed as a guide. These may differ from the actual conditions. 27 28 MAIN FEATURES (2) Constant turning direction display (Crossing Enlargement Display) While driving, the turning direction at the next intersection may be constantly displayed. zSee p.120, “Select to enable/disable simple turn indications”. DVD VIDEO/CD zSee p.140, “DVD/CD/JPEG imaging operation”. Multi-voice function Switch to the desired audio language and enjoy the show. TFT color liquid crystal display * The unit cannot be switched to a language that is not recorded in the DVD video being played back. A high picture quality liquid crystal display enables beautiful and easy to view imaging. Multi-subtitle function Headphone (output) terminal provided * The unit cannot be switched to a language that is not recorded in the DVD video being played back. Three-dimensionally displays from a viewpoint enabling a wide area perspective The unit provides a detailed display of the actual position and surroundings from an angle looking down and towards your heading from far above. zSee p.59, “Switching maps”. Dual battery format For the power source, the unit uses either a 12V vehicle battery or a 120V AC, 60Hz household power source. Switch to the desired subtitle and enjoy the show. DISPLAYS THE CITY REALISTICALLY OTHER FUNCTIONS Multi-angle function Switch the angle for DVD videos with multiple recorded angles and enjoy the show. I N T R O D U C T I O N The sound can be heard using commercially available headphones. Extension (output) terminal provided Audio I/O and optical digital audio output terminal provided ¡The sound can also be heard through a TV or amp by connecting them to the unit (when in NAVI or DVD mode). ¡Connect a video deck/video camera to the unit to hear the sound outputted from those mediums through the unit (when in VIDEO mode). Video I/O terminal provided ¡The unit’s image output may be viewed from a TV by connecting it to the unit (when in NAVI or DVD mode). ¡The image outputted from a video deck/video camera can be viewed through the unit by connecting it to those mediums (when in VIDEO mode). S-video output terminal provided If an S-video input terminal is provided on the TV to be connected to the unit, using that terminal for the connection will enable a clearer, sharper image (when in DVD mode). 29 30 ABOUT DISCS (1) DISCS THAT CAN BE PLAYED BACK USING THE UNIT ABOUT REGION NUMBERS 1 Map DVD-ROM included with the unit DVD videos Music CDs This unit’s region number is “1”. The world is divided in 6 regions with corresponding region numbers for DVD software. This is to enable DVD players to playback only DVD software with corresponding region numbers. This unit will not playback any DVD video disc whose region number is other than “1” or “ALL”. I N T R O D U C T I O N ■ The following discs cannot be played back. ¡DVD-R ¡DVD-RAM ¡CD-ROM ¡VSD ¡CD-G ¡Photo CDs ¡CD-Extra (data only) ¡Mixed CD ¡CD-RW ¡Video CDs ¡DVD-RW ¡Active Audio (data only) ¡DVD+R ¡DVD+RW ¡CDs with copy protection function (copy control CDs) ¡Any DVD video disc with any displayed region number other than “1” or “ALL”. ¡Any disc recorded with a color TV format other than NTSC (PAL, SECAM). ¡Discs recorded with a DVD video burner. * JPEG images only can be played back from CD-R discs. zSee P.158, “Viewing JPEG images”. Hint ¡Discs whose region number is “ALL” can be played back by DVD players with any region number regardless of the region. ¡Discs whose region number is not indicated has a region number even though it is not shown. Contrary to discs that can only be played back using only DVD players with corresponding region numbers, there is a possibility that discs with no indicated region number may be played back using any DVD player regardless of the region. ¡This unit will not playback discs recorded with a color TV format other than NTSC even if the region number is “1” or “ALL”. ■ About 3inch(8cm) discs This unit does not require an 3inch(8cm) disc adaptor. Insert 3inch(8cm) discs just like any 5inch(12cm) disc. ■ About specially shaped discs Do not use specially formed discs such as heart-shaped or hexagonal discs with this unit. These may not only damage the unit but, when ejecting the disc, it may fly out and cause injury due to its high speed rotation. JPEG IMAGING Your JPEG imaging recorded in CD-R discs via a PC can be viewed. zSee p.158, “Viewing JPEG images”. ■ About the included map DVD-ROM This disc is especially made for the unit. Using in another device may lead to damage to that device. ■ About copy protected CDs (copy control CD) Use CDs that conform to CD Disc standard such as those with the CD logo mark printed on its label. Using a CD with a copy protected function configuration whose purpose was to prevent computer aided reproduction may not playback normally. This is not due to a malfunction of the unit but rather to a phenomenon that occurs due to the lack of conformity of copy protected CDs (copy control CD) to CD standards. Should problems occur with the playback of copy protected CDs (copy control CD), consult the place of purchase. 31 32 ABOUT DISCS (2) 33 34 WHAT IS A NAVIGATION SYSTEM (2) ABOUT THE GPS EXTERIOR ANTENNA ■ About present location errors ¡The GPS exterior antenna must be connected in order to use the unit as a navigator. I N (The unit cannot use other types of antennas.) T Not doing so will render present geographic location determination impossible. R The mark denoting your vehicle’s present location and heading may not be displayed accurately under the conditions mentioned below. The unit is not damaged. Continue driving (about 30 minutes at 20 mph) and the display will return to normal. ¡Running in reverse ¡Under a continuous elevation INSTALLATION METHOD ¡In a tunnel exceeding 1 mile in length REMOVAL METHOD Press the protrusion and remove. ¡When meandering in curves O D U C T I O N ¡When the vehicle’s speed changes abruptly (after exiting a toll booth and accelerating towards a tunnel) ¡On a loop bridge To the GPS exterior antenna terminal ¡When using the unit for the first time ¡After debarking a ferry ¡After driving with the DVD screen After having purchased the unit, mount the GPS exterior antenna outside. ¡After driving with the VIDEO screen Tab ¡During tire replacement ¡During tire chain installation ¡When taking the unit into a different vehicle ¡When crisscrossing through a parking lot (especially in an underground or multistoried parking structure) ¡Refer to the installation manual for how to install the antenna onto your vehicle. ¡After installation, make sure to follow the instructions below: ■ Do not apply paint or auto wax to the GPS exterior antenna. This may lead to reduced reception sensitivity and a loss of signal reception from the GPS satellite. ■ Do not strike the antenna with an excessively strong spray of water when cleaning your vehicle. Also, remove the antenna from your vehicle before entering a carwash chamber. ■ The reception sensitivity is diminished by the accumulation of snow on the antenna. Remove the snow. ■ The GPS exterior antenna is equipped with a powerful magnet. Do not bring magnetic cards, cassette tapes or watches in close proximity to the antenna. (This may damage the antenna and render it useless.) Cassette tape Paint Hint 35 Wax After having purchased the unit, the unit will display the present location as in the San Francisco area. Signals from the GPS satellite cannot be received from inside a building. If the present display does not change from the San Francisco area map, this means that the unit is not receiving any signals from the GPS satellite. Take the antenna out to a location where signals are not obstructed and proceed with reception. zSee p.183, “Receiving signals from the GPS satellite”. 36 COMPONENT NAMES AND FUNCTIONS (1) 37 38 COMPONENT NAMES AND FUNCTIONS (2) HOW TO USE THE JOYSTICK AND THE Ä BUTTON OPERATING THE NAVIGATION UNIT REMOTE CONTROL Übutton The screen will switch from the NAVI mode to the DVD mode to the VIDEO mode (only with a video deck/video camera connected) every time this button is pressed. (See p.56) Remote control infrared transmitter Joystick (u) ¡Used when changing the position display map and when selecting items appearing on the screen. (See p.40) ¡When in image adjustment mode, use the vertical Joystick (d) to select items to adjust and the lateral Joystick (s) to perform the adjustment. (See p.178 to 180) Ñbutton Displays the present location map. (See p.62) Ébutton ¡Displays the menu screen. ¡Pressing for over 1.5 seconds will switch to the image adjustment mode. (See p.178) Äbutton ¡This button executes the item selected on the screen. (See p.40) ¡Press while the screen is displaying a map and a quick menu will appear. (See p.70) àbutton / âbutton IN/OUT buttons Enlarge (IN) Reduce (OUT) (See p.60) Qbutton ¡This cuts the sound output. Press again to return the sound. (See p.40) ¡Press over 2 seconds to erase the screen. Press again for over 2 seconds to redisplay the screen. (See p.40) ábutton Every time this button is pressed, the map display switches from 3D view to planimetric map (North Up) to planimetric map (Heading Up). (See p.59) ãbutton Press for the next/previous page when the display is incomplete on only one screen. Flip-top opened èbutton ¡Pressing this button when the telephone number input screen is displayed will show the map that corresponds with the inputted number. ¡Pressing when the ABC input screen is displayed will start a search for the inputted point of interest or geographic name. 39 Çbutton Used for a quick route search. (See p.66 and 67) Åbutton ¡Press this button to move the display back one screen when using the menu. (See p.40) ¡Pressing while in image adjustment mode will cancel that mode. (See p.180) Flip-top Öbutton – : reduce volume, + : increase volume ébutton Every time this button is pressed, the screen toggles between double screen display and full screen display. (See p.115) Ebutton This button displays the telephone number input screen when searching for a destination by telephone number. I N T To use this unit, selecting and pressing (executing) the menus (items) appearing on R the screen is the most basic operation. This operation is performed using the cursor O D key and the Ä button. Learn how to use them well for smooth operation. U C T Select a menu (item) on the screen. * The illustration I O on the right Use the joystick to select. N represents the The joystick can be moved in 8 different remote control. directions. 1 Hint 2 Use the joystick also to move the map. Press (execute) the selected menu (item). MAIN UNIT REMOTE CONTROL Press the Ä button. The unit executes the item selected and displays the next screen. HOW TO USE THE Å BUTTON The Å button has two functions. ¡Returns the display to the previous screen. (Cancel) Pressing when effectuating settings will cancel the settings and return the display to the previous screen. ¡Ends settings Pressing after having completed setting the unit will update the settings and return the display to the map screen. Hint Within the operation procedures described in this manual, instances when the Å button is to be pressed (such as after completing the settings) are clearly indicated. At other times, pressing this button will advance the display to the previous screen. êbutton 10-key and editing button Used when inputting alphanumerically. ABOUT THE Q BUTTON ¡Pressing the Q button will display “MUTE” and temporarily cut off the sound. Pressing once more will erase the “MUTE” display and return the sound. ¡Pressing Q for over 2 seconds will indicate “DISPLAY OFF” for roughly 3 seconds and blacken out the image on the screen. Pressing once more for over 2 seconds will return the image on the screen. 40 41 42 ®button After having displayed the menu screen while the DVD disc is playing back, press this button to resume playback starting at the place before the menu screen was displayed. Remote control infrared transmitter Übutton Every time this button is pressed, the screen switches from the NAVI to the DVD to the VIDEO mode. (See p.141) Lbutton Pressing this button while a DVD disc is being played back will change the screen into the title menu. (See p.145) Ébutton ¡Pressing while the DVD disc is playing back will move the display to the menu screen. (See p.146) ¡Pressing for over 1.5 seconds will switch to the image adjustment mode. (See p.178) Qbutton ¡This cuts the sound output. Press again to return the sound. (See p.144) ¡Press over 2 seconds to erase the screen. Press again for over 2 seconds to redisplay the screen. (See p.144) PLAY/PAUSE button (q) ¡Press to start playback. (See p.143) ¡Pressing while playing back will pause the image and sound. Press again to resume playback. (See p.143) ‰button ¡Rewinds the image at certain speeds. (See p.144) ¡Pressing while the image is paused will rewind slowly (when in DVD video mode only). (See p.144) JOYSTICK (a) ¡Used to select items on the screen. ¡When in image adjustment mode, use the vertical joystick (d) to select items to adjust and the lateral joystick (s) to perform the adjustment. (See p.178 to 180) Äbutton ¡This button executes the item selected on the screen. Åbutton ¡This button returns the display to the previous selection screen when effectuating initial settings. ¡Pressing while in image adjustment mode will cancel that mode. (See p.180) STOP button (w) Pressing while playing back will stop playback. (See p.143) SKIP button (r/e) Used for chapter/track/image back/image forward while the disc is played back. (See p.144) Öbutton – : reduce volume, + : increase volume πbutton For JPEG imaging, select the slideshow display format. (See p.161) Fbutton ¡Fast-forwards the image at certain speeds. (See p.144) ¡Pressing while the image is paused will fast-forward slowly (when in DVD video mode only). (See p.144) Flip-top 43 44 CHARACTER INPUT USING THE 10-KEY ON THE REMOTE CONTROL CHARACTER ALLOCATION Alphanumeric input can be entered directly by using the 10-key, by selecting characters from the keyboard displayed on the screen using the joystick or by mixing both methods. q w e Multiple alphanumeric characters are allocated for every button on the 10-key. The following describes each button and explains the function of the edit button. button Alphabet Numeral : WXYZ :9 button Numeral :0 w CLEAR button Erases one character at a time. e Moves the cursor 1 character at a time to the right. button * When using the same button to input another character, press the button after the first character is inputted and the cursor will move to the right. Then, input the next character. When using a different button to input the next character, the cursor will automatically move to the right. HOW TO ENTER CHARACTERS USING THE 10-KEY 1 2 Button q 45 Only numbers can be inputted. Repeatedly press the button on which the character to be inputted is located and it will be displayed on the screen. Ex.) Inputting “AB” A B Inputting “AD” Numeral :1 button Alphabet Numeral : ABC :2 button Alphabet Numeral : DEF :3 button Alphabet Numeral : GHI :4 button Alphabet Numeral : JKL :5 button Alphabet Numeral : MNO :6 button Alphabet Numeral : PQRS :7 button Alphabet Numeral : TUV :8 A D * When having made an error inputting characters, press the ç button and reenter the character. 3 Press the button for the number desired. * The character is confirmed the moment it is inputted. I N T R O D U C T I O N * Press the ç button when having made an error and reenter the number. 2 Press the è button to initiate a map search. * When there is no data available, “No data found” is displayed. Hint Input characters button 1 Press the button to confirm the character selection. * If the character desired is not allocated on the same button, it is not necessary to press the button. Pressing the next desired button will automatically confirm the previous character selection. Character allocation list INPUTTING NUMBERS IN THE TELEPHONE NUMBER INPUT SCREEN ¡The input method described here is but one example. There are other character input screens. Refer to the pages describing each screen for their respective input methods. ¡When inputting using the 10key, you can also move the cursor to the desired character on the keyboard displayed on the screen and input characters mixing both methods. Repeat steps 1 and 2 to input characters. 46 HOW TO HANDLE THE REMOTE CONTROL (1) INSERT BATTERIES IN THE REMOTE CONTROL 1 Press down on the tab and pull the cover outward. The remote control uses two AAA batteries. REMOVE THE REMOTE CONTROL FROM THE HOLDER 1 Push the side tabs on the holder a bit outwards and remove. 2 Pull it outwards. t CAUTION ¡Align the “+” and “–” terminals correctly and do not mix an old with a new battery or two different kinds of batteries. Otherwise, the batteries may leak and crack leading to fires and injury. ¡Batteries cannot be recharged. ¡Installing or leaving the remote control in direct sunlight such as the dashboard will cause deformation and malfunctions. Exercise caution. ¡Spilling water, beverages or solvents onto the remote control may cause damage. Exercise caution. 2 3 The battery inserted on the left has its minus terminal pointing upwards and the right battery has its plus terminal pointing upwards. Align the bottom tab of the cover with the groove on the remote control and close. 1 Align the tab on the bottom of the holder with the groove on the bottom part of the remote control. HOW TO HANDLE THE REMOTE CONTROL (2) MOUNTING THE HOLDER If mounting the holder in your vehicle, affix using the included tapping screws (M3 x 8) or the magic tape. * When mounting using the magic tape, clean the adhesion surface as much as possible. * When mounting using the tapping screws, holes must be made in the mounting surface. Exercise caution. Tapping screw (M3 x 8) Hint To operate the unit using the remote control, point the remote control infrared transmitter towards the unit’s remote control infrared receiver. To use the remote control as is from the mounted holder, follow the instruction below: ABOUT THE POWER SOURCE (1) USING A 12V VEHICLE BATTERY Use the 12V cigarette lighter connector cable and parking brake connector cable included with the unit. * If necessary, use the included cord clip to affix the cord. Connect to the brake terminal ¡Mount the holder in a way so that the remote control infrared transmitter is oriented toward the unit’s remote control infrared receiver. Connect to the DC input 9V terminal Parking brake connector cable Remote control signal range Main unit Holder Velcro tape * Affix using tapping screws or Velcro tape. Mounting example Holder < When removing the remote control from the holder, pull the top of the remote control upwards. < When returning the remote control device to the holder, refer to “ RETURNING THE REMOTE CONTROL TO THE HOLDER ” on the previous page. 49 Within 60° laterally from the infrared receiver 12V cigarette lighter connector cable 60° Infrared transmitter Remote control ¡After confirming proper remote control operation from the mounting area, affix using the included tapping screws (M3 x 8) or the Velcro tape. ¡Under direct sunlight, the unit may not properly receive the signals transmitted by the remote control. In such a case, bring the remote control in close proximity to the unit’s infrared receiver and operate. * The parking brake signal line position varies depending on the vehicle model. Ask your auto dealer for details. Connect to the vehicle’s parking brake signal line (grounded when the parking brake is pulled) * Use the included self-lock connector. Auto parking brake signal line Insert from the cut end of the self-lock connector Self-lock connector Slide switch: The slide switch is set on the N side at our factory. The cable can be used on the N side for most vehicle models, however, for European models and other vehicles with large socket diameters, the slide switch should be switched to the W side. Connect to the 12V cigarette lighter socket Parking brake lamp I N T R O D U C T I O N Parking brake switch Push in the metal part to anchor the 2 wires. Parking brake connector cable Insert the end into the self-lock connector. Close the self-lock connector securely. t CAUTION When connecting the unit to the cigarette lighter, the vehicle battery will be drained of its power as long as the lighter’s power supply is turned ON. If your vehicle’s cigarette lighter power supply does not cut off when turning OFF the engine, make sure to pull the 12V cigarette lighter connector cable from the vehicle’s cigarette lighter socket when turning OFF the engine. Leaving the connector in the socket for extended periods may drain the battery. Hint ¡For safety, videos or DVDs cannot be watched nor can selections be made on the menu if the parking brake is not set. ¡If turning ON the engine while using the navigation system, the unit may return to the initial screen due to a drop in voltage. 50 ABOUT THE POWER SOURCE (2) USING A HOUSEHOLD POWER SOURCE (AC 120V, 60Hz) Use the AC/DC adaptor included with the unit. Connect to the household power source (AC 120V, 60Hz) INSERTING/REMOVING A DISC (1) INSERTING A DISC 1 Press the button for opening the cover. The disc insert aperture cover opens slightly. Disc insert aperture cover AC/DC adaptor Connect to the DC input 9V terminal I N T R O D U C T I O N Button for opening the cover 2 Open the disc insert aperture cover. Place your finger here and lift the disc cover. 3 Insert a disc. Printed surface Align the disc’s central opening with the black holder in the housing and insert the disc with the printed surface facing upwards. Hint 51 ¡When playing back, the disc rotates at a high speed. Make sure to insert the disc and press down until a snap is heard to ensure that the disc will not fly off during playback. ¡Insert 3inch(8cm) CDs in the same manner. (Adaptor not required) 52 INSERTING/REMOVING A DISC (2) 4 Close the disc insert aperture cover. Press the “ ” mark appearing on the cover and close the cover completely. Hint The disc will not playback if the cover is not completely closed. Disc insert aperture cover REMOVING THE DISC 1 As described in steps 1 and 2 (p.52), open the disc cover, wait till the disc stops rotating and pull the disc out from its edge. 2 As described in step 4 above, close the disc cover. t CAUTION During playback, if cutting the power OFF or switching to VIDEO mode before opening the disc cover, it may take a moment before the disc stops rotating. Make sure to remove the disc only after it stops rotating. Not doing so may result in scratches on the disc or cuts on your fingers. 53 NAVI OPERATION DISPLAYING THE MAP SCREEN ...................................................................55 HOW TO VIEW THE MAP SCREEN .................................................................57 CHANGING THE MAP DISPLAY ......................................................................59 QUICK ROUTE SEARCH ..................................................................................66 BASIC MENU OPERATIONS ............................................................................68 LIST OF MENU ITEMS......................................................................................69 ABOUT THE QUICK MENU ..............................................................................70 SEARCHING FOR A GEOGRAPHICAL POINT................................................71 POINTS OF INTEREST CATEGORIES ............................................................82 REGISTERING YOUR HOME ...........................................................................84 ABOUT SETTING ROUTES .............................................................................85 SINGLE-ROUTE/MULTI-ROUTE SEARCH ......................................................89 MODIFYING A ROUTE......................................................................................96 DISPLAYING THE PRESENT ROUTE..............................................................99 STORING/DELETING THE PRESENT ROUTE..............................................100 VIEWING ROAD INFORMATION WITH THE PRESENT ROUTE ..................102 SEARCHING FOR A WAY HOME...................................................................103 STOPPING/STARTING ROUTE GUIDANCE..................................................104 MODIFYING ROUTE CONDITIONS ...............................................................105 STRAYING OFF THE ROUTE (REROUTE)....................................................107 THE ROAD AHEAD CANNOT BE TAKEN (DETOUR SEARCH) ...................108 SAVED ROUTES LIST ....................................................................................109 ROUTE SIMULATION .....................................................................................112 CHANGING THE MAIN SCREEN SETTINGS ................................................113 SETTING THE 2-SCREEN DISPLAY..............................................................115 CHANGING THE ROUTE GUIDANCE SCREEN SETTINGS.........................118 INDICATING THE STREET NAME .................................................................122 CHANGING THE UNIT OF DISTANCE, THE COLOR OF THE MAP AND THE PRESENT LOCATION MARK .......................................123 DISABLING THE REGISTERED POINT MARK DISPLAY..............................124 DISPLAYING LATITUDINAL AND LONGITUDINAL COORDINATES............125 CLOCK SETTING ............................................................................................126 USING TRACKS ..............................................................................................127 MODIFYING THE PRESENT LOCATION MARK LOCATION AND BEARING ................................................................................................131 EDITING/VIEWING REGISTERED POINTS ...................................................133 RETRIEVING REGISTERED POINT MAPS ...................................................136 DELETING REGISTERED POINTS ................................................................137 VIEWING GPS INFORMATION.......................................................................138 VERIFYING UNIT CONNECTION ...................................................................139 N A V I 54 HOW TO VIEW THE MAP SCREEN THE FOLLOWING IS A TYPICAL EXAMPLE OF A MAP DISPLAY VIEW The navigation system displays various types of information on the map screen. PLANIMETRIC MAP SCREEN 2 Bearing indicator 1 GPS reception display 3 Simple turning mark 4 Recommended route indicator 1 3D icon 2 Indicator denoting your vehicle 8 Road 7 Reduction scale 1 5 Estimated time to destination and distance remaining GPS reception display Indicates a color denoting the positioning accuracy for the present location. Yellow: The present location is determined. Gray: The present location is not determined or is in the process of being determined. Hint 2 Proper positioning may take a moment before being effectuated. For about 3 to 4 minutes after introducing the power supply, the GPS reception display will be indicated in gray. Bearing indicator The “N” orientation denotes the north. 3 Simple turning mark Simply indicates right or left turns. 4 Recommended route indicator When the unit searches for a route, the recommended route is indicated as a thick purple or green line (as per setting, zsee p.120, “Select the set route color”). Toll roads are shown in red. 57 5 6 Indicator denoting your vehicle 2 Indicator denoting your vehicle This shows the position of your vehicle (present location) and the heading. Estimated time to destination and distance remaining MAP REDUCTION SCALE LEVELS Indicator denoting your vehicle Map reduction Scale Scale 1/3125 1/64 mile 25 m 1/6250 1/32 mile 50 m This shows the map scale. 1/12500 1/16 mile 100 m Road 1/25000 1/8 mile 200 m Road types are classified by color. Red: highways, freeways, toll roads Orange: main regional roads Gray: other local roads 1/50000 1/4 mile 400 m 1/100000 1/2 mile 800 m 1/200000 1 mile 2 km 1/400000 2 mile 4 km 1/800000 4 mile 8 km This shows the position of your vehicle (present location) and the heading. 7 8 3D icon Indicates specified buildings three-dimensionally. When effectuating route guidance, the estimated time to destination and the distance remaining are indicated. 6 1 N A V I Reduction scale 1/3200000 16 mile 32 km 1/12800000 64 mile 128 km 1/51200000 256 mile 512 km 58 CHANGING THE MAP DISPLAY (1) SWITCHING MAPS There are 3 types of map screens available: planimetric map screen (North Up), planimetric map screen (Heading Up) and 3D View. Press the ä button to switch screens. Every time the ä button is pressed, 3D View 3D View Map screen showing a view looking down and forward from above. When in planimetric map screen The map’s display direction can be changed. zSee p.116, “Select the map display method”. See p.113, “Changing the main screen settings”. Planimetric screen (North Up) Planimetric screen (Heading Up) CHANGING THE MAP DIRECTION Press the à button. 3D View of an urban area …are inter-switched. Planimetric screen ¡Heading Up With the heading always towards the top of the screen, the mark indicating your vehicle and the screen’s orientation can be coordinated. The map rotates along with the veering of the vehicle. ¡North Up If a moving map is confusing, set the screen to show the northern direction as the top. Heading Up This map screen appears as if looking directly down from above. Hint ENLARGEMENT/REDUCTION OF THE MAP ¡When enlarging the map (detailed map) Press the à button. * A detailed map showing a 1-level enlargement of the present map is displayed. ¡When reducing the map (broad map) Press the â button. * A broad map showing a 1-level reduction of the present map is displayed. ¡When free-zooming the map Press down on the à (map enlargement) or â (map reduction) button continuously. N A V I * The map reduction scale level presently displayed changes 1 level at a time. Lifting your finger will stop at that reduction scale level. Lift your finger when the desired reduction level appears. About the planimetric map screen ¡A “¡” mark indicates your vehicle at full stop. About 3D View Press the à button. Planimetric map screen showing an urban area 59 ¡When in 3D View, the map scroll may be a bit slow. ¡The heading direction is always towards the top of the screen. ¡Street and area name displays appearing in the foreground and background of the screen may differ. ¡In order to keep the screen display from becoming too cluttered, character spacing is thinned out depending on the screen being viewed. The character display may vary when the screen is changed and the same character may not be displayed. Similarly, multiple display of street names may also occur. North Up Broadest level for the planimetric map screen. Press the à button. Press the â button. Most detailed level for the planimetric map screen. 60 CHANGING THE MAP DISPLAY (2) Hint ¡Pressing repeatedly on the à/â button enables the unwanted reduction scale level screen displays to be skipped. ¡See p.58, “Map reduction scale levels”, for details pertaining to planimetric map screen and 3D View reduction scale levels. MOVING THE MAP (scroll) When moving the map screen, move the Joystick. * Pressing down the Joystick to the desired direction will scroll the map in that direction. * The illustration shows the remote control device. Hint ¡The Joystick can move in 8 directions (u). ¡To return to the present location, press the Ñ or the Å button. N A V I This example represents pressing the top right direction. HOW TO USE THE CURSOR Using to scroll the map Moving the cursor in 8 directions on the map screen enables the map to be scrolled. Pressing a given key continuously will scroll the map in that direction. Using to select and execute items on the screen menu Moving the cursor in 4 directions on the screen showing the menu enables menu item selection. The menu item selected will appear in yellow. Pressing once will move the item indication (in yellow) once over to the next item. Selecting an item and pressing the Ä button will execute that function or go to the next menu. a 61 a 62 ABOUT DISPLAYS DURING ROUTE SEARCH When searching for a route, the following displays appear as per the conditions. * zSee p.85, “About setting routes”, for route searching methods. 1 Select the item (Name/TEL/Memo/Mark) to register and press the Ä button. About geographic point registration Scroll the map and press the Ä button to display the next screen. Registering the name N A V I Name Select Save Place and press the Ä button and YES button. The following message will appear on the screen. 63 Name input screen 64 CHANGING THE MAP DISPLAY (4) 2 Inputting. Example 3 Inputting “A” / “B” in the memo. Clearing the inputted (A) character. When inputting is complete, select Done on the item board and press the Ä button. The inputted content is confirmed. To change/register another item (Name/TEL/Memo/Mark), repeat steps 1 to 3 . QUICK ROUTE SEARCH (1) Align the destination with the cursor and press the quick route button to initiate a search for a reference route from your present location to the destination based on the map disc data and the search conditions (Faster Route/Shorter Route/Optimal, zsee p.105 “Modifying route conditions”). Also, if having registered the location of your home, the unit will search for the way home from your present location. SEARCHING FOR A ROUTE FROM YOUR PRESENT LOCATION TO THE DESTINATION 1 Press the Ñ button to confirm the present location positioning. If this mark is yellow, the positioning is O.K.! 4 Select YES and press the Ä button. This initiates a reference route search. When the search is complete, wait a moment until the route guidance screen appears. You can interrupt searches by pressing the É button. N A V I q Select Delete and press the Ä button. < You can also delete characters by opening the remote control fliptop and pressing the ç button. 4 To complete setting… Press the Display Map on the screen to return to the map you stored now. Press the Ñ button to return the screen to the present location map. Present location display screen (example) 2 Press the É button to return to the menu screen. w Inputting “B” Use the Joystick to scroll the map and display the map of the destination. zSee p.62, “Moving the map”. See p.60, “Enlargement/reduction of the map”. 3 Align the cursor on the destination and press the Ç button. Choosing the most detailed map reduces the positioning error! 65 When pressing the Q.ROUTE button and a confirmation message appears to set highways, select YES to register highways or NO to register local roads and press the Ä button. Cursor 66 QUICK ROUTE SEARCH (2) SEARCHING FOR A ROUTE FROM THE PRESENT LOCATION TO YOUR HOME 1 Press the Ñ button to confirm the present location positioning. If this mark is yellow, the positioning is O.K.! Hint ¡To search for a route home, it is necessary to register the location of your home in advance. zSee p.70.“About the quick menu”. zSee p.84.“Registering your home”. ¡When initiating a new route search, the previously searched reference route is deleted. To save the reference route in the memory, refer to “Storing the present route”. ¡Reference routes vary depending on the map disc. It may not always select the shortest route for you. BASIC MENU OPERATIONS Most of the operations for the navigation system are effectuated using the menu. It is an important tool to ensure the proper operation of the unit. Become well accustomed to the menu. Example 1 2 Viewing the GPS Information screen Press the É button. Select GPS Information from the Ä button. drop-down menu and press the N A V I Present location display screen (example) 2 3 Press the Ç button on the present location display. Select YES and press the Ä button. This initiates a reference route search. When the search is complete, wait a moment until the route guidance screen appears. You can interrupt searches by pressing the É button. t CAUTION Depending on changes in traffic conditions, you may not be able to drive on the reference route provided by the unit. In such a case, proceed following the actual traffic conditions. 3 When finished viewing… < When selecting BACK , press the Ä button or the Å button on the remote control. The display returns to the menu screen. < Press the Ñ button. The display returns to the present location map. < Press the É button. This display returns to the menu screen. 67 68 LIST OF MENU ITEMS Menu A quick menu is set in this unit to facilitate its main operations. When viewing a map display and pressing the Ä button, the quick menu appears. Select an item using the vertical joystick (d) and press the Ä button. Drop-down menu Drop-down menu Menu ABOUT THE QUICK MENU WHEN HAVING PRESSED THE Ä BUTTON WHEN IN PRESENT LOCATION DISPLAY q Quick menu Geographical point registering effectuated. “About geographic point registration” (zSee p.63 to 65) Geographical point registered as the location of your home. “Registering your home” (zSee p.84) Select either “Night Mode”, “Auto Change” or “Day Mode”. zSee p.123, “Select the map color (Day/Night/Auto)” Select “Stopping / Starting Route Guidance ” (zSee p.104) * No display is provided if the present route does not exist in the map disc. N A V I Drop-down menu Menu WHEN HAVING PRESSED THE Ä BUTTON WHILE MAP SCROLLING w Quick menu Geographical point registering effectuated. “About geographic point registration” (zSee p.63 to 65) Geographical point registered as the location of your home. “Registering your home” (zSee p.84) Select either “Night Mode”, “Auto Change” or “Day Mode”. zSee p.123, “Select the map color (Day/Night/Auto)” Drop-down menu Menu 69 70 SEARCHING FOR A GEOGRAPHICAL POINT (1) SELECT THE REGION Region 1 2 SEARCHING FOR A GEOGRAPHICAL POINT BY THE ADDRESS Address 4 Press the É button. Select Region from the drop-down menu and press the Ä button. Select Address from the dropdown menu and press the Ä button. Input the house number, select Search and press the Ä button. Select Forward or Backward and press the Ä button to choose the region. 1 Select City Unknown and press the Ä button. • When inputting a city name 1 Select City Name Input and press the Ä button. * If the house number is not known, select House No. Unknown and press the Ä button. 3 • If the city name is unknown 2 2 Input the house number and press the è button. N A V I Input the city name. * When inputting the first few characters, a corresponding list will appear. 5 * If the house number is not known, select House No. Unknown and press the Ä button. Input the street name, select an item from the corresponding list and press the Ä button. : A map of the surrounding area will be displayed. 4 Select Select and press the Ä button. Hint ¡The Region can also be selected by the Address or Point of Interest items in the drop-down menu. 3 Select a corresponding item from the list and press the Ä button. 3 * When inputting the first few characters, a corresponding list will appear. 6 71 Input the street name and press the Ä button. For returning to the present location, press the Ñ button. 72 SEARCHING FOR A GEOGRAPHICAL POINT (2) 4 Select a corresponding item from the list and press the Ä button. : A map of the surrounding area will be displayed. 5 For returning to the present location, press the Ñ button. Hint SEARCHING A GEOGRAPHICAL POINT BY INTERSECTION Intersection 1 2 6 Press the É button. 7 Select Intersection from the drop-down menu and press the Ä button. Select a corresponding item from the list and press the Ä button. SEARCHING FOR A GEOGRAPHIC POINT BY A POINT OF INTEREST (POI) IN THE SURROUNDING AREA Select Search and press the Ä button. A geographic point can be searched from the present location or from a point of interest in the area being scrolled to. The distance to the POI and its position can be verified. This operation is helpful when looking for a convenience store near the geographic point you are searching for. : A map of the surrounding area will be displayed. If the inputted house number does not exist in the map disc, a map of the surrounding area will appear. Nearby POI 1 N A V ¡When searching for a POI in I the area surrounding the present location Press the Ñ button. 3 Enter the first street name and press the Ä button. * When inputting the first few characters, a corresponding list will appear. 8 ¡When searching for a POI in the area being scrolled to For returning to the present location, press the Ñ button. Align the “+” on the map to the POI desired. 2 3 4 Select a corresponding item from the list and press the Ä button. 5 Enter the second street name (crossing the other) and press the Ä button. Press the É button. Select Nearby POI from the drop-down menu and press the Ä button. * When inputting the first few characters, a corresponding list will appear. 73 74 SEARCHING FOR A GEOGRAPHICAL POINT (3) 4 5 Move the joystick vertically and select the type of point of interest from the list and press the Ä button. Then, select a more specific type of POI and press the Ä button. If another selection list appears, choose the type and press the Ä button. Select the name of the POI from the list and press the Ä button. SEARCHING FOR A GEOGRAPHICAL POINT BY THE POI CATEGORY Point of Interest 6 75 For returning to the present location, press the Ñ button. 1 Select All Categories, City Name Input Press the É button. 1 Select All City, POI Name Input and press the Ä button. 1 2 Input the City name. 3 Select a corresponding item from the list and press the Ä button. 4 2 Input the POI name. 3 Select a corresponding item from the list and press the Ä button. Press the Ä button again to display the map screen. Select a corresponding item from the list, press the Ä button and the map screen will appear. • If selecting the category Select Point of Interest from the drop-down menu and press the Ä button. • If inputting the POI name 5 and press the Ä button. Geographical points can be searched for by category. < To display the map of the POI surrounding area, press the Ä button again. : The map representing the surrounding area of the POI is displayed. Check the area by scrolling the map and changing the reduction scale. To program a geographic point, press the Ä button, select Save Place and press the Ä button again. [Do you want to save the lacation?] will be displayed. If you press Yes , [Point is stored. Do you want to edit stored information?] will be displayed. If you press Now , refer to p.63, “About geographic point registration.” • If inputting the City name Select All City, Category Select and press the Ä button. N A V I * When inputting the first few characters, a corresponding list will appear. ¡If inputting the category name, select All Catrgories , press the Ä button and input the category name. * When inputting the first few characters, a corresponding list will appear. 2 Select a corresponding item from the list and press the Ä button. * If a list is displayed many times, select a corresponding item and press the Ä button. All City and City Name Input are displayed. * Input the first few characters and a corresponding list will appear. If there is only one category, the display will automatically show that category. ¡If selecting the category, select Category Select , press the Ä button. 76 SEARCHING FOR A GEOGRAPHICAL POINT (4) ¡To make a selection from a list of all area names, select All City . w Select a corresponding item from the list and press the Ä button. q Select the corresponding item and press the Ä button. w Press the Ä button again to display the map screen. If the corresponding items in q are many, Display POI List and POI Name Input are displayed. * If a list is displayed many times, select a corresponding item and press the Ä button. e Press the Ä button again to display the map screen. 3 Phone Number A geographical point can be searched for by inputting the telephone number. 1 Select a corresponding item and press the Ä button. Press the Ä button again to display the map screen. Press the É button. < Open the flip-top on the remote control device and press the E button to display the screen in step 3 . In this case, Go to step 3 . For returning to the present location, press the Ñ button. 2 To select by the POI list, select Display POI List . 3 ¡If making a selection by inputting the area name, select City Name Input . q Input the City name. * When inputting the first few characters, a corresponding list will appear. 77 4 Input the telephone number. * Input the entire telephone number including the area code (max 10 digits). Select Search and press the Ä button. < A search can be effectuated by opening the remote control flip-top and pressing the è button. Select Phone Number from the drop-down menu and press the Ä button. N A V I : A map of the surrounding area will be displayed. 5 Hint To select by the POI name, select POI Name Input and input the POI name. * Input the first few characters and a corresponding list appears. Select a corresponding item and press the Ä button. Press the Ä button again to display the map screen. < When inputting the number using the 10-key , open the remote control flip-top and press the buttons on the 10key ( to ). If having made an input error, press the ç button and the last inputted number will be deleted. SEARCHING FOR A GEOGRAPHICAL POINT BY TELEPHONE NUMBER For returning to the present location, press the Ñ button. If the corresponding telephone number does not exist in the map disc, “No data found” will be displayed. Press the Ä button, check the number and reenter it. < If inputting the number using the Joystick, move the cursor and select numbers ( 0 to 9 ) from the keyboard and press the Ä button. If having made an input error, move the cursor to select Delete and press the Ä button. The last inputted number will be deleted. 78 SEARCHING FOR A GEOGRAPHICAL POINT (5) < If inputting the number using the joystick, move the cursor and select numbers ( 0 to 9 ) from the keyboard and press the Ä button. When having made an inputting error, Delete the selection by pressing Delete on the screen or the ç button on the remote control. SEARCHING FOR A GEOGRAPHICAL POINT USING LATITUDINAL AND LONGITUDINAL COORDINATES Lat., Long. A geographical point can be searched for by inputting latitudinal and longitudinal coordinates. Displaying a location “34 deg. 47 min. 16 sec. Example north and 135 deg. 26 min. 38 sec. east”. 1 2 3 < When inputting the number using the 10-key , zSee p.78, “Searching a geographical point by telephone number” for the input method. Press the É button. Select from the drop-down menu and press the Ä button. Lat., Long. Input the lat./long. coordinates. Input the latitude (north lat.) first and then the longitude (east long.). (When inputting is complete, the cursor will automatically move to Search .) 4 Hint SEARCH OR DELETE THE GEOGRAPHICAL POINT FROM RECENT DESTINATIONS Recent Distination A geographical point can be searched for from locations registered in advance. Registering locations used often renders setting destinations easy. Destination surrounding area maps recently set can be displayed. This operation is useful when wanting to go again to an already set destination. Register the location in advance. zSee p.63 to 65, “About geographic point registration”. 1 2 Select Search and press the Ä button. : A map of the surrounding area will be displayed. 5 SEARCHING FOR A GEOGRAPHICAL POINT FROM A REGISTERED LOCATION Saved Points List 3 For returning to the present location, press the Ñ button. If the latitudinal and longitudinal data inputted do not exist in the map disc, a map will not be displayed, the message “Designated location is not found” will appear and the display will return to the input screen. Press the É button. Select Saved Points List from the drop-down menu and press the Ä button. Move the cursor vertically, select the geographical point from the list and press the Ä button. 1 2 3 Press the É button. Select Recent Distination from the drop-down menu and press the Ä button. N A V I DELETING ALL REGISTERED GEOGRAPHICAL POINTS q Select Delete All and press the Ä button. : A map of the surrounding area will be displayed. 4 For returning to the present location, press the Ñ button. w Select Yes and press the Ä button. All registered geographical points are deleted and the display returns to the menu screen. When inputting numbers, those that cannot be selected will appear in gray. 79 80 SEARCHING FOR A GEOGRAPHICAL POINT (6) DELETING 1 REGISTERED GEOGRAPHICAL POINT DISPLAYING THE CORRESPONDING MAP FOR A GEOGRAPHICAL POINT q Select the point to be deleted and press the Ä button. q Select the point to be viewed and press the Ä button. Deleting [ROMAINE ST] POINTS OF INTEREST CATEGORIES (1) AIRPORT EXHIBITION/CONFERENCE CENTER AMUSEMENT PARK FERRY TERMINAL ATM GAS STATION AUTO REPAIR GOLF COURSE AUTOMOBILE ASSOCIATION GROCERY STORE BANK HISTORICAL MONUMENT BORDER CROSSING HOSPITAL BUS STATION HOTEL OR MOTEL BUSINESS FACILITY LIBRARY CAR DEALERSHIP LIGHT RAIL STATION CASINO MARINA CITY HALL MOTORCYCLE DEALERSHIP COMMUNITY CENTER MUSEUM COURT HOUSE NAMED PLACE Displaying map [ROMAINE ST] w Select Delete Point and press the Ä button. w Select Display Map and press the Ä button. The surrounding area map of the selected point is displayed. e Select Yes and press the Ä button. : The selected point is deleted and the display returns to the list of recent destinations. r After completing, press the Ñ button to return the screen to the present location map. Hint Set destinations are automatically registered from the newest to the oldest for up to 20 locations. N A V I Press the É button to return to the menu screen. 81 82 POINTS OF INTEREST CATEGORIES (2) REGISTERING YOUR HOME SET THE HOME ADDRESS *Some areas may not contain all categories. PARK AND RIDE SCHOOL PARKING GARAGE SHOPPING CENTER/MALL PARKING LOT SKI RESORT PARKS & RECREATION STADIUM/ARENA POLICE STATION THEATER RAILWAY STATION TOURIST ATTRACTION RENTAL CAR FACILITY TOURIST OFFICE REST AREA UNIVERSITY OR COLLEGE RESTAURANT WINERY 3 Make sure to register your home first on the list of reistered points. Also, registering your home enables home route searches (reference route search from the present location to your home). Select Yes and press the Ä button. zSee p.103, “Searching for a way home”. See p.67, “Quick route search”. The registered content is stored in the unit’s memory which remains intact even if changing the map disc. 1 Align the cursor with the point you want to register, and then press the Ä button. 4 If you select Now Select Item to Edit , will be displayed. N A V I FOOD TYPE 83 American Filipino Japanese Swiss Fast food Austrian French Korean Thai Sandwich Belgian German Mexican Turkish Seafood British Greek Polish Vietnamese Steak House Canadian Hungarian Portuguese Chinese Indian Russian Dutch Italian Spanish Selecting the most detailed map reduces the positioning error. 2 Select the Set to the Home and press the Ä button. To register the items, See p.63, “About geographic point register”. 84 When setting a route, the unit searches for a reference route from the departure location to the destination based on the registered conditions and the map disc data and displays a map on the screen. (This screen is called the route guidance screen.) By using this reference route to guide you while you drive, you’ll get to your destination. Route guidance screen Hint ¡Reference routes vary depending on the map disc. The shortest route is not always selected. ¡The search conditions (Faster Route, Shorter Route, Optimal, Use Ferries, Check Highway etc.) can be modified using Preferred Route in the item of the menu. See p.105, “Modifying route conditions”. ¡Modifications can also be made using New Route (See p.91 to 95) and item. Current Route (See p.96 to 98) in the t CAUTION Because of changes in traffic conditions, the reference route provided by the unit may not be actually made available. In such a case, proceed with your trip according to the actual traffic conditions. Route setting is mainly effectuated as per the following 3 methods. N A V I Quick route search ¡Align the cursor with the destination and press the Ç button to display a reference route from your present location to the destination. ¡When displaying the present location, press the Ç button to display a reference route from your present location to your home. * Registering the location of your home in advance is required. zSee p.70, “About the quick menu”. zSee p.84, “Registering your home”. Single-route search/Multi-route search zSee p.89 to 95 ¡You can select any desired location as the departure point. ¡Locations you want to go on the way (waypoints) or roads you want to use on your trip can be registered. (Up to 5 items) ¡Setting waypoints disables the multiple search operation. ¡Selecting the multiple route search operation initiates a simultaneous search for 3 reference routes. View the displayed routes and select the best one for you. Home route search Search for a reference route from the present location to your home. * Registering the location of your home in advance is required. zSee p.70, “About the quick menu”. zSee p.84, “Registering your home”. * The reference route from the present location to your home can be found using a quick route search. zSee p67, “Quick route search”. 85 86 N A V I ¡Because the search data stored in the map disc varies, the reference routes provided will differ depending on the disc used even if the departure/waypoint/destination points and search conditions are the same. 87 88 SINGLE-ROUTE/MULTI-ROUTE SEARCH (1) ROUTE SETTING PROCEDURES Hint Register the destination point Register the departure point Register the waypoint Registration is required if the departure point is different from the present location. Register the waypoints you want to go to on the way and roads you want to take on your trip. (Up to 5 items) Select either Faster Route , Shorter Route , or Optimal . zSee p.91, “New route”. See p.93, “Settable search conditions”. ¡If setting the present location as the departure point, verify the display of the actual present location prior to setting the route. ¡If you select ✔ at Check Highway from Preferred Route and registering departure/waypoint/destination point adjacent to highways and local roads, a verification message will appear asking whether you want to set highways in your route. To register highways, select Yes , to register local roads, select No and press the Ä button. ¡Reference routes vary depending on the map disc. The shortest route may not always be selected. ¡When effectuating a new route search, the previously searched for reference route is deleted. To save reference routes in the memory, refer to p.100 “Saving the present route”. ¡The search conditions ( Faster Route / Shorter Route / Optimal / Use Ferries / Check Highway , etc.) are modifiable using Preferred Route in the item of the menu. zSee p.105, “Modifying route conditions”. N A V I Settable search conditions ¡ Faster Route Search for a route prioritizing highways . ¡ Shorter Route Search for a route prioritizing the shortest driving distance possible. Select the search conditions Select either Calculation Start (1 reference route is searched for) or 3 Route Calculation (3 reference routes are searched for, select the best one for you). * If having set a waypoint(s), 3 Route Calculation will not appear. zSee p.28, “Multiple route search”. See p.92, “New route”. Execute search Start route guidance 89 The unit will search for reference routes based on the registered items (destination/departure/ waypoint), the search conditions and the map disc data. ¡ Optimal The navigation unit searches automatically. Hint ¡Either Faster Route , Shorter Route or Optimal can be displayed. ¡When displaying Shorter Route , the unit may lead you to drive on narrow roads only or get on and off highways. ¡Even if searching under Shorter Route , the unit may prioritize basic roads near the departure and destination points that are easy to drive on for safety reasons and not provide the route with the shortest distance to your destination. t CAUTION Changes in traffic conditions may render the reference route provided by the unit unusable. In such a case, proceed with your trip in accordance with the actual traffic conditions. To stop route guidance, see p.104, “Pause route guidance”. 90 < Stopping a route search Press the É button. REGISTER THE DESIRED DESTINATION POINT AND SET THE A destination can be registered to search for a location using various methods. 1 2 Press the É button. Select New Route from the drop-down menu and press the Ä button. 6 Select Calculation Start 3 Route Calculation and Ä button. or press the : A route search is initiated. zSee p.93, “About the display after a route search”. Selecting 3 Route Calculation and pressing the Ä button will enable the selection of Route A , Route B and Route C . Select the route using the Joystick (d) and press the Ä button. Route guidance screen Hint ¡To stop route guidance, refer to p.104, “Pausing route guidance”. ¡For a description of the items appearing on the route guidance screen, see p.57, “How to view the map screen”. ¡The duration of your trip is an estimation based on a speed of 50mph for highways, 30mph on national/state roads, 25mph on local roads and 10mph on other roads. This time does not correspond with your vehicle’s actual speed. ¡Save the desired route in the memory. See p.100, “Saving the present route”. ¡Multiple-route searches take more time to effectuate than single-route searches. ¡The search conditions ( Faster Route / Shorter Route / Optimal ) set here will be used again for the next route search. zSee p.105, “Modify route search conditions”. ¡If having set a waypoint(s), 3 Route Calculation will not appear. N A V I * Selecting 3 Route Calculation will disable all keys other than those used to select one of the routes. 91 92 SINGLE-ROUTE/MULTI-ROUTE SEARCH (3) Settable search conditions ¡ Faster Route Search for a route prioritizing highways . ¡ Shorter Route Search for a route prioritizing the shortest driving distance possible. ¡ Optimal The navigation unit searches automatically. Hint About the display after a route search ¡When the route search is complete, the recommended route will appear as a thick purple or green line (as per the setting). zSee p.120, “Select set route color”. When having reached the area near your point of destination, the route guidance will automatically be completed. ¡The and marks appearing on the screen indicate the departure and the destination respectively. REGISTERING A DEPARTURE POINT OTHER THAN THE PRESENT LOCATION Register the departure point prior to selecting Calculation Start or 3 Route Calculation in step 6 (p.92). q Proceed as described in steps 1 to 5 (p.91). w Select and press the Ä button. Selecting the most detailed map will minimize the positioning error! t Go to step 6 (p.92). Hint ¡Either Faster Route , Shorter Route or Optimal can be displayed. ¡When displaying Shorter Route , the unit may lead you to drive on narrow roads only or get on and off highways. ¡Even if searching under Shorter Route , the unit may prioritize basic roads near the departure and destination points that are easy to drive on for safety reasons and not provide the route with the shortest distance to your destination. e Select the search method for the destination point map from the displayed menu and press the Ä button (See p.71 to 81). Pressing down on the Joystick (d) will display the continuation. Press the Joystick (s) or the / buttons to go to the next/previous page. If geographic point setting is already completed in step e, selecting Delete this point and pressing the Ä button will display a confirmation message asking you whether you want to delete the point. Select Yes and press the Ä button to make the present destination point the departure point (if having registered a waypoint(s), this point will be the point registered that proceeds the present location). By selecting Recent Destination and pressing the Ä button, you can search for geographic points from a list of recently set destination points and waypoints. * The unit automatically stores up to 20 set destination and waypoints in the memory in the order of newest to oldest. N A V I r Display the destination point map, align the cursor with the destination point and press the Ä button. 93 94 SINGLE-ROUTE/MULTI-ROUTE SEARCH (4) ADDING WAYPOINTS Adding locations as waypoints on the way to your destination and roads you want to drive on will set a route with respect to those specifications. Up to 5 items can be added. (Follow steps 1 to 5 (p.91)). r Display the waypoint map, align the cursor with the waypoint and press the Ä button. Add a waypoint(s) prior to selecting Calculation Start or 3 Route Calculation in step 6 (p.92). q Proceed as described in steps 1 to 5 (p.91). Selecting the most detailed map will minimize the positioning error! w Select Add and press the Ä button. To modify or delete this waypoint, select it and press the Ä button. e Select the search method for the waypoint map from the displayed menu and press the Ä button (See p.71 to 81). t Set additional waypoints as per the steps above. y Go to step 6 (p.92). Hint Pressing down on the Joystick (d) will display the continuation. Press the Joystick (s) or the / buttons to go to the next/previous page. 95 ¡If having set a waypoint(s), 3 Route Calculation will not appear. ¡If the distance to your destination is great, waypoint registration is recommended. Not doing so may render the intersection enlargement and voice guidance ineffective. ¡If the distance between waypoints is too short, the transit route search function may not function properly. ¡Select Recent Destination in step e to set geographical points from a list of recently set destinations and waypoints. MODIFYING A ROUTE (1) CHANGE THE SET DESTINATION OR DEPARTURE, CHANGE, ADD OR DELETE WAYPOINTS OR CHANGE THE SEARCH CONDITIONS Current Route CHANGING THE DEPARTURE POINT q Select and press the Ä button. The set route can be modified and a new route search can be effectuated. 1 If modifying a route stored in the memory, retrieve that route. (The retrieved route becomes the “Current Route”.) zSee p.109, “Retrieve stored routes”. 2 3 4 Press the É button. Select Current Route from the drop-down menu and press the Ä button. Select Change and press the Ä button. N A w Register the new departure point. V See p.94, I “ REGISTERING A DEPARTURE POINT ” OTHER THAN THE PRESENT LOCATION for the registration method. CHANGING THE DESTINATION q Select and press the Ä button. w Register the new destination point. See p.94, “ REGISTERING A DEPARTURE POINT ” OTHER THAN THE PRESENT LOCATION for the registration method. 96 MODIFYING A ROUTE (2) CHANGING/DELETING WAYPOINTS q Select the waypoint to be changed/deleted and press the Ä button. ADDING WAYPOINTS q To add a location, select Add and press the Ä button. Example of adding a waypoint between the departure point and waypoint 1. CHANGING SEARCH CONDITIONS q Select the search conditions you want to change and press the Ä button. Example of selecting waypoint 1. w Register a waypoint. w IF CHANGING Register a new waypoint(s). See p.95, “ ADDING WAYPOINTS ” for the registration method. See p.95, “ ADDING WAYPOINTS ” for the registration method. * Up to 5 waypoints can be registered. Added waypoint w Because pressing the Ä button effectuates a search condition modification, display the search conditions you want to set. zSee p.91, “Register the desired destination point and set the search conditions”. Hint ¡If having set a waypoint(s), 3 Route Calculation will not appear. ¡Save the desired routes in the memory. zSee p.100, “Saving the present route”. ¡When the 3 route selection screen is displayed, buttons other than the Ä button are disabled. ¡If having modified a route retrieved from the memory, the stored route cannot be changed. ¡To stop route guidance, refer to p.104, “Pause route guidance”. N A V I To make a search condition modification, press the Ä button again. Example for “Faster Route”. e IF DELETING Select Delete this point and press the Ä button. Select Yes and press the Ä button. Example of deleting waypoint 1. Original destination point. 97 Original waypoint e Select 5 Change search conditions. or and press the Calculation Start 3 Route Calculation Ä button. If having selected Calculation Start , the route guidance screen appears and route guidance is initiated when the route search is complete. If having selected 3 Route Calculation , 3 route selection screens appear. Select the desired route and press the Ä button to move the display to the route guidance screen and start route guidance. 98 DISPLAYING THE PRESENT ROUTE STORING/DELETING THE PRESENT ROUTE (1) DISPLAYING THE PRESENT ROUTE SAVING THE PRESENT ROUTE Map Save The recommended route resulting from the route search (from the departure point to the destination) can be verified by displaying it on the screen. Up to 20 geographic points and search conditions for set routes can be stored. These stored routes (registered routes) can be displayed on a map showing the entire route, can be retrieved to show a route simulation and can serve for route guidance. Set the destination and conduct a route search in advance. zSee p.91, “Register the desired destination point and set the search conditions”. 1 2 3 zSee p.109 to 111, “Saved Routes List”. 1 Press the É button. Press the É button. 2 Select Current Route from the drop-down menu and press the Ä button. Select Map and press the Ä button. 3 Select Current Route from the drop-down menu and press the Ä button. Hint ¡After setting the route, that new route will be automatically deleted if initiating a new route search, changing or reeffectuating a search for the route (detour, reroute) or retrieving a stored route. Store the route you want to save in the memory. ¡If at step 3 there are already 20 set route geographical points and search conditions, the message “Full data” will appear. Press the Ä button and select Saved Routes List of the item and delete unnecessary data. zSee p.111, “Delete a rigistered route”. N A V I Select Save and press the Ä button. : The message “Saved Current Route.” is displayed. : All recommended routes are displayed. 4 Return to the menu screen. Press the Ä button. Hint 99 Press the Ñ button to return the screen to the present location map. ¡Even when in 3D View, all route displays are shown as planimetric map screens. ¡The route may not fit in only one screen. 100 STORING/DELETING THE PRESENT ROUTE (2) DELETING THE PRESENT ROUTE Delete The presently set route can be deleted. 1 2 3 Press the É button. Select Current Route from the drop-down menu and press the Ä button. Select Delete and press the Ä button. Hint The following instances will result in the automatic deletion of the present route: ¡When effectuating a quick route search, single/multiple route search or a home route search and setting a new route. ¡When changing a route. ¡When re-effectuating a search for a route (detour, reroute). ¡When retrieving a stored route. VIEWING ROAD INFORMATION WITH THE PRESENT ROUTE VIEWING ROAD INFORMATION Route Information Display While driving, you can view highway and road names, interchange (IC), junction (JCT) and parking area (PA) names as well as EXIT information and distances between each point. 1 2 3 4 4 Select and press the Ä button. Yes : The message “Deleted the route” is displayed. Press the Ñ button to return the screen to the present location map. 101 2-screen image zSee p.82 and 83, “Point of interest categories”. Press the É button. Select Map Display from the drop-down menu and press the Ä button. Select Right Display and press the Ä button. Select Route Information Display and press the Ä button. is displayed. 5 N A V I Press the Ñ button on the remote control and, by pressing the é button, the screen toggles between 1screen and 2-screen display. 2-screen (link point image) Hint ¡If the route resulting from the search contains no highways, Route Information will not appear. To verify highway information, search for a route that includes highways. zSee p.105, “Modifying route search conditions”. ¡There may be instances when no information about the highways contained in the route is not displayed. 102 SEARCHING FOR A WAY HOME SEARCHING FOR A WAY HOME Route to Home Reference routes from the present location to the pre-registered location of your home can be searched. 1 2 Press the É button. Select from the drop-down menu and press the Ä button. Route to Home Route search initiated Hint ¡To use this function, it is necessary to register the location of your home in advance. zSee p.70, “About the quick menu”. zSee p.84, “Registering your home”. ¡Prior to setting a route, verify that the actual present location is displayed. ¡Effectuating a search for a route home will delete the “Current Route” unless it is stored in the memory. zSee p.100, “Saving the present route”. ¡The route home can be searched for by pressing the Ç button when the screen is displaying the present location. zSee p.67, “Quick route search”. STOPPING/STARTING ROUTE GUIDANCE PAUSE ROUTE GUIDANCE START ROUTE GUIDANCE Stop Route Guidance Start Route Guidance The voice guide and screen display of the route guidance operation can be temporarily erased when route guidance is deemed unnecessary such as when driving along a familiar road. Route guidance for the present route is initiated (for the route most recently set; if having retrieved a stored route after setting a route, route guidance will be initiated using the route most recently retrieved from the memory). 1 2 Press the É button. Select Stop Route Guidance from the drop-down menu and press the Ä button. QUICK MENU Press the Ä button on the present location display screen. When route guidance is paused, Start Route Guidance appears on the screen. h d Press the É button to end search. Route guidance screen 103 1 2 Press the É button. Select Start Route Guidance from the drop-down menu and press the Ä button. N A V I During route guidance, if the É button is pressed, Stop Route Guidance will appear. Stop Route Guidance QUICK MENU Hint ¡Even if route guidance is stopped, the search result route is stored. ¡When effectuating a route search, route guidance will automatically start. ¡To disable route guidance, effectuate the above mentioned operation. Press the Ä button on the present location display screen. h d Start Route Guidance 104 MODIFYING ROUTE CONDITIONS < If checking Highway Select Check Highway and press the Ä button to indicate a mark. If the point (departure, waypoint or destination) is near highways, a verification message will appesr. To change, press the Ä button again to erase the mark. MODIFY ROUTE SEARCH CONDITIONS Preferred Route Change the search conditions for quick/single/multiple/home route searches. (Even search conditions in the route setting process can be modified for single and multiple route searches.) 1 2 Press the É button. Hint Select Preferred Route from the drop-down menu and press the Ä button. 4 To complete setting… press the Ñ button to return the screen to the present location map. Press the É button to return to the menu screen. ¡Even if having set Shorter Route, if the distance between the departure and destination points exceeds 120 miles, a route search may be effectuated prioritizing highways. ¡Even if having set “Use Ferries” to include ferry seaways in the route search, should there not exist any such seaways between the departure and destination points (not in the map disc), the search will provide a route over land. ¡Even if having set “Use Ferries”, the search result may not include ferry seaways. ¡The search conditions set here will be used for the next route search. N A V I Settable search conditions ¡ Faster Route Search for a route prioritizing highways . 3 ¡ Select either / Shorter Route / Optimal and press the Ä button. Faster Route ... Indicates that the route was set under that condition. To effectuate a change, select the desired condition and press the Ä button to indicate a mark. Shorter Route Search for a route prioritizing the shortest driving distance possible. ¡ Optimal The navigation unit searches automatically. < If using ferries Select Use Ferries and press the Ä button to indicate a mark. To change, press the Ä button again to erase the mark. 105 106 STRAYING OFF THE ROUTE (REROUTE) STRAYING OFF THE ROUTE Reroute If having strayed from the set route while route guidance is in progress, a reference route search from the present location to the destination can be made as per the steps below. When rerouting is complete, the old route is deleted and the new route is displayed. Oh, what a relief! 1 2 Press the É button. Select Reroute from the drop-down menu and press the Ä button. Hint ¡If having registered a waypoint(s), a route passing through them is searched for (excluding already passed waypoints). ¡If using a retrieved route stored in the memory for route guidance, the stored route cannot be changed. ¡Perform rerouting with your vehicle stopped in a safe place. If moving your vehicle during a route search, you may stray away from the search result route when the set route is displayed. ¡Do not perform rerouting while driving on a highway, rather, move to a local road and proceed. Rerouting while on a highway may cause the reroute departure point (present location) to be set in the opposite traffic lane due to signal errors from the GPS satellite resulting in a displayed route with a reversed heading. ¡The unit can be set to automatically reroute in the event of straying off the set route during route guidance. zSee p.118, “Setting auto reroute”. THE ROAD AHEAD CANNOT BE TAKEN (DETOUR SEARCH) THE ROAD AHEAD CANNOT BE TAKEN (DETOUR SEARCH) Reroute In the event the road ahead cannot be taken because of construction work or traffic congestion during route guidance, the present route can be partly modified to provide alternative routes within a 1, 4 or 8 mile range. (Detour search) When the detour search is complete, the old route is deleted and the new route is displayed. 1 2 3 Press the É button. Select Reroute from the drop-down menu and press the Ä button. Select the detour distance ( 1 mile Detour / 4 mile Detour / 8 mile Detour ) and Hint ¡If route guidance is performed using a route retrieved from the memory, that stored route cannot be changed. ¡Perform the detour search with your vehicle stopped in a safe place. If moving your vehicle while the detour search is in progress, you may stray from the search result route when the detour route is displayed. ¡Do not perform the detour search while driving on a highway, rather, move to a local road and proceed. Searching for a detour while on a highway may cause the detour departure point (present location) to be set in the opposite traffic lane due to signal errors from the GPS satellite resulting in a displayed route with a reversed heading. ¡If there are no other roads or if the alternative route provided by the search result is too long a detour, you may leave the present route displayed as is. ¡If having set a waypoint(s), the unit will search for a route passing through it (them). This excludes already passed waypoints. N A V I press the Ä button. Example for an 8 mile detour selection: 3 107 Select Reroute and press the Ä button. 108 SAVED ROUTES LIST (1) RETRIEVE STORED ROUTES Saved Routes List 5 Stored routes can be retrieved (route search). 1 Store the route in advance. zSee p.100, “Saving the present route”. 1 2 Saved Routes List : Route search automatically initiated. 2 Select Saved Routes List from the drop-down menu and press the Ä button. 3 3 4 Select the desired number for retrieval and press the Ä button. 5 When finished viewing… press the Ä button. Maps from which geographical points on stored routes are viewable can be displayed temporarily. * If the present route is displayed, that route will be deleted and the retrieved route will appear. Press the É button. DISPLAY A STORED ROUTE Select Yes and press the Ä button. 4 Press the É button. Select Saved Routes List from the drop-down menu and press the Ä button. Hint To retrieve a stored route, zsee p.109, “Retrieve stored routes”. N A V I Select the desired number for display and press the Ä button. Select View and press the Ä button. Select Load and press the Ä button. The “Current Route” is not deleted even if having selected a stored route. 109 110 ROUTE SIMULATION DELETE A REGISTERED ROUTE Saved Routes List 5 Stored routes can be deleted. zSee p.100, “Saving the present route”. 2 Press the É button. Select Saved Routes List from the drop-down menu and press the Ä button. Route Simulation You can display the set route on the screen and watch a simulation of the trip on a map. (This is called a route simulation.) If set in advance, this operation is convenient for verifying the whole route ahead of time including intersection enlargement, route information as well as voice guidance prior to your departure. Store the route in advance. 1 ROUTE SIMULATION Select Yes and press the Ä button. To complete setting… press the Ñ 1 If performing a route simulation for a route stored in the memory, it is necessary to retrieve that route. (The retrieved route becomes the “Current Route”.) 4 To end route simulation… The route simulation will repeat itself continuously until you press either the Ñ or É button. Press the Ñ button. The display returns to the present location map. Press the É button. This display returns to the menu screen. N A V I zSee p.109, “Retrieve stored routes”. 2 3 4 Select the number to delete and press the Ä button. 3 Press the É button. Select Route Simulation from the drop-down menu and press the Ä button. Select Delete and press the Ä button. Example of deleting the route item 1 in the memory. The route is displayed and the simulation starts. Use the IN/OUT buttons to watch the simulation at the desired reduction scale. Hint During route simulation, intersections may not enlarge, the voice guide may lag or the present location mark may make wide moves on the screen. This does not mean that the unit is malfunctioning. : The simulation is initiated. 111 112 CHANGING THE MAIN SCREEN SETTINGS CHANGING THE MAIN SCREEN SETTINGS Map Display Select for the upper part of the screen to represent either north or the heading or for the screen to be in 3D view. Example of a screen whose upper part represents the heading. Example 1 Press the É button. 2 Select from the drop-down menu and press the Ä button. Map Display 3 Select Map Display and press the Ä button. 3 Select Heading Up and press the Ä button. Example of a screen whose upper part represents north. < Press the á button on the remote control to switch the map screens. Selecting “Heading Up” 5 To complete setting… press the Ñ button to return the screen to the present location map. Press the É button to return to the menu screen. Hint ¡With the 3D View, the map display direction is always the direction of the heading and cannot be changed. ¡When effectuating a single or multiple route search or when modifying a route, the map that appears after registering the destination/waypoint/ departure points will be set “North Up”. ¡See p.116, “Select the map display method” for selecting the right screen map display method when in 2-screen display (North Up/Heading Up). ¡If having set “Heading Up”, you can change for the “North Up” map temporarily while scrolling. * Returning to the present location display screen will bring back the “Heading Up” map. ¡See p.59 to 61, “Changing the map display” for the characteristics of each map display. N A V I Example of a screen set in 3D view. The display moves and indicates the selected item. 113 114 SETTING THE 2-SCREEN DISPLAY (1) SETTING THE 2-SCREEN DISPLAY When displaying the present location, you can split the screen in two and show on the right side of the display maps with varying reduction scale levels, intersection enlargement illustrations, route information and other information screens. SETTING THE 2-SCREEN DISPLAY CONTENT Map Display The type of right screen (information screen) for the 2-screen display can be selected. Map Route information Exit 1km Example of an intersection enlargement illustration. Left screen 1 1 Press the É button. 2 Select Map Display from the drop-down menu and press the Ä button. Right screen (information screen) 115 Out with the w Press the Ä button. Every time the Ä button is pressed, the reduction scale changes. When route guidance is in progress after a route search, the road names and distance remaining to the destination, etc. are displayed. Select Route Information Display and press the Ä button. A mark is indicated. N A V I SELECT THE MAP DISPLAY METHOD Select the display method (North Up/ Heading Up) and press the Ä button. Settings indicated with a effectuated. < To return to full screen display, press é again. ¡It may take a moment before the 2-screen display is produced. ¡The route information and the intersection enlargement illustration are displayed only during route guidance. ¡The left screen can have its map display settings and reduction scale changed in the same manner as when in full screen display. ¡You cannot switch between 2screen display and full screen display during a route simulation. q Select In or Joystick. DISPLAY THE ROUTE INFORMATION Intersection enlargement illustration When displaying the present location, press the é button. Hint SELECTING THE REDUCTION SCALE mark are Example of selecting “Heading Up”. 3 Select Right Display and press the Ä button. : Indicating a mark for Route Information Display will automatically erase the mark for Map Display . If wanting to display the map, select Map Display , press the Ä button to indicate a mark. DISPLAY INTERSECTION ENLARGEMENTS Crossing Enlargement Display During route guidance and route simulation, ¡when approaching major intersections, an enlargement illustration is displayed with the name of the intersection as well as an arrow mark showing which direction to turn. 4 Select the right screen map display method. ¡When highway junctions and ramps are approaching, the display shows an illustration guide (junction view) indicating the direction as well as a t mark (lit) showing you the way to turn. zSee p.28, “Junction guide”. 116 SETTING THE 2-SCREEN DISPLAY (2) Select Crossing Enlargement Display and press the Ä button. A Hint mark is indicated. ... Indicates that this condition is set. To change, press the Ä button again to delete the mark. Hint 117 ¡If signal reception from the GPS satellite is cut rendering accurate positioning impossible or if there is a significant error in the GPS data, the intersection enlargement function will not operate properly. Also, if the distance between intersections is too short, this function will be disabled. ¡Even if having placed a mark in Crossing Enlargement Display , the display will not appear without having approached the intersection. ¡Because the display is based on the data stored on the map disc, – intersection enlargement display and junction view will not be effectuated at intersections and junctions not available in the stored data. – depending on the intersection, the intersection name may not be indicated. 5 – because the data in the map disc is only as updated as the time of purchase, the displayed content may differ from actual conditions. ¡The junction views in the map disc included with the unit correspond to only some highways. ¡When intersections are enlarged, the right screen changes into an intersection enlargement illustration/junction view. To complete setting… press the Ñ button to return the screen to the present location map. Press the É button to return to the menu screen. CHANGING THE ROUTE GUIDANCE SCREEN SETTINGS (1) 1 2 Press the É button. Select Route Guidance from the drop-down menu and press the Ä button. w Press the Ä button to place a mark. ... Indicates that this condition is set. To change, press the Ä button again to delete the mark. Example of setting auto reroute. N A V I 3 Change the route guidance settings. SETTING AUTO REROUTE Route Guidance Hint ¡If a waypoint(s) is set, the unit will search for a route passing through it (them). (Excluding already passed waypoints.) ¡To disable auto reroute, press the ENTER button as described in w of step 3 and remove the mark. Setting Auto Reroute in Route Guidance of the menu will enable the unit to re-effectuate a reference route search automatically from your present location to the destination in the event you stray off the set route while route guidance is in progress. q Select Auto Reroute . Pressing down on the Joystick (d) will display the continuation. Press the and button to go to the next/previous page. 118 CHANGING THE ROUTE GUIDANCE SCREEN SETTINGS (2) SETTING VOICE GUIDANCE Route Guidance The unit can tell you vocally when you are arriving at destinations or waypoints and in what direction to turn while route guidance or route simulation is in progress. Select Voice Guidance and press the Ä button to indicate a mark. DISABLING VOICE GUIDANCE Press the Ä button again to remove the mark. Example of setting “enable”. SELECT THE SET ROUTE COLOR Route Guidance Select the desired color (purple/green) and press the Ä button. ... Indicates that this condition is set. ADJUSTING THE VOLUME Example of selecting “green”. Adjust the volume using the volume adjustment button. SELECT TO ENABLE/DISABLE THE CHECKERED FLAG DISPLAY ... Indicates that this condition is set. To change, press the Ä button again to delete the mark. MUTE THE VOICE q Select Press the Q button. “MUTE” will appear. Press again and “MUTE” will disappear and the voice will return. N A V I Route Guidance Eliminate Goal Mark . SELECT TO ENABLE/DISABLE SIMPLE TURN INDICATIONS Route Guidance Hint ¡See p.189, “About the voice guidance” for details pertaining to voice guidance. ¡Should accurate positioning be rendered impossible due to a lapse in GPS satellite signal reception or should the GPS data error be significant, the voice guidance function will be disabled. Also, if the distances between continuous intersections are too short, there may be instances when the unit will not provide voice guidance for turns. During route guidance initiated after a route search, the unit can provide indications on the screen showing you in which direction to turn every time you approach an intersection where a turn is necessary. q Select Simple Right & Left Turn . ... Indicates that this condition is set. To change, press the Ä button again to delete the mark. Example of setting “disable”. w Press the Ä button. ... Indicates that this condition is set. To change, press the Ä button again to delete the mark. 119 w Press the Ä button. Hint When having reached your destination, the recommended route is deleted from the screen along with the checkered flag mark ( ). 120 CHANGING THE ROUTE GUIDANCE SCREEN SETTINGS (3) SELECT TO ENABLE/DISABLE DSPLAY EST. TIME TO DESTINATION ROUTE GUIDANCE Route Guidance q Select . Dsplay Est. Time To Destination 4 To complete setting… press the Ñ button to return the screen to the present location map. Press the É button to return to the menu screen. Hint w Press the Ä button. ... Indicates that this condition is set. To change, press the Ä button again to delete the mark. Example of setting “enable”. ¡Highways appear red even if having selected purple/green for the route color setting. ¡Placing a mark for Simple Right & Left Turn will enable a display indicating the distance remaining until the next guide point as well as a turning indication. (The distance indicated is a reference guide and may differ from the actual distance). zSee p.57, “How to view the map screen”. ¡Estimated time to destination The unit indicates an estimated time to destination based on a speed of 50mph for highways, 30mph for national/state roads, 25mph for local roads and 10mph for other roads. This function does not correspond to the vehicle’s actual speed. INDICATING THE STREET NAME INDICATING THE STREET NAME System Setting 1 Press the É button. 2 Select System Setting from the drop-down menu and press the Ä button. 5 Press the Ñ button to show the present location map. Street names (or names of the surrounding area) 3 Select Display Road Name . ¡If street names cannot be indicated, names of the surrounding area appear. ¡Should the name of the street now being driven on not be displayed due to a GPS satellite signal error, the name of another street nearby may appear. Hint 4 N A V I To disable the indication, press the Ä button again as described in step 4 to remove the mark. Press the Ä button to place a mark. ... Indicates that this condition is set. To change, press the Ä button again to delete the mark. 121 122 CHANGING THE UNIT OF DISTANCE, THE COLOR OF THE MAP AND THE PRESENT LOCATION MARK CHANGING THE COLOR OF THE MAP AND THE PRESENT LOCATION MARK System Setting You can select the color of the map (day, night, auto) and the present location mark (red, yellow). SELECT THE MAP COLOR (DAY/NIGHT/AUTO) Select the desired color (day/night/auto) and press the Ä button. ... Indicates that this condition is set. Example of setting “auto”. 1 2 DISABLING THE REGISTERED POINT MARK DISPLAY Press the É button. Select System Setting from the drop-down menu and press the Ä button. 5 DISABLING THE REGISTERED POINT MARK DISPLAY System Setting Registered point marks can be temporarily cleared from the map. To complete setting… press the Ñ button to return the screen to the present location map. Press the É button to return to the menu screen. 1 Press the É button. 2 Select System Setting from the drop-down menu and press the Ä button. DISPLAY THE MARK ON THE MAP As described in step 4 , press the Ä button again to place a mark. N A V I QUICK MENU Press the Ä button on the map screen. h d Day Mode Night Mode Auto Change 3 Change the settings. SELECT THE UNIT OF DISTANCE (mi/km) Select the desired mark (mi/km) and press the Ä button. ... Indicates that this condition is set. SELECT THE PRESENT LOCATION MARK (RED/YELLOW) 3 Select 4 Press the Ä button to remove the mark. Display Saved Location . Select the desired color (red/yellow) and press the Ä button. ... Indicates that this condition is set. Example of setting “yellow”. Example of setting “mi”. The 123 mark is removed. 124 DISPLAYING LATITUDINAL AND LONGITUDINAL COORDINATES CLOCK SETTING DISPLAYING LATITUDINAL AND LONGITUDINAL COORDINATES SELECT THE Clock Mode and Clock Size System Setting Clock Setting Latitudinal and longitudinal coordinates can be displayed on the map screen (excluding present location display). 1 Press the É button. 2 Select System Setting from the drop-down menu and press the Ä button. 5 Press the Å button twice to return to the map screen and move the cursor key. 1 Press the É button. 2 Select Clock Setting from the drop-down menu and press the Ä button. N A V I Latitudinal and longitudinal coordinates appear representing geographic positions indicated by the cursor. Ex. 3 3 Select Display Lat., Long . Select the desired type (24/12, S/L) and press the Ä button. ... Indicates that this condition is set. Example of setting “24”, and “S”. Latitude/longitude display Hint 4 Press the Ä button to place a mark. ... Indicates that this condition is set. To change, press the Ä button again to delete the mark. 125 Cursor To disable the indication, press the Ä button again as described in step 4 to remove the mark. 4 Press the UP/DOWN button to adjust time. 126 USING TRACKS (1) USING TRACKS Save Route Track Place markers along the road already followed and record them. This function is helpful when wanting to verify a road already traveled on or when wanting to use the same road again. This unit’s recording function is separated into 3 groups (memory 1, memory 2 and memory 3). 1 Press the É button. 2 Select Save Route Track from the drop-down menu and press the Ä button. 3 Select Memory Change Start recording tracks and press the Ä button. 4 (p.127), check if the cursor is Recording and press the Stop Select the group in which to Track Memory 1 / Track Memory 3 ) and N A V I Track display record tracks ( Track Memory 2 5 / Select Recording Start and press the Ä button twice. The present location map is shown and path recording starts. 127 2 As described in step The present map is displayed. Example of selecting “memory 2”. To record tracks in the presently selected group, proceed as described in step 5 . To record tracks in another group, proceed as described in step 3 . DISABLING TRACK RECORDING FUNCTION Ä button twice. press the Ä button. Group presently selected When the present location mark moves, the tracks appear. This also starts the track registration function. Hint ¡About 1000 tracks can be recorded for each group. If the number of tracks exceeds that capacity, the oldest tracks in the group will be deleted automatically and the new tracks will be recorded. ¡Tracks can only be displayed one group at a time (present track memory). Also, track colors vary by group (memory 1: black, memory 2: green, memory 3: blue). A track is presently recorded in memory 2. ( mark appears) The track presently recorded in memory 2 is being displayed on the map. ( mark appears) DISPLAY THE DESIRED TRACK Display the tracks of the selected group (memory 1/memory 2/memory 3) on the map. * Only one group can be displayed at a time. Also, only displaying a track doesn’t record it. q Proceed as described in step 1 to 3 (p.127) to select the desired group ( Track Memory 1 Track Memory 3 / Track Memory 2 / ) and press the Ä button. Select 128 USING TRACKS (2) Example of selecting “memory 3”. DISABLING TRACK DISPLAY DELETING TRACKS The tracks disappear from the map. * Disabling the display doesn’t erase the tracks from the memory. q Proceed as described in step 1 and 2 (p.127), select Select Display ON Display OFF and press the Ä button twice. The present map is displayed. Select Display OFF t Select w Select Save Route Track from the drop-down menu and press the Ä button. 1 and 2 . (p.127) Memory Change y Select Yes and press the Ä button. and press the Ä button. Display ON Recording Clear To delete the tracks of another group, go to step e. zSee step w Select Select To delete the presently selected group tracks, go to step t. e Select When the tracks in memory 3 are displayed on the map, a mark appears here. and press the Ä button. q Press the É button. zSee step Recording Clear 3 N A V I . (p.127) r Select the group to be deleted ( This indicates that presently the memory 3 tracks are being displayed on the map. and press the Track Memory 1 / Track Memory 2 / Track Memory 3 ) and press the Ä button. Select Ä button twice. The present map is displayed. Hint ¡Track display cannot be disabled during track recording. Example of selecting “memory 3”. Display to retrieve ON a group will automatically disable track display. ¡Pressing 129 130 MODIFYING THE PRESENT LOCATION MARK LOCATION AND BEARING MODIFYING THE PRESENT LOCATION MARK LOCATION AND BEARING Adjust Current Location Depending on the driving conditions and the GPS satellite, the position/bearing of the present location mark may differ from the actual position/bearing of your vehicle. By making sure there is nothing obstructing the GPS satellite signal reception and by driving at a constant speed, the present location position/bearing is automatically corrected. However, you can correct these yourself by following the steps below. 3 6 Correct the present location mark with the Joystick (s) and press the Ä button. Heading 4 Even if correcting the present location while the unit is presently positioning your vehicle after having connected the GPS exterior antenna, the present location will change to the position determined by the GPS. 1 Select Adjust Current Location from the drop-down menu and press the Ä button. Verify the cursor position and correct if necessary. Position correction screen Use the joystick and align the cursor to the present location mark. 7 N A V I Select Yes and press the Ä button. Cursor 5 Press the Ä button. The display changes for the bearing correction screen. Bearing correction screen Cursor Selecting the most detailed map enables a more accurate position correction! 2 131 Press the É button. 132 EDITING/VIEWING REGISTERED POINTS (1) EDITING/VIEWING REGISTERED POINTS Edit Saved Location You can change the names/marks of marked locations and register telephone numbers (TEL)/memos. 1 Press the É button. 2 Select Edit Saved Location from the drop-down menu and press the Ä button. 4 Select the item (Name/TEL/Memo/Mark) to change/register and press the Ä button. Registering a telephone number TEL Changing a mark Mark * Input up to 10 digits * The mark selected here is displayed on the map. Telephone number input screen Mark input screen N A V I Presently registered information Go to step 7 (p.135) if only to view information. When changing the name Name 3 Registering a memo Select a registered point and press the Ä button. Example of selecting “LOS ANGELES CITY HALL”. Pressing down on the Joystick (d) will display the continuation. Press the and button to go to the next/previous page. Memo List of marks Name input screen Memo input screen Pressing down on the Joystick (d) will display the continuation. Press the Joystick (s) or the / buttons to go to the next/previous page. 133 134 RETRIEVING REGISTERED POINT MAPS RETRIEVING REGISTERED POINT MAPS Edit Saved Location 1 Press the É button. 2 Select Edit Saved Location from the drop-down menu and press the Ä button. 4 Select Display Map and press the Ä button. N A V I 3 Select a geographic point and press the Ä button. The registered point information screen is displayed. Pressing down on the Joystick (d) will display the continuation. Press the Joystick (s) or the / buttons to go to the next/previous page. 136 DELETING REGISTERED POINTS DELETING REGISTERED POINTS Edit Saved Location 1 Press the É button. 2 Select Edit Saved Location from the drop-down menu and press the Ä button. 5 VIEWING GPS INFORMATION VIEWING GPS INFORMATION Select Yes and press the Ä button. GPS Information The latitudinal and longitudinal coordinates of the present location, the number of GPS satellites now being used to receive signals and the present date, time and heading can be displayed. 6 To complete setting… press the Ñ button to return the screen to the present location map. 1 Press the É button. 2 Select GPS Information from the drop-down menu and press the Ä button. 3 When finished viewing, press the Å or Ä button. The display will return to the menu screen. Hint The clock will have an error of about 1 second during GPS satellite signal reception. When not receiving signals, the error will be significant. N A V I Press the É button to return to the menu screen. 3 Select the point desired for deletion and press the Ä button. Example of selecting “Imperial Theater”. Pressing down on the Joystick (d) will display the continuation. Press the Joystick (s) or the / buttons to go to the next/previous page. 4 137 Select Delete Point and press the Ä button. Hint Deleting points will delete the mark display from the map as well as all the registered Name/TEL/Memo items. To temporarily clear marks from the map, refer to p.124, “Disabling the registered point mark display”. (In this case, all registered point marks will be cleared from the map.) GPS information screen GPS satellite mark The approximate position of the GPS satellite now transmitting is indicated. Heading Latitudinal and longitudinal coordinates of the present location About the unit’s memory By effectuating registration/editing/deletion of geographical points, the unit’s memory is changed based on the new information. Cutting the power supply prior to completing a change in the unit’s memory may cause the automatic deletion of all registered points from the memory. If cutting the power supply after point registration/editing/deletion, make sure to wait for the present location screen to appear prior to turning the unit OFF. Lit up when in 3-dimensional positioning Present time Number of GPS satellites now transmitting Present date 138 VERIFYING UNIT CONNECTION VERIFYING UNIT CONNECTION Sensor Information If the unit is not well connected to your vehicle, it will not function properly. After having completed the connection, check the parking brake connection at the connection verification screen. 1 Press the É button. 2 Select Sensor Information from the drop-down menu and press the Ä button. 3 Check the connection. Connection verification screen (ex.) PARKING BRAKE If well connected, “ON” will appear when the parking brake is set and “OFF” will appear when it is released. 139 4 When verification is complete, press the Å or Ä button to return to the menu screen. DVD/CD/JPEG IMAGING OPERATION D V D C D J P E G TO START PLAYBACK ...................................................................................141 VARIOUS PLAYBACK FUNCTIONS...............................................................143 HOW TO USE THE TITLE MENU ...................................................................145 HOW TO USE THE DVD MENU .....................................................................146 PLAYBACK FROM THE DESIRED POSITION ..............................................147 SWITCHING THE AUDIO LANGUAGE...........................................................149 SWITCHING THE SUBTITLE LANGUAGE .....................................................150 CHANGING THE ANGLE ................................................................................151 ENLARGING THE SCREEN............................................................................152 SWITCHING THE AUDIO................................................................................153 SHUFFLED PLAYBACK ..................................................................................154 PLAYING BACK TRACK INTROS...................................................................155 REPEAT PLAYBACK.......................................................................................156 SWITCHING THE TIME DISPLAY ..................................................................157 VIEWING JPEG IMAGES ................................................................................158 ENLARGING/REDUCING THE IMAGE DISPLAY...........................................160 CHANGING THE SLIDESHOW DISPLAY FORMAT ......................................161 SELECTING PLAY MODE...............................................................................162 ROTATING THE IMAGE..................................................................................163 CHANGING THE INITIAL SETTINGS .............................................................164 TERMINOLOGY ..............................................................................................174 140 TO START PLAYBACK CD DVD 4 Adjust the volume and image (DIMMER/BLACK/DISPLAY/BEEP). Adjust the volume using the Ö button. Adjust the image as described in “How to adjust the image” (p.178 to 180). 1 2 Insert discs in the unit with the printed side up. zSee p.52, “Inserting/removing a disc”. IF USING THIS UNIT INSTALLED IN YOUR VEHICLE Slide the power supply switch upwards to turn ON the power supply. ¡Because vibrations while driving cause sound and image disturbance, avoid playback while driving. (Normal operation returns when vibrations cease.) ¡If the unit’s power source is the vehicle’s 12V battery, for enhanced safety, images cannot be viewed unless the parking brake is set. (Sound can be heard.) ¡If the DVD mode screen appears, the unit automatically starts playback. ¡If the VIDEO/NAVI mode screen appears, go to step 3 . Press the Ü button to display “DVD”. Every time the button is pressed, the mode display switches in the following order: * The “DVD” indication will disappear after about 1 second. * If a video deck/video camera is connected to the unit, “VIDEO” (VIDEO mode) is added. VARIOUS PLAYBACK FUNCTIONS DVD CD SKIP TO NEXT/PREVIOUS CHAPTER OR TRACK DURING PLAYBACK PLAY/PAUSE button (q) Press the skip buttons (r/e). STOP button (w) To skip to the next chapter/track: press e SKIP button (r/e) To skip to the previous chapter/track: press r twice Qbutton STOP button (w) SKIP button (r/e) ‰button PLAY/PAUSE button (q) Fbutton * Press r once to return to the beginning of the chapter/track being played back. Hint ¡A “chapter” is a small segment of the sound/image content stored on a DVD video. A “track” is a segment representing a song stored on a CD. See p.174, “Terminology”. ¡Some discs may have chapters/tracks prohibiting this function. TO STOP PLAYBACK Press the STOP button (w). REWINDING ( Playback is stopped. (The RESUME PLAYBACK FUNCTION is enabled.) Operable only with the remote control device. RESUME PLAYBACK FUNCTION ¡Pressing the stop button during playback sets the exact position where the DVD/CD was stopped in the unit’s memory. This is called the RESUME PLAYBACK FUNCTION. When this function is enabled, the DVD video sound and image is stopped and the message “PRESS q TO CONTINUE” appears on the screen. The sound is stopped for CDs. Press the PLAY/PAUSE button (q) to resume playback from the exact position where the DVD/CD was stopped. ¡The RESUME PLAYBACK FUNCTION is disabled when executing the following operations: – Pressing the stop button again. – Opening the disc cover. – Reintroducing the power supply after having turned the unit OFF. – Returning to DVD mode after having switched to NAVI mode. ) AND FAST-FORWARDING ( ) Press the ‰/F buttons during playback. D V D C D J P E G Every time the ‰/F buttons are pressed, the DVD rewind/fastforward speed is switched to 4 speed levels. * Pressing the ‰/F buttons while the DVD video is paused, rewinds/fast-forwards the image up to 3 slow-speed levels. TO RESUME PLAYBACK Press the PLAY/PAUSE button (q). MUTING THE SOUND Operable only with the remote control device. To resume playback, press the PLAY/PAUSE button (q). Press the Q button. ¡If the RESUME PLAYBACK FUNCTION is enabled, the DVD/CD will resume playback at the exact position where it was stopped. ¡If the RESUME PLAYBACK FUNCTION is disabled, the DVD/CD will be played back from the beginning. The sound is muted and “MUTE” appears on the screen. Press the button again to return the sound and clear the “MUTE” display. PAUSE FUNCTION (FREEZE-FRAME) Press the PLAY/PAUSE button (q). If playing back a CD, the sound will stop. If playing back a DVD video, the image will freeze-frame. (The sound also stops.) Press the PLAY/PAUSE button (q) again to resume playback from the exact position where it was paused. 143 TURNING OFF THE SCREEN DISPLAY TEMPORARILY Operable only with the remote control device. Press the Q button for at least 2 seconds The screen blacks out roughly 3 seconds after the message “DISPLAY OFF” appears. Press the button again for at least 2 seconds to return the display. 144 HOW TO USE THE TITLE MENU DVD Depending on the DVD video, a title menu may be programmed in the stored contents. In such a case, use the title menu to select a scene to playback. HOW TO USE THE DVD MENU DVD A DVD menu may be programmed in the stored contents depending on the DVD video. In such a case, use the DVD menu to select a scene to playback. * A “title” is a large segment of the image/sound content stored on a DVD video. zSee p.174, “Terminology”. Ébutton ®button JOYSTICK (a) Lbutton Ébutton ®button JOYSTICK (a) 1 1 Press the É button during playback. The DVD menu appears. Äbutton JOYSTICK (a) Äbutton JOYSTICK (a) Äbutton Äbutton Press the L button during playback. 2 Use the Joystick (a) to select an item and press the Ä button. 3 If the selection screen continues, repeat step 2 . The title menu appears. 2 Use the Joystick (a) to select the desired title and press the Ä button. Playback of the selected title is initiated. Hint ¡A title menu may not be programmed depending on the disc. ¡The title menu is a part of the stored data in a disc and its content varies depending on the disc. ¡Depending on the disc, the “Title Menu” may be called the “Menu” or the “Title” or some other name. Also, the command “Press the ENTER button” in step 2 may appear as “Press the SELECT button”. ¡Please read the instruction manual that came with the DVD video being played back along with this manual. FINISH/STOP TITLE MENU OPERATION Press the ® button. Operable only with the remote control device. DVD video playback is resumed from the position before the title menu appeared. * Playback may not be possible depending on the disc. Refer to the instruction manual that came with the disc being played back for details. Hint ¡Depending on the disc, a DVD menu may not be programmed. ¡Because the DVD menu is programmed in the stored data of the disc, its content varies depending on the disc. For example, some discs enable the playback of the main feature preview/trailers or the selection of the audio/subtitle language or the scene. ¡When playing back a DVD programmed with DTS or Dolby Digital 5.1ch, you can output the bit-stream signal from the unit’s optical digital sound output terminal. By connecting an AV amp with built-in DTS or Dolby Digital 5.1ch decoder, you’ll hear a striking, realistic sound quality that will make you feel like you’re in a movie theater or concert hall. * Set the “AUDIO SETTING AUDIO OUT” to “OPT-RAW” in the “SETUP” menu. (p.169) * If using an AV amp (decoder) not compatible for DTS or Dolby Digital 5.1ch and playing back a DVD with DTS or Dolby Digital 5.1ch programming may result in background noises unpleasant to the ears and damage to your speakers. ¡Depending on the disc, “DVD Menu” may be called “Menu” or some other name. Also, the message “Press the ENTER button” in step 2 may read “Press the SELECT button”. ¡Please read the instruction manual that came with the DVD you are playing back along with this manual. D V D C D J P E G FINISH/STOP DVD MENU OPERATION Press the ® button. Operable only with the remote control device. Playback is resumed from the position before the time the DVD menu appeared. * Playback may not be possible depending on the disc. Refer to the instruction manual that came with the disc being played back for details. 145 146 PLAYBACK FROM THE DESIRED POSITION DVD CD 148 SWITCHING THE AUDIO LANGUAGE DVD DVD videos may have multiple audio languages programmed depending on the disc. If so, select the desired language as per the instructions below. Press the å button ( ) during playback. Every time the button is pressed, the listed audio languages programmed in the disc are switched. Audio language list (example) CHANGING THE ANGLE DVD Depending on the disc, the same scene appearing on DVD videos may have been programmed in multiple angles (multi-angle recording). If so, you can switch to the desired angle available and enjoy the movie. ENLARGING THE SCREEN DVD You can enlarge the screen when playing back a DVD video. * Inoperable from the unit. * Inoperable from the unit. Ωbutton Abutton Press the Ω button ( Press the A button ( ) during playback. Pressing repeatedly switches the angle. Hint ¡The angle cannot be selected if the disc has not been programmed with multi-angle imaging. ¡The total number of angles programmed varies depending on the disc and the recorded scene. ) during playback. Every time the button is pressed, the screen switches ZOOM x 1.5 ZOOM x 2 ZOOM x 4 ZOOM OFF . MOVING THE SCREEN Use the Joystick (a) to move the screen vertically and laterally. D V D C D J P E G * The screen cannot be moved if “ZOOM OFF” is selected. RETURNING TO THE NORMAL SCREEN Press the Ω button and select “ZOOM OFF”. 151 152 PLAYING BACK TRACK INTROS CD The intro playback function enables the playback of the beginning of tracks one at a time for roughly 10 seconds. 1 2 Press the N button ( on the 10-key. Press the N button ( . Intro playback is initiated. ) and press (1. INTRO) ) to display “NUM” and then press * To end this operation, press the stop button (w) or execute steps and above to display “NUM” and press (4. EXIT). SWITCHING THE TIME DISPLAY DVD CD You can select the type of time display to appear on the screen. ■ For DVD videos Select from “TOTAL ELAPSED”, “TITLE REMAIN”, “CHAPTER ELAPSED”, “CHAPTER REMAIN” and “NO DISPLAY”. ■ For CDs Select from “SINGLE ELAPSED”, “SINGLE REMAIN”, “TOTAL ELAPSED”, “TOTAL REMAIN” and “OFF”. During playback, press the † button ( the type of time display. Repeatedly pressing the button changes the type. For DVD videos ) to select VIEWING JPEG IMAGES (2) With “t” and “y” appearing on the screen, press the Joystick (d) to display the rest of the file’s content. 2 Use the Joystick (a) to select the JPG directory and press the Ä button. 3 If there are other files, use the Joystick (a) to select the desired file to be viewed and press the Ä button. You can enlarge/reduce the image displayed on the screen. The image will be displayed for roughly 5 seconds before the next image is shown. Press the Ω button ( ) while the image is displayed. “ZOOM ON” will then appear for roughly 3 seconds. * During a slideshow, the image will stop the moment when the ZOOM button is pressed. CHANGING THE SLIDESHOW DISPLAY FORMAT SELECTING PLAY MODE The slideshow image display method can be switched among 12 available formats. You can select the image playback format. Disc data screen (screen while playback is stopped) <Example> * Inoperable from the unit. File selection position πbutton Play mode selection position While the disc data screen is displayed, press the Joystick (g) to move the cursor to the play mode selection position. Press the π button while the image is displayed. Repeatedly press this button to switch the display format in the order below. SLIDESHOW MODE 1 : Up to down 2 : Down to up 3 : Up/down to center 4 : Center to up/down 5 : Horizontal blind type 6 : Left to right 7 : Right to left 8 : Right/left to center 9 : Center to right/left 10 : 4-corners to center 11 : Vertical blind type RAND : Random switch from format 1 to 11 NONE : Switch to normal Press the Joystick (d) repeatedly to switch among the following list (in that order). SINGLE : Display only one file. REPEAT SINGLE : Repeat one file. * The skip buttons (r/e) are disabled in this mode. FOLDER : Display entire folder content and, when finished displaying, the disc data screen appears. REPEAT FOLDER : Repeat entire folder content. RANDOM : Display folder content randomly. SHUFFLE : Display folder content randomly and, when finished displaying, the disc data screen appears. D V D C D J P E G * The mode is set when it changes. TO END PLAY MODE SELECTION Press the Joystick (s) to move the cursor to the file selection position. 161 162 ROTATING THE IMAGE CHANGING THE INITIAL SETTINGS (1) Å/STOP button (w) The displayed image can be rotated. ®button * When performing this function, we recommend you switch the play mode to “SINGLE”. JOYSTICK (a) Äbutton Å/STOP button (w) JOYSTICK (a) Äbutton !button PLAY/PAUSE button (q) JOYSTICK (a) 1 Press the Joystick in the directions described below while the image is displayed. Press the Joystick on the left side (f): the image is rotated 90 degrees counterclockwise Press the Joystick on the right side (g): the image is rotated 90 degrees clockwise Press the Joystick on the top (h): the image is inverted vertically Press the Joystick on the bottom (j): the image is inverted laterally 2 Use the Joystick (d) to select a setting item and press the Ä button. The selected item will light up yellow. SETTINGS SELECTED ITEM ¡AUDIO LANGUAGE ¡SUBTITLE ¡MENU ¡OSD ¡D-RANGE AUDIO ¡AUDIO-OUT ¡TV ASPECT PARENTAL ¡LEVEL ¡PASSWORD : switch audio language during DVD video playback : switch subtitle language during DVD video playback : switch DVD menu display language : switch initial settings display language : sharp sound quality enabled during DVD video playback even at a low volume (only with Dolby Digital sound) : setting for sound output from speakers, headphones and the audio I/O and optic digital audio output terminal : switch the image aspect ratio during DVD video playback : audio-visual control level setting : password change to prohibit others from modifying the audio-visual control level setting CHANGING THE INITIAL SETTINGS (2) 3 In step , if having selected: “LANGUAGE”, go to p.166. “AUDIO”, go to p.168. “DISPLAY”, go to p.170. “PARENTAL”, go to p.172. ¡The parental control settings for DVD videos can be programmed only while playback is stopped (with no resume playback function). ¡The settings stay the same unless modifications are effectuated (even when cutting the power supply). ¡Items selected with the Joystick (d) light up yellow. ¡Within each item, the mode presently selected lights up blue. ¡Depending on the disc, changing initial settings may not be permitted even if having modified them while playback is stopped. For such a case, press the stop button (w) twice to stop the disc and set each initial setting 3 Use the Joystick (d) to select the setting item desired for change and press the Joystick (g). Settings list ¡Select “AUDIO” to switch the DVD video audio language. ¡Select “SUBTITLE” to switch the DVD video subtitle language. ¡Select “MENU” to switch the display language of the DVD menu programmed in the DVD video. D V D C D J P E G ¡Select “OSD” to switch the initial settings display language. 4 ■ If selecting “AUDIO”, “SUBTITLE” or “MENU” in step Use the Joystick (d) to select the desired language and press the Ä button. The following languages are available for selection. JAPANESE ENGLISH FRENCH SPANISH CHINESE ■ If selecting “OSD” in step Use the Joystick (d) to select 日本語 (Japanese) or English and press the Ä button. 165 166 CHANGING THE INITIAL SETTINGS (3) Hint ¡If having selected a language not programmed in the disc, playback will start with one of the languages programmed in the disc. ¡Depending on the disc, only one language may be programmed. ¡The AUDIO/SUBTITLE settings can be switched at the DVD menu (zsee p.146) or the title menu (zsee p.145) using the remote control device’s AUDIO button or the SUB-T button. However, if having turned ON the power supply and switched to DVD mode from another mode or if having changed discs, the language setting when playback begins will be the SETUP language. SELECTING “AUDIO” IN STEP 2 (P.164) 3 Use the Joystick (d) to select the setting item desired for change and press the Joystick (g). Settings list ¡Select “D-RANGE” to set the DVD playback output sound register for discs programmed with the Dolby Digital format. ¡Select “AUDIO-OUT” to set the sound output for the speakers, headphones and the sound I/O-optical digital sound output terminal. 4 ■ If selecting “D-RANGE” in step 3 Use the Joystick (d) to select “OFF” or “ON” and press the Ä button. D V D C D J P E G “OFF”: Select to hear the standard register. “ON”: Select to enjoy a sharp sound quality even at a low volume. 167 168 CHANGING THE INITIAL SETTINGS (4) ■ If selecting “AUDIO-OUT” in step 3 Use the Joystick (d) to select the setting desired for change and press the Ä button. SELECTING “DISPLAY” IN STEP 2 (P.164) 3 Press the Joystick (g). Change the settings according to the digital audio device presently connected. Settings list ¡ANALOG An analog signal is outputted from the speakers, headphones and audio I/O terminal. There is no output from the optical digital audio output terminal. ¡OPT-RAW Select this mode when connecting an AV amp with built-in Dolby Digital or DTS decoder connected to the unit’s optical digital audio output terminal. When playing back DVDs programmed with Dolby Digital 5.1ch or DTS, their bit stream signal is outputted respectively. Also, discs programmed with linear PCM will be played back with linear PCM. There is no output from the unit’s speakers, headphones or audio I/O terminal. ¡OPT-PCM When playing back DVDs programmed with Dolby Digital, the sound is changed into a 48kHz/16 bit PCM (2ch) and outputted. Also, discs programmed with linear PCM will be played back with linear PCM. There is no output from the unit’s speakers, headphones or audio I/O terminal. If having connected a digital audio device with no built-in DTS decoder or Dolby Digital decoder, make sure to set “OPT-PCM” for the “AUDIO SETTING”. Setting “OPT-RAW” may result in an output of noise unfavorable to the ears and in damage to the speakers. 169 ¡Switch the image aspect ratio during DVD video playback. 4 3 ■ Use the Joystick (d) to select the asaspect ratio and press the Ä button. (16:9 WIDE / 4:3 P&S / 4:3 LB) D V D C D J P E G 170 CHANGING THE INITIAL SETTINGS (5) Hint ¡If having selected an aspect ratio not programmed in the disc, the unit will playback using one of the aspect ratios programmed in the disc. Also, depending on the disc, there may be only one aspect ratio programmed. Verify the instruction manual for the disc being played back. ¡If connecting a normal monitor to the video I/O terminal and setting “16:9 WIDE”, the image may look unnatural. If using a normal monitor, set “4:3 LB” or “4:3 P&S”. ¡If connecting a wide monitor to the video I/O terminal and setting “Full” or some other equivalent mode with “4:3 LB” or “4:3 P&S”, the screen will look unnatural. If viewing “4:3 LB” or “4:3 P&S” images using a wide monitor, set the wide monitor in a mode that will enable the screen lengthwise and crosswise ratio to be 4:3 (the name of this mode varies among makers, for example “Normal mode”). SELECTING “PARENTAL” IN STEP 2 (P.164) 3 Use the Joystick (d) to select the setting to be changed. To select “LEVEL”, press the Joystick (g). To change the password, press the Ä button. Settings list PAPENTAL SETTING LEVEL ¡Select “LEVEL” to set the parental control level of DVD videos with such a function programmed. ¡Select “PASSWORD” to change the password. 4 ■ If selecting “LEVEL” in step 3 AV control level Use the Joystick (d) to select the parental control level and press the Ä button. OFF “8” (All DVD videos can be played back) “7” “6” “5” “4” “3” “2” “1” (Only DVD videos with content geared towards children can be played back.) D V D C D J P E G The lower the level, the more severe the control becomes. To cancel the parental control, select “OFF”. 171 172 CHANGING THE INITIAL SETTINGS (6) Title/chapter The content programmed in DVD videos may be divided into large segments c921 l 4346 58 945 61r 617.949 Tf -0.08i0p]5 re2onte ra6ECr245w2 -134.65 re W* n q ■ If selecting “CHANGE PASSWORD” in step ¡Input the number according to the screen below. * To input numbers, press the N button ( ) on the remote control’s 10-key and input the number using the 10-key while “NUM” is displayed on the screen (roughly 5 seconds). * The default password is “0000”. ¡When the 3 items have been inputted, press the Ä button to return to the screen shown in step . 175 OTHER CONNECTING A VIDEO DECK/VIDEO CAMERA..........................................177 HOW TO ADJUST THE IMAGE ......................................................................178 ABOUT THE AUTOMATIC BRIGHTNESS ADJUSTMENT FUNCTION .........181 ABOUT THE BRIGHTNESS OF THE BUTTONS............................................181 MAIN SPECIFICATIONS .................................................................................182 RECEIVING SIGNALS FROM THE GPS SATELLITE ....................................183 CAUTIONARY ITEMS DURING ROUTE GUIDANCE.....................................185 ABOUT THE VOICE GUIDANCE ....................................................................189 ABOUT THE MAP DVD-ROM .........................................................................191 SETTING THE DEPARTURE/WAYPOINT/DESTINATION POINTS ..............193 ABOUT UPGRADES .......................................................................................195 TROUBLESHOOTING.....................................................................................197 WHEN THIS MESSAGE APPEARS... .............................................................204 NAVIGATION SYSTEM DEFAULT SETTINGS LIST ......................................205 O T H E R 176 CONNECTING A VIDEO DECK/VIDEO CAMERA HOW TO ADJUST THE IMAGE (1) Use the AUDIO and VIDEO RCA cords included with this unit to enable the playback of images from your video deck or video camera. 1 Connect your video deck/video camera to the unit. * Prior to connecting, cut off the power supply to the video deck/video camera. Video deck/video camera Video Audio (L) Audio (R) AV output Mini-plug To video I/O terminal Included RCA cord (VIDEO) Red White Yellow If the audio output for the video deck/video camera is set to mono, connect only the white plug. Please use the large ferrite core Mini-plug To audio I/O-optic digital audio output terminal Included RCA cord (AUDIO) Prior to connecting the video deck/video camera to the unit, mount the included large ferrite core to the RCA cord (AUDIO). Align the cord with the groove in the large ferrite core and make one turn. 2 Turn the power supply ON for the video deck/video camera ”VIDEO” will be displayed on the screen for roughly 10 seconds. *If the unit is in another mode, press the Ü button to return the unit to the VIDEO mode. 3 Start playback on the video deck/video camera. * Refer to the video deck/video camera instruction manual for their respective operation method. 1 Press the MENU button for at least 1.5 seconds. The adjustment mode appears on the screen. DIMMER H LEVEL L LEVEL COLOR TINT BLACK DISPLAY BEEP AUTO 27 1 2 R13 0 FULL ON The adjustment mode display will only appear for roughly 10 seconds. Before it disappears, perform step . HOW TO ADJUST THE IMAGE (2) 3 COLOR Adjust or select using the Joystick (s). DIMMER (AUTO/MANUAL) ADJUSTMENT When the dimmer is set to MANUAL The brightness of the screen remains constant regardless of the amount of light in the surrounding area. Press g to brighten. Press f to darken. COLOR TINT BLACK DISPLAY BEEP d When adjusting the brightness, set the dimmer to AUTO and adjust to either H LEVEL or L LEVEL. When the dimmer is set to AUTO Press g to darken. When selecting MANUAL for the dimmer setting, the H LEVEL/L LEVEL are not displayed. DIMMER LEVEL Press f to lighten. TINT MANUAL 27 Red enhanced Darkened Adjust until the skin tone of the people appearing in the image looks natural. Green enhanced FULL ON BLACK Blackness increased Whiteness increased Press g to increase the whiteness. AUTO Press f to increase the blackness. 27 1 2 R13 0 DISPLAY (VIDEO mode/DVD mode) Select the desired screen display setting from 4 different types: FULL, CINEMA, WIDE and NORMAL. FULL ON H LEVEL: The screen’s brightness is adjusted when the amount of light in the surrounding area increases. FULL : 4:3 image stretched on either side to fit a 16:9 screen. CINEMA : enlarged 4:3 image screen L LEVEL: The screen’s brightness is adjusted when the amount of light in the surrounding area decreases. WIDE : screen with the “discomfort” of the full screen lessened H LEVEL Press the g side to increase the brightness. Press the f side to decrease the brightness. NORMAL : 4:3 image screen * If having selected CINEMA, the upper and lower parts of the screen are cut out in order to enlarge the image. BEEP L LEVEL Select the key operation sound ON or OFF (to make a “beep” sound when keys are pressed). Press the g side to increase the brightness. Press the f side to decrease the brightness. About dimmer adjustment ¡Dimmer adjustment is a function that enables the adjustment of the brightness of the screen. ¡Using the Joystick (s) to set the dimmer to AUTO, the unit’s brightness sensor detects the surrounding luminosity and automatically modifies the brightness of the screen to correspond to the brightness of the surrounding area. For example, the screen is made bright when there’s a lot of light coming from the sun during the day and the brightness is turned down at night or when driving through a tunnel. 179 (VIDEO mode) Press f to enhance the red. 2 R13 0 * The H LEVEL cannot be adjusted towards the f side from the L LEVEL value. (adjustment towards the g side possible) The L LEVEL cannot be adjusted towards the g side from the H LEVEL value.(adjustment towards the f side possible) Hint Lightened Press g to enhance the green. Turning ON the AUTO DIMMER enables dimmer adjustment. DIMMER H LEVEL L LEVEL COLOR TINT BLACK DISPLAY BEEP (VIDEO mode) 4 O T H E R To complete setting… Press the Å button. When the amount of light in the surrounding area changes abruptly such as when going in and out of tunnels, the unit’s sensor detects the change and adjusts the brightness in about 3 seconds. (See p.181, “About the automatic brightness adjustment function”.) 180 ABOUT THE AUTOMATIC BRIGHTNESS ADJUSTMENT FUNCTION This unit uses a brightness sensor to detect the level of luminosity in the surrounding area and automatically modifies the brightness of the screen in accordance with the surrounding luminosity. MAIN SPECIFICATIONS MONITOR Type Liquid crystal color monitor Drive system TFT active matrix system Do not cover the brightness sensor with a cloth. This will disable the detection of luminosity. Brightness sensor Screen size 7V type Light source Cold cathode tube NAVIGATION Hint DISABLING THE AUTOMATIC BRIGHTNESS ADJUSTMENT FUNCTION As described in “How to adjust the image” (p.178 to 180), select “MANUAL” for the dimmer setting. GPS exterior antenna input terminal GPS connector Brake terminal Mini-jack Headphone output terminal Stereo mini-jack Reception frequency 1575.42MHz (C/A cord) Reception system 18 channels parallel Audio I/O terminal/ optic digital audio output terminal stereo mini-jack/optic mini-jack Reception sensitivity –130dBm S video output terminal S terminal Updating Interval About 1 second Format Original DVD format Video I/O terminal Mini-jack OTHER Power source DVD VIDEO/CD PLAYER When the power is turned ON, the characters appearing on the buttons of the unit (POSITION, MENU, MODE, RETURN, VIEW, ENTER, OUT, IN, t, p, y, p ) and (+, –, ) will light up blue. Power supply input terminal DC 9V (EIAJ terminal) Micro-strip flat antenna The unit will not modify the screen brightness even if the amount of light in the surrounding area changes. ABOUT THE BRIGHTNESS OF THE BUTTONS Expansion output terminal 14 pin connector GPS antenna USING THE AUTOMATIC BRIGHTNESS ADJUSTMENT FUNCTION As described in “How to adjust the image” (p.178 to 180), select “AUTO” for the dimmer setting. I/O TERMINAL Made for the following disc type: ¡DVD video ¡Music CD (CD-DA) 5 inch (12 cm) and 3 inch (8 cm) diameter Reading format Non-contact optical reading (using a semiconductor laser) Frequency range 20Hz to 20kHz (+1.0dB to –2.0dB) S/N ratio 85dB or more High harmonic distortion 0.1% or less Dynamic range 88dB or more Wow and flutter Within or under the measurement limit Current AC 120V, 60Hz DC 12V 2.0A (when using DC-DC) Power consumption 18W (when using the navigation system) Temperature range 32 to +122°F (0 to +50°C) (when in NAVI or VIDEO mode) 41 to +95°F (+5 to +35°C) (when in DVD mode) O T H E R Exterior dimensions About 175X42X137mm (width x height x depth) *excluding projections Weight About 800g (main unit only) * The specifications and design of this unit are subject to change for improvements without prior notification. * The V-type monitor screen size (7V type) is a standard based on the dimensions necessary for an effective screen. 181 182 RECEIVING SIGNALS FROM THE GPS SATELLITE If the unit does not receive signals from the GPS satellite using the GPS exterior antenna included with the unit, present location measurement will be impossible. To display the actual present location, connect the GPS exterior antenna to the unit and proceed with the reception of signals from the GPS satellite. PRESENT LOCATION MEASUREMENT Proceed with GPS satellite signal reception as shown below. When the unit receives signals it can use to measure the present location, the GPS reception display ( ) located in the top right corner of the present location display screen lights up yellow and the actual present location is displayed. * When the GPS reception display ( ) is gray, the present location measured previously is displayed. After having purchased the unit, the San Francisco area will be shown if the unit hasn’t had a chance to measure the present location yet. GPS signal reception is impossible from inside a building. To measure the present location properly, take the GPS exterior antenna outside and proceed with signal reception. IF USING THE UNIT INSTALLED ELSEWHERE THAN YOUR VEHICLE Connect the included GPS exterior antenna to the unit and place it outside in an area where signals will not be obstructed. GPS exterior antenna ¡In a tunnel ¡Surrounded by tall buildings ¡Within a dense cluster of trees ¡Under an elevated highway Tunnel ¡Within a building ¡When riding on public transportation * The following are reasons why the GPS satellite reception frequency fluctuates even at the same location. ¡Because the position of the GPS satellite changes with time due to its orbit around the earth. ¡Because signal reception may be affected by other signals whose frequencies are close to those transmitted by the GPS satellite. * To prevent interference between the navigation unit and the GPS exterior antenna, we recommend that you install them at least 10 inches apart. INSTALLATION EXAMPLE GPS exterior antenna Connect the included GPS exterior antenna to the unit. Mount it horizontally on the exterior chassis of the vehicle or in your vehicle (dashboard) on a flat surface where any part of your vehicle will not obstruct signal reception. * – Signals may not be properly received if installing within the vehicle. Try your best to install it on the exterior of your vehicle. (The included GPS antenna mounting plate is required if installing within your vehicle.) – If installing within your vehicle, we recommend your separate the unit and the GPS exterior antenna by at least 10 inches so as to prevent them from interfering. 183 In the event of obstructions blocking GPS satellite signals from reaching the GPS exterior antenna, the signals will be difficult to receive rendering the measurement of the present location impossible. Conditions for proper present location measurement include driving in areas where there are no obstructions blocking signal reception. Areas such as the following are not suitable for GPS satellite signal reception, move away from them for proper positioning. INSTALLATION EXAMPLE * Within buildings or public transportation, the roof may obstruct the proper reception of GPS satellite signals rendering the measurement of the present location impossible. IF USING THE UNIT INSTALLED IN YOUR VEHICLE AREAS WHERE PRESENT LOCATION MEASUREMENT IS IMPOSSIBLE O T H E R THE TIME IT TAKES FOR PROPER SIGNAL RECEPTION Make sure to conduct signal reception in a wide open area. When the unit receives signals it can use to measure the present location, the GPS reception display ( ) located in the top right corner of the present location display screen lights up yellow and the actual present location is displayed. After having purchased the unit and using it for the first time or using it again after an extended period of inactivity, it may take the unit 15 to 20 minutes before being able to display the actual present location. (This is because the satellite tracking data is sent by the GPS satellite once every 12.5 minutes significantly delaying the time it takes for data to be received. Do not move your position until the present location is displayed.) Normally, the position screen should appear a few minutes after having turned the power ON. 184 CAUTIONARY ITEMS DURING ROUTE GUIDANCE (1) ■ The route displayed is the reference route. This may not be the shortest route to the destination. ■ Whether it’s because the roads have been modified or because the map DVD-ROM is outdated, the shape of the roads as well as the traffic conditions may vary from the actual conditions. Make sure to drive your vehicle as per the actual traffic conditions. ■ Set the position accurately in areas where roads are in close proximity to each other. Especially in areas where the two directions of traffic are displayed as separate roads, make sure the heading is correct and set your destination and waypoints on roads. ■ In the event waypoint(s) are set, the unit searches for routes between them separately which may result in the following: ■ During a route search, the map does not shift in accordance with the running of your vehicle. ¡If a route search is impossible for any of the points, the entire route is not displayed. ■ After a route search is complete, it may take a moment until the recommended route is displayed. ¡The route may be broken near the waypoints. ■ There may be instances when the route does not disappear from the screen when arriving at your destination or at waypoints. Either search for a new route or turn off the engine to clear the route from the screen. ■ When re-effectuating a route search, the unit will not search for a route to return to waypoints that have been determined as already passed along the route. ■ When the map is shifted while the route is displayed, it may take a moment for the route to be redisplayed. ■ If having made a route search prioritizing distance, the unit may lead you through narrow roads or on toll roads. ■ Even if having made a route search prioritizing distance, the unit will prioritize safe, easy to drive on local roads near the departure and destination points that may not represent the shortest distance. 185 ¡A U-turn route may be displayed near waypoints. ■ A route search may be impossible in the following circumstances: ¡The present location and the destination are too far from each other. In such a case, reinitiate a route search after having set closer to the destination. ¡Actual traffic conditions render access to the destination or waypoint impossible. ¡There are only routes representing extreme detours. ¡Other instances where conditions render a route search impossible. ■ There may be instances when the following routes are displayed. ¡Even if making a route search, there may be a route displayed starting from the front or the back of the vehicle mark. ¡Even if having set a destination, there may be a route displayed from the front or the back of the vehicle mark. ¡Even if making a route search, the display may show a route starting from another road. For such a case, the vehicle mark may not correspond with the present location. Re-effectuate the route search after the vehicle mark has returned to the correct road. ¡Setting the destination and waypoints with points retrieved from already registered points or guidance data may lead to the display of routes with wide detours. If correcting such routes, make sure to set them accurately keeping in mind the proper heading. Pay special attention to roads whose two traffic directions are shown as separate roads such as in the case of interchanges and service areas. ¡Even if having set a destination reachable completely on land with no check mark ( ) indicated next to Use Ferries in Preferred Route , the unit may set a route that contains a ferry crossing. If wanting to correct the route, set a waypoint along a land bound route and re-effectuate the route search. O T H E R ¡For the ferry seaway crossings, it is possible to set a main route that excludes passenger only or bicycles only ferries, however, these are meant as a guide to be used only after verifying carefully the approximate time of arrival as well as the trip conditions. 186 CAUTIONARY ITEMS DURING ROUTE GUIDANCE (2) About vehicle mark display errors The vehicle mark’s present location and heading may be inaccurate under the following driving conditions. The unit is not malfunctioning, keep on course and it will come back to normal. Hint The vehicle mark positioning may be inaccurate even after having started moving the vehicle. Driving on a winding road. Driving in an area where nearby roads look alike. Driving a loop beltway. Driving on roads not appearing on the map screen, on roads that were recently constructed or that have been modified. When the vehicle was rotated on a turntable after turning the ignition OFF or when exiting a multilevel parking structure. O T H E R Driving on long, straight roads or smooth curves. Driving along a grid When having repeatedly turned and veered about. Driving along a fork in the road. 187 188 ABOUT THE VOICE GUIDANCE The unit will guide you all the way to your destination by automatic voice outputs announcing upcoming turns or intersections. (Voice guidance) Intersection of a local road Highway interchange entrance Toll gate “Turn right” “In a half mile Freeway entrance” “In three-quarters mile turn right” “In one mile Freeway entrance” Repeated intersections on local roads “In a half mile exit right” “Exit right soon” “Turn right soon, and then turn left” Toll gate “In a half mile turn right” “In three-quarters mile turn right” 189 “In one mile turn right” ¡The content of the voice guidance may vary depending on the disparity between the actual road conditions and the data stored in the map DVDROM as well as the speed of your vehicle*1. ¡In the event the content of the voice guidance differs from the actual traffic conditions, drive in accordance with signs and indications that govern the flow of traffic. ■ The voice guide timing may be too fast or too late. “In one mile exit right” “In a quarter mile turn right” Hint ■ The content of the voice guidance may vary depending on the turning direction and the way adjoining roads are linked. Highway exit “Turn right” ■ The voice guidance provided by this unit is merely a backup system. While driving, check the route display on the map and proceed with your trip in accordance with the actual traffic conditions. ■ Voice guidance is provided only for intersections that match a certain set of conditions determined by the unit. There may be instances during your trip when voice guidance is not provided even if the heading changes along the route. “Freeway entrance soon” “In a quarter mile turn right” Cautionary items during voice guidance ■ Voice guidance is initiated as soon as you start driving on the route provided by the unit. Therefore, refer to the route display on the map to help you along on your trip until the voice guide is activated. ■ When approaching a waypoint, the guide will announce “Approaching waypoint ” and then proceed to guide you on the next route segment. Just as when voice guidance is first initiated on your trip, refer to the route display on the map until the voice guide for the next segment begins. O T H E R ■ When approaching the destination, the guide will announce “Approaching destination” and end. From that point on, refer to the map and drive towards your destination point. 190 ABOUT THE MAP DVD-ROM The map DVD-ROM included with this unit is the North America MAP 1.0, DVDROM North America Version. 1. Refer to the instruction manual that comes with the disc for details pertaining to its maps (data content, display icons, etc.). O T H E R 191 192 SETTING THE DEPARTURE/WAYPOINT/DESTINATION POINTS POINTERS ON REGISTERING WAYPOINT AND DESTINATIONS Set waypoint and destination using the most detailed map. Not doing so may result in these locations being positioned differently than desired. Example: Having set a waypoint on a highway parking area Example: Having set a destination on a local road that has central dividers. The most detailed map SKILLFULLY CONSTRUCT A ROUTE USING WAYPOINTS Example: When there is a location you want to stop at along the route. Departure I want to stop at the restaurant 1/8mi 1/8mi The point may be set in the parking area on the opposite direction of the destination rendering a correct route impossible. The unit may set the destination along the opposite lane or may lead you on a wide detour. Set the waypoint(s) using the most detailed map along the parking area or lane in the direction of the destination. Verify whether the destination point is positioned in the proper lane using the most detailed map. Do not set waypoint/destination points in intersections. FINDING A POI MAP VIA A MENU SEARCH RIVER Example: A map with “---Aquarium” is selected from “Searching for points of interest and retail establishments” and a destination point is registered. I really wanted to take this road… The departure/waypoint/destination point marks are registered right on the POI, however, the actual departure/waypoint/destination points for the route search are set along the roads available in the search data that are nearest to the registered points. Because of this, the set route may be different from the roads you intended to take. To avoid this, use the most detailed map to register the point along the desired road that is available in the search data in the proper lane heading towards the destination. Example: Set waypoints in order starting from the location nearest to the departure point (present location). Good example Departure Waypoint1 Waypoint3 Departure 193 Waypoint1 Waypoint4 Waypoint2 Example: Wanting to get on/off a desired highway interchange. Highway Departure Undesired interchange Advise To Destination O T H E R Waypoint Local road Because this road is the nearest to the destination mark, the point along the road across the river becomes the actual destination point of the route search. Destination Waypoint3 Waypoint4 Waypoint2 v If having registered a departure / waypoint / destination point on a road not available in the search data, the actual position of the point will be set by the route search on the available road nearest to those registered points in a straight line. To determine whether a road is available in the search data, see the roadmap legend in the map disc’s instruction manual. Bad example Destination Highway I wanted to go to the restaurant… 1/8mi Destination nt Direction of the destination Aquarium Waypoint If a waypoint(s) is not set, a route ( ) that doesn’t pass through desired stops may be provided. ura ta Res Restaurant Set the waypoint at the desired interchange entrance (exit). Desired interchange Set the waypoint at the desired IC entrance (exit). If not setting a waypoint(s), the unit may select an undesired IC leading you on a route ( ) with a wide detour. 194 ABOUT UPGRADES TROUBLESHOOTING (1) You may think the unit is damaged at the occurrence of the slightest operational error or bad connection. Before requesting technical assistance, use the items below to check the unit. If abnormal functioning persists, stop using the unit and contact the store of purchase. SYMPTOM Operation via remote control is impossible CAUSE Remote control infrared transmitter not facing unit infrared receiver. NAVI No power No image No sound No navigation screen (map) CAUSE REMEDY Electric cord improperly connected. (If using a power cord.) Check the connection. Cigarette lighter is dirty or rusted. (If using a 12V vehicle cigarette lighter connector cable.) Remove the dirt or rust from the vehicle’s cigarette lighter. Batteries are incorrectly inserted. (If using batteries.) Check the +/– terminal orientation and reinsert correctly. Batteries are depleted. Improper battery case installation/connection. (If using batteries.) Recharge batteries. DIMMER/BLACK adjusted to maximum dark. Adjust the DIMMER/BLACK. Screen image is turned OFF. Press the Q button at least 2 seconds and cancel the image OFF mode. PAGE NO. 50, 51 – – 178 ~ 180 40 Volume is turned down to minimum output. Adjust the volume button. Headphones connected. When listening using speakers, disconnect the headphones. 195 Sound was cut off by the Q button. (“MUTE” is displayed on the screen.) Press the Q button. (“MUTE” disappears from the screen.) 40 No disc inserted, or, it was inserted up side down. Insert correctly with the printed surface facing upwards. 52 Condensation present. Remove the disc, wait a moment and proceed. Disc other than the included map DVD-ROM inserted. Insert the included map DVDROM. 37, 39 41, 43 Remove the obstruction. Remote control batteries are depleted. Replace the batteries. Remote control batteries are inserted incorrectly. Check the +/– terminals and reinsert the batteries correctly. CAUSE REMEDY Geographic name display for planimetric maps differs from 3D view. Character interspacing narrowed to prevent data cluttering on the screen. Also, there may be multiple indications of the same roads and geographic names. Not a malfunction. Present location is not properly displayed. Display error occurred due to driving conditions or GPS satellite positioning. Proceed with GPS satellite signal reception. – 47 47 PAGE NO. – 183, 184 Map does not scroll Present location is not displayed. even when the vehicle moves. Press the Ñ button. Present location mark Present location is not displayed. is not displayed. Press the Ñ button. GPS receiver display on the map screen remains gray. GPS signal reception is obstructed by walls or surrounding buildings. Move the unit to a wide open exterior area. 53 GPS satellite signal reception is obstructed by an object blocking the GPS exterior satellite. Do not place objects on the antenna or apply paint or auto wax. Also, remove accumulated snow. 36 31 ~ 33 Unfavorable GPS satellite reception sensitivity. Wait until GPS satellite signal reception is stabilized. 184 Error occurred in the estimated driving speed calculated by the system using the speed pulse (too fast or too slow). This is caused by the attachment of tire chains or having transferred the unit to another vehicle. Continue on course (about 30 minutes at 20mph) and the unit will automatically adjust. Inaccurate vehicle is positioning. 197 Obstruction is between the remote control and the unit. – Present location mark troubles SYMPTOM – PAGE NO. Orient the remote control infrared transmitter with the unit infrared 38, 39 42, 43 receiver and proceed with operation. Remote control is too far from the Bring the remote control within an approx. 10 feet range from the unit. unit and proceed with operation. Basic operational troubles SYMPTOM REMEDY – – 183, 184 O T H E R – 198 TROUBLESHOOTING (2) Selection or setting of destination/waypoints or menu items impossible. SYMPTOM CAUSE Route search troubles PAGE NO. REMEDY Waypoints are not included when reeffectuating the search. Waypoints already passed, or, the unit judged them as having been passed. If wanting to stop again at a waypoint already passed, reeffectuate a route search. Route data is not displayed. Route search is not effectuated. Set the destination point and effectuate the route search. 91 Route Guidance is stopped. Initiate Route Guidance . 104 After the route search is complete, route guidance symbols are not displayed even if driving near toll road entrances/exits. Vehicle mark not going along recommended route. (Guidance symbols displayed only for vehicle mark corresponding with recommended route content.) Drive along the recommended route. Automatic search re-effectuation is impossible. Not recommended route. Drive along the roads provided by the search or manually reeffectuate the search. However, a search for the entire route is conducted at this time. Waypoints are not set. 5 waypoints are already set. – 57, 58 Only a maximum of 5 waypoints can be set. Divide your route into several segments and effectuate a search for each respectively. No voice guidance. Guidance differs from actual road conditions. 199 CAUSE You have wandered off the recommended route. Either go back to the recommended route or reeffectuate the route search. Voice Guidance is turned OFF. Route Guidance is stopped. Place a check mark Route guidance content may vary depending on the turning direction and the way adjoining roads are interconnected. Continue on course following the actual traffic conditions. before Voice Guidance . Initiate Route Guidance . Recommended route containing a large detour is displayed. – PAGE NO. REMEDY Recommended route is not displayed. 91, 107 Voice guidance troubles SYMPTOM SYMPTOM 91 Recommended route provided points far from the set departure/waypoint/ destination points. CAUSE No roads available near the destination point. REMEDY PAGE NO. Correct the destination point positioning to the thick road above the orange colored roads near the destination point. Make sure to set the waypoints and destination points on a road with careful consideration for your heading especially on roads where the two directions of traffic are displayed as separate roads. – Departure and destination points in close proximity. Lengthen distance. A route containing a wide detour may be provided whenever roads near the departure and destination points have restricted access (one-way, etc.). Shift the departure and destination points a bit and set. Or, set a waypoint along the desired route. Because the route is made to go in the direction of the heading when the vehicle’s heading (direction of the arrow) and the direction towards the destination point are opposite, the unit may provide a route containing a wide detour. Not a malfunction. Route guide start/waypoint/end points are far from the set points because there is no road data available near the departure/waypoint/destination points on the map. Set the destination on a nearby road. – – – O T H E R 119 104 – 200 TROUBLESHOOTING (4) SYMPTOM CAUSE WHEN THIS MESSAGE APPEARS… REMEDY Playback enabled Parental control function not even after having programmed in the DVD being set parental control. played back. Parental control impossible. Initial settings and DVD menu are displayed in a foreign language. Setting the “OSD” at English will display the initial settings in English. Setting the “MENU” in English will display the DVD menu in English as well. Foreign language display set for initial settings. PAGE NO. – 166 The following messages appear during operation to give you hints about how to use the unit properly. DISPLAYED MESSAGE UNIT OPERATION AND PROCEDURE PAGE NO. “DOOR OPEN” Disc insert cover is opened. Close the disc insert cover completely. 53 “WRONG REGION” Attempting to playback a DVD video with a region number other than “1” or “ALL”. The unit’s region number is “1”. DVD videos with any region number other than “1” or “ALL” cannot be played back. 32 Parental control function is enabled and the unit prohibits the playback of DVD videos. Verify the parental control setting items in the initial settings. Playback will be enabled by changing the parental control setting items to match the parental level of the DVD video to be played back. 172 Unreadable disc inserted. Insert a readable disc. 31 Included map DVD-ROM inserted. When the unit is in DVD mode, the map disc cannot be played back. – “PASSWORD INCORRECT” Inputted password is different from the registered password. Parental control setting impossible without inputting a password. Input the correct password. “SAFETY DRIVE” Attempting to playback a DVD video while driving with the unit power source being the vehicle battery. For safety, video images (moving pictures) cannot be viewed without setting the parking brake. Park the car in a safe area, set the parking brake and proceed with operation. “PARENTAL LIMITATION” “INSERT PLAYABLE DISC” 203 SITUATION 173 – O T H E R 204 NAVIGATION SYSTEM DEFAULT SETTINGS LIST Each default setting for the navigation system are as follows: NAVIGATION Main Display North UP = OFF Heading Up = ON 3D View = ON Right Display Right Display = ON Scale (reduction) = 1/8 mile North Up = OFF Heading Up = ON Route Information Display = OFF Crossing Enlargement Display = ON Preferred Route Faster Route = OFF Shorter Route = OFF Optimal = ON Use Ferries = ON Check Highway = ON Route Guidance Auto Reroute = ON Voice Guidance = ON Route Color = Purple Simple Right & Left Turn = ON Eliminate Goal Mark = OFF Display Est. Time to Destination = ON System Setting Display Road Name = ON Display Saved Location = ON Display Lat., Long. = ON Unit of Distance = mi Car Mark Color = Red Map Color (Day, Night, Auto) = Auto Record/Display Tracks Display Tracks = ON OTHER Volume = set on the midpoint between “–“ and “+” (30/60) AUDIO/VIDEO = ON Beep sound (key operation sound) = ON DIMMER = OFF ■ Image adjustment mode ¡When in NAVI mode, the COLOR/TINT/DISPLAY adjustment items are not displayed. ¡When in DVD mode, the COLOR/TINT adjustment items are not displayed. 205 O T H E R 206