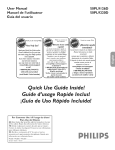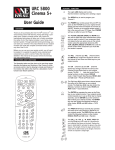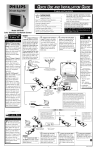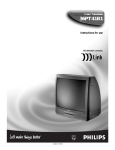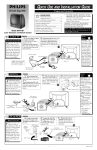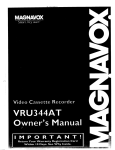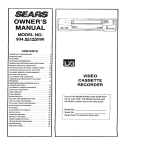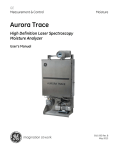Download Philips 27PT41B1 CRT Television User Manual
Transcript
Instructions for use 3135 015 21201 M-LINK™ – A STEP INTO THE FUTURE OF HOME CINEMA START YOUR ENTERTAINMENT FUN WITH A TOUCH OF A BUTTON C ongratulations and thanks for buying Philips product! Your TV set has the added value of streamline your home cinema experience. Gone is the By pushing one of the colored macro buttons on the remote control, you can set in motion a series of accessory-device functions that will be performed automatically, one after another. need to use a bunch of remote controls to run your • the unique M-Link feature—a new standard that will ™ entertainment equipment. M-Link™ will allow you to command everything with your TV remote! Control up to five input devices (a cable box, satellite, VCR [video cassette recorder], DVD [digital video disc player], LD [laser disc player], VCD [video compact • disc player], or an STB [set top box]) and one output device (external amplifier [stereo hi-fi]) with just the one remote. Use the colored macro buttons to automate the running of movies and videos, to record programs on your VCR, or to have your devices automatically perform a series of functions of your choice. • FOLLOW SOME SIMPLE STEPS, AND M-LINK™ WILL BE READY TO GO • This Instructions for Use manual will show you how to hook up the (infrared) IR Blaster (hook up the IR Blaster before turning the TV ON, see page 4 for details) and accessory devices, set up accessory devices to work with M-Link™, have M-Link™ learn remote control functions of the accessory Home Video macro button—will automatically turn the TV and VCR ON, make the VCR begin playing, and then turn ON an external amplifier (stereo hi-fi system), if one is connected and set up with M-Link™. The TV Incredible Surround and TV V. Dolby (if present in your model of TV) sound features will be turned ON if no external amplifier is present. Home Movie macro button—will automatically turn the TV and a DVD/LD/VCD player ON, make the DVD/LD/VCD player begin playing, and then turn ON an external amplifier (stereo hi-fi system) if one is connected and set up with M-Link™. The TV Multimedia feature will be turned ON. The TV Incredible Surround and TV V. Dolby (if present in your model of TV) sound features will be turned ON if no external amplifier is present. ITR/REC macro button—will automatically turn the TV and a VCR ON and allow you to begin recording a program, or to set a time to record a program on the VCR. Personal macro button—will activate a series of accessory-device functions that you creatively program yourself. If you want, automate the functions that you use often. For example, you can set up the macro to record DVD movies to your VCR. Or You may want to use it to automatically turn ON or OFF all of the accessory devices connected to your TV. You can program the macro in a variety of ways In addition to the automation capability offered by the macros, M-Link™ will enable you to use buttons on your TV remote control to work the various functions of the accessory devices (Stop, Pause, Rewind, Scan Next, etc.). devices, review and test accessory-device functions, delete accessory devices from the M-Link™ system, and program your Personal macro. 2 CONTENTS FEATURES Intelligent Control • the feature that allows your TV to “talk” to the external multimedia devices. • Introduction . . . . . . . . . . . . . . . . . . . . . . . . . . . . . . . . .2 • Features . . . . . . . . . . . . . . . . . . . . . . . . . . . . . . . . . . . .3 Learning • the ability of the M-Link™ microprocessor to “learn” and store one set of code per accessory device, up to a maximum of six different devices. • Hooking up the IR Blaster . . . . . . . . . . . . . . . . . . . . . .4 • Hooking up Accessory Devices . . . . . . . . . . . . . . . . . .5 Macro Buttons • buttons on the TV’s remote control (ITR/REC, HOME VIDEO, HOME MOVIES, and PERSONAL) that when pressed, enable you to set in motion a series of accessory-device functions. You can program the Personal macro key to carry out a series of functions of your choice. • M-Link™ Remote Navigation and Macro Buttons . . . . .6 • Setting up a Philips Accessory Device . . . . . . . . . . . . .7 • Setting Up a New or Multibrand Accessory Device . . . . . . . . . . . . . . . . . . . . . . . . . . .10 Navi Menu • the easy-to-read and easy-to-navigate, onscreen M-Link™ menu. • Testing Learned Remote Control Functions . . . . . . . . . . . . . . . . . . . . . . . . . . . .14 • Deleting Accessory Devices From the M-Link™ System . . . . . . . . . . . . . . . . . . . . . . . . . .15 This owner's manual is used with several different television models. Therefore, the ways in which features are discussed and illustrated here may not match exactly with your particular model. This is normal and does not require that you contact your dealer or request service. The basic operation of M-Link™ is the same among all models. • Reviewing Macro Functions . . . . . . . . . . . . . . . . . . . .16 • Programming Your Personal Macro . . . . . . . . . . . . . .17 • Deleting Functions from Your Personal Macro . . . . . . . . . . . . . . . . . . . . . . . . . . . . .20 • Running Macros . . . . . . . . . . . . . . . . . . . . . . . . . . . . .21 • Tables for Recording Multibrand Remote Control Functions . . . . . . . . . . . . . . . . . . . . .24 NOTE: It is recommended that you read each section of this manual to familiarize yourself with its content before attempting to perform the instructional steps. • Troubleshooting . . . . . . . . . . . . . . . . . . . . . . . . . . . . .26 • Index . . . . . . . . . . . . . . . . . . . . . . . . . . . . . . . . . . . . .28 M-Link is a trademark of Philips Consumer Electronics Company. Copyright © 2000 Philips Consumer Electronics Company. All rights reserved. 3 HOOKING UP THE IR BLASTER T he (infrared) IR Blaster is a small transmitter that enables you to use your TV remote control to work the various functions of your VCRs, DVDs, or other accessory devices. Follow these steps to properly set up the IR Blaster. NOTE: For M-Link™ to work, the IR Blaster must be connected to the TV (as shown below) before the TV is turned ON. 2 IR Blaster Remote Sensor Window Connect the IR Blaster plug into the M-Link input located on the rear jack panel of the TV. Place the IR Blaster on top of the TV with the remote sensor window facing into the room. IR Blaster Cable Television Front SMART HELP The IR Blaster transmits a signal that bounces off of walls or objects in the room and then to the IR sensor windows of the accessory devices you have connected to your TV. After accessory devices have been set up to work with M-Link™, the transmission from the IR Blaster will enable you to use your TV remote control to work the accessory devices. IR Shooters are used to more directly transfer the IR signal from the IR Blaster to the accessory devices. You may need IR Shooters if you are using your TV set in a room decorated in light colors, for example, because the soft colors may prevent the IR signal from effectively bouncing and reaching the IR remote sensor windows of your accessory devices. You also may need the shooters if you store your accessory devices in a cabinet with a glass cover, because the cover may deflect the IR signal from the devices. To order the optional (infrared) IR Shooters, contact your dealer, or call our Parts Information Center at 1-800-851-8885. IR Shooters (Optional) Jack Panel (Back of TV) 1 8 8 M-Link PIP ANT "B" 75Ω + R – – L + IR Blaster Cable Plug SURROUND SOUND AV1 in Monitor out ANT "A" 75Ω AV2 in VIDEO Y L Pb S-VIDEO AUDIO R Pr VCR IR Shooter Placement 4 CAB LE BOX HOOKING UP ACCESSORY DEVICES T he M-Link™ system can handle up to five input devices (choose from cable box, satellite, VCR, DVD, LD, VCD, or an STB) and one output device (external amplifier [stereo hi-fi]) at one time. This page presents only hookup examples; the order of hookup and devices you choose may vary. Also, please refer to the owner’s manual for each device for proper connections. For a basic hookup, connect the signal coming from your antenna, satellite, or cable company to any of the following: directly to the TV antenna input(s); through a cable converter box to the TV antenna input(s); through a cable converter box and a VCR to the TV antenna input(s); or through a VCR to the TV antenna input(s). NOTE: For more information on basic hookups, please see page 1 of the Quick Use and Installation Guide that came with your TV. Back of TV 8 Signal from antenna, satellite, or cable company Cable Converter Box 8 M-Link PIP ANT "B" 75Ω + R – – L + SURROUND SOUND AV1 in Monitor out ANT "A" 75Ω AV2 in VIDEO Y L Pb AUDIO R Pr Two-Way Signal Splitter (Optional) (To order, contact your dealer or call 1-800-851-8885.) ANTENNA OUT OUT ANTENNA IN VIDEO OUT R AUDIO L IN IN VCR Back of TV 8 COMP VIDEO Y S-VIDEO VIDEO AUDIO OUT OUT OUT R Pb Pr 8 M-Link PIP ANT "B" 75Ω + R – – L + SURROUND SOUND L AV1 in Monitor out ANT "A" 75Ω AV2 in VIDEO Y L S-VIDEO Pb AUDIO R Pr DVD (or other device) Back of TV You could hook up a DVD to the component video inputs (Y, Pb, Pr) and the AV1 AUDIO inputs. Those inputs are referred to as the “CVI” source in the M-Link™ menu (you’ll learn about selecting a source within the M-Link™ menu when following the instructions for setting up an accessory device with M-Link™). Connect a second VCR to an AV input; AV 2, for example. Connect another accessory device to the inputs on the side jack panel (recognized in the M-Link™ menu as “AV3”) 8 ANTENNA OUT 8 OUT OUT M-Link PIP ANT "B" 75Ω ANTENNA IN VIDEO L AUDIO R IN IN + R – – L + SURROUND SOUND AV1 in Monitor out ANT "A" 75Ω AV2 in VIDEO Y L S-VIDEO Pb AUDIO R VCR (or other device) OUT OUT Pr ANTENNA OUT S-VIDEO R AUDIO L VIDEO TV’s Side Jack Panel (AV3) AUDIO VIDEO L R Another Accessory Device Back of TV 8 8 M-Link PIP ANT "B" 75Ω Connect from the AUDIO (Monitor out) on the TV to an external amplifier (stereo hi-fi). + R – – L + SURROUND SOUND IN AV1 in Monitor out R AUDIO L ANT "A" 75Ω AV2 in VIDEO Y L Pb AUDIO R Pr Audio Amplifier (Stereo Hi-Fi) 5 S-VIDEO S-VIDEO M-LINK™ REMOTE NAVIGATION AND MACRO BUTTONS POWER SLEEP PIP TV/VCR ON/OFF POSITION 8 PIP FREEZE TV/VCR A/CH INCR. SURR. ON/OFF POSITION FREEZE A/CH SWAP SURF SOURCE SWAP MULTI RECORD M LINK INCR. SURR. PIP CH SOURCE SOUND 2 PICTURE MENU 1 M LINK 6 SOURCE FREEZE UP SOUND PICTURE STATUS/ EXIT GUIDE/ TV 2 PICTURE MENU 3 PIP CH DN 1 4 SOUND 2 OK SWAP 4 3 6 CH VOL 7 SOURCE STATUS/EXIT CH 5 ITR/REC HOME CLOCK HOME PERSONAL 1 2 3 4 5 6 7 8 9 0 CC MUTE 5 CC CH VOL MUTE 6 M LINK 3 MUTE VOL 2 PROG. LIST M LINK SOURCE OPEN/CLOSE DN UP 1 POWER TUNER A/B POWER SLEEP 7 SOURCE STATUS/EXIT ITR/REC HOME 5 CC CLOCK HOME PERSONAL TV/VCR VIDEO 9 PROGRAM LIST 10 OK MOVIES VIDEO OPEN/CLOSE 11 12 9 INCR. SURR. 10 PROGRAM LIST A/CH MOVIES SURF OPEN/CLOSE 11 TUNER A/B SURF 12 PIP ON/OFF OK ITR/ RECORD 9 Used with Models: 27PT41B1, 32PT41B1, 36PT41B1 Used with Models: 27PT71B1, 32PT71B1, 36PT71B1, 27PT81S1, 32PT81S1 MENU When you’re in M-Link™ mode, this allows you to exit a menu to the previous level. M LINK Allows you to access or exit the M-Link™ menu. CURSOR LEFT Allows you to access the menus and adjust the settings. CURSOR UP Allows you to select the previous item on the menu. CURSOR DOWN Allows you to select the next item on the menu. CURSOR RIGHT Allows you to access the menus and adjust the settings. SOURCE Allows you to select the various sources, either tuner or M-Link™ (accessory devices that have been set up with M-Link™). HOME VIDEO HOME PERSONAL MOVIES 10 11 12 Used with Models: 27PT91B1, 32PT91B1 M LINK SOURCE Allows you to select the various sources, either tuner or M-Link™ (accessory devices that have been set up with M-Link™). ITR/REC (Interactive Touch Recording/Record) Allows you to record programs on your VCR. 10 HOME VIDEO Allows you to play the VCR. 11 HOME MOVIES Allows you to play a DVD, LD, or VCD. 12 PERSONAL Allows you to activate functions that you have programmed into M-Link™. 6 SETTING UP A PHILIPS ACCESSORY DEVICE T hese simple instructions tell you how to set up a Philips accessory device to work with the M-Link™ feature. You will need to follow all of the steps contained in each of the following sections (“Selecting the Device,” “Choosing the Source,” and “Choosing the Brand and Testing Remotes”) to set up the device. CVI MACRO SETUP SELECT DEVICE CHOOSE SOURCE CHOOSE BRAND DELETE DEVICE SELECTING THE DEVICE Press the M LINK button on your remote control to enter the M-Link™ menu. Then press the CURSOR LEFT or CURSOR RIGHT button until SETUP is highlighted. ON/OFF POSITION NOTE: You can set up only one device at a time. FREEZE A/CH SWAP PIP CH SOURCE DN UP SETUP SELECT DEVICE CBL SAT VCR DVD LD 4 6 3 SOUND PICTURE MENU M LINK 1 1 1 4 CH 2 MUTE SOURCE STATUS/EXIT ITR/REC CC CLOCK HOME HOME PERSONAL VIDEO MOVIES INCR. SURR. SURF PROGRAM LIST OK With the device you want to set up highlighted, press the CURSOR RIGHT button to set up the device to work with M-Link™. The name of the device you’ve selected will move to the upper right corner of the TV screen. Press the MENU button to exit the SELECT DEVICE menu and return to the SETUP menu. Please continue to the next page . . . 7 CBL SAT VCR DVD LD SETUP SELECT DEVICE CBL SAT VCR DVD LD PIP TV/VCR VOL Press the CURSOR UP or CURSOR down button repeatedly until the device you want to set up with M-Link™ is highlighted. SELECT DEVICE CHOOSE SOURCE CHOOSE BRAND DELETE DEVICE POWER SLEEP Press the CURSOR DOWN button once to highlight SELECT DEVICE. Press the CURSOR LEFT or CURSOR RIGHT button to enter the SELECT DEVICE menu. The SELECT DEVICE menu will shift to the left. SETUP OPEN/CLOSE TUNER A/B 3 5 SETUP SELECT DEVICE CBL SAT VCR DVD LD VCR- SETUP SELECT DEVICE CHOOSE SOURCE CHOOSE BRAND DELETE DEVICE CBL SAT VCR DVD LD SETTING UP A PHILIPS ACCESSORY DEVICE CHOOSING THE SOURCE NOTE: If you are setting up an external amplifier hi-fi (AMP), you don’t have to choose a source; proceed to the next section, “Choosing the Brand and Testing Remotes.” VCRSETUP SELECT DEVICE CHOOSE SOURCE CHOOSE BRAND DELETE DEVICE While in the SETUP menu, press the CURSOR DOWN button once to highlight CHOOSE SOURCE. Press the CURSOR LEFT or CURSOR RIGHT button to enter the CHOOSE SOURCE menu. The CHOOSE SOURCE menu will shift to the left. Press the CURSOR DOWN or CURSOR UP button repeatedly until the source you want to select is highlighted. For example, if you have connected the device to the side jack panel inputs (recognized by M-Link™ as AV3), highlight AV3. 10 11 With the source you want to select highlighted, press the CURSOR RIGHT button. The name of the source you selected will move to the upper right corner of the TV screen, in position after the name of the device you selected in step 5. Press the MENU button to exit the CHOOSE SOURCE and return to the SETUP menu. CVI AV2 AV3 CH3A CH3A SETUP CHOOSE SOURCE CVI AV2 AV3 CH3A CH4A SETUP CHOOSE SOURCE CVI AV2 AV3 CH3A CH4A POWER SLEEP PIP TV/VCR ON/OFF POSITION FREEZE A/CH SWAP SOURCE PIP CH SETUP CHOOSE SOURCE CVI AV2 AV3 CH3A CH4A 9 SOUND PICTURE MENU M LINK 8 VCR-AV3 VCR-AV3 SETUP 8 CH VOL 9 VCR- DN UP 11 VCR- 7 MUTE SOURCE STATUS/EXIT ITR/REC CC CLOCK HOME HOME PERSONAL VIDEO MOVIES INCR. SURR. PROGRAM LIST SURF OPEN/CLOSE OK Please continue to the next page . . . 8 TUNER A/B 10 SELECT DEVICE CHOOSE SOURCE CHOOSE BRAND DELETE DEVICE CVI AV2 AV3 CH3A CH3A SETTING UP A PHILIPS ACCESSORY DEVICE CHOOSING THE BRAND AND TESTING REMOTES VCR-AV3 SETUP R emote codes for Philips brand accessory devices have been preprogrammed into M-Link™ . Follow these steps to choose the Philips brand and find the right set of remote codes (test REMOTE 0, REMOTE 1, and so on) for your accessory device. SELECT DEVICE CHOOSE SOURCE CHOOSE BRAND DELETE DEVICE 12 While in the SETUP menu, press VCR-AV3 SETUP CHOOSE BRAND PHILIPS NEW POWER SLEEP the CURSOR DOWN button twice to highlight CHOOSE BRAND. TV/VCR ON/OFF POSITION FREEZE A/CH SWAP PIP CH SOURCE DN UP CURSOR RIGHT button to enter the CHOOSE BRAND menu. 11 CURSOR RIGHT button to highlight a REMOTE. 15 Turn ON the Philips accessory device that you want to set up and insert a disc or tape to play. Be sure the device is in the STOP mode. 14 16 13 17 16 Press the CURSOR LEFT or CURSOR RIGHT button to test the first REMOTE (REMOTE 0) to see if M-Link™ will make the Philips device play and stop. NOTE: If the device responded to the commands (play and stop), press the CURSOR RIGHT button to select YES. Then press the CURSOR LEFT button to store the REMOTE command. The Philips name will move to the upper right corner of the screen; the word “STORED” will appear briefly on the screen in red. 18 9 14 Press the CURSOR LEFT or PICTURE MENU M LINK 13 CH VOL 18 9 MUTE SOURCE STATUS/EXIT ITR/REC CC CLOCK HOME HOME PERSONAL VIDEO MOVIES INCR. SURR. PROGRAM LIST SURF OPEN/CLOSE TUNER A/B OK 18 If the device still does not respond, press the CURSOR DOWN button to highlight a new REMOTE to test. Then press the CURSOR LEFT or CURSOR RIGHT button to test the remote. (Refer to steps 16 and 17 again, as necessary.) TEST SETUP CHOOSE BRAND PHILIPS REMOTE REMOTE REMOTE REMOTE REMOTE 14 16 17 0 1 2 3 4 SETUP CHOOSE BRAND PHILIPS REMOTE REMOTE REMOTE REMOTE REMOTE PLAY VCR-AV3 0 1 2 3 4 SETUP CHOOSE BRAND PHILIPS REMOTE REMOTE REMOTE REMOTE REMOTE YES DID VCR RESPOND? VCR-AV3 0 1 2 3 4 SETUP CHOOSE BRAND PHILIPS REMOTE REMOTE REMOTE REMOTE REMOTE 15 17 If the device did not respond (play and stop) when you tested the REMOTE, press the CURSOR RIGHT button to select NO. Then press the CURSOR LEFT button. “TEST AGAIN” will appear on the screen. Press the CURSOR RIGHT button to test the REMOTE again. 0 1 2 3 4 VCR-AV3 SOUND 12 0 1 2 3 4 VCR-AV3 SETUP CHOOSE BRAND PHILIPS REMOTE REMOTE REMOTE REMOTE REMOTE PIP 13 Press the CURSOR LEFT or REMOTE REMOTE REMOTE REMOTE REMOTE STORED DID VCR RESPOND? VCR-AV3 PHILIPS 0 1 2 3 4 STORED SMART HELP If the Philips device will not respond to any of the remote tests, follow the steps in the next section, “Setting Up a New or Multibrand Accessory Device.” By pressing the SOURCE button, you will be able to toggle from your TV’s tuner (or tuners [A or B], depending on your model) to the accessory devices you have set up to work with M-Link™. Remember that when an accessory device is selected as your source (VCR1, for example), you cannot then use the number buttons or channel (+) or (–) buttons to change the TV’s channels; you must press the SOURCE button until you have selected a tuner source and then press the number buttons or channel (+) or (–) buttons. 9 SETTING UP A NEW OR MULTIBRAND ACCESSORY DEVICE T hese simple instructions tell you how to set up a New or Multibrand device to work with the M-Link™ system. You will need to follow all of the steps contained in each of the following sections (“Selecting the Device,” “Choosing the Source,” and “Choosing the Brand and Learning Remote Commands”) to set up the device. CVI MACRO SETUP SELECT DEVICE CHOOSE SOURCE CHOOSE BRAND DELETE DEVICE SELECTING THE DEVICE Press the M LINK button on your remote control to enter the M-Link™ menu. Then press the CURSOR LEFT or CURSOR RIGHT button until SETUP is highlighted. ON/OFF POSITION NOTE: You can set up only one device at a time. With the device you want to set up highlighted, press the CURSOR RIGHT button to set up the device to work with M-Link™. The name of the device you’ve selected will move to the upper right corner of the TV screen. FREEZE A/CH SWAP PIP CH SOURCE DN SETUP SELECT DEVICE CBL SAT VCR DVD LD 4 6 3 SOUND PICTURE MENU M LINK 1 1 1 CH VOL 4 2 MUTE SOURCE STATUS/EXIT CBL SAT VCR DVD LD SETUP SELECT DEVICE CBL SAT VCR DVD LD PIP TV/VCR UP Press the CURSOR DOWN or CURSOR UP button repeatedly until the device you want to set up with M-Link™ is highlighted. SELECT DEVICE CHOOSE SOURCE CHOOSE BRAND DELETE DEVICE POWER SLEEP Press the CURSOR DOWN button once to highlight SELECT DEVICE. Press the CURSOR LEFT or CURSOR RIGHT button to enter the SELECT DEVICE menu. The SELECT DEVICE menu will shift to the left. SETUP CC CLOCK HOME HOME PERSONAL VIDEO MOVIES 3 5 SETUP SELECT DEVICE CBL SAT VCR DVD LD VCR- VCRITR/REC INCR. SURR. PROGRAM LIST OK Press the MENU button to exit the SELECT DEVICE menu and return to the SETUP menu. Please continue to the next page . . . 10 SURF OPEN/CLOSE TUNER A/B SETUP SELECT DEVICE CHOOSE SOURCE CHOOSE BRAND DELETE DEVICE CBL SAT VCR DVD LD SETTING UP A NEW OR MULTIBRAND ACCESSORY DEVICE CHOOSING THE SOURCE NOTE: If you are setting up an external amplifier hi-fi (AMP), you don’t have to choose a source; proceed to the next section, “Choosing the Brand and Learning Remote Commands.” VCRSETUP SELECT DEVICE CHOOSE SOURCE CHOOSE BRAND DELETE DEVICE While in the SETUP menu, press the CURSOR DOWN button once to highlight CHOOSE SOURCE. Press the CURSOR LEFT or CURSOR RIGHT button to enter the CHOOSE SOURCE menu. The CHOOSE SOURCE menu will shift to the left. Press the CURSOR UP or CURSOR DOWN button repeatedly until the source you want to select is highlighted. For example, if you have connected the device to the side jack panel inputs (recognized by M-Link™ as AV3), highlight AV3. NOTE: Ensure that you select the source to which you connected the device. Otherwise, your TV remote control will not operate the device after you have completed the setup process. SETUP CHOOSE SOURCE CVI AV2 AV3 CH3A CH4A SETUP CHOOSE SOURCE CVI AV2 AV3 CH3A CH4A POWER SLEEP PIP TV/VCR ON/OFF POSITION FREEZE A/CH SWAP SOURCE 11 DN SOUND PICTURE MENU M LINK SETUP CHOOSE SOURCE CVI AV2 AV3 CH3A CH4A 9 VCR- VCR-AV3 VCR-AV3 8 SETUP 8 CH VOL 9 VCR- PIP CH UP 7 MUTE SOURCE STATUS/EXIT ITR/REC 10 With the source you want to select highlighted, press the CURSOR RIGHT button. The name of the source you selected moves to the upper right corner of the TV screen, in position after the name of the type of device you selected in step 5. CVI AV2 AV3 CH3A CH3A CC CLOCK HOME HOME PERSONAL VIDEO MOVIES INCR. SURR. PROGRAM LIST OK 11 Press the MENU button to exit the CHOOSE SOURCE menu and return to the SETUP menu. Please continue to the next page . . . 11 SURF OPEN/CLOSE TUNER A/B 10 SELECT DEVICE CHOOSE SOURCE CHOOSE BRAND DELETE DEVICE CVI AV2 AV3 CH3A CH3A SETTING UP A NEW OR MULTIBRAND ACCESSORY DEVICE CHOOSING THE BRAND AND LEARNING REMOTE COMMANDS VCR-AV3 12 While in the SETUP menu, press SETUP the CURSOR DOWN button twice to highlight CHOOSE BRAND. SELECT DEVICE CHOOSE SOURCE CHOOSE BRAND DELETE DEVICE 13 Press the CURSOR LEFT or VCR-AV3 SETUP CHOOSE BRAND PHILIPS NEW CURSOR RIGHT button to enter the CHOOSE BRAND menu. 14 Press the CURSOR DOWN butSETUP CHOOSE BRAND PHILIPS NEW ton once to highlight NEW. 15 Press the CURSOR LEFT or CURSOR RIGHT button. “NEW” will move to the upper right corner under the device name and source. PIP ON/OFF POSITION SETUP CHOOSE BRAND NEW LEARN FREEZE A/CH 16 Press the CURSOR LEFT or SWAP PIP CH SOURCE DN UP CURSOR RIGHT button again. The LEARN menu will move to the left. NOTE: You can go through the learning process in manual or automatic mode. Manual mode—If you press the CURSOR UP, DOWN, RIGHT, or LEFT button within three seconds of entering the LEARN menu, you can manually control the learning process; that is, you can then press the CURSOR UP or CURSOR DOWN button to highlight a remote function (POWER/STBY, PLAY, STOP, etc.) of your choice and then press the CURSOR LEFT or CURSOR RIGHT button to select the function (the item will blink, indicating that the IR Blaster is ready to receive transmission from the accessory device remote control). 15 13 16 SOUND PICTURE MENU M-LINK 13 CH VOL 12 14 0 1 2 3 4VCR-AV3 VCR-AV3 LEARN POWER SLEEP TV/VCR REMOTE REMOTE REMOTE REMOTE REMOTE MUTE SOURCE STATUS/EXIT ITR/REC CC CLOCK HOME HOME PERSONAL VIDEO MOVIES INCR. SURR. PROGRAM LIST VCR-AV3 NEW POWER/STBY PLAY STOP FF/FORWARD REW/REVERSE VCR-AV3 NEW SETUP CHOOSE BRAND LEARN POWER/STBY PLAY STOP FF/FORWARD REW/REVERSE 15 HOLD VCR REMOTE CLOSE TO BLASTER AND PRESS KEY 16 SURF OPEN/CLOSE TUNER A/B OK OR Automatic mode—If you don’t press the CURSOR UP, DOWN, RIGHT, or LEFT button within in three seconds of entering the LEARN menu, the first function (POWER/STBY) will automatically become ready for learning (the function will blink). As each item is learned, the highlight bar will automatically move to the next function to be learned and the function will become ready for learning. SMART HELP The various multibrand devices may have different remote control button names for the same function. An easy-to-use table is provided in the back of this book for you to write down the name of each multibrand remote control button next to the corresponding M-Link™ TV remote control button or menu name. This will help you learn and remember the button names you’ll use on the TV remote control. Please continue to the next page . . . 12 SETTING UP A NEW OR MULTIBRAND ACCESSORY DEVICE 17 To learn an accessory device remote control function: Point the remote control of the accessory device at the IR Blaster (Hold the remote control no farther than about four and one-half inches from the IR Blaster.) Then press the button on the remote control that corresponds with the highlighted function in the LEARN menu (POWER/STBY, PLAY, STOP, etc.). If M-Link™ recognizes the button code, a sound feedback (a beep) will occur to indicate that the function has been learned. If M-Link™ doesn’t recognize the button code, the sound feedback will not occur. SETUP CHOOSE BRAND LEARN POWER/STBY PLAY STOP FF/FORWARD REW/REVERSE "BEEP" VCR-AV3 NEW HOLD VCR REMOTE CLOSE TO BLASTER AND PRESS KEY 17 SAT/ CBL/DBS VCR/TV TV VCR POWER SMARTPICTURE QUICK PROGRAMMING 1 —+* +2 ABC +3 DEF START STOP DATE 4 GHI - 5 JKL -6 MNO 18 After you’ve had M-Link™ VPS/PDC 17 learn all the functions you want, press the M LINK button button to remove the menu from the screen. 7 PQRS SPEED ALT ALT -- DAILY 8 TUV 00 CLEAR STILL/SLOW .......... .......... REW WEEKLY 9 WXYZ DBS/SAT + FF PLAY PLAY STOP STOP VOL OK/STATUS CH MENU TIMER TURBO TIMER The next section will tell you how to test the remote control commands of your accessory devices to ensure that they are working properly with M-Link™. JOG/SHTL REV AUDIO/ MUTE SKIP TAPE SEARCH MANAGER REC /OTR FWD SMART HELP It is important that you have M-Link™ learn the functions that are necessary for basic operation of each New or Multibrand accessory device that you set up to work with M-Link™ (for example: POWER/STBY, PLAY, STOP, PAUSE, FF/FORWARD, REW/REVERSE, as appropriate for the device). Otherwise, you may not be able to use the colored macro buttons (ITR/REC, HOME VIDEO, HOME MOVIES, and PERSONAL) on your TV’s remote control to power ON and play the devices; and you may not be able to use your TV’s remote control to work basic functions of the new or multibrand device (for example: PLAY, PAUSE, STOP, FF/FORWARD, REW/REVERSE). POWER SLEEP PIP TV/VCR ON/OFF POSITION FREEZE A/CH SWAP PIP CH SOURCE DN UP SOUND PICTURE MENU M LINK 18 CH VOL By pressing the SOURCE button, you will be able to toggle from your TV’s tuner (or tuners [A or B], depending on your model) to the accessory devices you have set up to work with M-Link™. Remember that when an accessory device is selected as your source (VCR1, for example), you cannot then use the number buttons or channel (+) or (–) buttons to change the TV’s channels; you must press the SOURCE button until you have selected a tuner source and then press the number buttons or channel (+) or (–) buttons. MUTE SOURCE STATUS/EXIT ITR/REC CC CLOCK HOME HOME PERSONAL VIDEO MOVIES INCR. SURR. PROGRAM LIST OK 13 SURF OPEN/CLOSE TUNER A/B "BEEP" TESTING LEARNED REMOTE CONTROL FUNCTIONS A fter the remote control functions of accessory devices have been learned by M-Link™, you can test whether the functions shown on the screen are being correctly carried out by the accessory device. VCR-AV3 TV Press the M LINK button on your TV remote control to enter the M-Link™ menu. CHI CH3 VCR POWER/STBY MENU SAP SPEED SLOW Press the CURSOR RIGHT button repeatedly until the name of the device whose functions you want to test (VCR or DVD, for example) is highlighted. VCR-AV3 VCR POWER/STBY MENU SAP SPEED SLOW VCR-AV3 Press the CURSOR DOWN or CURSOR UP button repeatedly until the name of the function you want to test is highlighted. VCR POWER/STBY MENU SAP SPEED SLOW POWER SLEEP PIP TV/VCR ON/OFF POSITION FREEZE A/CH SWAP SOURCE PIP CH DN UP Press the CURSOR LEFT or CURSOR RIGHT button to activate the highlighted function. NOTE: If the device did not respond to the command to perform the function in step 4, go back to either the section on “Setting Up a Philips Device” or “Setting Up a New or Multibrand Device” and perform the steps again. SOUND PICTURE MENU M LINK 6 POWER ON 4 4 2 CH VOL MUTE If the device performed the POWER/STBY function, press the CURSOR DOWN button to highlight other functions (MENU, SPEED, SLOW, etc.). Then press the CURSOR RIGHT button to activate each function and check whether the device performs the function. 1 5 3 SOURCE STATUS/EXIT ITR/REC CC CLOCK HOME HOME PERSONAL VIDEO MOVIES INCR. SURR. PROGRAM LIST OK Press the M LINK button on your TV’s remote control to remove the M-Link™ menu from the screen. 5 SMART HELP SURF OPEN/CLOSE 4 TUNER A/B When you are setting up a New or Multibrand device, you must ensure that you are pressing the correct buttons on the device’s remote control to match with the corresponding function in the M-Link™ LEARN menu. Different codes have sometimes been used for the same function among Philips accessory devices. If M-Link™ will not operate the functions of a Philips accessory device, you may need to delete the device from M-Link™ using the onscreen menu, and then explore the functions of the Philips accessory device using its remote control. Follow the steps under “Setting up a New or Multibrand Accessory Device” to have M-Link™ learn the remote functions. 14 DELETING ACCESSORY DEVICES FROM THE M-LINK™ SYSTEM Y ou can remove any accessory device you have set up to work in the M-Link™ system by following these steps. Press the M LINK button on your TV remote control to enter the M-Link™ menu. VCR-AV3 CVI MACRO SETUP SELECT DEVICE CHOOSE SOURCE CHOOSE BRAND DELETE DEVICE Press the CURSOR LEFT or CURSOR RIGHT button until SETUP is highlighted. VCR-AV3 SETUP SELECT DEVICE CHOOSE SOURCE CHOOSE BRAND DELETE DEVICE Press the CURSOR DOWN button repeatedly until DELETE DEVICE is highlighted. VCR-AV3 SETUP SELECT DEVICE CHOOSE SOURCE CHOOSE BRAND DELETE DEVICE POWER SLEEP Press the CURSOR RIGHT button to enter the DELETE DEVICE menu. PIP TV/VCR ON/OFF POSITION FREEZE A/CH SWAP PIP CH SOURCE DN UP Press the CURSOR DOWN button until the name of the device you want to delete is highlighted. Then press the CURSOR RIGHT button to delete the device from M-Link™. Press the M LINK button to remove the menu from the screen. CBL SAT VCR DVD LD SOUND PICTURE MENU M LINK VCR-AV3 1 SETUP DELETE DEVICE VCR-AV3 6 2 2 CH VOL MUTE 5 3 SOURCE STATUS/EXIT ITR/REC CC CLOCK HOME HOME PERSONAL VIDEO MOVIES INCR. SURR. PROGRAM LIST OK 15 SURF OPEN/CLOSE TUNER A/B CBL SAT VCR DVD LD 4 5 REVIEWING MACRO FUNCTIONS A macro is a set of functions programmed into your TV that you can activate with one touch of a button on your TV remote control. Three buttons have been preprogrammed to play videotapes or DVD/LD/VCD movies or to record with your VCR: HOME VIDEO, HOME MOVIE, and ITR/REC (Interactive Touch Record). You program the the PERSONAL macro button. Follow these steps to review the functions that each button will activate. VCR CH3A TV PICTURE SOUND FEATURES INSTALL AV3 MACRO REVIEW RECORD MACRO Press the M LINK button on your TV remote control to enter the M-Link™ menu. REVIEW RECORD POWER SLEEP ON/OFF POSITION FREEZE A/CH SWAP PIP CH SOURCE DN MACRO REVIEW HOME VIDEO HOME MOVIE ITR PERSONAL Press the CURSOR LEFT or CURSOR RIGHT button repeatedly until MACRO is highlighted. Press the CURSOR DOWN button to highlight REVIEW. Press the CURSOR DOWN button down once to highlight HOME MOVIE. The series of functions that can be performed automatically when you press the HOME MOVIE macro button will be listed. Press the CURSOR DOWN button again to highlight ITR. The macro functions will be shown. Press the CURSOR DOWN button again to highlight PERSONAL. You must program functions in order for them to be shown in the menu (see the next section). HOME VIDEO HOME MOVIE ITR PERSONAL PIP TV/VCR UP Press the CURSOR RIGHT button. The REVIEW menu will move to the left and HOME VIDEO will be highlighted. The series of functions that can be performed automatically, one after another, when you press the HOME VIDEO macro button will be listed. SETUP SOUND PICTURE MENU M LINK 1 MACRO REVIEW 2 2 CH VOL 7 6 5 TV ON VCR ON VCR PLAY AMP ON INCR. SURR ON 3 MUTE SOURCE STATUS/EXIT ITR/REC CC CLOCK HOME HOME PERSONAL VIDEO MOVIES 4 Here are the series of functions set in motion by touching the macro buttons: INCR. SURR. PROGRAM LIST SURF OPEN/CLOSE TUNER A/B HOME VIDEO—turn the TV and a VCR (video cassette recorder) ON; make the VCR begin playing; turn ON an external amplifier (hi-fi system), if one is set up; if an external amplifier is not present, the TV Incredible Surround Sound and TV V. Dolby sound features will be turned ON. OK HOME MOVIE—turn the TV and a DVD (digital video disc player), LD (laser disc player), or VCD (video cassette disc player) ON; make the DVD or other accessory device begin playing; turn ON an external amplifier (hi-fi system), if one is set up; turn ON the TV Multimedia feature; if an external amplifier is not present, the TV Incredible Surround and TV V. Dolby sound features will be turned ON. ITR/REC—turn the TV ON; start recording a program on your VCR; or set start and stop times for the later recording of a program. PERSONAL—can be used to turn ON or OFF all the accessory devices connected. Or you can program this button to carry out other steps of your choice, such as recording from DVD to VCR, for example. See page 17 for instructions for programming your Personal macro. 16 HOME VIDEO HOME MOVIE ITR PERSONAL TV ON VCR ON VCR PLAY AMP ON INCR. SURR ON OR MACRO REVIEW HOME VIDEO HOME MOVIE ITR PERSONAL TV ON DVD ON DVD PLAY AMP ON M. MEDIA ON OR MACRO REVIEW HOME VIDEO HOME MOVIE ITR PERSONAL TV ON START TIME STOP TIME VCR ON CH. SELECT OR MACRO REVIEW HOME VIDEO HOME MOVIE ITR PERSONAL TV ON VCR ON VCR DELAY AMP ON VCR PLAY PROGRAMMING YOUR PERSONAL MACRO Y ou can program your Personal macro to automatically perform the functions you desire with one touch of the PERSONAL macro button on your TV remote control. You may want to use the macro to automate functions that you use often. For example, you can set up your Personal macro to record DVD movies to your VCR. Or perhaps you’d like to program it to turn ON or OFF all of the accessory devices connected to your TV. Try it! Creatively program your Personal macro to enhance your home cinema experience. Follow these steps to program your Personal macro. VCR CH3A TV PICTURE SOUND FEATURES INSTALL AV3 SETUP MACRO REVIEW RECORD MACRO REVIEW RECORD POWER SLEEP PERSONAL PIP TV/VCR ON/OFF POSITION FREEZE A/CH SWAP PIP CH SOURCE Press the M LINK button. Then press the CURSOR LEFT or CURSOR RIGHT button until you enter the MACRO menu. Press the CURSOR DOWN button twice to highlight RECORD. Press the CURSOR RIGHT button to enter the RECORD submenu of your PERSONAL macro. “RECORDING” will flash briefly in red at the bottom of the screen; the ADD DELAY control will be shown. Press the SOURCE (or M LINK SOURCE) button on your TV remote control repeatedly until the source/accessory device (SAT, DVD, VCR, etc.) functions that you want to add to your PERSONAL macro is highlighted. The name of the source/accessory device will appear in the highlighted box below the ADD DELAY control. DN UP RECORD PERSONAL ADD DELAY SOUND PICTURE -- 1 12345678 DELETE STEP MENU M LINK 1 1 CH VOL 2 MUTE SOURCE STATUS/EXIT ITR/REC 4 CC CLOCK HOME HOME PERSONAL VIDEO MOVIES INCR. SURR. RECORD PERSONAL ADD DELAY 3 SAT 5 12345678 DELETE STEP RECORD PERSONAL ADD DELAY SURF DVD PROGRAM LIST OPEN/CLOSE TUNER A/B 12345678 DELETE STEP OK RECORD PERSONAL ADD DELAY VCR 12345678 DELETE STEP RECORD PERSONAL ADD DELAY Press the CURSOR RIGHT button to enter the menu of the source/accessory device you’ve selected. A list of functions will be displayed (with POWER/STBY highlighted). VCR 12345678 DELETE STEP Please continue to the next page . . . 17 POWER/STBY PLAY STOP FF/FORWARD REW/REVERSE PROGRAMMING YOUR PERSONAL MACRO Press the CURSOR DOWN or CURSOR UP button to highlight the action you want to record. RECORD PERSONAL ADD DELAY Press the CURSOR RIGHT button to record the function in your PERSONAL macro. “RECORDING” will flash at the bottom of the screen. RECORD PERSONAL ADD DELAY VCR 12345678 DELETE STEP VCR NOTE: A default delay time of two seconds will occur between each function when the Personal macro is activated. You can choose to add delay time between the execution of one function and another. Follow steps 8–10 to add a delay between macro functions. 12345678 DELETE STEP RECORD PERSONAL ADD DELAY POWER SLEEP PIP TV/VCR ON/OFF POSITION FREEZE VCR - POWER/STBY A/CH SWAP SOURCE PIP CH DN UP 12345678 DELETE STEP RECORDING Press the CURSOR UP button until ADD DELAY is highlighted. Press the CURSOR RIGHT or CURSOR LEFT button to increase or decrease the delay time. 8 6 SOUND PICTURE MENU M LINK 11 NOTE: Repeat steps 6 and 7 to record other functions for the source/accessory device. After you have recorded all of the functions you want for the source/accessory device, you can press the SOURCE button on the TV remote control to select another source/accessory device, and then follow steps 6–7 again to record functions in your PERSONAL macro. 11 Press the M LINK button to remove the menu from the screen. 7 9 10 CH VOL 6 12345678 DELETE STEP RECORDING 9 MUTE SOURCE STATUS/EXIT ITR/REC CC CLOCK HOME HOME PERSONAL VIDEO MOVIES INCR. SURR. PROGRAM LIST POWER/STBY PLAY STOP FF/FORWARD REW/REVERSE RECORD PERSONAL ADD DELAY 12345678 DELETE STEP SURF OPEN/CLOSE RECORD PERSONAL ADD DELAY VCR 10 Press the CURSOR DOWN button to record the delay time you have chosen. After the delay has been recorded, the next step number at the bottom of the screen will be highlighted in orange to show that it is the next one to be recorded. POWER/STBY PLAY STOP FF/FORWARD REW/REVERSE TUNER A/B RECORD PERSONAL ADD DELAY OK DELAY - 10 SEC NOTE: The numbers located at the bottom of the screen represent each step (function) that you program into your PERSONAL macro. After the first step has been recorded, the number 1 at the bottom of the screen will be in red, while the second number will appear in orange to show that the second step (function) is the next to be recorded. The other unrecorded steps (functions) will appear in white. As each step (function) is recorded, its corresponding number at the bottom of the screen will be shown in red. 18 12345678 DELETE STEP RECORDING 10 SEC PROGRAMMING YOUR PERSONAL MACRO I g /A la rm f you have infrared remote-controlled room lighting, you can use the Personal macro to control the lighting. The room lighting remote functions can be learned into M-Link™ as the USER1, USER2, and USER3 items in the list of device functions for a DVD, for example. If you want to program the lighting into the Personal macro, follow these steps. L ig h ti n 1 Set up the infrared lighting model you want to use. Press the M LINK button to enter the M-Link™ menu. Press the CURSOR LEFT or CURSOR RIGHT button until you enter the SETUP menu. NOTE: For this example, the lighting functions will be learned in with the list of DVD functions. Thus the following steps assume that you have already had M-Link™ learn the remote functions of the DVD. NOTE: See the section “Setting Up a New or Multibrand Accessory Device” (beginning on page 10) as a refresher for the next two steps. Within the SETUP menu, go into SELECT DEVICE and select DVD; then go into CHOOSE BRAND and choose NEW. 4 3 CVI MACRO SETUP SELECT DEVICE CHOOSE SOURCE CHOOSE BRAND DELETE DEVICE 5 DVD-CVI NEW SETUP CHOOSE BRAND LEARN SUBTITLE AUDIO USER1 USER2 USER3 HOLD DVD REMOTE CLOSE TO BLASTER AND PRESS KEY SETUP CHOOSE BRAND PHILIPS NEW VCR1 VCR2 DVD1 DVD2-CVI LD LEARN 6 RECORD PERSONAL ADD DELAY SUBTITLE AUDIO DVD USER1 USER2 1 2 3 4 5 6 7 8 USER3 DELETE STEP RECORD PERSONAL ADD DELAY DVD - USER1 12345678 DELETE STEP Although you will actually have M-Link™ learn remote functions of your infrared remote-controlled room lighting, the message will refer to DVD because you are using the DVD menu for the learning. 5 g /A la rm Within the LEARN menu for the DVD, cursor down the menu to USER 1, USER 2, and USER 3 and have M-Link™ learn the remote functions of your infrared remotecontrolled room lighting through the IR Blaster. ig h ti n 5 L After having M-Link™ learn the remote functions of your infrared remote-controlled room lighting, you can then go to the DVD’s set of function steps while programming your Personal macro and add the room lighting functions as USER1, USER2, and USER3. DVD-CVI DVD-CVI SETUP SELECT DEVICE 19 DELETING FUNCTIONS FROM YOUR PERSONAL MACRO W hen programming your Personal macro, you may have made some mistakes. The following instructions will show you how to delete accessorydevice functions (steps) from your Personal macro. Press the M LINK button. Then press the CURSOR LEFT or CURSOR RIGHT button until you enter the MACRO menu. To delete another step, press the CURSOR UP button and repeat steps 6 and 7. SETUP MACRO REVIEW RECORD REVIEW RECORD POWER SLEEP PERSONAL PIP TV/VCR ON/OFF POSITION FREEZE A/CH SWAP PIP CH SOURCE DN UP 3 Press the CURSOR DOWN button to highlight the step you want to delete. The step (the name of the accessory device function) will appear above the step numbers. Press the CURSOR RIGHT button to activate the deletion of the step. AV3 MACRO Press the CURSOR RIGHT button to enter the RECORD menu of your PERSONAL macro. Press the CURSOR DOWN button to highlight DELETE STEP. 1 2 Press the CURSOR DOWN button twice to highlight RECORD. Press the CURSOR LEFT or CURSOR RIGHT button to select the step to be deleted. VCR CH3A TV PICTURE SOUND FEATURES INSTALL 8 SOUND PICTURE MENU M LINK 1 9 RECORD PERSONAL ADD DELAY -12345678 DELETE STEP 5 6 1 1 4 CH VOL 2 MUTE SOURCE STATUS/EXIT ITR/REC CC CLOCK HOME HOME PERSONAL VIDEO MOVIES INCR. SURR. PROGRAM LIST OK 3 5 7 4 5 RECORD PERSONAL ADD DELAY DVD PLAY 12345678 SURF OPEN/CLOSE TUNER A/B 6 RECORD PERSONAL ADD DELAY After you have deleted all of the steps you want, press the M LINK button to remove the menu from the screen. DVD PLAY 12345678 DELETE STEP 7 RECORD PERSONAL ADD DELAY --- ---12345678 DELETE STEP 20 RUNNING MACROS RUNNING THE HOME VIDEO MACRO Press the HOME VIDEO button to run the Home Video macro. The series of steps will be carried out, one after another. The name of each function will flash on the screen as it is activated. Use the BACK, STOP, PLAY, FORWARD, and other buttons on your TV remote control to work the the various VCR functions. SMART HELP Before you press the HOME VIDEO macro button, you must have a VCR tape inserted and rewound in the VCR player, and the VCR and TV must be in standby mode. When you press the HOME VIDEO macro button, the VCR will turn ON and begin playing. The macro may not work for an accessory device that is not turned ON by the POWER/STBY button on the device’s remote control. VCR ON VCR DELAY CH VOL MUTE SOURCE STATUS/EXIT 1 CC CLOCK HOME HOME PERSONAL VIDEO MOVIES AMP ON ITR/REC INCR. SURR. SURF NOTE: “VCR not configured” will appear on the screen when you press the HOME VIDEO button if you have not set up a VCR to work with M-Link™. OPEN/CLOSE PROGRAM LIST TUNER A/B OK INCR. SURR ON RUNNING THE HOME MOVIE MACRO Press the HOME MOVIE button on the remote control to run the Home Movie macro. The series of functions will be carried out, one after another. The name of each function will flash on the screen as it is activated. Use the SCAN NEXT, SCAN PREV., or other buttons on your TV remote control to work the the various functions of your DVD, LD, or VCD player. SMART HELP Before you press the HOME MOVIE macro button, you must place a disc in the accessory device you’ve set up with M-Link to play movies (DVD, LD, VCD), and the device must be in the standby mode. When you press the HOME MOVIE macro button, the accessory device will turn ON and begin playing. The button may not work for an accessory device that is not turned ON by the POWER/STBY button on the device’s remote control. DVD ON DVD DELAY CH VOL MUTE SOURCE STATUS/EXIT 1 CC CLOCK HOME HOME PERSONAL VIDEO MOVIES AMP ON ITR/REC NOTE: “DVD not configured” will appear on the screen when you press the HOME MOVIE button if you have not set up a DVD or similar accessory device to work with M-Link™. INCR. SURR. SURF OPEN/CLOSE PROGRAM LIST TUNER A/B OK INCR. SURR ON RUNNING THE PERSONAL MACRO VCR ON Press the PERSONAL button on the remote control to run the Personal macro. The series of functions that you have programmed into your Personal macro will be carried out, one after another. The name of each function will flash on the screen as it is activated. VCR DELAY CH VOL MUTE SOURCE STATUS/EXIT ITR/REC CC CLOCK HOME HOME PERSONAL VIDEO MOVIES 1 INCR. SURR. PROGRAM LIST AMP ON SURF OPEN/CLOSE TUNER A/B VCR PLAY OK 21 RUNNING MACROS RUNNING THE ITR MACRO Y ou can connect two VCRs (referred to as VCR1 and VCR2 on the M-Link™ menu) to your TV at once for use with M-Link™ , if you’d like. In order to use the Instant Touch Recording macro, however, you must have your cable or antenna signal (RF) connected to one of the VCRs (VCR1) and to the TV. Then with your VCR in TV mode you can press the ITR/REC button to begin recording a program or to set start and stop times for recording later. You also can press the ITR/REC button for normal REC recording. In that case, you must have your VCR in VCR mode, and you can record on VCR1 or VCR2, depending on your connection. BEGINNING ITR RECORDING NOW 11:00 AM 11:00 AM START TIME NOW - - : - - AM Press the ITR/REC button to bring the ITR menu to the screen. STOP TIME TILL TAPE END - - : - - AM Press the CURSOR RIGHT button to select “NOW”; the STOP TIME options will appear. 11:00 AM To choose to record till the end of the tape, press the CURSOR RIGHT button. Then press the CURSOR RIGHT button again to transmit the code to M-Link™ and begin recording. OR To input a STOP TIME, press the CURSOR DOWN button to highlight the STOP TIME input area. Then press the CURSOR RIGHT button to be in position to enter the STOP TIME. Press the CURSOR RIGHT or CURSOR LEFT button to move to each spot in which time numbers can be input. Then press the CURSOR UP or CURSOR DOWN button to input the time; or press the number buttons to do so. After inputting the STOP TIME, press the CURSOR RIGHT button. TRANSMIT CODE and GO will appear on the screen. Then press the CURSOR RIGHT button again to begin recording. Please see the next page for instructions in setting the ITR macro to record later. POWER SLEEP TRASMIT CODE GO PIP TV/VCR ON/OFF POSITION FREEZE A/CH SWAP SOURCE PIP CH SOUND 5 DN UP PICTURE MENU 11:00 AM STOP TIME TILL TAPE END 5 11:00 AM M LINK 5 11:00 AM 2 CH VOL 5 4 2 MUTE SOURCE STATUS/EXIT ITR/REC 1 CC CLOCK HOME HOME PERSONAL VIDEO MOVIES INCR. SURR. PROGRAM LIST OK 22 SURF OPEN/CLOSE TUNER A/B 3 4 5 6 TRANSMIT CODE GO RUNNING MACROS SETTING THE ITR MACRO TO RECORD LATER 11:00 AM Press the ITR/REC button to bring the ITR menu to the screen. Press the CURSOR DOWN button to highlight the START TIME input area. Then press the CURSOR RIGHT button. START TIME NOW 11:00 AM Press the CURSOR RIGHT or CURSOR LEFT button to move to each spot in which time numbers can be input. Then press the CURSOR UP or CURSOR DOWN button to input the time; or press the number buttons to do so. TV/VCR ON/OFF POSITION FREEZE A/CH SWAP SOURCE PIP CH 7 3 DN UP SOUND PICTURE MENU M LINK 3 CH 7 3 2 MUTE SOURCE STATUS/EXIT ITR/REC 1 CC CLOCK HOME HOME PERSONAL VIDEO MOVIES INCR. SURR. PROGRAM LIST 11:00 AM TRANSMIT CODE GO 3 4 5 6 7 8 SURF OPEN/CLOSE STOP TIME TILL TAPE END - - : - - AM 7 2 6 7 3 VOL OR After inputting the STOP TIME, press the CURSOR RIGHT button. TRANSMIT CODE and GO will appear on the screen. Then press the CURSOR RIGHT button again. Recording will begin and end according to your settings. 11:00 AM PIP To choose to record till the end of the tape, press the CURSOR RIGHT button. Then press the CURSOR RIGHT button again to send your settings to M-Link™. Press the CURSOR RIGHT or CURSOR LEFT button to move to each spot in which time numbers can be input. Then press the CURSOR UP or CURSOR DOWN button to input the time; or press the number buttons to do so. POWER SLEEP After you’ve entered the START TIME, press the CURSOR RIGHT button. The STOP TIME menu will appear. To input a STOP TIME, press the CURSOR DOWN button to highlight the STOP TIME input area. Then press the CURSOR RIGHT button. 11:00 AM START TIME NOW - - : - - AM OR 11:00 AM STOP TIME TILL TAPE END 11:00 AM TUNER A/B OK 11:00 AM TRANSMIT CODE GO NOTE: At the START TIME you select, the ITR/REC macro will perform the following steps: •Turn the VCR ON. •Set the VCR to the current TV channel. At the end of recording period you’ve set, the macro will perform the following steps: •Stop VCR recording. •Power the VCR OFF to standby status. 23 TABLES FOR RECORDING MULTIBRAND REMOTE CONTROL FUNCTIONS VCR M-Link™ New or Multibrand DVD M-Link™ LD New or Multibrand M-Link™ New or Multibrand CBL M-Link™ POWER/STBY POWER/STBY POWER/STBY POWER/STBY PLAY PLAY PLAY CH. UP STOP STOP STOP CH. DOWN FF/FORWARD SCAN NEXT SCAN NEXT CH. ALT REW/REVERSE SCAN PREV. SCAN PREV. MENU PAUSE PAUSE PAUSE LEFT RECORD SKIP LEFT SKIP LEFT RIGHT EJECT SKIP RIGHT SKIP RIGHT UP CH. UP FRAME/STEP FRAME/STEP DOWN CH. DOWN OPEN/CLOSE OPEN/CLOSE OK TV/VIDEO MENU MENU OSD/DISPLAY MENU DISC MENU LEFT (STATUS/EXIT) LEFT LEFT RIGHT 0 RIGHT RIGHT UP 1 UP UP DOWN 2 DOWN DOWN OK 3 OK OK OSD/DISPLAY 4 OSD/DISPLAY OSD/DISPLAY (STATUS/EXIT) 5 (STATUS/EXIT) (STATUS/EXIT) – USA ONLY 6 – USA ONLY – USA ONLY 0 7 0 0 1 8 1 1 2 9 2 2 3 GUIDE 3 3 4 TUNER A/B 4 4 5 USER1 5 5 6 USER2 6 6 7 USER3 7 7 8 USER4 8 8 9 USER5 9 9 CHAPTER SAP CHAPTER SIDE A/B SPEED TITLE AUDIO SLOW LAST PLAY USER1 TRACK SUBTITLE USER2 USER1 AUDIO USER2 USER1 USER2 USER3 24 New or Multibrand TABLES FOR RECORDING MULTIBRAND REMOTE CONTROL FUNCTIONS STB SAT M-Link™ New or Multibrand M-Link™ VCD M-Link™ New or Multibrand New or Multibrand AMP M-Link™ POWER/STBY POWER/STBY POWER/STBY POWER/STBY CH. UP CH. UP PLAY MUTE CH. DOWN CH. DOWN STOP VOL. UP TV/VIDEO TV/VIDEO SCAN NEXT VOL. DOWN MENU MENU SCAN PREV. USER1 LEFT LEFT PAUSE USER2 RIGHT RIGHT SKIP LEFT USER3 UP UP SKIP RIGHT USER4 DOWN DOWN FRAME/STEP USER5 OK OK OPEN/CLOSE OSD/DISPLAY OSD/DISPLAY MENU (STATUS/EXIT) (STATUS/EXIT) LEFT 1 0 RIGHT 2 1 UP 3 2 DOWN 4 3 OK 5 4 OSD/DISPLAY 6 5 (STATUS/EXIT) 7 6 – USA ONLY 8 7 0 9 8 1 0 9 2 GUIDE GUIDE 3 USER1 USER1 4 USER2 USER2 5 USER3 USER3 6 USER4 USER4 7 USER5 USER5 8 9 CHAPTER AUDIO USER1 USER2 25 New or Multibrand TROUBLESHOOTING P lease make these simple checks before calling for service. Because charges for adjustment of customer controls are not covered under your warranty, these tips can save you time and money. Things to Remember about the IR Blaster The IR Blaster transmits commands to your accessory devices to carry out functions (POWER/STBY, PLAY, STOP, etc.). Therefore, you need to ensure that the IR Blaster’s remote sensor window is not blocked and that the IR Blaster is in a position to send its signal into the room, where it can bounce off of walls or objects and then to remote sensor windows of the accessory devices. The remote sensor windows of the accessory devices must not be blocked in order to receive transmissions from the IR Blaster. Light colors or other room conditions can prevent the IR Blaster signal from reaching accessory devices. Also, storing accessory devices in glass-covered cabinets can block the signal. If you have such conditions, IR Shooters can be attached to the IR Blaster cable for more direct transmission of the signal from the IR Blaster to accessory devices (see page 4). Call 1-800-851-8885 to order the IR Shooters. Difficulty Remedy A Philips Accessory Device Will Not Respond to Any of the Remotes Tested During Setup The remote codes of the Philips accessory device you’re attempting to set up may not be preprogrammed into M-Link™ because the device is new. Go to the section “Setting up a New or Multibrand Accessory Device” and follow the steps to set up your Philips accessory device. Remote Control Functions of Philips Accessory Devices Are Not Working or the Wrong Functions Are Being Activated When M-Link™ Is Used Different codes have sometimes been used for the same function among some Philips accessory devices. You may need to delete the device from M-Link™ using the onscreen menu, and then explore the functions of the Philips accessory device using its remote control. Follow the steps under “Setting up a New or Multibrand Accessory Device” to have M-Link™ learn the remote functions. Accessory Devices Will Not Respond When Macro Buttons Are Pressed • Ensure that all of the setup steps have been followed for each accessory device. For the Home Video macro to work, a VCR must be setup; for the Home Movie macro, a DVD, LD, or VCD player; and for the ITR video, a VCR. See “Setting up a Philips Device” on page 7 or “Setting up a New or Multibrand Device” on page 10 for instructions. • After setup, these simple requirements need to be met for each button in order for it to operate: Home Video—a VCR tape must be inserted and rewound in the VCR player, and the VCR must be in standby mode. The macro may not work for an accessory device that is not turned ON by the POWER/STBY button on the device’s remote control. Home Movie—A video disc must be placed in the DVD, LD, or VCD, and the accessory device must be in the standby mode. The macro may not work for an accessory device that is not turned ON by the POWER/STBY button on the device’s remote control. 26 TROUBLESHOOTING Difficulty Accessory Devices Will Not Respond When Macro Buttons Are Pressed (continued) Remedy ITR/REC—a VCR tape must be inserted and rewound in the VCR player, and the VCR must be in standby mode. The macro may not work for an accessory device that is not turned ON by the POWER/STBY button on the device’s remote control. • For the PERSONAL macro button to work, you must program the macro steps. See “Programming Your Personal Macro” on page 17. • Ensure that the source inputs (CVI, AV2, AV3, for example) to which you’ve connected accessory devices match with the sources you chose in the onscreen menu during setup. • You may need to delete a device that is not responding and set it up with M-Link™ again. See the sections “Deleting Accessory Devices from the M-Link™ System” (page 15) and “Setting up a New or Multibrand Accessory Device” (page 10). When you have M-Link™ learn an accessory-device function, remember to ensure that the button you are pressing on the accessory device’s remote control matches the highlighted function in the M-Link™ LEARN menu. • Ensure that you have had M-Link™ at least learn the remote functions that are necessary for the basic operation of each new or multibrand device (POWER/STBY, PLAY, and STOP, for example). The TV Remote Control Will Not Work Accessory-Device Functions Ensure that the functions you want to use have been learned by M-Link™. These could be functions such as FF/FORWARD, REW/REVERSE, PAUSE, EJECT, SCAN NEXT, SCAN PREV., or others, depending on the device. 27 INDEX accessory device deleting, 15 hooking up, 5 remote control functions, table of, 24–25 selecting, 7, 10 setup, 7, 10 brand, choosing, 9, 12 Home Movie macro, running, 21 Home Video Macro, running, 21 IR Blaster, hooking up, 4 ITR macro, running, 22 macros, reviewing functions, 16 Parts Information Center phone number, 4, 5, 26 Personal macro programming, 17 adding time delays between steps, 18 running, 21 remote control buttons, 6 remotes (Philips accessory-devices), testing, 9 source, choosing, 8, 11 testing (learned accessory-device remote control functions), 14 28