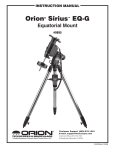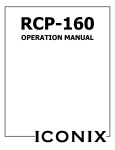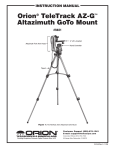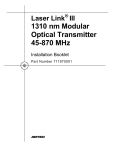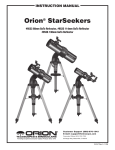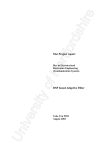Download Orion 7817 Telescope User Manual
Transcript
instruction Manual Orion® SkyView Pro GoTo System #7817 Customer Support (800)‑676-1343 E-mail: [email protected] Corporate Offices (831)‑763-7000 Providing Exceptional Consumer Optical Products Since 1975 89 Hangar Way, Watsonville, CA 95076 IN 296 Rev. B 02/09 R.A. GoTo motor cover Dec. GoTo motor Motor control box bracket Dec. GoTo motor cover GoTo hand controller bracket R.A. GoTo motor Brass gears Motor control box GoTo hand controller Motor cables GoTo hand controller cable Figure 1. The SkyView Pro GoTo System (not all parts on parts list are shown) 2 Congratulations on your purchase of the Orion SkyView Pro GoTo system. The GoTo system will add brains to your SkyView Pro equatorial mount’s brawn. Once the GoTo system has been installed, it enables you to locate and automatically slew to thousands of celestial objects using the included hand controller. Views of the planets, Moon, galaxies, nebulae, stars, and star clusters will all be as close as the touch of a button. You’ll find using your SkyView Pro GoTo mount will provide an entirely new astronomical experience that will open up new realms of celestial exploration. These instructions will help you install and properly use the SkyView Pro GoTo system. Please read them over thoroughly before getting started. It may take a few observing sessions to become familiar with all the features of the SkyView Pro GoTo mount, so keep this manual handy as you master your mount’s operation. 1. Parts List Qty. Description 1 Declination (Dec.) GoTo motor assembly 1 Right ascension (R.A.) GoTo motor assembly 2 Brass gears w/ 2mm socket-head set screws 1 Motor control box 1 Motor control box bracket 1 GoTo hand controller 1 GoTo hand controller cable (coiled, 30") 1 GoTo hand controller bracket 1 Motor Cable (13"): motor control box-to-R.A. motor 1 Motor Cable (27"): R.A. motor-to-Dec. motor 1 Hand controller-to-PC cable (5') 1 12V DC power cable 1 Declination (Dec.) motor cover 1 Right ascension (R.A.) motor cover 1 Right ascension (R.A.) motor attachment screw (40mm length) 1 Declination (Dec.) motor attachment screw (17mm length) 1 Phillips screw (10mm length) 2 Phillips screws (8mm length) 2 flat washers, 10mm outer diameter 1 lock washer, 9mm outer diameter 1 4mm hex key 1 2mm hex key 1 Phillips screwdriver R.A. motor cover Phillips-head screw Figure 2. The R.A. motor cover Smaller gear 4-pin rectangular connectors 2. Installation Attaching the R.A. GoTo Motor Remove the telescope tube, counterweight, and counterweight shaft from the SkyView Pro mount before attaching the motor drives. 1. Remove the R.A. motor cover from the mount by loosening the Phillips head screw on the bottom of the cover (Figure 2). Slide the cover off the mount. Attachment hole R.A. GoTo motor attachment screw Figure 3. The R.A. GoTo motor assembly 3 2. Remove the R.A. slow-motion control knob from the R.A. worm gear shaft. The slow-motion knob will not be usable once the SkyView Pro GoTo system has been installed. All slow-motion adjustments will be made using the GoTo hand controller. 3. The R.A. GoTo motor assembly is identified by the 4-pin rectangular connector attached to the motor body (Figure 3). The motor will be attached to the mount by a 40mm long socket-head cap screw that goes through the hole in the rear of the equatorial mount, just above the rear latitude adjustment L-bolt (Figure 4). It will be helpful to remove the rear latitude adjustment L-bolt while installing the R.A. GoTo motor. Place one of the 10mm flat washers onto the R.A. motor attachment screw. Attach the R.A. motor attachment screw to the end of a 4mm hex key and push it up through the hole in the rear of the equatorial mount (Figure 4). Hold the R.A. GoTo drive in your hand so its threaded hole meets the screw as it comes out the other end of the hole. Thread the screw into the threaded hole of the R.A. motor assembly until secure, but do not overtighten. You will need to make small adjustments to the motor position in the following steps. together, then the drive will not track properly, or at all. This attachment process is tricky, and it may take several adjustments before the gears properly mesh. Brass gear Setscrew R.A. worm gear shaft Figure 5. Correct orientation of brass gear for R.A. axis Brass gear R.A. GoTo motor R.A. GoTo motor Hole 4mm hex key Figure 4. Attaching the R.A. GoTo motor 4. Slide the geared end of one of the small brass gears onto the worm gear shaft so it resembles Figure 5. Rotate the small brass gear so that one of the setscrews will press against the flat part of the R.A. worm gear shaft. Secure the small brass gear by tightening the setscrews with the included 2mm hex key, but do not overtighten. You may have to make small adjustments to the gear’s position in the following step to ensure proper gear engagement. 5. Make certain that the teeth of the smaller motor assembly gear correctly mesh with the teeth of the brass gear (Figure 6). Also, make certain the gears are not too tightly pressed together. You may have to adjust the way the gears mesh by tightening or loosening the socket-head cap screw that is used to attach the R.A. GoTo motor assembly to the mount and/or the small setscrews on the brass gear. If the gears are not meshed correctly or are too tightly pressed 4 Small R.A. GoTo motor gear Figure 6. Correctly meshed gears (R.A.) 6. Take the R.A. GoTo motor cover and hold it near the installed R.A. GoTo motor. On the inside of the motor cover, you will see a set of wires with a white 4-pin rectangular connector attached. Carefully connect the 4-pin rectangular connector attached to the R.A. GoTo motor cover to the corresponding 4-pin rectangular connector on the R.A. GoTo motor. Once connected, the wiring of your R.A. GoTo motor should resemble Figure 7. Note: Inside the R.A. GoTo motor cover you will find an additional set of wires connected to each other with 5-pin rectangular connectors. Make certain these wires are connected before proceeding to step 7. 7. Once the rectangular connector has been attached, you can install and secure the R.A. GoTo motor cover with the 10mm long Phillips head screw. Don’t forget to re-install the rear latitude adjustment L-bolt if you have removed it previously. Note: There is a small packet of grease included with your SkyView Pro GoTo system. Once you have installed the GoTo motor so the gears mesh properly, you can apply a very small amount of the included grease to the meshed gears to ensure optimal gear mating. R.A. GoTo motor cover then a flat washer onto the Dec. GoTo motor attachment screw. Use the 4mm hex key to thread the attachment screw into the motor assembly attachment hole until it is secure, but do not overtighten. Connected 4-pin rectangular connectors Smaller gear R.A. GoTo motor Figure 7. R.A. GoTo motor wiring Attaching the Dec. GoTo Motor Before attaching the Dec. GoTo motor drive, the telescope tube must be removed from the equatorial mount. 1. Remove the Dec. slow-motion control knob from the Dec. worm gear shaft. The Slow-motion knob will not be usable once the SkyView Pro GoTo system has been installed. All slow-motion adjustments will be made using the GoTo hand controller. 2. Slide the geared end of the remaining small brass gear onto the Dec. worm gear shaft of your SkyView Pro mount so it resembles Figure 8. Rotate the small brass gear so that one of the setscrews will press against the flat part of the Dec. worm gear shaft. Secure the small brass gear by tightening the setscrews with the included 2mm hex key, but do not overtighten. You may have to make small adjustments to the gear’s position in the following step to ensure proper gear engagement. Attachment hole Dec. GoTo motor attachment screw Figure 9. The Dec. GoTo motor assembly Flange Hole Brass gear Setscrew Figure 10. The location of the flange on the mount 4mm hex key Dec. GoTo motor Dec. worm gear shaft Figure 8. Correct orientation of brass gear for Dec. axis 3. The Dec. GoTo motor assembly is identified by its black, rectangular body (Figure 9). It is attached to the equatorial mount using the Dec. GoTo motor attachment screw that goes through the hole in the flange at the top of the equatorial mount (Figure 10). The motor assembly should attached so that it is oriented as shown in Figure 11. Hold the motor assembly so that its threaded hole lines up with the hole in the top of the mount. Place the lock washer and Flange Figure 11. Attaching the Dec. GoTo motor 5 4. Make certain that the teeth of the smaller gear of the Dec. GoTo motor assembly meshes with the brass gear. Also, make certain the gears are not too tightly pressed together. You can adjust the way the gears mesh by tightening or loosening the socket-head cap screw that is used to attach the Dec. GoTo motor assembly to the mount and/or the small setscrews on the brass gear. If the gears are not meshed correctly or are too tightly pressed together, then the drive will not track properly, or at all. This attachment process is tricky, and it may take several adjustments before the gears properly mesh. 1. Attach the motor control box bracket to the top of one of the legs of the SkyView Pro tripod. It will be most convenient to attach the bracket to the leg closest to the side of the R.A. GoTo motor cover with the two 8-pin circular jacks. Note: There is a small packet of grease included with your SkyView Pro GoTo system. Once you have installed the GoTo motor so the gears mesh properly, you can apply a very small amount of the included grease to the meshed gears to ensure optimal gear mating. 4. Connect the other end of the 13" long motor cable to the 8-pin circular jack on the motor control box. 5. Once the Dec. GoTo motor and gear have been installed and the gears mesh appropriately, you can install and secure the Dec. GoTo motor cover with the two 8mm long Phillips screws. Once you have installed the Dec. GoTo motor and cover, your mount should resemble Figure 12. 6. Connect the other end of the 27" long motor cable to the 8-pin circular jack on the Dec. GoTo motor. Dec. GoTo motor 2. Slide the motor control box into the motor control box bracket. 3. Connect one end of the 13" long motor cable to the 8pin circular jack marked “R.A. IN” on the R.A. GoTo motor cover. 5. Connect one end of the 27" long motor cable to the 8-pin circular jack marked “Dec. OUT” on the R.A. GoTo motor cover. Attaching the GoTo hand controller 1. The included GoTo hand controller bracket attaches to the built-in notch in the tripod center support tray. To install the hand controller bracket, simply line up the tab on the back of the bracket with the notch in the tripod center support tray and slide the bracket forward until it clicks into place (Figure 13). You now have a convenient place to put the GoTo hand controller while you are viewing. Dec. GoTo motor cover Notch R.A. GoTo motor cover Tripod center support tray Hand controller bracket Figure 13. Installing the GoTo hand controller bracket 2. The SkyView Pro GoTo hand controller cable is a 30" long coiled cable with modular connectors (RJ-45) on both ends. Connect one end of the coiled cable to the modular jack on the motor control box marked “Hand Controller.” 3. Connect the other end of the coiled cable to the hand controller modular jack (Figure 14). Figure 12. Installed GoTo motors Attaching the Motor Control Box Once both of the GoTo motors have been installed, you can attach and connect the motor control box. 6 Your SkyView Pro GoTo system is now installed and should resemble the image on the manual cover. You can now proceed to power the system and utilize the many functions of the GoTo hand controller. Display screen Mode buttons Hand controller modular jack Computer interface modular jack 12V DC power jack Directional buttons Figure 14. GoTo hand controller jacks 3. The GoTo Hand Controller Once aligned, the GoTo hand controller and dual-axis GoTo motors allow you to automatically point your SkyView Pro mounted telescope at a specific object, or tour the skies with pushbutton simplicity. The user-friendly menu allows automatic slewing to over 13,400 objects. Even inexperienced astronomers will find themselves quickly mastering the variety of features the GoTo hand controller offers in just a few observing sessions. Powering the SkyView Pro GoTo system The SkyView Pro GoTo system should be powered by an 11V to 15V DC power supply (tip positive) capable of producing continuous current of a minimum 2 amps. We recommend using a portable rechargeable battery, like the Dynamo or Dynamo Pro available from Orion. If you are using a portable battery like the Orion Dynamo, use the 12V DC power cable supplied with your mount (male cigarette lighter plug on one end, standard 12V DC power plug on other end) to connect the battery to the 12V DC power jack on the motor control box. Make sure the Dynamo’s power switch is in the “on” position after connecting. Then, to turn the GoTo system on, simply press the switch on the motor control box so it is in the “on” position. The 12V DC power jack on the hand controller allows independent use of the GoTo hand controller for users who wish to browse the object database without connecting to the telescope mount (Figure 14). The power jack is also used when updating the firmware in the hand controller (see “Updating the GoTo Hand Controller’s Firmware”). Functions of the GoTo Hand Controller There are four main categories of control buttons on the GoTo hand controller (Figure 15a): 1. Mode buttons 2. Directional buttons 3. Scroll buttons 4. Dual Purpose buttons Dual purpose buttons Scroll buttons Figure 15a. The GoTo hand controller. Mode Buttons The three mode buttons are located at the top of the controller, directly below the LCD screen. They include the ESC, ENTER, and SETUP buttons. The ESC button is used to escape from a certain command or go back a level in the menu tree. The ENTER button is used to select the functions and submenus in the menu tree, and to confirm certain functional operations. The SETUP button is a “hot key” that takes you to the Setup Menu. Directional Buttons The directional buttons allow the user to have complete motion control of the SkyView Pro GoTo system at almost any step in operation. These controls are locked out when the mount is slewing to an object. The directional buttons are very helpful when initially aligning the mount, centering objects in the eyepiece field of view, and manual guiding. The directional buttons are typically used in conjunction with the RATE button. The left and right directional buttons can also be used to move the text cursor when entering data into the hand controller. Scroll Buttons The up and down scroll buttons allow you to scroll up and down within the menu tree or selections displayed on the hand controller screen. Dual Purpose Buttons The dual purpose buttons serve two distinct purposes. They 7 are used for data entry and as quick reference keys. TOUR button: Takes you on a preset tour of the best night sky objects visible RATE button: Changes the speed of the motors when the directional buttons are pressed. There are 10 speeds to choose from, with 0 being the slowest and 9 being the fastest. UTILITY button: “Hot key” access to the Utility Functions menu. USER button: Enter or recall coordinates for up to 25 objects in the User Defined database. ID button: Identifies the object the mount is currently pointing to. NGC, IC, M, Planet, and Object buttons: Allow direct access to catalogs and databases of over 13,400 objects. GoTo Hand Controller Operation This section provides a guide for initial setup and alignment of the SkyView Pro mount with the GoTo hand controller. Initial Setup 1. Perform the polar alignment using the procedure previously outlined in Section 6 of the instruction manual that came with your SkyView Pro mount. A rough polar alignment will suffice, but an accurate polar alignment using the polar axis finder scope will increase tracking accuracy (and pointing accuracy for one-star alignments). 2. Rotate the telescope tube about the mount’s declination axis so the tube is parallel with the mount’s R.A. axis (and the front of the tube is pointed to the sky, not the ground). Rotate the mount’s R.A. axis so the counterweight shaft is pointed straight down. This will be called the “home” position of the mount (Figure 15b). Note: Once the mount is initially set to its “home” position, the mount should not be moved manually. Otherwise, the GoTo hand controller will lose track of the mount’s position, and the alignment procedure will need to be performed again. Keep both the R.A. and Dec. lock levers engaged. Figure 15b. SkyView Pro mount in its “home” position or S (for latitude). If you do not know the longitude and latitude coordinates of your viewing location, consult an atlas or geographical map of your area. Press ENTER to confirm your coordinates. 4. The initial screen displayed on the hand controller is the version screen. Press ENTER to proceed. Note: Longitude and latitude coordinates must be entered in degrees and arcminutes. If your map or atlas gives coordinates in decimal values (i.e. latitude = 36.95 N) you must convert into degrees and arcminutes (i.e. latitude 36.95 N = latitude 36°57’ N). 5. The hand controller’s LCD screen will show a safe solar viewing warning message. Press the ESC button to continue. Note: If a mistake is entered into the hand controller during the initial setup procedure, press the ESC button to go back to the previous screen. Note: The GoTo hand controller’s LCD backlighting will become dim and the illuminated buttons will turn off if left idle for 30 seconds. Pressing any button will re-illuminate the hand controller. 7. Enter the time zone in which you are observing in hours (see Appendix D), using the scroll buttons (+ for east of Prime Meridian, - for west of Prime Meridian) and numeric keypad. Use the left and right directional buttons to move to the next digit. Press ENTER to confirm your choice. 3. Turn on the power switch on the motor control box. 6. Enter your observing site’s longitude and latitude coordinates. First enter the longitude coordinate and hemisphere, followed by the latitude coordinate and hemisphere. Use the numerical keypad to enter the digits, and use the left and right directional buttons to move to the next digit. Use the scroll buttons to choose W or E (for longitude) and N 8 8. Enter the date in mm/dd/yyyy format using the numeric keypad. Use the left and right directional buttons to move to the next digit. Press ENTER to confirm your choice. 9. Enter your current local time using the 24 hour clock format (example: 2:00PM = 14:00). Press ENTER to view the time you entered. If the time is incorrect, press ESC to go back to the previous screen. If the time is correct, press ENTER again. 10.If the date entered in step 8 falls between March and November, the hand controller will ask “DAYLIGHT SAVING?” on the LCD screen. Use the scroll buttons to select “YES” or “NO” to indicate if you are currently on Daylight Savings Time or not, and press ENTER. 11.The hand controller will now display “Begin Alignment?” Press 1 or ENTER to start the alignment procedure. Press 2 or ESC to skip the alignment and exit to the Main Menu. You are now ready to begin the alignment procedure. Alignment In order for the GoTo hand controller to accurately locate and point to objects in the sky, it must first be aligned on known positions (stars). With the supplied information, the controller can replicate a model of the sky and the movements of astronomical objects. There are three ways to align depending on your demand for accuracy. If you are using the GoTo controller for the first time, we recommend you begin with the three-star alignment. In most cases, a three-star alignment produces the most accurate alignment among the three methods. The description below will lead you through a step-by-step procedure on how to perform the three-star alignment. Note: Before performing any of the alignment methods, be sure your finderscope is well aligned with the telescope tube. Three-Star Alignment 1. From the alignment screen, select “3-Star Align” using the scroll buttons. Press ENTER to confirm your choice. 2. The hand controller will provide a list of stars available in your current sky for you to choose as the first alignment star. Choose a star you are familiar with using the scroll buttons. Press ENTER to confirm your choice. The mount will start slewing the telescope towards the chosen object. When the telescope stops slewing, adjust its position using the controller’s directional buttons until the chosen star is centered on the crosshairs of the finderscope. Now look in the eyepiece and adjust the position of the telescope (again using the directional buttons) so the chosen star is centered in the field of view of the eyepiece. Press ENTER to confirm the star is centered . Note: The slewing speed can be adjusted by pressing the RATE button. Choose a desired rate between 0 (slowest) and 9 (fastest). Note: The hand controller will make a “beep” sound once it has finished slewing to an object. Do not try to adjust the telescope before you hear the “beep” sound. The controller will only respond to the ESC button while slewing (which stops the slewing). 3. The controller will provide a list of stars that can be used as the second alignment star. Choose a star using the scroll buttons and press ENTER to confirm your choice. Repeat the centering procedure for the second alignment star using the directional buttons and press ENTER to confirm alignment. 4. The controller will once again provide a list of stars that can be used as the third alignment star. Choose a star using the scroll buttons and press ENTER to confirm your choice. Once again, repeat the centering procedure for the third alignment star and press ENTER to confirm alignment. 5. Once the three alignment stars have been entered and alignment is completed, the hand controller will display “Alignment Successful.” Press ENTER to access the Main Menu. Otherwise, “Alignment Failed” will be displayed, and the alignment procedure must be performed again. To do this, turn the mount’s power switch off, then on again. Two-Star Alignment Two-star alignment requires only two alignment stars but may produce lesser pointing accuracy than the three-star alignment. The description below will lead you on a step-by-step procedure on how to perform the two-star alignment. 1. From the alignment screen, select “2-Star Align” using the scroll buttons. Press ENTER to confirm your choice. 2. The hand controller will provide a list of stars available in your current sky for you to choose as the first alignment star. Using the scroll buttons, choose a star you are familiar with and press ENTER to confirm your choice. The mount will start slewing the telescope towards the chosen star. When the telescope stops slewing, adjust its position with the controller’s directional buttons until the star is centered on the crosshairs of the finderscope. Now look in the eyepiece and adjust the position of the telescope (again using the directional buttons) so the chosen star is centered in the field of view of the eyepiece. Press ENTER to confirm the star is centered. 3. The controller will provide a list of stars that can be used as the second alignment star. Choose a star using the scroll buttons and press ENTER to confirm your choice. Repeat the centering procedure for the second alignment star and press ENTER to confirm alignment. 4. Once the two alignment stars have been entered and alignment is complete, the hand controller will display “Alignment Successful.” Press ENTER to access the Main Menu. Otherwise, “Alignment Failed” will be displayed, and the alignment procedure must be performed again. To do this, turn the mount’s power switch off, then on again. One-Star Alignment One-star alignment is the simplest and quickest alignment method, as only one alignment star is required. Due to minimal data input, however, a one-star alignment will not yield optimal results unless polar alignment is very accurate, and any cone error is minimized (see Appendix A). The description below will lead you on a step-by-step procedure on how to perform the one-star alignment. 9 1. From the alignment screen, select “1-Star Align” using the scroll buttons. Press ENTER to confirm your choice. 2. The hand controller will provide a list of stars available in your current sky for you to choose as the first alignment star. Using the scroll buttons, choose a star you are familiar with and press ENTER to confirm your choice. The mount will start slewing the telescope towards the chosen star. When the telescope stops slewing, adjust its position with the controller’s directional buttons until the star is centered on the crosshairs of the finderscope. Now look in the eyepiece and adjust the position of the telescope (again using the directional buttons) so the chosen star is centered in the field of view of the eyepiece. Press ENTER to confirm the star is centered. 3. Once the alignment star has been entered and alignment is complete, the hand controller will display “Alignment Successful”. Press ENTER to access the Main Menu. Tips for Choosing Alignment Stars If possible, use the following tips when choosing alignment stars for best pointing accuracy. One-star alignment: Choose a star close to the Celestial Equator (Dec close to 0°). Two-star alignment: Choose two stars on the same side of the meridian, and at least 3 hours apart in right ascension and 3° apart in declination. If you suspect your polar alignment is poor, choose two stars that are 20° to 60° apart in declination. Three-star alignment: For the first two stars, follow the tip above for two-star alignment. For the third alignment star, choose a star on the other side of the meridian. The first and third alignment stars should have declination coordinates between +30° and +70° or between -30° and -70°. Pointing Accuracy Enhancement (PAE) The three-star alignment should provide excellent pointing accuracy for visual observation. For other applications, such as CCD imaging, even better pointing accuracy can be obtained in a specific region of the sky by use of the Pointing Accuracy Enhancement (PAE) function. Perform the following procedure to use the PAE function. 1. Choose a bright star near the area of interest in the night sky. Consult a planisphere or software program to choose this bright star, if necessary. 2. Find this star in the hand controller’s object database. This is easily done by pressing the OBJECT button, which will take you directly to the Named Star database. Press ENTER to access the list of named stars. Use the scroll buttons to peruse the list, and press ENTER to select the star. Press ENTER again, and the LCD will ask “View Object?” Press ENTER to issue a command to the mount to GoTo the star. If the mount is under the control of a computer running planetarium software, click on the star to slew the mount to it. 10 3. Use the directional buttons (and RATE button) to accurately center the star in a high-powered eyepiece (10mm or less focal length). 4. Press the ESC button, then press and hold the ESC button for 2 seconds. The hand controller LCD will read “Recenter”, and the name of the chosen bright star will blink three times. If the GoTo command was sent by a computer running planetarium software, the LCD will read “Last goto object” instead of the star’s name. 5. Make sure the chosen star is still centered in the eyepiece, and press the ENTER button. If you don’t want to record the star position, press the ESC button to exit the PAE function. After the PAE function is performed, the hand controller will recalculate its model of the sky. The pointing accuracy in the area of sky around the chosen bright star should now be improved. To improve pointing accuracy in another region of the sky, perform the PAE function again, this time choosing a bright star in the new region of interest. Note: If the mount is “parked” before it is powered off (see “Utility Functions”), the star alignments and PAE corrections will remain stored in the hand controller. As long as the mount is not moved between uses, the alignment will not need to be performed again when the mount is subsequently powered on. Object Catalog The GoTo hand controller boasts a vast database of over 13,400 object coordinates and information. The database contains the following catalogs: Named Star - A list of 212 well-known bright stars. Solar System - The other 8 planets of our solar system, and the Moon. NGC - 7,840 of the brightest deep sky objects from the NGC 2000.0 database (edited by Roger W. Sinnott, copyright by Sky Publishing Corp., used with permission). IC - 5,386 objects from the Index Catalog. Messier - Complete list of all 110 Messier objects. These are some of the most spectacular objects to view in the night sky. Caldwell - Complete list of all 109 Caldwell objects. Double Stars - Includes 55 of the best double stars to view. Variable Stars - Includes 20 of the most well-known variable stars. User Defined - Up to 25 objects can be saved in the User Defined database (see “Using the User Defined Database”). Selecting an Object Once the telescope has been aligned, you can access and view the variety of different objects in the GoTo hand controller’s database. There are three methods of selecting a celestial object to view. 1. Shortcut Buttons TOUR: Takes you on a preset tour across the night sky. The brightest and most beautiful deep-sky objects will auto- matically be chosen by the hand controller for your viewing pleasure. Use the scroll buttons to view the different deepsky objects that are available for viewing through the tour function. Choose the desired object by pressing ENTER. The LCD screen will display the coordinates of the chosen object. Press ENTER again, and the hand controller will ask “View Object?” Press ENTER once more to have the telescope slew to the object. M, NGC, IC: These shortcut buttons give you direct access to the most popular celestial catalogs. Use the numeric buttons to select an object by entering its catalog number. Pressing ENTER will display its coordinate. Primary information such as size, magnitude, and constellation are obtained by pressing the scroll buttons. Press ENTER again, and the hand controller will ask “View Object?” Press ENTER once more to have the telescope slew to the object. PLANET: This shortcut button takes you straight to the Planets submenu in the hand controller’s database. Use the scroll buttons to scroll through the list of planets (and the Moon) in our solar system. Press ENTER to display the chosen planet’s coordinates. Press ENTER again, and the hand controller will ask “View Object?” Press ENTER once more to have the telescope slew to the object. If the planet you selected is currently below the horizon, the hand controller will prompt you to make another choice. USER: This shortcut button will take you to the database that you have defined for yourself. You can enter a new location or recall the objects that have been previously saved (see “Using the User Defined Database”). 2. Object Button The OBJECT button takes you to the Objects Catalog, where you have complete access to all of the celestial objects in the database. Simply scroll through the object catalogs using the scroll buttons and choose the catalog of objects you wish to view. Press ENTER to confirm your choice. Use the scroll buttons to choose an individual object within the catalog and press ENTER a second time to display the object’s coordinate. Press ENTER again, and the hand controller will ask “View Object?” Press ENTER once more to have the telescope slew to the object. 3. Menu You can also access the Objects Catalog through the Main Menu. In the Main Menu, scroll down to “Object Catalog” and press ENTER. Like the OBJECT button, this gives you complete access to the 13,400 celestial objects in the hand controller’s database. Other Functions The GoTo hand controller is equipped with a variety of additional functions that allow you to optimize performance and access other features of the system. Utility Functions Utility Functions are useful tools that provide simple, yet handy, processes to enhance your observing experience. Show Position: Displays the coordinates (right ascension and declination) of the location where the telescope is currently pointing. Display Time: Displays the local time and local sidereal time. Park Scope: Moves the telescope to the “home” position. This allows you to power off the SkyView Pro GoTo system while saving alignment and PEC training data. When subsequently powered on, the initial setup information must again be entered (be sure to enter the current time accurately!), but the alignment procedure can be skipped. Inquire Version: Displays the hardware, firmware, and database version of the GoTo hand controller. If the hand controller is connected to the mount, this will also display the firmware version of the motor control board. Use the scroll buttons to view the version numbers. PEC Training: See Appendix B for information LCD/LED Tuning: Allows adjustments of the LCD character contrast, the LCD backlighting, and the LED backlighting of the pushbuttons. Use the scroll buttons to select which of these you wish to adjust. Use the left and right directional buttons to increase or decrease the value. Setup Functions The Setup functions allow you to change any system variable or information regarding location, time, date, and alignment. To access the Setup functions, either press the SETUP button on the hand controller or scroll to “Setup Mode” from the Main Menu using the scroll buttons and press ENTER. The different types of functions available to you are listed below, along with their respective purposes. Date: Allows you to change the date entered during the initial setup. Time: Allows you to change the current time. Observing site: Allows you to change the current location (longitude and latitude) setting. Daylight Savings: Allows you to change the Daylight Savings option. Alignment: Allows you to re-perform the star alignment, (see “Alignment”). Set Backlash: This function allows you to insert a value for each axis to compensate for slewing backlash experienced on that axis. Backlash is a delay in motorized motion of the mount due to slack between gears. Backlash is experienced when the slewing direction is reversed on one or both axes of motion. For improved pointing accuracy, it is important the backlash value is set to be equal or greater than the actual amount of backlash between the gears. The default value for the backlash compensation is 0° 10’ 0” (0 degrees, 10 arcminutes, 0 arcseconds). Use the numeric pushbuttons to enter the desired backlash compensation value. First set the value for R.A. backlash compensation, then press ENTER to set the value for DEC. Press ENTER again to return to the 11 Setup Menu. Set Tracking: -Sidereal Rate: Activates tracking at sidereal rate. This is the default tracking rate. -Lunar Rate: Activates tracking at lunar rate. -Solar Rate: Activates tracking at solar rate. -PEC + Sidereal: Activates sidereal rate tracking with Periodic Error Correction. -Stop Tracking: Stops tracking. Auto Guide Speed: When using an autoguider, this sets the guiding speed to 1.125x, 1.25X, 1.5X, 1.75X, or 2X sid real rate. Using the User Defined Database The GoTo hand controller allows you to save up to 25 objects in the User Defined database. You can save unidentifiable objects, current comet and/or asteroid positions, or make a custom list of your favorite objects to view. Saving an Object to the Database 1. Press the USER button. You can also select “User Defined” in the Object Catalog menu and then press ENTER. 2. Use the scroll buttons to select “Input Coordi.” and press ENTER. 3. You can ENTER the object’s location by its R.A. and Dec. coordinates, or its azimuth and altitude coordinates. Press 1 (RA-Dec) or 2 (AzAlt) to make your selection. 4. The default setting will display the R.A./Dec. or Az/Alt coordinates the telescope is currently pointed to. Therefore, if the telescope is pointing at the object you wish to save (i.e. the object is centered in the eyepiece), simply press ENTER. If the object you wish to save is at another location in the sky, enter its coordinates using the numeric keypad. When finished inputting the coordinates, press ENTER. Note: If the coordinates entered do not exist, the hand controller will not respond when ENTER is pressed. Check the coordinates for data entry mistakes, and re-enter the correct coordinates. 5. The hand controller will then ask “Save?” If you do wish to save the entered object coordinates, press ENTER. Otherwise, press ESC. The controller will now prompt you to choose a number between 1 and 25 for your chosen object. Using the scroll buttons, select a number you wish to represent the object, then press ENTER. Keep in mind that if the object is assigned a User Object number that is already in use, the hand controller will overwrite the previously saved coordinates. The hand controller will now display “View Object?” Press ENTER to slew the telescope to the object, or press ESC to exit. Recalling a User Defined Object 12 1. Press the USER button. You can also select “User Defined” in the Object Catalog menu and then press ENTER. 2. Choose “Recall Object” and press ENTER. 3. Select the User Object number representing the object you wish to view using the scroll buttons. Press ENTER to display the object’s coordinate. Press ENTER again, and the hand controller will ask “View Object?” Press ENTER once more to have the telescope slew to the object. (If a vacant User Object number is selected, the hand controller will not respond.) Note: If the recalled User Object is currently below the horizon, the controller will display “Below Horizon!! Try another obj.” and will automatically return to “Recall Object”. Identifying an Unknown Object The GoTo hand controller has the ability to identify celestial objects that are unknown to you. To identify an object the telescope is pointing at, simply press the ID button. You can also scroll to “Identify” in the Main Menu and press ENTER to identify the object. The hand controller will then show a list containing the close objects in the M, IC, NGC, and Named Star catalogs and their angular distance from the location where the telescope is pointed. Use the scroll buttons to view this list of objects. Press ESC when finished. Linking with a Computer The GoTo hand controller can be connected to a computer via the supplied computer interface cable. Many commercially available planetarium software programs can utilize this function and be used to control the SkyView Pro GoTo system. Look for software that is compatible with the Celestron NexStar 5i/8i or NexStar GPS, like Starry Night Pro. The description below will lead you through the procedure on how to connect and disconnect the SkyView Pro GoTo hand controller to a computer. 1. Align the mount as described previously (see “Alignment”). 2. Connect the supplied computer interface cable to the smaller modular jack (RJ-11) on the hand controller (Figure 10). Connect the other end of the cable to the COM port of your computer. 3. In the planetarium software of your choice, choose “Celestron NexStar 5i” or “Celestron 8/9/11 GPS” for the driver setup and follow the instructions provided by the program to connect the mount and computer through the hand controller. The mount will be under the full control of your computer once the connection is successfully established. 4. When finished observing, follow the software’s instructions to close the computer connection to the hand controller. See Appendix C for more information on computer interfacing. Auto Guiding For astronomical imaging, the SkyView Pro GoTo motor control box has a designated autoguider jack. The pin-outs on the 6 pin modular jack are SBIG compatible and can be used with most autoguiders available. Refer to Figure 16 when connecting the autoguider cable to the mount and calibrating the autoguider. Autoguiding speed can be adjusted using the “Auto Guide Speed” function in the Setup Menu. Updating the GoTo Hand Controller 1. Plug the modular plug end of the computer interface cable into the middle jack in the hand controller (Figure 14). Plug the serial connector end of the cable to the COM port on your PC. 2. Press and hold down the 0 and 8 numerical buttons simultaneously, then plug the power supply into the hand controller’s DC power jack. The hand controller will beep and display “SynScan Update Ver. x.x” on the LCD screen. 3. Run the Firmware Loader program on your computer. 4. Click on the “Browse” box and select the OrionVxxxx.ssf file location where it was saved previously on your computer. 5. Click on the “Update” button, and the new firmware will begin loading into the hand controller. The Firmware Loader will show the progress of the update on your computer screen. It will usually take approximately 5 minutes for the new firmware to load into the hand controller. It may take significantly longer if a serial-to-USB adapter is employed on your computer. Figure 16. Pin diagram for the SkyView Pro GoTo autoguider jack Updating the GoTo Hand Controller’s Firmware From version 3.0 and up, the GoTo hand controller’s firmware can be updated over the internet. Users can download firmware updates from Orion’s website www.OrionTelescopes.com. System Requirements - GoTo hand controller version 3.0 or greater - Windows95 or later - An available RS-232 COM port on the PC - Computer interface cable (supplied) - DC power supply (7.5V to 15V @ 100mA or greater output with 2.1mm tip positive plug) Preparing the Computer for the Update 1. Create a folder where you will store the files necessary for the update. 2. Go to the website www.OrionTelescopes.com, and access the support page for the SkyView Pro GoTo system. 3. Download and save the Firmware Loader program to the folder you have created on your computer. You will need to download this program only once; after it is saved on your computer, only the firmware data file is needed for future updates. 6. When the download is complete, the Firmware Loader will display “Update Complete”. The firmware in the GoTo hand controller has now been updated. You can click on the “HC. Version” button to confirm the new version number of the firmware (and possibly the database, but the hardware version will not change with internet updates). Note: If the error message “Can not connect to a SynScanhand control” appears on your computer, check all cable connections. Also, try closing all other computer programs that might be attempting to use the COM port. Note: If the error message “Firmware update failed...” appears on your computer, remove the power plug from the hand controller, and then reconnect it. Now, repeat the firmware update procedure. By default, the data communication rate between the GoTo hand controller and the computer is 115kbps. The RS-232 port on some PCs may not support this high data transfer rate. If the firmware update procedure fails after a few tries, try reducing the data transfer rate by pressing the SETUP button on the hand controller. This will reduce the data transfer rate to 9.6kbps. The controller’s LCD screen will show “Lo” in the lower right hand corner to indicate the lower transfer rate setting. The firmware update procedure remains the same except it will take much longer for the firmware to load into the hand controller. 4. Download and save the firmware update date file to the folder you created. The file will be named OrionVxxxxEQ. ssf, where xxxx indicates the version number of the firmware. 13 SkyView Pro GoTo Hand Controller Menu Tree 14 3. Technical Specifications dential installation. This equipment generates, uses and can radiate radio frequency energy and, if not installed and used in accordance with the instructions, may cause harmful interference to radio communications. However, there is no guarantee that interference will no occur in a particular installation. If this equipment does cause harmful interference to radio or television reception, which can be determined by turning the equipment off and on, the user is encouraged to try to correct the interference by one or more of the following measures: Motor drives: Dual-axis, GoTo comput- erized. Operation: Northern or Southern hemisphere Autoguiding rates: 1.25X / 1.5X / 1.75X / 2X sidereal rate Power requirrement: 12V DC, 2A (tip positive) Motor type and resolution: Microstep driven stepper motors -Increase the separation between the equipment and receiver. Slew speeds: Rate 0 = 1.5X Rate 1 = 2X -Connect the equipment into an output on a circuit different from that to which the receiver in connected. Rate 2 = 8X Rate 3 = 16X Rate 4 = 32X Rate 5 = 64X Rate 6 = 400X Rate 7 = 500X Rate 8 = 600X Rate 9 = 800X (3.4°/sec) Tracking rates: Sidereal (default) lunar, solar, PEC + sidereal. Tracking modes: R.A. tracking Alignment method: One-star alignment, twostar alignment, three-star alignment Database: 25 user-defined objects, complete M, NGC. and IC catalogs, total 13,436 objects. Pointing accuracy: Up to 1 arcminute with cone error calibration, up to 15 arcminutes without cone error calibration This device complies with Part 15 of the FCC Rules. Operation is subject to the following two conditions: (1) this device nay not cause harmful interference, and (2) this device must accept any interference received, including interference that may cause undesired operation. Changes of modifications not expressly approved by the party responsible for compliance could void the user’s authority to operate the equipment. Note: This equipment has been tested and found to comply with the limits for a Class B digital device, pursuant to Part 15 of the FCC Rules. These limits are designed to provide reasonable protection against harmful interference in a resi- -Reorient or relocate the receiving antenna. -Consult the dealer or an experienced radio/TV technician for help. A shielded cable must be used when connecting a peripheral to the serial ports. Appendix A: Enhancing the Precision The Skyview Pro GoTo system produces pointing accuracy and tracking accuracy adequate for most applications. If higher precision is required, “cone” error calibration may be necessary. Cone Error Calibration “Cone” error is a common inaccuracy found on all German equatorial mount designs. Cone error results from the optical axis of the telescope not being aligned to the R.A. axis of the mount. This affects the pointing accuracy of the GoTo sytem. Three-star alignment automatically compensates for some of the “cone” error, but pointing accuracy will be optimized by mechanically minimizing the “cone” error. The following calibration procedure should be performed before the initial use of the telescope and periodically thereafter to ensure peak accuracy. Testing for Cone Error This test is performed at night using two bright stars located on opposite hemispheres of the night sky. Confirm that the telescope is properly polar-aligned using the polar axis finder scope. Perform the one-star alignment using an eastern star as the alignment star (see “One-Star Alignment”). After completing the star alignment, choose a bright star in the western sky from the GoTo hand contoller's object database and press ENTER to slew the telescope to the star. If the optical axis is perfectly aligned to the R.A. axis, the telescope will accurately put the star in the center of the eyepiece. This shows that there is no “cone” error in your telescope setup and you will not need to perform the calibration. It is acceptable if the star is slightly off-center as long as it appears in the eyepiece field of view and reasonable close to the center. Many factors determine the pointing accuracy of the GoTo hand contoller's. 15 Incorrect star alignment, loose R.A. or Dec. lock-knobs, or “cone” error. If the GoTo hand contoller puts the star outside the eyepiece field of view, you need to determine which of these factors is causing the pointing inaccuracy. To determine if the inaccuracy is caused by “cone” error, simply move the telescope about the R.A. axis by pressing the Left or Right direction button. If the star can be moved into the eyepiece field of view without adjusting the Dec. axis, it is likely that “cone” error exists in your telescope setup. Calibration Procedure 1. Insert an illuminated reticle eyepiece (not supplied) into the focuser (or diagonal) of the telescope. Confirm the telescope is properly set up and balanced, and the finderscope is aligned with the optical tube of the telescope. 7. Using the Dec. direction button on the hand controller, adjust the telescope in Dec. so Polaris lies on the R.A. crosshairs of the illuminated reticle eyepiece (Figure 18). 8. Without moving the R.A. axis, adjust the azimuth control knobs to orient Polaris in the center of the eyepiece field of view. Adjustment in Dec. axis using the hand controller may be necessary. 9. Loosen the R.A. lock knob and carefully rotate the telescope 180° about the R.A. axis (Figure 19a &19b) This should be done as accurately as possible referencing the R.A. mechanical setting circle. Note: Steps 2 to 4 are to identify R.A. and DEC movements in the reticle eyepiece. If you are already familiar with the movements, proceed to step 5. 2. Find a bright star and position the telescope so the star is centered in the eyepiece field of view. 3. Look into the eyepiece. Move the telescope about the R.A. axis using the R.A. direction buttons on the hand controller while carefully observing the movement of the star. 4. Keep moving the telescope about the R.A. axis back and forth to keep the star within the eyepiece field of view. Rotate the eyepiece in the focuser (or diagonal) until the movement of the star becomes parallel to one of the illuminated crosshairs (Figure 17). This crosshair will represent R.A. movement in the course of this procedure, and the perpendicular crosshair will represent Dec. movement. Tighten the set screws to secure the eyepiece in position. Make sure the eyepiece will remain stationary while the telescope is moved. Figure 17. Aligning the R.A. motion of the star with the crosshairs. 5. Point the telescope North and set the latitude scale to your local latitude using the altitude adjustment L-bolts. Alternatively, place Polaris in the polar axis finder scope if your polar axis finder scope is accurately aligned with the mount. 6. Loosen the R.A. lock knob and rotate the telescope about the R.A. axis until the counterweight shaft is parallel to the ground (as shown in Figure 19a). 16 Figure 18. Adjust the telescope in Dec. (with the hand controller) to place the star on the R.A. crosshair. 10.Adjust the position of the telescope in the Dec. axis so Polaris lies on the R.A. crosshairs of the illuminated reticle eyepiece (Figure 18). 11.Carefully push the telescope in horizontal motion while observing the movement of Polaris in the eyepiece field of view (Figure 20). This will determine which direction (left or right) moves Polaris closer to the center of the eyepiece field of view. 12.Carefully and gently loosen both the tube ring attachment screws by a couple of turns. 13.Make adjustments to the optical axis offset adjustment screws (the socket head cap screws located at each corner of the mounting plate), according to the results of step 11. If Polaris moves toward the center when the telescope is pushed as indicated in Figure 20, loosen the adjustment screws near the front of the tube and tighten the adjustment screws closer to the back of the tube (Figure 21a). If Polaris moves away from the center when the telescope is pushed as in Figure 20, loosen the adjustment screws near the back of the tube and tighten the adjustment screws closer to the front of the tube (Figure 21b). Look into the eyepiece. Adjust the adjustment screws just enough to place Polaris HALF the distance back to the center of the illuminated reticle eyepiece (Figure 22). 14.Repeat steps 7 to 12 until Polaris remains in the center of the eyepiece field of view, or moves slightly around the center, when the mount is rotated about the R.A. axis. a. b. Figure 19a-b. Rotate the telescope 180° about the R.A.axis. Figure 21a. Adjust the optical axis offset screws this way if Polaris moves toward the center of the eyepiece when the tube is pushed as in Figure 19. Figure 20. gently push the telescope horizontally to determine direction of optical axis offset. Note: This calibration method can be applied to both refracting and reflecting telescope designs. Differences in the optical path of telescopes do not affect how the telescope tube and tube rings should be adjusted on the mounting plate. Figure 21b. Adjust the screws this way if Polaris moves away from the center of the eyepiece. 17 PEC Training 1. Perform an accurate polar alignment using the polar axis finder scope. 2. Electronically slew the telescope mounted on the SkyView Pro to a star with a small value DEC coordinate (DEC between +10° and –10°). This object will be used as the guide star. 3. Activate “Sidereal Tracking” from the Setup menu (see “Setup Functions”). Once tracking has initiated, press ESC to return to the Setup menu. Figure 22. Using the optical axis offset screws move Polaris halfway to the eyepiece’s center. Appendix B: Periodic Error Correction (PEC) (Requires an illuminated reticle eyepiece capable of producing at least 300X magnification when used with your telescope. For best results, the true field of view should not exceed 10 arcminutes.) Periodic errors are inherent in almost all worm gears due to slight eccentricities and misalignments. The PEC (Periodic Error Correction) Training function provides a manual correcting method to reduce the amplitude of the worm gear errors. By recording a full cycle of guiding actions, the SkyView Pro GoTo system can compensate for drifting in the R.A. sidereal tracking caused by periodic errors. The description below will lead you on a step-by-step procedure for performing the PEC. Note: The PEC training function is recommended for advanced users with interest in long-exposure astrophotography only. Careful guiding is required. Standard sidereal tracking is sufficient for all casual visual applications of the SkyView Pro GoTo system, and PEC training is not required. 4. Rotate the reticle eyepiece in the focuser (or diagonal) until the R.A. movement of the star becomes parallel to (matches) one of the illuminated crosshairs 5. Move the guide star designated in step 2 to the center of the eyepiece field of view using the direction buttons. 6. On the hand controller, select PEC Training in the Utility Functions and press ENTER. Note: Utility Functions can be accessed by pressing the UTILITY quick rererence button on the hand controller. 7. Select the R.A. guide speed for the PEC Training. You have two guide speed choices: 1) 0.25X and 2) 0.5X. Press the numeric button 1 to choose a guide speed of 0.25X or press 2 to choose a guide speed of 0.5X. 8. The SkyView Pro GoTo hand controller will display the current time once the guide speed has been selected, indicating the recording has begun. 9. Using the left or right direction button only, move the telescope so the guide star remains centered in the eyepiece field of view (Figure 23). Repeat as necessary. The SkyView Pro GoTo hand controller will record the manual guiding actions for 8 minutes in order to characterize the periodic errors. Pressing ESC will immediately stop the recording and exit from the PEC Training function. Note: Guiding actions are recorded even when the PEC training is stopped midway. The PEC + sidereal tracking will not be accurate until a full cycle of the PEC Training is performed. Figure 23. Drifting caused by periodic error. 18 The SkyView Pro GoTo system will emit a “beep” sound and display “Record completed” when the training time is up. Press any button to exit from the PEC Training upon completion. Play Back the PEC Record PEC tracking can be activated under the Setup menu or by pressing the Setup quick reference button when needed. In the Setup menu, choose “Set Tracking”, then “PEC + Sidereal”. The SkyView Pro GoTo system will play back the corrections you made during the PEC training cycle and start tracking with periodic error compensated. Note: The SkyView Pro will continue to track in the PEC + sidereal mode until another tracking mode is selected. If the power is turned off while the SkyView Pro is in the PEC + sidereal mode, the hand controller loses synchronization with the R.A. worm gear and the PEC training will have to be repeated when the power is turned back on. To avoid this, be sure to return the telescope to its home position by selecting “Park Scope” under “Utility Functions” before turning off the power. Get R.A.-DEC positions 1. INITIALIZATION 2. PC sends (69 = ASCII “E”) 3. The hand controller sends the R.A. high byte, R.A. low byte, DEC high byte, DEC low byte. Get Alt-Az positions 1. INITIALIZATION 2. PC sends (90 = ASCII “Z”) 3. The hand controller sends the Azm high byte, Azm low byte, Alt high byte, Alt low byte. Appendix C: RS-232 Connection The SkyView Pro GoTo hand controller must be set to RS-232 mode in order to establish an interface connection with a PC. Under the UTILITIES menu, select RS232 and press ENTER to initiate the computer interface mode. The hand controller will now communicate with the PC at a rate of 9600 bits/sec, no parity and stop bit. All angles are communicated with 16 bit numbers. Initialization 1. PC sends one byte ( 63 = ASCII “?”) to check wheteher the hand controller is ready. 2. The hand controller responds with one byte (35 = ASCII “#”) when the hand controller is ready to respond. Note: All INITIALIZATION steps are recommended but not necessary GoTo R.A.-DEC positions 1. NITIALIZATION 2. PC sends (82 = ASCII “R”) 3. PC sends the R.A. high byte, R.A. low byte, DEC high byte, DEC low byte. 4. When the scope is finished slewing, it will display a “@” on the hand controller. GoTo Alt-Az positions 1. INITIALIZATION 2. PC sends (65 = ASCII “A”) 3. PC sends the Azm high byte, Azm low byte, Alt high byte, Alt low byte. 4. When the scope is finished slewing, it will display a “@” on the hand controller. 19 Appendix D: Standard Time Zones of the World One-Year Limited Warranty This Orion SkyView Pro GoTo system is warranted against defects in materials or workmanship for a period of one year from the date of purchase. This warranty is for the benefit of the original retail purchaser only. During this warranty period Orion Telescopes & Binoculars will repair or replace, at Orion’s option, any warranted instrument that proves to be defective, provided it is returned postage paid to: Orion Warranty Repair, 89 Hangar Way, Watsonville, CA 95076. If the product is not registered, proof of purchase (such as a copy of the original invoice) is required. This warranty does not apply if, in Orion’s judgment, the instrument has been abused, mishandled, or modified, nor does it apply to normal wear and tear. This warranty gives you specific legal rights, and you may also have other rights, which vary from state to state. For further warranty service information, contact: Customer Service Department, Orion Telescopes & Binoculars, 89 Hangar Way, Watsonville, CA 95076; (800)‑676-1343. Orion Telescopes & Binoculars 89 Hangar Way, Watsonville, CA 95076 Customer Support Help Line (800)‑676-1343 • Day or Evening 20