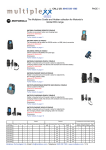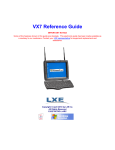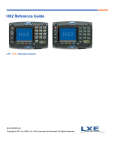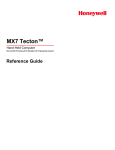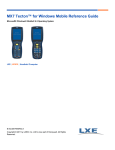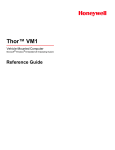Download Nortel Networks M2616 Telephone User Manual
Transcript
How to Access Terminal Emulation Parameters Before you make a host connection, you will, at a minimum, need to know: • • the alias name or IP address (Host Address) and the port number (Telnet Port) of the host system to properly set up your host session. 1. Make sure the mobile client network settings are configured and functional. If you are connecting over wireless LAN (802.11B), make sure your mobile client is communicating with the Access Point. From Start | Program, run LXE RFTerm or tap the RFTerm icon on the desktop. Select Session | Configure from the application menu and select the “host type” that you require. This will depend on the type of host system that you are going to connect to; i.e. 3270 mainframe, AS/400 5250 server or VT host. Enter the “Host Address” of the host system that you wish to connect to. This may either be a DNS name or an IP address of the host system. Update the telnet port number, if your host application is configured to listen on a specific port. If not, just use the default telnet port. Select OK Select Session | Connect from the application menu or tap the “Connect” button on the Tool Bar. Upon a successful connection, you should see the host application screen displayed. 2. 3. 4. 5. 6. 7. To change options such as Display, Colors, Cursor, Barcode, etc., please refer to the “RFTerm Reference Guide” on the LXE Manuals CD for complete descriptions of these and other features. AppLock LXE devices with the AppLock feature are shipped to boot in Administration mode with no default password, thus when the device is first booted, the user has full access to the device and no password prompt is displayed. After the administrator specifies an application to lock, a password is assigned and the device is rebooted or the hotkey is pressed, the device switches to end-user mode. 1. 2. 3. 4. 5. 6. Tap Start | Settings | Control Panel | Administration icon. Assign an application on the Control (single application) or Application (multiple application) tab screen. Assign a password on the Security tab screen. Select a view level on the Status tab screen, if desired. Tap OK Press the hotkey sequence to launch AppLock and lock the configured application(s). The device is now in end-user mode. Note: AppLock cannot support multiple windows of some applications. Attempting to open multiple windows of RFTerm or Pocket Word will cause AppLock to switch to administration mode. Getting Help LXE user guides are available on CD. They can also be viewed/downloaded from the LXE website. Contact your LXE representative to obtain the LXE Manuals CD. You can get help from LXE by calling the telephone numbers listed on the LXE Manuals CD, in the file titled “Contacting LXE”. This information is also available on the LXE website www.lxe.com under menu option “Contact Us”. Explanations of terms and acronyms used in this publication are located in the file titled “LXE Technical Glossary” on the LXE Manuals CD. VX67Startup LXE VX6 & VX7 Computers READ ME FIRST Please have the following Information available before setting up your computer for the first time: Network SSID of the Access Point WEP or LEAP Authentication Protocol Keys In Brief . . . . 1. Connect the computer to an external power source. 2. Calibrate the touch screen. 3. Set the geographical location. 4. Set the date and time. 5. Edit the radio parameters. 6. Edit the Terminal Emulation parameters (if needed). 7. Reboot. Revision B, August 2006 How To Set Up the Radio The Summit Radio icon is either on the Desktop or under Start | Programs | Summit. The Cisco Radio icon is either on the Desktop or under Start | Programs | Cisco. Tap the icon with the stylus. Note: If the access point uses authentication protocol (WEP, LEAP, etc.) your radio must use the same authentication keys. Please contact your IS department for WEP and LEAP encryption keys before contacting LXE. 11. Click the Commit button to save the radio configuration. 12. Click the Admin Logout button when finished 13. If you are finished configuring the device, warmboot. Otherwise, make any other necessary changes and then warmboot. Please contact your IS department for WEP and LEAP encryption information. Cisco Access: Start | Programs | Cisco | Aironet Client Utility (ACU) -- OR tap the ACU icon on the desktop For information on configuring the mobile device for WPA, please refer to the “VX6 Reference Guide” or the “VX7 Reference Guide”. 1. Click on the Profile menu and select Edit. 2. Select SSID and enter your device’s SSID value. Summit 3. If the access point is using WEP, select WEP and click the Static WEP Key box. Access: Start | Programs | Summit | SCU -- OR tap the Summit Client Utility icon on the desktop 4. Enter the WEP Encryption Code and click OK. 5. If the access point is using LEAP, select Network Security Type, and then LEAP. 6. Enter the User Name and Password when prompted. 7. If you are finished configuring the device, warmboot. Otherwise, make any other necessary changes and then warmboot. 1. 2. Click on the Admin Login button and enter the password (default = SUMMIT). Click on the Config tab and make sure the Default profile is selected. 3. Select SSID and enter your SSID value. 4. If the access point is using WEP, select Manual WEP from the Encryption pull down list. 5. Click the WEP/PSK Keys button and enter the WEP Key(s) and click OK. Skip to step 11. 6. If the access point is using LEAP, select LEAP from the EAP Type pull down list. 7. Select Auto WEP from the Encryption pull down list. 8. 9. If the Cisco/CCX certified AP is configured for open authentication, set the Auth Type radio parameter is set to Open. If the AP is configured for network EAP only, set the Auth Type radio parameter is set to LEAP. 10. Click the Credentials button and enter the User Name and Password. VX67Startup Please contact your IS department for WEP and LEAP encryption information. How to Initialize ActiveSync Install ActiveSync on Desktop/Laptop Go to the Microsoft Windows website ActiveSync Download | Install file location: Follow the instructions in the ActiveSync Wizard. Because ActiveSync is already installed on your VX6 or VX7, your first synchronization process begins automatically when you finish setting up your desktop computer in the ActiveSync wizard and connecting to the VX6 or VX7. Set up VX6 or VX7 to ActiveSync using USBClient Connection The mobile device is configured to use USB-C by default. No configuration is necessary Connect the USB-C cable to the PC (the host) and to the VX6 or VX7 (the client). The ActiveSync connection is established automatically when the cable is connected. Set up VX6 or VX7 to ActiveSync using Serial Connection Select Start | Settings | Control Panel | PC Connection. Click the Change button. From the popup list, choose Serial 3 @ 57600 This will set up the mobile device to use COM 3. Connect the modem (serial) cable to the PC (the host) and to the VX6 or VX7 (the client). Select “Connect” from the Start Menu on the mobile device (or Start | Programs | Communications | Connect). Please refer to the “VX6 Reference Guide” or the “VX7 Reference Guide” on the LXE Manuals CD for more ActiveSync connection choices. Notice Please refer to the equipment guides on the LXE Manuals CD for user instructions, cautions, warnings, and regulatory notices. www.microsoft.com/downloads and type ActiveSync in the Keywords text box. This process should locate the latest version of ActiveSync. Install ActiveSync 3.7 (or later) on the desktop or laptop computer before using ActiveSync to connect the desktop computer to the VX6 or VX7. Revision B, August 2006