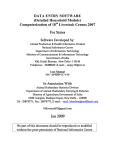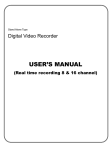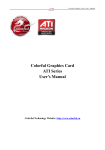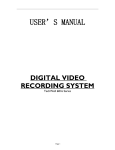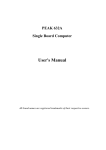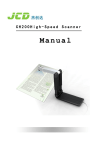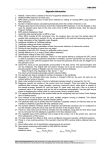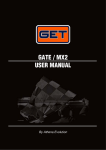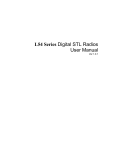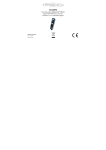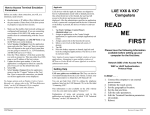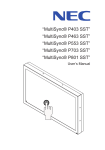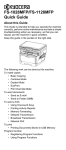Download User`s manual(V1.0)
Transcript
Embedded 24/32 channels Digital Video Recording by Doctor PC Solution User’s manual(V1.0) Safety Introduction: z Please read the following content before you use the DVR product. z Follow the manual and mind the warning notes. 1、Please do not open the case (incl. front and back panel) of the DVR, in case of electric shock. 2、Thunderbolt may harm the DVR and the user, so please do not plug or unplug the network cable, power supply cable, etc. 3、For video cable, RS-232, RS-485 ports etc. Please do not plug or unplug while the DVR is in working, other wise it may harm those ports 4、Keep the Voltage within the required range of DVR power supply, and avoid over Voltage. Notes: 1、 Make sure the CCTV project is in good grounding, which can avoid video and audio signal jam, and the static harm. 2、 Power supply plug and relevant units should be up to standard. 3、 Please do not put the DVR on the places as follow: * Moisture, Humidity or Sun point-blank spot. * Unstable platform, strong vibrate or impactive spot. * Near magnetic source, such as Television, Loudhailer, magnet. * Temperature unstable spot. 4、 Clean the DVR with dry fabric. Do not cover or ward off the intake of the case. Regular clean needed, in case of intake dust jam. 5、 Do not close the DVR to heat source, such as radiator. 6、 Do not let the power supply cable press by any object, keep the power supply cable of DVR out of touch by child. 7、 The DVR only compatible to the linkage cables and accessories provide by the manufacturer. 8、 When several DVRs put together, or DVR stay together with other objects, keep the space between them at least 10cm 9、 HDD * When the HDD in running, do not move the HDD. * The HDD has the limited working time. When the HDD working after 18000hours, it may occur read and write error. So it’s adviced to replace the HDD * Change the HDD after the power off; Keep the HDD from static harm. * Do not pile up the HDDs; Do not lay the HDD vertically; And fix the HDD by screwdriver. * Avoid put the DVR in unstable temperature and humidity environment. 10、Record within the HDD of DVR may contain personal information; so make sure there is no record within the HDD of DVR, before the DVR repairing. Note: When back up by USB HDD, the DVR will delete the file inside the HDD first; after back up, the HDD only can be recoganised by USBclient, rather than PC. Content 1 Chapter I Prologue ............................................................................................................................................. 5 Chapter II System Installation ........................................................................................................................... 6 Section 1 Accessory listing............................................................................................................................ 6 Section 2 Operating Environment ................................................................................................................. 7 Section 3 HDD Installation ........................................................................................................................... 8 Section 4 Back panel structure ...................................................................................................................... 8 Section 5 Video Connections ........................................................................................................................ 9 Section 6 Monitor and Display Connections ................................................................................................. 9 Section 7 Audio Input Connections ............................................................................................................... 9 Section 8 Sensor Input Connections ............................................................................................................ 10 Section 9 Alarm Linkage Output Connections ............................................................................................ 12 Section 10 PTZ Control Connections .......................................................................................................... 13 Section 11 The Matching resistance ............................................................................................................ 14 Section 12 Network Connections ................................................................................................................ 14 Section 13 Start the recorder ....................................................................................................................... 15 Section 14 Network Software Installation ................................................................................................... 15 Chapter III Operate Attention .......................................................................................................................... 16 Section 1 DVR Panel................................................................................................................................... 16 Section 2 DVR keyboard............................................................................................................................. 18 Section 3 DVR Remote Control .................................................................................................................. 18 Section 4 Mouse Operation ......................................................................................................................... 20 Section 5 Menu Navigator........................................................................................................................... 22 Section 6 Menu and Window Interface ....................................................................................................... 23 Chapter IV Basic Operare ............................................................................................................................... 25 Section 1 Log on System ............................................................................................................................. 25 Section 2 Basic Screen ................................................................................................................................ 27 Definition of Screen Partitioning ..................................................................................................... 27 Screen Information Prompts ........................................................................................................... 28 Section 3 Monitor Control........................................................................................................................... 30 Screen Switch ................................................................................................................................... 30 Image freezing .................................................................................................................................. 30 Section 4 P/T/Z Control .............................................................................................................................. 31 P/T/Z Control ..................................................................................................................................... 31 Lens Control ...................................................................................................................................... 32 Section 5 Intercom ...................................................................................................................................... 33 Section 6 Manual Record ............................................................................................................................ 33 Section 7 Stop Record ................................................................................................................................. 34 Section 8 Playback Control ......................................................................................................................... 35 Playback............................................................................................................................................. 35 Slow play ............................................................................................................................................ 36 Stop ..................................................................................................................................................... 36 Frame Play ........................................................................................................................................ 37 Fast Forward ..................................................................................................................................... 37 Fast Reverse ..................................................................................................................................... 37 1 2 Previous ............................................................................................................................................. 37 Next..................................................................................................................................................... 38 Section 9 Alarm Elimination ....................................................................................................................... 38 Section 10 Remote Control Address Selection ............................................................................................ 38 Section 11 Video Data Backup .................................................................................................................... 39 Section 12 Auto Lock .................................................................................................................................. 40 Section 13Power off .................................................................................................................................... 40 Chapter V Advanced setup ............................................................................................................................. 41 Section 1 System Equipment Management ................................................................................................. 41 System Parameters Setup .............................................................................................................. 41 HDD Management ............................................................................................................................ 43 System Reboot.................................................................................................................................. 44 Display Adjustment ........................................................................................................................... 44 Language Setup................................................................................................................................ 45 System Time ...................................................................................................................................... 45 Version Inquiry .................................................................................................................................. 46 Auxiliary Setup .................................................................................................................................. 46 MATRIX SETUP ................................................................................................................................ 47 Section 2 Video Search................................................................................................................................ 48 Section 3 Record Setup ............................................................................................................................... 50 SCHEDULE Recording ................................................................................................................. 51 Alarm Recording ............................................................................................................................... 52 Motion detection recording .............................................................................................................. 54 Record length setup ......................................................................................................................... 56 Audio Recording ............................................................................................................................... 56 Section 4 RECORD Resolution Config ...................................................................................................... 56 Section 5 P/T/Z Parameter Setup ................................................................................................................ 57 Pan/Tilt/Zoom Preset Management .......................................................................................... 59 485 Communication Port Setup ..................................................................................................... 60 Section 6 Camera Setup .............................................................................................................................. 60 Network Setup ................................................................................................................................... 62 Section 7 System Operation Log ................................................................................................................. 63 Operation Log.................................................................................................................................... 64 Alarm Log........................................................................................................................................... 64 Earliest Video .................................................................................................................................... 64 Section 8 User Information Management.................................................................................................... 64 User Rights ........................................................................................................................................ 65 Online User ........................................................................................................................................ 65 Password modification ..................................................................................................................... 66 Auto Lock ........................................................................................................................................... 67 Section 9 Data Management........................................................................................................................ 67 Restore factory settings ................................................................................................................... 68 Video Data Backup ........................................................................................................................... 68 Chapter VI Product Specifications ................................................................................................................. 69 3 Section 1 SIMPLE SPECIFICATION ......................................................................................................... 69 Section 2 SPECIFICATION ........................................................................................................................ 69 Appendix 1:HDD Capability Calculate ........................................................................................................ 70 Appendix 2:Operation Notes ........................................................................................................................ 71 Windows Internet Explorer setting ................................................................................................................. 72 Frequency Asked Questions ........................................................................................................................... 73 1 4 Chapter I Prologue Thank you for choosing our stand alone MPEG-4 Digital Video Recorder System! Please pay attention to the instructions before formally using the manual. # The manual is applicable to those who use the series of our DVR. # The contents in the manual are applicable for our MPEG-4 24-channel and 32-channel DVR. # The manual detailed explains the operation modes and performance indexes of our stand alone MPEG-4 DVR. # You are suggested to read the manual carefully before using our stand alone MPEG-4 DVR, and install the system according to the instructions. # The instructions are compiled according to the V2.2 edition of mainframe software. Mainframe software is subject to renewal without notice. # Any further inquiries please contact us or our authorized agents/dealers. 5 Chapter II System Installation Section 1 Accessory listing Please make sure all the items listed as follows are included in when you unpack this unit. (According to the packing list) Table 1 Annexes Listing of DVR Serial No. 1 DVR 1 2 Power cable 1 3 HDD connection cable 6 4 Crossover Cable 1 5 Serial cable 1 6 Screws to fix HDD 24 7 DB25 1 8 RJ11 cable 1 9 Audio convert cable 1 10 Manual Software CD Remote Controller Battery supply for remote controller Package list 1 11 12 13 14 1 Qty(PCS) Items 6 1 1 2 1 Section 2 Operating Environment The definition of operating environment of our DVR is as follows. Table 2 DVR Operating Environment Items Electromagnetism Instructions DVRs are complied with National Electromagnetism Radiation Standard and guarantee no harm to human body. -10℃~55℃ Temperature 10 ~ 95% Humidity Power Supply Power AC100-240V 50/60Hz 32ch Model <70W 24ch Model <65W Pay attention to the followings while installing and operating: ) Keep away from the heat sources and high temperature environment, and avoid the direct irradiation of the sunlight; ) Do not leave in humid places and never touch with wet hands; ) Never spill liquid of any kind on the unit to prevent short circuit and fire; ) Please place steady and don’t put any other equipments on the unit; ) Avoid install in places shaking violently; ) Do not open the cover of DVR yourself for fear of damage and electric shock; ) Do not use it when the voltage is too high or too low; ) Power supply should have a good earthing; 7 Section 3 HDD Installation Install the HDD for the system before use. Installation steps: 1. Dismantle the upper HDD rack. 2. Put a HDD into the under layer rack. 3. Fix the HDD. 4. Plug HDD cable into SATA port of main board. 5. Plug HDD cable into SATA port of HD. 6. Connect the ATX power cable with the pins of the HD. Pay attention to the direction. 7. Fix upper HDD rack. Section 4 Back panel structure Back panel appearance of stand alone series 24-channel and 32-channel DVR is instructed as follows. The height of the case is 2U,and the dimension of its body is 460×440×100(mm). Figure 1 24-channel and 32-channel DVR back appearance Following figure is about the definitions of audio, video, PTZ control and alarm input/output of 24-channel and 32channel DVR: 1 8 Figure2 24-channel and 32-channel DVR Input/Output Detailed Definitions Section 5 Video Connections 24-channel DVR has 24 BNC video input ports at the back panel for direct connection with cameras. 32-channel DVR has 32 BNC video input ports at the back panel for direct connection with cameras. Section 6 Monitor and Display Connections Each of 24-channel and 32-channel DVR has 2 CVBS simulation video and a VGA video output, which can be connected directly with DVR and monitor through BNC Jack, and with cameras and display through VGA ports. “SPOT VOUT” do not include OSD menu display, “MAIN VOUT” include OSD menu display. Section 7 Audio Input Connections Audio/Video recording synchronization is available for Stand alone DVR. 9 DVR has its own audio convert cable which is DB25 connector on the back panel of 24-channel and 32-channel DVR to collect the spot voice signal. The definition of the DB25 pin is as follows: PIN# Definition PIN# Definition 1 AUDIO IN1 14 GND 2 AUDIO IN3 15 AUDIO IN2 3 GND 16 AUDIO IN4 4 AUDIO IN5 17 GND 5 AUDIO IN7 18 AUDIO IN6 6 GND 19 AUDIO IN8 7 AUDIO IN9 20 GND 8 AUDIO IN11 21 AUDIO IN10 9 GND 22 AUDIO IN12 10 AUDIO IN13 23 GND 11 AUDIO IN15 24 AUDIO IN14 12 GND 25 AUDIO IN16 13 Section 8 Sensor Input Connections When the alarm input(MENU->RECORDER->ALARM-REC) is set to “OPEN”,external sensor connected to the DVR alarm input ports exports low/high voltage level, low level means alarm will be detected. When the alarm input (MENU->RECORDER->ALARM-REC) is set to “CLOSE”, high level means alarm will be detected. Connecting as following figure, sensors connect to pin “Input” and “GND” respectively. That of 24-channel and 32-channel DVR has twelve alarm input ports. Sensor connection of 24-channel and 32-channel DVR is as following which is connected through a DB25 connector: 1 10 PIN# Definition PIN# Definition 1 ALARM IN1 14 GND 2 ALARM IN2 15 NO1 3 ALARM IN3 16 NC1 4 ALARM IN4 17 COM1 5 ALARM IN5 18 NO2 6 ALARM IN6 19 NC2 7 ALARM IN7 20 COM2 8 ALARM IN8 21 NO3 9 ALARM IN9 22 NC3 10 ALARM IN10 23 COM3 11 ALARM IN11 24 GND 12 ALARM IN12 25 GND 13 +12V Figure 3 24-channel and 32-channel DVR Exterior Sensor Connections Two pins are used in the connection between sensor and DVR, One connects to the ALARM IN pin, another connects the GND pin. Note 11 12V DC power is provided for most sensors and alarm output equipments for easier system construction. Section 9 Alarm Linkage Output Connections Stand alone 24-channel and 32-channel DVR provide 3 groups alarm output ports, with” NO” and “NC” available for each alarm output. 3 groups of alarm linkage signal can be outputted through a DB25 connector in 24-channel and 32-channel DVR, and the connections are as follows: Figure 4 24-channel and 32-channel DVR Alarm Output Linkage Note When alarm output is inactive, “NC” is connected with “COM”, “NO” is disconnected with “COM” When alarm output is active, “NO” is connected with “COM”, “NC” is disconnected with “COM” 1 12 Section 10 PTZ Control Connections Stand alone DVR can control the actions of many PTZs simultaneously through RS-422bus, and identify the PTZ through the address set up by decoder. We define the address from 001 to 256 in our 24-channel DVR, and you can select random 24 of them. We define the address from 001 to 256 in our 32-channel DVR, and you can select random 32 of them. 1. RS422 Figure 5 Standard RS-422 detail specification Cable 1, 2 are respectively positiove and negative cable for delivery part; Cable 3, 4 are respectively positiove and negative cable for receival part, can connect a VS-200C keyboard 2. RS485 Figure 6 Standard RS-485 detail specification Cable 1, 2 are respectively positiove and negative cable for delivery part, can connect to Rx+, Rx- in PTZ or Speed dome respectively; Cable 3, 4 are respectively positiove and negative cable for receival part, can connect a VS-200C keyboard 13 Note PTZ address in system is the same as the camera number,namely:: Camera 1 has PTZ address of 1 Camera 2 has PTZ address of 2 ……………… Camera 32 has PTZ address of 32. PTZ address configurations have to follow the above rule Section 11 The Matching resistance The matching resistance locates between VGA and RS422, matching the 120ohmic resistance for delivery and receival respectively. Down link means resistance not parallel connection, up link means resistance parallel connection. It valued for RS422 only. Section 12 Network Connections There is a 100/10M Ethernet network port in stand alone DVR to help connecting with LAN or PC directly, to realize the network function. Network connections of 24-channel and 32-channel DVR are as follows: 1 14 Figure 7 24-channel and 32-channel DVR Network Connections Section 13 Start the recorder Before starting the recorder, please confirm. 1. Plug in the power supply of DVR 2. Power indication lights on, with the following starting picture shown on the monitor. Figure 8 System Startup After the starting picture ends, video from cameras will be displayed on the monitor. DVR enters into normal working mode for operation. Section 14 Network Software Installation Instructions of installing network browser(Netclient): Install the netclient into windows2K/WindowsXP. The netclient has 3 languages, English, CHS, and CHT. Network Browser Installation Steps: Run CD drive (eg. F:\SETUP.EXE), and installation guides will help you finish installation 15 Chapter III Operate Attention Section 1 DVR Panel The panel of 32-channel DVR includes all the operation keys and running indicator lights of 24-channel DVR, so we can take the panel of 32-channel DVR for example, and detailed introduce the function of every key and indicator lighter on the panel. Take the function introduction of the panel of 32-channel DVR as reference of that of 24-channel DVR. Figure 9 32-channels DVR Operation Panel Figure 10 From left to right, the front panel is divided into five function zones: Status indicate zone, System control zone, Numbers zone, Record/playback zone, and window control zone, 1-32ch record indicator(it lights when corresponding channel is recording) 1 PWR Power indicator RUN Working indicator ALM Alarm indicator 16 HDD 6 SATA HDD indicator headphone Audio output Microphone Audio input USB port(support mouse and removable HDD back up as well) USB Table3 Panel Function Definition Name Function Description Power switch 0 1~9 Number key ‘0’ 1.Number key ‘1’~ ‘9’ ; 2. Switch from multi-screen mode to 1#~9# single-screen Plus 10 Channel auto-switching Cancel alarm output or linkage output Split screen mode switch,switch among the32\25\16\13\9\6\4 mode PTZ PTZ switch Preset 1.Entering “PTZ preset management” ; 2. Set PTZ pre-setup point of current channel Z/ 1.Electric zoom ; 2.Brightness- under PTZ mode F/ F1/ Backup/ F2/ Search/ RECORD STOP■ PLAY 1.Freeze picture of current channel; 2.Brightness+ under PTZ mode 1.Reservation; 2.Focus- Under PTZ mode 1.Entering “Vedio Backup”; 2.Focus+ Under PTZ mode 1.Reservation; 2.Zoom- under PTZ mode 1.Entering “Vedio Search”; 2.Zoom+ under PTZ mode 1.Activate manual recording of current channel 2.Save PTZ preset position of current channel 3.HDD directory check 1.Stop recording of current channel 2.Stop playback operation 3.Place PTZ position of current channel back to initial position 1.Activate playback of current channel 2.Back to normal playback from fast forward & backward 3.Playback by frames under PAUSE mode 4.Slow play the video at half of normal speed PAUSE Pause current playback FORWARD Play video forward at a speed of 2, 4, and 8 times BACKWARD NEXT Play video backward at a speed of 2, 4 and 8 times Jump to next recorded part 17 PREVIOUS ENTER Jump to previous recorded part 1.Confirm key when in menu operation or window prompt mode 2.Single image\four image play back mode switch 3.Set up shelter area 4.P/T/Z,lens,aperture and vacancy switch ESC 1.Cancel key when in menu operation or window prompt mode 2 .Back to menu/window state from motion detection area setup state 3.Exit shelter area setup 4.Set up mute mode and cancel mute mode Menu Entering system menu mode 1.Direction key ‘UP’ 2.PTZ up direction control 3.Control and make the lens closer 4.Set up and make the shelter area upward 1.Direction key ‘DOWN’ 2.PTZ down direction control 3.Control and make the lens further 4.Set up and make the shelter area downward 1.Direction key ‘LEFT’ 2.Control the PTZ to shift left 3.Lens focus near 4.Set up and make the shelter area left 5.Playback data backward at *2,*4,*8 1.Direction key ‘RIGHT’ 2.Control the PTZ to shift right 3.Lens focus far 4.Set up and make the shelter area right 5.Playback data forward at *2,*4,*8 Section 2 DVR keyboard DVR keyboard model VS-200C, and the manual of it is inside the CD. Section 3 DVR Remote Control The shape and functions of the keys on the remote control are as follows: 1 18 Figure 11 Remote Control Refer to the section of ‘Panel’ for the detailed description of the function of the keys on remote control. Here are particular buttons on the remote control: Table 4 Remote controller function Definition Buttons Select P/Z SETUP SAVE RETURN FORWARD BACKWARD NEXT Functions Input Remote Control Address(000~999), Remote control address can be the same as the ID of the DVR system, or remote control address is 000, while the ID of DVR system is random. PTZ switch 1.Plus 10; 2.Set up the origin of current channel PTZ and lens Save PTZ pre-setup point of current channel Make the location of PTZ and lens back to origin 1.Play video forward at a speed of 2, 4, and 8 times 2.Focus+ Under PTZ mode 1.Play video backward at a speed of 2, 4 and 8 times 2.Focus- Under PTZ mode 1.Jump to next recorded part; mode 19 2. Brightness+ under PTZ PREVIOUS 1.Jump to previous recorded part; PTZ mode 2. Brightness- under STOP 1. Stop recording of current channel 2. Stop playback operation 3. Zoom- under PTZ mode PLAY 1. Activate playback of current channel 2. Back to normal playback from fast forward & backward 3. Playback by frames under PAUSE mode 4. Slow play the video at half of normal speed PAUSE 1. Pause current playback; 2. Zoom+ under PTZ mode Split screen mode switch,switch among the32\25\16\13\9\6\4 mode CANCEL 1. Cancel key when in menu operation or window prompt mode 2. Back to menu/window state from motion detection area setup state 3. Exit shelter area setup 4. Cancel intercom 5. Set up mute mode and cancel mute mode Section 4 Mouse Operation 32ch supports mouse. The mouse cursor will appear on the screen, after DVR connects a USB mouse. Adjust the size of any channel by mouse,locate position by mouse. Select number input by click right key of mouse under log in interface. After log in, the right key of mouse can choose split screen mode or menu mode, and start up menu operation. Operation under windows mode: 1. Number input Move the mouse cursor to the number input box, the click the right key of mouse. And choose the number key from 0 to 9. 2. Edit Parameter Move the mouse cursor to the option box, roll and choose the parameters in the box by click left and right key of mouse 1 20 3. Movement among different subjects Move the mouse 4. Button operate Click the left key of mouse 5. Page up and page down Move the mouse cursor to the up or down arrow on the left up corner of window, page up by click up arrow, page down by click down arrow. Operate under menu mode : 1. Page up and page down Move the mouse cursor to the up or down arrow on the left up corner of window, page up by click up arrow, page down by click down arrow. 2. Choose the parameter for subject 3. Exit/Return to higher level Click the left key of mouse. Move the mouse cursor to the close button on the left up corner of window, click the left key of mouse to Exit or Return to higher level Monitor Status: 1. Switch current focus status Choose the required channel and click the left key of mouse. 2. Single image/Multi-image awitch Click the right key of mouse, and select among 32/25/16/13/9/6/4/1 split screen mode in the appeared window by click the left key of mouse. 3. Menu Enterance Click the right key of mouse, and select among system main menu, record control, PTZ control, search play back, and split screen mode in the appeared window by click the left key of mouse. 4. Image magnification Select any single channel play by double click the left key of that channel. 5. split screen Adjustment Adjust the position and size of any split screen as follow: Lateral adjustment:Hold the left key of mouse and 21 drag the right fringe of split screen ; Vertical adjustment:Hold the left key of mouse and drag the buttom fringe of split screen;Size adjustment:Hold the left key of mouse and drag the right buttom corner of split screen;Position adjustment:Hold the left key of mouse and drag the split screen。 Section 5 Menu Navigator Table 5 Main Menu Branch Menu System setup setting HDD management Device management HDD information inquiry、HDD format Image adjust Adjust the image contrast、brightness、color, etc. Language setup Select language Set time Version inquiry Information of system software version Assistant setup Alarm output、Video shelter、HDD error display setup Search play back Matrix output setup Search play by time, channel, and event Time record Record quality、Record frame、Record period, etc. setup Alarm record Alarm input/output port、alarm time、PTZ movement etc. setup Motion record detect Sensitivity、Record period、record quality etc. setup Record Segment length setup Record Segment length Record with audio Record with audio setup for a required channel Record parameter Set record resolution for a required channel setup PTZ parameter PTZ address、PTZ protocol、baud rate etc. setup Set PTZ preset Set PTZ preset under alarm record mode and motion detect record mode PTZ parameter 485communication port setup 1 Record cover mode、Auto record when start up、 Manual record quality、VGA resolution setup, etc. Reset system Video matrix Video channel Functions System reset System time Record parameter Menu navigator table Baud rate、data bit、stop bit etc. setup Set shelter area、Reservation time of record 22 Communication setup Log inquiry Network parameter DVR IP address、Server port、Alarm center、port etc. setup Work log Record working information of device Alarm log Record alarm information of device Earliest Record Record the time of the Earliest Record Operate right User management Set the required channel monitor or play back right for a non-administrator Online user inquiry Edit Password Keyboard lock Data management Inquiry and cut off the connection of a remote viewer Edit Password Keyboard lock Return to default setting Return to default setting Record data back up Record data back up Section 6 Menu and Window Interface The user’s interface of stand alone DVR are composed of menu interface and window interface through which user controls the system. Basic operation is described below 1.Menu The basic format of the menu is as the following figure. User may use the direction keys, Up/Down or Left/Right to shift cursor and select the menu. Press ‘Enter’ to enter the main menu. Figure12 Menu 23 2.Window Here is the interface of system window: Figure 13 Windows Interface 1. Press “up” and “down” to move the cursor. 2. Targets controllable in the window interface includes number input box, date input box, time input box, selection box, etc. 3. The uncontrollable targets include characters, boundaries, and title. Tabel 6 Operation Methods of different Controls Objects Number Input 123 Date Input 2002-12-06 16:20:32 Time Input 12:00 Operation Methods Remarks 1.Press number keys to input detailed numbers 2.Use ‘Left’ and ‘Right’ to shift the cursor position 1.Use number keys to input detailed numbers 2.Use ‘Left’ and ‘Right’ to shift the cursor position Cursor is unmovable when illegal date inputted 1.Use number keys to input detailed numbers 2.Use ‘Left’ and ‘Right’ to shift the cursor position Cursor is unmovable when illegal time inputted SelectionTable Common Use ‘Left’ or ‘Right’ to select items Selection Bar Press ‘Enter’ to pitch on current items It is used in list box. Press ‘Cancel’ to cancel current items It is located at the bottom of the window Buttons Cancel 1 24 Chapter IV Basic Operare Section 1 Log on System Before operating the DVR, you should log on the system and get relevant operation rights. The recorder has three password levels: Administrators, Operator and Browser; The administrators at the top level and Browser at the bottom. The security level will be verified according to the input password. If passwords of different levels are the same, then highest operation level is granted. Different password level leads to different operation restrictions. 2 Note 1.The password consists of Max. 6 numbers, factory default configuration is set as: Administrator ——333333 Operator —— 222222 Browser ——111111 2.If wrong password is inputted 3 times, DVR will turn on Alarm 25 3.To ensure the system security, modify system default password in time Steps of login on system: 1. Press any keys but partition key and number key, and the entry window will appear 2. Input the password. 3. Press ‘OK’ to confirm your Password. 4. After password verification, system will remind you of your level after successful login. The interface of entrance: Figure 14 Interface of Entrance The interface of a successful entrance: Figure 15 Successful Entrance The interface of a failing entrance: 1 26 Figure 16 a Failing Entrance Section 2 Basic Screen Definition of Screen Partitioning There are display modes of single screen, 4-screen, 6-screen, 9-screen, 13-screen, 16-screen, 25-screen and 32-screen in Stand alone DVR. Detailed display modes and demand arrangements are as follows. 27 Figure 17 Screen Display Modes Screen Information Prompts The distribution of all the information on the display screen is as follows: 1 28 Figure 18 System Screen Information State of single channel is as follows: Figure 19 Information of the Channel 29 Section 3 Monitor Control Screen Switch To provide the function of controlling menu display as single menu or split-screen display. Split scrren and single scrren mode may be swithed by press “Screen split ” or number buttons. To provide the function of controlling menu display as single menu or split-screen display. For screen auto swith interval please refer to “System Parameters Setup”. Under auto switch mode, all channels under current system setup will be switched by this time interval. Operation steps: 1. User press “ ” under non-auto mode, system enters single screen switch mode if current mode is 32, 25 or single screen mode; system enters 16, 13, 9, 6 or 4 screens switch modes if current mode is 16, 13, 9, 6 or 4 screen mode. A “ 2. User press “ the mark “ ” will be displayed before system time. ” under auto switch mode, auto switch mode stopped and ” before system time dispeared. Image freezing “Image freezing” is used to freeze current video for detail analysis when in live monitoring mode. Other functions such as recording are not affected by freezing. Operation Steps: 1. Freeze current video channel by pressing”F”, with an icon “F” shown on the left bottom corner of the channel. 1 30 2. When in freeze mode press”F” again to return to normal mode, icon”F” disappeared. Note If one channel Image is Freezes, the recorder will automatically return to the normal running mode if you use the function of Image auto-switching. Audio Monitor System provide user to listen to voice from field. Only the voice from one channel can be monitored. User may move the cursor to change another channel to monitor. User press “CANCEL”(remote) or “ESC”(Panel) if voice is not needed and “ ”will be displayed before system time, no audio output from system. User press “CANCEL”(remote) or “ESC”(Panel) again to have audio output again and “ ” will be displayed before system time again. Section 4 P/T/Z Control P/T/Z Control To provide the function of controlling the movement of P/T/Z, up and down as well as left and right. During the P/T/Z control, the operations such as P/T/Z preset point setting and P/T/Z original point setting can be carried out simultaneously. Operation steps: 1. User can press ‘PTZ’ (panel) or ‘P/Z’ (remote control) of some a P/T/Z channel being configured as connected to enter PTZ control mode. 2. User can adjust the vertical angle of P/T/Z by use of ‘Up’ and ‘down’. 3. User can adjust the horizontal angle of P/T/Z by use of ‘Left’ and ‘Right’. 31 4. If user wants to save current P/T/Z location, press ‘Preset’ (panel) or ‘Save’ (remote control) and system will record current P/T/Z preset point. 5. If user wants to define the current P/T/Z location as origin point, it is OK to press ‘ ’ (panel) or ‘setup’ (remote control). 6. If user wants return to original location from current location rapidly, press ‘Stop■’ (panel) or ‘Return’ (remote control), the system will adjust the P/T/Z to its origin point. 7. If user presses ‘PTZ’ (panel) or ‘P/Z’ (remote control), the system will quite PTZ control mode and enter normal surveillance mode. Lens Control To provide the function of controlling lens to zoom out or zoom in. At the same time of lens control course, P/T/Z preset point and original point can be set synchronously. Operation steps: 1. User can press ‘PTZ’ (panel) or ‘P/Z’ (remote control) under P/T/Z control mode. 2. User can adjust lens focus to zoom in and zoom out by use ”/“ of“ ”(panel) or “ ”/“ ”(remote control). 3. User can adjust lens to zoom in and zoom out by use of “ ”/“ ” (panel) or “■”/“ ”(remote control). 4. User can adjust lens diaphragm by use of “ /“ ”/“ ” (panel) or“ ” ” (remote control). 5. If user wants to save current P/T/Z location, press ‘Preset’ (panel) or ‘Save’ (remote control) and system will record current P/T/Z preset point. 6. If user wants to define the current P/T/Z location as original point, press ‘●’ (panel) or ‘setup’ (remote control) and the system will set the current location as original point. 1 32 7. If user wants return to original location from current location rapidly, press ‘Stop■’ (panel) or ‘Return’ (remote control), the system will adjust the P/T/Z to its original point. 8. If user presses ‘PTZ’ (panel) or ‘P/Z’ (remote control) again under diaphragm control mode, the system will quit diaphragm control mode and enter normal surveillance status. NOTE When the system is in PTZ control mode, other buttons will not be available except the mentioned buttons. Quit PTZ control mode and they will be normal. Section 5 Intercom Figure 20, Front panel Connect mike and earphone as shown in Figure 20, connect host with client software, click intercom mark to start direct audio communication. Audio from PC and host will be communicated with each other. Section 6 Manual Record The system provides the function of starting up video of one channel by users themselves. Different from automatic recording, the record started by hand will be continuous all along till the user stops recording initiatively. Operation steps: 1.User presses ‘Record ●’ to enter manual record control interface. 33 2.User selects channel by press “UP” or “DOWN” button, to mark this channel “■” or “ ” by press”LEFT” or “RIGHT” button. Select “■” to start record; select “ ” to end record; user may select all channels by select “ALL”; select “NONE” to cancel all channels. 3. User presses “APPLY” to make the modification become effective. Selects “BACK” to give up all modification. Note: Manual recording will be ineffective if the HDD is fully occupied. Section 7 Stop Record If the system is in recording process, user can stop recording initiatively through this function. The modes of recording which can be stopped include manual, timing, alarm and motion detect. Operation steps: If it is manual recording, user can press “stop■” for continuous 2 seconds at the channel in recording process to stop the recording at the current channel. Press “stop■” for continuous 5 seconds at the channel in recording process to stop the recording at all Channels. As for timing, alarm and motion detect records, when all of conditions triggering to record are there ( please refer to the sections of “Timer Recording,” “Alarm Recording” and “Motion Detect Recording” for the specific exiting conditions ), user can press “stop■ ” for continuous 2 seconds at the channel in recording process to stop recording at the current channel. As soon as the conditions triggering to record come into existence, the recording at this channel will be restarted. Press “stop■” for continuous 5 seconds at the channel in recording process to stop recording at all Channel. When the conditions triggering to record at all channel come into being, the recording at all Channel will be restarted. If the P/T/Z adjusts automatically at the time of recording, the system will command the P/T/Z to return 1 34 to the original point location automatically. Note If it’s under the event trigger recording, this function can only stop recording. It will not affect alarm output. Please refer to section” Alarm Elimination” for simultaneous alarm stopping Section 8 Playback Control Playback Stand alone DVR provides two types of video search replay and video directly replay of designated channel to enter video play status. Video search replay: Referring to the section of ‘Video Search’, maximum 4 channels playback synchronously. Video direct replay: User presses ‘Play ’ of one channel, and the system will enter 4 channels playback interface with the first screen playback the newest data of current channel, other 3 screens will not playback; Oher screens may playback also through video search. Move to a certain screen, press “ENTER” to make this screen as full scrren, press “ENTER”again to return to 4 screens mode. 4 screens play interface is as follows: 35 Figure 21 Video playback Slow play When the video replay is on, user presses ‘play ’ again to enter half of normal speed status. If user presses ‘play ’ once again, the system will resume to normal play status. Stop In the course of video replay, user can press ‘Stop■’ to terminate the current play and transfer to monitoring mode. Note 1.Record stopping is available under following modes; frame play/ forward/backward/play. Press” Stop” to end current playing; 2.If it’s under recording and playing modes simultaneously, the function of stop playing back takes priority. 1 36 Frame Play Under the status of video play, user can press ‘Pause ’ to enter ‘Frame Play’ video status. Under this status, user can frame-to-frame play video data by pressing ‘Play ’ or direction key of ‘Right’. When pressing ‘Pause’, it will return to normal play status. Fast Forward Under video play status, when user presses ‘Fast Forward ’ or direction key of ‘Right’, the system will enter fast forward status The system provides three speeds to play video. User can switch among three speeds by use of ‘Fast forward ’. If user presses ‘Play ’, the system will return to normal play status. Fast Reverse Under video play status, when user presses ‘Fast Reverse ’ or direction key of ‘Left’, the system will enter fast reverse status The system provides three speeds to play video. User can switch among three speeds by use of ‘Fast Reverse If user presses ‘Play ’. ’, the system will return to normal play status. Previous At video play status, when user presses ‘Previous last section and play automatically. 37 ’, the system will skip to Next At video play status, when user presses ‘Next ’, the system will skip to next section and play automatically. Section 9 Alarm Elimination To provide the function of affirming the alarm outputted by system. When system outputs alarm, the system will terminate all alarm output including inner buzzer if user presses ‘ ’. Note Alarm elimination is only used to stop current alarm output. Re-triggered alarm output and other functions, such as recording, will not be affected. Section 10 Remote Control Address Selection Stand alone DVR can be controlled by remote control with the same effect as inputted by panel keyboard. The remote control can control one or more DVR simultaneously to facilitate user to integrate. DVR identifies the object controlled by remoter control according to system identification. If the address selected by remote control is not local, all the command of remote control will be neglected automatically. Remote control address selection provides the function for user to select and operate the designated DVR. When the DVR is electrified, the default of DVR is to accept remote control commands. If the address is ‘000’, it will be labeled as broadcast address and remote control will control all equipment. Operation steps: 1. User presses ‘Select’ button on remote control. 1 38 2. All DVR within the range controlled by remote control will pop up address selection window. If one DVR within the range controlled by remote control is in non-idle status such as menu operation and P/T/Z control etc., this address selection will not be effective for this machine and it can continue to accept remote control commands. 3. User inputs the address needed to control. If user select ‘Enter’, the address selection will become effective. Otherwise, the address modification will be of no effect. Section 11 Video Data Backup This function will accomplish to back up the current HDD data to the storage facilities except host computer through USB interface. Operation process: 1. Insert backup device into USB port. 2.User can select ‘Backup’ through the panel or “Data Backup” through menu (refer to charpter “Video Data Backup”). 3.Input the search terms of needed data backup and select ‘Enter’. Backup device note: 1. Remote disk: remote disk has to be formatted as FAT32 format.(A remote disk more than 32G needs to create sub-regions small than 32G, and record files will be backup to those sub-regions with FAT32 format). 2. Flash disk: falsh disk needs to be format with FAT32 format before backup. Note If there is non-MP4 format data in USB disk, the original documents will be deleted when video records backup. 39 Section 12 Auto Lock Keypad auto-locking works after long-time operation vacancy. Re-logon is required for further operation. Keypad auto-locking starts timing when no operation is done on the system, timing stops when user operates the system. The system will make following prompts if the time of keyboard automation lock is overtime: Figure 22 Keyboard Automatism Lock Section 13Power off Push the power button on front panel, system power off after password has been confirmed. Note After power off, restart has to be at least after 10 secondstoprotect disk. 1 40 Chapter V Advanced setup Following fuctions can only be operated by administrator or the users with “Parameters Setup” rights. After the confirmation of parameters modification and it takes effect without reboot system, the parameters need reboot system to take effect will have a special hint. Section 1 System Equipment Management System Parameters Setup Providing basic parameters function of users’ collocation system, 1、 Select ‘System’ according to main menu. Refer to the following. Figure 23 System Management Menu 41 Figure 24 System Parameters Menu 2.Select ‘System’ as shown in Figure 24. 3.Amend the parameters according to the needs of basic operation means, and the functions of each parameter items are as follows. Table 7 System Parameters Setup Items Description Remarks System Identification Define the ID of DVR for control through remote controller Default [001], Range:[001-999] Define single channel auto-switching interval Default [005s] Range:[001-999] time interval can not be set to “0” Recorder overwrite Auto/manual overwrite mode when disk is full Auto: System overwrites Manual: user to decide overwrite or not Default: Auto overwrite Power on auto-recording select Auto-recording or not when the system is powered on Yes or No Default No Video format Select the current video format PAL or NTSC Default:PAL Keypad auto-lock interval Length of idle time before keypad auto locks Default [600s] Range:[005-999] ≥5s 999: never lock Display Whether to display the channel title and other All, cancel, title and status can be selected Single channel auto-switching interval 1 42 information and icon or not Default: ALL Buzzer when alarm Buzzer on/off when alarm triggered Yes or No Default: No Pre-recording Startup pre-recording or not ON or Off Default: Off Image quality when manual recording Select manual recording image quality level SUPER、HIGH、 STANDARD、BASIC、 LOW Default: STANDARD I-Frame interval Define record I-frame interval Suggestion: use default value 00 VGA resolution setting Setup VGA output resolution 800×600、1024×768 Or 1280×1024 Default:800×600 Trigger source for video switching Olny for ATM special machine, not for this one Suggestion: Default: 0 Stream type Define the stream of manual record variable or not CBR or VBR Default:CBR Alarm switch Define single channel display or not when the channel is alarm recording. ON or OFF Default: OFF Frame Rate manual record frames (FULL means 25fps) FULL、1/2F、1/4F、1/8F or 1/16F Default: Full Replay filtering parameters Replay filtering parameters setup Range [0~9] Default 1 4.Select ‘ENTER’ to confirm your setting, and select ‘Esc’ “Cancel” to give up. HDD Management Providing the function of inquiry and management of the HDD installed in the DVR. User must format the new HDD before using it to save the data. Operation steps: 1. Select Disk. 2.“Disk Information” window will popup, information of all connected HD is displayed. 3.When formatting is required, move the select bars to the HDD wanted and press”ENTER” button. Formatting status will be displayed on the screen. 43 Warning Formatting a HDD will delete all the data in it. 4.When repairing the HDD catalog is required, move the select bar to the HDD which wanted and press “Record” button. 5. Selecting ‘Previous’ and ‘Next’ will turn the display information back and forward. 6. Selecting ‘Return’ will close the HDD management window. System Reboot User may use this function to reboot system. Operation step: 1.Click System Reboot. 2.A dialogue box wills popup to make sure the operation. 3.Press “ENTER” to reset system; Press “Cancel” to give up. Display Adjustment Video parameter of each current channel can be adjusted separately, with values ranging from 0-99. Adjustable figure is displayed below. Figure 25 1 Display Adjustment 44 Note The adjustment screen is the current channel of current focus. If the channel is playback the video, the screen contrast, brightness and color can’t be adjusted. Operation steps: z Move cursor to the desired channel. z Click Picture adjust. z Click “Enter” to enter screen adjust window. Select different item using ”Up” and “Down”; Change numbers using “Left” or “Right”. z Press “Return” to finish the adjustment. Note: There should be video signal in the channel, or else the screen will not be adjusted Language Setup User can select his own language to operate the system. Operation steps: 1. Select “Language Setup”. 2. Press “ENTER”, use “LEFT” and “RIGHT” keys to select. 3. Press “OK” to confirm the selection while “Cancel” to end the selection System Time Set the system time of recorder. Operation steps: 1. Select “Time”. 2. Press “ENTER” to display current system time, set new time using number keys. 3. Press “ENTER” to activate new time; Press “Cancel” to give up modification. 45 Warning System time is very important for the whole system , when need to modifiy system time, please close all other functions otherwise expections may occur. Version Inquiry Software version can be queried from system menu. Operation step: 1. Select Version. 2. Press “OK”, version information will be displayed. 3. Press”OK”, again to close the window. Auxiliary Setup Figure 26 Auxiliary setup menu Video Users No.: Providing the channel No. the DVR users define the network users to connect the DVR (Max. 32, default: 8); Video Shelter: The DVR provides the functions that, user can select whether to start up alarm input when the menu of 1 46 camera with channel connection is sheltered or partly sheltered, and also provides motion detect video. Alarm output: Refer to “Alarm Record” Shelter Sensitivity: range is 00~99, the level of 99 is the highest and 00 is the lowest. HDD Error: Hidden or displayed HDD Sleep: Sleep modes can be MODEA or MODEB with MODEA by shows the time interval from system power default. on to disk check, range from 00~99. When the HDD can not be found during system startup, this interval may set to be longer, normally be 16~20(depends on different HDD, 16 by suggestion). System maintance: For more stable operation, may start system auto maintenance, user input a time for each day for system maintenance (24 hrs). System will be rebooted at the time. Summer time setup” Afford summer time setup, press “Setup” to enter time setup window. Operation Steps 1. Select Auxiliary Setup; 2. Enter Auxiliary Parameters Setup, amend the types by using ‘Up’ and ‘Down’, and parameters by using ‘Left’, ‘Right’ and number keys; 3. Press ‘Enter’ to make current setup effective, and ‘Cancel’ to cancel it. MATRIX SETUP This function is an optional function. The DVR contains 32x4 Matrix, 4 channels Matrix output, which makes real time switch surveillance more convenient for user. 47 Operation Steps: 1. Select Devices Managerment->Matrix 2. Click “OK”, enter into Matrix Setting Menu, user can choose the different Option by “Up” and ”Down”, and configure each Option by “Left” and “Right”. Just as Figure 27 shows: Figure 27 VIDEO MATRIX 3. Channel: 01-04, Default Setting: 01 4. Camera: 01-32, choose the video you want to switch into by enter into “Set”, and multiple choice is available. 5.Seq. Dwell: 05-999Sec. Default Setting: 000) Attention: Any Matrix output applied for Multi-Channel switch, the time of switch must last for more than 5 Seconds, and otherwise, Auto-Switch will be unavailable. Section 2 Video Search As for the recorded video data, user can rapidly search and play the needed video according to different conditions. Stand alone DVR provides 3 modes of searching the video, they are searching according by time, by channel or by events, and the 3 modes can be combined to search appointed video data. Operation Steps: 1. Select ‘Search’ according to the menu. 1 48 2. The dialog box of video search will appear and permit the user to input search conditions. 3. User can input anticipant channel No. the starting and completing time or the type of the anticipant video. The DVR support multiple channels playback synchronrously, single channel search operations: input “Input channel number” number and 00 for other channels, press “Confrim” and select a file in “Video file search result”; Other channels playback are the same. If all channels number are set as 0, files of all channes are searched, default will be displayed in channel one. 4 channels playback operation steps: input 4 different channels number, press “Playback” and latest videos of all channels will be displayed. Figure28 Window of Video Search Terms Input Explanation When event record search is selected, only event recording data is searched. Else all type of dates is searched. Event video includes three modes: 1.External alarm event 2.Motion detection event 3.Timing event 4. After inputting search terms, user can press ‘Enter’ to carry out search and press ‘Cancel’ to terminate the video search function. 49 5. System will pop up video searching results and latest records will be displayed in front. 6. User can select different video data by shifting cursor with the help of ‘Up’ /‘down’. When there are data of more than one page, user can turn pages to look over by selecting ‘Previous’ and ‘Next’. If user selects some datum and press ‘Enter’, the system will replay the video data from the selected record. The starting and stopping time is in accordance with the searching terms inputted by user. 7. For control during playing video, please refer to ‘Video Control’ of Section 3. Note Max. 5000 files will be displayed by search, the records over 5000 will not be displayed. User may change search criteria to get expected record files. During playback, when current segment is over, system will continue playback by jumping to the next segment. Section 3 Record Setup Users can select “Recorder setup” through the menu as shown in the following Figure : 1 50 Figure 29 SCHEDULE RECORDER SETUP Recording To provide the automatic recording function according to the video time set by user. Timer Record function can set the video quality, video frame rate, video stream and video time of each channel separately with the following operation steps: 1. User selects ‘SCHEDULE’ through the menu. 2. Press ‘Enter’ and enter into Timer Record parameters collocation menu, then, user can select or input parameters to collocate each terms with the help of shifting the cursor through direction keys of ‘Up’ and ‘Down’ or ‘Left’ and ‘Right’. The menu is shown in following Figure : Figure 30 Timer Record Menu 3. Channel number: channel from 01 to 32. 4. Video quality: LOW, BASIC, STANDARD, HIGH, SUPER. The default is STANDARD. 5. Video rate: FULL, 1/2F, 1/4F, 1/8F, 1/16F. The default is FULL. 6. Stream type: CBR or VBR. The default is CBR. 7. Video time interval: Sunday, Monday, Tuesday, Wednesday, Thursday, Friday, Full. Two time intervals can be set in each day. ‘ALL’ means to record according to the 51 set time interval in each day. The default is Timer Recording off. Set up the ‘OFF’ of time interval selection to ‘ON’ after each time interval setup is finished. 8.In the course of setup Timer Recording parameters, if the parameters needed to be set for all Channel are the same, user can select ‘ALL’ at the bottom of the menu after finishing the setup of parameters of one channel. The system will prompt the following dialog box. When pressing ‘OK’, parameters setup for all Channel will be finished. Figure 31 ‘ALL’ Prompt Box 9.Select ‘OK’ to finish the setup. User can select ‘Enter’, the current parameters setup will come into force. If user selects ‘Cancel’, the current change will be given up. Note 24 Channel DVR selects channel from 01 to 24 32 Channel DVR selects channel from 01 to 32 Alarm Recording According to alarm input signals generated by external sensors, system can start auto-recording and output related alarm signals. Users can setup following parameters: 1 52 alarm input port、alarm output port、alarm time length、alarm recording time length、P/T/Z action、recording channel、recording quality、recording interval. Operation step: 1. Select Alarm-REC. 2. “Alarm-REC “dialogue box pop up. Press” Up” or “Down” to move the cursor for setting, press” Left” or “Right” to select terms and input parameters. The menu looks like following: Figure 32 Alarm Recording Setup 3. Alarm input port: from 1 to 16. default value: 1. 4. Alarm output port: from 1 to 4. default value: 0. 5. Alarm time length: from 000 to 999. Default value: 030s. 6. Alarm recording time length: From 000 to 999. Default value: 060s. 7. P/T/Z action: 00. Default value: 00. PTZ preset can be activated corresponding the input port. 8. Recording channel no.: from 1 to 16. Default value: 1. 9. Recording quality: LOW, BASIC, STANDARD, HIGH, SUPER. The default is STANDARD.; 10. Recording frame rate: FULL, 1/2F, 1/4F, 1/8F, 1/16F. The default is FULL. 11. Stream type: CBR or VBR. Default value: CBR. 12. Recording interval 1 and 2: two intervals can be set for each day, only during these intervals external alarm inputs are detected. 53 13. Alarm Input:Open or Close.Default value:Open 14. If all of the Channel have the same alarm recording parameters, after setup of one channel, press “ALL” below the menu, system will hint “All setting is applied to all Channel”, press “ENTER” all Channel will set these parameters automatically. 15. When user selects ‘Enter’, the current parameter setup will come into force. If user selects ‘Cancel’, the current change will be given up Note If the P/T/Z activity is set at 0, it means that P/T/Z will not follow up the preset Motion detection recording By detecting the motion in the video, recorder can start motion detection recording. Parameters like sensitivity of motion detection, motion detection zone, P/T/Z movement, alarm recording duration, record quality, alarm output port, alarm output duration can be configured individually. Operation Steps: 1. Select Motion-REC. 2. Press “OK” to popup a dialogue box for parameter setting. Press “Up” or “Down” to move the cursor for setting, press “Left” or “Right” to select terms and input parameters. The menu looks like following:: 1 54 Figure 33 Motion Detect Record Setup Sensitivity adjustment and motion detection zone setup are described below in detail: 3. Sensitivity: motion detection sensitivity is from 00 to 99, 99 is the highest sensitivity. Default value: 50. 4. Click ”set” on certain channel, motion detection zone setup interface appears: Figure 34 Motion Detect Area setup Motion detection setting is only available in the green area, in which green area represents the setted area. White area represents the unselected area. Move the cursor using up/down/right/left keys. Press “OK” for area setup /clearance. Press” Cancel” to return to the dialogue box. Maximum 192 individual areas can be set. 5. Press”OK” to make all settings effective. Press “Cancel” to give up all the modification 55 Record length setup Operation steps: 1. Select REC-TIME. 2. Press “OK”, then pops out a dialogue box for record segment length setting. 3. Input the new length, effective values are between 5~240 seconds/ segment. 4.Press “OK” to activate new settings; Press “Cancel” to give up the modification. Audio Recording Audio recording companion to video recording can be selected for each channel. Note we suggest not select audio recording when audio is not used. Operation Step: 1. Click “Audio recording”. 2. Move the cursor using “Up” and “Down”; Select item using ”Left” or “Right”. Press”OK” to save the setting; Press”Cancel” to give up current modification. Section 4 RECORD Resolution Config Record resolution config to set record resolution for each channel. Operation Step: 1 56 1. Click “RECORD”. 2. Press“OK”, enter“Record resolution config”menu. Move the cursor using “Up” and “Down”; Set resolution using ”Left” or “Right”, the channel group can be set 01 to 08, each group have 4 channels, and each channel can be set to CIF,HD1, or NULL,the default is: CIF。If you set any channel resolution to HD1 in any group,only the first and third channel canbe set to HD1 ,then set other channel to NULL make all settings effective.please refer Figure 35 : Figure 35 Record Resolution Config 3. If the entire Channel has the same video channel parameters, after setup of one group, press “All” below the menu, system will hint “All setting is applied to all Channel”, press “ENTER” all Channel will set these parameters automatically. Section 5 P/T/Z Parameter Setup Enter P/T/Z setup menu through main menu and the system will display the following menu. 57 Figure 36 Figure 37 PTZ Parameter Setup Menu PTZ setup 1. Select PTZ Setup. 2. Press “OK” to enter PTZ setup window. 3. Move the cursor using “Up” and “Down”; Select item using ”Left” or “Right”. 4. Press ”OK” to activate new configurations; Press ”Cancel” to give up modification. 5. 24 Max. support 24 CH PTZ, 32 Max. support 32CH PTZ. 1 58 Pan/Tilt/Zoom Preset Management P/T/Z preset positions are used in alarm recording and motion detection recording, when needed P/T/Zs can be directed to the preset positions. Preset position management function includes query and deletion of preset positions. Operation step: 1. Select PTZ preset.Press “OK” to enter preset position management window Figure 38 P/T/Z Preset Management 2. Move the cursor using “Up” and “Down”; Select item or input parameters using ”Left” or “Right”. 3. Channel no.: select the channel to be managed. 4. Preset position: select the preset position to be managed. 5. Call: place the P/T/Z of current channel to current preset position. 6. Original position: place the P/T/Z of current channel to its original position. 7. Delete: delete current preset position. 8. Status: show whether current preset position was set or not. 9. Return: return to its top layer menu. 59 485 Communication Port Setup Baud rate setup: 9600 (default); Data bit: 8; Stop bit: 1; Check: none; Section 6 Camera Setup Providing functions such as collocation of each video channel connections, displaying channel location, shelter zone activation and P/T/Z protocol setup for user. Operation steps: 1. User selects ‘Camera’ through main menu. 2. Pressing ‘Enter’ key and entering video channel setup menu. User can shift cursor through ‘Up’ and ‘Down’ and configure each option through “Left” and “Right”. The menu is shown in the following figure: Figure 39 Video Channel Connections Setup 3. Channel no: select the channel to be controlled. Default value: 01 4. Connection: whether to display current channel or not. Default value: On. 5. Shelter zone: setup the area to be masked of current channel. 1 60 6. Shelter active: whether to activate the mask area of current channel or not. Default value: Off. 7. Recording reserved when overwrite: when the disk is full, records of current channel among days setted here won’t be deleted when overwrite. 8. Channel name: display current channel name 9. If all of the Channel have the same video channel parameters, after setup of one channel, press “All” below the menu, system will hint “All setting is applied to all Channel”, press “ENTER” all Channel will set these parameters automatically. 10. Press”OK” to activate new configurations; Press “Cancel” to give up modification. Detailed operation steps shelter area setup is shown as follows: After user enters video area setup, menu will appears Shelter Area Setup 1 Shelter Area Setup 2 Shelter Area Setup 3 Now, firstly, press ‘Enter’ to separate the cursor of two colors in the figure. Secondly, user can move the red cursor through direction keys to adjust the area size. Then, user 61 can press number key ‘1’ to display the profile of shelter area (interface 2) and press ‘2’ to display all set shelter area (interface 3). Use direction key to move whole area or adjust area size. If user controls the start position then move the area; if user controls the end position then adjust the area size. Press number key “1” and “2” to show its outline or fill the whole area. Press “OK” to change start position or end position; Press “Cancel” to quit area setup mode Note When applying “All”, the shelter zone setup doesn’t apply to all Channel; it needs to be set individually for each channel. Network Setup Operation Steps: 1. Enter main menu and select ‘NETWORK Setup’. Press ‘Enter’ to enter and select ‘Network Setup’. The menu is shown as the following figure: Figure 40 1 Network Setup Menu 62 2. User can shift cursor through ‘Up’ and ‘Down’ and configure each option through ‘Left’ and ‘Right’. 3. Select ‘Enter’ to save the modification and select ‘Cancel’ to cancel modification. Note: IP address of local and gateway can not be set as 255.255.255.255. Server port number can not be set as 0. Reboot the recorder to make modification valid If netclient or IE browser can’t connect DVR, and network is OK. Section 7 System Operation Log Enter system log inquiry menu, the system will display the following menu Figure 41 System Log Menu 63 Operation Log Main system events are recorded in system log. Records are kept in time sequence. When the occupation has 300 system logs, the earliest event will be overwriting. Operation steps: 1. Select System log 2. Press “Enter” to view current system log information. 3. Click ”PgDn” / “PgUp” to view next/ previous page. 4. Press ”Return” to end the search. Alarm Log Alarm events are recorded in alarm log. Records are kept in time sequence. When the occupation has 300 alarm logs ,the most earliest event will be overwrite. Operation Steps: 1. Select Alarm log. 2. Press “Enter” to view current alarm log information 3. Click ”PgDn” / “PgUp” to view next/ previous page. 4. Press ”Return” to end the search. Earliest Video Entering earliest video, user can inquire time interval of the earliest video in hard disc and press ‘Enter’ to return. Section 8 User Information Management Entering user management menu, the system will display the following menu 1 64 Figure 42 User Safety Management User Rights The system can set the rights of non-administrator monitoring or replaying some a channel. If some a channel set is ‘No Permission’, the operation personnel or browsing personnel will not be permitted to monitor or replay the images of the channel. Operation steps: 1. User selects ‘User Rights’ through the menu. 2. Press ‘Enter’ and enter management window of user’s operation rights 3. Set up corresponding operation rights of non-administrators. 4. When selecting ‘All’, it will prompt that ‘All setting has applied for all Channel’. 5. Selecting ‘Enter’ will save the setup. Selecting ‘Cancel’ is to cancel the modification. Online User To provide the connections of remote user in the current system for user’s inquiry. Local user can terminate the connection of remote user forcedly according to requirement. 65 Operation steps: Select ‘Online User’ through the menu. 1. Press ‘Enter’ and enter online user information window. 2. User can shift the selection bar by use of ‘Up’ and ‘Down’ direction keys 3. If user presses ‘Enter’ key on one item in list box, the selected remote user will be terminated. 4. The selected remote user. Affirmation dialog box will appear. When user selects ‘Enter’, the system will terminate the remote user. Selecting ‘Cancel’ will give up the operation. 5. User can select ‘Return’ to end the current inquiry. Password modification Provide the function of resetting password for uses. The system will decide the kinds of password that can be reset by a user according to the user’s rights. Viewer can only reset the password of Viewer, Operator can reset the password of Operator and viewer, and the Manager can reset the password of Manager, operator and Viewer. Note: If different rights set the same password, the system will prompt the one with biggest right to enter when inputting password to log on Host. Operation steps: 1. User selects ‘password’ through the menu. 2. Press ‘Enter’ and enter the window of resetting password. 3. User can use the number keys ‘Up’/‘Down’ to reset password. If the user selects ‘Enter’, the reset password will become effective. Selecting ‘Cancel’ is to give up the current modification. 1 66 Auto Lock To provide the function to exit the system and lock the keypad for user. After keypad is locked, it can prevent unlawful user from operating the system to ensure the safety of the system. Operation steps:: 1.User can select ‘Auto lock’ through the menu. 2. Press ‘Enter’ and enter affirmation dialog box. 3.If user selects ‘Enter’, the system will lock the keypad. If user selects ‘Cancel’, the operation will be given up. Note: The key lock function will be performed automatically after long-time absence. Please refer to chapter” auto-key lock”. Manual key lock is also available. If configure “999” in System Setting, key won’t lock anymore. Section 9 Data Management The system will display the following menu after entering the data management menu: 67 Figure 43 Data Management Menu Restore factory settings This function can help user restore the system parameters to factory settings rapidly. Operation steps: 1.User can select ‘Restore’ through the menu. 2. Press ‘Enter’ and the system parameters will be restored to factory settings. Pressing ‘Cancel’ is to give up the modification. Video Data Backup This function will accomplish to back up the current HDD data to the storage facilities except host computer through USB interface. Operation steps: 1.User can select ‘Backup’ through the menu. 2.Press ‘Enter’ and the window of video backup terms output will appear. 3.Input the search terms of needed data backup and select ‘Enter’. Backup device Notes: 1. Mobile HDD:the Mobile HDD must format to FAT32. 2. Memory disk:the Memory disk must format to FAT32. 1 68 Chapter VI Product Specifications Section 1 SIMPLE SPECIFICATION MODEL 24 32 24M 32M Video input 24 32 24 32 Alarm input 12 12 12 12 Alarm output 3 3 3 3 Matrix output —— —— 4 4 Section 2 SPECIFICATION MODEL Main Processor 24 ch 32 ch Embedded 32 Dual CPU VIDEO FORMAT PAL/NTSC COMPRESSION MPEG4/H.264 INPUT 24 CH BNC (1.0Vp-p,75Ω) MAIN OUTPUT 2 CH BNC (1.0Vp-p,75Ω),1CH VGA MATRIX OUTPUT 4 CH BNC(1.0Vpp,75Ω) ,Group Circular Monitoring 32 CH BNC (1.0Vp-p,75Ω) AUDIO FORMAT G.723/ADPCM Input DB25,16CH input (100mv-500mv,10KΩ),1CH Mini Jack twoway talk Output 1CH BNC output(100mv-500mv,600Ω) 1CH Mini Jack for intercom(100mv-500mv,1KΩ) DISPLAY Resolution D1:704×576(PAL) 704×480 (NTSC) Frame Rate PAL (625 lines,50f/s),NTSC (525lines,60f/s) Division 1/4/6/9/13/16/25/36CH , electronic Zoom RECORDING Resolution CIF(352*288)PAL,CIF(352*240)NTSC Frame Rate 25(P)/30(N) FPS Custom Frame supported Video Quality 5 Levels Record Mode Manual/Schedule/Events(Motion Detection/Alarm Sensor) Playback Max.4 CH Playback 69 HDD Capability 6 HDD,Max.500G/HDD Port SATA ALARM Input 12 CH(NO/NC Programmable) Output 3CH(NO/NC Programmable),1A 24VDC/120VAC OTHER Work mode Multiplex(Record,Playback,Netview,Netplayback,Monitor) Network RJ45,10/100M T Ethernet,support PPPoE Backup Device 3 USB2.0 ports Memory disk,USB HDD,USBCD/DVDRW Series port 1 RS232 ,1 RS485 ,1 RS422 Mouse USB mouse supported Power Supply AC100-240V 50/60Hz Power consumption; <70W (without HDD) Weight 12.5KG Dimensions(W×D×H) 460×440×100 mm (2U) COLOR Black Operating Environment OH 10%~95% -10℃~55℃(14F-131F) Appendix 1:HDD Capability Calculate 1.For each channel HDD capacity per hour: HDD capacity=code rate / 8 × 3600 / 1024 2.For each channel HDD capacity: HDD capacity=For each channel HDD capacity per hour×recording time (daily)×Need to record the number of days. 3.All video channel for hard drive capacity in time recording HDD capacity=each channel HDD capacity × the number of channel 4. All video channel for hard drive capacity in alarm recording: HDD capacity=each channel HDD capacity × the number of channel ×Alarm rate 1 70 Appendix 2:Operation Notes ◆ Audio input must use active audio sensor. Keep audio sensor away from audio power amplifier. ◆ When the DVR is in the menu operation mode, remote user can’t modify the parameters through network. ◆ Set motion detection sensitivity at 40-70 to effectively detect moving objects. ◆ Following parameters won’t be active unless system reboots after save: auto-recording when power on、network parameter setup、VGA resolution. ◆ It is forbidden to format hard disk when DVR is recording. ◆ If the buzzer beeps when DVR startup, maybe no hard disk is connected or some video input channel is not connect, please examine these situations. ◆ If no hard disk is connected successfully, no operation related to data storage into hard disk is allowed. ◆ If unformatted hard disk is connected, user should enter into main menu to format this disk. ◆ When the hard disk is full, and “recording auto overwrite” function is not active. Message “Hard disk full, recording with overwrite?” Press “OK” to start overwrites, presses “Cancel” to stop recording. ◆ When the video signal of one channel loses, the interface of this channel will prompt ‘No signal’. ◆ When channel from one to four are at the state of 4 partition screen, Channel from five to eight can be switched to 4 partition screen status by use of 4 partition key again and Channel from thirteen to sixteen can be switched to 4 partition screen status by successive analogy. ◆ When it is recording, the system time modification is not allowed. Otherwise, it will cause video data mistake. 71 Windows Internet Explorer setting At the first time use internet explorer to login DVR, Operation steps: 1. To ensure that you have Microsoft Explorer 6.0 version of Internet Explorer or higher, and install a Direct9.0 or higher. 2.Please find in “Tools”→“Internet Option”→“Security”→ in “The Custom Security for Internet”menu-Æ“ActiveX controls and plug-ins”,use “Enable” for “Download signed ActiveX Controls”“ Download unsigned ActiveX Controls” “Initialize and script ActiveX controls not marked as safe for scripting”,please refer following Figure : Other Options please use default. 3. When login DVR, the internet explorer will auto download activeX. You can view the 16 channel display. After successful install the active, user can use “Default Level ” button to return the default level. While use WEB function, please modify the server port of the DVR network parameter as 9998, input the IP of the host in the INTERNET EXPLORER address bar, and add afterward":998". For example, the address of IP (or the IP which internet mapping) of the host of DVR is"10.0.0.188", need to be input “http://10.0.0.188:998"in the INTERNET EXPLORER 1 72 address bar. Frequency Asked Questions ¾ Why there is nothing display on the monitor when turn on the DVR? First of all, check if the DVR and monitor have been connected correctly and powered on.At present, DVR has its own power switch, make sure it has been open. ¾ What can we do, if the real time monitor image is not clear? Check the connectors have been connected tightly, in case they got loose; If the problem caused by cables, then they should be replaced or re-soldered. Check if the aperture and focus of the camera have been adjusted well. Also, can adjust the lightness and contrast from the DVR system menu. ¾ Why the motion detection alarm does not work correctly, some times there is a person moving in the motion detection zone but does not trigger the record? The accuracy of the motion detection alarm is related to the image from the camera, try to set another sensitivity of the detection to test the camera and find the best sensitivity. The value is 40-70 by consult. ¾ Why the video records can not be overwrote automatically? Reason one: “Auto overwrite record” has not been set on Reason two: Disk mistakes, need to format the disk. ¾ How many recording modes are available? Schedule/motion detection/alarm/manual recording ¾ Why there is no audio for one channel? Check if connecting of the ports and the cable works fine. if not, try to use another cable. If connecting of the ports and the cable are fine, check if the sound monitor works normally. Check if the mute button on the remote controller has been enabled, if yes, press it one more to disable. ¾ Why the remote controller does not work? Check if the battery is built in correctly and with enough electricity. Check if the remote controller has been properly used, if there is a symbol “F” on the left down corner of the video, click “F” once more to disable the “F”. See whether the control address of the remote controller is the same as the ID of DVR, if not, then change the address to 000 or ID of DVR. ¾ What should I do if I hear the buzzer when start up the DVR? This product is set to trigger the alarm when there is a wrong operation or parameter setting, so this buzzer is mainly because of no video input. Login as the manager and 73 cancel the buzzer; Check if there is a read/write mistake of the HDD, stop recording and format the HDD if it has such a problem ¾ Why can not control the movements of PTZ? Check if the PTZ control parameters in DVR system menu such as protocol, baud rate and the address have been set as same as decoder of PTZ. Check whether the RS485 connecting cable(Tx+、Tx-) of the decoder are correct, and measure if there is a voltage change between the Tx+、Tx- cables(if the connection is correct and no voltage change between the cables, it might be the problem of the 485 control chip). Be sure that there are no above mistakes, then check the protocol, see whether the protocol of DVR is same as the protocol of PTZ decoder which provide by decoder factory through the serial port. ¾ How to use USB to backup the data? Make sure the backup device has been formated to FAT32. Doctor PC Solution, Inc. 305-821-6699 7488 NW 167th terrace Miami Fl 33015 1 74