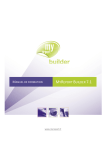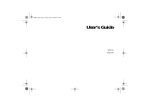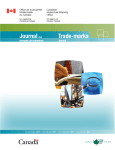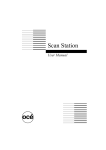Download Nokia 9210i Cell Phone User Manual
Transcript
Issue 2 EN Software on CD-ROM Guide Electronic user's guide released subject to "Nokia User's Guides Terms and Conditions, 7th June, 1998" Copyright © Nokia Corporation 2000-2003. All rights reserved. Reproduction, transfer, distribution or storage of part or all of the contents in this document in any form without the prior written permission of Nokia is prohibited. Nokia and Nokia Connecting People are registered trademarks of Nokia Corporation. Bounce and Triple Pop are trademarks of Nokia Corporation. Other product and company names mentioned herein may be trademarks or tradenames of their respective owners. Nokia operates a policy of continuous development. Nokia reserves the right to make changes and improvements to any of the products described in this document without prior notice. Under no circumstances shall Nokia be responsible for any loss of data or income or any special, incidental, consequential or indirect damages howsoever caused. The contents of this document are provided "as is". Except as required by applicable law, no warranties of any kind, either express or implied, including, but not limited to, the implied warranties of merchantability and fitness for a particular purpose, are made in relation to the accuracy, reliability or contents of this document. Nokia reserves the right to revise this document or withdraw it at any time without prior notice The availability of particular products may vary by region. Please check with the Nokia dealer nearest to you. DECLARATION OF CONFORMITY We, NOKIA CORPORATION declare under our sole responsibility that the product RAE-5N is in conformity with the provisions of the following Council Directive:1999/5/EC. A copy of the Declaration of Conformity can be found from http://www.nokia.com/phones/declaration_of_conformity/ ©2003 Nokia Corporation. All rights reserved. Table of Contents Software on CD-ROM...............................................................9 To install software from the CD-ROM ............................................................. 9 Remote synchronisation....................................................................................... 10 Unit converter ......................................................................................................... 14 File viewer ................................................................................................................ 16 Notes.......................................................................................................................... 23 Multimedia converter ........................................................................................... 27 Games........................................................................................................................ 30 Others ........................................................................................................................ 42 ©2003 Nokia Corporation. All rights reserved. FOR YOUR SAFETY Read these simple guidelines. Breaking the rules may be dangerous or illegal. Further detailed information is given in this manual. Do not switch the phone on when wireless phone use is prohibited or when it may cause interference or danger. ROAD SAFETY COMES FIRST Don't use the communicator while driving. INTERFERENCE All wireless phones may get interference, which could affect performance. SWITCH OFF IN HOSPITALS Follow any regulations or rules. Switch the phone off near medical equipment. SWITCH OFF IN AIRCRAFT Wireless devices can cause interference in aircraft. SWITCH OFF WHEN REFUELLING Don't use the phone at a refuelling point. Don't use near fuel or chemicals. SWITCH OFF NEAR BLASTING Don't use the phone where blasting is in progress. Observe restrictions, and follow any regulations or rules. USE SENSIBLY Use only in the normal position. Don't touch the antenna unnecessarily. QUALIFIED SERVICE Only qualified personnel may install or repair phone equipment. ©2003 Nokia Corporation. All rights reserved. ACCESSORIES AND BATTERIES Use only approved accessories and batteries. Do not connect incompatible products. WATER-RESISTANCE Your communicator is not waterresistant. Keep it dry. BACKUP COPIES Remember to make backup copies of all important data. CONNECTING TO OTHER DEVICES When connecting to any other device, read its user's guide for detailed safety instructions. Do not connect incompatible products. CALLING Close the cover and ensure the phone is switched on and in service. Enter the phone number, including the area code, then press . To end a call, press . To answer a call, press . EMERGENCY CALLS Close the device cover. Ensure the phone is switched on and in service. Press as many times as needed (e.g. to exit a call, to exit a menu, etc.) to clear the display. Enter the emergency number, then press . Give your location. Do not end the call until told to do so. ©2003 Nokia Corporation. All rights reserved. 1. Software on CD-ROM This guide contains information about software that you can install from the CDROM found in the sales package. These applications are located in the ‘Software for the communicator’ and ‘Software for PC’ sections. Please note that some addon programs have their own user’s guides. They are located next to the programs on the CD-ROM. Tip: For more information on installing software, see the User’s Guide. To install software from the CD-ROM The applications and files on the communicator’s CD-ROM are ready to be installed or moved to the communicator. Proceed with installation as follows: 1 Ensure that you have installed PC Suite on your computer. You can find this program on the CD-ROM in the sales package. 2 Insert the CD-ROM into the CD-ROM drive of your computer. 3 Connect your communicator to your computer using the adapter cable supplied in the sales package or prepare the communicator and the computer for an infrared connection. For more information, see the User’s Guide. 4 The CD-ROM opens automatically. If not, open the CD-ROM user interface by double-clicking the file ‘Nokia9210i.exe’ in the CD-ROM file structure. 5 Locate and select a program you want to install from the CD-ROM user interface and click ‘Install’. ©2003 Nokia Corporation. All rights reserved. Software on CD-ROM 9 Software on CD-ROM 10 Tip: Use a memory card to gain more space for the different applications and files on the CD-ROM. Note: Remember to install the add-on applications in the same language as your communicator. Remote synchronisation The Remote synchronisation application for the Nokia 9210/9210i Communicator enables you to synchronise your calendar and contacts over a GSM data call with various Internet calendar and address book applications as well as multiple corporate office solutions such as Lotus Notes. The synchronisation application uses SyncML technology for synchronisation. Remote server settings are called synchronisation profiles. You can create several profiles if you need to synchronise with multiple servers or applications. Your service provider may be able to send some, or all, of the required settings to you via a special short message called Over The Air (OTA) message. After you have received and accepted the settings, you can start using the Remote sychronisation application for synchronisation or edit the profiles as described below. Note: For information on SyncML compatibility, please contact your service provider or company help desk. Note: This product includes software developed by The SyncML Initiative. To create a new synchronisation profile When you start Remote synchronisation, the current synchronisation profile is displayed in the main view, under the title Remote Synchronisation. If no profile has been created, the text ( No profiles defined ) is displayed. To create a new profile, proceed as follows: ©2003 Nokia Corporation. All rights reserved. Figure 1 1 If no profiles have been defined, press New. A dialog opens. Continue with step 4. 2 If at least one profile has already been defined, press Profile Settings in the main view to view available profiles. 3 To create a new profile based on the settings of an old one, select the one to be used as a base and click New. A dialog opens. 4 Define the following: Tip: When adding a new profile based on an old one, select the profile whose values are closest to the values of the new profile. General page Default profile : At least one of the available synchronisation profiles must be defined as the default profile. To define the current profile as the default one, choose Yes. The default profile is shown in the main view for quick access. Profile name: Type a descriptive name for the profile. Example: “My Office Calendar.” Each profile must have a unique profile name. Use/Internet access/WAP access/Host address/Port/HTTP Authentication: Refer to your service provider or system administrator for the correct values. User name: Your user ID for the synchronisation server. Refer to your service provider or system administrator for your correct ID. Tip: For ease-of-use, set the most used profile as the default profile. ©2003 Nokia Corporation. All rights reserved. Software on CD-ROM 11 Software on CD-ROM 12 Password: Type your password here. For security reasons, the password is shown with asterisks (*****). Refer to your service provider or system administrator for your correct password. Data page Figure 2 On this page, you can select which data to synchronise with a server. 1 Select the application with the Arrows key and click Change to choose Yes or No. If you choose Yes a dialog opens. 2 Define the following: Calendar file/Contacts file: Press Browse to select the correct database in your communicator. Remote calendar/Remote contacts: Refer to your service provider or system administrator. 3 Click Close and confirm that you want to create this new profile. Note: Before you can synchronise calendar data, a calendar file must exist in your communicator. Use the Calendar application to create a calendar file. ©2003 Nokia Corporation. All rights reserved. To synchronise data 1 In the main view, check that you have selected the correct profile. Press Sync to start the synchronisation. The status of the synchronisation is displayed at the bottom of the screen. 2 To cancel the synchronisation before it is finished, press Cancel. 3 You are notified when the synchronisation has been completed. Press View log to open a log file or Close to return to the main view. To edit existing server profiles 1 In the main view, press Profile Settings. A list of server profiles is displayed. 2 Select a profile to edit with the Arrows key and press Edit. 3 Edit the profile as necessary. Refer to your service provider, system administrator, or manual for correct values. For setting details, see ‘General page’ on page 11 and ‘Data page’ on page 12. 4 Click Close to accept changes and close the dialog. To delete existing server profiles 1 In the main view, press Profile Settings. A list of server profiles is displayed. 2 Select a profile to delete with the Arrows key and press Delete. To synchronise with another server 1 In the main view, press Profile Sync. A list of server profiles is displayed. 2 Select a profile and press Sync. ©2003 Nokia Corporation. All rights reserved. Software on CD-ROM 13 Software on CD-ROM 14 To view synchronisation logs You can view a profile’s last synchronisation log. 1 In the main view, press Profile Sync. A list of server profiles is displayed. 2 Select a profile and press View Log. The log shows you the number of updated, added, or deleted items. Unit converter You can use the Unit converter for the Nokia 9210/9210i Communicator to convert units of measurements. Figure 3 To open the conversion tool, select the conversion category in the main view and press Open. The conversion categories and units are the following: Conversion category Unit A Unit B Currency USD EUR Area ft2 m2 ©2003 Nokia Corporation. All rights reserved. Energy kcal kJ Length mi km Mass lbs kg Power hp kW Pressure Pa b Temperature F C Time d h Velocity mph km/h Volume gal (US) litre Software on CD-ROM 15 The conversion tool for a particular conversion category has two frames, see Figure 3. Only one frame can be active at a time. The frames always have corresponding values; if the value in either of the two frames is changed, the other frame is automatically updated. Tip: To move between the frames, use the Tab key. Note: The calculator has limited accuracy and rounding errors may occur. To change units You may want to change the units used in a particular conversion category. For example, instead of converting from USD in the currency category, you may want to convert from FRF. ©2003 Nokia Corporation. All rights reserved. Software on CD-ROM 16 1 Press Change unit in the conversion tool view for the particular conversion category. A dialog opens. 2 Choose from the list or search the list by typing a string in the search field. 3 Press Select to accept the change or Cancel to dismiss it. To add and edit currency units Note: Only currency units can be edited, deleted, and added. Tip: To delete a currency, select it and press the Menu key; select File > Delete currency.... Press Delete. 1 Select and open the currency category. 2 To edit a currency, select it and press Open. To add a currency, press the Menu key and select File > New currency.... A dialog opens. 3 Define the following: Name: The name of the currency unit. Symbol: An abbreviation of the currency unit. 4 Press Calculate ratio to define the following: Ratio: The rate of conversion defined by the base unit. A dialog opens. 5 Define the values of the new and base currency units and press Cancel. 6 Press Close to accept the changes. File viewer File viewer enables you to view several text editor formats, graphic formats, and other file formats. Furthermore, you can open and extract archived files. Note: These viewers do not support all file formats or variations of a file format. For example, only the following TIFF formats are supported: ©2003 Nokia Corporation. All rights reserved. • color RGB 24-bit with LZW compression or no compression Figure 4 Supported formats The CD-ROM contains five installation files that support different file formats. Below is the list of available installation files and the corresponding supported file formats. Installation file All installation files Viewer1.sis Supported file formats Supported file extensions Plain text TXT Windows bitmap BMP, RLE, ICO, CUR Portable Network Graphics PNG Windows Metafile WMF, EMF Microsoft PowerPoint 3/4/7/97/ 98/2000 PPT, POT, PPS ©2003 Nokia Corporation. All rights reserved. Software on CD-ROM 17 • grayscale 8-bit with no compression, LZW compression, or PackBits compression Software on CD-ROM 18 Viewer2.sis Viewer3.sis Viewer4.sis Viewer5: Image formats ©2003 Nokia Corporation. All rights reserved. Microsoft Excel 2/3/4/5/7/97/98/ 2000 XLS, XLC Microsoft PowerPoint 3/4/7/97/ 98/2000, PPT, POT, PPS Microsoft Excel 2/3/4/5/7/97/98/ 2000, XLS, XLC Microsoft Word 1/2/4/5/6/7/97/ 98/2000 DOC, WRI Lotus 1-2-3 v. 1/2/3/4/5/97/ Millennium WQ1, WKU, WK1, WK3, WK4, WK5, WK6, 123 Lotus Ami Pro SAM WordPerfect 4/5/6/7/8 WPD WordPerfect Graphic WPG Lotus Ami Draw SDW Computer Graphics Metafile CGM Compuserve GIF GIF Paintbrush PCX, DCX Tagged Image File Format TIF, JPG, JIF Viewer5: Text formats Viewer5: Archived files Viewer5: Other formats Internet Hypertext Markup Language HTML Plain text TXT vCard VCF Rich text format RTF Winzip, PKZIP ZIP, EXE Unix Gzip TGZ Unix Compress TAR, TAZ Microsoft project MPP Visio VSD To view files Note: The menu options and commands available depend on the type of file that is viewed. 1 Select File viewer in the Extras application main view and press Enter. 2 The Open dialog appears. 3 Press Browse to locate a supported file and press OK. The file opens. Depending on the file type, you have the following options: All files • Press Zoom in and Zoom out to change the view. ©2003 Nokia Corporation. All rights reserved. Software on CD-ROM 19 20 Software on CD-ROM • Press the Menu key and select View > Full screen mode to display only the document or file contents on the screen. • To send the file, press Send. The Send dialog opens. The options are As a mail / Via infrared. Press Send to confirm sending. • To close File viewer, press Close. Text documents and images • Press the Menu key and select Picture/Document > Fit to width to zoom the file so that it fits the screen width. • Select Picture/Document > Fit to window to zoom the file so that it fits to the screen. Text documents and spreadsheets Tip: When viewing a text document, you can select text, copy it to the clipboard, and paste it in other applications. The Document or Spreadsheet menu contains several viewing options: • Draft view: To select draft view, press the Menu key and select Document > Draft view or Spreadsheet > Draft view. In draft view, the text of the document or spreadsheet file is displayed in a single font. Character formatting, paragraph alignment, spacing, and tabs are also displayed. Embedded objects are not displayed in draft view. • Normal view: To select normal view, press the Menu key and select Document > Normal view or Spreadsheet > Normal view. In normal view also all fonts and embedded objects are displayed as in the original document. • Page view: To select page view, press the Menu key and select Document > Page view or Spreadsheet > Page view. In page view the text of the document or spreadsheet file is displayed as in the original document, including all line wrapping, columns, page margins, headers, footers, and annotations. ©2003 Nokia Corporation. All rights reserved. 21 Software on CD-ROM Images • Press the Menu key and select Picture > Fit to width to zoom the image so that it fits the screen width. • Select Picture > Fit to window to zoom the image so that it fits to the screen. • Select Picture > Rotate to rotate the image 90 degrees clockwise. • Select Picture > Reset to original to view the picture as it was viewed when opened. Archived files • To extract selected files, press Extract. A target folder dialog opens. • To extract all files in an archive, press Extract all. • To view a file in an archive, press View. You can also sort the items in an archive. • Select Edit > Sort by to define the sorting criteria. The options are Name/ Date/ Size. • Select Edit > Sort Order to define the sorting order. The options are Ascending/ Descending. PowerPoint presentations To view slides, press the Menu key and select Slide > Next slide / Previous slide. The other menu commands in the Slide menu work exactly as in the Picture menu. To configure File viewer options Tip: The keyboard shortcuts for Next slide / Previous slide are Shift-CtrlN and Shift-Ctrl-P. Press the Menu key and select View > Options. A dialog with two pages opens. Define the following: ©2003 Nokia Corporation. All rights reserved. Software on CD-ROM 22 View page Default font: To select the default font, press Change. The font dialog opens. View unknown as: Defines how the viewer handles unknown file types. The options are Text/Hexadecimal/Do not view. Unsupported files as: Defines how the viewer handles unsupported file types. The options are Ask user/Open in registered app/View as unknown. Other page Show gridlines: Select the default setting for spreadsheet gridlines. The options are Yes/No. Sort archives by: Select the default sorting criterion for archive files. The options are Name/Date/Size. Archives sort order: Select the default sorting order. The options are Ascending/ Descending. To close the dialog, press Close. Notes Figure 5 ©2003 Nokia Corporation. All rights reserved. 23 Software on CD-ROM Notes is a simple text editor for typing quick notes and creating note lists. You can make several notes to create a note list. You can sort a list in multiple ways and save a list as a notebook. Notes includes many of the standard commands found in word processors. Notes is available in English only. To add and delete notes and notebooks To add a new note, press New note. To delete a note, press the Menu key and select File >Delete note. To add a new notebook, press the Menu key and select File>New file. You can have separate notebooks for different topics. Views You can view the contents of a note or both a note and a note list. To choose a view, press the Menu key and select View > Split view/Note view. To move between the views in split view, press Change focus. To display the current view in full-screen mode, press the Menu key and select View > Full screen. To return to normal view, select Full screen again. Tip: Note view is good for editing large amounts of text. Split View is good for browsing a notebook. To format the note text 1 Select the text you want to modify. 2 Press the Menu key and select the options you want in the Format menu: Select Font... to change the font used in the text. To select bold, italics, underlining, or bulleted text, select the corresponding options ©2003 Nokia Corporation. All rights reserved. Software on CD-ROM 24 To count the words in a note Tip: The word count feature is useful when you want to send a note as a short message. Short messages must be no longer than 160 alphanumeric characters. Press the Menu key and select Tools > Word count. To spell check a note If you have installed the spell checker application, you can check the spelling of a note as follows: 1 Press the Menu key and select Tools > Spell check. 2 For more suggestions on a unknown word, highlight Suggestions and select Change. To sort notes You can sort notes within a notebook as follows: 1 Press the Menu key, select Tools > Sort by and choose the sort criteria. The options are Creation date/Last modified date/Title. 2 To choose the sorting order, press the Menu key, select Tools > Sorting order, and choose Ascending or Descending. Preferences To view Notes preferences, press the Menu key and select Tools > Preferences. A two-page dialog opens. Define the following: View Preferences Show title of entries on - Define whether to display the list view on the left or on the right side in split view. ©2003 Nokia Corporation. All rights reserved. Display - Define the date format in the status bar at the bottom of the screen. Options are last update date /creation date. Note Preferences Always start on a new note - Lets you decide whether Notes should automatically create a new note for the user. The options are No / Yes / Only when switched on. Include in list - Lets you define how much text is displayed in the note list in split view. The options are First line / All text. The First line option displays only the first line of the note. All text displays as much text as possible. To print notes To print a note, press the Menu key and select File > Printing > Print.... To define the page layout, press the Menu key and select File > Printing > Page setup... To preview the page on the screen before printing, press the Menu key and select File > Printing > Page preview.... To find notes The Find dialog helps you to find or replace text within the whole notebook quickly and easily. 1 Press the Menu key and select Edit > Find. ©2003 Nokia Corporation. All rights reserved. Software on CD-ROM 25 Note width - Define the width of the note in split view. You can choose a value between 10 and 80%. 26 Software on CD-ROM 2 Type in the text you want to find. Press Replace to type the text you want to use as the replacement text. 3 Press Options to refine your search by selecting a case sensitive match and to match whole words or just parts of a word. 4 Press Find. Notes searches the current note, then the rest of the notes in the notebook. 5 To find the next occurrence, press Find next. Multimedia converter Tip: NIM stands for “Nokia Interleaved Multimedia” file format. The Multimedia converter is a PC application. With Multimedia converter, you can convert common video file formats to NIM format playable on the Nokia 9210/ 9210i Communicator. You can also convert common audio file formats to WAV format and optimise existing WAV format sound files for use with the Nokia 9210i Communicator. You can use converted WAV files as ringing tones, for example. ©2003 Nokia Corporation. All rights reserved. Software on CD-ROM 27 Figure 6 There are major advantages in using the converter: • When converting a file, the size of the converted audio or video file is usually much smaller than the size of the original file. Therefore the playback on the communicator does not require much processing power and is more fluent. In fact, many files cannot be played at all on the communicator without conversion. • When playing back a WAV file with your communicator, the quality of the sound is better. Note: Multimedia converter supports most files that you can play in Windows Media Player. The exact set of supported files depends on the version of Media Player installed in your system and on the installed audio and video codecs. Typically, Multimedia converter is able to support most AVI, WAV, MPG, and MP3 files. ©2003 Nokia Corporation. All rights reserved. 28 Software on CD-ROM To optimise an audio-only file 1 In the menu, select File > Open. A dialog opens. 2 Browse to the audio file you want to convert and click OK. The file information is transferred to the Original file fields on the left side of the window. The fields display the file type, file size, and playback time. 3 Select one of the two options in the Audio format field: Low compression: For the best sound quality Normal compression: For slightly lower sound quality but considerably smaller file size 4 Click Convert. The file information of the converted file is transferred to the Converted file fields on the right side of the window. 5 In the menu, select File > Save as to save the new file. To convert a video file Tip: Frame rate indicates the rate at which frames, the individual pictures that in sequence create the illusion of motion, are displayed in a film or video. Frame rate is measured in frames per second (fps). The less frames are used, the more the video stutters. 1 In the menu, select File > Open. A dialog opens. 2 Browse to the video file you want to convert and click OK. The file information is transferred to the Original file fields on the left side of the window. The fields display the file type, file size, and playback time. 3 Select one of the two options in the Video quality field: Smooth motion, small image size: For the maximum achievable frame rate. Normal motion, normal image size : For normal image size and slightly less fluent movement. 4 If the file contains both video and sound, select one of the two options in the Audio format field: Music, normal compression: Use this if the source file contains music or another type of material that requires high quality sound. ©2003 Nokia Corporation. All rights reserved. You can use PC Suite for Nokia 9210i Communicator to copy the converted files to your communicator. For more information, see the PC Suite Guide found on the sales package CD-ROM. Games The communicator is not only an efficient business tool, but it also provides you with exciting entertainment for your leisure time. In this section, you will find fantastic games that you can play on your Nokia 9210i Communicator. Tip: You can play the original file before the conversion and the converted file after the conversion. Use the controls below the preview screens to start, pause, and stop the playback. Tip: For Nokia game services, join Club Nokia at www.club.nokia.com. Installation Ensure that your Nokia 9210i Communicator is connected to your PC. Start the CDROM, select the game you wish to install from the folder ‘Software for the communicator/Games’, and press Install. ©2003 Nokia Corporation. All rights reserved. Software on CD-ROM 29 Voice, high compression: If the original file contains only speech or if small file size is more important than the sound quality. 5 Click Convert. The file information of the converted file is transferred to the Converted file fields on the right side of the window. 6 In the menu, select File > Save as to save the new file. Note: During the conversion you cannot start the playback of files. Software on CD-ROM 30 Bounce Bounce is a game in which you control a small ball in a dangerous world. You bounce and roll the ball around each level, avoiding hazards and collecting the hoops you need to unlock the exit to the next level. Use rubber blocks to bounce higher or even reverse gravity to get those hard to reach hoops. Instructions are available within the game. Bounce is in English only. Figure 7 Requirements Bounce requires at least 1.5 Mb of free memory and 800 kb of free disk space on your Nokia 9210i Communicator or on a memory card. To start playing Bounce 1 Select the Bounce icon from the Extras list using the Arrows key, and press Open. 2 When you see the animated bounce logo, press anykey to move to the main menu. ©2003 Nokia Corporation. All rights reserved. Main Screen The Main Screen menu has five choices: Start Game, Online, Options, High Scores, and Quit. To select Quit, press the > arrow on the Arrows key and press Enter or the lowermost command button. Start Game The Start Game menu has four options: New Game, Continue, Instructions, and Back. New Game starts a new game from level 1. Continue takes you to the Continue menu. Instructions starts an automatic demonstration of the game's features. Back returns you to the main screen. Continue The Continue menu has four slots for previously saved games. Each slot shows the level number of the saved game, and the number of remaining lives. Selecting a slot will restart the game at the beginning of the saved level, with the number of lives left that you had when you saved the game. When you load a saved game, your score will be zero, so the only way to get a maximum score is to play every level of the game in one go! Back returns you to the main screen. ©2003 Nokia Corporation. All rights reserved. Software on CD-ROM 31 3 To select items from the menus, use the Arrows key to move the highlight to the required item and press the Enter key. Software on CD-ROM 32 Online Selecting the Online option allows you to connect to the Nokia 9210i Communicator games home page. Note that you must have your communicator configured to access the Internet for this to work. When you close the browser, you will return to the Bounce main menu. Keep checking the home page for hints, tips, and news about this and other games. Note: Your communicator’s phone must be on to use this function. Do not switch the phone on when wireless phone use is prohibited or when it may cause interference or danger. Options The Options menu has three options, Change Keys, Change Sound, and Back. Change Keys allows you to redefine your control keys. Change Sound allows you to set the volume of sound effects. Back returns you to the main screen. High Scores The High Scores option displays a list of your highest scores in Bounce. Select Back to return to the main screen. Controls The < and > arrows on the Arrows key move the ball left and right. You can make the ball jump with the space bar. You can change the control keys using the Change Keys option in the Options menu. ©2003 Nokia Corporation. All rights reserved. Changing size Your ball can change size if it touches the right objects. A large ball jumps higher and moves faster than a small ball and can also float in water. The small ball can squeeze through small gaps. Demo There are many different elements in the game. You can see a rolling demo of the game's features by selecting Instructions from the Start Game menu. You can exit the demo at any time by pressing any key. Pausing the game Pressing either the Esc key or any of the command buttons will pause the game. When the game is paused, you can go to the Options menu to redefine keys and change the volume. You can also end the game or resume play. Between levels At the end of a level, you get the option to save the game, change the game options, exit the game, or continue. Saving a game brings up a list of four saved game slots, which contain the level numbers of any existing saved games. Selecting Options will bring up the same list as the Options menu on the main screen. End game quits the current game in progress and returns you to the main screen. Continue moves you on to the next level. Game over The game is over when you either complete all available levels or lose all your lives. If your score is high enough when a game ends, you will be given the option to add your name to the high-score table. ©2003 Nokia Corporation. All rights reserved. Software on CD-ROM 33 Software on CD-ROM 34 Triple Pop Triple Pop is a fast-paced puzzle game where different coloured balls fly in from the sides of the screen and form a heap at the centre. By rotating the heap, you can make the free-flying balls land where you want. When you get three balls of the same colour next to each other, they pop! If you're not fast enough, the heap grows outside the threshold and you lose. Triple Pop is in English only. Figure 8 Requirements Triple Pop requires at least 1.5 Mb of free memory and 800 kb of free disk space on your Nokia 9210i Communicator or on a memory card. To start playing Triple Pop 1 Select the Triple Pop icon from the Extras list using the Arrows key, and press Open. 2 When you get to the animated Triple Pop logo, press a key to move to the main menu. ©2003 Nokia Corporation. All rights reserved. Main Screen The Main Screen menu has five choices: Start Game, Online, Options, High Scores, and Quit. To select Quit, press the > arrow on the Arrows key and press Enter, or the lowermost command button. Start Game menu The Start Game menu has four options: New Game, Change Skill, Instructions, and Back. New Game starts a new game at the current skill level. Change Skill takes you to the Skill Options screen where you can change this skill level, and Instructions takes you to the playing instructions. The Back option returns you to the main screen. To change the skill level The Skill Options menu displays the three possible skill levels (Easy, Medium, and Hard) along with a Back option to return to the main screen. The currently selected skill level is highlighted. Online Selecting the Online option allows you to connect to the Nokia 9210/9210i Communicator games home page. Note that you must have your communicator configured to access the Internet for this to work. When you close the browser, you will return to the Triple Pop main menu. ©2003 Nokia Corporation. All rights reserved. Software on CD-ROM 35 3 To select items from the menus, use the Arrows key to move the highlight to the required item and press the Enter key to select. Software on CD-ROM 36 Note: Your communicator’s phone must be on to use this function. Do not switch the phone on when wireless phone use is prohibited or when it may cause interference or danger. Options The Options menu has three options, Change Sound, Change Keys, and Back. Change Sound allows you to set the volume of sound effects. Change Keys allows you to redefine your control keys, and Back returns you to the main screen. High scores The High Scores option displays a list of your highest scores in Triple Pop. Select Back to return to the main screen. Gameplay You are in control of a heap of balls which has a black stone at its centre. During the game, balls appear from the left and right, moving towards the centre and sticking to the heap. The heap can be rotated with the Arrows key by using the < and > arrows, allowing you to change where the incoming balls will hit it. The heap grows until it crosses the circular boundary, at which point the game is over. There are four ball colours: red, green, yellow, and blue. Chains of three or more balls of the same colour pop and vanish, scoring 5 points for each popped ball. Later on, watch out for inert balls. Chains of inert balls do not pop by themselves, but pop if another colour propagates through them. ©2003 Nokia Corporation. All rights reserved. At the start of the game, you will see an empty bonus balls gauge. You can fill it by popping four or more balls at once. The longer the chain the bigger the bonus. As the gauge fills up, the icons illuminate to indicate which bonus ball will be launched when you press the <fire> key. There are four different bonus balls, each of which has a different effect on the heap: These effects are: • one bonus ball pops balls adjacent to where it hits the heap, • one bonus ball pops balls where it hits the centre stone, • one bonus ball pops a ring of balls around the heap where it hits, and • one bonus ball pops all balls in and above the ring that it hits. If your score is high enough when a game ends, you will be given the option to add your name to the high-score table. Controls The default controls are: • Left - < arrow on the Arrows key • Right - > arrow on the Arrows key • Fire - space bar To pause the game Pressing either the Esc key or any of the command buttons will pause the game. When the game is paused, you can go to Game Options to redefine keys and change the volume. You can also end the game or resume play. ©2003 Nokia Corporation. All rights reserved. Software on CD-ROM 37 As the wheels of time grind slowly on, balls in the heap start to flash and eventually turn to stone. These stones can only be destroyed by launching special bonus balls at them. Software on CD-ROM 38 Card Deck Solitaire card games are perhaps some of the most familiar and popular card games. Card Deck for the Nokia 9210i Communicator offers you exciting entertainment and a variety of solitaire card games. Figure 9 Requirements Card Deck requires about 1.2 Mb of free memory and 400 kb of free disk space on your Nokia 9210i Communicator or on a memory card. To start Card Deck 1 Select the Card Deck icon from the Extras main view using the Arrows key, and press Open. 2 When you get to the Card Deck start screen, press Play and select a game from the list. To learn more about the rules of the games, press Ctrl + H. Controls • To move the cursor, press the Arrows key. ©2003 Nokia Corporation. All rights reserved. To move from one deck to another, press the < or > arrow on the Arrows key. To move within a deck, press the up or down arrows. To pick and drop a card, press the space bar or the <Z> key. To have new cards dealt on the table, press the Enter key. Online Visit the Nokia 9210/9210i Communicator games home page at www.nokia.com/ games/92xx for hints and tips about this and other games. Snake EX Snake EX is an enhanced version of the classic Nokia Snake game for the Nokia 9210/9210i Communicator. Figure 10 Requirements Snake EX requires about 1.2 Mb of free memory and 650 kb of free disk space on your Nokia 9210i Communicator. ©2003 Nokia Corporation. All rights reserved. Software on CD-ROM 39 • • • • Software on CD-ROM 40 To start playing Snake EX 1 Select the Snake EX icon from the Extras list using the Arrows key, and press Open. 2 When you get to the animated Snake EX start screen, press Settings and Mode to select controls, difficulty, and multiplayer settings. 3 Press Play to start a new game. Gameplay Make the snake grow longer by directing it to the food. You cannot stop the snake or make it go backwards. Try not to hit the walls or the tail. In addition to the food, there are some powerups on the playground. Powerups can either help your game or temporarily make the game more difficult. They appear as question marks on the screen. Their effect remains a mystery until the snake eats them. The game has two modes. In classic mode, you can choose the maze where you play and the speed at which the snake moves. In extreme mode, you advance from one maze to another when you have reached a particular score. You can challenge your friend to the game. You can play either with one device or with two devices over an infrared connection. Controls and tongue You can control the snake in three different ways: • Direct - use the Arrows key • Relative - use the < and > arrows on the Arrows key. The snake turns clockwise or counterclockwise. • Diagonal - use diagonal arrows. The upper left arrow turns the snake up or left and the bottom right arrow turns the snake down or right, for example. ©2003 Nokia Corporation. All rights reserved. Levels of difficulty The game has five levels of difficulty. On the first level, the snake moves slowly and it is easy to control. At higher levels, the snake moves faster, but eating food scores more points. Mazes In the classic mode, you can choose the maze where you want to play at the beginning of the game. Mazes have different sets of food and powerups. Extreme mode starts from the first maze and advances to a more difficult maze after you have reached a particular score. Powerups The game has seven different powerups. They can make your game easier or more difficult temporarily. You never know what the powerup is beforehand. • Foodfest: some additional food appears on the playground. • Invincibility: Snake can go trough walls and its tail without dying. • Reducer: makes Snake shorter. The effect is permanent. • Relax: slows down Snake. • Reverse: reverses your game controls. • Tongue: doubles the length of the tongue. • Turbo: increases Snake’s speed. ©2003 Nokia Corporation. All rights reserved. Software on CD-ROM 41 The snake has a tongue. You can use it to catch food from a distance. Use the space bar to control the tongue. Software on CD-ROM 42 Others Fonts Extra fonts to increase the number of character styles are available for your communicator in the ‘Others’ subfolder. Spell checker If you install the Spell checker application to your Nokia 9210i Communicator, you can check words and text for spelling in the applications where Spell check... is available on the Menu list, for example, in Word Processor. For detailed information on spell checking, see ‘To check spelling’ on page 31 of the User’s Guide. Note: You can spell check only English text and words. ©2003 Nokia Corporation. All rights reserved.