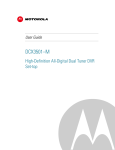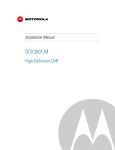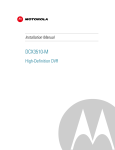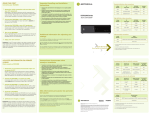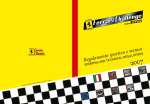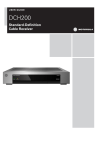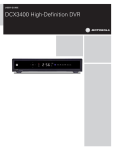Download Motorola DCX3501-M DVR User Manual
Transcript
DCX3501-M HD Dual Tuner DVR Quick Start Guide Before You Begin Introduction Congratulations on receiving a Motorola DCX3501-M HD Dual Tuner DVR. This document will help you set up your DCX3501-M set-top to quickly get it up and running. The DCX3501-M HD DVR has a 500GB hard drive allowing for approximately 72-hours of HD record time (this may vary based on programming and other READ THIS FIRST recordings). A full User Guide is not available at this time. 1. Determine if you are connecting to a: High-Definition TV (HDTV) or monitor Use the HDMI, component video (YPbPr), or IEEE-1394 outputs. No other video connection supports HDTV. If the TV has no HDMI input but does have a DVI input, connect a DVI-to-HDMI adapter or cable to the HDMI out connector on the DCX set-top and the DVI input connector on the TV. Standard-Definition TV Use the RF Out connector on the DCX set-top, if the TV does not support S-Video or composite video connections. The RF connection carries video and audio. 2. Determine if you are connecting the audio to a home theater receiver or directly to the TV: • For an HDMI or IEEE-1394 video connection, no additional audio connections to the TV are required. • For a DVI video connection, additional audio connections to the TV are required. • If the receiver or TV has a digital audio (S/PDIF) input, use the Digital Audio (S/PDIF) output. Otherwise, use the left and right (RCA phono) audio outputs. 3. Locate the cabling diagram(s) that best match the configuration. 4. Connect the audio and video cables in a manner matching that diagram. 5. Connect the Cable In terminal to the coaxial cable wall outlet. 6. Connect the power cord to the set-top and the electrical wall outlet. 7. Perform the operational check for the remote control. 8. Optimize the high-definition settings. Additional information for adjusting user settings The DCX set-top User Settings menu allows you to adjust the video, audio, and closed captioning configuration of the set-top. The User Settings menu can be accessed from the DCX set-top remote by pressing Power and then Menu within 2 seconds. For more detailed instructions on changing the set-top configuration through the User Settings menu, please refer to the DCX3501-M User Guide available online at http://motorola.com/homevideo/support. Not currently available online. DCX3501-M Quick Start Guide 1 Before You Begin Front Panel The front panel provides Power, Message, Data, and Home LAN indicators, Output video format indicator, 4-character 7-segment display, two Recording indicators, IR remote control sensor, and buttons. 1 Cursor — Menu navigation Select — Selects menu options 2 Power — Turns the set-top on and off (standby) 3 Menu — Displays the menu 4 Guide — Displays the program guide 5 Info — Displays current channel and program information 6 Format* — Changes the video output format 7 Channel — Changes channel up or down *Availability of certain features is dependent upon application support Rear Panel The rear panel contains a power input; connectors for video, audio, and RF cabling; data output; and data interface connectors. Some connectors are not enabled and require the support of application software. 1 Cable In — Connects to the signal from your service provider 8 eSATA* — External Serial ATA disk interface ...Not active at this time. 2 RF Out — Ch 3/4 modulated audio/video (SDTV) to TV or VCR 9 HDMI — HDTV audio and video connector 3 S-Video — Connects to S-Video (SDTV) input of TV or VCR 10 USB* 2.0 — High-Speed peripheral device connection 4 Digital Audio (S/PDIF)* — Provides Dolby® Digital 5.1 audio or PCM output 11 Ethernet* — Network connection 5 YPbPr — Component video output (HDTV) 12 IR Remote Input — Connects to a remote control set-top accessory cable 6 Video — Composite video (SDTV) output 13 IEEE-1394 — Audio and HDTV video device connection (US models only) 7 Audio — Audio L/R outputs 14 Power cord connector — DC input *Feature is dependent upon application support DCX3501-M Quick Start Guide 2 Connecting Your Device Cabling to an HDTV for Video For the best possible HDTV video quality: 1. If the TV has an HDMI input, connect it to the DCX set-top HDMI output. If the TV has a DVI input, connect it to the DCX set-top HDMI output using an HDMI-to-DVI converter cable or adapter. 2.If the TV has neither an HDMI nor a DVI input but has an IEEE-1394 input, connect it to the DCX set-top IEEE-1394 output. If you use IEEE-1394, on-screen graphics do not display. Otherwise, use the component video (Y, Pb, and Pr) connectors. Note: Be sure to match up each signal to the same connection on the TV. Otherwise, the colors will not appear correctly on your TV. L/R Audio connection or digital audio S/PDIF connection is required for sound with component video. Note: Because HDMI provides both video and audio output, no additional audio connections to the TV are required. DCX3501-M Quick Start Guide 3 Connecting Your Device Cabling to an HDTV for Audio DCX3501-M Quick Start Guide 4 Connecting Your Device Cabling to an HDTV and an A/V Receiver for Video Note: If the A/V receiver includes an HDMI input and output, the DCX set-top HDMI output can be connected directly to the A/V receiver’s input and the A/V receiver’s HDMI output directly to the TV. Because HDMI provides both video and audio output, no additional audio connections to the A/V Receiver and TV are required. DCX3501-M Quick Start Guide 5 Connecting Your Device Cabling to an HDTV and an A/V Receiver for Audio Note: If the A/V receiver includes an HDMI input and output, the DCX set-top HDMI output can be connected directly to the A/V receiver’s input and the A/V receiver’s HDMI output directly to the TV. Because HDMI provides both video and audio output, no additional audio connections to the A/V Receiver and TV are required. DCX3501-M Quick Start Guide 6 Connecting Your Device Cabling to a Standard-Definition TV Note: This connection method does not support HDTV. For information, see Cabling to an HDTV for Video. DCX3501-M Quick Start Guide 7 Connecting Your Device Cabling to a Standard-Definition TV, A/V Receiver, and VCR Note: This connection method does not support HDTV. For information, see Cabling to an HDTV for Video. If degraded picture quality is observed while viewing copyprotected limited view programs. do not connect through a VCR. Instead, connect the set-top directly to the TV (see illustration on page 7). DCX3501-M Quick Start Guide 8 Connecting Your Device Cabling to DVR Storage 1. Contact your cable service provider to verify the set-top software necessary to support External DVR Storage is available in your area. 2. Connect the AC power cord to the external drive and plug the external drive’s AC power adapter into an electrical outlet. 3. Allow approximately 15 to 30 seconds for the external drive to reach operating speed. 4. Connect one end of the eSATA cable to the set-top. 5. Connect the other end of the eSATA cable to the external drive. 6. Follow the on-screen instructions. DCX3501-M Quick Start Guide 9 Troubleshooting Troubleshooting guidelines follow. If problems still occur after performing the diagnostics, call your service provider for assistance. Problem — If this occurs: The set-top will not power on The remote control does not work There is no audio when viewing cable channels Solution — Then do one of the following: • The DCX set-top may have received a software update and may not power on while the new software is being installed. Try again in a few minutes. • Verify that the power supply is connected to the set-top and an electrical outlet. Unplug the set-top from the electrical outlet, plug it back in, and then press the POWER button. • If the set-top is connected to a switched outlet on another unit, verify that the unit is powered on. Unplug the power supply from the rear of the set-top, plug it back it in, and then press the POWER button. Use an unswitched outlet, if possible. • Press the POWER button on the set-top’s front panel instead of the remote control. The batteries in the remote control may be depleted. • Verify that the remote control is in STB mode. • Verify that there are no obstructions between the remote control and the set-top. Aim the remote control directly at the set-top front panel, not the TV or VCR. • The angle between the remote control and the set-top may be too large. Stand in front of the set-top and not too far to either side. • Press and release operation keys one at a time, firmly and deliberately. • Try changing channels using the buttons on the set-top front panel. • Check the batteries in the remote control. Install new batteries if needed. • Verify that the mute button on the remote control has not been pressed. Press MUTE on the remote control to restore sound. • If the set-top audio output is connected to the TV, verify that the mute button on the TV has not been pressed. • If the set-top audio output is connected to a home theater receiver, verify that the receiver is set to the appropriate input source and the mute button on the receiver has not been pressed. • Verify that you have the correct cables for the audio connections. • Verify that the audio cables are firmly connected between the set-top and the audio playback device (TV, receiver, DVD player, etc.). DCX3501-M Quick Start Guide 10 Troubleshooting Problem — If this occurs: There is no audio from the center and/or surround speakers of a home theater receiver connected to the set-top There is no video on the TV screen No graphics or program guides appear on the TV screen Solution — Then do one of the following: • Not all Dolby Digital programs feature full 5.1 surround sound. In some cases, the programs may only contain left and right stereo audio. • Verify that the S/PDIF cable (coaxial or optical) is firmly connected to the set-top and the home theater receiver. • Verify that the home theater receiver is set to a surround sound audio mode (Dolby Digital, Dolby Pro Logic II, Dolby Pro Logic). • Verify that the receiver is properly configured to work with all connected speakers. • • • • • Verify that the TV is powered on and set to the appropriate input source for the set-top. Verify that the set-top is powered on and tuned to an authorized cable channel. Verify that all video cables between the set-top and the TV are firmly connected. Verify that the coaxial cable feed is firmly connected to the set-top and the wall jack. If the set-top video output is connected to a home theater unit, verify that the home theater unit is powered on and set to the appropriate input source. • If the set-top video output is connected to a TV through an HDMI connection, power off the TV and then power off the set-top. Wait one second and then power on the devices. • Not all HDTVs can display every output format (1080i, 1080p, 720p, 480p, or 480i) available on the set‑top. To select a different format: 1. Ensure that your set-top is plugged into a power outlet and is turned off. 2. Ensure the TV is turned on and tuned to the appropriate channel for the set-top. 3. Press the MENU key on the front panel. Your settings are displayed on the set-top front panel display. 4. Use the ▲ and ▼ keys on the front panel to display the HDMI/YPbPr OUTPUT setting. 5. Press the ► key to cycle through the available output formats until a picture displays on the TV. If you use the IEEE-1394 connection, on-screen graphics, including closed captions and program guides, are not displayed by the set-top. On-screen graphics and captions may still be overlaid by your TV, if enabled. Alternatively, use HDMI or component video instead. DCX3501-M Quick Start Guide 11 Troubleshooting Problem — If this occurs: No closed captions display Solution — Then do one of the following: • Verify on the User Settings menu that closed captions are enabled on the set-top. • Verify that closed captions are enabled on the TV. Note: Closed captioning may not be available on the current program. The User Settings menu can be accessed from the DCX set-top remote by pressing Power and then Menu within 2 seconds. There are black bars to the right and left of the picture There are black bars above and below the picture DCX3501-M Quick Start Guide • Widescreen TVs display 4:3 programs in this format unless set to Stretch. Turn on the 4:3 OVERRIDE feature in the User Settings menu. This enables most widescreen TVs to stretch the video to fill the screen (see your TV manual for information about stretching 4:3 video). • If the set-top is connected to a widescreen TV, verify that the TV TYPE is set to 16:9 in the User Settings menu. • Many HD programs are broadcast in pillar-box format with black bars to the left and right of the picture. These programs are broadcast in 16:9 HD formats, even though the video is not 16:9. All 4:3 HDTVs display HD programs in letterbox format (black bars above and below the picture) because of the shape of the display screen. • Turn on the 4:3 OVERRIDE feature in the User Settings menu. This enables most standard screen TVs to display a full screen picture when the set-top is tuned to a 4:3 program. • Set the TV TYPE to 4:3 Pan-Scan. This enables the set-top to remove the black bars above and below the picture when possible. Some SD programs are broadcast in the letterbox format with black bars above and below the picture. Some widescreen TVs offer a zoom feature that may be able to remove the black bars (see your TV manual for information about zooming 4:3 video). 12 Troubleshooting Problem — If this occurs: There are black bars on all four sides of the picture Colors do not appear correctly The set-top is making a humming noise Stopping playback of an external recording causes a black screen with no audio or video Connecting the external drive to the set-top, does nothing. Solution — Then do one of the following: This may occur on a 4:3 TV if the 4:3 OVERRIDE setting is OFF. To set 4:3 SD programming to fill the screen, depending on the capabilities of the TV, set 4:3 OVERRIDE to 480i or 480p. This may occur on a 16:9 TV if the active video for an SD broadcast is in letterbox format. To confirm, wait for a commercial or look for a graphic, such as a network logo. If the commercial fills the screen from top to bottom, or the graphic appears below the active video, the program is being letterboxed by the broadcaster. You can minimize this by activating the zoom feature on the TV. A broadcaster may include black bars on either side of a widescreen broadcast. This is called a “hybrid” aspect ratio and results in a black border surrounding the video on a 4:3 TV. Because this is part of the broadcast, the set-top cannot correct the video. You may be able to minimize the border using the zoom feature on the TV. Be sure to match up each signal to the same YPbPr connection on the TV. Otherwise, colors will not appear correctly on your TV. The DCX set-top includes a fan for cooling and the option for an external hard drive. During normal operation, the DCX set-top emits a low humming noise, similar to a personal computer. The noise varies in volume occasionally when the speed of the internal fan adjusts to changes in the temperature around the set-top. Please note the external hard drive may stay on even when the DCX set-top is turned off (standby). Push the channel up or channel down button on your remote control to reacquire service. Contact your cable service provider to verify the set-top software necessary to support External DVR Storage is available in your area. Verify the eSATA cable is connected securely at both ends to the set-top and external drive. Verify the external drive is plugged in and on. DCX3501-M Quick Start Guide 13 Recording Your Connections Use this diagram to record connections between your home entertainment components. You can use this diagram to reconnect your system if you move the equipment or add new equipment. Disconnect the power from the DCX set-top before connecting or changing cable connections. Do not place another component or object on top of the DCX set-top. DCX3501-M Quick Start Guide 14 © Motorola, Inc. 2010. All rights reserved. www.motorola.com MOTOROLA and the Stylized M Logo are registered in the U.S. Patent and Trademark Office. HDMI is a trademark of HDMI Licensing LLC. Dolby and the double-D symbol are registered trademarks of Dolby Laboratories. This product incorporates copyright protection technology that is protected by U.S. patents and other intellectual property rights. Use of this copyright protection technology must be authorized by Macrovision, and is intended for home and other limited viewing uses only unless otherwise authorized by Macrovision. Reverse engineering or disassembly is prohibited. All other product or service names are the property of their registered owners. No part of the contents of this document may be reproduced or transmitted in any form or by any means without the written permission of the publisher. 578847-001-a 06/10