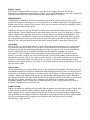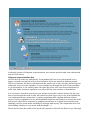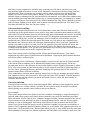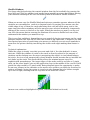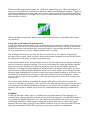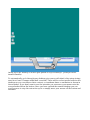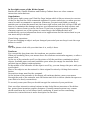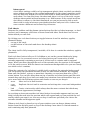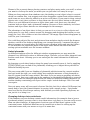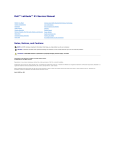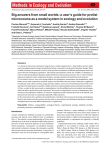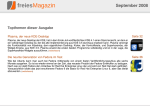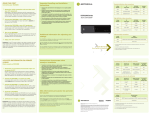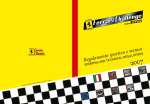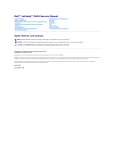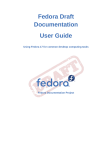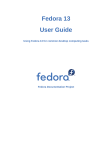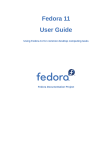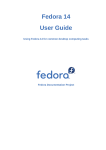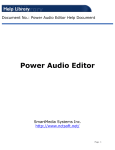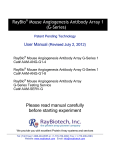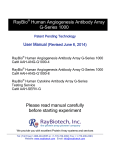Download Plasma design concepts presented as a user manual. By
Transcript
Plasma design concepts presented as a user manual. By Dennis Pennekamp Thursday, 2005-08-11 Sheets Application windows and applet widgets can be placed on a panel or a sheet. Sheets can be switched between being a desktop sheet or a work sheet. Desktop sheets A desktop sheet is like your real world desktop: A nice surface texture or picture placemat on which you place the objects you work with. As the virtual computer world does not occupy any of your real world office space we took the liberty to replace your desk with a big filling cabinet so you can pull out different desktops as if they are drawers. This allows you to organize different tasks or projects onto different dedicated desks. Tool sheets A tool sheet analogy could be a big transparent plastic sheet on which you sketch notes without messing up the original underneath. As the virtual computer world does not have any weight you can stick all kinds of handy additional tools onto a work sheet, which you can store away and place on top of the windows on your desktop when needed without messing it up. And because in the virtual world we don't have to adhere to the third dimension you can just as easily slide a work sheet with its tools in between your desktop surface and its windows. A sheet can even contain a different and isolated log-in session. Panels Besides sheets and their content there are special objects to control, store and access your sheets and contents, called panels. In many respects they are similar to what you find on other operating systems although here they can have many shapes, the most recognizable configuration would be as a (button) bar at the bottom of the screen named kicker and as an optional menu-bar at the top of the screen. Kicker layout This panel is named kicker because it uses much the same layout as the Kicker application on previous incarnations of KDE, and is made available to ease the transition of experienced KDE, Microsoft Windows and Apple Mac OS X users. Hidden kicker When kicker is hidden it will not annoyingly pop-up when you hit the bottom of the screen. However it will tease you to let you know it is hidden down there by flipping up a border near in the corner of the screen. This dog ear corner may be big enough to show you a small preview of the clock. When you scrape across the bottom of the screen towards the teasing dog-ear it will unfold further. Mouse movement in any other direction will cause the dog-ear to retract. This is called discoverability of a feature, a word which, according to OpenOffice, you will not find in a vocabulary. When you discovered that you can make the dog-ear grow by scrapping across the screen bottom you will soon have traveled the short required distance for a full-pull which causes the entire kicker panel to snap onto the screen. Accolades Above kicker accolades will fade-in to describe each section of kicker. You can continue to scrape across the bottom of the screen to your desired section without causing the sections to pop-up any additional information. Once you move your mouse onto kicker the accolades fade-away to keep any additional information popping up appear uncluttered. The accolades will not reappear during this session of interaction with kicker. You can no longer use the screen bottom to travel along and avoid interaction with kicker content as it is now used to make it easy to hit items on kicker in accordance with Fitt's law (small items are easy to hit if you can't overshoot them because when extend to the screen border). To travel across kicker without invoking extenders you can use the safety zone. Safety zone Above kicker there is a safety zone, sized as big or bigger then kicker, allowing you free movement along kicker without additional information appearing. Once you move above the safety zone kicker will start to recede slowly, the further you move away the faster it recedes, when fully hidden this session of interaction with kicker has ended. However moving back (down) towards kicker before it has become hidden will cause it to move up into full view again, allowing you to change your mind and continue this session. Extenders usually have a neck that crosses the safety zone, giving you easy access to both the extender and the safety zone. Undo session When a session has ended and you made some mistakes you can undo most of them with a single undo command 'undo changes made in kicker'. Items will be placed back in their original order, started applications will be asked to stop and stopped applications will be asked to start again. However documents saved and closed by those applications will not be automatically reopened, most applications will have a list of recent documents to help you out. Visible kicker When kicker is set to be permanently visible the accolades tease you with their existence, without trying to grab full attention by quickly fading-in and out as your mouse passes the border of kicker. To actually read them you have to start over and keep your mouse on the top border of kicker, once you have moved onto the contents of kicker they will not reappear again during this session. To hide kicker (or any screen-border anchored panel) you must scrape in the reverse direction (downwards or to the left) to make this functionality discoverable the panel slowly drifts off screen when the mouse is left unattended while residing backed into the screen-border. Roll-up buttons on the side of kicker are no longer necessary or available. An extender appears when you mouse over the button, to make them easy to hit you can also place the mouse at the screen bottom underneath. When a button allows direct interaction without its extender, the extender will go away when you hold your mouse still at the screen bottom. Launch extender In the lower left corner there is the familiar launch menu button which can be opened by either clicking it or by making a single mouse gesture consisting simply of crossing through the icon or screen corner and scraping the mouse upward along side the left screen border. Once open you can either navigate its elegant new structure (I have not seen it or thought of it yet:-) or just start typing keywords which will narrow down your options. Even if your language is not installed you can launch KDE applications you know by typing a 'perfect match'. Quick-launch buttons Next to the launch extender are quick-launch buttons, applications, menus and or locations deemed popular enough to warrant direct access. When you move your mouse over quick-launch buttons a diagonal representation extender appears. The name and subtext of the item you are hovering is instantly highlighted. When you move your mouse to an icon on the left or right the diagonal list scrolls smoothly along, up or down, removing any jitter. The highlighting of the current icon name is however instant giving you fast access and feedback when selecting an item by name. (technical picture of diagonal representation, note mouse position and icon underneath and its float above) Diagonal representation fun At first the big icons are translucent. From behind the first icon you moused over a bigger version rises up like a float from behind a hill in an American balloon parade. This to accentuate the direct link between the small icon on the icon-bar and its big text enhanced version in the extender, it rises straight up through the neck of the extender to its destination, in its trailing wake the other big icons also turn from translucent to solid, this wake continues upwards even after the big icon reaches its destination. It is even more fun when you move your mouse across the icon-bar before the big icon has risen through the neck as this will cause for other big icons to rise from behind the icon underneath your mouse also, creating something like a helium balloon release party. (I advice organizers to use biodegradable balloons and finders to return the cards and recycle the balloon contents by popping the balloon in a upside down bucket and inhaling it with a straw while standing up straight and saying 'The chipmunks have left the building, thank you very much and goodnight.' :-) Please notice that the width of the neck will expand to allow all the floats to go 'through' and that you are required to initially keep your mouse still above the first icon you encountered and must move to one of the adjacent icons before the big rising icon has left the neck. This is because eye-candy is nice to show of when you are bored but should not clutter your work (s)pace when you are focusing on your job. While the default theme is animated to be non-intrusively informative, note that other themes may use incredibly beautiful and distracting svg or open-gl animations, for example to mimic a realistic trailing air flow through icons which animate like flag fabric. (Based on homevideo footage filming actual fabric with a multicolored grid painted on. Not that I have the time and skill for that but I'm just saying... :-) Conveyor-belt scrolling On the quick-launch button bar the scroll-wheel has a new and efficient function. By scrolling up all the quick launch icons start a slow and continuous movement to the left, effectively all quick-launch buttons will eventually pass underneath the mouse. Scrolling further increases the speed stepwise. As a result the diagonal representation content, the icon and labels list, scrolls up, making it easy to read lots of text labels at your preferred pace. When the desired speed has been set your mouse has complete free movement, the conveyor belt will continue uninterrupted. Once you have spotted the button you want to select you can scroll in the opposite direction which will force the scrolling to make a full stop. Now you can easily select the button by moving and clicking with the mouse, or if you are still fascinated by scrolling icons you can make the conveyor belt slowly move in the required direction. Note that conveyor-belt scrolling scrolls all the quick-launch buttons, even those separated by other types of panel buttons in between. Ungrouped quick-launch buttons will follow after a relevant gap. The scrolling is also continuous; objects make a virtual round, like an O shaped model train track with an endless, as in Indian tail bitting snake, wagon setup. From the second pass and on, the distance between the objects can be slightly increased to allow for a very short pause by the leading object on its original location as following objects eat into their increased distance without changing the general speed, like railroad wagons using their collision cushions. (Yes, sometimes I wonder about analogy usage but you do get strange questions when you explain a feature not yet seen in action on any other OS, perhaps I should mention the cushions are spring-loaded, greased and made of steel, truly the most manly of cushions har har har:-) Conveyor belt fun Conveyor-belt scrolling can be used throughout KDE; whenever the length of a menubar is too short or on any button / tool bar. It can even be used at normal scrollbars; when placing your mouse exactly above the arrow button. For example: Place your mouse above the down arrow on a window containing a large document or website and rotate your scroll-wheel down (towards you) until the desired speed has been achieved. Notice that if your computer supports alpha channel graphics the end of the document or site will fade to gray as the beginning scrolls onto the screen again making it easy to distinguish. Now move your mouse to the up-arrow and scroll the wheel up to slow down the speed, scroll up further to make it stop and even further to make it scroll upwards instead of down, when you scroll down (the opposite direction of the arrow) it will instantly stop. Notice that when you try to stop while both the end and the beginning of the page are shown together and the slider in scrollbar is split into two it will either scroll back or forward until the slider is complete (at the top or the bottom) depending on whether the end or the beginning of the document occupied the most window-space when you tried to stop. (Now go to your local computer mega store, boot KDE4, make it scroll through the illustrated manual page and unplug the USB cables; promo time:-) Moving into the extender If you are unable or unwilling to click the tiny icons on the kicker panel, despite the fact that they are effectively anchored to the screen border making it impossible to overshoot them vertically, you don't have to make the bar bigger and less capable unless you want to. You can just as easily move your mouse through the neck of the extender and click the big icons instead. Picture zooming When above a big icon in the extender you can use the scroll-wheel to zoom in, similar to moving towards an object in real life, simply by scrolling up (towards the picture). If you keep your mouse near the detail you want to see up close, you can zoom all the way until you see its single intersection, as the icons are vector based. Zooming also affects the size and location of text within the extender border. By scrolling down you can zoom out and see more icons and more text labels until they are too tiny to read. To get back to the default zoom level you can click the mouse button underneath the scroll-wheel or by reopening the extender. Normal scrolling When you move your mouse above the text labels you can scroll like on every modern OS. Even though scrolling can cause an icon to come underneath your mouse it continues to use scroll mode, to start zooming you first have to move off the icon picture to unlock text scroll mode. The extender closes by moving your mouse outside its outline. This is also the reason as to why the extender has a neck, this clearly gives you plenty of space to close the extender when you are interacting with the panel. Notice that the extender tends to be pretty wide, not unlikely almost as wide as your screen. This is required to allow straight predictable scrolling with long text labels without dynamic readjustment of the outline, this gives a more peaceful experience. As the icons move more closer to the right edge of the screen there is less room for text labels which causes them to swap to the other side while the icons continue their diagonal path down. Near the edge of the screen a few big icons can no longer be placed diagonal, they will be placed straight above the last trouble free icon, they remain straight above their icon on the bar but are just not centered above theirs. Taskbar With the left side of the kicker configured panel filled with quick-launch buttons the right side will quickly fill up the same with buttons of all your currently active interactive applications (programs) and open windows from all your desktops. They are ordered by task, meaning that the windows spawned by an application are grouped together and multiple launched instances of the same application are also grouped despite that the windows may be positioned apart over different desktops. Applications are listed in launching order and you can rearrange them by dragging. The extender works much the same as with the quick-launch buttons. With its tiny label-less icons the KDE 4 taskbar can contain more items then KDE 3.5 without having to stack them in rows and menus. This gives each item a static location at the screen-border and as you can't overshoot the border they are very easy to access (2 points made by Fitt's law). The extender immediately highlights the name of the item you are hovering. As the smaller subtext can be much longer it can contain useful information to help pick the window you wanted. For example it can quote the text line on which the text cursor resides. Even if you fill the taskbar beyond the capacity given by your screen size you can always use the conveyor-belt to elegantly scroll through your stretch of icons. As you can increase the speed and make an emergency break you can do it quite fast too, incredibly fast even if you know where the wanted icon should approximately be located along the line. Also note that you can start the conveyor-belt in reverse too, thereby letting the latest launched applications and their windows pass by first. In the middle of the Kicker layout In between the taskbar and the quick-launch icons there are three plasma buttons to navigate your application windows not grouped by task but by the order in which they are stacked on your screen, meaning: from your point of view. First there is Alt-tab giving you a list of names to pick from. For the more visual inclined there is Shuffle Windows which lets you uncover the real windows you are looking at. Thirdly there is the cabinet to switch desktops. Alt-tab When you mouse over the Alt-tab button an extender appears listing all the window names from the top to the bottom and you can move your mouse straight up and click the one you want. Alternatively you can press both the [Alt] and [Tab] key on the keyboard to make the extender appear. Then hit [Tab] repeatedly (while holding down [Alt]) until you selected the wanted window from the list and let go of both keys to make it move to the top of your stack of windows. If the wanted window does not appear in the list it may be located on another desktop; keep holding down the [Tab] key and press [CTRL] repeatedly to select another desktop from the swapped out list of desktops, then you can continue go through that list of windows either by holding down [Tab] and repeatedly hitting [Alt] or by holding down [Alt] and repeatedly hitting [Tab]. You can not only place obscured windows on top you can also give obscured windows commands, the most famous being 'quit after letting go of all keys' by hitting [Q] when at an unwanted window in the list. The application window (and all windows belonging to that application) in the list will be marked with the same X as seen at the top right of each window. Advanced Alt-tab functions Some of the default combinations should be familiar to Mac OS Lite Switch and Mac OS X users. Continue to hold down [Alt] and press: [q] [1] [w] [i] [s] [a] [c] [v] [`] To To To To To To To To To ask the application to quit after releasing [Alt]. move the window to desktop 1 after releasing [Alt]. hide (or else minimize) the window. hide (or else minimize) all the other windows in the list. ask the window to save its contents now. ask the window to select all its content now. ask the window to copy its content to the clipboard now. ask the clipboard to paste its content into this window now. tab to the window above (without pressing [shift]+[Tab]) The [Alt]+[`] combination can also be used invoke Alt-tab without an immediate switch to one of the next windows, allowing you to quickly paste or copy to and from the current window. As the location of [`] may be different depending on keyboard and keyboard layout settings another key close to [Tab] may have have been set to have the same functionality. When using the mouse to access the Alt-tab extender most of the normal key commands can also be passed onto the windows in the selector. Some commands are delayed (like [Ctrl]+[Q]uit) others are first translated (like [CTRL]+[V] to paste onto a terminal window) to make for a predictable and consistent desktop environment. Shuffle Windows For those who find selecting the wanted window from the list available by pressing the keys [Alt] and [Tab] too abstract and prefer big as possible previews but without having your windows rearranged all over the desktop KDE 4 introduces Shuffle Windows. When you mouse over the Shuffle Windows button an extender appears wherein all the windows are resembled as cards in a diagonal stack. By moving your mouse onto the visible edge of any of them the cards obscuring that card will move away, and at the same time the relative windows will also uncover your selected window by temporarily sliding off the screen to the left or the right. When the window you want is on top you can click the mouse button causing the windows off screen to shuffle back on screen, underneath the window you wanted on top. This is very fast and direct, depending on your speed of placing your mouse on the cards multiple windows will slide off (or onto) the screen at the same time, if however you find the required precision of positioning your mouse too difficult you can scroll upwards to zoom into the picture thereby increasing the visible card edges making them easier to hit. Technical explanation While the usage is simply 'see what you want and click it' the idea behind it is more intricate. While the number of cards in the stack is directly related to the amount of windows on the desktop once the user is navigating the stack it is (and should always be) static; the icon of an unexpectedly closed window should become dim or invisible but not shake up the stack. This predictability allows for minimal mouse travel for sophisticated mouseketeers, the target edges of the cards could be as little as 3 pixels wide, on the other hand if you set the application logo in the middle of the card at 16x16 pixels the edge would be 12 pixels wide. Being diagonal gives the opportunity to make for an easy journey in the extender as the mouse-over surface can easily be stretched to make a rectangle, giving the option to travel not only diagonal but also either straight up or left to right, starting from the top card in the lower left corner: (mouse-over surfaces highlighted in green, continued behind each card) Three possible paths gives leeway for a different sightseeing tour. What if windows 3, 4 and 5 were not different windows but different tabs in one Konqueror window? Then you could have different tours along the sides: left to right to view all the windows and their tabs (ex-mdi windows) or straight up to only view the stand alone windows (and only the tabs which are active): (when traveling horizontally mouse-over surfaces give access to individual tabs inside one window) Using the scroll-wheel to auto uncover If you don't know which window you are looking for you can look at them one by one at a steady pace. Do not move your mouse into the extender but keep it on top or below the Shuffle Windows icon and now give your scroll-wheel a big swing towards the screen to fly in (swing must be at least 5 bumps within half a second). The windows will start to uncover one by one to the left or the right by temporarily moving off the screen. Once you have spotted the wanted window you can hit the break by giving the scroll-wheel a single tug towards you. If the wanted window has not passed by and you are left starring at an empty desktop it may be located on another desktop. Give your scroll-wheel the same big swing towards the screen and the desktop will slide up and away, into the virtual filling cabinet for desktops, unveiling the lower numbered desktop and its windows below. After the first pass beyond a desktop Shuffle Windows will go on a never ending cycle through all the windows and desktops and each time it uncovers your original desktop it will even cycle through all the work sheets to help you find that window you were looking for. Again, once you do you can hit the break for a full stop by giving the scroll-wheel a single tug towards you. You can navigate window by window by simply rolling the scroll-wheel towards the screen or yourself (up or down). Once you have the wanted window on top you can move your mouse off the Shuffle Windows icon (but do not go into the extender) causing the windows off screen to shuffle back on screen, underneath the window you wanted on top. Toggling If you just wanted a short visit to a window and you have made all the changes you wanted there, you can quickly go back to before the last time you used Shuffle Windows by clicking the Shuffle Windows icon. The windows will shuffle back without any time consuming animation. Click again to bring the window back on top again and toggle between the two states. On top of the Shuffle Windows icon you can repeatedly use the undo key-command [CTRL]+[Z] to go back to previous window arrangements. Using Shuffle Windows when dragging object(s) To make navigation easier you can stop holding down the mouse button when your mouse pointer is above the Shuffle Windows icon without losing the object(s) you were dragging. To paste the object(s) you will later have to click at the desired paste location. Scrolling with a mouse without a scroll-wheel You can use the up and down arrow keys on the keyboard instead of the scroll-wheel. The Home key will start the auto uncover mode, all when your mouse pointer is on top of the Shuffle Windows icon. Desktop Cabinet When all the desktops can be cached on the GPU in VRAM then KDE will replace the KDE desktop pager with the Desktop Cabinet. It works as fast and direct as Shuffle Windows. The bottom drawer contains desktop 1. Your current desktop is on top and all lower drawers are always opened underneath. (Lacking the required artistic skills (hey, no ones laughing) to make a cool metallic paper-sheet cabinet, Dennis opted for an ugly wooden cabinet but only to get the point across. The mouse can never reach any closed drawer as they all open on mouse-over, making navigation as simple as traversing horizontal bars.) If you remember the number of the desktop you want you can immediately type the number while your mouse is on top of the Desktop Cabinet button, or you can quickly move the mouse into the extender and on top of the wanted drawer and click it. If you first want to review what is on each desktop you can use the scroll-wheel on top of the Desktop Cabinet button, scroll-up to look at higher numbered desktops or scroll down to look at lower numbered desktops. The desktops will retract up and away into the cabinet (or come out when scrolling upward) one by one with a quick animation of movement. Not far behind the actual desktop appears; when 'located ' underneath then your current desktop moves up and away. Otherwise the desktop appears to slide onto the screen from above: (mock up of the 'desktop 2 drawer gets pulled on top of desktop 1' principle with a metallic handle) To automatically cycle through your desktops give your scroll-wheel a big swing (swing must be at least 5 bumps within half a second). There will be a short pause between the desktops so you can observe their content, a countdown timer or animation is shown in the extender. If you don't want to see the extender you can move your mouse onto the screen border below the button. Once you have spotted the wanted desktop you can scroll reverse to stop the retraction cycle or simply move your mouse off the button and extender. In the right corner of the Kicker layout Besides Alt-tab, Shuffle Windows and Desktop Cabinet there are other common interactive status buttons: Oops button In the lower right corner you'll find the Oops button which is like an interactive version of the Esc key and the Undo command combined. It grows and alerts you when you can cancel or undo a command or operation. Whenever you panic and think you made a mistake you can slam the mouse into the lower right corner and click on Oops. KDE will then try to minimize the damage and gives you information from the help system, and options to choose from to resolve the issue. If you have a support person or support company contract one of the options is connecting to the helpdesk which will automatically receive information about active applications and the task at hand so you can more easily be helped. Cancel drag operations If you are dragging an object and you changed your mind you can drop it onto the oops button to cancel. Clock The new plasma clock tells you what time it is, really it does. Trashcan You can quickly drag items into the trashcan, no questions asked. When you normally place your mouse above the trashcan an extender appears, or after a mouse click. At the top of the extender you'll see the status of all the partitions containing trashed objects; available space now and available space when you empty the trashcan. Each partition has an Empty trashcan button. In the middle of the extender all the objects scroll by, you can change the pace with your scroll-wheel. Most of the objects can be restored to their original location by clicking their restore button. Overwritten items must first be renamed. At the bottom of the extender is the Empty all trashcans button, move your mouse through the neck of the extender onto the button and click to delete (marks the space on your disk to be freely overwritten). To securely erase your files you should encrypt the contents of your partitions. Next are other interactive status buttons in what looks like an inversion of the kicker bar, praise those inventive graphic designers. Formally named system tray, a name which would now be (or has always been) confusing. A panel section containing (interactive) status buttons is more descriptive for the user. Intro repeat A tool sheet analogy could be a big transparent plastic sheet on which you sketch notes without messing up the original underneath. As the virtual computer world does not have any weight you can stick all kinds of handy additional tools onto a work sheet. You can store away the sheet and place it on top of the tools on your desktop when needed without messing it up. And because in the virtual world we don't have to adhere to the third dimension you can just as easily slide a work sheet with its tools in between your desktop surface and your tools. A sheet can even contain a different and isolated log-in session. Tool sheets Between the taskbar and the plasma status buttons lies the tool sheet manager, or shed in short, and it manages collections of items from both sides. Each sheet has its own button which you can click. By clicking on a tool sheet button you toggle between it and its windows, applets, plasmoids being: • on top of the stack • on the bottom of the stack and above the desktop sheet • hidden The sheet itself is fully transparent / invisible, all it does is contain the windows, applets, plasmoids. Each tool sheet button tells you if it's hidden or not on the current desktop by being dimmed or not. As you mouse over a tool sheet button you'll soon notice a small extender appearing containing a preview of all the tools it contains and its optional name. When you move through the neck of the extender into the preview it will expand to fit the entire screen. With its almost non translucent background color you can clearly see which tools it contains. When the contents of a tool sheet is visible (with or without the extender background) you can position the plasmoids around as they are like normal windows. By dragging them onto the (kicker, systray or menu-bar) extender you can turn them into a (live) status button. You can also drag them on top of another tool sheet button and like with normal drag and drop if you have not made your intention clear with modifier keys you get a menu with the following options and results as soon as you drop it: • move Move tool to its new location • copy Duplicate the tool and its contents and settings into a new and independent entity • link Create a twin entity which always has the same contents but which may have different (appearance) settings As you drag an item onto another tool sheet button its extender appears and you can drag it along the neck into the preview which will expand and you can position the tool exactly where you want it, as soon as you drop it and have specified your choice the extender shrinks and disappears again. When no tool sheet is placed on top of your windows you can drag a plasma status button from the (kicker) panel on top of the desktop a new sheet is created named as and containing only that plasmoid. Plasma is like a parent always placing coasters and place-mats under your stuff, so when you want to clean up the mess you made you can just take it all away in one go. When you drag contents from windows onto the desktop a new (object) sheet is created which can contain files, text snippets and other draggable content from within windows, such items are never directly added to an active work sheet. If you want to drag content objects onto a tool sheet you have to drag them onto the tool sheet button on the panel. There is no real difference between a object sheet and a tool sheet once the sheet contains both an object and a (plasmoid) window. Because of their similarity tool sheet buttons and object sheet buttons are intermingled in the manager. The advantage of an object sheet is that you can use it as a tray to collect objects and easily move or copy that content around. By dragging and dropping the button you can empty the 'tray' into a folder or into the trashcan. The empty object sheet disappears by itself for your convenience. You could drag objects like text and pictures from websites simply outside the browser window, switch to the desktop displaying your storage hierarchy, command the object sheet to appear on top and move the objects onto a window below and into the folders. To aid with this the contextual menu of an object sheet button has much the same sorting options available as a file browser window. Linked plasmoids As different desktops allow for different window arrangements you may want the plasmoid in a different location or different shape. Therefor you can link a plasmoid onto another work sheet. Allowing you to use and adjust the same information in different contexts. By dragging a work sheet button along the panel you normally move it, but by applying [CTRL]+[Shift] you can link all its plasmoids, allowing you to adjust there position for different desktop layouts. This may seem odd if you are thinking of plasmoids which stream the current weather. And you would be right, you could simply have multiple instances of that plasmoid as they all stream from the same website. But what if you are using a graphing calculator plasmoid? Yes, then you could type in the numbers on the desktop displaying a research website and read the enlarged graph from the same but different looking calculator on another desktop containing your report with a single 'switch desktops' click. Over and over again. Sure not many users will ever need a feature like this, but this is where Old Europe (tm) usualy had to start the Linux defensive by saying 'with a simple script...' but plasma users are like the New Europe and say: nah nah nah you other Operating Systems, we can just do it so bring it on. Changing desktops into work sheets If the windows on your desktop contain useful information (for example from a java or ajax based website) you may want to turn them into a tool sheet so you can easily access them on other desktops. At appropriate locations you will find these options in the contextual menu. Individual windows can be turned into a sheet be calling up the contextual menu with your mouse on top of its name bar. Inner border KDE has a magnetic border, when you place a window near the edge of the screen it will automatically snap to perfectly align to the side. KDE 4 introduces an inner border centered on the screen which not only snaps windows at their borders but also along significant divide lines inside windows. When you are dragging a window onto an innerborder-snap-position, a translucent rectangle appears in the center of the screen, you can now let go of the window to make it align. The inner border helps you organize your windows and plasmoids so you can easily use them together in unforeseen ways without constantly having to rearrange window positions. Example: You place a document window inside the inner border and click a work sheet button containing a calculator, you enter the calculations and click the work sheet button again to give you full view of your document. The calculator disappears behind the document window except for its display which sticks out the top of the inner border. So with your tools and windows arranged around the inner border you'll get more predictable positions and are less likely in need to rearrange them. This advantage may not be obvious to the maximizing (former) Microsoft Window users but as displays get bigger and maximized windows start to look silly you may stumble across its advantage eventually. Pop-up extenders It seems extenders described here should work like pop-ups on mouse over. Users should be able to easily discover and access these pop-up extenders. And clicks are already used to initiate the function of the button. There are some tricks which could be used to not annoy easily distracted and irritated users. For example the extender could have a very slow fade in on initial mouse-over (you see it coming but you don't really see it yet, a subtle reminder that you can access the panel in a special way to keep the popups from popping up when you know which button you want to click and don't want any more feedback). The slow fade in: 1 gets accelerated when the users stops the mouse. 2 gets canceled when the mouse continues to move across the panel and makes a small right to left scrape across the bottom of the screen.(*) Advanced users know they can configure each partition (type) to behave as wanted: 1 require small right to left or downward scrape to cancel pop-up extender. 2 require small left to right or upward scrape to pop-up the extender. (*) this small scrape will not make the (bottom) panel slide (down) off the screen. For this you need a longer scrape and you'll get feedback on that as the panel starts to recede, if you stop before the panel has fully receded, the computer knows you did not want to hide the panel. Phew, lots of different concepts, I hope it can all be grasped by description as I can't program myself. Luckily the plasma project asked for idea's so that's alright. BTW. Shuffle in Dutch is Couperen. (bureaubladen en werkbladen klinken ook leuk).