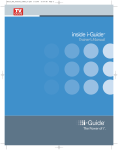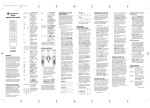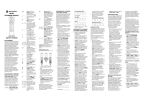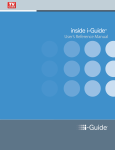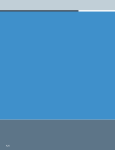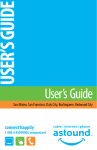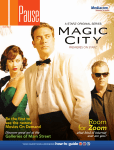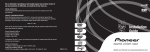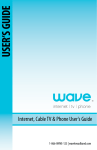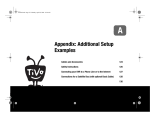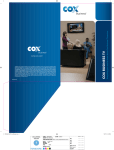Download Motorola DCT2000 TV Converter Box User Manual
Transcript
Digital Users Manual This manual describes the Cox Interactive Program Guide with Motorola’s Digital Converter Terminal (DCT) and remote control. Section 2 Your remote control may be slightly different. Although general functionality is the same, you may wish to refer to the instructions that came with your remote control rather than the ones described within this manual. 22 Important Tips for Safe Operation Don’t move your DCT Your Cox Digital Converter Terminal (DCT) is really a computer that communicates with our network. It is set up to operate from only one cable outlet in your home. If you move your DCT, it is possible that it will not work properly in its new location. If you must move your settop equipment for any reason, please contact Cox Customer Service at the number provided at the front of this guide for instructions. Read all of the instructions before you operate this equipment. Give particular attention to the safety precautions. You’ll find your Cox Digital Cable User Manual is a user-friendly reference for any questions you may have. Safeguard your equipment Avoid personal injury and damage to your equipment. Place all electronic equipment on a stable surface that is sturdy enough to support the size and weight of your equipment. Be sure your equipment is always located close enough to an electrical outlet to accommodate the length of the power cord. DIGITAL USER MANUAL Read and retain your User Manual ▲CAUTION: An overextended cord can cause wires to fray and fail. Keep your equipment clean Dust can interfere with the performance of electronic equipment; and so can cleaning supplies! Do not use a liquid cleaner or an aerosol cleaner directly on the surfaces. Use a damp cloth to clean this equipment. DVR/HDTV ▲CAUTION: An unstable surface can cause equipment to fall. ▲CAUTION: Be sure to unplug all equipment from the electrical outlet before cleaning. may harm your equipment. Avoid contact with liquid or moisture Placing your equipment on a wet surface or placing wet objects, such as plants or beverages, on top of your equipment can cause electrical damage. 23 HDTV ONLY ▲CAUTION: Dust removers, or any magnetic/static cleaning device Introducing Cox Interactive Program GuideSM The Cox Interactive Program Guide (IPG) provides you with the following features: • Channel Banner This is a graphic that displays at the bottom of your TV screen. It shows program information for the currently tuned program. You can “browse” with the channel banner to display program information for programs and channels other than the one you are tuned to. • Program Guide The Program Guide shows what’s on TV. You can also use it to tune to programs, to set timers, purchase Pay-Per-View (PPV) programs and access On Demand programming. • Settings Menu The Settings Menu allows you to set many Cox Interactive Program Guide preferences, such as Parental Control, cable settop preferences, favorite channels, and skipped channels. • Parental Control Parental Control allows you to restrict the channels, ratings, and time periods your household members can watch. • Cox iN DEMAND (Pay-Per-View) Pay-Per-View allows you to purchase Pay-Per-View programs and to set a PIN number to restrict who can purchase. • On Demand With On Demand, exclusively on Cox Digital Cable, you have 100’s of programs to choose from. Start them whenever you want and enjoy pause, rewind and fast-forward functionality through your remote. And when you subscribe to HBO, Cinemax or Starz get free unlimited access to their library of On Demand programming. Plus you can also access exclusive Local On Demand programming or rent box office hits with Movies On Demand. With On Demand there is always something on. About this manual This manual helps you to start using the Cox Interactive Program Guide by including the instructions for the following: • Using the remote control to turn on/off the TV, VCR, and cable settop, and displaying the channel banner. • Using the Program Guide, including displaying it, navigating in it, and searching program information by theme and title. • Specifying menu settings, such as Favorite and Skipped channels, Parental Control settings, and receiver preferences. • Setting up Parental Control, including changing the PIN, specifying which channels, ratings, and time periods you want locked, and activating Parental Control. • Purchasing and canceling Pay-Per-View programs. You can also set purchasing up so that household members must enter the PIN before they can purchase programs. 24 DCT 2000 front panel Key Function B Changes channel up or down C When enabled, this switches an add-on module from one function to another function D Selects function options and Pay-Per-View events and tunes channels from the electronic Program Guide E Displays Main Menu F Displays current channel and program information G Moves the cursor in Menu and Program Guide screens H Displays the Interactive Program Guide I Lights if optional switch is activated J Lights to indicate that a message is present* K Normally displays current channel number or time; in the diagnostic mode, displays diagnostic codes L Flashes when an error-free signal is received from the remote control M Lights when unit is on *Option may not be available in your area. 25 HDTV ONLY Turns terminal on/off DVR/HDTV A DIGITAL USER MANUAL Your receiver terminal may vary. DCT 2500 front panel A G B C H D I E J F K Your receiver terminal may vary. Key A Function Moves the cursor in menus and electronic program guide screens B Lights to indicate that a message is present C Lights when the unit is turned on D Displays current channel number or time of day E Flashes when a signal is received fro the remote control F Changes the channel up and down G Selects menu options, Pay-Per-View (PPV) events, and tunes channels from the electronic program guide H Turns the DCT2500 on and off I Displays the main menu J Displays current channel and program information K Displays the electronic program guide 26 Getting Started This section describes how to use the remote control to turn on the TV, receiver and VCR, as well as display and use the channel banner and Program Guide. About the remote control For example, if you want to turn the VCR on and play a tape, simply press the VCR button on the remote, then the power button, then use the remote keys to control the VCR. (Remember that many of the VCR function keys— like Play, Stop, Rewind—may be hidden under a sliding compartment in some models.) When you’re done using the VCR and want to return to watching Cox Digital Cable, simply press the CABLE button on the remote and return to normal use. (Always remember to point the remote at the receiver if you are using it to control Cox Digital Cable.) DIGITAL USER MANUAL Your Cox Digital Cable smart remote allows you to control not only your receiver, but also your TV, VCR and audio component. For information on programming your remote, please refer to the user manual that you received with your remote. Simply press the button on your remote for the component you want to use, then whatever function keys you desire. The remote will “remember” which component you want to operate until you tell it differently. Your remote may vary slightly, but basic functionality is the same. See the following remote control diagrams on page 10 to reference the remote model that you have. DVR/HDTV HDTV ONLY 27 Basic Operations Turning on the TV, receiver, and VCR To turn on the TV • Press the TV button, then the POWER button. The TV turns on. To turn on receiver • Press the CABLE button, then the POWER button. The receiver turns on. To turn on the VCR • Press the VCR button, then the POWER button. The VCR turns on. Changing channels • If you know the channel number, enter the number using the numbered buttons. Press the SELECT button for immediate tuning. • To go one channel up from the current channel, press CH + or the top CHANNEL button. • To go one channel down from the current channel, press CH - or the bottom CHANNEL button. • To see the previously tuned channel press the LAST button. • To see the next channel that you specified as a favorite channel, press the FAV button. For more information, refer to Choosing Menu Settings on page 18. Adjusting the volume level • To increase the volume, press VOL + or the top VOL button. • To decrease the volume, press VOL - or the bottom VOL button. • To turn the volume off completely, press the MUTE button. • To restore the volume and continue listening to the program, press the MUTE button again. 28 General Setup Remote A (Universal) ARROWS ▼, ▲, , While watching TV, press the UP or DOWN arrow to browse through other channels without changing the channel you are currently watching. Also moves the cursor one row, channel, program, or selection while in the onscreen guide or menu. ▲ SELECT Tunes to the highlighted current program in the guide. Selects any highlighted item in the Settings Menu. GUIDE Press GUIDE to display the program grid by time. Press GUIDE a second time to sort programs by theme. Press GUIDE a third time to sort programs by title. A While in the Program Guide, sorts program listings by Time. C While in the Program Guide, sorts program listings by Title. PAGE ▲ & PAGE ▼ Displays next or previous page in the Program Guide. MENU Displays the Settings Menu. CH+ & CHTunes to next or previous channel. B While in the Program Guide, sorts program listings by Theme. LAST Tunes to the previously viewed channel. HDTV ONLY FAV Tunes to the next favorite channel while watching TV or highlights the next favorite channel in the Program Guide. DVR/HDTV EXIT Exit the current Cox On-screen Guide item (channel banner, Program Guide, menu, help, etc.). DIGITAL USER MANUAL EQUIPMENT Pressing any individual button will enable the remote control to operate programmed TV, VCR or Audio equipment as well as the receiver. ▲ INFO In the Program Guide, shows more information about highlighted programs; in the Settings Menu, shows help screen for the highlighted item. 29 General Setup The table below lists some additional remote control buttons with a description of each. Press this button To Press this button To Plays in VCR/DVD Mode or On Demand* programs. Turn the selected device on or off Turn the volume off or on Adjust the volume press “+” to increase the volume level; press “-” to decrease the volume level Fast Forwards in VCR/ DVD Mode or On Demand* programs. Advances 24 hours forward in Program Guide. Bypass the receiver to tune directly on the TV Records in VCR Mode. Stops in VCR/DVD Mode or On Demand* programs. View Program Guide information for the previous day, where available Pauses in VCR/DVD Mode or On Demand* programs. View Program Guide information one day ahead Activate VCR’s TV/VCR switch REW Rewinds in VCR/DVD Mode or On Demand* programs. Jumps to previous day in Program Guide. 30 Using the Program Guide The Cox Interactive Program Guidesm (IPG) gives you an overview of what is playing on different channels during the day. From the Program Guide, you can get information about programs, tune to a program, set timers, and purchase programs. The figure below shows the Program Guide. The Program Guide shows you: • The station call letters and channel number of the currently highlighted program. • The title, start and end time, rating, a brief description of the currently highlighted program, and symbols if appropriate. For symbols, refer to page 20. Displaying the Program Guide 1. Press the GUIDE button. The Program Guide shows the time grid. The currently tuned program is highlighted in the time grid. Note: To display information in the Program Guide for a day ahead, press the DAY+ or FAST FORWARD button. To display information for the previous day, press the DAY- or REWIND button. These features are not available in all areas. DVR/HDTV • The time grid or a list of programs by theme or title. DIGITAL USER MANUAL Actual programming may vary. HDTV ONLY 31 Using the Program Guide Tuning to a program from the Program Guide 1. In the Program Guide, press the arrow buttons to highlight the program you want to tune to, or press the numbered buttons to enter the channel number. This highlights the current program for that channel. 2. Press the SELECT button to tune to the program. The Program Guide disappears and the selected program appears. Note: If the program you selected is a future program, you will see a message asking if you want to set a timer. Press the button indicated if you wish to choose this option. 3. Press GUIDE to return to the Program Guide. Viewing more information about a program You can use the Program Guide to get additional information about a program. 1. In the Program Guide, press the arrow buttons to highlight the program for which you want more information. 2. Press the lNFO button. The Cox Program Guide displays an extended description of the selected program. 3. To exit the extended description, press the EXIT button. The screen below shows an example of additional information in the Program Guide. Actual programming may vary. 32 Using the Program Guide Displaying the Program Guide by Theme 1. In the Program Guide, press the GUIDE button multiple times until THEME is highlighted at the bottom of the screen. A list of themes appears for you to select from. 3. Press the RIGHT arrow button. Then press the UP or DOWN button to scroll through the list. Displaying the Program Guide by Title 1. In the Program Guide, press the GUIDE button multiple times until TITLE is highlighted. An alphabetical list of letters appears. 2. Press the UP or DOWN arrow button to highlight the first letter of the program title for which you want to view information. For each letter highlighted at the bottom screen, the Program Guide displays all available programs for that letter in the column on the right. DIGITAL USER MANUAL 2. Press the UP or DOWN arrow button to scroll through the list of themes. For each theme highlighted, the Program Guide displays all available programs for that theme in the column on the right. 3. Press the RIGHT arrow button. Then press the UP or DOWN button to scroll through the list. 1. To exit the Program Guide, press the EXIT button. DVR/HDTV Exiting the Program Guide HDTV ONLY 33 Using the Program Guide Displaying and browsing with the channel banner The Cox Interactive Program Guidesm includes a channel banner to provide quick access to information about the program title and the program’s start and end times. The figure below shows the channel banner. Actual programming may vary. The channel banner shows the following information: • The channel number and call letters • The program title, start time, and end time • The current time • Program Guide symbols where appropriate (for example, the star symbol for a favorite channel) You can browse program title and time information with the channel banner. This allows you to continue watching the current program while checking program information for other channels and other times. The following procedure describes how to display and browse the channel banner. Note: The channel banner automatically displays when you change channels. 34 Using the Program Guide To display the channel banner 1. While watching a program, press the INFO button. The channel banner displays. 2. To browse other channel programming info, such as program titles and times, use the arrow buttons as shown below. View programming info for next channel up from what is on channel banner. ▼ View programming info for next channel down from what is on channel banner. ▲ ▲ View info on next program scheduled from what is on channel banner. View info on prior program scheduled from what is on channel banner. 3. To tune to a channel shown in the channel banner, press the SELECT button. Setting a timer to tune to a future program DIGITAL USER MANUAL ▲ 1. Press GUIDE. 2. Use UP, DOWN and RIGHT buttons to highlight a future program. 4. Press SELECT again to set the timer. The selected program background will turn red in the guide. You can check all pre-selected programs in the Settings Menu under Timer Review. DVR/HDTV 3. Press SELECT. If the PIN is required for purchasing or if Parental Control is selected for this program, a screen appears asking you for the PIN. Enter PIN. Note: If you currently purchased a PPV movie, you cannot set a timer during this movie. Note: You can only set one timer per time frame. Time frames cannot overlap. HDTV ONLY 35 Using the Program Guide Understanding the Cox Interactive Program Guide symbols There are several symbols that you may see in the on-screen guide, for example, a star in the Settings Menu. The table below describes each symbol. This symbol Indicates This symbol Indicates A program locked by channel, rating, or time period with Parental Control currently locked A program with stereo sound A program with closed caption information (subtitles for hearingimpaired viewers) A program locked by channel, rating, or time period with Parental Control currently unlocked A channel marked as a favorite channel A program with secondary audio; viewers can choose to hear audio in another language A channel marked as a skipped channel A program that has been purchased A program with a timer 36 Choosing Menu Settings The on-screen guide provides a Settings Menu to help you tailor the Cox Interactive Program Guide to your needs. The figure below shows the Settings Menu. Displaying the Settings Menu 1. Press the MENU button. The Settings Menu displays. DIGITAL USER MANUAL Choosing menu settings 1. In the Settings Menu, press the UP or DOWN arrow button to highlight the preference you want to specify. Note: If you have selected a setting limited by Parental Control, refer to page 26. 3. Press the UP or DOWN arrow button to select the setting you want to specify. For multiple columns, press the RIGHT or LEFT arrow button to access the settings menu columns. DVR/HDTV 2. Press the RIGHT arrow button. The settings for the selection appear in a column to the right. 4. Press the SELECT button to select the setting. The table on the next page shows all the Settings Menu preferences you can specify and gives a brief description of each preference. HDTV ONLY 37 Choosing Menu Settings This preference Lets you This preference Lets you Favorite Channels Specify channels as favorites; you can tune to them with the FAV button Parental Control: Lock Ratings Specify the program ratings you want to lock when Parental Control is on Skipped Channels Specify channels that you want to skip while tuning with the CH (+/-) button Parental Control: Lock channels Specify the channels you want to lock when Parental Control is on Timer Review Review and cancel pending timers and PPV purchases Parental Control: Lock time Specify a time period to lock when Parental Control is on Purchase Review Review and cancel PPV purchases Audio Parental Control: Change PIN Change the number for the PIN you use for Parental Control and purchasing Specify the receiver’s audio modes such as a language, the volume level, sound options and compression levels Parental Control: Purchasing Specify whether you want to require household members to enter the PIN to purchase programs Clock Options Specify whether the receiver LED displays the time, the current channel, or channel numbers while you are tuning Parental Control: Locking Specify whether you want to turn Parental Control locking on/off or off temporarily. AC Outlet Use Specify the power settings for the receiver’s AC outlet 38 Choosing Menu Settings Getting help for menu preferences 1. Press MENU 2. Press the UP or DOWN arrow button to highlight the preference for which you want help. 3. Press the INFO button. A message shows a description of the preference. Exiting the Settings Menu 1. Press the EXIT button. The Settings Menu disappears and you return to the channel you were watching. DIGITAL USER MANUAL 4. To exit the help screen, press the EXIT button. DVR/HDTV HDTV ONLY 39 How to use Language Settings Use this feature to select the language you want to use for channels over 100 (digital channels) that support more than one language for audio. The default language is English. 1. Press the MENU button. The Settings Menu appears. 2. Press the UP or DOWN arrow button to highlight the Settop Audio preference. 3. Press the RIGHT arrow button and the Language Option appears. 4. Press the RIGHT arrow button and the language settings that are available appear. 5. Using the UP or DOWN arrows, highlight the language that you want. 6. Press SELECT. 7. Press EXIT. This sets the Language Setting. Note: For channels below 100 (analog channels), SAP is only available through your TV. To set Second Audio Language on analog channels, please follow the instructions provided by the manufacturer of your TV. 40 Using Parental Control The Cox Interactive Program Guidesm provides you with Parental Control so you can restrict PPV purchasing and viewing of specific channels, ratings and programs during a certain time period. If you tune to a locked program when Parental Control is on, a screen appears informing you that the program is locked. Only those household members who know the PIN can turn Parental Control off and view locked channels or programs. 1. Set up your PIN. 2. Specify channels, ratings and time periods you want to lock. 3. Lock Parental Control. If you do not lock Parental Control, all channels, ratings and times are available to all household members. For more information on activating Parental Control, refer to page 28. Setting up Parental Control When you set up Parental Control you can specify what channels, rating, or time periods you want to lock. This section describes how to do this. Note: Items that are currently selected for Parental Control locking show a locked or unlocked symbol in the Settings menu. For descriptions of these symbols, refer to page 20. Set up your PIN 1. Press MENU. The Settings Menu displays. DVR/HDTV You need to know your PIN to be able to set up Parental Control. If you forget your PIN, call Cox Customer Service at the number provided at the front of this guide. If you receive a new PIN number your favorite channels and other Setting preferences may need to be reset. DIGITAL USER MANUAL To set up Parental Control, you will need to: 2. Press the UP or DOWN arrow to highlight the Parental Control preference. 3. Press the RIGHT arrow button. The PIN entry screen appears. 4. Enter four digit PIN. 6. Your PIN is now set. Press EXIT to resume watching TV. 41 HDTV ONLY 5. Enter your PIN again. (If you make a mistake while entering your PIN, press the LEFT arrow button to clear your entry.) Using Parental Control Specify channels and ratings 1. Press the MENU button. The Settings Menu appears. 2. Press the UP or DOWN arrow to highlight the Parental Control preference. 3. Press the RIGHT arrow button. The following message appears: 4. Press the numbered buttons to enter the four numbers of your PIN. You now see the Option column. 5. Press the UP or DOWN arrow button to highlight the Lock Channels or Lock Ratings option. 6. Press the RIGHT arrow button. A list of channels or ratings appears. Channels or ratings that are currently selected for locking have a locked or unlocked symbol. 42 Using Parental Control 7. To lock all channels, select the Lock All option at the top of the channel list. 8. To unlock all channels or ratings, select the Clear All option at the top of the channel list. 9. To lock specific channels or ratings, press the UP or DOWN arrow button to highlight the channel or rating you want to lock. 11. To lock additional items, return to step 9. To unlock this item, press SELECT again. 12. To exit the Settings Menu, press the EXIT button. 13. To activate Parental Control, refer to page 29. Specify a time period 1. Press the MENU button. The Settings Menu appears. 2. Press the UP or DOWN arrow button to highlight the Parental Control preference. DIGITAL USER MANUAL 10. To lock the highlighted channel or rating press the SELECT button. 3. Press the RIGHT arrow button. The following message appears: DVR/HDTV 4. Press the numbered buttons to enter the four numbers of your PIN. You now see the Option column. 5. Press the DOWN arrow button to highlight the Lock Time option. HDTV ONLY 43 Using Parental Control 6. Press the RIGHT arrow button. The Start Time menu appears. 7. To lock a 24-hour period, select the Lock All option. 8. To delete the current time lock, select the Clear All option. 9. To specify the time period to lock, press the UP or DOWN arrow button to highlight the hour and minutes when you want the locked time period to begin. 10. Press the SELECT button to set the start time. The End Time menu appears. 11. Press the UP or DOWN arrow button to highlight the hour and minutes when you want the locked time period to end. 12. Press the SELECT button to set the end time. 13. To exit the Settings Menu, press the EXIT button. 14. To lock Parental Control, continue with the section below. Activating Parental Control Before you activate Parental Control, you must have specified which channels, ratings, or time period you want to lock. 44 Using Parental Control To activate Parental Control 1. Press the MENU button. The Settings Menu appears. 2. Press the UP or DOWN arrow button to highlight the Parental Control preference. 3. Press the RIGHT arrow button. The following message appears: DIGITAL USER MANUAL 4. Press the numbered buttons to enter the four numbers of your PIN. You now see the Option column. 5. Press the UP or DOWN arrow button to highlight the Locking option. 8. Press the SELECT button. This locks Parental Control. All channels, ratings, and time periods selected for locking are now locked. 9. To exit the Settings Menu, Press the EXIT button. 45 HDTV ONLY 7. Press the UP or DOWN arrow button to highlight the On option. DVR/HDTV 6. Press the RIGHT arrow button to move to the Setting column. Using Parental Control Deactivating Parental Control You can unlock Parental Control permanently or temporarily. When you unlock Parental Control temporarily, it relocks automatically when you turn the settop off and then turn it back on. Note: If you tune to a locked channel, a pop-up message appears. You then have the option to enter your PIN and unlock all locks. To unlock Parental Control from the Settings Menu 1. Press the MENU button. The Settings Menu appears. 2. Press the UP or DOWN arrow to highlight the Parental Control preference. 3. Press the RIGHT arrow button. The following message appears: 4. Press the numbered buttons to enter the four numbers of your PIN. You now see the Option column. 5. Press the UP or DOWN arrow button to highlight the Locking option. 6. Press the RIGHT arrow button to move to the Setting column. 46 Using Parental Control When you select the Off/Relock option, Parental Control unlocks, but relocks automatically when you turn the settop off and then back on. To relock Parental Control manually, refer to “Activating Parental Control” on page 25. 8. Press the SELECT button. 9. Parental Control is now unlocked. To exit the Settings Menu, press the EXIT button. DIGITAL USER MANUAL 7. Press the UP or DOWN arrow button to highlight the Off or Off/Relock option. DVR/HDTV HDTV ONLY 47 Changing your PIN 1. Press the MENU button. The Settings Menu appears. 2. Press the UP or DOWN arrow to highlight the Parental Control preference. 3. Press the RIGHT arrow button. The following message appears: 4. Press the numbered buttons to enter the four numbers of your new PIN. 5. Press the numbered buttons to enter the four numbers of your new PIN again. 6. Press the EXIT button to accept the message and return to the Settings menu. 48 ON DEMAND On Demand is here Now you can rent movies right from your TV and control them like a VCR. No more late fees. No more hassles with the video store. With On Demand you can: Choose from hundreds of movies right from your TV • Pick from new releases, old favorites, children’s videos, and more. On Demand will deliver the movie right to your TV. • Easily find movie titles, and get detailed program information. • On Demand movies are in digital quality picture and sound. • Start them whenever you want • Pause, fast-forward and rewind – without a VCR • Watch them again and again for 24 hours • Free access with Cox Digital Cable • Unlimited access to HBO On Demand, Cinemax On Demand, and STARZ! On Demand when you subscribe to the corresponding premium channel. DIGITAL USER MANUAL • You decide what’s on TV Best of all, you get free access with Cox Digital Cable All you have to do is tune to channel 998 and order your On Demand event today! SM 49 HDTV ONLY SM DVR/HDTV Since you have Cox Digital Cable, you not only have access to up to 250 channels of great entertainment, you also have hundreds of movie choices with On Demand - including new releases, action-adventure, comedy, drama and more. Using ON DEMAND On Demand Instructions 1. TO GET STARTED • Go to channel 998 and select a category. 2. SELECT A PROGRAM Using the UP/DOWN arrow keys: • Choose a category and press SELECT. • Choose a program and press SELECT. • Synopsis, rating, run time and price will appear. • Press SELECT on BUY NOW. Additional fees may apply from the movies On Demand category. 3. CONFIRM YOUR SELECTION • Press SELECT to VIEW NOW, the program will start automatically. 4. RESUME VIEWING • From the MAIN MENU choose the previously viewed category (i.e. HBO On Demand). • Select RESUME VIEWING • Choose the title to resume viewing and press SELECT. • To begin where you left off, press the UP arrow on your remote. 5. TO EXIT • Press the EXIT button on your remote. • Press GUIDE, then select your new channel. REMOTE FUNCTIONS PLAY - Up Arrow STOP - Down Arrow FAST FORWARD - Right Arrow REWIND - Left Arrow PAUSE - Select Button Requiring the PIN for purchasing You can specify whether you want PPV purchasing restricted by the PIN. If you choose to require the PIN, household members must enter the PIN before they can purchase a program. It does not matter whether Parental Control is on or off. If you do not require a PIN, anyone can purchase programs. To require the PIN for purchasing 1. Press the MENU button. The Settings Menu appears. 2. Press the UP or DOWN arrow to highlight the Parental Control preference. 50 Purchasing Cox iN DEMAND The Cox Interactive Program Guidesm gives you the flexibility to purchase Cox iN DEMAND Pay-Per-View (PPV) programs in two different ways: • Purchase PPV programs by channel • Purchase future programs from the Program Guide You can purchase programs directly from PPV channels. An example of a PPV channel is shown below. 1. While watching TV, press PPV. 2. Press GUIDE, PPV listings appear. 3. Press DOWN, UP or RIGHT to highlight the PPV program you want to purchase. DVR/HDTV To purchase PPV programs by channel DIGITAL USER MANUAL Purchasing programs from Cox iN DEMAND (Pay-Per-View) channels 4. Press SELECT to choose the highlighted program. 51 HDTV ONLY Note: You can order a movie until 15 minutes after the start time, then the next start time will appear. If it is past the ordering window, the next movie on this channel will automatically be selected. You will need to verify that the next movie is one you want to purchase. Purchasing Cox iN DEMAND 5. Press SELECT to purchase the program. (If you enabled the PIN for purchasing, a screen appears asking you for your PIN. Enter your four-digit PIN.) 6. Press SELECT again to confirm your purchase. You are now confirmed for the purchase and will automatically tune to the purchased program when it becomes available. Purchasing future Cox iN DEMAND Pay-Per-View (PPV) programs from the Program Guide 1. Press the GUIDE button. The Program Guide displays. The current program is highlighted in the time grid. 2. Press the UP, DOWN or RIGHT arrow button to highlight the future PPV program you want to purchase. 3. Press the SELECT button. You see a screen asking you to buy the PPV program. 4. Press the SELECT button to purchase the program. (If you enabled the PIN for purchasing, a screen appears asking you for your PIN. Enter your four-digit PIN). 5. Press the SELECT button again to confirm your purchase. You are now confirmed for the purchase and will automatically tune to the purchased program when it becomes available. *Note: If you have purchased a PPV program, you must cancel it before the start time if you don’t want to be charged. See page 36 for how to cancel a PPV. Requiring the PIN for purchasing You can specify whether you want PPV purchasing restricted by the PIN. If you choose to require the PIN, household members must enter the PIN before they can purchase a program. It does not matter whether Parental Control is on or off. If you do not require a PIN, anyone can purchase programs. To require the PIN for purchasing 1. Press the MENU button. The Settings Menu appears. 2. Press the UP or DOWN arrow to highlight the Parental Control preference. 52 Purchasing Cox iN DEMAND 3. Press the RIGHT arrow button. The following message appears: 5. Press the UP or DOWN arrow button to highlight the Purchasing option. 6. Press the RIGHT arrow button to move to the Setting column. DIGITAL USER MANUAL 4. Press the numbered buttons to enter the four numbers of your PIN. You now see the Option column. DVR/HDTV 7. Press the UP or DOWN arrow button to highlight the PIN Required option. 9. To exit the Settings Menu, press the EXIT button. 53 HDTV ONLY 8. Press the SELECT button. Household members now must enter the PIN before they can purchase a program. Purchasing Cox iN DEMAND Canceling purchases You can cancel a purchased program when the program has not started yet and when the purchase allows cancellation. To cancel purchases 1. Press the menu button. The settings menu displays. 2. Press the UP or DOWN arrow button to highlight the Purchase Review preference. 3. Press the RIGHT arrow button. A list, similar to the one below, appears showing your PPV purchases. 4. Press the UP or DOWN arrow button to highlight the program you want to cancel. The status bar at the top shows whether you can cancel a purchase. 54 Purchasing Cox iN DEMAND 5. Press the SELECT button to cancel the purchase. The following screen appears: DIGITAL USER MANUAL Note: You may get a message that you cannot cancel the purchase. Press the SELECT button to accept the message. 6. Press the SELECT button to cancel the purchase. You return to the Settings menu. DVR/HDTV HDTV ONLY 55 Troubleshooting The following list includes common situations that might prevent the full enjoyment of your Cox Digital Cable. If you’re still experiencing difficulties after trying these remedies, please call Cox Customer Service at the number provided at the front of this guide. Damage that requires service If your equipment has damage that requires service, unplug your equipment from the electrical outlet. Call Cox Customer Service when any of the following occurs: • There is damage to the power cord or plug. • Liquid enters the equipment. • A heavy object falls on the equipment. • There is exposure to rain or water. • Operation is not normal (instructions in this book describe the proper operation). • If the equipment is dropped, or if the cabinet of this equipment is damaged. • If this equipment exhibits a distinct change in performance. To schedule a repair appointment, contact Cox Customer Service at the number provided at the front of this guide. No picture/distorted picture • Plug your television and the settop into an electrical outlet. • Make sure all cables are properly connected, and that all connections are tight. • Make sure the TV power is turned on. • If your system includes a VCR and/or stereo, make sure they are properly connected to the settop. • Make sure your TV is tuned to the proper input channel (3 or 4). • Make sure Parental Control is OFF. See page 27. 56 Troubleshooting TV will not turn on when TV is plugged into settop. If you have selected AC OUTLET: OFF, your television will not come on until the setting is changed in the preferences section of the Settings Menu. To access your television, you must: • Unplug your television from the receiver. • Using your Cox Digital Remote, press MENU to return to the Settings Menu. • Use the right arrow button to highlight AC Outlet. • Use the up and down arrow buttons and select ON WITH receiver. Press SELECT, then press EXIT. • Turn the receiver OFF and plug the TV into the receiver. • Press the CABLE or TV button, then the POWER button, to turn your television ON and OFF. • Be sure your television is tuned to channel 3 or 4, and that the receiver is on by checking the power light on the right side of your receiver screen. If the cable box is not on, press CABLE or TV and then press POWER to turn on the receiver. • Properly plug your television and receiver into an electrical outlet. • Verify that the MUTE button is not in use. • Make sure all cables are properly connected. • Make sure the TV power is turned ON. • Your equipment includes a VCR and may include a stereo. Make sure they are properly connected to the receiver. DVR/HDTV No sound DIGITAL USER MANUAL • Plug your television into a wall outlet and, using the power button on the television controls, turn the power ON. • Make sure your TV is tuned to the proper output channel (3 or 4). • Make sure the volume is turned up. • For channels above 100, check the Language Preference setting in the Settings Menu. 57 HDTV ONLY • If the problem is with channels below 100, check the SAP setting on your television, referring to the handbook provided by the manufacturer of your TV. Troubleshooting No color • Make sure the current TV program is broadcast in color. • Adjust the color controls on your television. Remote control does not work • Verify that the batteries are working by pressing the power button to see if the red light at the top of the remote turns on. If it does not, replace the batteries. • Point the remote control directly at the receiver when changing channels. • Make sure you properly programmed the remote control, refer to the guide you received with your remote. • If you purchased new equipment, refer to the guide you received from the manufacturer to re-program your remote. Settop does not power on • Make sure the receiver is properly plugged into an electrical outlet. • Make sure all cables are properly connected. • If the electrical outlet is controlled by a wall switch, make sure the switch is in the ON position. 58 Connecting the DCT Audio/Video Connections Before you begin to hook up your DCT, review the following: • For basic cable connections, use 75-ohm coaxial cables equipped with F-type connectors. You can find coaxial cables in your local electronics store. • For audio or video outputs, use cables equipped with RCA and S-Video type connectors. • Disconnect power from the DCT before connecting or changing cable connections. • Do not place anything on top of the DCT, especially other home video components. DIGITAL USER MANUAL • If you are connecting the coaxial TO TV/VCR connector on the DCT to the coaxial CABLE / ANTENNA IN connector on the TV, you must tune your TV to channel 3 or 4. DVR/HDTV HDTV ONLY 59 Connecting Your DCT2000 Connecting the DCT Connecting a Stereo TV: 1. Connect an RF coaxial cable between the cable wall outlet and the CABLE IN connector on the DCT. 2. Connect the RF coaxial cable, supplied with the DCT, between the RF IN and TO RF IN connectors on the DCT. 3. Connect a RF coaxial cable between the TO TV / VCR connector on the DCT and the CABLE / ANTENNA IN connector on the TV. 4. Connect a stereo audio cable between the AUDIO R and L connectors on the DCT and the AUDIO LEFT and AUDIO RIGHT connectors on the stereo TV. 5. Connect a video cable between the VIDEO connector on the DCT and the VIDEO connector on the TV. OR Connect a S-video cable between the S-VIDEO connector on the DCT and the S-VIDEO connector on the stereo TV. 60 Connecting the DCT Connecting Your DCT DIGITAL USER MANUAL DVR/HDTV HDTV ONLY 61 Connecting the DCT Connecting a Stereo TV and Mono VCR 1. Connect an RF coaxial cable between the cable wall outlet and the CABLE IN connector on the DCT. 2. Connect the RF coaxial cable, supplied with the DCT, between the RF IN and TO RF IN connectors on the DCT. 3. Connect a RF coaxial cable between the TO TV / VCR connector on the DCT and the CABLE / ANTENNA IN connector on the mono VCR. 4. Connect a RF coaxial cable between the To TV connector on the mono VCR and the CABLE / ANTENNA IN connector on the stereo TV. 5. Connect a stereo audio cable between the AUDIO OUT R and L connectors on the DCT and the INPUT AUDIO RIGHT and LEFT connectors on the stereo TV. 6. Connect a video cable between the VIDEO connector on the DCT and the INPUT VIDEO connector on the stereo TV. OR Connect a S-video cable between the S-VIDEO connector on the DCT and the INPUT S-VIDEO connector on the stereo TV. 62 Connecting the DCT Connecting Your DCT DIGITAL USER MANUAL DVR/HDTV HDTV ONLY 63 Connecting the DCT Connecting Dolby ® 5.1, TV, VCR and A/V Receiver 1. Connect an RF cable between the cable wall outlet and the CABLE IN connector on the DCT. 2. Connect the RF coaxial cable, supplied with the DCT, between the RF IN and TO RF IN connectors on the DCT. 3. Connect an optical audio cable between the OPTICAL connector on the DCT2000 and the OPTICAL connector on the A / V receiver. 4. Connect a stereo audio cable between the VCR AUDIO OUT R and L connectors on the A / V receiver and the INPUT AUDIO R and L connectors on the stereo VCR. 5. Connect a video cable between the VIDEO connector on the DCT and the CABLE / TV VIDEO connector on the A / V receiver. 6. Connect a stereo audio cable between the OUTPUT AUDIO R and L connectors on the stereo VCR and the AUDIO VCR IN R and L connectors on the A/V receiver. 7. Connect a video cable between the INPUT VIDEO connector on the stereo VCR and the VIDEO VCR OUT connector on the A / V receiver. 8. Connect a video cable between the OUTPUT VIDEO connector on the stereo VCR and the VIDEO VCR IN connector on the A / V receiver. 9. Connect a video cable between the INPUT VIDEO connector on the stereo TV and the TV / MONITOR OUTPUT VIDEO connector on the A / V receiver. Cable connections marked with an * are optional. These connections allow the use of the DCT and TV without powering-on the VCR and A/V Receiver. The optional connections are: • Connect a RF coaxial cable between the TO TV / VCR connector on the DCT and the CABLE / ANTENNA IN connector on the stereo VCR. • Connect a RF coaxial cable between the To TV connector on the stereo VCR and the CABLE / ANTENNA IN connector on the stereo TV. When using the Dolby ® 5.1 optical output, the SPDIF and left / right baseband audio connections to the A / V receiver are not used. 64 Notices Copyright © 2005 by Cox Communications, Inc. Printed in the United States of America. All rights reserved. No parts of this publication shall be reproduced, stored in a retrieval system, or transmitted by any means, electronic, mechanical, photocopy, recording, or otherwise, without the written permission from the publisher. Trademarks, brand names and products mentioned in this book are the property of their respective owners. All such references are used strictly in an editorial fashion with no intent to convey any affiliation with the name or the product’s rightful owner. The Cox Interactive Program Guide is a customized version of the Pioneer PASSPORT DCT. Pioneer and the Pioneer logo are registered trademarks of the Pioneer Electronic Corporation. PASSPORT DCT and the PASSPORT DCT logo are trademarks of Pioneer Digital Technologies, Inc. All other product names mentioned in this publication are trademarks of their respective owners. Cox is a registered trademark of Cox Communications, Inc. DIGITAL USER MANUAL Cox Communications, Inc. assumes no liability nor responsibility for the use of any content, materials, or techniques included in this book. DVR/HDTV HDTV ONLY 65