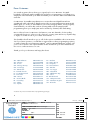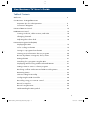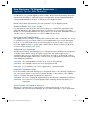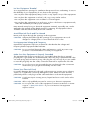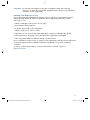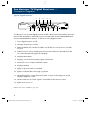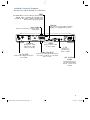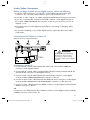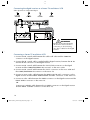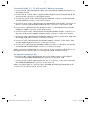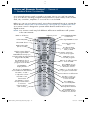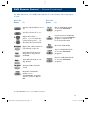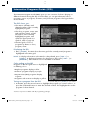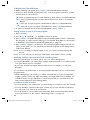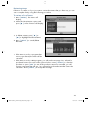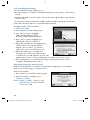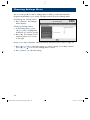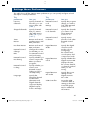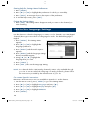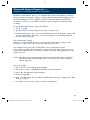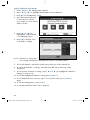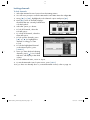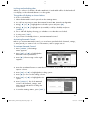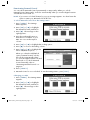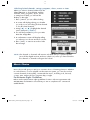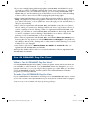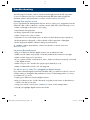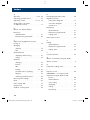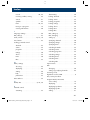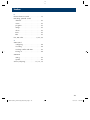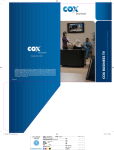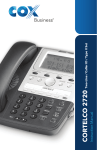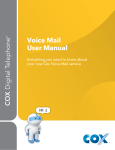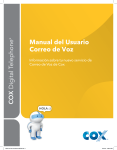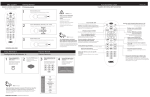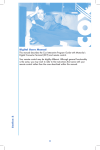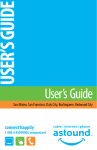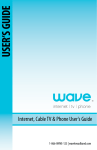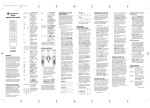Download Motorola Jazz User guide
Transcript
Available only to commercial customers. Services and features not available in all areas. Not all services available for public viewing and pricing may vary. Cox Basic service required for local HD channels, and Cox Digital Cable required for premium HD channels and DVR. Paid subscription to Digital HBO, Starz or Showtime required for HBO HD, Starz HD, or Showtime HD, respectively. HDTV set and an HD/DVR receiver or CableCard required. Monthly DVR service fee per DVR box applies. Available DVR recording space varies based on type of programming recorded. On Demand and MusicChoice Channels cannot be recorded. Installation charges may apply. Number of digital outlets may be limited. All programming and pricing are subject to change. Names of programming services, features, and/or programmers are the property of their respective owners. The Interactive Program Guide is a customized version of the Pioneer PASSPORT DCT. Pioneer and the Pioneer logo are registered trademarks of the Pioneer Electronic Corporation. PASSPORT DCT and the PASSPORT DCT logo are trademarks of Pioneer Digital Technologies, Inc. All other product names mentioned in this publication are trademarks of their respective owners. Other restrictions may apply. Services provided by Cox Business, a division of CoxCom, Inc. ©2010 Cox Communications, Inc. All rights reserved. Everything you need to know about Cox Business TV service. COX BUSINESS TV www.cox.com UGBVMO1010 CBS100061_CBTV-UG_Motorola_Cover 1 10/27/10 6:16 PM Collateral toolkit JOB #CBS100061 CLIENTCox Business 1 FLAT 11.75" x 14" BLEED .125" FOLDED FILE 100% DATE 10.27.10 JOB DESCRIPTIONCB TV – User Guide Motorola Cover COLORCMYK c M Y K InitIals CD AD CW DS AMKatie M. PMKatie D. CLIENT date Dear Customer: You made a great choice when you signed up for Cox Business TV. With hundreds of channels and incredible TV and music programming, you’ll keep your employees informed and up-to-date and make your customers feel comfortable and welcome. Cox Business TV enables any television to receive the new digital format from a traditional cable outlet with a digital receiver. The on-screen Interactive Program Guide (IPG)* gives you access to new features such as browsing by theme, show, program, event and time, as well as the comfort of being able to block inappropriate programming from your employees and customers by channel, time and rating. Music Choice from Cox Business TV features over 40 channels of CD-quality, commercial-free music. Choose rock, classical, country, jazz and more, anytime day or night, to set the mood of your office environment. This handbook will introduce you to all of the options available with Cox Business TV. If you have questions, would like to inquire about other programming options, or want to learn about Cox Business InternetSM and Cox Digital Telephone,® please call your local customer care representative at the number in your area listed below. Or visit us online at www.cox.com. Thank you for your business and enjoy the show! AR - NW Arkansas AZ - Phoenix AZ - Tucson CA - Orange County CA - San Diego CT - Manchester FL - Central Florida FL - Ft. Walton Beach FL - Pensacola GA - Macon IA - Council Bluffs ID - Sun Valley KS - Salina KS - Topeka 800-620-6196 623-322-2000 800-929-5118 949-546-2020 619-269-2000 860-432-6000 866-272-5777 850-796-0394 850-478-1269 478-784-5131 402-934-6000 866-272-5777 800-860-6196 800-860-6196 KS - Wichita LA - Baton Rouge LA - Lafayette LA - New Orleans NE - Omaha NV - Las Vegas OH - Cleveland OK - Oklahoma City OK - Tulsa RI - Rhode Island VA - Hampton Roads VA - Northern Virginia VA - Roanoke 800-860-6196 225-615-2000 866-272-5777 504-304-1700 402-934-6000 702-507-2000 216-535-3344 405-600-6333 918-806-6079 401-383-6100 757-369-6500 866-272-5777 540-777-7373 *Features may not be available with all programming packages. 2 CBS100061_CBTV-UG_Motorola_Pages 2 COLLATERAL TOOLKIT 1 10/15/10 1:50 PM JOB # CBS100061 CLIENT Cox Business DATE 10.15.10 JOB DESCRIPTION Motorola Pages FLAT 5.5" x 8.5" BLEED 0 FOLDED FILE 100% COLOR CMYK C M Y K INITIALS CD AD CW DS AM Katie M. PM Katie D. CLIENT DATE Cox Business TV User’s Guide Table of Contents Welcome. . . . . . . . . . . . . . . . . . . . . . . . . . . . . . . . . . . . . . . . . . . . . . . 2 Cox Business TV Digital Receivers Important Tips for Safe Operation. . . . . . . . . . . . . . . . . . . . . . . . . . 5 Connection Diagrams . . . . . . . . . . . . . . . . . . . . . . . . . . . . . . . . . . 8 Universal Remote Control. . . . . . . . . . . . . . . . . . . . . . . . . . . . . . . . . . . 15 DVR Remote Control. . . . . . . . . . . . . . . . . . . . . . . . . . . . . . . . . . . . . . . 16 Turning on the TV, cable receiver, and VCR. . . . . . . . . . . . . . . . . . 18 Changing channels. . . . . . . . . . . . . . . . . . . . . . . . . . . . . . . . . . . . 18 Adjusting the volume level. . . . . . . . . . . . . . . . . . . . . . . . . . . . . . . 18 Interactive Program Guide (IPG) Displaying the IPG. . . . . . . . . . . . . . . . . . . . . . . . . . . . . . . . . . . . . 19 Color-coding on the IPG . . . . . . . . . . . . . . . . . . . . . . . . . . . . . . . . 19 Tuning to a program from the IPG . . . . . . . . . . . . . . . . . . . . . . . . . 19 Viewing more information about a program. . . . . . . . . . . . . . . . . . 20 Browse by Theme or Program, Show, Event. . . . . . . . . . . . . . . . . . . 20 Exiting the IPG . . . . . . . . . . . . . . . . . . . . . . . . . . . . . . . . . . . . . . . 21 Searching for a program using the IPG. . . . . . . . . . . . . . . . . . . . . . 21 Displaying and browsing with the Channel Banner . . . . . . . . . . . . . 21 Setting a timer to tune to a future program . . . . . . . . . . . . . . . . . . . 22 Resolving conflicts with event and VCR recording timers. . . . . . . . . . 22 Reviewing timers. . . . . . . . . . . . . . . . . . . . . . . . . . . . . . . . . . . . . . 23 VCR recording functionality. . . . . . . . . . . . . . . . . . . . . . . . . . . . . . 24 Configuring the VCR Controller . . . . . . . . . . . . . . . . . . . . . . . . . . . 24 Recording using your remote control. . . . . . . . . . . . . . . . . . . . . . . . 24 Record on impulse. . . . . . . . . . . . . . . . . . . . . . . . . . . . . . . . . . . . . 24 Record using the timer. . . . . . . . . . . . . . . . . . . . . . . . . . . . . . . . . . 25 Understanding the IPG symbols . . . . . . . . . . . . . . . . . . . . . . . . . . . 25 3 CBS100061_CBTV-UG_Motorola_Pages3 10/15/101:50PM Choosing Settings Menu Displaying the Settings Menu. . . . . . . . . . . . . . . . . . . . . . . . . . . . . 26 Choosing Settings Menu . . . . . . . . . . . . . . . . . . . . . . . . . . . . . . . . 26 Settings Menu Preferences. . . . . . . . . . . . . . . . . . . . . . . . . . . . . . . . . . . 27 Getting help for Settings Menu Preferences. . . . . . . . . . . . . . . . . . . 28 Exiting the Settings Menu. . . . . . . . . . . . . . . . . . . . . . . . . . . . . . . . 28 How to Use Language Settings On-screen Spanish instructions. . . . . . . . . . . . . . . . . . . . . . . . . . . . 28 Parental Control Features Set up Parental Control . . . . . . . . . . . . . . . . . . . . . . . . . . . . . . . . . 29 Set up your PIN. . . . . . . . . . . . . . . . . . . . . . . . . . . . . . . . . . . . . . . 29 Specify channels and ratings . . . . . . . . . . . . . . . . . . . . . . . . . . . . . 30 Specify a time period. . . . . . . . . . . . . . . . . . . . . . . . . . . . . . . . . . . 31 Locking channels. . . . . . . . . . . . . . . . . . . . . . . . . . . . . . . . . . . . . . 32 Locking and unlocking titles. . . . . . . . . . . . . . . . . . . . . . . . . . . . . . 33 Activating Parental Control. . . . . . . . . . . . . . . . . . . . . . . . . . . . . . 33 Deactivating Parental Control. . . . . . . . . . . . . . . . . . . . . . . . . . . . . 34 Changing your PIN. . . . . . . . . . . . . . . . . . . . . . . . . . . . . . . . . . . . 34 Unlocking locked channels, ratings, titles or times . . . . . . . . . . . . . . 36 Music Choice Performance Rights Guidelines. . . . . . . . . . . . . . . . . . . . . . . . . . . . 36 Cox iN DEMAND Pay-Per-View What is Cox iN DEMAND Pay-Per-View?. . . . . . . . . . . . . . . . . . . . 37 To order Cox iN DEMAND Pay-Per-View. . . . . . . . . . . . . . . . . . . . 37 Troubleshooting. . . . . . . . . . . . . . . . . . . . . . . . . . . . . . . . . . . . . . . . . . 38 Index . . . . . . . . . . . . . . . . . . . . . . . . . . . . . . . . . . . . . . . . . . . . . . . . . 40 4 CBS100061_CBTV-UG_Motorola_Pages4 10/15/101:50PM Cox Business TV Digital Receivers — Important Tips for Safe Operation Cox Business uses several digital receiver models. All are manufactured by Motorola and include the ability to manually turn power ON/OFF, channel UP/DOWN and volume UP/DOWN from buttons on the front of the digital receiver. Please follow these important tips for safe operation of your digital receiver. Read and Retain Your User’s Guide It is important to read all of the instructions before you operate this equipment. Pay particular attention to the safety precautions. You’ll find your Cox Business TV User’s Guide is a user-friendly reference for any questions you may have. Remember that you can also visit us online at www.cox.com for additional resources. Don’t Move the Digital Receiver The digital receiver is really a computer that communicates with our network. It is set up to operate from only one cable outlet in your establishment. If you move the digital receiver, it is possible that it may not work properly in its new location. If you must move the digital receiver to a new cable outlet location, please contact Cox Business customer service at (866) 272-5777. Safeguard Your Equipment Avoid personal injury and damage to your equipment. Place all electronic equipment on a flat surface that is sturdy enough to support the size and weight of your equipment. Be sure your equipment is located close enough to an electrical outlet to accommodate the length of the power cord. Be sure your equipment is placed such that it has adequate ventilation. CAUTION:An overextended cord can cause wires to fray and fail. CAUTION:An unstable surface can cause equipment to fall. CAUTION:Poor ventilation can cause equipment to overheat and fail. Keep Your Equipment Clean Dust can interfere with and damage your equipment and so can cleaning supplies! Do not use a liquid cleaner or an aerosol cleaner directly on the surfaces. Use a damp cloth or a cleaner designed specifically for electronics. CAUTION:Be sure to unplug all equipment from the electrical outlet before cleaning. CAUTION:Dust removers or any magnetic/static cleaning device may harm your equipment. Avoid Contact with Liquid or Moisture Placing your equipment on a wet surface or placing wet objects on top of your equipment can cause electrical damage. Do not place beverages on your equipment. 5 CBS100061_CBTV-UG_Motorola_Pages5 10/15/101:50PM Let Your Equipment “Breathe” Your equipment has openings for ventilation that protect it from overheating. To ensure the reliability of your equipment, do not obstruct the openings. •Do not place other equipment, lamps, books or any objects on top of this equipment. •Do not place this equipment on a bed, sofa, rug or any similar surface. •Do not place this equipment over a radiator or a heat register. •Do not place this equipment in an enclosure, such as a bookcase or equipment rack, unless the installation provides proper ventilation. Keep animals away from your electrical equipment. Animals, especially cats, can be attracted to the warmth of the digital receiver for napping. The equipment cannot “breathe” with the vents blocked, and it will overheat. Avoid Electrical Shock and Fire Hazard Never push objects through the openings in this equipment. CAUTION:Objects placed through the openings of your equipment can touch dangerous voltage points or cause electrical shock or fire. Use Appropriate Voltage and Frequency Operate this equipment only from an electrical outlet that has the voltage and frequency that the equipment label indicates. CAUTION:Do not overload electrical outlets and extension cords. A power surge protector is recommended for use with your equipment. Make Sure Your Equipment Is Properly Grounded This equipment has a two-prong plug. It is “grounded” when the plug is inserted properly into a grounded, two-socket electrical outlet. This plug is polarized and it has one wide prong and one narrow prong. This plug fits only one way. If you are unable to insert this plug fully into the outlet, contact an electrician to replace the old outlet. CAUTION: Do not force your two-pronged plug into an electrical outlet. Contact an electrician if your plug does not fit fully into the outlet. Protect Your Electrical Cords Foot traffic damages electrical cords and cords may trip an unwary person. Placing objects on or against the cords may damage the cords. Watch for wear and tear, particularly where cords plug in at the outlet and where cords exit the equipment. CAUTION:Cords can trip an unwary person; frayed and worn cords can be a fire hazard. CAUTION:Allow only qualified personnel to service your electronic equipment. CAUTION:Do not open the cover of this equipment. Contact Cox Business customer support — (866) 272-5777 — if your Cox Business TV equipment requires service. 6 CBS100061_CBTV-UG_Motorola_Pages6 10/15/101:50PM CAUTION:Do not place a magnet or any type of magnetic/static dust removal device on or near this equipment. Magnetic/static devices may affect the operation of this equipment. Damage That Requires Service If your equipment has damage that requires service, unplug your equipment from the electrical outlet. Refer all service to qualified service personnel when any of the following occurs: •There is damage to the power cord or plug. •Liquid enters the equipment. •A heavy object falls on the equipment. •There is exposure to rain or water. •Operation is not normal, even after attempts to rectify as outlined in this guide. •The equipment is dropped or the cabinet of this equipment is damaged. •This equipment exhibits a distinct change in performance. Upon completion of any service or repairs to this equipment, ask the service technician to perform safety checks to determine that the equipment is in proper operating condition. To set up a repair appointment, contact Cox Business customer support — (866) 272-5777. 7 CBS100061_CBTV-UG_Motorola_Pages7 10/15/101:50PM Cox Business TV Digital Receivers — Connection Diagrams Typical Digital Receiver 10 9 8 7 6 11 5 12 4 13 3 2 1 Cox Business uses several digital receiver models. All are manufactured by Motorola and include the ability to manually turn power ON/OFF, channel UP/DOWN and volume UP/DOWN from buttons on the front of the digital receiver. 1. Turns digital receiver on/off. 2. Changes channel up or down. 3.When enabled, this switches an add-on module from one function to another function. 4.Selects function options and Pay-Per-View events and tunes channels from the on-screen Interactive Program Guide (IPG). 5. Displays Main Menu. 6. Displays current channel and program information. 7. Moves the cursor in Menu and IPG screens. 8. Displays the IPG. 9. Lights if optional switch is activated. 10.Lights to indicate that a message is present.* 11.Normally displays current channel number or time; in the diagnostic mode, displays diagnostic codes. 12.Flashes when an error-free signal is received from the remote control. 13. Lights when unit is on. *Option may not be available in your area. 8 CBS100061_CBTV-UG_Motorola_Pages8 10/15/101:50PM Standard Connection Diagram Turn the TV to either channel 3 or channel 4. SPDIF An SPDIF RCA connector that provides Dolby® Digital audio or PCM audio (digital audio recording). The audio settings are defined in the electronic program guide. Aux Audio Connect audio from auxiliary audio equipment. Cable In Connect to cable signal from cable service company. To TV/VCR Connect the digital receiver to TV or VCR. Optical An optical connector that provides Dolby® 5.1 (Digital AC-3) audio. Video Connect to TV input of TV or VCR. Audio Out (R/L) Connect to left/right audio inputs of a stereo receiver or a TV with stereo sound. S-TV Connect to S-Video input of TV or VCR. AC Switched Outlet Connect AC power cord from another device, such as a TV or VCR. 9 CBS100061_CBTV-UG_Motorola_Pages9 10/15/101:50PM Recording Your Connections Motorola Digital Receiver Use this diagram to record cable connections from the rear panel. Later, you can use this diagram to reconnect your system if you move the equipment or add new equipment. Disconnect the power from the digital receiver before connecting or changing cable connections. Do not place another component or object on top of the digital receiver. 10 CBS100061_CBTV-UG_Motorola_Pages10 10/15/101:50PM Audio/Video Connections Before you begin to hook up your digital receiver, review the following: • For basic cable connections, use 75-ohm coaxial cables equipped with F-type connectors. You can find coaxial cables in your local electronics store. • For audio or video outputs, use cables equipped with RCA and S-TV type connectors. • If you are connecting the coaxial TO TV/VCR connector on the digital receiver to the coaxial CABLE/ANTENNA IN connector on the TV, you must tune your TV to channel 3 or 4. • Disconnect power from the digital receiver before connecting or changing cable connections. • Do not place anything on top of the digital receiver, especially other home video components. Connecting the DCT2000 to a Stereo TV View picture on component input. WARNING: Electric shock hazard! Unplug all electronic devices before connecting or disconnecting any device cables for the digital receiver. Connecting a Stereo TV 1. Connect an RF coaxial cable between the cable wall outlet and the CABLE IN connector on the digital receiver. 2. Connect the RF coaxial cable, supplied with the digital receiver, between the RF IN and TO RF IN connectors on the digital receiver. 3. Connect an RF coaxial cable between the TO TV/VCR connector on the digital receiver and the CABLE/ANTENNA IN connector on the TV. 4. Connect a stereo audio cable between the AUDIO R and L connectors on the digital receiver and the AUDIO LEFT and AUDIO RIGHT connectors on the stereo TV. 5. Connect a video cable between the VIDEO connector on the digital receiver and the VIDEO connector on the TV. OR Connect an S-TV cable between the S-VIDEO connector on the digital receiver and the S-VIDEO connector on the stereo TV. 11 CBS100061_CBTV-UG_Motorola_Pages11 10/15/101:50PM Connecting the digital receiver to a Stereo TV and Mono VCR View picture on component input. WARNING: Electric shock hazard! Unplug all electronic devices before connecting or disconnecting any device cables for the digital receiver. Connecting a Stereo TV and Mono VCR 1. Connect an RF coaxial cable between the cable wall outlet and the CABLE IN connector on the digital receiver. 2. Connect the RF coaxial cable, supplied with the digital receiver, between the RF IN and TO RF IN connectors on the digital receiver. 3. Connect an RF coaxial cable between the TO TV/VCR connector on the digital receiver and the CABLE/ANTENNA IN connector on the mono VCR. 4. Connect an RF coaxial cable between the To TV connector on the mono VCR and the CABLE/ANTENNA IN connector on the stereo TV. 5. Connect a stereo audio cable between the AUDIO OUT R and L connectors on the digital receiver and the INPUT AUDIO RIGHT and LEFT connectors on the stereo TV. 6. Connect a video cable between the VIDEO connector on the digital receiver and the INPUT VIDEO connector on the stereo TV. OR Connect an S-VIDEO cable between the S-VIDEO connector on the digital receiver and the INPUT S-VIDEO connector on the stereo TV. 12 CBS100061_CBTV-UG_Motorola_Pages12 10/15/101:50PM Connecting the digital receiver to a Dolby® 5.1, TV, VCR and A/V Receiver View picture on component input. WARNING: Electric shock hazard! Unplug all electronic devices before connecting or disconnecting any device cables for the digital receiver. 13 CBS100061_CBTV-UG_Motorola_Pages13 10/15/101:50PM Connecting Dolby® 5.1, TV, VCR and A/V Receiver continued 1. Connect an RF cable between the cable wall outlet and the CABLE IN connector on the digital receiver. 2. Connect the RF coaxial cable, supplied with the digital receiver, between the RF IN and TO RF IN connectors on the digital receiver. 3. Connect an optical audio cable between the OPTICAL connector on the DCT2000 and the OPTICAL connector on the A/V receiver. 4. Connect a stereo audio cable between the VCR AUDIO OUT R and L connectors on the A/V receiver and the INPUT AUDIO R and L connectors on the stereo VCR. 5. Connect a TV cable between the video connector on the digital receiver and the CABLE/TV VIDEO connector on the A/V receiver. 6. Connect a stereo audio cable between the OUTPUT AUDIO R and L connectors on the stereo VCR and the AUDIO VCR IN R and L connectors on the A/V receiver. 7. Connect a video cable between the INPUT VIDEO connector on the stereo VCR and the VIDEO VCR OUT connector on the A/V receiver. 8. Connect a video cable between the OUTPUT VIDEO connector on the stereo VCR and the VIDEO VCR IN connector on the A/V receiver. 9. Connect a TV cable between the INPUT VIDEO connector on the stereo TV and the TV/MONITOR OUTPUT VIDEO connector on the A/V receiver. Cable connections marked with an * are optional. These connections allow the use of the digital receiver and TV without powering-on the VCR and A/V receiver. The optional connections are: • Connect an RF coaxial cable between the TO TV/VCR connector on the digital receiver and the CABLE/ANTENNA IN connector on the stereo VCR. • C onnect an RF coaxial cable between the TO TV connector on the stereo VCR and the CABLE/ANTENNA IN connector on the stereo TV. When using the Dolby® 5.1 optical output, the SPDIF and left/right baseband audio connections to the A/V receiver are not used. 14 CBS100061_CBTV-UG_Motorola_Pages14 10/15/101:50PM Universal Remote Control — Remote A — Standard Button Functionality Your universal remote control is simple to program, easy to use, and can operate up to four devices, including a digital receiver, television, VCR or DVD, audio cassette deck, CD, converters, amplifiers or a second TV or second VCR. Before you can use your remote control, it must be programmed (set up) to operate the above devices. Please refer to the manufacturer’s user’s guide for complete instructions. Your remote control is designed to operate all the features and functions of your digital receiver. Note: Y our remote control may look different. All functions and buttons will operate in the same manner. SETUP to all devices Select DVD/VCR Select AUX device DVR instant replay (last 8 seconds) Display current channel and program INFO CURSOR buttons help you navigate within the Interactive Program Guide (IPG) Use SELECT to choose options and to tune to programs from the IPG Select TV power Turn POWER ON/OFF to all devices Select digital CABLE receiver View (Pay-Per-View) menu Use these buttons to control your VCR, DVD, or DVR LIVE to jump from pause to live program DVR LIST to view recorded programs EXIT out of cable receiver’s menu and IPG Use GUIDE to display the IPG Press MENU once to display the available interactive services Use A, B, C or SETTINGS to access additional cable features PAGE + or – through menu or program screens faster Use VOL + or VOL – to adjust the volume Press LAST to recall last CH Use FAV to view favorite CHs Use CH + or CH – to select the next higher or lower channel Use INPUT to control the input select feature on most TVs Press MUTE to turn sound ON/OFF Picture-In-Picture (PIP controls) Use keypad (0-9) to directly select channels Press ENTER once after entering channel numbers on some TVs 15 CBS100061_CBTV-UG_Motorola_Pages15 10/15/101:50PM DVR Remote Control — Remote B — Standard Button Functionality Display the Quick Settings menu Power on/off Select cable mode Display program information banner Display the Interactive Program Guide (IPG) Perform the selected action Display the Quick Settings menu Scroll multiple lines Exit to full-screen TV Select next favorite channel Perform actions indicated by the DVR display Display a list of your recorded programs Return to last channel selected Replay the last 10 seconds of a program (Instant Replay) Return to live programming Rewind in 3 speeds Fast-forward in 3 speeds Stop recording a program Record a program Resume playing a paused program (Press twice quickly for slow motion) Pause the program you are watching Swap between the two tuners Reserved for future use Displays the Quick Settings Menu 16 CBS100061_CBTV-UG_Motorola_Pages16 10/15/101:51PM 10 DVR Remote Control — Remote B continued The table below lists some additional DVR remote control buttons with a description of each. Press this button To Turn the selected device on or off. Press this button To Play in VCR/DVD Mode or Cox On Demand* programs. Turn the volume off or on. Adjust the volume — press [ + ] to increase the volume level; press [ – ] to decrease the volume level. Bypass the cable receiver to tune directly on the TV. View IPG information for the previous day, where available. View IPG information one day ahead. Fast-Forward in VCR/DVD Mode or Cox On Demand* programs. Advances 24 hours forward in IPG. Record in VCR Mode. Stop in VCR/DVD Mode or Cox On Demand* programs. Pause in VCR/DVD Mode or Cox On Demand* programs. Activate VCR’s TV/VCR switch. Rewind in VCR/DVD Mode or Cox On Demand* programs. Jumps to previous day in IPG. *Cox On Demand service is not available in all areas. 17 CBS100061_CBTV-UG_Motorola_Pages17 10/15/101:51PM Basic Operations Turning on the TV, cable receiver, and VCR To turn on the TV •Press [ TV ], then [ POWER ]. The TV turns on. To turn on cable receiver •Press [ CABLE ], then [ POWER ]. The cable receiver turns on. To turn on the VCR •Press [ VCR ], then [ POWER ]. The VCR turns on. Changing channels •If you know the channel number, enter the number using 0–9. Press [ SELECT ] for immediate tuning. •To go one channel up from the current channel, press [ CH + ]. •To go one channel down from the current channel, press [ CH – ]. •To see the previously tuned channel, press [ LAST ]. •To see the next channel that you specified as a favorite channel, press [ FAV ]. For more information, refer to Choosing Settings Menu on page 26. Adjusting the volume level •To increase the volume, press [ VOL + ]. •To decrease the volume, press [ VOL – ]. •To turn the volume off completely, press [ MUTE ]. •To restore the volume and continue listening to the program, press [ MUTE ]. 18 CBS100061_CBTV-UG_Motorola_Pages18 10/15/101:51PM Interactive Program Guide (IPG) The Interactive Program Guide (IPG)* gives you an overview of what is playing on different channels during the day. From the IPG, you can get information about programs, tune to a program, set timers, and purchase programs. The figure below shows the IPG. The IPG shows you: • The station call letters and channel number of the currently highlighted program. • The show, program, event, start and end time, rating, a brief description of the currently highlighted program, and symbols if appropriate. For symbols, refer to page 25. • The time grid or a list of programs by theme or show, program, event. Displaying the IPG 1.Press [ GUIDE ]. The IPG shows the time grid. The currently tuned program is highlighted in the time grid. Note: To display information in the IPG for a day ahead, press [ DAY + ] or [ FFWD ]. To display information for the previous day, press [ DAY – ] or [ REWIND ]. These features are not available in all areas. Color-coding on the IPG Programs in the time grid are now highlighted in differing colors. • Regular programs display in blue. • Premium programs display in purple. • Pay-Per-View (PPV) programs display in green. • Programs with a timer set display in yellow. Tuning to a program from the IPG To view the IPG, press [ GUIDE ] on your remote. 1.In the IPG, press the arrow buttons to highlight the program you want to tune to, or press the numbered buttons to enter the channel number. This highlights the current program for that channel. *Features may not be available with all programming packages. 19 CBS100061_CBTV-UG_Motorola_Pages19 10/15/101:51PM 2.Press [ SELECT ] to tune to the program. The IPG disappears and the selected program appears. Note: If the program you selected is a future program, you will see a message asking if you want to set a timer. Press the button indicated if you wish to choose this option. 3. Press [ GUIDE ] to return to the IPG. Viewing more information about a program You can use the IPG to get additional information about a program. 1.In the IPG, press the arrow buttons to highlight the program for which you want more information. 2.Press [ INFO ]. The IPG displays an extended description of the selected program. 3.To exit the extended description, press [ EXIT ]. The screen on the right shows an example of additional information in the IPG. Shortcut Tip: To display information quickly without the IPG, press [ INFO ] twice. To view complete details with this screen, press [ PAGE DOWN ]. The photo shows an example of additional information on the bottom of the screen. Browse By Theme 1.In the IPG, press [ GUIDE ] multiple times until Theme is highlighted at the bottom of the screen. A list of themes appears for you to select from. 2.Press [ s ] or [ t ] to scroll through the list of themes. For each theme highlighted, the IPG displays all available programs for that theme in the column on the right. s 3.Press [ ]. Then press [ s ] or [ t ] to scroll through the list. Browse By Program, Show, Event 1.In the IPG, press [ GUIDE ] multiple times until Title is highlighted. An alphabetical list of letters appears. 2.Press [ s ] or [ t ] to highlight the first letter of the program title for which you want to view information. For each letter highlighted at the bottom screen, the IPG displays all available programs for that letter in the column on the right. 20 CBS100061_CBTV-UG_Motorola_Pages20 10/15/101:51PM s 3.Press [ ]. Then press [ s ] or [ t ] to scroll through the list. Exiting the IPG 1.To exit the IPG, press [ EXIT ]. Searching for a program using the IPG 1.In the IPG, press [ GUIDE ] on the remote control. 2.Press [ C ] to select Title. 3.Use the onscreen keypad to enter the letters of a title. As you enter letters, corresponding titles display to the right of the keypad. 4.Use the arrow buttons to highlight a program, show or event in the title pane and then press [ SELECT ]. 5.Based on your selection, you can: a.Start watching the program b.Review information about the program c. Set a reminder timer d.Schedule a VCR recording The photo on the right shows an example of the keypad search screen in the IPG. Displaying and browsing with the Channel Banner The Interactive Program Guide includes a Channel Banner to provide quick access to information about shows, programs, events and the start and end times. The figure below shows the Channel banner. The Channel Banner shows the following information: • The channel number and call letters • The program title, start time, rating and end time • The current time • IPG symbols where appropriate (for example, the star symbol for a favorite channel) You can browse shows, programs, events and time information with the Channel Banner. This allows you to continue watching the current program while checking program information for other channels and other times. The following procedure describes how to display and browse the Channel Banner. Note: The Channel Banner automatically displays when you change channels. 21 CBS100061_CBTV-UG_Motorola_Pages21 10/15/101:51PM To display the Channel Banner 1. While watching a program, press [ INFO ]. The Channel Banner displays. 2. To browse other channel programming info, such as programs and times, use the arrow buttons as shown below. [ s ] View programming info for next channel up from what is on Channel Banner. [ t ] View programming info for next channel down from what is on Channel Banner. s [ s [ ] View info on next program scheduled from what is on Channel Banner. ] View info on prior program scheduled from what is on Channel Banner. 3. To tune to a channel shown in the Channel Banner, press [ SELECT ]. Setting a timer to tune to a future program 1.Press [ GUIDE ]. s 2.Use [ s ], [ t ] and [ ] to highlight a future program. 3.Press [ SELECT ]. If the Blocking PIN is required and Parental Control is selected for this program, a screen appears asking you for the PIN. Enter PIN. For information on Parental Control features and Blocking PIN refer to page 29. 4.Press [ SELECT ] again to set the timer. The selected program background will turn yellow in the guide. You can check all pre-selected programs in the Settings Menu under Timer Review. Note: If you currently purchased a PPV movie, you cannot set timer during this movie. Note: You can only set one timer per time frame. Time frames cannot overlap. Resolving conflicts with event and VCR recording timers There are several types of conflicts which can occur when setting timers: • You have attempted to set a timer that overlaps another timer. This is not allowed and one of the timers must be cancelled. • If you have selected a program that exceeds six hours in length, you will get a message. You can elect to cancel the timer or set it anyway (the VCR tape may run out before the program ends). • When attempting to set a timer, you will be informed that you have exceeded the number of timers: There are eight event timers and eight VCR timers available. You will either have to forego that timer or cancel a timer that you set earlier from the timer review preference in the Settings Menu. In order to resolve a conflict • You may decide to not set the timer you were trying to set and just view the channel. • You may decide to select the other type of timer (if you have selected a VCR timer, you may wish to try and set an event timer). • You may decide to review all the timers that have been set and from there decide how to proceed. To do this, refer to “Reviewing Timers” on page 23. 22 CBS100061_CBTV-UG_Motorola_Pages22 10/15/101:51PM Reviewing timers If there is a conflict or if you just want to review the timers that you have set, you can see a complete list by using the following procedure. To review a list of timers 1.Press [ MENU ]. The menu will display. s 2.Select the Timer Review option and press [ ]. A list of timers will display. 3.To delete a timer, press [ s ] or [ t ] to highlight the desired timer. 4.Press [ SELECT ] to cancel/delete the timer. •If the timer is set for a program that was not purchased, the timer will be canceled. •If the timer is set for a PPV program, you will see the message “You selected a purchased event. Choose from the options below.” Press [ SELECT ] to clear the purchase or press [ EXIT ] to exit. If the purchase cannot be canceled, you will receive a message that will say, “You selected a purchased event that cannot be canceled.” Press [ SELECT ] to accept the message. 23 CBS100061_CBTV-UG_Motorola_Pages23 10/15/101:51PM VCR recording functionality The new VCR functionality enables you to: • Record programs “on impulse” (instantly) simply by pressing [ REC ] on the remote control. • Program the VCR to record current or future shows through the IPG, using only the remote control. You must have a piece of hardware called a VCR Controller to enjoy this new feature. Follow the instructions below to connect the VCR Controller. Configuring the VCR Controller 1. Turn on your VCR. 2. Press [ MENU ] for the Settings Menu. s 3. Press [ s ] or [ t ] to highlight VCR Controller and press [ ]. A listing of VCR brands will appear. 4.Press [ s ] or [ t ] to highlight your VCR brand and press [ SELECT ]. 5.When the message “You are attempting to set the code for your VCR Controller” appears, press [ SELECT ] to start the setup process (or to cancel the process). 6.When the VCR setup is complete, the message “Choose from the options below to indicate if your VCR started to record” will appear. Press [ SELECT ] if your VCR began recording; if not, press [ EXIT ]. 7.If the configuration is successful, the message “VCR Controller setup is now complete” will appear. Press [ EXIT ]. Recording using your remote control With the VCR Controller successfully connected and configured, you are ready to begin TV recording using your remote control. Record on impulse: 1.Press [ REC ] to record the current program. 2.When recording is complete, press [ STOP ] or [ EXIT ]. Note: [ REW ], [ PLAY ], [ FFWD ], and [ PAUSE ] on your remote will also control your VCR. 24 CBS100061_CBTV-UG_Motorola_Pages24 10/15/101:51PM Record using the timer: 1.Press [ GUIDE ] to display the IPG. s s 2.Press [ s ], [ t ], [ ] or [ ] to find and highlight the program to be recorded and press [ SELECT ]. 3.Press [ s ] or [ t ] to highlight Set VCR Timer and press [ SELECT ]. The [ REC ] symbol will appear in the IPG beside your selection. NOTE: T he VCR must remain ON, but you may turn the television off. The digital receiver will turn on and off automatically at the appointed time. If the program selection requires a purchase, first make the purchase, then select “Buy Event and Set VCR Timer.” Understanding the Interactive Program Guide symbols There are several symbols that you may see in the IPG; for example, a star in the Settings Menu. The table below describes each symbol. This symbol Indicates A program locked by channel, rating, or time period with Parental Control currently locked. A program locked by channel, rating, or time period with Parental Control currently unlocked. This symbol Indicates A program with stereo sound. A program with closed caption information (subtitles for hearing-impaired viewers). A channel marked as a favorite channel. A program with secondary audio; viewers can choose to hear audio in another language. A channel marked as a skipped channel. A program that has been purchased. A program that is set up to record on your VCR (it has a VCR timer). A program with a timer. 25 CBS100061_CBTV-UG_Motorola_Pages25 10/15/101:51PM Choosing Settings Menu The on-screen guide provides a Settings Menu to help you tailor the Interactive Program Guide (IPG) to your needs. The figure below shows the Settings Menu. Displaying the Settings Menu 1.Press [ MENU ]. The Settings Menu displays. Choosing Settings Menu 1.In the Settings Menu, press [ s ] or [ t ] to highlight the preference you want to specify. s 2.Press [ ]. The settings for the selection appear in a column to the right. Note: If you have selected a setting limited by Parental Control, refer to page 29. s s 3.Press [ s ] or [ t ] to select the setting you want to specify. For multiple columns, press [ ] or [ ] to access the Settings Menu columns. 4.Press [ SELECT ] to select the setting. 26 CBS100061_CBTV-UG_Motorola_Pages26 10/15/101:51PM Settings Menu Preferences This table shows all the Settings Menu preferences you can specify and gives a brief description of each preference. This preference Lets you This preference Lets you Favorite Channels Specify channels as favorites; you can tune to them with [ FAV ]. Parental Control: Lock Ratings Specify the program ratings you want to lock when Parental Control is on. Skipped Channels Specify channels that you want to skip while tuning with [ CH + ] or [ CH – ]. Parental Control: Lock channels Specify the channels you want to lock when Parental Control is on. Timer Review Review and cancel pending timers and PPV purchases. Parental Control: Lock time Specify a time period to lock when Parental Control is on. Purchase Review Review and cancel PPV purchases. Digital Receiver Audio Parental Control: Change PIN Change the number for the PIN you use for Parental Control and purchasing. Parental Control: Purchasing Specify whether you want to require the PIN to purchase programs. Specify the digital receiver’s audio modes such as a language, the volume level, sound options and compression levels. Digital Receiver Clock Parental Control: Locking Specify whether you want to turn Parental Control locking on/off or off temporarily. Specify whether the digital receiver LED displays the time, the current channel, or channel numbers while you are tuning. Digital Receiver AC Outlet Specify the power settings for the digital receiver’s AC outlet. VCR Controller Set up the VCR controller. Refer to setting up the VCR Controller (page 24) for additional information. Language: Specify the language desired for the audio (alternate track digital channels only) and display (digital receiver menus and help). 27 CBS100061_CBTV-UG_Motorola_Pages27 10/15/101:51PM Getting help for Settings Menu Preferences 1. Press [ MENU ] 2.Press [ s ] or [ t ] to highlight the preference for which you want help. 3.Press [ INFO ]. A message shows a description of the preference. 4.To exit the help screen, press [ EXIT ]. Exiting the Settings Menu 1.Press [ EXIT ]. The Settings Menu disappears and you return to the channel you were watching. How to Use Language Settings Use this feature to select the language you want to use for channels over 100 (digital channels) that support more than one language for audio. The default language is English. 1.Press [ MENU ]. The Settings Menu appears. 2.Press [ s ] or [ t ] to highlight the language preference. 3.Press [ RIGHT ] and the Audio Option appears. 4.Press [ RIGHT ] and the language settings that are available appear. 5.Using [ s ] or [ t ], highlight the language that you want. 6.Press [ SELECT ]. 7.Press [ EXIT ]. This sets the Language Setting. Note: F or channels below 100 (analog channels), SAP is only available through your TV. To set Second Audio Language on analog channels, please follow the instructions provided by the manufacturer of your TV. On-screen Spanish instructions IPG menus and instructions are now available in Spanish. To set this feature: 1.On the remote control, press [ MENU ] to go to the Settings Menu. s 2.Press [ s ] or [ t ] to highlight Language and press [ ]. s 3.Press [ s ] or [ t ] to highlight Display and press [ ]. 4.Press [ s ] or [ t ] to highlight SPANISH. 5.Press [ MENU ]. 28 CBS100061_CBTV-UG_Motorola_Pages28 10/15/101:51PM Parental Control Features — Maintain a Professional Environment Parental Control features allow you to maintain the business atmosphere you desire. Block programs by channels, ratings or time of day from the General Settings screen. The Channel Banner shows a padlock symbol for blocked channels and blocked programs. You’ll also see a padlock if any part of the program is blocked by time or rating. To set up Parental Control, you will need to: 1.Set up your PIN. 2.Specify channels, ratings and time periods you want to lock. 3.Lock Parental Control. If you do not lock Parental Control, all channels, ratings and times are available to all viewers. For more information on activating Parental Control, refer to page 33. Set up Parental Control When you set up Parental Control you can specify what channels, rating or time periods you want to lock. This section describes how to do this. You need to know your PIN to be able to set up Parental Control. If you forget your PIN, call Cox Business customer service at (866) 272-5777. If you receive a new PIN number your favorite channels and other Setting Preferences may need to be reset. Note: Items that are currently selected for Parental Control locking show a locked or unlocked symbol in the Settings Menu. For descriptions of these symbols, refer to page 25. Set up your PIN 1.Press [ MENU ]. The Settings Menu displays. 2.Press [ s ] or [ t ] to highlight the Parental Control preference. s 3.Press [ ]. The PIN entry screen appears. 4. Enter four digit PIN. s 5.Enter your PIN again. (If you make a mistake while entering your PIN, press [ ] to clear your entry.) 6. Your PIN is now set. Press [ EXIT ] to resume watching TV. 29 CBS100061_CBTV-UG_Motorola_Pages29 10/15/101:51PM Specify channels and ratings 1.Press [ MENU ]. The Settings Menu appears. 2.Press [ s ] or [ t ] to highlight the Parental Control preference. s 3.Press [ ] for the PIN Entry screen. 4.Press the numbered buttons to enter the four numbers of your PIN. You now see the Option column. 5.Press [ s ] or [ t ] to highlight the Lock Channels or Lock Ratings option. s 6.Press [ ] to display a list of channels or ratings. Note: C hannels or ratings that are currently selected for locking have a locked or unlocked symbol. 7.To lock all channels, select the Lock All option at the top of the channel list. 8.To unlock all channels or ratings, select the Clear All option at the top of the channel list. 9.To lock specific channels or ratings, press [ s ] or [ t ] to highlight the channel or rating you want to lock. 10.To lock the highlighted channel or rating press [ SELECT ]. 11.To lock additional items, return to step 9. To unlock this item, press [ SELECT ] again. 12.To exit the Settings Menu, press [ EXIT ]. 13.To activate Parental Control, refer to page 33. 30 CBS100061_CBTV-UG_Motorola_Pages30 10/15/101:51PM Specify a time period 1.Press [ MENU ]. The Settings Menu appears. 2.Press [ s ] or [ t ] to highlight the Parental Control preference. s 3.Press [ ]. The screen on the right appears: 4.Press the numbered buttons to enter the four numbers of your PIN. You now see the Option column. 5.Press [ t ] to highlight the Lock Time option. s 6.Press [ ]. The Start Time Menu appears. 7.To lock a 24-hour period, select the Lock All option. 8.To delete the current time lock, select the Clear All option. 9.To specify the time period to lock, press [ s ] or [ t ] to highlight the hour and minutes when you want the locked time period to begin. 10.Press [ SELECT ] to set the start time. The End Time Menu appears. 11. Press [ s ] or [ t ] to highlight the hour and minutes when you want the locked time period to end. 12. Press [ SELECT ] to set the end time. 13.To exit the Settings Menu, press [ EXIT ]. 14.To lock Parental Control, continue with the section on page 32. 31 CBS100061_CBTV-UG_Motorola_Pages31 10/15/101:51PM Locking channels To lock channels: 1.Select the Parental Control option from the Settings Menu. 2.You will see a prompt to enter the Parental Control PIN. Enter the 4-digit PIN. s 3.Using [ s ] or [ t ], highlight the Lock Channels option and press [ ]. s 4.Press [ ]. A list of channels displays. Channels that are currently locked have a locked symbol. 5. Select the option you desire: • To lock all channels, select the Lock All option. •To unlock all channels, select the Clear All option. •To lock specific channels, press [ s ] or [ t ] to highlight the channel or rating you want to lock. 6.To lock the highlighted channel or the desired option, press [ SELECT ]. s 7.Once you have finished selecting channels, press [ ]. Your locked selections will display in the third column. 8.To lock additional items, return to step 5. 9.To exit the Parental Control option menu, press [ EXIT ]. 10.If you have not already done so, activate Parental Control, refer to page 33. 32 CBS100061_CBTV-UG_Motorola_Pages32 10/15/101:51PM Locking and unlocking titles When you select to lock titles, all titles rated NC-17 and Adult will be locked and will not display on the Channel Banner or in the guide. The guide will display as shown below: To lock or unlock titles: 1.Select the Parental Control option from the Settings Menu. 2.You will see a prompt to enter the Parental Control PIN. Enter the 4-digit PIN. s 3.Using [ s ] or [ t ], highlight the Lock Titles option and press [ ]. 4.Using [ s ] or [ t ], highlight On (to enable) or Off (to disable) and press [ SELECT ]. 5.On or Off will display showing you whether or not the titles are locked. 6. To exit, press [ EXIT ]. 7.If you have not already done so, activate Parental Control. Activating Parental Control Before you activate Parental Control, you must have specified which channels, ratings, or time period you want to lock. For information, refer to pages 30-31. To activate Parental Control 1.Press [ MENU ]. The Settings Menu appears. 2.Press [ s ] or [ t ] to highlight the Parental Control preference. s 3.Press [ ]. The message on the right appears: 4.Press the numbered buttons to enter the four numbers of your PIN. You now see the Option column. 5.Press [ s ] or [ t ] to highlight the Locking option. s 6.Press [ ] to move to the Setting column. 7.Press [ s ] or [ t ] to highlight the On option. 8.Press [ SELECT ]. This locks Parental Control. All channels, ratings, and time periods selected for locking are now locked. 9.To exit the Settings Menu, press [ EXIT ]. 33 CBS100061_CBTV-UG_Motorola_Pages33 10/15/101:51PM Deactivating Parental Control You can unlock Parental Control permanently or temporarily. When you unlock Parental Control temporarily, it relocks automatically when you turn the digital receiver off and then turn it back on. Note: If you tune to a locked channel, a pop-up message appears. You then have the option to enter your PIN and unlock all locks. To unlock Parental Control from the Settings Menu 1.Press [ MENU ]. The Settings Menu appears. 2.Press [ s ] or [ t ] to highlight the Parental Control preference. s 3.Press [ ]. The message on the right appears: 4.Press the numbered buttons to enter the four numbers of your PIN. You now see the Option column. 5.Press [ s ] or [ t ] to highlight the Locking option. s 6.Press [ ] to move to the Setting column. 7.Press [ s ] or [ t ] to highlight the Off or Off/Relock option. When you select the Off/Relock option, Parental Control unlocks, but relocks automatically when you turn the digital receiver off and then back on. To relock Parental Control manually, refer to “Activating Parental Control” on page 33. 8.Press [ SELECT ]. 9.Parental Control is now unlocked. To exit the Settings Menu, press [ EXIT ]. Changing your PIN 1.Press [ MENU ]. The Settings Menu appears. 2.Press [ s ] or [ t ] to highlight the Parental Control preference. s 3.Press [ ]. The message on the right appears: 34 CBS100061_CBTV-UG_Motorola_Pages34 10/15/101:51PM 4.Press the numbered buttons to enter the four numbers of your PIN. You now see the Option column. 5.Press [ s ] or [ t ] to highlight the Change PIN option if necessary. s 6.Press [ ] to change the PIN. The message on the right appears: 7.Press the numbered buttons to enter the four numbers of your current PIN. The message on the right appears: 8.Press the numbered buttons to enter the four numbers of your new PIN. The message on the right appears: 9.Press the numbered buttons to enter the four numbers of your new PIN again. The message on the right appears: 10.Press [ EXIT ] to accept the message and return to the Settings Menu. 35 CBS100061_CBTV-UG_Motorola_Pages35 10/15/101:51PM Unlocking locked channels, ratings, programs, shows, events or times When you select a channel, either from the Channel Banner or from the IPG, and the channels, times, programs, shows, events or ratings are locked, you will see the display on the right. 1. Press [ SELECT ] to turn off the locking. 2. A screen will display asking you whether you wish to turn off locking for that channel or for all locked channels. 3. Using [ s ] or [ t ], highlight the desired option and press [ SELECT ]. 4. You will be prompted to put in your PIN. Enter the 4-digit PIN. 5. A confirmation screen will display telling you what you’ve chosen and how it works. 6. Press [ EXIT ] or wait 30 seconds to hide the message. Note: T he channel or channels will remain unlocked until you cycle the power (turn off the digital receiver and turn it back on). Once you have done this the channel or channels will again be locked. Music Choice Music Choice will give you and your customers hours of listening pleasure. Whether it’s on-hold music or music played over the intercom system, you can choose from over 40 channels of CD-quality, commercial-free music, including rock, classical, country, jazz, and much more, any time day or night. Performance Rights Guidelines Below are the performance rights guidelines for Music Choice’s agreement with ASCAP, BMI, and SESAC to ensure that you are in compliance for commercial establishments. 36 CBS100061_CBTV-UG_Motorola_Pages36 10/15/101:51PM •If you are currently paying performing rights to ASCAP, BMI, and SESAC for music use and you will be completely replacing the former music service(s) (i.e., jukebox, tape machines, CDs, etc.) with Music Choice, you must notify ASCAP, BMI, and SESAC that you are discontinuing use of the former sources of music and subscribing to Music Choice. Music Choice will be paying the performing rights. •Please understand that Music Choice pays the performing rights for Music Choice only. The payment of performing rights for all other music sources that you use in your place of business, such as jukeboxes, music through your TV and all others, is still your responsibility. •Music Choice’s agreement with ASCAP, BMI, and SESAC covers the use of Music Choice within your premise as “background/mood” music only. If Music Choice is used to complete a service offering, under our agreement with ASCAP, BMI, and SESAC, you will have to contact ASCAP, BMI, and SESAC for that usage. Music that is used to complete a service offering is described as music that is used as the primary source of entertainment, such as for dancing. •Music Choice’s agreement with ASCAP, BMI, and SESAC does not cover music licensing fees for any premise to which admission is charged or any ballroom, discotheque, dance studio, skating rink or other premise where dancing occurs even if admission is not charged. •Use of Music Choice for “Music Choice on Hold” is covered under our agreement with ASCAP, BMI, and SESAC. We hope this clarifies what is and is not covered under Music Choice’s agreement with ASCAP, BMI, and SESAC. Cox iN DEMAND Pay-Per-View* What is Cox iN DEMAND Pay-Per-View? Cox iN DEMAND Pay-Per-View (PPV) contains program events and movies that are not available on other channels. Cox iN DEMAND events are charged to you on a pay-per-view basis, so you pay only for the programs you order. After you purchase a Cox iN DEMAND program, a dollar symbol in the Channel Banner indicates programs you have purchased. To order Cox iN DEMAND Pay-Per-View If your establishment is interested in receiving a Cox iN DEMAND PPV event, contact your local customer care representative at your area phone number listed on page 2. *Features may not be available with all programming packages. 37 CBS100061_CBTV-UG_Motorola_Pages37 10/15/101:51PM Troubleshooting The following list includes common situations that might prevent the full enjoyment of your Cox Business TV. If you’re still experiencing difficulties after trying these remedies, please call Cox Business customer service at (866) 272-5777. Damage that requires service If your equipment has damage that requires service, unplug your equipment from the electrical outlet. Call Cox Business customer service when any of the following occurs: • There is damage to the power cord or plug. • Liquid enters the equipment. • A heavy object falls on the equipment. • There is exposure to rain or water. • Operation is not normal (instructions in this book describe the proper operation). • If the equipment is dropped, or if the cabinet of this equipment is damaged. • If this equipment exhibits a distinct change in performance. To schedule a repair appointment, contact Cox Business customer service at (866) 272-5777. No picture/distorted picture • Plug your television and the digital receiver into an electrical outlet. • Make sure all cables are properly connected, and that all connections are tight. • Make sure the TV power is turned on. • If your system includes a VCR and/or stereo, make sure they are properly connected to the digital receiver. • Make sure your TV is tuned to the proper input channel (3 or 4). • Make sure Parental Control is off. See page 34. TV will not turn on when TV is plugged into digital receiver. If you have selected digital receiver AC OUTLET: OFF, your television will not come on until the setting is changed in the preferences section of the Settings Menu. To access your television, you must: • Unplug your television from the digital receiver. • Plug your television into a wall outlet and, using the power button on the television controls, turn the power ON. • Using your remote control, press [ MENU ] to return to the Settings Menu. s • Use [ ] to highlight digital receiver AC Outlet. 38 CBS100061_CBTV-UG_Motorola_Pages38 10/15/101:51PM • Use [ s ] or [ t ] and select ON WITH digital receiver. Press [ SELECT ], then press [ EXIT ]. • Turn the digital receiver OFF and plug the TV into the digital receiver. • Press [ CABLE ] or [ TV ], then [ POWER ], to turn your television ON and OFF. • Be sure your television is tuned to channel 3 or 4, and that the digital receiver is on by checking the power light on the right side of your digital receiver screen. If the digital receiver is not on, press [ CABLE ] or [ TV ] and then press [ POWER ] to turn on the digital receiver. No sound • Properly plug your television and digital receiver into an electrical outlet. • Verify that [ mute ] is not in use. • Make sure all cables are properly connected. • Make sure the TV power is turned ON. • Your equipment includes a VCR and may include a stereo. Make sure they are properly connected to the digital receiver. • Make sure your TV is tuned to the proper output channel (3 or 4). • Make sure the volume is turned up. • If the problem is with channels below 100, check the SAP setting on your television, referring to the handbook provided by the manufacturer of your TV. • For channels above 100, check the Language Preference setting in the Settings Menu. Refer to page 28. No color • Make sure the current TV program is broadcast in color. • Adjust the color controls on your television. Remote control does not work • Verify that the batteries are working by pressing [ power ] to see if the red light at the top of the remote turns on. If it does not, replace the batteries. • Point the remote control directly at the digital receiver when changing channels. • Make sure you properly programmed the remote control; refer to the guide you received with your remote. • If you purchased new equipment, refer to the guide you received from the manufacturer to re-program your remote. Digital receiver does not power on • Make sure the digital receiver is properly plugged into an electrical outlet. • Make sure all cables are properly connected. • If the electrical outlet is controlled by a wall switch, make sure the switch is in the ON position. 39 CBS100061_CBTV-UG_Motorola_Pages39 10/15/101:51PM Index A D AC outlet. . . . . . . . . . . . . . . . . . . . 9, 27, 38 Deactivating parental control. . . . . . . . . . 34 Activating parental control. . . . . . . . . . . . 33 Digital TV receiver Adjusting, volume . . . . . . . . . . . . 15, 17, 18 audio/video diagrams. . . . . . . . . . . . . 11 Audio/Video connections of digital TV receiver. . . . . . . . . . . . . . . . 11 connection diagrams. . . . . . . . . . . . . . . 8 B Displaying Banner, see channel banner channel banner. . . . . . . . . . . . . . . . . . 21 Browsing Interactive Program Guide. . . . . . . . . . 21 channel banner. . . . . . . . . . . . . . . . . . 21 settings menu. . . . . . . . . . . . . . . . . . . . 26 Interactive Program Guide. . . . . . . . . . 20 DVR remote control. . . . . . . . . . . . . . . . . 16 C E Cable receiver (digital TV receiver), turning on. . . . . . . . . . . . . . . . . . . . . . . . 18 Changing channels. . . . . . . . . . . . . . . . . . . . . . . 18 PIN. . . . . . . . . . . . . . . . . . . . . . . . . . . 34 Channel banner displaying and browsing. . . . . . . . . . . 21 exiting. . . . . . . . . . . . . . . . . . . . . . . . . 35 Channels changing. . . . . . . . . . . . . . . . . . . . . . . 18 operation of . . . . . . . . . . . . . . . . . . . . . 5 Exiting channel banner. . . . . . . . . . . . . . . . . . 35 Interactive Program Guide. . . . . . . . . . 21 Settings menu . . . . . . . . . . . . . . . . . . . 28 F Favorite channels. . . . . . . . . . . . . . . . . . . 27 G Guide, see Interactive Program Guide Guide, overview . . . . . . . . . . . . . . . . . . . . 2 favorite. . . . . . . . . . . . . . . . . . . . . . . . 27 H LED. . . . . . . . . . . . . . . . . . . . . . . . . . . 27 Help for the settings menu . . . . . . . . . . . . 28 locking . . . . . . . . . . . . . . . . . . . . . 27, 32 I parental control, specifying . . . . . . . . . 30 Impulse, record. . . . . . . . . . . . . . . . . . . . 24 skipped. . . . . . . . . . . . . . . . . . . . . . . . 27 iNDEMAND — See Pay-Per-View Interactive Program Guide or IPG unlocking, parental control. . . . . . . . . . 36 Choosing menu settings. . . . . . . . . . . . . . 26 Clock . . . . . . . . . . . . . . . . . . . . . . . . . . . 27 Color-coding, IPG. . . . . . . . . . . . . . . . . . 19 Compression. . . . . . . . . . . . . . . . . . . . . . 27 Conflicts, resolving timer . . . . . . . . . . . . . 22 browse. . . . . . . . . . . . . . . . . . . . . . . . 20 channel banner. . . . . . . . . . . . . . . . . . 21 color-coding . . . . . . . . . . . . . . . . . . . . 19 displaying. . . . . . . . . . . . . . . . . . . . . . 21 exiting. . . . . . . . . . . . . . . . . . . . . . . . .21 introducing. . . . . . . . . . . . . . . . . . . . . 19 40 CBS100061_CBTV-UG_Motorola_Pages40 10/15/101:51PM Index record. . . . . . . . . . . . . . . . . . . . . . 24, 25 deactivating. . . . . . . . . . . . . . . . . . . . . .34 resolving conflicts, timing. . . . . . . . . . . 22 locking channels . . . . . . . . . . . . . . . . . 32 search. . . . . . . . . . . . . . . . . . . . . . . . . 21 locking events. . . . . . . . . . . . . . . . . . . 36 symbols. . . . . . . . . . . . . . . . . . . . . . . . 25 locking programs. . . . . . . . . . . . . . . . . 36 timer. . . . . . . . . . . . . . . . . . . . . . . 22, 23 locking ratings. . . . . . . . . . . . . . . . . . . 30 tuning to a program . . . . . . . . . . . . . . 19 locking shows . . . . . . . . . . . . . . . . . . . 36 viewing information. . . . . . . . . . . . . . . 20 locking times. . . . . . . . . . . . . . . . . . . . 36 L locking titles. . . . . . . . . . . . . . . . . . . . . 33 Language settings . . . . . . . . . . . . . . . . . . 28 PIN, setting up. . . . . . . . . . . . . . . . . . . 29 LED, settings . . . . . . . . . . . . . . . . . . . . . . 27 PIN, changing. . . . . . . . . . . . . . . . . . . 34 Level, volume. . . . . . . . . . . . . . . . 15, 17, 18 setting up . . . . . . . . . . . . . . . . . . . . . . 29 List of timers . . . . . . . . . . . . . . . . . . . . . . 23 specifying channels. . . . . . . . . . . . . . . 30 Locking, parental control specifying ratings. . . . . . . . . . . . . . . . . 30 channels. . . . . . . . . . . . . . . . . . . . . . . 27 specifying times. . . . . . . . . . . . . . . . . . 31 events. . . . . . . . . . . . . . . . . . . . . . . . . 36 unlocking channels . . . . . . . . . . . . . . . 36 programs . . . . . . . . . . . . . . . . . . . . . . 36 unlocking events . . . . . . . . . . . . . . . . . 36 ratings. . . . . . . . . . . . . . . . . . . . . . . . .30 unlocking programs. . . . . . . . . . . . . . . 36 shows. . . . . . . . . . . . . . . . . . . . . . . . . 36 unlocking ratings. . . . . . . . . . . . . . . . . 36 times. . . . . . . . . . . . . . . . . . . . . . . . . . 30 unlocking shows . . . . . . . . . . . . . . . . . 36 titles . . . . . . . . . . . . . . . . . . . . . . . . . . 33 unlocking times. . . . . . . . . . . . . . . . . . 36 M unlocking titles. . . . . . . . . . . . . . . . . . . 36 Menu, settings Pay-Per-View. . . . . . . . . . . . . . . . . . . . . . 37 choosing. . . . . . . . . . . . . . . . . . . . . . . 26 PIN displaying. . . . . . . . . . . . . . . . . . . . . . 26 changing. . . . . . . . . . . . . . . . . . . . . . . 34 exiting. . . . . . . . . . . . . . . . . . . . . . . . . 28 setting up specifying channels . . . . . . . 29 help . . . . . . . . . . . . . . . . . . . . . . . . . . 28 Powering on TV, digital TV receiver, VCR. . . . . . . . . . . . . . . 8 preferences. . . . . . . . . . . . . . . . . . . . . 27 Music Choice. . . . . . . . . . . . . . . . . . . . . . 36 O Outlet, AC. . . . . . . . . . . . . . . . . . . 8, 27, 38 P Parental control activating . . . . . . . . . . . . . . . . . . . . . . 33 PPV, see Pay-Per-View Program Guide, Interactive color-coding . . . . . . . . . . . . . . . . . . . . 19 displaying. . . . . . . . . . . . . . . . . . . . . . 19 displaying by theme. . . . . . . . . . . . . . . 20 displaying by title . . . . . . . . . . . . . . . . 20 exiting. . . . . . . . . . . . . . . . . . . . . . . . . 21 41 CBS100061_CBTV-UG_Motorola_Pages41 10/15/101:51PM Index introducing. . . . . . . . . . . . . . . . . . . . . 19 Sound. . . . . . . . . . . . . . . . . . . . . . . . . . . . 8 more information. . . . . . . . . . . . . . . . . 20 Spanish language. . . . . . . . . . . . . . . . . . 28 resolving conflicts, timer. . . . . . . . . . . . 22 Specify, parental control selecting programs from. . . . . . . . . . . . 21 channels. . . . . . . . . . . . . . . . . . . . . . . 30 symbols. . . . . . . . . . . . . . . . . . . . . . . . 25 ratings. . . . . . . . . . . . . . . . . . . . . . . . .30 timer. . . . . . . . . . . . . . . . . . . . . . . 22, 23 times. . . . . . . . . . . . . . . . . . . . . . . . . . 31 using. . . . . . . . . . . . . . . . . . . . . . . . . . 13 Symbols, Interactive Program Guide. . . . . 25 R T Ratings, locking. . . . . . . . . . . . . . . . . . . . 30 Theme, displaying Interactive Program Guide. . . . . . . . . . . . 20 Receivers, digital TV audio/video diagrams. . . . . . . . . . . . . 11 connection diagrams. . . . . . . . . . . . . . . 8 operation of . . . . . . . . . . . . . . . . . . . . . 5 Record impulse. . . . . . . . . . . . . . . . . . . . . . . . 24 Interactive Program Guide. . . . . . . 24, 25 remote control. . . . . . . . . . . . . . . . . . . 24 Remote control DVR . . . . . . . . . . . . . . . . . . . . . . . . . . 16 universal. . . . . . . . . . . . . . . . . . . . . . . 15 Reviewing timers. . . . . . . . . . . . . . . . . . . 23 S Searching, Interactive Program Guide. . . . 21 Selecting channels from Interactive Program Guide. . . . . . . . . . . . 14 Settings menu choosing. . . . . . . . . . . . . . . . . . . . . . . 26 displaying. . . . . . . . . . . . . . . . . . . . . . 26 exiting. . . . . . . . . . . . . . . . . . . . . . . . . 28 help . . . . . . . . . . . . . . . . . . . . . . . . . . 28 preferences. . . . . . . . . . . . . . . . . . . . . 27 Setting up parental control. . . . . . . . . . . . 29 Skipped channels. . . . . . . . . . . . . . . . . . . 27 Time, locking parental control. . . . . . . . . . 36 Timer canceling . . . . . . . . . . . . . . . . . . . . . . 19 conflicts, resolving timer. . . . . . . . . . . . 22 record. . . . . . . . . . . . . . . . . . . . . . 24, 25 review. . . . . . . . . . . . . . . . . . . . . . . . . 23 reviewing a list . . . . . . . . . . . . . . . . . . 23 setting. . . . . . . . . . . . . . . . . . . . . . . . . 22 symbol . . . . . . . . . . . . . . . . . . . . . . . . 25 Titles displaying Interactive Program Guide. . 19 locking, parental control. . . . . . . . . . . . 33 unlocking, parental control. . . . . . . . . . 36 Troubleshooting. . . . . . . . . . . . . . . . . . . . 38 Turning on TV, digital TV receiver, VCR. . . . . . . . . . . . . . 18 TV turning on. . . . . . . . . . . . . . . . . . . . . . 18 volume, adjusting. . . . . . . . . . .15, 17, 18 TV digital receiver audio/video diagrams. . . . . . . . . . . . . 11 connection diagrams. . . . . . . . . . . . . . . 8 operation of . . . . . . . . . . . . . . . . . . . . . 5 42 CBS100061_CBTV-UG_Motorola_Pages42 10/15/101:51PM Index U Universal remote control. . . . . . . . . . . . . . 15 Unlocking, parental control channels. . . . . . . . . . . . . . . . . . . . . . . 36 events. . . . . . . . . . . . . . . . . . . . . . . . . 36 programs . . . . . . . . . . . . . . . . . . . . . . 36 ratings. . . . . . . . . . . . . . . . . . . . . . . . .36 shows. . . . . . . . . . . . . . . . . . . . . . . . . 36 times. . . . . . . . . . . . . . . . . . . . . . . . . . 36 titles . . . . . . . . . . . . . . . . . . . . . . . . . . 36 Use, AC outlet. . . . . . . . . . . . . . . . 9, 27, 38 V VCR control configuring. . . . . . . . . . . . . . . . . . . . . 24 recording . . . . . . . . . . . . . . . . . . . . . . 24 resolving conflicts with IPG. . . . . . . . . . 22 turning on. . . . . . . . . . . . . . . . . . . . . . 24 VCR timer setting. . . . . . . . . . . . . . . . . . . . . . . . . 22 symbol . . . . . . . . . . . . . . . . . . . . . . . . 25 Volume, adjusting . . . . . . . . . . . . 15, 17, 18 43 CBS100061_CBTV-UG_Motorola_Pages43 10/15/101:51PM Available only to commercial customers. Services and features not available in all areas. Not all services available for public viewing and pricing may vary. Cox Basic service required for local HD channels, and Cox Digital Cable required for premium HD channels and DVR. Paid subscription to Digital HBO, Starz or Showtime required for HBO HD, Starz HD, or Showtime HD, respectively. HDTV set and an HD/DVR receiver or CableCard required. Monthly DVR service fee per DVR box applies. Available DVR recording space varies based on type of programming recorded. On Demand and MusicChoice Channels cannot be recorded. Installation charges may apply. Number of digital outlets may be limited. All programming and pricing are subject to change. Names of programming services, features, and/or programmers are the property of their respective owners. The Interactive Program Guide is a customized version of the Pioneer PASSPORT DCT. Pioneer and the Pioneer logo are registered trademarks of the Pioneer Electronic Corporation. PASSPORT DCT and the PASSPORT DCT logo are trademarks of Pioneer Digital Technologies, Inc. All other product names mentioned in this publication are trademarks of their respective owners. Other restrictions may apply. Services provided by Cox Business, a division of CoxCom, Inc. ©2010 Cox Communications, Inc. All rights reserved. Everything you need to know about Cox Business TV service. COX BUSINESS TV www.cox.com UGBVMO1010 CBS100061_CBTV-UG_Motorola_Cover 1 10/27/10 6:16 PM Collateral toolkit JOB #CBS100061 CLIENTCox Business 1 FLAT 11.75" x 14" BLEED .125" FOLDED FILE 100% DATE 10.27.10 JOB DESCRIPTIONCB TV – User Guide Motorola Cover COLORCMYK c M Y K InitIals CD AD CW DS AMKatie M. PMKatie D. CLIENT date