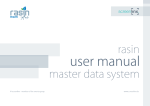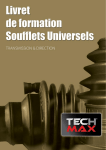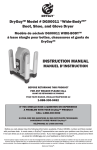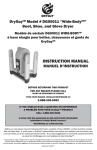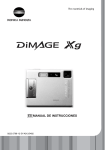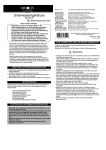Download Minolta ME-0308 Digital Camera User Manual
Transcript
Quick Guide E INSTRUCTION MANUAL 9222-2721-11 SY-A308/ME-0308 BEFORE YOU BEGIN Thank you for purchasing the DiMAGE Xt Biz digital camera. The Xt Biz provides great features of the DiMAGE Xt, renowned for its non-extending zoom and slim design, and new recording functions for image and audio annotation, and text image processing with the DiMAGE Biz Software. Please take the time to read through this instruction manual so you can enjoy all the features of your new digital camera. This document explains unique Xt Biz functions, and the basic procedures from downloading images from the camera through mailing annotation files. For detailed instructions on DiMAGE Xt camera and Biz Software operations not included in this manual, read the corresponding instruction manual. Reference page numbers to the camera and software manuals are given at the bottom of a page or the end of a section. This instruction manual does not provide instruction in the basic operation of personal computers, or the basic operation of Windows operating systems; refer to the manuals supplied with the computer. Check the packing list before using this product. This packing list replaces the one in the DiMAGE Xt camera manual. If any items are missing, immediately contact your camera dealer. • • • • • • • Minolta DiMAGE Xt Biz digital camera Lithium-ion battery NP-200 Lithium-ion battery charger BC-300 Hand strap HS-DG100 SD Memory Card AV cable AVC-200 USB cable USB-500 • • • • • DiMAGE Biz Software CD-ROM DiMAGE Viewer CD-ROM DiMAGE Instruction Manuals CD-ROM Quick Reference Guide Minolta International Warranty Certificate Amendments to the DiMAGE Xt manual Because of the new functions contained in the DiMAGE Xt Biz, Spot AF (Xt manual ref. page - 54) is not available. The LCD-brightness adjustment screen cannot be activated with the display button (Xt manual ref. page - 30). The auto reset is initially on and is turned off with reset-default option in the setup menu. When auto reset is active, the custom recording modes are reset to standard recording each time the camera is turned off. 2 BEFORE YOU BEGIN / TABLE OF CONTENTS TABLE OF CONTENTS Names of parts.......................................................................................................................................4 Getting up and running...........................................................................................................................5 Camera setup ............................................................................................................................5 Using the custom recording menu.............................................................................................7 From annotation to mailing.....................................................................................................................8 Recording main images for annotation .....................................................................................8 Image annotation.......................................................................................................................9 Audio annotation......................................................................................................................11 Creating .mdm files from camera images ...............................................................................14 Opening the annotation window ..............................................................................................16 Adding text comments .............................................................................................................17 Saving .mdm files ....................................................................................................................18 Printing .mdm files ...................................................................................................................19 Sending .mdm files by e-mail ..................................................................................................20 Text recording and processing .............................................................................................................22 Text recording ..........................................................................................................................22 Processing text images ...........................................................................................................23 Printing text images .................................................................................................................26 Validation .........................................................................................................................................27 Minolta, The essentials of imaging, and DiMAGE are trademarks or registered trademarks of Minolta Co., Ltd. Microsoft and Windows are registered trademarks of Microsoft Corporation in the United States and other countries. The official name of Windows is Microsoft Windows Operating System. All other brand and product names are trademarks or registered trademarks of their respective owners. 3 NAMES OF PARTS * This camera is a sophisticated optical instrument. Care should be taken to keep these surfaces clean. Main switch (p.7) Shutter-release button Microphone (p. 12) Mode dial (p. 7, 8) AV-out-terminal/ USB-port (p. 14) Controller Battery/Card chamber door (p. 5) LCD monitor* Speaker Charger contacts* Display button (p. 13) Quick View / Delete button (p. 13) Menu button (p. 13) Manual reference page DiMAGE Xt - Names of parts, 12-13 4 NAMES OF PARTS / GETTING UP AND RUNNING GETTING UP AND RUNNING Camera setup 1. Charge the lithium-ion battery. The battery can be charged when installed in the camera or by itself. 2. Open the battery-chamber door as shown. 3. Insert the battery into the battery chamber. Read the safety warnings in page 3 in the Xt manual. 4. Insert a memory card into the card slot. Read the information about handling the card in the Xt manual. 5. Turn on the camera. 6. Turn the mode dial to the setup mode to set the date and time using the menu. 1 2 3 4 5 6 Manual reference page DiMAGE Xt - Inserting the lithium-ion battery, 14-15. Installing and removing a memory card, p.18, About memory cards, 19. Setting the date and time, 20-21. 5 Glossary Annotation: To link images, audio, or text to a specific image as comments. Comments: Images, audio tracks, or text in an .mdm file used in reference to a main image. Image and audio comments are created automatically from the linked image and audio tracks when camera annotation files are opened in the DiMAGE Biz Software (p. 15). Linked image, Linked audio track: Images or audio tracks linked to a main image as comments in the camera. Linked images can be recorded in the camera’s image annotation mode (p. 9), and linked audio in the audio annotation mode (p. 11). Main image: An image with linked text, audio, or image comments. A recorded image in the camera can have image and audio files linked to it. Additionally, text comments can be added with the DiMAGE Biz Software. .mdm file: An annotation file created from a main image with linked images, audio tracks, or text (p. 14). An .mdm file is created directly with the DiMAGE Biz Software or when camera annotation files are opened in the application. An .mdm file can be viewed, edited, printed, and e-mailed using software. Text recording: To record images of text, graphics, line art or photographs on a white background with the camera’s text-recording mode (p. 22) to be processed with the DiMAGE Biz Software. Camera Notes Images captured by a camera other than the DiMAGE Xt Biz may be incorrectly marked with the main-image and text-recording indicators on the camera. JPEG and TIFF images must have 4:3 proportions to be used. Non-camera images can be converted for camera use with the DiMAGE Biz Software. 6 GETTING UP AND RUNNING Using the custom recording menu The custom recording menu is the gateway to annotation and text recording. This menu accesses three custom recording modes: image annotation, audio annotation, and text recording. Turn the camera on by pressing the main switch near the shutter-release button (1). 1 2 Turn the mode dial to the recording position (2). The camera is set to the standard recording mode as described in the Xt camera manual. Press and hold the center button of the controller for one second to open the custom recording menu. Use the left/right and up/down keys to highlight the appropriate recording mode. Press the center button of the controller to select the mode. Custom recording menu Standard recording mode: Used to for general photography and to record the main image used for annotation (p. 8). Image-annotation mode: To record and link images to a main image (p. 9). Audio-annotation mode: To record and link audio to a main image (p. 11). Text-recording mode: To record images of text, graphics, and line art (p. 22). 7 FROM ANNOTATION TO MAILING Still images and audio tracks can be linked by the camera. This section explains the procedure, and introduces how to make an .mdm file and send it with the DiMAGE Biz Software. Camera operation Software processing Record main image (p. 8) Link images or audio in camera (p.8-13) Select main image (p. 9, 11) Select area on main image (p. 10, 12) Capture images (p. 11) or audio (p. 12) annotations Connect camera to computer (p. 14) Create .mdm file from camera images (p. 15) Add comments to .mdm file (p. 16-17) Save / Print .mdm file (p. 18, 19) Send .mdm file by e-mail (p. 20) Recording main images for annotation Main images are recorded in the standard recording mode before being annotated. Images with voice memo or audio captions cannot be used. Select the standard-recording mode from the custom recording menu (p. 7). Standard-recording mode indicator A live image is displayed on the monitor. Compose the image and press the shutterrelease button to take the picture. For information on recording images see the DiMAGE Xt manual. Manual reference page DiMAGE Xt - Recording mode - basic operation, 22-30. Recording - advanced operation, 36-53. 8 FROM ANNOTATION TO MAILING Image annotation Images are linked to a main image in the image-annotation mode. Up to ten images can be attached. The main image must be recorded before being annotated. Continuous advance or voice memo cannot be used in the image-annotation mode. Select the image-annotation mode from the custom recording menu (p. 7). The mainimage selection screen appears. Main-image selection screen Main-image indicator - image annotations are linked to this image. Image-annotation mode indicator Main-image indicator - audio annotations are linked to this image. Linked-image indicator - the image is linked to a main image. Audio indicator - the image has a voice memo or audio caption, or it is an audio file. Text-mode indicator - the image was captured in the text-recording mode. : enter : custom Movie indicator - the file is a movie file. E-mail Copy indicator - the image was created with the E-mail Copy function. Use the left/right and up/down keys of the controller to highlight the main image with the yellow border. Press the center of the controller to select the highlighted image. To return to the custom recording menu, press and hold the center of the controller for one second. 9 Notes on annotation The following files cannot be used as main images. Main images with ten linked images or audio tracks Images with voice memos or audio captions Movie clips Audio tracks E-mail Copy files A linked image can be selected as a main image for an annotation series; the linked-image indicator changes to a main-image indicator. The link to the first annotation series is not lost. The image will be used as a linked image in the first annotation series and the main image for the second series. When the files are downloaded to the DiMAGE Biz Software, two annotation files are created. The annotation screen with the selected main image is displayed with a red area marquee. The subsequent picture is linked to the area in the marquee. Annotation screen Use the left/right and up/down keys of the controller to move the marquee. :size Pressing the display button switches the marquee between the entire and local image areas. :enter :size :enter Press the center of the controller to select the area. The live image is displayed. Compose the image to be linked. Press the shutter-release button to take the annotation image. Manual reference page DiMAGE Xt - Recording mode - basic operation, 22-30. Recording - advanced operation, 36-53. 10 FROM ANNOTATION TO MAILING The main image is displayed again. The yellow marquee indicates the previous marquee position. The red marquee is for the next linked image. Repeat the procedure to capture subsequent images. :size :enter To exit the image-annotation mode, press the center of the controller for one second. To return to the main-image selection screen, press the menu button. Audio annotation Audio is linked to a main image in the audio-annotation mode. Up to ten audio tracks can be linked. Up to ten minutes of audio can be recorded at one time. The main image must be captured before being annotated. Select the audio-annotation mode from the custom recording menu (p. 7). The mainimage selection screen appears. Main-image selection screen Audio-annotation mode indicator Use the left/right and up/down keys of the controller to highlight the main image with the yellow border. Press the center of the controller to select the highlighted image. To return to the custom recording menu, press and hold the center of the controller for one second. : enter : custom See page 9 for an explanation of thumbnail indicators. See page 10 for notes on annotation. 11 The annotation screen with the selected main image is displayed with a red area marquee. The subsequent audio track is linked to the area in the marquee. Annotation screen Use the left/right and up/down keys of the controller to move the area marquee. :size :enter Pressing the display button switches the marquee between the entire and local image areas. :size :enter Press the center of the controller to select the area. The audio stand-by screen is displayed. Press shutter button to record. In the stand-by screen, press the shutter-release button to begin recording. The frame counter displays the elapsed time; during the last ten seconds, the counter will turn red and count down the time. The recording stops when the shutter-release button is pressed again or the remaining time has elapsed. Recording audio. Press shutter button to stop. When making audio recordings, be careful not to touch or cover the microphone. For best results, hold the camera approximately 20cm (8in) from your mouth. The main image is displayed again. The yellow marquee indicates the previous marquee position. The red marquee is for the next linked audio track. Repeat the procedure to record subsequent tracks. The audio files are stored in WAV format on the memory card, but they do not appear in the main-image selection screen. :size :enter To exit the audio-annotation mode, press the center of the controller for one second. To return to the main-image selection screen, press the menu button. 12 FROM ANNOTATION TO MAILING Annotation controls Display button The display button changes the display format. Each time the button is pressed the display format cycles through the following formats. Main-image selection screen (p. 9, 11) Single-frame playback (full-display) Single-frame playback (image only) Main-image selection screen Annotation screen (p. 10, 12) Entire image-area marquee Local area marquee Quick View, Delete button Recorded images and audio tracks can be played back and deleted with the Quick View/Delete button from the main-image selection screen and annotation screen. For more about Quick View, see the Xt manual. Only linked audio tracks can be played back in Quick View from the audio-annotation screen. Press the center of the controller to begin the playback. To pause, press the controller again. A linked audio track cannot be deleted. Play Pause Rew Fwd Vol Menu button To exit Quick View, press the menu button. The menu-button indicator at the bottom right of the monitor indicates the current screen can be closed by pressing the menu button. Menu-button indicator Manual reference page DiMAGE Xt - Viewing images, Deleting single images, 33. Playing back movies and audio recordings, 61. 13 Creating .mdm files from camera images An annotation series captured by the camera can be converted automatically by the DiMAGE Biz Software to an .mdm annotation file. See the DiMAGE Biz Software manual for installation instructions. Start up the computer. Insert the memory card containing the files into the camera (p. 5). Connect the camera to the computer. Insert the small plug of the USB cable into the camera, and attach the other end of the USB cable to the computer’s USB port. Make sure the plugs are firmly attached. If “initializing USB connection” message does not disappear from the LCD monitor, the cable may have not been attached properly. Select the DiMAGE Biz Software from the DiMAGE Biz Software folder in the programs option of the start menu to start the application and open the main window. If the software was installed in a different location, open it from there. Main window Manual reference page DiMAGE Biz Software - System Requirements, 5. Before installing the software, 5. Installation, 6-8. Starting up, 9. DiMAGE Xt - Connecting the camera to a computer, 84-85. Disconnecting the camera from a computer, 92-93. 14 FROM ANNOTATION TO MAILING Select My computer > Removable Disk > DCIM > 10xMLT18 main window folder tree. The name of the folder containing the image varies with camera settings.The images in the selected folder on the camera’s memory card are displayed. A message asking if you wish to create an .mdm file appears. Click OK to create the .mdm file. If the message does not appear, an annotated file was not created on the camera or the .mdm files have already been created. Folder tree Select a folder in the computer to store the .mdm files. An .mdm file for each annotation series is created. Click the save button. Using the folder tree, select the folder where the .mdm files are stored. If the folder is not found, select the update option from the view menu to update the tree. The thumbnails of the .mdm files are displayed in the file display area. Manual reference page DiMAGE Biz Software - Showing thumbnail images - Opening camera images, 10-14. 15 Opening the annotation window To open the annotation window, select an image in the main window and click the annotation button or select the view-comment option from the file menu. Double-clicking on an .mdm thumbnail or dragging and dropping the image onto the annotation button also opens the annotation window. File display area Annotation button Annotation window Menu bar Tool bar Main image Title text box Comment text box Comment check box Text comment Comment display area Manual reference page DiMAGE Biz Software - Annotation window, 28-30. 16 FROM ANNOTATION TO MAILING Adding text comments Text comments can be added to the main image in the annotation window. Click the desired area marquee from the tool bar (1), or select the area-marquee option in the view menu. Area marquees Click and drag the mouse to place a red marquee over the area to be described with a comment (2). 1 To change the defined area, click and drag the mouse again; the previous marquee is canceled. Click the text tab. Click on the comment text box to place the cursor and enter a comment (3). Up to 512 characters can be used for each comment. The clear button deletes all text in the comment text box and the red marquee in the image. 2 3 4 Click the add button to add the comment to the comment display area (4). Repeat steps one through four to add additional comments. Up to 256 comments can be added to an image. The text comments can be edited. Image and audio comments can be added as well as text comments. Refer to the DiMAGE Biz Software instruction manual. Manual reference page DiMAGE Biz Software - Adding text comments, 34-35. Adding audio comments, 36-37. Adding image comments, 37. Adding nested comments, 38. Editing .mdm files, 41-43. 17 Saving .mdm files After adding or editing comments, save the .mdm file. Save To save the .mdm file overwriting the original data, click the save button or select the save option from the file menu. When the save command is used with an existing .mdm file, a warning to replace the file will appear. Click the OK button to save changes to the file. Save as To save the .mdm file under a different name or in a different folder, select the save-as option from the file menu. In the save-as window, specify the location to save the file and enter the file name. Click the save button to complete the operation. Manual reference page DiMAGE Biz Software - Saving .mdm files, 44-45. 18 FROM ANNOTATION TO MAILING Printing .mdm files The print routine automatically lays out the images and text. In the annotation window, click the print button or select the print option from the file menu. The print-preview window opens. Select the appropriate parameters and settings in the dialog window. Click the print button to open the print dialog box. Print-preview window Header Color-coded area marquees Date of printing Main image Title Image details Comments Footer Page number / Total number of pages Printer settings can be changed. Print button The font can be specified. Manual reference page DiMAGE Biz Software - Printing, 46-48. 19 Set print options, and click the OK button to start printing. Sending .mdm files by e-mail .mdm files can be sent by e-mail. Only MAPI compatible e-mail applications can be used and must be installed on your computer. This allows mail to be sent from other applications. Microsoft Outlook Express can be used. With the file to be sent open in the annotation window, click the mail button, or select the mail option from the file menu. Manual reference page DiMAGE Biz Software - Sending by e-mail, 49-50. 20 FROM ANNOTATION TO MAILING The mail dialog box appears. When the recipient does not have DiMAGE Biz Software, check this box; DiMAGE Messenger Reader is attached to the mail. DiMAGE Messenger Reader allows the recipient to view files, copy the main image, play back audio, and print the file. However, new comments cannot be added. When this is checked, the main image is resized to 1024 x 768 (XGA), and image comments are resized to 640 x 480 (VGA). Click the OK button. The MAPI-compatible e-mail application will start up. The .mdm file is attached automatically. Enter the address, subject, main text etc. and send the e-mail. Do not quit the DiMAGE Biz Software before sending the mail; it may cause an error. Refer to the e-mail application’s instruction manual for details on operation. 21 TEXT RECORDING AND PROCESSING Images of text, line art, or photographs on white backgrounds are low in contrast making the background gray and muddy and the black letters and lines smokey. The camera’s text-recording mode allows the images to be processed on the DiMAGE Biz Software to improve the appearance and legibility of images of two-dimensional art. Text recording Select the text-recording mode from the custom recording menu (p. 7). The live image appears. Text-recording mode indicator Frame the subject. The picture should be taken within 45º degrees from perpendicular for the software’s perspective control function to be effective. Press the shutter-release button to take the picture. If the vertical and horizontal axes of the subject are not clear, include the edges of the artwork or place guides to help to define the perspectives with the software. Uneven illumination, reflections, or overexposure with flash or other light sources may also prevent the software from being effective. 22 TEXT RECORDING AND PROCESSING Processing text images The text image files can be processed to improve the appearance and legibility of images of twodimensional in the DiMAGE Biz Software. Connect the camera to the computer and start up the DiMAGE Biz Software (p. 14). Select the folder containing the text image from the folder tree in the main window. The images in the folder are displayed. To open the text window, select the image in the main window and click the text button or select the text image-processing option from the file menu. Double-clicking on an image with the text-mode indicator also opens the text window. The window can also be opened by dragging and dropping the image onto the text button. Manual reference page DiMAGE Biz Software - Text window, 65-71. 23 Text window Menu bar Tool bar Basic apply button Advanced apply button Rubber band Perspective-control check box Display area Undo button Perspective control straightens images of two-dimensional artwork taken at an angle. Click the perspective-control check box to activate the function, uncheck the box to disable it (1). 3 1 2 Perspective is adjusted with the rubber band (2). The rubber band should line up with the horizontal and vertical image elements in the image. Click and drag on the black squares at the corner of the rubber band to adjust the shape. The area outside the rubber band will be deleted when processing is applied. Select the appropriate processing mode and click the corresponding apply button. See the next page (3). 24 TEXT RECORDING AND PROCESSING Basic: For images of black text on a white background. This is not appropriate for images with small characters, fine detail, photographs, or continuous-tone illustrations. Advanced, text/line art: For images of black text and line art on a white background. This is not appropriate for images with photographs or continuous-tone illustrations. Advanced, continuous tone: For images of photographs or continuous-tone illustrations on a white background. The result of the processing is applied immediately. The illustration on the left shows the results of perspective control. If the result is not satisfactory, click the undo button or select the undo option from the edit menu. Processing is additive. Each time an apply button is clicked, processing is applied to the current image. The more the processing is applied, the stronger the results will be. The undo button can only cancel the last processing operation. To save the image file with a different name or in a different folder, select the save-as option from the file menu. In the save-as window, specify the location to save the file, enter the file name, and select the file type, then click the save button. To overwrite the current file, click the save button on the tool bar, or select the save option from the file menu. The image will be saved in its original location. 25 Printing text images In the text window, click the print button on the tool bar, or select the print option from the file menu. Set the print size. Choose either radio button: Resolution: Enter one of the three values; the other two values change automatically. Size to page: The image is resized to fit to the paper size automatically. Image information can be shown or hidden using the display-image-information radio button. The font can be changed when the font button is clicked. Printer settings can be changed when the printer-setup button is clicked. Click the print button. The print dialog box appears. Set the print options, and click the OK button. 26 TEXT RECORDING AND PROCESSING / VALIDATION VALIDATION JPEG images taken by a DiMAGE Xt Biz digital camera can be checked to see if they have been revised or modified. Select the files to be validated. Single or multiple files can be selected. Click on the validation button or select the data-validation option from the validation menu. One of the following tags appears by the image: Data has not been modified. Data has been modified. Cannot confirm if data has been modified or not. To delete the validation tag, select the clear-tag option from the validation menu. Manual reference page DiMAGE Biz Software - Validation, 19. 27 ©2003 Minolta Co., Ltd. under the Berne Convention and the Universal Copyright Convention. 0-43325-53247-4 1AG6P1P1720-9222-2721-11 SY-A308/ME-0308 Printed in Germany