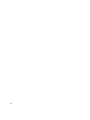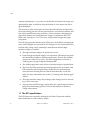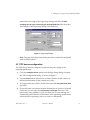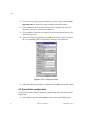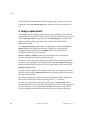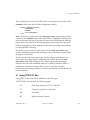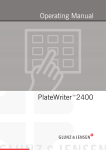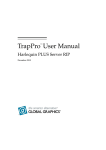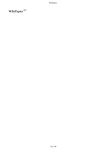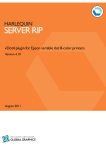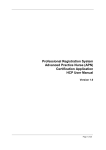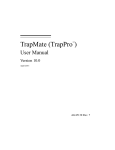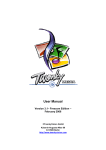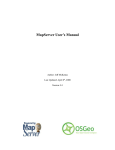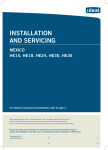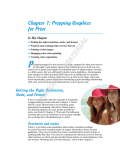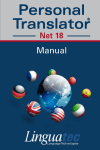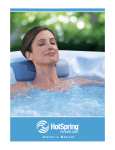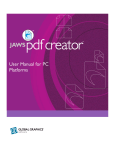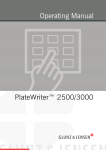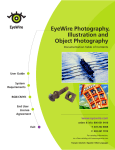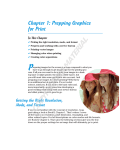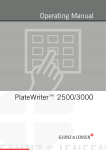Download 0EV-jetsetter RIP
Transcript
0 EV-jetsetter RIP OPI User Manual Version 5.5 October 2001 AG45128P3 Rev. 1 Copyright and Trademarks OPI User manual Version 5.5 October 2001 Part number: HQ-OPI-5.5.1 Copyright © 1992–2001 Global Graphics Software Limited. All Rights Reserved. No part of this publication may be reproduced, stored in a retrieval system, or transmitted, in any form or by any means, electronic, mechanical, photocopying, recording, or otherwise, without the prior written permission of Global Graphics Software Limited. The information in this publication is provided for information only and is subject to change without notice. Global Graphics Software Limited and its affiliates assume no responsibility or liability for any loss or damage that may arise from the use of any information in this publication. The software described in this book is furnished under license and may only be used or copied in accordance with the terms of that license. EV-jetsetter 9200 is a trademark of Konica Corporation. ScriptWorks is a registered trademark and Harlequin, the Global Graphics Software logo, Harlequin RIP, EasyTrap, FireWorks, FlatOut, Harlequin Color Management System, HCMS, Harlequin Color Production Solutions, HCPS, Harlequin Color Proofing, HCP, Harlequin Full Color System, HFCS, Harlequin ICC Profile Processor, HIPP, Harlequin Standard Color System, HSCS, Harlequin Chain Screening, HCS, Harlequin Dispersed Screening, HDS, Harlequin Micro Screening, HMS, Harlequin Precision Screening, HPS, Harlequin Screening Library, HSL, Harpoon, RipFlow, ScriptWorks MicroRIP, ScriptProof, ProofReady, SetGold, Scalable Open Architecture RIP, SOAR, TrapMaster, TrapWorks, PDF Creator and RIPFlow are all trademarks of Global Graphics Software Limited. Portions licensed under U.S. Patents: Nos. 4,500,919, 4,941,038 and 5,212,546. EasyTrap is licensed under one or more of the following U.S. Patents: Nos. 5,113,249, 5,323,248, 5,420,702, 5,481,379. Adobe, Adobe Photoshop, Adobe Type Manager, Acrobat, Display PostScript, Adobe Illustrator, PostScript, Distiller and PostScript 3 are either registered trademarks or trademarks of Adobe Systems Incorporated in the United States and/or other countries which may be registered in certain jurisdictions. Global Graphics Software Limited is a licensee of Pantone, Inc. PANTONE® Colors generated by ScriptWorks are four-color process simulations and may not match PANTONE-identified solid color standards. Consult current PANTONE Color Publications for accurate color. PANTONE®, Hexachrome®, and PANTONE CALIBRATED™ are trademarks of Pantone, Inc. © Pantone, Inc., 1991. Other brand or product names are the registered trademarks or trademarks of their respective holders. US Government Use The ScriptWorks software is a computer software program developed at private expense and is subject to the following Restricted Rights Legend: “Use, duplication, or disclosure by the United States Government is subject to restrictions as set forth in (i) FAR 52.227-14 Alt III or (ii) FAR 52.227-19, as applicable. Use by agencies of the Department of Defense (DOD) is subject to Global Graphics Software’s customary commercial license as contained in the accompanying license agreement, in accordance with DFAR 227.7202-1(a). For purposes of the FAR, the Software shall be deemed to be `unpublished’ and licensed with disclosure prohibitions, rights reserved under the copyright laws of the United States. Global Graphics Software Incorporated, 95 Sawyer Road, Waltham, Massachusetts 02453.” ii OPI User’s Manual AG145128P3 Rev. 1 Table of Contents What is OPI? 1 The OPI specification 2 Currently supported file types 3 Making proxy images using the Harlequin RIP Page setup configuration TIFF device configuration Spool folder configuration Creating your proxy files 4 4 5 6 7 Printing from desktop applications 8 Preview image quality 9 Image replacement 10 Using TIFF/IT-P1 files 11 Harlequin RIP messages 12 AG45128P3 Rev. 1 OPI User’s Manual iii iv OPI OPI stands for Open Prepress Interface and was originally specified by the Aldus Corporation. OPI specifies a set of PostScript language comments which identify images in a PostScript language job and the characteristics and location of files containing alternative images, usually at a higher resolution, which can be substituted. What OPI provides for the electronic printing and publishing industry is an improvement in network and computer performance, when dealing with large images, and a widely accepted method of implementation. In addition, OPI provides support for parallel-processing workflows, where one user can be designing a page and another manipulating the images to be used when printing that page. OPI image replacement has been provided in the Harlequin RIP since version 4.5. Support for OPI is not available with the command line RIP (JAC), the core RIP, or the Harlequin Loadable Edition. 1 What is OPI? The quest for quality in printing and publishing inevitably leads to images being produced at higher resolutions, which means larger files sizes with its corresponding increase in network traffic, memory demands and disk AG45128P3 Rev. 1 OPI User’s Manual 1 OPI capacity requirements—every time you double the resolution of an image you quadruple the data. In addition, the proliferation of color, means the data is again multiplied. This increase in data causes strain on networks and hardware and generally slows the printing process. OPI was developed to overcome this situation and also allows parallel-processing workflows, where one user is designing the page while another user manipulates the images. In addition to this, OPI allows one company to “own” the scans, while another designs the pages using them. The following steps describe the basic OPI process. It should be noted that the steps can be changed or even omitted. For example, a low-resolution FPO (For Position Only) image can be (manually) created before the final highresolution image is available. 1. The high-resolution images are placed on a server. 2. From the high-resolution images, low-resolution, FPO images are generated and made available to desktop applications. These low-resolution versions are called Proxy images. For more information see Section 2, “Making proxy images using the Harlequin RIP”. 3. The desktop application uses the low-resolution images as placeholders. 4. The PostScript files generated by desktop applications are written with OPI comments and are significantly smaller and can be transferred across the network and processed much faster than they would normally. For more information see Section 3, “Printing from desktop applications”. 5. The high-resolution image may undergo some changes such as retouching or color correction. 6. At print time, the FPO image is replaced by the original high-resolution image thus maintaining quality. For more information see Section 4, “Image replacement”. 1.1 The OPI specification The OPI format was originally defined by the Aldus Corporation and has been maintained to some extent by Adobe. 2 OPI User’s Manual AG45128P3 Rev. 1 1 What is OPI? The OPI 1.3 specification assumes (without explicitly stating) that the highresolution images will be TIFF, however some applications such as QuarkXPress also allow EPS and DCS files. ® The OPI 2.0 specification is available (it was released early in 2000). Many applications such as QuarkXPress, Adobe PageMaker , Adobe Illustrator and MacroMedia Freehand support OPI 1.3 comments. Very few applications produce OPI 2.0 comments with Adobe PageMaker being the most well known for its ability to produce both 1.3 and 2.0 together. ® ® ® ® Extra information on OPI can be found in the Harlequin RIP Extensions Manual. 1.2 Currently supported file types The following high-resolution file types are currently supported by the Harlequin in-RIP OPI. • EPS including PC format EPS files as described in the PostScript Language Reference Manual (Red Book); and duotone, monotone, tritone, and quadtone EPS files (see note below). It also includes Desktop Color Separation (DCS) version 1 and version 2 master files, which will, in turn, bring in the DCS separation file if the DCS handling procset is loaded. Note: InDesign 1.5 does not include either %ALDimage (1.3) comments or %BeginOPI (2.0) comments for duotone, tritone or quadtone file types. Quark XPress 4.0 does include the OPI comments. • TIFF 6.0 (CMYK, RGB, Grayscale and Bitmap). Grayscale and Bitmap TIFFs may have a process or spot color assigned to them from within the desktop application. The Harlequin RIP holds these color assignments as OPI takes place. • TIFF/IT-P1 – for more information see Section 4.1, “Using TIFF/IT-P1 files”. • JPEG (including JFIF and JPEG from Adobe PhotoShop ). • GIF. ® AG45128P3 Rev. 1 OPI User’s Manual 3 OPI 2 Making proxy images using the Harlequin RIP Proxy images are used in desktop applications as placeholders and are replaced at print time with the original high-resolution images. The following procedure describes how to create proxy images and makes use of the TIFF plugin (version 3.9 or later) which is normally shipped as part of the standard RIP installation. High-resolution files are normally available on disk by the time the proxy images are required. Therefore, this procedure assumes that a spool folder input to the RIP can be used to supply the high-resolution images to the RIP when generating the proxy. The procedure for using OPI is: 1. Find your high-resolution file and generate your low-resolution proxy image. 2. Use the desktop application to place the proxy into the document. 3. Print from the desktop. 4. The RIP will replace the low-resolution with the high-resolution image. 2.1 Page setup configuration The first stage is to create a configuration that meets your requirements for proxy images. An example of this configuration would be Composite RGB at 36 or 72 dpi, compressed using LZW and possibly anti-aliased by a factor or 2x2 or 3x3. 1. Using the Page Setup Manager create a new page setup by clicking New. 2. Choose TIFF fom the Device menu.. 3. Enter the required horizontal or vertical resolution such as 36 or 72 dpi. 4. Choose RGB Composite (pixel) (or other choice if required) from the Style window of Separations, Screening and Color. 5. If you will be creating proxy images from EPS or DCS high-resolution files, select the Enable Feature check box and choose Bounding Box from the drop-down menu. Also if required, click the Options... button (situ- 4 OPI User’s Manual AG45128P3 Rev. 1 2 Making proxy images using the Harlequin RIP ated at the lower edge of the Page setup dialog) and select the Add showpage at end of job if necessary (for printing EPSF files) files check box. An example of the Page Setup dialog is shown below: Figure 1 Page Setup Dialog Note: The part of the Page Setup dialog not shown can be left configured with its default values. 2.2 TIFF device configuration The TIFF device must be configured to provide the proxy image to the required specification. 1. Click the Configure Device option from the Page Setup dialog to display the TIFF Configuration dialog, as shown in figure 2. 2. Use the Folder button and browser or enter a location in the window to define the destination for the created proxy files. 3. To recognize the proxy file by its file name select the Use jobname as stem check box. 4. If your file name conventions require the retention of spaces or accented characters you can select the Use jobname unchanged check box. This option may cause problems if you use characters in your naming convention that cannot be used in file names in the operating system under which the RIP is operating, such as a colon on a Macintosh. AG45128P3 Rev. 1 OPI User’s Manual 5 OPI 5. If you are using single page documents you may wish to select the Del page num prefix to remove the page number from the file name. 6. Choose LZW from the drop down menu in the Compression menu (or whatever your proxy specification requires). 7. Choose 2x2 (or whatever you require) from the drop down menu in the Anti-Aliasing menu. 8. When this dialog is completed select OK to accept the values. An example of a completed TIFF Configuration window is shown below: Figure 2 TIFF Configuration Dialog 9. When the Page Setup dialog is completed select OK to accept the values. 2.3 Spool folder configuration A spool folder input channel should be created using the previously created Page Setup. 1. In the Input Controller select New to create a new spool folder input. 6 OPI User’s Manual AG45128P3 Rev. 1 2 Making proxy images using the Harlequin RIP 2. Enter a name for the channel and choose SpoolFolder from the Type drop down menu. 3. Choose the previously configured Page Setup from the Page Setup menu. 4. Click the Configure button to display the Spool Folder Configuration dialog. 5. Click the Spool folder button and use the browser or enter a path in the window to define the location of the input spool folder. This is the folder where the original high-resolution file is placed prior to generation of the proxy. 6. Click the Error folder button and use the browser or enter a path in the window to define the location of the error folder. This is the folder to where the original high-resolution file will be moved if an error is generated. 7. Click the Complete folder button and use the browser or enter a path in the window to define the location of the complete folder. This is the folder to where the original high-resolution file will be moved when the proxy has been successfully generated. Make sure that the Delete on completion option is not checked. 2.4 Creating your proxy files To generate your proxy files: 1. Start the RIP Inputs by selecting ScriptWorks > Start Inputs. 2. Copy the high-resolution files into the Spool Folder location specified in the Spool Folder Configuration dialog. The completed proxy files will be created in the location specified in the TIFF Configuration dialog. Proxy files can be generated for each page of a multi-page PDF file. The in-RIP OPI will select the correct page when replacing the proxy. Note: It is possible to explicitly label proxy files as such by adding the following line to a renamed copy of the Bounding Box page feature, or if Bounding Box is not used, using the line as a page feature on its own. You AG45128P3 Rev. 1 OPI User’s Manual 7 OPI can do this by creating the file and placing it in the SW/Page Features folder. << /TiffProxyTag true >> setpagedevice Note: Labelling the file as a proxy is especially important when using OPI 2.0 rather than OPI 1.3. 3 Printing from desktop applications The proxy image can be placed in any application that includes OPI comments in the PostScript language stream it generates when printing. The PostScript language stream may be interpreted directly by the Harlequin RIP, or may be distilled to PDF, as long as the distillation process converts the OPI comments to PDF OPI objects. See below for details on Jaws PDF Creator and Adobe Acrobat Distiller. Many applications can create OPI comments. Below is a list of some of the most common applications and the methods used to write OPI comments. QuarkXPress Use the Omit TIFF or Omit TIFF and EPS option in the Print dialog. Note that when using v4.0 the EPS data is still embedded in the PostScript file. QuarkXPress v4.1.1 corrects that problem. PageMaker Select the Omit Images option in the Print options dialog. InDesign Select the OPI/DCS Image Replacement check box in the Graphics pop-up from the Print dialog. Freehand (v9.0.1 or later) Select the Include OPI Comments check box from the Print dialog > Print Setup > Imaging Tab. PDF Creator 8 When converting PostScript files to PDF using PDF Creator select Preserve OPI Comments from the Edit Configurations > General > Advanced dialog. OPI User’s Manual AG45128P3 Rev. 1 3 Printing from desktop applications Acrobat Distiller (v4.0 or greater) When converting PostScript files to PDF with Distiller select the Preserve OPI Comments check box from the Distiller menu > Job Options > Advanced tab. Note: It is important that the printing application used includes the %ALDImageID (OPI 1.3) or %%MainImage (OPI 2.0) comment, which embeds the content of the TIFF ImageID tag. Most common desktop applications such as Adobe PageMaker and QuarkXPress do this, but some, such as earlier versions of MacroMedia FreeHand and Adobe Illustrator do not. If the %ALDImageID comment is not included it is unlikely that the RIP will be able to recognize the linkage between a proxy image and the appropriate high-resolution image file. Note: Adobe Illustrator v 9 does not provide any options in its print dialog for OPI replacement. 3.1 Preview image quality Preview image quality applies to the Harlequin RIP v5.3 or later. OPI v2.0 introduces the ability for the sending application to include information stating whether the embedded image data should be regarded as proxy data or not. This is encoded in the %%IncludedImageQuality comment which takes the following values: 0.0 No low-resolution data is included. This value is never set by an %%IncludedImageQuality comment – it is set internally in the OPI code if there is no included image. 1.0 Preview data is low-resolution or sub-sampled. 2.0 The sending application does not know whether the preview image data is acceptable for final output. 3.0 The preview data is high-resolution and no OPI substitution is required. AG45128P3 Rev. 1 OPI User’s Manual 9 OPI The in-RIP OPI in the Harlequin RIP also applies this concept to version 1.3 comments.The %%IncludedImageQuality comment will be set to either 0.0 or 2.0. 4 Image replacement The configuration for image replacement is mostly defined by your normal requirements for film, plate or proof output. The only addition is the selection of the Image Replacement page feature in the Processing section of the Edit Page Setup dialog. This page feature also installs the in-RIP DCS file replacement option. The Image Replacement page feature is configured to examine the SW/OPI or SW/DCS folders for the high-resolution file, therefore if you previously configured either of these as the Complete folder in the Spool Folder Configuration dialog you can proceed. Note: the SW/OPI or SW/DCS folders are not automatically created by the installer and therefore must be created manually. However, if you wish to store the high-resolution files in a different location, volume or server platform you will need to edit the Image Replacement page feature to inform the RIP where to look. All page features are located in the SW\Page Features folder. Using any editor capable of re-saving the file in raw text format, you should edit the section defining ImageDirectories to list all the possible locations for the high-resolution files. File name formatting must follow the normal Harlequin RIP PostScript file name rules and must include a terminating slash (“/”) character. You can if you wish remove the two special cases of /CommentPath (which instructs the RIP to look for the high-resolution file in the location specified in the OPI comments in the Job file) and /JobPath (which instructs the RIP to look for the high-resolution file in the same directory as the job file itself). 10 OPI User’s Manual AG45128P3 Rev. 1 4 Image replacement The example below instructs the OPI code to use the directory specified as the Complete folder in the Spool Folder Configuration dialog. userdict /ImageDirectories [ /CommentPath /JobPath (%C%/OPI/HighRes//) ] put Note: The directory path used in the Image Replacement page feature and that selected as the Complete folder in the Spool Folder Configuration dialog must point to the same directory. The paths will however look different because the page feature is encoded in PostScript language whereas the path in the Spool Folder Configuration will be displayed in the native encoding of the platform on which the RIP is running. If required, you can create several versions of the Image Replacement page feature with different names and including various collections of search paths for high-resolution files. If your normal Page setup requires the use of a different page feature you must create a new page feature combining that with the text of the Image Replacement feature. By adding the text of the Image Replacement page feature to the end of the combined feature it is unlikely that there will be a problematic interactions between the two sets of code. However, the interaction between page features can only be ascertained with full details on both the features. 4.1 Using TIFF/IT-P1 files Using TIFF/IT files with OPI is different to other file types. A TIFF/IT file is divided into the following parts: FP Final Page (layout for CT, HC, and LW) CT Contone, typically low resolution LW Line Work HC High resolution Contone AG45128P3 Rev. 1 OPI User’s Manual 11 OPI BL Binary Line work (not an FP sub file) BP Binary Picture (not an FP sub file) MP Monochrome Picture (not an FP sub file) The CT file can be used as the low-resolution proxy file but is likely to be large and incomplete, so you probably would not want to. Place the FP, CT, LW and HC, (if there is one) files into the high-resolution directory. When the page is printed, the specified high-resolution folder will be searched for the associated FP file. If the FP file is present, the RIP will bring in the LW file according to the FP instructions. If the FP is not present, the highresolution CT will be used instead. 4.2 Harlequin RIP messages When the Harlequin RIP prints a file containing OPI comments a number of messages appear indicating progress: Setup loaded: "OPI setup" Starting Job On Friday, August 31, 2001 10:07:43 AM Using Color Setup "(None)" Using default device calibration DCS parsing installed OPI parsing installed OPI Replacement of: 'McSlap:OPI:lores:Grayscale.jpg' .. Found high-res file as 'OPI//hires/.AppleDouble/Grayscale.jpg'. The first line shows the name of the page setup. DCS parsing installed and OPI parsing installed indicate that the page setup has these options activated. The line OPI Replacement of:... indicates the name of the lowresolution graphic to be replaced. The line Found high-res file... indicates the name and location of the high-resolution graphic used for image replacement. 4.2.1 Error messages This section are lists errors specific to the OPI procset. These are the error messages that a user might see. Other error messages exist but have been omitted for clarity. 12 OPI User’s Manual AG45128P3 Rev. 1 4 Image replacement Errors triggered by badly formed OPI comments or PDF OPI dictionaries “Item on comment line was of the wrong type” An OPI comment in the job file did not conform to the OPI specification. “Wrong number of items on comment line” An OPI comment in the job file did not conform to the OPI specification. “Dictionary file spec contains no file name” An OPI dictionary in a PDF file was not properly formed. “GrayMap array was the wrong length” An OPI comment to apply an effect to a grayscale image did not conform to the OPI specification. “Too few/many items on X comment” An OPI comment in the job file did not conform to the OPI specification. “First 4 items on %AldImageColor comment should be numbers” An OPI comment in the job file did not conform to the OPI specification. “Missing color name on %AldImageColor comment” An OPI comment in the job file did not conform to the OPI specification. “Color name on “AldImageColor comment is not a string” An OPI comment in the job file did not conform to the OPI specification. “%X must be true or false” An OPI comment in the job file did not conform to the OPI specification. “OPI2: Invalid comment line” An OPI comment in the job file did not conform to the OPI specification. “OPI2: Unknown OPI version” The file appears to use an OPI version later than 2.0 (in other words, a version not defined yet). “Invalid %ImageInks comment” An OPI comment in the job file did not conform to the OPI specification. “Unexpected end of file” The job file has invalid/incomplete DSC comments related to embedded image handling. “OPI Size zero” The Size array in a PDF OPI dictionary was invalid. This common error is only reported when Strict is set to true in the PDF parameters in the RIP. “Undefined OPI Size” The Size array in a PDF OPI dictionary was invalid and could not be automatically corrected. AG45128P3 Rev. 1 OPI User’s Manual 13 OPI Errors triggered by a mismatch between the OPI comments and the high-resolution file. “GrayMap defined with non-gray OPI callout” An OPI comment to apply an effect to a gray scale image was included when the highresolution data is not grayscale. “ImageColor or ImageTint defined for nongray OPI callout” An OPI comment to colorize a grayscale image was included when the high-resolution data is not grayscale. Errors triggered by missing or badly formatted high-resolution file “High res data was not found, or failed to run” The high resolution file needed could not be found on disk, or it was found but caused an error when it was run (see the preceding lines in the log to differentiate between the two cases). Other errors 14 “Unknown name” (offendingcommand: OPIdirectories”) The OPIdirectories dictionary (set as ImageDirectories in the Image Replacement page feature) includes a name item other than /CommentPath or /JobPath. “Cannot use OPI with multi-channel images in pre-separated jobs, or inside DCS files” A full color (RGB, CMYK, Lab and so on) high resolution image was found when the job was pre-separated, or when the OPI call was within one separation of a DCS set. Only bitmap and grayscale high-resolution images may be used in these jobs. OPI User’s Manual AG45128P3 Rev. 1