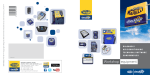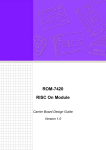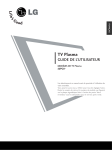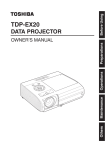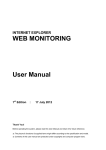Download LG Electronics M227WA Computer Monitor User Manual
Transcript
OWNER’S MANUAL M227WA M237WA Make sure to read the Safety Precautions before using the product. Keep the User's Guide(CD) in an accessible place for furture reference. See the label attached on the product and give the information to your dealer when you ask for service. PREPARATION FRONT PANEL CONTROLS ■ This is a simplified representation of the front panel. The image shown may be somewhat different from your set. INPUT INPUT Button MENU MENU Button OK OK Button VOL VOLUME Buttons PR PROGRAMME Buttons Power Button Headphone Jack 1 PREPARATION BACK PANEL INFORMATION ■ This is a simplified representation of the back panel. The image shown may be somewhat different from your set. <M227WA> <M237WA> 1 1 2 3 4 6 COMPONENT IN AUDIO IN (RGB/DVI) AC IN 5 AV IN Y VIDEO RGB IN (PC) (MONO) L VIDEO PB 1 HDMI IN 7 PR 2 AC IN L R ANTENNA/ CABLE IN AUDIO RS-232C IN (CONTROL & SERVICE) AUDIO R DVI-D IN (PC) S-VIDEO AC IN 8 2 9 1 Power Cord Socket This set operates on AC power. The voltage is indicated on the Specifications page. Never attempt to operate the set on DC power. 2 HDMI Input Connect a HDMI signal to HDMI IN. Or DVI (VIDEO) signal to HDMI IN with DVI to HDMI cable. 10 6 AV(Audio/Video) Input Connect audio/video output from an external device to these jacks. 7 Antenna Input Connect over-the-air signals to this jack. 8 DVI-D Input(PC) Connect the output from a PC. 3 RGB/DVI Audio Input Connect the audio from a PC. 9 RS-232C IN (CONTROL & SERVICE) PORT Connect to the RS-232C port on a PC. 4 RGB Input (PC) Connect the output from a PC. 10 S-Video Input Connect S-Video out from an S-VIDEO device. 5 Component Input Connect a component video/audio device to these jacks. PREPARATION <M227WA> STAND INSTALLATION ■ The image shown may be somewhat different from your set. 1 Carefully place the product screen side down on a cushioned surface that will protect product and screen from damage. 2 Insert the s t a n d b a s e into the product 3 Attach the monitor to the Stand Base by turning the screw to the right. * Turn the screw by using the screw handle Screw 3 PREPARATION <M237WA> STAND INSTALLATION ■ The image shown may be somewhat different from your set. 1 Carefully place the product screen side down on a cushioned surface that will protect product and screen from damage. 2 Insert the s t a n d b a s e into the product 3 Attach the monitor to the Stand Base by turning the screw to the right. * Turn the screw by using the screw handle Screw 4 <M227WA> PREPARATION DETACHING STAND ■ The image shown may be somewhat different from your set. 1 Place the set screen side down on a cushion or soft cloth. 2 Detach the monitor to the Stand Base by turning the screw to the left. 3 Turn the screw by using the screw handle 4 Pull the stand base. 5 5 <M237WA> PREPARATION DETACHING STAND ■ The image shown may be somewhat different from your set. 1 Place the set screen side down on a cushion or soft cloth. 2 Detach the monitor to the Stand Base by turning the screw to the left. 3 Turn the screw by using the screw handle 4 Pull the stand base. 5 6 PREPARATION WALL MOUNT: HORIZONTAL INSTALLATION For proper ventilation, allow a clearance of 4 inches on each side and from the wall. Detailed installation instructions are available from your dealer, see the optional Tilt Wall Mounting Bracket Installation and Setup Guide. 4 inches 4 inches 4 inches 4 inches 4 inches DESKTOP PEDESTAL INSTALLATION For proper ventilation, allow a clearance of 4 inches on each side and from the wall. 4 inches 4 inches 4 inches 4 inches 7 PREPARATION POSITIONING YOUR DISPLAY ■ The image shown may be somewhat different from your set. Adjust the position of the panel in various ways for maximum comfort. • Tilt range -6° ~ -2° 12°~ 18° LOCATION Position your set so that no bright light or sunlight falls directly onto the screen. Care should be taken not to expose the set to any unnecessary vibration, moisture, dust or heat. Also, ensure that the set is placed in a position to allow a free flow of air. Do not cover the ventilation openings on the back cover. If you intend to mount the set to a wall, attach Wall mounting interface (optional parts) to the back of the set. When you install the set using the wall mounting interface (optional parts), attach it carefully so it will not drop. - Be sure to use screws and a wall mount that meet VESA standards. - Using screws longer than those recommended might damage the product. - Using screws that do not meet VESA standards might either damage the product or result in it coming away from the wall. We will not be held responsible for any damage resulting from failure to follow these instructions. < Screw Mounting Interface Dimension > M227WA : 100mm x 100mm hole spacing M237WA : 75mm x 75mm hole spacing Warning: When adjusting the angle of the screen,do not put your finger(s)in between the head of the monitor and the stand body.You can hurt your finger(s). 8 PREPARATION KENSINGTON SECURITY SYSTEM - The product is equipped with a Kensington Security System connector on the back panel. Connect the Kensington Security System cable as shown below. - For detailed installation and use of the Kensington Security System, refer to the user’s guide provided with the Kensington Security System. For further information, contact h t t p : / / w w w . k e n s i n g t o n . c o m, the internet homepage of the Kensington company. Kensington sells security systems for expensive electronic equipment such as notebook PCs and LCD projectors. NOTE - The Kensington Security System is an optional accessory. NOTES a. If the product feels cold to the touch, there may be a small “flicker” when it is turned on. This is normal, there is nothing wrong with product. b. Some minute dot defects may be visible on the screen, appearing as tiny red, green, or blue spots. However, they have no adverse effect on the monitor's performance. c. Avoid touching the LCD screen or holding your finger(s) against it for long periods of time. Doing so may produce some temporary distortion effects on the screen. <M227WA> <M237WA> 9 EXTERNAL EQUIPMENT SETUP ■ To prevent equipment damage, never plug in any power cords until you have finished connecting all equipment. ANTENNA CONNECTION For optimum picture quality, adjust antenna direction. ■ An antenna cable and converter are not supplied. ■ AV 1 Wall Antenna Socket Multi-family Dwellings/Apartments (Connect to wall antenna socket) ANTENNA/ CABLE IN AC IN RF Coaxial Wire (75 ohm) Outdoor Antenna (VHF, UHF) Single-family Dwellings /Houses (Connect to wall jack for outdoor antenna) AV 1 UHF Antenna Signal Amplifier AC IN ANTENNA/ CABLE IN VHF ■ ■ 10 In poor signal areas, to get better picture quality, install a signal amplifier to the antenna as shown above. If signal needs to be split for two sets, use an antenna signal splitter for connection. EXTERNAL EQUIPMENT SETUP ■ To prevent the equipment damage, never plug in any power cords until you have finished connecting all equipment. ■ The image shown may be somewhat different from your set. HD RECEIVER SETUP When connecting with a component cable 1 Connect the SET-TOP outputs to the C O M P O N E N T I N V I D E O sockets (Y PB PR) on the set. 2 Connect the audio cable from the SET-TOP to C O M P ON E N T I N A U D I O sockets of the set. 3 Press the I N P U T button to select C o m p o n e n t . Signal Component 480i/576i Yes 480p/576p Yes 720p/1080i Yes 1080p Yes COMPONENT IN Y VIDEO 1 AUDIO PB 2 PR L R 11 EXTERNAL EQUIPMENT SETUP When connecting with a HDMI 1 Connect the HDMI output of the digital set-top box to the H D M I I N jack on the set. 1 2 HDMI IN 2 Press the INPUT button to select HDMI1 or HDMI2. Signal HDMI 1 480i/576i No 480p/576p Yes 720p/1080i Yes 1080p Yes When connecting with a HDMI to DVI cable 1 Connect the digital set-top box to H D M I I N jack on the set. 1 AUDIO IN (RGB/DVI) HDMI IN 2 2 Connect the audio output of the digital set-top box to the A U D I O I N ( R G B / D V I ) jack on the set. 3 Turn on the digital set-top box. (Refer to the owner’s manual for the digital set-top box.) 4 Press the INPUT button to select HDMI1 or HDMI2. 2 1 AUDIO DVI OUTPUT L ! NOTE G G 12 HDMI Input does not support PC mode. If it is connected PC, the screen may not be displayed properly. HDMI support PCM audio format only. R EXTERNAL EQUIPMENT SETUP DVD SETUP When connecting with a component cable 1 Connect the video output sockets (Y PB PR) of the DVD to the C O M P O N E N T I N V I D E O sockets (Y PB PR) of the set. 2 Connect the audio cable from the DVD to C O M P O N E N T I N A U D I O sockets of the set. 3 Press the I N P U T button to select C o m p o n e n t. 4 Press the P L A Y button on the DVD. The DVD playback picture appears on the screen. Component Input ports To get better picture quality, connect a DVD player to the component input ports as shown below. Component ports on the set Video output ports on DVD player Y PB PR Y PB PR Y B-Y R-Y Y Cb Cr Y Pb Pr COMPONENT IN Y VIDEO 1 AUDIO PB 2 PR L R 13 EXTERNAL EQUIPMENT SETUP When connecting HDMI cable 1 1 Connect the HDMI output of the DVD to the H D M I I N jack on the set. 2 Press the INPUT button to select HDMI1 or HDMI2. HDMI IN 2 1 ! NOTE G Set can receive the video and audio signal simultaneously by using a HDMI cable. G If the DVD player does not support Auto HDMI, you need to set the DVD output resolution appropriately. G HDMI support PCM audio format only. 14 EXTERNAL EQUIPMENT SETUP VCR SETUP To avoid picture noise (interference), leave an adequate distance between the VCR and set. ■ Typically a still picture is shown on the VCR. If a user uses 4:3 picture format for a long time, an afterimage may remain on the sides of the screen. ■ When connecting with an antenna ANTENNA IN/ CABLE IN ANT OUT S-VIDEO ANT IN OUTPUT SWITCH VIDEO L R 1 2 Wall Jack Antenna 1 Connect the RF out socket of the VCR to the aerial socket of the set. 2 Connect the aerial cable to the RF ANT IN socket of the VCR. 3 Store the VCR channel on a desired programme number using the ‘Manual programme tuning’ section. 4 Select the programme number where the VCR channel is stored. 5 Press the P L A Y button on the VCR. 15 EXTERNAL EQUIPMENT SETUP When connecting with a RCA cable R ANT OUT ANT IN Press the PLAY button on the VCR. The VCR playback picture appears on the screen. 1 L 3 S-VIDEO VIDEO Press the INPUT button to select AV. AUDIO R 2 AV IN (MONO) L Connect the audio/video out sockets of the VCR to AUDIO/VIDEO in sockets of the set. VIDEO 1 S-VIDEO ! NOTE G If you have a mono VCR, connect the audio cable from the VCR to the AUDIO L/MONO jack of the set. When connecting with an S-Video cable 1 Connect the S-Video socket of the VCR to the SVIDEO socket of the set. L R S-VIDEO 16 Press the PLAY button on the VCR. The VCR playback picture appears on the screen. VIDEO 4 3 2 S-VIDEO 4 OUTPUT SWITCH 1 AUDIO R Press the INPUT button to select AV. (MONO) L 3 Connect the audio cable from the S-VIDEO VCR to the AUDIO sockets of the set. VIDEO 2 ANT IN ANT OUT AV IN EXTERNAL EQUIPMENT SETUP PC SETUP This product provides Plug and Play capability, meaning that the PC adjusts automatically to the set's settings. When connecting with a D-sub 15 pin cable 1 Connect the signal cable from the RGB output socket of the PERSONAL COMPUTER to the RGB IN(PC) of the set. 2 Connect the audio cable from the PC to the A U D I O I N ( R G B / D V I ) jack of the set. 3 Press the INPUT button to select RGB PC. 4 Switch on the PC, and the PC screen appears on the set. The set can be operated as a PC monitor. RGB IN (PC) AUDIO IN (RGB/DVI) 1 2 RGB OUTPUT AUDIO ! NOTE G You must use shielded signal interface cables (D sub 15 pin cable, DVI cable) with ferrite cores to maintain standard compliance for the product. 17 EXTERNAL EQUIPMENT SETUP When connecting with a DVI cable 1 2 Connect the DVI output of the PC to the D V I - D I N jack on the set. DVI-D IN (PC) AUDIO IN (RGB/DVI) Connect the audio cable from the PC to the A U D I O I N ( R G B / D V I ) jack of the set. 1 2 AUDIO DVI OUTPUT ! NOTE If the set is cold, there may be a small “flicker” when the set is switched on. This is normal, there is nothing wrong with the set. G If possible, use the 1920x1080@60Hz video mode to obtain the best image quality for your LCD monitor. If used with other resolutions, some scaled or processed pictures may appear on the screen. The set has been preadjusted to the mode 1920x1080@60Hz. G Some dot defects may appear on the screen, like Red, Green or Blue spots. However, this will have no impact or effect on the monitor performance. G 18 G Do not press the LCD screen with your finger for a long time as this may produce some temporary distortion effects on the screen. G Avoid keeping a fixed image on the set’s screen for prolonged periods of time. The fixed image may become permanently imprinted on the screen; use a screen saver when possible. EXTERNAL EQUIPMENT SETUP BACK COVER FOR WIRE ARRANGEMENT <M227WA> Tie cables together with a cable management as shown in the illustration. Cable management <M237WA> Tie cables together with a cable tie as shown in the illustration. Cable tie 19 EXTERNAL EQUIPMENT SETUP RGB/DVI[PC] Resolution 720x400 640x480 800x600 1024x768 1152x864 1280x1024 1680x1050 1600x1200 1920x1080 Horizontal Frequency(kHz) Vertical Frequency(Hz) 31.468 31.469 37.500 37.879 46.875 48.363 60.123 67.500 63.981 79.976 64.674 65.290 75.000 66.587 70 60 75 60 75 60 75 75 60 75 60 60 60 60 HDMI[DTV] supported mode Resolution 720x480/60p 720x576/50p 1280x720/50p 1280x720/60p 1920x1080/60i 1920x1080/50i 1920x1080/24p 1920x1080/30p 1920x1080/50p 1920x1080/60p 20 Horizontal Frequency(kHz) Vertical Frequency(Hz) 31.47 31.5 31.25 37.5 44.96 45 33.72 33.75 28.125 27 33.75 56.25 67.43 67.5 60 60 50 50 60 60 60 60 50 24 30 50 60 60 WATCHING TV /PROGRAMME CONTROL REMOTE CONTROL KEY FUNCTIONS When using the remote control, aim it at the remote control sensor on the set. (Depends the country the remote control can be provided different.) A TYPE 1 1 TV/PC POWER INPUT TV/PC Selects TV or PC mode. Switches the set on. POWER Switches the set on or off. 2 3 MUTE PIP TEXT I/II 1 2 3 4 5 6 7 8 9 INPUT External input mode rotates in regular sequence. Switches the set on. 2 PIP Switches the sub picture PIP, DW mode. (Refer to the p.31) 0 LIST TELETEXT These buttons are used for teletext. BUTTONS For further details, see the ‘Teletext’ section. (Refer to the p.52-54) Q.VIEW PR 4 OK VOL FAV Scroll through the programmed Favorite programme. (Refer to the p.29) VOL I/II Selects the sound output.(Refer to the p.46) PR 3 B TYPE TV/PC MUTE Switches the sound on or off. POWER 0~9 number Selects a programme. button Selects numbered items in a menu. LIST Displays the programme table.(Refer to the p.30) INPUT 1 Q.VIEW Returns to the previously viewed programme. MUTE PIP FAV I/II 2 4 1 2 3 4 5 6 7 8 9 3 0 LIST VOLUME UP Adjusts the volume. /DOWN Programme Selects a programme. UP/DOWN OK Button Accepts your selection or displays the current mode. Double press the OK button, then Auto Config. ( O n l y RGB-PC input) Q.VIEW PR 4 VOL OK VOL PR 21 WATCHING TV /PROGRAMME CONTROL (Depends the country the remote control can be provided different.) A TYPE MENU 5 7 SLEEP ARC/ 5 * MENU Selects a menu. (Refer to the p.24) SLEEP Sets the sleep timer. (Refer to the p.48) RETURN ARC/* Selects your desired picture format.(Refer to the p.32,33) 6 HOLD SIZE MIX RETURN Allows the user to move return one step in an interactive application or other user interaction function. TIME 8 REVEAL ? INDEX i MODE UPDATE 6 Colour These buttons are used for teletext or programme edit. Buttons (Refer to the p.28, 52-54) 7 Yellow key Scroll through the programmed Favorite programme. (Only A Type) 8 B TYPE MENU 5 6 SLEEP ARC/ * HOLD Press the button to stop the automatically rotating of the sub pages. Press the button again to continue the automatic rotating again. RETURN SIZE Press the button repeatedly to display the upper part, the lower part and then to return to the normal page size. MIX Display the teletext pages superimposed on the TV picture. To switch the TV picture off press this button again. Press this button to select a sub page number. The sub TIME page number is displayed at the bottom of the screen. To hold or change the sub page, press the RED/GREEN, D / E or NUMBER buttons. Press again to exit this function. REVEAL Press the button to reveal/conceal the hidden information, such as solutions to riddles and puzzles. Press this button again to remove the information from the display. INDEX To display the main index. MODE The mode will be switched in the Teletext mode. UPDATE Press the button to appear the TV programme. At the top of screen indicates that you are still in the teletext mode. Before interrupting teletext, you may select a page number. When the page has been found, the information line appears briefly on your screen. Press the button again to reappear teletext. Inserting batteries into remote control. 1. Take out the battery cap. 2. Insert the batteries with correct polarity (+/-). 3. Close the battery cap. • Dispose of used batteries in the recycle bin to prevent environmental pollution. 22 WATCHING TV /PROGRAMME CONTROL TURNING ON THE SET When your set is turned on, you will be able to use its features. Firstly, connect the power cord correctly. ■ To turn set on, press the , I N P U T, P R 1 PR D / E, D / E button on the set or press the P O W E R, I N P U T, N U M B E R ( 0~9 9 ) buttons on the remote control and the set will switch on. Initializing Guide If the OSD (On Screen Display) is displayed on the screen after turning on the set, you can adjust the L a n g u a g e, L o c a t i o n, A u t o T u n i n g. Note: a. It will automatically disappear after approx. 40 seconds unless a button is pressed. b. “In-Store” mode is only for shop display and not for general customer use. c. "Home” mode is the optimal setting for home environments, and is the set's default mode. d. "In-Store" mode is the optimal setting for store environments. If a user modifies image quality data, “In-Store” mode initializes the product to the image quality set by us after a certain period of time. e. The mode (Home, In-Store) can be changed by executing Factory Reset in the Option menu. PROGRAMME SELECTION 1 Press the P R D / E or N U M B E R buttons to select a programme number. VOLUME ADJUSTMENT 1 Press the V O L 2 If you wish to switch the sound off, press the M U T E button. 3 You can cancel the Mute function by pressing the M U T E o r V O L F / G button to adjust the volume. F / G button. 23 WATCHING TV /PROGRAMME CONTROL ON SCREEN MENUS SELECTION AND ADJUSTMENT Your set's OSD (On Screen Display) may differ slightly from what is shown in this manual. 1 Press the M E N U button and then D / 2 Press the G button and then D / 3 Change the setting of an item in the sub or pull-down menu with F / You can move to a higher level menu by pressing the O K. E button to display each menu. E button to select a menu item. G button. Setup Picture Audio Auto Tuning Manual Tuning Programme Edit Favourite Programme Picture Mode Colour Temperature XD Advanced Aspect Ratio Picture Reset Screen Sound Mode Auto Volume Balance TV Speaker DE F G DE F G DE F G O K RETURN O K RETURN Option Language PIP Key Lock Set ID DDC-CI Power Indicator Factory Reset Time DE F G DE F G OK RETURN O K RETURN Clock Off Time On Time Sleep Timer Auto Sleep O K RETURN • Press the MENU button to close the menu window. • Press the RETURN button to move to the previous menu screen. ! NOTE The OSD (On Screen Display) function enables you to adjust the screen status conveniently since it provides graphical presentation. G In the teletext mode, menus are not displayed. G 24 0 WATCHING TV /PROGRAMME CONTROL AUTO PROGRAMME TUNING Up to 100 TV stations can be stored by programme numbers (0 to 99). Once you have preset the stations, you will be able to use the P R D / E or NUMBER buttons to scan the stations you have programmed. Stations can be tuned using automatic or manual modes. All stations which can be received are stored by this method. It is recommended that you use Auto tuning during installation of this set. Setup 1 Press the M E N U button and then D / S e t u p menu. 2 Press the G button and then D / T u n i n g. E button to select A u t o 3 Press the G button and then D / E button to select S y s t e m. 4 Press the D / E button to select a TV system menu; BG: PAL B/G, SECAM B/G (Europe / East Europe / Asia / NewZealand / M.East / Africa / Australia) I : PAL I/II (U.K. / Ireland / Hong Kong / South Africa) DK: PAL D/K, SECAM D/K (East Europe / China / Africa / CIS) M : NTSC M(Taiwan, Philippines, Myanmar) E button to select the Auto Tuning Manual Tuning Programme Edit Favourite Programme DE F G 5 Press the 6 Press the F / G button or NUMBER buttons to select the initial programme number. If you use NUMBER buttons, any 0 5’ number under 10 is entered with a numeric ‘0’ in front of it, i.e.‘0 for 5. D / E button to select S t o r a g e G To Set O K RETURN Auto Tuning System Storage From Search G V BG I DK M F r o m. DE F G O K RETURN Auto Tuning C 05 5 7 Press the D / 8 Press the G button to begin auto tuning. All receivable stations are stored. BG 35% E button to select S e a r c h. RETURN Stop To stop auto tuning, press the R E T U R N button. When auto tuning is complete, the Programme edit menu appears on the screen. See the Programme edit section to edit the stored programme. • Press the MENU button to close the menu window. • Press the RETURN button to move to the previous menu screen. 25 WATCHING TV /PROGRAMME CONTROL MANUAL PROGRAMME TUNING Manual programme lets you manually tune and arrange the stations in whatever order you desire. 1 Press the M E N U button and then D / menu. 2 Press the G button and then D / T u n i n g. E button to select the S e t u p E button to select M a n u a l Setup 3 Press the 4 Press the F / G button or NUMBER buttons to select the desired programme number (0 to 99). If you use NUMBER buttons, any number under 10 is entered with a numeric ‘0’ in 0 5’ for 5. front of it, i.e. ‘0 5 G button and then D / Press the D / E button to select S t o r a g e. Auto Tuning Manual Tuning Programme Edit Favourite Programme DE F G G To Set O K RETURN E button to select S y s t e m. Manual Tuning 6 Press the D / E button to select a TV system menu; BG: PAL B/G, SECAM B/G (Europe / East Europe / Asia / NewZealand / M.East / Africa / Australia) I : PAL I/II (U.K. / Ireland / Hong Kong / South Africa) DK: PAL D/K, SECAM D/K (East Europe / China / Africa / CIS) M : NTSC M(Taiwan, Philippines, Myanmar) 7 Press the D / 8 Press the C a b l e. 9 Press the D / 10 You can select the desired programme number with the F / G button or NUMBER buttons. If possible, select the programme number directly with the number buttons. Any number under 10 is 0 5’ for 5. entered with a numeric ‘0’ in front of it, i.e. ‘0 11 Press the D / 12 Press the F / G button to commence searching. If a station is found the search will stop. 13 Press the O K button to store it. 14 To store another station, repeat steps 3 to 1 3. G E button to select B a n d. button and then D / E Storage System Band Channel Fine Search Name Booster DE F G G 1 O K RETURN button to select V / U H F or E button to select C h a n n e l. E button to select S e a r c h. • Press the MENU button to close the menu window. • Press the RETURN button to move to the previous menu screen. 26 WATCHING TV /PROGRAMME CONTROL FINE TUNING Normally fine tuning is only necessary if reception is poor. 1 Press the M E N U button and then D / S e t u p menu. 2 Press the G button and then D / T u n i n g. E button to select M a n u a l 3 Press the G button and then D / E E button to select the Setup Auto Tuning Manual Tuning Programme Edit Favourite Programme 5 Press the G button and then best picture and sound. D / E To Set button to select F i n e. DE F G 4 G button to fine tune for the O K RETURN Manual Tuning Storage System Band Channel Fine Search Name Booster Press the O K button to store it. ASSIGNING A STATION NAME DE F G G F /G O K RETURN You can assign a station name up to five characters to each programme number. Manual Tuning 1 Press the G button and then D / 2 Press the G button and then D / E button. You can use a blank, + , - , the number 0 to 9 and the alphabet A to Z . 3 Press the F / G button to select the position and make your choice of the second character, and so on. 4 E button to select N a m e. Storage System Band Channel Fine Search Name Booster DE F G G ----- G V Off On O K RETURN Press the O K button to store it. BOOSTER In some models, B o o s t e r is an optional function. Only a set with B o o s t e r can perform this function. If reception is poor select B o o s t e r to On. When the signal is strong, select “OFF”. 1 Press the G button and then use D / E button to select B o o s t e r. 2 Press the G button and then use D / O f f. E button to select O n or Manual Tuning Storage System Band Channel Fine Search Name Booster DE F G O K RETURN • Press the MENU button to close the menu window. • Press the RETURN button to move to the previous menu screen. 27 WATCHING TV /PROGRAMME CONTROL PROGRAMME EDIT This function enables you to delete or skip stored programmes. Also you can move some stations to other programme numbers or copy a blank station data into the selected programme number. 1 Press the M E N U button and then D / S e t u p menu. E E button to select the button to select P r o g r a m m e 2 Press the G button and then D / E d i t. 3 Press the G button to display the Programme edit menu. A Deleting a programme 1. Select a programme to be deleted with the D / E/ F / G button. 2. Press the RED button twice. The selected programme is deleted, all the following programmes are shifted up one position. A Copying a programme 1. Select a programme to be copied with the D / E / F / G button. 2. Press the GREEN button. All the following programmes are shifted down one position. Setup Auto Tuning Manual Tuning Programme Edit Favourite Programme DE F G G To Set O K RETURN Programme Edit 0 C 03 1 BLN 03 2 C 12 3 S 66 4 S 67 5 6 7 8 9 Delete Move DE F G Copy Skip OK RETURN A Moving a programme 1. Select a programme to be moved with the D / E / F / G button. 2. Press the YELLOW button. 3. Move the programme to the desired programme number with the D / E/F / G button. 4. Press the YELLOW button again to release this function. A Skipping a programme number 1. Select a programme number to be skipped with the D / E/ F / G button. 2. Press the BLUE button. The skipped programme turns to blue. 3. Press the BLUE button again to release the skipped programme. When a programme number is skipped it means that you will be unable to select it using the D / E button during normal TV viewing. If you wish to select the skipped programme, directly enter the programme number with the NUMBER buttons or select it in the programme edit or table menu. • Press the MENU button to close the menu window. • Press the RETURN button to move to the previous menu screen. 28 S S S C C 69 17 22 09 11 WATCHING TV /PROGRAMME CONTROL FAVOURITE PROGRAMME This function lets you select your favourite programmes directly. Setup 1 Press the M E N U button and then D / S e t u p menu. E button to select the Auto Tuning Manual Tuning Programme Edit Favourite Programme E button to select F a v o u r i t e 2 Press the G button and then D / P r o g r a m m e. 3 Press the G button. 4 Press the D / 5 Select a desired programme with the F / G button or NUMBER buttons. Any number under 10 is entered with a numeric ‘0’in front 0 5’ for 5. of it, i.e.‘0 6 To store another programme, repeat steps 4 to 5 . You can store up to 8 programmes. E button to select - - DE F G G V --------- --------------------------------- O K RETURN - - - - -. • Press the MENU button to close the menu window. • Press the RETURN button to move to the previous menu screen. 29 WATCHING TV /PROGRAMME CONTROL SELECTING THE PROGRAMME LIST You can check which programmes are stored in the memory by displaying the programme list. A Displaying programme list Press the L I S T button to display the Programme list menu. The programme list appears on the screen. One programme list contains ten programmes as shown. ! NOTE a. You may find some blue programmes. They have been set up to be skipped by auto programming or in the programme edit mode. b. Some programmes with the channel number shown in the programme list indicate there is no station name assigned. A Selecting a programme in the programme list Select a programme with the D / E / F / G button. Then press the O K button. The TV switches to the chosen programme number. Programme List 0 A Paging through a programme list There are 10 programme table pages in which contain 100 programmes some countryes contain 200 programmes. Pressing the D / E / F / G button repeatedly turns the pages. C 03 5 1 BLN 03 6 S 17 2 C 12 7 S 22 3 S 66 8 C 09 4 S 67 9 C 11 F G DE Press the L I S T button to close the programme list window. 30 OK RETURN S 69 PICTURE CONTROL WATCHING PIP (PICTURE-IN-PICTURE) PIP lets you view 2 different inputs (sources) on your TV screen at the same time. One source will be large, and the other source will show a smaller inset image. PIP function is available in the RGB-PC, DVI input only. (It can support TV, AV mode) PIP PIP PIP Input PIP PR PIP Audio PIP Size PIP Position DEF G Watching PIP/Double Window F Off TV C 07 Off Small G 7 RETURN Each time you press the PIP button it will change to PIP -> DW1 -> DW2 -> PIP Off. PIP Mode DW1 Mode DW2 Mode PIP Off Programme Selection for Sub Picture Enter the PIP menu and then press the D / E/ F / G button to select a programme for the sub picture. The selected programme number is displayed just below RGB-PC or DVI input. Input Source Selection for Sub Picture Enter the PIP menu and then press the D / E/ (Sub picture can be selected only TV, AV) F / G button to select the PIP Input source for the sub picture. Audio Source Selection for Sub Picture Enter the PIP menu and then press the D / E/ F / G button to select the PIP Audio source for the sub picture. Sub Picture Size Adjustment (PIP mode only) Enter the PIP menu and then press the D / E/ F / G button to adjust the sub picture size. Moving the Sub Picture (PIP mode only) Enter the PIP menu and then press the D / E/ F / G button to adjust the sub picture position. ! NOTE A teletext function does not operate in PIP mode. In PIP mode, below remote controller keys are not available. * NUMBER, FAV, Q.VIEW G ARC function doesn’t operate DW1, DW2 mode. G G 31 PICTURE CONTROL PICTURE SIZE (ASPECT RATIO)CONTROL You can watch the screen in various picture formats; 1 6 : 9 , O r i g i n a l, 4 : 3, 1 4 : 9, Z o o m 1 / 2 and J u s t S c a n. Just Scan works in the following mode: Component (720p/1080i/1080p), HDMI (720p/1080i/1080p) If a fixed image is displayed on the screen for a long time, that fixed image may become imprinted on the screen and remain visible. You can adjust the enlarge proportion using D / E button. This function works in the following signal. 1 You can adjust Aspect Ratio in the Picture menu. • 16:9 The following selection will allow you to adjust the picture horizontally, in linear proportion, to fill the entire screen(useful for viewing 4:3 formatted DVDs). 16:9 • Original When your set receives a wide screen signal it will automatically change to the picture format to be broadcast. Original 32 • 4:3 The following selection will allow you to view a picture with an original 4:3 aspect ration, grey bars will appear on both the left and right hand of the screen. 4:3 • 14:9 You can view a picture format of 14:9 or a general TV programme in the 14:9 mode. The 14:9 screen is viewed in the same way as in 4:3, but is magnified to the left and right. 14:9 DE PICTURE CONTROL • Zoom1 The following selection will allow you to view the picture without any alteration, while filling the entire screen. However, the top and bottom of the picture will be cropped. • Just Scan Following Selection will lead to you view the picture of best quality without loss of original picture in high resolution image. Just Scan Zooml DE • Zoom2 Choose Zoom 2 when you wish the picture to be altered, both horizontally extended and vertically cropped. The picture adopting a compromise between alteration and screen converage. Zoom2 DE ! NOTE G G You can only select 4:3,16:9 (Wide) in Component, HDMI, RGB(PC) mode. In HDMI/Component (over 720p)mode, Just Scan is available. 33 PICTURE CONTROL PRESET PICTURE SETTINGS Picture Mode-Preset Picture Mode adjusts the set for the best picture appearance. Select the preset value in the P i c t u r e M o d e menu based on the programme category. Vivid, Standard, Cinema, Sport and Game are programmed for optimum picture reproduction at the factory and cannot be changed. 1 Press the M E N U button and then D / P i c t u r e menu. 2 Press the G button and then D / M o d e. 3 Press the G button and then D / E button to select V i v i d , S t a n d a r d , C i n e m a , S p o r t , G a m e , U s e r 1 or U s e r 2. E button to select the E button to select P i c t u r e Picture Picture Mode Colour Temperature XD Advanced Aspect Ratio Picture Reset Screen DE F G G V Vivid Standard Cinema Sport Game User1 User2 O K RETURN • Press the MENU button to close the menu window. • Press the RETURN button to move to the previous menu screen. 34 PICTURE CONTROL MANUAL PICTURE ADJUSTMENT Picture Mode-User Mode Backlight Contrast Brightness Colour Sharpness Tint Adjust the brightness of LCD panel to control the brightness of the screen. Adjusts the difference between light and dark levels in the picture. Increases or decreases the amount of white in the picture. Adjusts intensity of all colours. Adjusts the level of crispness in the edges between the light and dark areas of the picture. The lower the level, the softer the image. Adjusts the balance between red and green levels. Picture 1 Press the M E N U button and then D / P i c t u r e menu. 2 Press the G button and then D / M o d e. E button to select P i c t u r e 3 Press the G button and then D / U s e r 2. E button to select U s e r 1 or 4 Press the G button and then D / E button to select the desired picture option. • T V / A V / C o m p o n e n t / H D M I:Backlight, Contrast, Brightness, Colour, Sharpness and Tint • R G B - P C / D V I - P C:Backlight, Contrast, Brightness 5 Press the F / E button to select the Picture Mode Colour Temperature XD Advanced Aspect Ratio Picture Reset Screen DE F G G Vivid Standard Cinema Sport Game V User1 User2 O K RETURN User1 Backlight Contrast Brightness Colour Sharpness Tint 100G 100 50 70 70 0 G button to make appropriate adjustments. DE F G O K RETURN <TV/AV/Component/HDMI> D Backlight E 100 User1 F G Backlight Contrast Brightness DE F G 100G 100 50 O K RETURN <RGB-PC/DVI-PC> • Press the MENU button to close the menu window. • Press the RETURN button to move to the previous menu screen. 35 PICTURE CONTROL Auto Colour Tone Control(Cool/Medium/Warm) To initialize values (reset to default settings), select the Cool option. Choose one of three automatic colour adjustments. Set to warm to enhance hotter colours such as red, or set to cool to see less intense colours with more blue. This menu is activated after selecting “User1” or “User2” in the Picture Mode. 1 Press the M E N U button and then D / the P i c t u r e menu. 2 Press the G button and then D / T e m p e r a t u r e. 3 Press the G button and then D / E button to select either C o o l, M e d i u m, W a r m or U s e r. E button to select E button to select C o l o u r Picture Picture Mode Colour Temperature XD Advanced Aspect Ratio Picture Reset Screen DE F G G V Cool Medium Warm User G 9300K V 6500K sRGB User O K RETURN Auto Colour Tone Control (9300K/6500K/sRGB) (RGB-PC, DVI-PC mode only) To initialize values (reset to default settings), select the 6500K option. This menu is activated after selecting “User1” or “User2” in the Picture Mode. Press the G button and then D / E button to select either 9 3 0 0 K , 6 5 0 0 K , s R G B or U s e r. 1 Picture Picture Mode Colour Temperature XD Advanced Aspect Ratio Picture Reset Screen DE F G O K RETURN • Press the MENU button to close the menu window. • Press the RETURN button to move to the previous menu screen. ! NOTE G 36 Auto colour tone is displayed with cool/medium/warm in the following mode. RGB-PC(1080i), DVI(480i, 1080i) PICTURE CONTROL Colour Tone - User Mode To adjust red, green, blue to any colour temperature you prefer. This menu is activated after selecting “User1” or “User2” in the Picture Mode. Picture 1 Press the M E N U button and then D / P i c t u r e menu. 2 Press the G button and then D / T e m p e r a t u r e. E button to select C o l o u r 3 Press the G button and then D / E button to select U s e r. 4 Press the G button and then D / or B l u e. 5 Press the F / E button to select the Picture Mode Colour Temperature XD Advanced Aspect Ratio Picture Reset Screen DE F G E button to select R e d, G r e e n G Cool Medium Warm V User O K RETURN <TV/AV/Component/HDMI> Picture G button to make appropriate adjustments. Picture Mode Colour Temperature XD Advanced Aspect Ratio Picture Reset Screen DE F G G 9300K 6500K sRGB V User O K RETURN <RGB-PC/DVI-PC> User Red Green Blue 0 0 0 DE F G .................... G O K RETURN D Red 0F ........................ G E • Press the MENU button to close the menu window. • Press the RETURN button to move to the previous menu screen. 37 PICTURE CONTROL - PICTURE IMPROVEMENT TECHNOLOGY XD is LG electronic's unique picture improving technology to display a real HD source through an advanced digital signal processing algorithm. It is not possible to use this function in RGB-PC/DVI input. This menu is activated after selecting the U s e r 1 or U s e r 2 of P i c t u r e M o d e. 1 Press the MENU button and then D / P i c t u r e menu. E button to select the 2 Press the G button and then D / E button to select X D. 3 Press the G button and then D / M a n u a l. E button to select A u t o or Picture Picture Mode Colour Temperature XD Advanced Aspect Ratio Picture Reset Screen DE F G * Manual Selection G V Auto Manual G Off Low V High O K RETURN XD XD Contrast XD Colour 1 Press the G button and then D / E button to select X D C o n t r a s t , X D C o l o u r or X D N R. 2 Press the G button and then D / E button to select O f f, L o w or H i g h. Select O f f, L o w, H i g h or A d a p t i v e (Only X D N R). XD NR DE F G O K RETURN X D C o n t r a s t : Optimises the contract automatically according to the brightness of the reflection. X D C o l o u r : Adjusts the colour of the reflection automatically to reproduce as close as possible to natural colours. A X D N R : Removes interference up to the point where it does not damage the original picture. A A • Press the MENU button to close the menu window. • Press the RETURN button to move to the previous menu screen. 38 PICTURE CONTROL ADVANCED - GAMMA High gamma values display whitish images and low gamma values display high contrast images. It is not possible to use this function in RGB-PC/DVI input. Picture 1 Press the M E N U button and then D / P i c t u r e menu. 2 Press the G button and then D / E button to select A d v a n c e d. 3 Press the G button and then D / E button to select G a m m a. 4 Press the G button and then D / M e d i u m or H i g h . E button to select E button to select the Low, Picture Mode Colour Temperature XD Advanced Aspect Ratio Picture Reset Screen DE F G G To Set O K RETURN Advanced Gamma G V Low Medium High G V Off On Film Mode Black Level ADVANCED - Film Mode To set up for the best picture quality for viewing films. This feature operates only in TV, AV and Component 480i/576i mode. DE F G O K RETURN Advanced 1 2 Press the M o d e. G Press the Off. G button and then D / E button to select F i l m Gamma Film Mode Black Level button and then D / E button to select O n or DE F G O K RETURN ADVANCED - BLACK(DARKNESS) LEVEL When you view a film this function adjust the set to best picture quality. Adjusting the contrast and the brightness of the screen using the black level of the screen. This function works in the following mode: Advanced RF(NTSC-M), AV(NTSC-M, NTSC 4.43), Component or HDMI. Gamma Film Mode Black Level 1 Press the G button and then D / E button to select B l a c k L e v e l. 2 Press the G button and then D / E button to select L o w or H i g h . DE F G G V Low High O K RETURN L o w : The reflection of the screen gets darker. A H i g h : The reflection of the screen gets brighter. A • Press the MENU button to close the menu window. • Press the RETURN button to move to the previous menu screen. 39 PICTURE CONTROL PICTURE RESET Returns to the default factory setting for Picture Mode, Colour Temperature, XD, Advanced, Aspect Ratio. Picture 1 Press the M E N U button and then D / P i c t u r e menu. 2 Press the G button and then D / R e s e t. 3 Press the G button to initialize the adjusted value. E E button to select the button to select P i c t u r e Picture Mode Colour Temperature XD Advanced Aspect Ratio Picture Reset Screen DE F G G To Set O K RETURN • Press the MENU button to close the menu window. • Press the RETURN button to move to the previous menu screen. 40 PICTURE CONTROL SCREEN SETUP FOR PC MODE Auto Configure (RGB [PC] mode only) Automatically adjusts picture position and minimizes image instability. After adjustment, if the image is still not correct, your set is functioning properly but needs further adjustment. Auto configure This function is for automatic adjustment of the screen position, clock, and phase. The displayed image will be unstable for a few seconds while the auto configuration is in progress. 1. Using OSD Picture 1 Press the M E N U button and then use D / P i c t u r e menu. 2 Press the G button and then use D / E button to select S c r e e n. 3 Press the G button and then use D / C o n f i g .. E button to select A u t o E button to select the Picture Mode Colour Temperature XD Advanced Aspect Ratio Picture Reset Screen DE F G G To Set O K RETURN Press the G button to start A u t o C o n f i g.. 4 Screen • When Auto config. has finished, OK will be shown on screen. • If the position of the image is still not correct, try Auto adjustment again. Auto config. Manual Config. Resolution Reset G To Set • If picture needs to be adjusted again after Auto adjustment in RGB (PC), you can adjust the M a n u a l C o n f i g .. DE F G O K RETURN 2. Using OK(Remocon or control key) This function is available for RGB signals only. 1 Press the OK button. 2 Press the OK button. Auto Config. (OK) Auto in progress <1920 x 1080 Resolution> • If you don’t want Auto Configure, do not press OK Auto in progress For optimal display change resolution to1920 x 1080 <Others Resolution> • Press the MENU button to close the menu window. • Press the RETURN button to move to the previous menu screen. 41 PICTURE CONTROL Manual Configure (Adjustment for screen Phase, Clock, Position) (RGB [PC] mode only) If the picture is not clear after auto adjustment and especially if characters are still trembling, adjust the picture phase manually. To correct the screen size, adjust C l o c k. It’s not available to use Phase, Clock function in COMPONENT (480i/480p/576i/576p/720p/1080i/1080p), HDMI (480p/576p/720p/1080i/1080p). C l o c k This function is to minimize any vertical bars or stripes visible on the screen background the horizontal screen size will also change. P h a s e This function allows you to remove any horizontal noise and clear or sharpen the image of characters. 1 Press the M E N U button and then use D / P i c t u r e menu. 2 Press the G button and then use D / E button to select S c r e e n. 3 Press the C o n f i g .. G 4 Press the G button and then use D / C l o c k, H - P o s i t i o n or V - P o s i t i o n. 5 Press the F / button and then use D / E button to select the E button to select M a n u a l Picture Picture Mode Colour Temperature XD Advanced Aspect Ratio Picture Reset Screen DE F G G To Set O K RETURN E button to select P h a s e, Screen G button to make appropriate adjustments. Auto config. Manual Config. Resolution Reset DE F G G Phase Clock H-Position V-Position O K RETURN • Press the MENU button to close the menu window. • Press the RETURN button to move to the previous menu screen. 42 84 50 50 50 PICTURE CONTROL Selecting Resolution To view a normal picture, match the resolution of RGB mode and selection of Resolution. This function works in the following mode: RGB-PC input mode. Picture 1 Press the M E N U button and then use D / P i c t u r e menu. 2 Press the G button and then use D / E button to select S c r e e n. 3 Press the G button and then use D / Resolution E button to select Press the G button and then use D / desired Resolution. E button to select the 4 E button to select the Picture Mode Colour Temperature XD Advanced Aspect Ratio Picture Reset Screen DE F G G To Set G V 1400 x 1050 1680 x 1050 G To Set O K RETURN Screen Auto config. Manual Config. Resolution Reset DE F G O K RETURN Initializing (Reset to original factory settings) This function operates in current mode. To initialize the adjusted value 1 Press the G button and then use D / 2 Press the G button. E button to select R e s e t. Screen Auto config. Manual Config. Resolution Reset DE F G O K RETURN • Press the MENU button to close the menu window. • Press the RETURN button to move to the previous menu screen. 43 SOUND CONTROL PRESET SOUND SETTINGS-SOUND MODE You can select your preferred sound setting; SRS TS XT, Clear Voice, Standard, Music, Cinema, Sport or Game and you can also adjust the frequency of the equalizer. Sound Mode lets you enjoy the best sound without any Special adjustment as the sets the appropriate sound options based on the programme content. T r u S u r r o u n d X T ( S R S T S X T ), C l e a r V o i c e, S t a n d a r d, M u s i c, C i n e m a, S p o r t and G a m e are preset for optimum sound quality at the factory and are not adjustable. 1 Press the M E N U button and then D / A u d i o menu. E button to select the E button to select S o u n d 2 Press the G button and then D / M o d e. 3 Press the G button and then D / E button to select S R S T S X T, C l e a r V o i c e, S t a n d a r d, M u s i c, C i n e m a, S p o r t , G a m e or U s e r. Audio Sound Mode Auto Volume Balance TV Speaker DE F G G 0 SRS TS XT Clear Voice V Standard Music Cinema Sport Game User O K RETURN SOUND SETTING ADJUSTMENT -USER MODE Adjusting the audio equalizer. Audio E button to select U s e r. 1 Press the G button and then D / 2 Press the G button. 3 Select a frequency band by pressing the F / G button. Set the desired sound level with the D / E button. Sound Mode Auto Volume Balance TV Speaker DE F G G 0 SRS TS XT Clear Voice Standard Music Cinema Sport Game V User O K RETURN User 0.1 0.5 1.5 5.0 10 kHz DE F G O K RETURN • Press the MENU button to close the menu window. • Press the RETURN button to move to the previous menu screen. G G 44 is a trademark of SRS Labs, Inc. TruSurround XT technology is incorporated under license from SRS Labs, Inc. SOUND CONTROL AUTO VOLUME LEVELER Auto Volume automatically remains on the same level of volume if you change programmes. 1 Press the M E N U button and then D / A u d i o menu. E button to select the 2 Press the G button and then D / V o l u m e. E button to select A u t o 3 Press the G button and then D / E Audio Sound Mode Auto Volume Balance TV Speaker G 0 V Off On button to select O n or O f f. DE F G O K RETURN BALANCE You can adjust the sound balance of the speakers to the preferred levels. 1 2 Press the G button and then D / Press the G button and then F / ment. E button to select B a l a n c e. Audio G button to make desired adjust- Sound Mode Auto Volume Balance TV Speaker DE F G 0G ........... ........... O K RETURN TV SPEAKERS ON/OFF SETUP You can adjust the internal speaker status. In TV, AV, COMPONENT and HDMI mode, internal speaker audio can be operational even though there is no video signal. If you wish to use an external hi-fi system, turn off the TV internal speakers. 1 Press the G button and then D / E button to select T V 2 Press the G button and then D / O n or O f f. E button to select S p e a k e r. Audio Sound Mode Auto Volume Balance TV Speaker DE F G 0 G Off V On O K RETURN • Press the MENU button to close the menu window. • Press the RETURN button to move to the previous menu screen. 45 SOUND CONTROL I/II Stereo/Dual Reception When a programme is selected, the sound information for the station appears with the programme number and station name. 1 Press the I / I I button and then D / E button. Broadcast On Screen Display Mono MONO Stereo STEREO Dual DUAL I, DUAL II, DUAL I+II A Mono sound selection If the stereo signal is weak in stereo reception, you can switch to mono. In mono reception, the clarity of sound is improved. To switch back to stereo. A Language selection for dual language broadcast If a programme can be received in two languages (dual language), you can switch to DUAL I, DUAL II or DUAL I+II. DUAL I DUAL II DUAL I+II Sends the primary broadcast language to the loudspeakers. Sends the secondary broadcast language to the loudspeakers. Sends a separate language to each loudspeaker. NICAM Reception If the set is equipped with a receiver for NICAM reception,high quality NICAM (Near Instantaneous Companding Audio Multiplex)digital sound can be received. Sound output can be selected according to the type of broadcast received. 1 When NICAM MONO is received, you can select NICAM MONO or FM MONO. 2 When NICAM stere is received, you can select NICAM STEREO or FM MONO. If the stereo signal is weak,switch to FM MONO. 3 When NICAM dual is received, you can select NICAM DUAL I, NICAM DUAL II or NICAM DUAL I+II or FM MONO. Speaker Sound Output Selection In AV, Component, RGB-PC, HDMI and DVI mode, you can select output sound for the left and right loudspeakers. Select the sound output. L + R : Audio signal from audio L input is sent to the left loudspeaker and audio signal from audio R input is sent to the right loudspeaker. L + L : Audio signal from audio L input is sent to left and right loudspeakers. R + R : Audio signal from audio R input is sent to left and right loudspeakers. 46 TIME SETTING CLOCK SETUP You must set the time correctly before using on/off timer function. If current time setting is erased by a power failure or the set is unplugged, reset the clock. 1 Press the M E N U button and then D / T i m e menu. 2 Press the G button and then D / E button to select C l o c k. 3 Press the G button and then D / E button to set the hour. 4 Press the G button and then D / E button to set the minute. E Time button to select the Clock Off Time On Time Sleep Timer Auto Sleep DE F G G -- : -- O K RETURN AUTO ON/OFF TIME SETTING The Off time function automatically switches the set to standby at a preset time. Two hours after the set is switched on by the on time function it will automatically switch off unless a button has been pressed. Once the on time/off time is set, these functions operate daily at the preset time. The Off time function overrides the On timer function if both are set to the same time. 1 Off Press the G button and then D / E button to select O n/O T i m e. O f f T i m e function, select O f f. • To cancel O n/O 2 Press the G button and then D / E button to set the hour. 3 Press the G button and then D / minutes. E button to set the 4 Time Clock Off Time On Time Sleep Timer Auto Sleep DE F G For On Time function only • P r o g r a m m e: Press the G button and then D / E button to select the programme. • V o l u m e: Press the G button and then D / E button to adjust volume level at switch-on. G -- : -Off G --:-PR Vol. Off O K RETURN Time Clock Off Time On Time Sleep Timer Auto Sleep DE F G 1 30 O K RETURN • Press the MENU button to close the menu window. • Press the RETURN button to move to the previous menu screen. 47 TIME SETTING SLEEP TIMER SETTING You do not have to remember to switch the set off before you go to sleep. The sleep timer automatically switches the set off after the preset time has elapsed. Time 1 Press the M E N U button and then D / T i m e menu. 2 Press the G button and then D / T i m e r. E button to select S l e e p 3 Press the G button and then D / E button to set the minute. E button to select the Clock Off Time On Time Sleep Timer Auto Sleep DE F G Off G O K RETURN ! NOTE G When you switch the set off, the set releases the preset sleep timer. AUTO SHUT-OFF SETTING If the set is switched on and there is no input signal, it will switch off automatically after 10 minutes. Time 1 Press the G button and then D / E button to select A u t o 2 Press the G button and then D / E S l e e p. button to select O n or O f f. Clock Off Time On Time Sleep Timer Auto Sleep DE F G G V Off On O K RETURN • Press the MENU button to close the menu window. • Press the RETURN button to move to the previous menu screen. 48 OPTION SETTING ON-SCREEN MENU LANGUAGE SELECTION Installation guide menu appears on set screen when it is turned on for the first time. Press the D / E/ F / G button and then, O K button to select your desired language. 1 Language PIP Key Lock Set ID DDC-CI Power Indicator Factory Reset * If you want to change Language selection Press the M E N U button and then use D / select the O P T I O N menu. 1 E Option E G To Set button to 2 Press the G button and then use D / L a n g u a g e. 3 Press the G button and then use D / E/ F / G button to select your desired language. The menus can be shown on the screen in the selected language. 4 Press the O K button. DE F G O K RETURN button to select • Press the MENU button to close the menu window. • Press the RETURN button to move to the previous menu screen. ! NOTE you don’t finish set up I n s t a l l a t i o n G u i d e by pressing R E T U R N button or time out of OSD (On Screen Display) display, it will continuously appear until completing set up whenever the set is turned on. G If 49 OPTION SETTING KEY LOCK The set can be set so that the remote control is needed to control it. This feature can be used to prevent unauthorized viewing. This set is programmed to remember which option it was last set to even if you turn the set off. 1 Press the M E N U button and then D / O p t i o n menu. E button to select the 2 Press the G button and then D / E button to select K e y L o c k. 3 Press the G button and then D / E button to select O n or O f f. Option Language PIP Key Lock Set ID DDC-CI Power Indicator Factory Reset DE F G G V Off On OK RETURN ! NOTE O n’, if the set is turned off, press the r / I, I N P U T, P R D / E button on the set or P O W E R, In K e y L o c k ‘O I N P U T, P R D / E or NUMBER buttons on the remote control. G With the K e y L o c k O n, the display ‘K e y L o c k O n’ appears on the screen if any button on the right side of set is pressed while using the set. G DDC CI(Only RGB, DVI mode) DDC/CI (Display Data Channel Command Interface) is a communication protocol for communications between PC and set. DDC/CI makes it possible to adjust and setup detailed functions on PC instead of the set OSD Set can be adjusted with PC by connecting communication between PC and set when DDC/CI is ON, and set cannot be adjusted with PC because communication between PC and set is disconnected when DDC/CI is OFF. 1 Press the G button and then D / E button to select D D C - C I . 2 Press the G button and then D / E button to select O n or O f f. Option Language PIP Key Lock Set ID DDC-CI Power Indicator Factory Reset DE F G G V Off On O K RETURN • Press the MENU button to close the menu window. • Press the RETURN button to move to the previous menu screen. 50 OPTION SETTING POWER INDICATOR It helps you control LED when power is turned on. 1 Press the M E N U button and then D / O p t i o n menu. 2 Press the G button and then D / indicator. E button to select P o w e r Press the G button and then D / E 3 E button to select the Option Language PIP Key Lock Set ID DDC-CI Power Indicator Factory Reset G V Off On button to select O n or O f f. DE F G O K RETURN FACTORY RESET Use to quickly reset all the menu options to their original factory preset values. The function deletes all TV programmes. 1 Press the G button and then D / R e s e t. E button to select F a c t o r y 2 Press the G button and then F / G button to select Y e s or N o. Option Language PIP Key Lock Set ID DDC-CI Power Indicator Factory Reset DE F G G To Set O K RETURN Factory Reset Yes FG No O K RETURN • Press the MENU button to close the menu window. • Press the RETURN button to move to the previous menu screen. 51 TELETEXT This feature is not available in all countries. Teletext is a free service broadcast by most TV stations which gives up-to-the-minute information on news, weather, television programmes, share prices and many other topics. The teletext decoder of this TV can support the SIMPLE, TOP and FASTEXT systems. SIMPLE (standard teletext) consists of a number of pages which are selected by directly entering the corresponding page number. TOP and FASTEXT are more modern methods allowing quick and easy selection of teletext information. SWITCH ON/OFF Press the T E X T button to switch to teletext. The initial page or last page viewed appears on the screen. Two page numbers, TV station name, date and time are displayed on the screen headline. The first page number indicates your selection, while the second shows the current page displayed. Press the T E X T or R E T U R N button to switch off teletext. The previous mode reappears. SIMPLE TEXT A Page selection 1 2 Enter the desired page number as a three digit number with the NUMBER buttons. If during selection you press a wrong number, you must complete the three digit number and then re-enter the correct page number. The P R D / E button can be used to select the preceding or following page. A Programming a colour button in LIST mode If the TV is in SIMPLE text,TOP text or FASTEXT mode, press the butto to switch to LIST mode. Four teletext page umbers of your choice can be colour coded and easily selected by pressing the corresponding coloured button on the remote control handset. 1 2 3 4 52 Press a coloured button. Using the NUMBER buttons,select the page you wish to programme. Press the OK button. The selected page is stored as the selected page umber, blinking once to confirm this. From now on, you can select this page with the same coloured button. The three other coloured buttons are programmed in this way. TELETEXT TOP TEXT The user guide displays four fields-red, green, yellow and blue at the bottom of the screen. The yellow field denotes the next group and the blue field indicates the next block. A Block / group / page selection 1 2 3 4 With the blue button you can progress from block to block. Use the yellow button to proceed to the next group with automatic overflow to the next block. With the green button you can proceed to the next existing page with automatic overflow to the next group. Alternatively the P R D button can be used. The red button return to the previous selection. Alternatively the P R E button can be used. A Direct page selection As with SIMPLE teletext mode, you can select a page by entering it as a three digit number using the NUMBER buttons in TOP mode. FASTEXT The teletext pages are colour coded along the bottom of the screen and are selected by pressing the corresponding coloured button. A Page selection 1 2 3 4 Press the i button to select the index page. You can select the pages which are colour coded along the bottom line with corresponding coloured buttons. As with SIMPLE teletext mode, you can select a page by entering its three digit page number with the NUMBER buttons in FASTEXT mode. The P R D / E button can be used to select the preceding or following page. 53 TELETEXT SPECIAL TELETEXT FUNCTIONS A TIME When viewing a TV programme, press this button to display the time at the top right hand corner of the screen. Press this button again to remove the display. In the teletext mode, press this button to select a sub page number. The sub page number is displayed at the bottom of the screen. To hold or change the sub page, press the RED/GREEN, P R D / E or NUMBER buttons. Press again to exit this function. A SIZE Selects double height text. Press this button to enlarge the top half of the page. Press this button again to enlarge the bottom half of the page. Press this button again to return to the normal display. A UPDATE Displays the TV picture on the screen while waiting for a new teletext page. The display will appear at the top left hand corner of the screen. When the updated page is available then display will change to the page number. Press this button again to view the updated teletext page. ? A REVEAL Press this button to display concealed information, such as solutions to riddles or puzzles. Press this button again to remove the information from the display. i A INDEX Select the each index page. A HOLD Stops the automatic page change which will occur if a teletext page consists of 2 or more sub pages. The number of sub pages and the sub page displayed is, usually, shown on the screen below the time. When this button is pressed the stop symbol is displayed at the top left-hand corner of the screen and the automatic page change is inactive. To continue press this button again. A MIX Displays the teletext pages superimposed on the TV picture. To switch the TV picture off press this button again. 54 APPENDIX TROUBLESHOOTING The operation does not work normally. Check to see if there is any object between the product and the remote control causing obstruction. Ensure you are pointing the remote control directly at the set. A Ensure that the batteries are installed with correct polarity (+ to +, - to -). A Ensure that the correct remote operating mode is set: TV, VCR, etc. A Install new batteries. A The remote control doesn’t work Power is suddenly turned off Is the sleep timer set? A Check the power control settings. Power interrupted. A No broadcast on station tuned with Auto sleep activated. A The video function does not work. Check whether the product is turned on. A Try another channel. The problem may be with the broadcast. A Is the power cord inserted into wall power outlet? A Check your antenna direction and/or location. A Test the wall power outlet, plug another product’s power cord into the outlet where the product’s power cord was plugged in. A No picture &No sound Picture appears slowly after switching on A This is normal, the image is muted during the product startup process. Please contact your service centre, if the picture has not appeared after five minutes. Adjust Colour in menu option. Keep a sufficient distance between the product and the VCR. A Try another channel. The problem may be with the broadcast. A Are the video cables installed properly? A Activate any function to restore the brightness of the picture. A A No color, poor colour, or poor picture Horizontal/vertical bars or picture shaking A Check for local interference such as an electrical appliance or power tool. Station or cable product experiencing problems, tune to another station. A Station signal is weak, reorient antenna to receive weaker station. A Check for sources of possible interference. A Poor reception on some channels Lines or streaks in pictures A Check antenna (Change the direction of the antenna). 55 APPENDIX The audio function does not work. A Picture OK & No sound A A A No output from one of the speakers Unusual sound from inside the product Press the VOL F / G button. Sound muted? Press MUTE button. Try another channel. The problem may be with the broadcast. Are the audio cables installed properly? A Adjust Balance in menu option. A A change in ambient humidity or temperature may result in an unusual noise when the product is turned on or off and does not indicate a problem with the product. Only RGB/DVI mode applied No image is displayed. Power is on, power indictor is blue but the screen appears extremely dark. Does the power indicator look amber? Does the ‘Out of range’ message appear? Does the ‘Check signal cable’ message appear? 56 A Adjust brightness and contrast again. A If the product is in power saving mode, move the mouse or press any key. A The signal from the PC (Video card) is out of the vertical or horizontal frequency range of the product. Adjust the frequency range by referring to the Specifications in this user’s guide. A The signal cable between PC and product is not connected. Check the signal cable. Press the ‘INPUT’ button in the remote control to check the input signal. A APPENDIX ‘Unknown Product’ message appears when the product is connected. A Install the product driver, which is provided with the product, or download it from the web site. (http://www.lge.com) A See if the plug_&_play function is supported by referring to the video card user’s guide. Did you install the driver? After-image appears on the product. After-image appears when the product is turned off. A If you use a fixed image for a long time, the pixels may be damaged quickly. Use the screen saver function. A Set screen color resolution to more than 24 bits (true color) Select control Panel-Display-Settings-Color Table menu in Windows. A Check the connection status of the signal cable. A Several pixels (red, green, white or black color) may appear on the screen, which can be attributable to the unique characteristics of the LCD panel. It is not a malfunction of the LCD. Screen color is abnormal. Screen has poor color resoluion (16_colors). Screen color is unstable or mono color. Do back spots appear on the screen? Only RGB mode applied The screen image looks abnormal. A Is the screen position wrong? Do thin lines appear on the background screen? Horizontal noise appears or the characters look blurred. A Adjust the Position menu in OSD. See if the video card resolution and frequency are supported by the product. If the frequency is out of range, set to the recommended resolution in the Control Panel-Display-Setting menu. A Adjust the Clock menu in OSD. A Adjust the Phase menu in OSD. 57 APPENDIX MAINTENANCE Early malfunctions can be prevented. Careful and regular cleaning can extend the amount of time you can enjoy your new set. Caution: Be sure to turn the power off and unplug the power cord before you begin any cleaning. Cleaning the Screen 1 To keep the dust off your screen for a while, wet a soft cloth in a mixture of lukewarm water and a little fabric softener or dishwashing detergent. Wring the cloth until it’s almost dry, and then use it to wipe the screen. 2 Make sure the excess water is off the screen, and then let it air-dry before you turn on your set. Cleaning the Cabinet A A To remove dirt or dust, wipe the cabinet with a soft, dry, lint-free cloth. Please be sure not to use a wet cloth. Extended Absence CAUTION G 58 If you expect to leave your set dormant for a long time (such as a vacation), it’s a good idea to unplug the power cord to protect against possible damage from lightning or power surges. APPENDIX PRODUCT SPECIFICATIONS <M227WA> LCD Panel Video Signal Screen Type 21.53 inches Wide (546.86 mm) TFT (Thin Film Transistor) LCD (Liquid Crystal Display) Panel Visible diagonal size: 546.86 mm Pixel Pitch 0.248(H) x 0.248(V) mm Max. Resolution 1920 X 1080 @60 Hz Recommended Resolution 1920 X 1080 @60 Hz Horizontal Frequency 30 - 83 kHz Vertical Frequency 56 - 75 Hz Synchronization Type Separate Sync, Digital Input Connector Power Tilt S-VIDEO, CVBS, TV, D-Sub Analog, DVI-D, HDMI, PC Audio In, Component Rated Voltage AC100-240V~ 50/60 Hz 0.9A Power Consumption On Mode : 45W (typ.) R G B) Sleep Mode 1W (R Off Mode 1W Tilt Range -5 ~ 15° Dimensions (Width x Height x Depth) Weight Environmental conditions Operating Temperature 10 ~ 35°C Operating Humidity 20 ~ 80% Storage Temperature -10 ~ 60°C Storage Humidity ■ 519.8 x 400.5 x 193.2 mm (20.46 x 15.77 x 7.61 inches) 4.7 kg / 10.36 lbs 5 ~ 90% The specifications shown above may be changed without prior notice for quality improvement. 59 APPENDIX PRODUCT SPECIFICATIONS <M237WA> LCD Panel Video Signal Screen Type 23 inches Wide (584.2 mm) TFT (Thin Film Transistor) LCD (Liquid Crystal Display) Panel Visible diagonal size : 584.2 mm Pixel Pitch 0.265(H) x 0.265(V) mm Max. Resolution 1920 X 1080 @60 Hz Recommended Resolution 1920 X 1080 @60 Hz Horizontal Frequency 30 - 83 kHz Vertical Frequency 56 - 75 Hz Synchronization Type Separate Sync, Digital Input Connector Power Tilt S-VIDEO, CVBS, TV, D-Sub Analog, DVI-D, HDMI, PC Audio In, Component Rated Voltage AC 100-240V ~ 50/60 Hz 1.0A Power Consumption On Mode : 50W (typ.) Sleep Mode 1W (RGB) Off Mode 1W Tilt Range -5 ~ 15° Dimensions (Width x Height x Depth) Weight Environmental conditions ■ 60 560.8 x 427 x 193.2 mm (22.08 x 16.81 x 7.61 inches) 5.6 kg / 12.35 lbs Operating Temperature Operating Humidity 10 ~ 35°C 20 ~ 80% Storage Temperature Storage Humidity -10 ~ 60°C 5 ~ 90% The specifications shown above may be changed without prior notice for quality improvement. APPENDIX IR CODES 1. How to Connect A Connect your wired remote control to the Remote Control port on the set. 2. Remote Control IR Codes A Output waveform Single pulse, modulated with 37.917KHz signal at 455KHz Carrier frequency Tc FCAR = 1/TC = fOSC/12 Duty ratio = T1/TC = 1/3 T1 A Configuration of frame 1st frame Lead code Low custom code High custom code Data code Data code C0 C1 C2 C3 C4 C5 C6 C7 C0 C1 C2 C3 C4 C5 C6 C7 D0 D1 D2 D3 D4 D5 D6 D7 D0 D1 D2 D3 D4 D5 D6 D7 Repeat frame Repeat code A Tf Lead code 9 ms 4.5 ms A Repeat code 0.55 ms 9 ms A 2.25 ms Bit description Bit ”0” Bit ”1” 0.56 ms 0.56 ms 2.24 ms 1.12 ms A Frame interval: Tf The waveform is transmitted as long as a key is depressed. Tf Tf Tf=108ms @455KHz 61 APPENDIX 62 (Hexa) Code Function Note Code Function 79 ARC R/C Button 09 MUTE R/C Button 0B INPUT R/C Button 53 LIST R/C Button 08 POWER R/C Button (Power On/Off) 10 ~ 19 Number Key 0 ~ 9 R/C Button 43 MENU R/C Button 1A 28 RETURN R/C Button (Hexa) Note Q.VIEW R/C Button 20 TEXT R/C Button TIME R/C Button 03 VOL F R/C Button 26 02 VOL G R/C Button 64 SIZE R/C Button 00 PR D R/C Button 62 UPDATE R/C Button 01 PR E R/C Button 70 INDEX R/C Button 44 OK( ) R/C Button 65 HOLD R/C Button 72 RED R/C Button 2A REVEAL R/C Button 71 GREEN R/C Button 24 MIX R/C Button 63 YELLOW R/C Button 22 MODE R/C Button I/II R/C Button 61 BLUE R/C Button 0A 0F TV/PC R/C Button 0E SLEEP R/C Button 60 PIP R/C Button 1E FAV R/C Button N APPENDIX EXTERNAL CONTROL THROUGH RS-232C Connect the RS-232C input jack to an external control device (such as a computer or an A/V control system) and control the set’s functions externally. Connect the serial port of the control device to the RS-232C jack on the set back panel.RS-232C connection cables are not supplied with the set. RS-232C Setup HDMI IN RS-232C IN (CONTROL) N Type of Connector; D-Sub 9-Pin Male No. Pin Name 1 2 3 4 5 6 7 8 9 No connection RXD (Receive data) TXD (Transmit data) DTR (DTE side ready) GND DSR (DCE side ready) RTS (Ready to send) CTS (Clear to send) No Connection 1 5 6 9 63 APPENDIX RS-232C Configurations 7-Wire Configurations (Standard RS-232C cable) RXD TXD GND DTR DSR RTS CTS PC SET 2 3 5 4 6 7 8 3 2 5 6 4 8 7 D-Sub 9 D-Sub 9 TXD RXD GND DSR DTR CTS RTS 3-Wire Configurations(Not standard) RXD TXD GND DTR DSR RTS CTS PC SET 2 3 5 4 6 7 8 3 2 5 6 4 7 8 D-Sub 9 D-Sub 9 TXD RXD GND DTR DSR RTS CTS Set ID - Use this function to specify a set ID number. - Refer to ‘Real Data Mapping 1’. See page 68. 1 Press the M E N U button and then use D / O p t i o n menu. 2 Press the G button and then use D / 3 Press the G button and then use F / G button to adjust S e t I D to choose the desired Set ID number. • The adjustment range of SET ID is 1~ 99. E button to select the E button to select S e t I D. Option Language PIP Key Lock Set ID DDC-CI Power Indicator Factory Reset DE F G Communication Parameters Baud rate : 9600 bps (UART) A Data length : 8 bits A Parity : None A 64 Stop bit : 1 bit A Communication code : ASCII code A Use a crossed (reverse) cable. A O K RETURN G 1 APPENDIX Command Reference List COMMAND1 COMMAND2 DATA (Hexadecimal) 01. Power k a 00 ~ 01 02. Aspect Ratio k c Refer to p.66 COMMAND1 COMMAND2 DATA (Hexadecimal) 14. Colour Temperature k u Refer to p.67 15. Red Adjustment k v 00 ~ 3C 03. Screen Mute k d 00 ~ 01 16. Green Adjustment k w 00 ~ 3C 04. Volume Mute k e 00 ~ 01 17. Blue Adjustment k $ 00 ~ 3C 05. Volume Control k f 00 ~ 64 18. Abnormal Status k z FF 06. Contrast k g 00 ~ 64 19. Auto Configure j u 01 07. Brightness k h 00 ~ 64 20. Equalize j v Refer to p.68 08. Colour k i 00 ~ 64 21. Tune Command m a Refer to p.68 09. Tint k j 00 ~ 64 22. Channel Skip m b 00 ~ 01 10. Sharpness k k 00 ~ 64 23. Key m c Key Code 11. OSD Select k k l m 00 ~ 01 24. Input select (Main) x b Refer to p.68 k t 00 ~ 64 12. Remote Control Lock /Key Lock Mode 13. Balance 00 ~ 01 Transmission / Receiving Protocol Transmission OK Acknowledgement [Command1][Command2][ ][Set ID][ ][Data][Cr] [Command2][ ][Set ID][ ][OK][Data][x] [Command 1] : First command to control the set.(j,k,m or x) The set transmits ACK (acknowledgement) based on this format when receiving normal data. At this time, if the data is data read mode, it indicates present status data. If the data is data write mode, it returns the data of the PC computer. [Command 2] : Second command to control the set. [Set ID] : You can adjust the set ID to choose desired Set ID number in Setup menu. Adjustment range is 1~ 99. When selecting Set ID ‘0’, every connected set is controlled. Set ID is indicated as decimal (1~ 99) on menu and as Hexa decimal (0x0~ 0x63) on transmission/receiving protocol. [DATA] : To transmit command data. Transmit ‘FF’ data to read status of comand. [Cr] : Carriage Return ASCII code ‘0x0D’ [ ] : ASCII code ‘space (0x20)’ Error Acknowledgement [Command2][ ][Set ID][ ][NG][Data][x] Set transmits ACK(acknowledgement) based on this format when receiving abnormal data form non-viable functions or communication errors. [Command 2] : use as command. [Set ID]: use the small character, if set ID is 10, set will send the ‘0’, ‘a’ [Data]: use the small character, if data is 0xab, set will send the ‘a’, ‘b’. [NG]: use the large character. 65 APPENDIX 0 5 . Volume Control (Command: k f) 0 1 . Power (Command: k a) To control Power On/Off of the TV. Transmission [k][a][ ][Set ID][ ][Data][Cr] Data 00 : Power Off Data 01 : Power On Acknowledgement [a][ ][Set ID][ ][OK/NG][Data][x] To show Power On/Off. To adjust volume. You can also adjust volume with the volume buttons on remote control. Transmission [k][f][ ][Set ID][ ][Data][Cr] Data Min : 00 ~ Max : 64 Refer to ‘Real data mapping 1 ’. See page 68. Transmission [k][a][ ][Set ID][ ][FF][Cr] Acknowledgement [f][ ][Set ID][ ][OK/NG][Data][x] Acknowledgement [a][ ][Set ID][ ][OK/NG][Data][x] * If there is the time delay between command and ack message during power on sequence, It should be described like “Note: In this model, set will send the Acknowledge after power on processing completion. There might be a time delay between command and acknowledge.” 06. Contrast (Command: k g) To adjust screen contrast. You can also adjust contrast in the Picture menu. Transmission [k][g][ ][Set ID][ ][Data][Cr] Data Min : 00 ~ Max : 64 02. Aspect Ratio (Command: k c) (Main picture size) To adjust the screen format. (Main picture format) You can adjust the screen format using the Aspect Ratio in the Picture menu. Transmission [k][c][ ][Set ID][ ][Data][Cr] Data 01: Normal screen (4:3) Data 02: Wide screen (16:9) Data 04: Zoom1 Data 05: Zoom2 Data 06: Original Data 07: 14:9 Data 09: Just Scan Refer to ‘Real data mapping 1 ’. See page 68. Acknowledgement [g][ ][Set ID][ ][OK][Data][x] 0 7 . Brightness (Command: k h) To adjust screen brightness. You can also adjust brightness in the Picture menu. Transmission [k][h][ ][Set ID][ ][Data][Cr] Acknowledgement [c][ ][Set ID][ ][OK/NG][Data][x] Data Min : 00 ~ Max : 64 * Using the RGB-PC, Component or HDMI input, you select either 16:9 or 4:3 screen aspect ratio. * Just Scan works in the following mode: Component (720p/1080i/1080p), HDMI (720p/1080i/1080p) Refer to ‘Real data mapping 1 ’. See page 68. Acknowledgement [h][ ][Set ID][ ][OK/NG][Data][x] 08. Colour (Command: k i) 0 3 . Screen Mute (Command: k d) To select screen mute on/off. To adjust the screen colour. You can also adjust colour in the Picture menu. Transmission [k][d][ ][Set ID][ ][Data][Cr] Transmission [k][i][ ][Set ID][ ][Data][Cr] Data 00 : Screen mute off (Picture on) Data 01 : Screen mute on (Picture off) Data Min : 00 ~ Max : 64 Acknowledgement [d][ ][Set ID][ ][OK/NG][Data][x] Acknowledgement [i][ ][Set ID][ ][OK/NG][Data][x] 04. Volume Mute (Command: k e) 09. Tint (Command: k j) To control volume mute on/off. You can also adjust mute using the MUTE button on remote control. To adjust the screen tint. You can also adjust tint in the Picture menu. Transmission [k][e][ ][Set ID][ ][Data][Cr] Data Min : 00 ~ Max : 64 Data 00 : Volume mute on (Volume off) Data 01 : Volume mute off (Volume on) Refer to ‘Real data mapping 1 ’. See page 68. Acknowledgement [e][ ][Set ID][ ][OK/NG][Data][x] 66 Refer to ‘Real data mapping 1 ’. See page 68. Transmission [k][j][ ][Set ID][ ][Data][Cr] Acknowledgement [j][ ][Set ID][ ][OK/NG][Data][x] APPENDIX 15. Red Adjustment (Command: k v) 10. Sharpness (Command: k k) To adjust the screen sharpness. To adjust red in colour temperature. You can also adjust sharpness in the Picture menu. Transmission [k][k][ ][Set ID][ ][Data][Cr] Transmission [k][v][ ][Set ID][ ][Data][Cr] Data Min: 00 ~ Max: 3C Data Min : 00 ~ Max : 64 Refer to ‘Real data mapping 2’. See page 68. Refer to ‘Real data mapping 1 ’. See page 68. Acknowledgement [v][ ][Set ID][ ][OK/NG][Data][x] Acknowledgement [k][ ][Set ID][ ][OK/NG][Data][x] 1 6 . Green Adjustment (Command: k w) 11. OSD Select (Command: k l) To adjust green in colour temperature. To select OSD (On Screen Display) on/off when controlling remotely. Transmission [k][w][ ][Set ID][ ][Data][Cr] Data Min: 00 ~ Max: 3C Transmission [k][l][ ][Set ID][ ][Data][Cr] Data 00: OSD off Data 01: OSD on Refer to ‘Real data mapping 2’. See page 68. Acknowledgement [w][ ][Set ID][ ][OK/NG][Data][x] Acknowledgement [l][ ][Set ID][ ][OK][Data][x] 12. Remote Control Lock/Key Lock Mode (Command: k m) 1 7 . Blue Adjustment (Command: k $) To adjust blue in colour temperature. To lock the remote control and the side key controls on the set. Transmission [k][$][ ][Set ID][ ][Data][Cr] Transmission [k][m][ ][Set ID][ ][Data][Cr] Data Min: 00 ~ Max: 3C Data 00: Lock off Refer to ‘Real data mapping 2’. See page 68. Data 01: Lock on Acknowledgement [$][ ][Set ID][ ][OK/NG][Data][x] Acknowledgement [m][ ][Set ID][ ][OK/NG][Data][x] 13. Balance (Command: k t) 18. Abnormal State (Command: k z) To adjust balance. You can also adjust balance in the Audio menu. To recognize an abnormal state. Transmission [k][t][ ][Set ID][ ][Data][Cr] Data FF: Read Data Min : 00 ~ Max : 64 Acknowledgement [z][ ][Set ID][ ][OK/NG][Data][x] Refer to ‘Real data mapping 1 ’. See page 68. Acknowledgement [t][ ][Set ID][ ][OK/NG][Data][x] 14. Colour Temperature (Command: k u) To adjust colour temperature. You can also adjust Colour Temperature in the Picture menu. Transmission [k][u][ ][Set ID][ ][Data][Cr] Transmission [k][z][ ][Set ID][ ][FF][ ][Cr] Data 00: Normal (Power on and signal exist) Data 01: No signal (Power on) Data 02: Turn the set off by remote control Data 03: Turn the set off by sleep time function Data 04: Turn the set off by RS-232C function * This function is “read only” Data 00: Medium 01: Cool 02: Warm(Don’t operate in RGB, DVI mode) Data 05: 9300K 06: 6500K 07: sRGB(Operate in RGB, DVI mode) Acknowledgement [u][ ][Set ID][ ][OK/NG][Data][x] 67 APPENDIX 22. Channel Skip(Command: m b) 19 . Auto Configure (Command: j u) To adjust picture position and minimize image G To set skip status for the current Programme. shaking automatically. It works only in RGB (PC) mode. Transmission [m][b][ ][Set ID][ ][Data][Cr] Data 00 : Skip Transmission [j][u][ ][Set ID][ ][Data][Cr] 01 : Add Acknowledgement [b][ ][Set ID][ ][OK/NG][Data][x] Data 01: To set Acknowledgement [u][ ][Set ID][ ][OK/NG][Data][x] 23. K e y C o d e (Command: m c) 2 0 . E q u a l i z e (C o m m a n d : j v ) To send IR remote key code. G To adjust equalize. Transmission [m][c][ ][Set ID][ ][Data][Cr] Transmission [j][v][ ][Set ID][ ][Data][Cr] MSB 0 Data: Key code - Refer to page 62. LSB 0 0 0 0 0 0 Acknowledgement [c][ ][Set ID][ ][OK/NG][Data][x] 0 Data Frequency Data Frequency Remark 3 2 1 0 Step 0 1’st Band 0 0 0 0 0 Transmission [x][b][ ][Set ID][ ][Data][Cr] 0 2 2’nd Band 0 0 0 1 1 Data: Structure 0 0 4 3’rd Band 0 0 1 0 2 MSB 1 1 0 6 4’th Band ... ... ... ... ... 0 0 0 0 8 5’th Band 1 1 1 1 F 7 6 5 4 Hex 0 0 0 0 0 0 1 0 1 0 1 Acknowledgement [v][ ][Set ID][ ][OK/NG][Data][x] 21 . Tune Command / Channel Tuning (Command: m a) Tune Channel to following Physical number. Transmission [m][a][ ][Set ID][ ][Data0][ ][Data1] [ ][Data2][Cr] Data00 Min: 00 ~ Max: 63 (Max : C8 in China area) (*transmit by Hexadecimal code) Data01 don’t care Data02 0 ; Main 1 : Sub Acknowledgement [a][ ][Set ID][OK][ ][Data0][Data1][x] [a][ ][Set ID][NG][ ][Data0][x] 68 24. Input select (Command: x b) (Main Picture Input) To select input source for set LSB 0 0 0 0 External Input 0 0 0 Input Number Input command TV [x][b][ ][Set ID][ ][10][Cr] AV [x][b][ ][Set ID][ ][20][Cr] Component [x][b][ ][Set ID][ ][40][Cr] RGB-PC [x][b][ ][Set ID][ ][60][Cr] DVI [x][b][ ][Set ID][ ][80][Cr] HDMI1 [x][b][ ][Set ID][ ][90][Cr] HDMI2 [x][b][ ][Set ID][ ][91][Cr] Acknowledgement [b][ ][Set ID][ ][OK/NG][Data][x] * Real data mapping 1 00 : Step 0 * Real data mapping 2 00 : -30 32 : Step 50 1E : 0 64 : Step 100 3C : +30