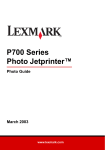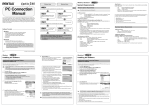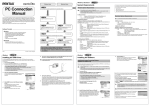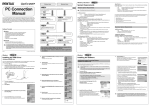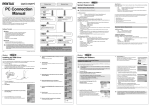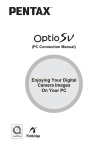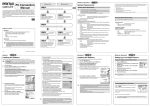Download Lexmark Z65P Photo Printer User Manual
Transcript
Z65p Photo Jetprinter™ Setup Guide October 2002 www.lexmark.com Edition: October 2002 The following paragraph does not apply to any country where such provisions are inconsistent with local law: LEXMARK INTERNATIONAL, INC., PROVIDES THIS PUBLICATION “AS IS” WITHOUT WARRANTY OF ANY KIND, EITHER EXPRESS OR IMPLIED, INCLUDING, BUT NOT LIMITED TO, THE IMPLIED WARRANTIES OF MERCHANTABILITY OR FITNESS FOR A PARTICULAR PURPOSE. Some states do not allow disclaimer of express or implied warranties in certain transactions; therefore, this statement may not apply to you. This publication could include technical inaccuracies or typographical errors. Changes are periodically made to the information herein; these changes will be incorporated in later editions. Improvements or changes in the products or the programs described may be made at any time. Comments about this publication may be addressed to Lexmark International, Inc., Department F95/032-2, 740 West New Circle Road, Lexington, Kentucky 40550, U.S.A. In the United Kingdom and Eire, send to Lexmark International Ltd., Marketing and Services Department, Westhorpe House, Westhorpe, Marlow Bucks SL7 3RQ. Lexmark may use or distribute any of the information you supply in any way it believes appropriate without incurring any obligation to you. You can purchase additional copies of publications related to this product by calling 1-800-553-9727. In the United Kingdom and Eire, call +44 (0)8704 440 044. In other countries, contact your point of purchase. References in this publication to products, programs, or services do not imply that the manufacturer intends to make these available in all countries in which it operates. Any reference to a product, program, or service is not intended to state or imply that only that product, program, or service may be used. Any functionally equivalent product, program, or service that does not infringe any existing intellectual property right may be used instead. Evaluation and verification of operation in conjunction with other products, programs, or services, except those expressly designated by the manufacturer, are the user’s responsibility. Lexmark and Lexmark with diamond design are trademarks of Lexmark International, Inc., registered in the United States and/or other countries. Photo Jetprinter is a trademark of Lexmark International, Inc. Other trademarks are the property of their respective owners. © Copyright 2002 Lexmark International, Inc. All rights reserved. UNITED STATES GOVERNMENT RESTRICTED RIGHTS This software and documentation are provided with RESTRICTED RIGHTS. Use, duplication or disclosure by the Government is subject to restrictions as set forth in subparagraph (c)(1)(ii) of the Rights in Technical Data and Computer Software clause at DFARS 252.227-7013 and in applicable FAR provisions: Lexmark International, Inc., Lexington, KY 40550. Safety information • Use only the power supply provided with this product or the manufacturer’s authorized replacement power supply. • Connect the power cord to an electrical outlet that is near the product and easily accessible. • Refer service or repairs, other than those described in the user documentation, to a professional service person. Contents Setting up your printer ...................................................... 1 Step 1: Make sure your computer is on ........................................ 1 Step 2: Check the printer parts ..................................................... 1 Step 3: Connect the power supply ................................................ 2 Step 4: Install the print cartridges ................................................. 3 Step 5: Load paper in paper tray 1 (front) ..................................... 5 Step 6: Connect the USB cable .................................................... 8 Step 7: Install the printer software ................................................ 9 Finding more information ............................................................ 12 Troubleshooting checklist .............................................. 13 Setup Troubleshooting .................................................... 15 The Search Results: No Printer Attached screen appeared. ...... 15 The power light did not come on. ................................................ 15 The cartridge carrier did not move to the center. ........................ 16 The alignment page did not print. ............................................... 16 When I inserted CD–2, nothing happened. ................................. 16 The printer software did not install on Windows 98 first edition. . 18 My document did not print. .......................................................... 18 A paper tray light is blinking. ....................................................... 20 A communications error message appeared. ............................. 20 My printer is still not working. ...................................................... 20 The Card Reader drive did not appear in Windows Explorer. ..... 21 Contacting Lexmark .................................................................... 21 iii Setting up your printer Step 1: Make sure your computer is on Windows 98 Windows Me Windows 2000 Windows XP Step 2: Check the printer parts CD–2 CD–1 Power supply Color print cartridge (P/N 83) Black print cartridge (P/N 82) Setup Guide Photo Guide If any items are missing, contact Lexmark (see page 21). 1 Step 3: Connect the power supply b a If the power light does not come on: 1 Check the power supply connections. 2 Press the power button. 2 Step 4: Install the print cartridges 1 Open the cartridge bag. 2 Remove the tape and packaging from the cartridges. a b c d Warning: Do not touch the gold contact areas on the back and bottom of the cartridges. 3 3 Open the front cover. If the cartridge carrier does not move to the center position, see page 16 for help. 4 Insert the cartridges. a b c 4 5 Close the front cover. Step 5: Load paper in paper tray 1 (front) 1 Open both paper trays. 5 2 Extend the paper exit tray. 3 Load A4 or letter size paper into tray 1. 6 4 Squeeze and slide the paper guide to the left edge of the paper. 5 Make sure the paper tray 1 button is selected. Paper tray 1 button 7 Step 6: Connect the USB cable b a Note: The location and orientation of the USB port on your computer may be different from the one shown. Check for this symbol: 8 Step 7: Install the printer software Note: Your software screens may be slightly different from the ones shown in this booklet, depending on your operating system. The arrows show you where to click. 1 Click Cancel on all screens similar to the one shown. More than one screen may appear. 2 Insert CD–1. 9 3 Wait for the FotoSlate Select a language screen to appear, and then click the language of your choice. 4 Wait for the ACD FotoSlate InstallShield Wizard screen to appear, and then click Next. If the ACD FotoSlate InstallShield Wizard screen does not appear: a From your desktop, double-click My Computer. 10 b Double-click the CD-ROM drive icon. If necessary, double-click setup.exe. c When the ACD FotoSlate InstallShield Wizard screen appears, click Next. 5 Continue with the steps on your computer screen to complete photo software installation. 6 Remove CD–1. 7 Insert CD–2. 8 Wait for the Lexmark printer software installation screen to appear, and then click Install Now. If the installation screen does not appear: a From your desktop, double-click My Computer. b Double-click the CD-ROM drive icon. If necessary, double-click setup.exe. c When the printer software installation screen appears, click Install Now. 9 Continue with the steps on your computer screen to complete printer software installation. During installation, an alignment page prints. If it does not, see page 16. 11 Finding more information You can find more information in the Photo Guide, your information source for: • • • • • Learning about your printer Printing from paper tray 1 Printing from paper tray 2 Printing photos Troubleshooting To access the Photo Guide on your computer, click Start Programs Lexmark Z65 Photo Guide. You can find more information in the Lexmark Solution Center, your complete guide to: • Aligning and maintaining cartridges • Viewing printer status information, such as the paper type detected in paper tray 1 and ink levels • Troubleshooting • Printing a test page To open the Lexmark Solution Center: • From your desktop, double-click the Lexmark Z65 Solution Center icon. Or, • Click Start Programs Programs or All Lexmark Z65 Lexmark Z65 Solution Center. Printer software Help 12 Troubleshooting checklist • Is the power supply firmly attached to your printer and an electrical outlet? • Are both your printer and computer on? • Is your USB cable securely attached at both ends? • Did you remove the sticker and transparent tape from the back and bottom of both print cartridges? • Is the black cartridge (P/N 82) in the left carrier and the color cartridge (P/N 83 or 88) in the right carrier? • Is the paper loaded correctly? Make sure you do not push the paper too far into the printer. For help, see page 6. • Did you install the printer software correctly? From your desktop, click Start Programs or All Programs. If Lexmark Z65 does not appear in your list of programs, install the printer software (CD–2). See page 9 for installation instructions. • Did you install the photo software completely? To check to see if the photo software is installed: From your desktop, click Start Programs or All Programs. If ACD Systems does not appear in your list of programs, install the photo software (CD–1). See page 9 for installation instructions. 13 • Is your printer connected to your computer through an external device, such as a USB hub, switch box, scanner, or fax machine? If not, refer to “Setup Troubleshooting” on page 15 for help. If it is, follow these steps: 1 Disconnect your printer from any external devices. 2 Connect your printer directly to your computer with a USB cable. 3 Follow these instructions to print a test page. a Open the Lexmark Z65 Solution Center (see page 12). b From the Troubleshooting tab, click Print a test page. • If the test page prints, the problem may be with your external • devices, not your printer. Check the documentation that came with your external devices for help. If the test page does not print, refer to the printer software Help (see page 12) for further troubleshooting information. 14 Setup Troubleshooting Use this section to solve problems you may have while setting up your printer. The Search Results: No Printer Attached screen appeared. Note: Your screen may appear slightly different from the one shown depending on your operating system. 1 Use the Troubleshooting checklist on page 13 to try and solve the problem. 2 Click Continue or Next. 3 If the screen reappears, make sure your USB cable is securely attached on both sides and is not damaged. If necessary, replace it with a good quality USB cable, such as Lexmark P/N 12A2405. To continue software installation, follow the steps on page 9. The power light did not come on. 1 Check the power supply connections. 15 2 Press the power button (see page 2). The cartridge carrier did not move to the center. If the cartridge carrier did not move to the center when you opened the front cover, first make sure the power light is on. If the power light is on, the cartridge carrier may have stalled. To fix the problem: 1 Press the power button to turn the printer off. 2 Press the power button again to turn the printer on. The alignment page did not print. Make sure: • You completely removed tape and packaging from the back and • • • • • bottom of both print cartridges. You installed the black cartridge (P/N 82) in the left carrier and the color cartridge (P/N 83 or 88) in the right carrier. You loaded A4 or letter size paper into paper tray 1 (see page 5). You loaded the paper correctly and did not push it too far into paper tray 1 (see page 5). The paper tray 1 button on your printer is selected (see page 7). If there is an error message on your screen, follow the instructions on it. For additional help, refer to the Lexmark Solution Center (see page 12). When I inserted CD–2, nothing happened. First, use the Troubleshooting checklist on page 13 to try and solve the problem. Then: 1 Close all open software applications. 2 Restart your computer. 3 Make sure you click Cancel on all screens similar to those shown in step 1 on page 9. 16 4 Reinsert CD–2. A Lexmark printer software installation screen similar to the one shown in step 8 on page 11 should appear. If the Lexmark printer software installation screen does not appear, continue with step 5. If you do see a screen similar to the one above, click Install Now, and then continue with step 6. 5 Eject and reinsert CD–2. If the Lexmark printer software installation screen does not appear: a From your desktop, double-click My Computer. b Double-click the CD-ROM drive icon. If necessary, double-click setup.exe. c When the Lexmark printer software installation screen appears, click Install or Install Now. 6 Follow the instructions on each screen to complete printer software installation. 17 The printer software did not install on Windows 98 first edition. To install the printer software: 1 Unplug the USB cable from your computer. 2 Plug the USB cable back into your computer. 3 Click Next on the Add New Hardware screen. 4 On the Specify location screen, type “C:\WINDOWS\INF\USB.INF” and then click Next. 5 Click Next. 6 Click Finish. 7 Continue with the instructions on your computer screen to complete printer software installation. My document did not print. First, use the Troubleshooting checklist on page 13 to try and solve the problem. Then: Make sure the printer is set to use the correct port. Since you are using a USB cable, the printer should be using a USB port such as 18 usb-lexmark_Z65 or USB001. To check the printer port and change it, if necessary, follow the steps for your operating system. Windows 98/Me Windows 2000 Windows XP 1 Click Start Settings Printers. 1 Click Start Settings Printers. 2 Right-click the Lexmark Z65 printer icon, and then click Properties. 2 Right-click the Lexmark Z65 printer icon, and then click Properties. 1 Click Start Control Panel Printers and Other Hardware Printers and Faxes. 3 Click the Details tab. 3 Click the Ports tab. 4 From the Ports drop-down menu, select the printer port. 4 From the list of ports, select the correct printer port. 5 If the correct port is not listed, uninstall and then reinstall the printer software. For help, see page 20. 5 If the correct port is not listed, uninstall and then reinstall the printer software. For help, see page 20. 6 Click OK. 6 Click Apply. 7 Click OK. 2 Right-click the Lexmark Z65 printer icon, and then click Properties. 3 Click the Ports tab. 4 From the list of ports, select the correct printer port. 5 If the correct port is not listed, uninstall and then reinstall the printer software. For help, see page 20. 6 Click Apply. 7 Click OK. If your document did not print, print a test page: 1 From your desktop, double-click the Lexmark Z65 Solution Center icon. 2 From the Troubleshooting tab, click Print a test page. – If the test page prints, your printer is working properly. Check your software application documentation for troubleshooting information. – If the test page does not print, click the Help button on the error message that appears or refer to the printer software Help (see page 12). 19 A paper tray light is blinking. • Your printer may be out of paper or the paper may be jammed. Make sure you loaded the paper correctly. For help, see page 6. • If there is an error message on your screen, follow the instructions on it. A communications error message appeared. First, use the Troubleshooting checklist on page 13 to try and solve the problem. If the printer software does not install properly, a communications error message appears when you try to print. You may need to uninstall and then reinstall the printer software. For help, see “My printer is still not working.” on page 20. My printer is still not working. If the suggestions in this chapter did not solve your printing problem, uninstall and then reinstall the printer software. 1 Uninstall the printer software. a From your desktop, click Start Programs Lexmark Z65 Programs or All Lexmark Z65 Uninstall. b Follow the instructions on your screen to uninstall the printer software. c Restart your computer before installing the printer software. 2 Install the printer software. a Insert CD–2. b When the Lexmark printer software installation screen appears, click Install Now. If the installation screen does not appear, see page 16. c Continue with the installation steps on your computer screen to complete printer software installation. 3 Verify printer software installation. 20 a Click Start Z65 Programs or All Programs Lexmark Z65 Solution Center. Lexmark b From the Troubleshooting tab, click Print a test page. If the test page prints, your printer is working properly. If the test page does not print, refer to the printer software Help (see page 12). The Card Reader drive did not appear in Windows Explorer. If the USB Card Reader drive did not appear in Windows Explorer, you may have installed the printer software CD before the photo software CD. To fix the problem: 1 Restart your computer. 2 Remove and reinsert the USB cable. Contacting Lexmark Visit our Web site at www.lexmark.com to: • Receive technical support. • Register your printer. • Access documentation for your printer. • Check for free offers. Here are other ways to contact Lexmark: • From the Lexmark Solution Center, click Contact Information Customer Support. • Insert the CD–2, and then click Contact Lexmark Support. 21 Technical Index A adjusting paper guide 7 alignment page did not print 16 C cable, USB connecting 8 cartridges installing 3 part number 1 cartridges, troubleshooting 13 checking printer port 18 connecting power supply 2 USB cable 8 contacting Lexmark 21 I installing cartridges 3 installing printer software 9 L Lexmark Solution Center 12 loading paper 5 locating USB port 8 P paper guide, adjusting 7 paper tray 1 button 7 paper, loading 5 part number cartridges 1 parts, printer 1 power light 2 power supply, connecting 2 print cartridge installing 3 part number 1 printer cable, troubleshooting 13 printer parts 1 printer port, checking 18 printing a test page 19 S safety information ii T test page, printing 14, 19 troubleshooting alignment page 16 cartridges 13 CD–2 16 communications error message 20 installing printer software 20 No Printer Attached screen 15 paper tray light 20 power light 15 printer cable 13 printer not printing 18 printer software did not install 18 test page 14 uninstalling printer 22 software 20 USB Card Reader drive 21 U USB cable connecting 8 USB port, locating 8 Lexmark and Lexmark with diamond design are trademarks of Lexmark International, Inc., registered in the United States and/or other countries. Photo Jetprinter is a trademark of Lexmark International, Inc. © October 2002 Lexmark International, Inc. 740 West New Circle Road Lexington, Kentucky 40550 www.lexmark.com