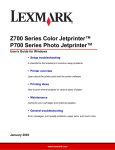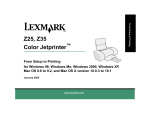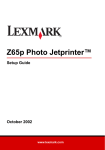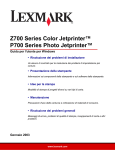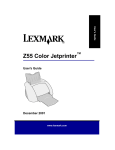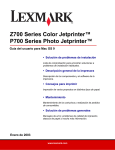Download Lexmark n03 Printer User Manual
Transcript
P700 Series Photo Jetprinter™ Photo Guide March 2003 www.lexmark.com Edition: March 2003 The following paragraph does not apply to any country where such provisions are inconsistent with local law: LEXMARK INTERNATIONAL, INC., PROVIDES THIS PUBLICATION “AS IS” WITHOUT WARRANTY OF ANY KIND, EITHER EXPRESS OR IMPLIED, INCLUDING, BUT NOT LIMITED TO, THE IMPLIED WARRANTIES OF MERCHANTABILITY OR FITNESS FOR A PARTICULAR PURPOSE. Some states do not allow disclaimer of express or implied warranties in certain transactions; therefore, this statement may not apply to you. This publication could include technical inaccuracies or typographical errors. Changes are periodically made to the information herein; these changes will be incorporated in later editions. Improvements or changes in the products or the programs described may be made at any time. Comments about this publication may be addressed to Lexmark International, Inc., Department F95/032-2, 740 West New Circle Road, Lexington, Kentucky 40550, U.S.A. In the United Kingdom and Eire, send to Lexmark International Ltd., Marketing and Services Department, Westhorpe House, Westhorpe, Marlow Bucks SL7 3RQ. Lexmark may use or distribute any of the information you supply in any way it believes appropriate without incurring any obligation to you. You can purchase additional copies of publications related to this product by calling 1-800-553-9727. In the United Kingdom and Eire, call +44 (0)8704 440 044. In other countries, contact your point of purchase. References in this publication to products, programs, or services do not imply that the manufacturer intends to make these available in all countries in which it operates. Any reference to a product, program, or service is not intended to state or imply that only that product, program, or service may be used. Any functionally equivalent product, program, or service that does not infringe any existing intellectual property right may be used instead. Evaluation and verification of operation in conjunction with other products, programs, or services, except those expressly designated by the manufacturer, are the user’s responsibility. Lexmark and Lexmark with diamond design are trademarks of Lexmark International, Inc., registered in the United States and/or other countries. Photo Jetprinter is a trademark of Lexmark International, Inc. Other trademarks are the property of their respective owners. © 2003 Lexmark International, Inc. All rights reserved. UNITED STATES GOVERNMENT RIGHTS This software and any accompanying documentation provided under this agreement are commercial computer software and documentation developed exclusively at private expense. Federal Communications Commission (FCC) compliance information statement The Lexmark P700 Series Photo Jetprinter complies with the limits for a Class B digital device, pursuant to Part 15 of the FCC Rules. Operation is subject to the following two conditions: (1) this device may not cause harmful interference, and (2) this device must accept any interference received, including interference that may cause undesired operation. Any questions on this statement should be directed to: Director of Lexmark Technology & Services Lexmark International, Inc. 740 West New Circle Road Lexington, KY 40550 (859) 232-3000 Refer to the online documentation for additional compliance information. Contents Using your photo printer ................................................... 4 Understanding the printer parts .................................................... 4 Using memory cards ..................................................................... 6 Printing photos .............................................................................. 7 Photo printing made easy ................................................. 9 Printing photos .............................................................................. 9 Printing a borderless photo ......................................................... 15 Working with your photos ............................................... 16 Organizing photos ....................................................................... 17 Editing photos ............................................................................. 18 Using layouts .............................................................................. 22 E-mailing photos to a friend ........................................................ 24 Using the printer software .............................................. 26 Using the software to select your printer settings ....................... 27 Using the software to meet your printing needs .......................... 28 Troubleshooting checklist .............................................. 30 Index .................................................................................. 32 3 Using your photo printer You can use the Lexmark™ P700 Series Photo Jetprinter™ to print everything from high-quality black and white text to color photos. Before you get started, follow the instructions in your setup documentation to install the printer hardware and software. Understanding the printer parts The table on page 5 describes each part. Paper tray Paper guide Paper feed button Access cover Power button USB card reader Memory card slots Paper exit tray 4 USB cable connector Power supply connector Use this: When you want to: Access cover Paper guide • Install or change print cartridges. • Clear paper jams. Make sure paper feeds correctly into the printer. Paper feed button • Eject paper from the printer. • Continue printing. • Check the printer status. Paper tray Hold the paper upright in the printer. Power button Turn the printer on or off. USB card reader Transfer data from a memory card to your computer. Memory card slots Access your photos from a memory card. Paper exit tray Hold paper as it exits the printer. Note: Depending on the product you purchased, your printer may not have a USB card reader or memory card slots. 5 Using memory cards Note: Depending on the product you purchased, your printer may not have memory card slots. Most digital cameras use a memory card to store photos. Insert the memory card into your printer to access photos stored on the card. Then, print them or save them to your computer. Inserting a memory card Your printer supports the following digital media: • • • • • • CompactFlash Type I and Type II IBM Microdrive Secure Digital MultiMedia Card Memory Stick SmartMedia The card reader on your printer has four slots to accommodate these media. This illustration shows you where to insert each of the supported memory cards. CompactFlash Type I and Type II, IBM Microdrive Secure Digital, MultiMedia Card 6 Memory Stick SmartMedia Before you insert your memory card, consider the following information: • Your printer recognizes one source for photos at a time. Insert only one memory card at a time. • A small light on top of the card reader blinks and then turns off once your card is properly installed. • The light blinks when the card reader is transferring data to or from the computer. When inserting this type of card: Make sure: • CompactFlash Type I and II • IBM Microdrive The name label faces toward the printer. • Memory Stick • Secure Digital • MultiMedia Card The gold contact area faces away from the printer. • SmartMedia The gold contact area faces toward the printer. Note: The manufacturer name may differ from the memory card types listed in the table. Printing photos For the best photo printing results, we recommend you use: • The photo software included with your printer. • A photo cartridge. For more information on cartridges, refer to the Lexmark P700 Series Photo Jetprinter User’s Guide. • Photo paper. Note: You may want to print on plain paper before loading your photo paper and changing your settings. For more information on printing on photo cards, refer to the Lexmark P700 Series Photo Jetprinter User’s Guide. 7 If you want to print a borderless photo using another software program, you may need to manually adjust settings such as: • Paper size • Page margins • Image size Refer to your other software program’s documentation for more information. 8 Photo printing made easy In this chapter, learn how to print photos from a memory card and print a borderless photo. Printing photos Load photo paper 1 Load up to 25 sheets of coated, photo, or glossy paper vertically against the right side of the paper tray. • If your paper includes instructions, read them carefully. • Make sure the glossy or coated side is facing you. • Do not force the paper into the printer. 9 2 Squeeze and slide the paper guide to the left side of the photo paper. Note: If you are using letter size paper, adjusting the paper guide may not be necessary. Access your photos From a computer To access photos saved on a computer: 1 Click Start Programs Photo Center. Lexmark Photo Software Lexmark The Lexmark Photo Center opens with the Page tab selected. 10 2 Click the Explore tab. 3 In the directory in the right pane, select the folder where your photos are stored. Your photos appear in the left pane. 11 From a memory card Note: Depending on the product you purchased, your printer may not have memory card slots. If it does not, see “From a computer” on page 10. 1 Insert your memory card into the corresponding memory card slot. For help, see page 6. Note: Insert only one memory card at a time. The Memory Card Inserted dialog box appears: 12 2 Select Automatically save all the photos in a My Pictures folder with today’s date. 3 Make sure these check boxes are selected: • Display the Lexmark Photo Center to view or print the photos. • Show this message each time a card is inserted. 4 Click OK. 5 Click OK on the Memory Card Copying screen when it appears. The Lexmark Photo Center opens with the Page tab selected. The photos stored on your inserted memory card appear in the thumbnails pane. Click here to scroll through page layout thumbnails. If you are in a hurry, click one of the options listed. Select a layout 1 Select the Page tab. 2 From the Paper Size of layout: drop-down menu, select a paper size. 3 From the Which layouts to list? drop-down menu, select a layout style. 4 Scroll through the page layout thumbnails to select a layout for your photos. 13 5 Click the photos that you want to print, and then drag them into the layout. Note: Right-click a photo for more image layout options, such as Repeat Photo to all Frames, Rotate Photo in Frame, or Edit Photo. Print your photos 1 Click Print. The Print dialog box appears. 2 Click View all printer settings to change the printer settings, and then click OK. 3 Click OK. 4 To prevent smudging, remove each photo as it exits the printer, and let it dry completely before stacking. 5 Click the X on the page layout to close or delete the current page. 14 Printing a borderless photo 1 For best results, load photo paper into the tray. For help, see page 9. 2 Open the Photo Center. For help, see page 29. 3 Open the photo that you want to print. • To access your photo from a memory card, see page 12. • To access your photo from a folder on your computer, see page 10. 4 From the Which layouts to list? drop-down menu of the Page tab, select Only Borderless. 5 Scroll through the layout thumbnails to select a borderless layout for your photos. 6 Click and drag your photo into the layout. 7 Print your photo. For help, see “Print your photos” on page 14. 8 To prevent smudging, remove each photo as it exits the printer, and let it dry completely before stacking. 15 Working with your photos In this chapter, learn how to use the Photo Center to meet all of your photo printing needs. To learn how to: See page: Organize photos 17 Edit photos 18 Use layouts 22 E-mail photos 24 16 Organizing photos To access photos stored in a different folder: 1 Open the Photo Center: click Start Software Programs Lexmark Photo Lexmark Photo Center. 2 Click Explore. 3 From the directory structure in the right pane, find and select your folder. The photos stored in the folder appear in the left pane. To move photos from one folder to another: 1 Select the photo thumbnails from the left pane. To select more than one thumbnail, click a thumbnail, and then hold down the Ctrl key while you click the other thumbnails. 2 Continue to hold down the Ctrl key while you click and drag the selected photo thumbnails to the desired folder in the right pane. 17 Editing photos Opening the Photo Editor 1 Open the Photo Center: click Start Software Programs Lexmark Photo Lexmark Photo Center. 2 Double-click a photo from the thumbnails pane of the Photo Center. The Lexmark Photo Editor dialog box opens. The photo you selected is displayed in the dialog box. Note: You can edit only one photo at a time. To edit another photo, repeat these same steps to open the photo in another Lexmark Photo Editor dialog box. 18 Using the Photo Editor tool sets Edit your photo using the tool sets described in the table. Click this option... And then click... To perform this action... Quick Fixes One of these options: Change the orientation of your photo. • • • • Image Size Color Adjust Drawing Tools Rotate Right Rotate Left Flip Horizontal Flip Vertical Crop Crop your photo. Red-Eye Removal Remove red-eye from your photo. One Click Level Fix Adjust contrast and brightness. Brightness/Contrast Adjust the color levels. Blur Blur your photo. Sharpen Make your image clearer. Despeckle Remove specks from your photo. Resize image Resize your photo. Crop Crop your photo. Color Depth Adjust the color depth. Red-Eye Removal Remove red-eye from your photo. Color Balance Levels Change the color balance of your photo. Colorize-Any Change the colors of your photo. Colorize-Sepia Change the colors of your photo to sepia. Selection/Arrow Select a rectangular area of the main image. 19 Click this option... And then click... To perform this action... Drawing tools Text Select a text location on a photo, open the Text dialog box, and enter text. Fill Fill a part of the photo with the foreground color or a selected color. Pencil Draw free-hand on your photo. Line Draw a line on your photo. Eraser Erase part of your photo and show the background color. Paintbrush Paint freehand on your photo. Color Picker Choose a color to use on your photo. To save your changes: 1 Click File Save As. Note: If you click File Save, the changes you made overwrite your original photo. 2 Enter a file name and a file type, and then click Save. 20 Cropping photos 1 Double-click a photo thumbnail. The photo opens in the Photo Editor. 2 Click Image Size, and then click Crop. An editing window appears over the photo. 3 Resize the crop area. • Move your cursor to the frame of the editing window, and then click and drag the frame to resize it. • Click Ratios on the editing window, and then select from the available size ratios. 4 Click OK. 5 Click File Print to print the photo. 6 Click Print. Removing red-eye 1 Double-click a photo thumbnail. The photo opens in the Photo Editor. 21 2 Click Color Adjust, and then click Red-Eye Removal. 3 Use the cursor to select the region of the photo that contains the red eye. 4 Click OK. 5 Click File Print to print the photo. 6 Click Print. Using layouts Creating a new layout 1 Click the Page tab of the Photo Center. 2 From the Page layout: drop-down menu, select Create Your Own Page Layout. The Lexmark Layout Editor dialog box opens. 3 Make sure Create a new Layout is selected. 4 Select the Paper size and Orientation. 5 Click OK. The Lexmark Layout Editor main window opens. 22 6 Drag placeholders from the left pane onto the layout page and arrange them how you want them to appear. Use the alignment toolbar to help you center and align your placeholders horizontally and vertically. Graphic placeholder Alignment toolbar Layout page Text placeholder 7 Save your layout. a Click Save. b Enter a name for your layout and choose a style from the drop-down menu. c Click OK. 8 Close the Layout Editor main window. 9 Click Page Layout and scroll to your new layout. Modifying an existing layout 1 Click the Page tab. 2 Select Create Your Own Page Layout from the Page Layout: drop-down menu. The Lexmark Layout Editor dialog box opens. 3 Select Open an Existing Layout. 23 4 Select the layout you want to modify. a From the Paper size: drop-down menu, select the paper size. b From the Layout listed: drop-down menu, select the layout style. c Scroll through the page layout thumbnails to select the layout. 5 Click OK. Your existing layout opens in the Layout editor ready for you to edit. E-mailing photos to a friend 1 Access your photos. For help, see page 10. 2 Click the Share tab on the Photo Center. 3 From the thumbnails pane, select the images that you want to send. 4 Consider these options before sending your photos: • For faster sending, reduce the image dimensions before you • send them. The estimated time it will take to send your photos is listed in the right pane. View a slideshow of the photos before you send them. 24 5 Click Attach Now. Your computer launches your e-mail program and opens a new message. Then, it attaches your photos to the message. 6 E-mail your photos to a friend. 25 Using the printer software This book is written for Windows 98, Windows Me, Windows 2000, and Windows XP. To learn about using your printer with a Macintosh, or for more information on using your printer with Windows, refer to the User’s Guide for your operating system. To access the guides: 1 Insert CD. 2 Wait for the Lexmark Installation dialog box to appear, and then click View User’s Guide. Windows Macintosh 26 Using the software to select your printer settings Print Properties With your document open, click File Print Properties or Preferences. I Want To menu Use this: When you want to... Quality/Copies, Paper Setup, and Print Layout tabs Adjust your printer settings. I Want To menu Print photos, banners, envelopes, posters, and much more. The paper type sensor Your printer has a paper type sensor that detects these paper types: • • • • Plain paper Transparencies Coated paper Glossy/Photo paper The paper type sensor sets the print quality mode automatically based on the paper loaded in the tray. If you want to turn the paper type sensor off and select your paper type: 1 With your document open, click File 27 Print. The Print dialog box appears. 2 From the Print dialog box, click Properties, Preferences, Options, or View all printer settings. 3 From the Print Properties dialog box, select the Quality/Copies tab. 4 From the Paper Type area, select Use my choice. If you want to turn the paper type sensor on so that the printer selects your paper type: 1 With your document open, click File Print. The Print dialog box appears. 2 From the Print dialog box, click Properties, Preferences, Options, or View all printer settings. 3 From the Print Properties dialog box, select the Quality/Copies tab. 4 From the Paper Type area, select Use printer sensor. Note: Your printer can detect the type of paper you are using; it cannot detect the paper size. Using the software to meet your printing needs General printing Use the Lexmark Z700–P700 Series Solution Center for: • Aligning and maintaining cartridges • Viewing printer status information, such as ink levels and the paper type detected in paper tray 1 • Troubleshooting • Printing a test page To open the Lexmark Solution Center: • From your desktop, double-click the Lexmark Z700–P700 Series Solution Center icon. 28 • Click Start Series Programs or All Programs Lexmark Solution Center. Lexmark Z700–P700 Click Help on any tab to view the printer software Help. Photo printing Use the Lexmark Photo Center for: • • • • Accessing photos from a memory card Organizing photos in layouts Editing photos Printing photos To open the Lexmark Photo Center: • From your desktop double-click the Lexmark Photo Center icon. • Click Start Programs or All Programs Lexmark Photo Software Lexmark Photo Center. To learn more about photo printing with the Lexmark Photo Center, see “Photo printing made easy” on page 9. 29 Troubleshooting checklist Is the power supply firmly attached to your printer and an electrical outlet? Are both your printer and computer on? Is your USB cable securely attached at both ends? Did you remove the sticker and transparent tape from the back and bottom of both print cartridges? Are the cartridges in the correct locations? The cartridges should be positioned in the following way: Left cartridge carrier: Color cartridges only Right cartridge carrier: Black or Photo cartridges 19 48 20 50 25 55 90 (Photo) Note: You can use the printer with just a color cartridge or just a black cartridge. You must have a color cartridge installed when you print with a photo cartridge. 30 Is the paper loaded correctly? Make sure you do not force the paper into the printer. For help, refer to the Lexmark P700 Series Photo Jetprinter User’s Guide. Did you install the printer software correctly? From your desktop, click Start Programs or All Programs. If Lexmark Z700–P700 Series does not appear in your list of programs, install the printer software. Refer to the setup documentation for installation instructions. Is your printer connected to your computer through an external device, such as a USB hub, switch box, scanner, or fax machine? If not, refer to the Troubleshooting section of the Lexmark P700 Series Photo Jetprinter User’s Guide for help. If it is, follow these steps: 1 Disconnect your printer from any external devices. 2 Connect your printer directly to your computer with a USB cable. 3 Follow these instructions to print a test page. a Open the Lexmark Z700–P700 Solution Center (see page 28). b From the Maintenance tab, click Print a test page. • If the test page prints, the problem may be with your external • devices, not your printer. Check the documentation that came with your external devices for help. If the test page does not print, refer to the printer software Help (see page 29) for further troubleshooting information. 31 Index C cartridges, troubleshooting 30 checklist troubleshooting 30 E editing photos 18 I I Want To menu 27 L layouts creating 22 modifying 23 Lexmark Solution Center 28 loading photo paper 9 M Memory Card Inserted dialog box 12 memory cards inserting 6 supported types 6 using 6 P page layout 22 paper guide, adjusting 10 Photo Center 29 Explore tab 17 Page tab 13 Share tab 24 photo editing tools Color Adjust 19 Drawing 19 Image Size 19 Quick Fixes 19 Photo Editor dialog box 18 photo paper, loading 9 photos borderless 15 cropping 21 e-mailing 24 printing 9 removing red eye from 21 Print Properties 27 printer cable, troubleshooting 30 printer parts access cover 4 memory card slots 4 paper exit tray 4 paper feed button 4 paper guide 4 paper tray 4 power button 4 power supply connector 5 USB cable connector 5 USB card reader 4 printer software Help, opening 29 printing photos 9 test page 31 32 S software, printer Lexmark Solution Center 28 Photo Center 29 Print Properties 27 Solution Center 28 T test page, printing 31 troubleshooting cartridges 30 checklist 30 printer cable 30 printer software 31 test page 31 U User’s Guide, accessing 26 W Windows I Want To menu 27 Print Properties 27 Solution Center 28 Lexmark and Lexmark with diamond design are trademarks of Lexmark International, Inc., registered in the United States and/or other countries. Photo Jetprinter is a trademark of Lexmark International, Inc. © March 2003 Lexmark International, Inc. 740 West New Circle Road Lexington, Kentucky 40550 www.lexmark.com