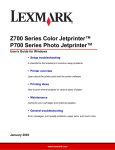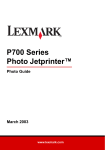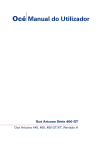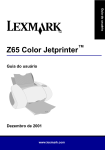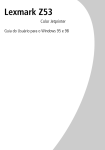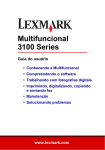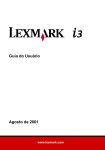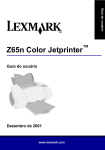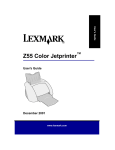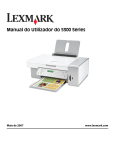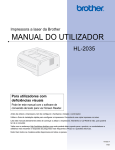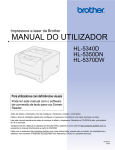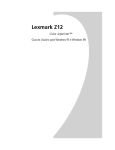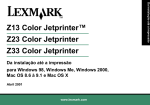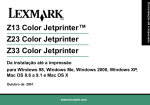Download Guia do usuário
Transcript
Z700 Series Color Jetprinter™ P700 Series Photo Jetprinter™ Guia do usuário para Windows • Solução de problemas de configuração Uma lista de verificação para encontrar soluções referentes a problemas comuns de instalação. • Visão geral da impressora Conheça os componentes e o software da impressora. • Idéias de impressão Como imprimir vários projetos em diversos tipos de papel. • Manutenção Cuidados com os cartuchos e encomendas de suprimentos. • Solução de problemas gerais Mensagens de erro, problemas de qualidade de impressão, atolamentos de papel e muito mais. Janeiro de 2003 www.lexmark.com Edição: Janeiro de 2003 O parágrafo a seguir não se aplica a países onde tais cláusulas não são compatíveis com a lei local: A LEXMARK INTERNATIONAL, INC. FORNECE ESTA PUBLICAÇÃO “COMO ESTÁ”, SEM QUALQUER TIPO DE GARANTIA, EXPRESSA OU IMPLÍCITA, INCLUINDO, MAS NÃO SE LIMITANDO, ÀS GARANTIAS IMPLÍCITAS DE COMERCIALIZAÇÃO OU ADEQUAÇÃO A UM DETERMINADO PROPÓSITO. Alguns estados não permitem a isenção de responsabilidade de garantias expressas ou implícitas em determinadas transações. Portanto, talvez esta declaração não se aplique ao seu caso. Esta publicação pode conter imprecisões técnicas ou erros tipográficos. Serão feitas alterações periódicas às informações aqui contidas; essas alterações serão incorporadas em edições futuras. Alguns aperfeiçoamentos ou alterações nos produtos ou programas descritos poderão ser feitos a qualquer momento. Quaisquer comentários sobre esta publicação podem ser endereçados à Lexmark International, Inc., Department F95/032-2, 740 West New Circle Road, Lexington, Kentucky 40550, EUA. No Reino Unido e na Irlanda, envie para Lexmark International Ltd., Marketing and Services Department, Westhorpe House, Westhorpe, Marlow Bucks SL7 3RQ. A Lexmark pode usar ou distribuir quaisquer informações fornecidas da maneira que melhor lhe convier, sem que isso acarrete quaisquer obrigações para o usuário. É possível adquirir cópias adicionais de publicações relacionadas a este produto ligando para 1-800-553-9727. No Reino Unido e Eire, telefone para +44 (0)8704 440 044. Em outros países, entre em contato com o revendedor local. As referências feitas nesta publicação a produtos, programas ou serviços não implicam que o fabricante pretenda torná-los disponíveis em todos os países nos quais opera. Qualquer referência a um produto, programa ou serviço não tem a intenção de afirmar ou sugerir que apenas aquele produto, programa ou serviço possa ser utilizado. Qualquer produto, programa ou serviço funcionalmente equivalente que não infrinja qualquer direito de propriedade intelectual existente poderá ser utilizado no seu lugar. A avaliação e verificação da operação deste produto em conjunto com outros produtos, programas ou serviços, exceto aqueles expressamente designados pelo fabricante, são de responsabilidade do usuário. Lexmark e Lexmark com o design de diamante são marcas comerciais da Lexmark International, Inc., registradas nos Estados Unidos e/ou em outros países. Color Jetprinter e Photo Jetprinter são marcas comerciais da Lexmark International, Inc. As outras marcas pertencem aos seus respectivos proprietários. © 2003 Lexmark International, Inc. Todos os direitos reservados. UNITED STATES GOVERNMENT RIGHTS This software and any accompanying documentation provided under this agreement are commercial computer software and documentation developed exclusively at private expense. 2 Conteúdo Capítulo 1: Visão geral da impressora......................................... 5 Compreendendo os componentes da impressora ......................................... 5 Utilizando cartões de memória (somente para a Lexmark P700 Series) ....... 7 Usando o software da impressora.................................................................. 8 Usando o sensor do tipo de papel................................................................ 12 Capítulo 2: Idéias de impressão ................................................. 13 Imprimindo em papel comum ....................................................................... 13 Imprimindo fotografias.................................................................................. 14 Imprimindo em papel premium ou especial.................................................. 16 Imprimindo nos dois lados de uma folha de papel ....................................... 17 Imprimindo cartões....................................................................................... 20 Imprimindo envelopes .................................................................................. 21 Imprimindo imagens coloridas em preto-e-branco ....................................... 23 Imprimindo uma brochura ............................................................................ 24 Imprimindo etiquetas .................................................................................... 27 Imprimindo apresentações ........................................................................... 29 Imprimindo um cartaz................................................................................... 31 Imprimindo papéis transfer........................................................................... 34 Imprimindo transparências ........................................................................... 35 Imprimindo um documento em ordem inversa ............................................. 37 Imprimindo um banner ................................................................................. 39 Imprimindo em papel de tamanho personalizado ........................................ 41 Capítulo 3: Manutenção............................................................... 43 Substituindo os cartuchos de impressão...................................................... 43 Alinhando os cartuchos de impressão ......................................................... 47 Melhorando a qualidade de impressão ........................................................ 47 Conteúdo 3 Conservando os cartuchos de impressão .................................................... 49 Fazendo pedidos de suprimentos ................................................................ 50 Capítulo 4: Solução de problemas de configuração ................ 51 Lista de verificação de solução de problemas ............................................. 51 Solucionando problemas de instalação do software da impressora ............ 52 Capítulo 5: Solução de problemas gerais.................................. 55 Solucionando problemas de impressão em rede ......................................... 55 Compreendendo mensagens de erro e luzes intermitentes......................... 55 Solucionando problemas de impressão lenta ou sem êxito ......................... 57 Eliminando alimentações incorretas ou atolamentos de papel .................... 60 Solucionando problemas de qualidade de impressão.................................. 61 Solucionando problemas com mídias especiais .......................................... 65 Avisos ............................................................................................ 66 Glossário ....................................................................................... 68 Índice.............................................................................................. 72 Conteúdo 4 1 Visão geral da impressora Compreendendo os componentes da impressora Lexmark™ Z700 Series Color Jetprinter™ Conector de cabo USB Suporte de papel Conector da fonte de alimentação Guia de papel e lingüeta de liberação Tampa frontal Botão Alimentação de papel Botão Liga/desliga Bandeja de saída de papel Visão geral da impressora 5 Lexmark P700 Series Photo Jetprinter™ Conector da fonte de alimentação Conector de cabo USB Suporte de papel Guia de papel e lingüeta de liberação Botão Alimentação de papel Botão Liga/desliga Tampa frontal Slots do cartão de memória Leitora de cartões USB Bandeja de saída de papel A tabela a seguir descreve cada um dos componentes. Use: Quando desejar: Tampa frontal • Instalar ou trocar cartuchos de impressão. • Limpar atolamentos de papel. Slots do cartão de memória Acessar as fotografias. Bandeja de saída de papel Empilhar o papel após a impressão. Compreendendo os componentes da impressora 6 Use: Quando desejar: Botão Alimentação de papel • Ejetar o papel da impressora. • Verificar o status da impressora. Para obter mais informações, consulte “Compreendendo mensagens de erro e luzes intermitentes” na página 55. Guia de papel e lingüeta de liberação Verificar se o papel está sendo alimentado corretamente na impressora. Suporte de papel Manter o papel na posição vertical no alimentador de folhas. Botão Liga/desliga • Ligar ou desligar a impressora. • Verificar o status da impressora. Para obter mais informações, consulte “Compreendendo mensagens de erro e luzes intermitentes” na página 55. Conector da fonte de alimentação Fornecer energia para a impressora. Conector de cabo USB Conectar a impressora ao computador. Leitora de cartões USB Transferir os dados do cartão de memória para o computador. Utilizando cartões de memória (somente para a Lexmark P700 Series) A maioria das câmeras digitais utiliza um cartão de memória para armazenar fotografias. É possível inserir o cartão de memória na impressora e imprimir as fotografias ou salvá-las no computador. Inserindo um cartão de memória A impressora oferece suporte para as seguintes mídias digitais: • • • • • • CompactFlash Tipo I e II IBM Microdrive Secure Digital Placa MultiMedia Pente de memória SmartMedia Utilizando cartões de memória (somente para a Lexmark P700 Series) 7 A leitora de cartões USB na impressora tem quatro slots para acomodar essas mídias. Esta ilustração mostra o local em que cada um dos cartões de memória suportados deve ser inserido. CompactFlash Tipos I e II, IBM Microdrive Secure Digital, Placa MultiMedia Pente de memória SmartMedia Antes de inserir o cartão de memória, leve em consideração as seguintes informações: • Insira apenas um cartão de memória por vez. • Um pequeno indicador luminoso na parte superior da leitora de cartões ficará aceso quando a placa estiver corretamente instalada. Se você estiver inserindo um cartão de memória do tipo: Verifique se: • CompactFlash Tipos I e II • IBM Microdrive A etiqueta com o nome está voltada para a impressora. • Pente de memória • Secure Digital • Placa MultiMedia A área de contato dourada está voltada para a direção oposta da impressora. • SmartMedia A área de contato dourada está voltada para a impressora. Usando o software da impressora O softwareda impressora é usado com o sistema operacional para imprimir documentos com resultados superiores. Esse software tem duas partes: o Driver da impressora e o Centro de Soluções Lexmark. Usando o software da impressora 8 Driver da impressora Você pode alterar as definições de sua impressora no driver da impressora. Para imprimir um documento comum em papel comum, não é necessário alterar as definições. Quando você instala o software da impressora, as Propriedades de impressão são configuradas para estas definições padrão: • • • • • Tipo de papel: Usar sensor da impressora Qualidade/Velocidade: Automático Tamanho do papel: A4 ou Carta Orientação: Retrato Layout: Normal Para obter mais informações sobre as definições da impressora para diferentes tipos de trabalhos de impressão, consulte “Idéias de impressão” na página 13. Personalizando definições para o documento 1 Com o documento aberto, clique em Arquivo Imprimir. A caixa de diálogo Imprimir é exibida. 2 Na caixa de diálogo Imprimir, clique em Propriedades, Preferências ou Opções. 3 Na Guia Qualidade/Cópias, selecione uma definição de qualidade de impressão. 4 Na Guia Configurar papel, selecione uma definição de tamanho e tipo de papel. 5 Na Guia Layout de impressão, altere o layout do documento. 6 Clique em OK para aplicar as definições. Usando o software da impressora 9 Guia Qualidade/Cópias Em: Selecione: Tipo de papel • Usar sensor da impressora para que o sensor de tipo de papel detecte o papel que está na impressora. • Usar minha opção quando você quiser selecionar o tipo de papel. Qualidade/Velocidade • Automático quando quiser que a impressora selecione a qualidade correta de impressão para o tipo de papel detectado. • Rascunho quando quiser imprimir documentos rapidamente, mas com qualidade de impressão reduzida. • Normal quando quiser imprimir a maioria dos documentos em papel comum. • Alta quando quiser imprimir fotografias e documentos que contenham gráficos em papel especial ou brilhante. • Máxima quando quiser imprimir fotografias nítidas e gráficos com alta resolução, mas com velocidade reduzida. Várias cópias • Agrupar cópias para imprimir mais de uma cópia de um documento. Essa opção imprime todas as páginas da primeira cópia e, em seguida, todas as páginas da segunda cópia e assim por diante. • Imprimir última página primeiro para imprimir as páginas em ordem inversa. • O número de cópias a serem impressas. Imprimir imagens coloridas em preto-e-branco para economizar a tinta do cartucho colorido. Nota: Essa opção não estará disponível se um cartucho preto não estiver instalado. Guia Configurar papel Em: Selecione: Tamanho do papel Papel, Envelope, Banner ou Sem borda e, em seguida, selecione o tamanho específico para seu tipo de papel. Se o tamanho do papel não estiver relacionado, selecione Tamanho personalizado. Para obter ajuda, consulte a página 41. Orientação Retrato ou Paisagem. Guia Layout de impressão Em: Selecione: Layout Normal, Banner, Espelhado, Número de págs./folha, Cartaz ou Brochura. Duplex • Frente e verso para imprimir o documento nos dois lados da página. • Margem longa ou Margem curta para definir como as páginas dos documentos finais serão abertas. Nota: Se você selecionar Margem longa, as páginas do documento serão abertas como páginas de uma revista. Se selecionar Margem curta, as páginas serão abertas como as páginas de um bloco de notas. Usando o software da impressora 10 Centro de Soluções Lexmark O Centro de Soluções Lexmark Z700-P700 Series (LSC) é um guia que você pode consultar para obter ajuda sobre a impressora. Existem duas maneiras de abrir o LSC: • • Clique em Iniciar Programas Lexmark Z700-P700 Series Lexmark Z700-P700 Series Centro de Soluções. Clique duas vezes no ícone Centro de Soluções Lexmark Z700-P700 Series localizado na área de trabalho. A tabela a seguir descreve as guias do Centro de Soluções: Na guia: É possível: Como • Receber informações sobre a impressora. • Receber dicas básicas de impressão. • Receber informações sobre o projeto de impressão. Solução de problemas • Exibir dicas para o status da impressora. • Exibir tópicos comuns de solução de problemas. Manutenção • • • • • Instalar um cartucho de impressão. Exibir informações sobre como adquirir novos cartuchos. Limpar os orifícios do cartucho de impressão. Alinhar os cartuchos. Solucionar outros problemas. Nota: Não clique nessa guia enquanto um trabalho estiver em andamento. Usando o software da impressora 11 Na guia: É possível: Informações de contato • Exibir informações sobre pedidos de suprimentos. • Receber informações de contato para o Suporte ao cliente da Lexmark. • Registrar a impressora. • Receber uma atualização do software da impressora. • Descobrir mais sobre ofertas especiais. Avançado • Alterar opções de estilo do status de impressão. • Fazer download dos arquivos de software mais recentes da Internet. Usando o sensor do tipo de papel A impressora tem um sensor de tipo de papel que detecta os tipos de papel: • • • • Papel comum Transparências Papel especial Papel brilhante/fotográfico Para a impressora selecionar o tipo de papel: 1 Com o documento aberto, clique em Arquivo Imprimir. A caixa de diálogo Imprimir é exibida. 2 Na caixa de diálogo Imprimir, clique em Propriedades, Preferências ou Opções. 3 Na caixa de diálogo Propriedades de impressão, selecione a guia Qualidade/Cópias. 4 Na área Tipo de papel, selecione Usar sensor da impressora. Nota: A impressora pode detectar o tipo de papel que você está utilizando, mas não pode detectar o tamanho desse papel. Para desativar o sensor de tipo de papel e selecionar o tipo de papel: 1 Com o documento aberto, clique em Arquivo Imprimir. A caixa de diálogo Imprimir é exibida. 2 Na caixa de diálogo Imprimir, clique em Propriedades, Preferências ou Opções. 3 Na caixa de diálogo Propriedades de impressão, selecione a guia Qualidade/Cópias. 4 Na área Tipo de papel, selecione Usar minha opção. Usando o sensor do tipo de papel 12 2 Idéias de impressão Imprimindo em papel comum É possível colocar até 100 folhas de papel comum por vez, dependendo da espessura do papel. Etapa 1: Coloque o papel • Coloque o papel na posição vertical junto à lateral direita do suporte de papel. • Não force o papel na impressora. • Pressione e deslize a guia de papel até a lateral esquerda do papel. Nota: Se você estiver utilizando papel tamanho Carta, pode ser que não seja necessário ajustar a guia de papel. Idéias de impressão 13 Etapa 2: Personalize as definições de impressão Se você estiver utilizando papel A4 ou Carta comum e quiser imprimir com qualidade de impressão normal, não será necessário ajustar as definições. Se você estiver utilizando mídias especiais, siga as etapas correspondentes ao seu tipo de papel. Etapa 3: Imprima o documento Clique em OK. Imprimindo fotografias Para obter os melhor resultados de impressão de fotografias, recomendamos o uso dos seguintes itens: • O software de fotografias incluído com a impressora. • Um cartucho fotográfico. Para obter mais informações sobre cartuchos, consulte a página 43. • Papel fotográfico. Nota: Convém imprimir em papel comum antes de colocar papel fotográfico e alterar as suas definições. Para imprimir em cartões fotográficos, consulte a página 20. Se você quiser imprimir uma fotografia sem bordas utilizando outro programa de software, será necessário ajustar as definições manualmente, como: • • • Tamanho do papel Margens da página Tamanho da imagem Consulte a documentação do outro programa de software para obter mais informações. Etapa 1: Coloque o papel fotográfico • Para obter os melhores resultados, utilize papéis fotográficos desenvolvidos para impressoras de jato de tinta. Você também pode utilizar papéis especiais ou brilhantes. É possível colocar até 25 folhas por vez, dependendo da espessura do papel. • Se o papel tiver alguma instrução, leia-a com atenção. Imprimindo fotografias 14 • Coloque o papel fotográfico na posição vertical junto à lateral direita do suporte de papel. • Verifique se o lado brilhante ou especial está voltado para você. • Não force o papel na impressora. • Pressione e deslize a guia de papel até a lateral esquerda do papel fotográfico. Nota: Se você estiver utilizando papel tamanho Carta, pode ser que não seja necessário ajustar a guia de papel. Etapa 2: Personalize as definições de impressão 1 Com o documento aberto, clique em Arquivo Imprimir. A caixa de diálogo Imprimir é exibida. 2 Na caixa de diálogo Imprimir, clique em Propriedades, Preferências ou Opções. Imprimindo fotografias 15 3 Selecione um tamanho de papel: a Na caixa de diálogo Propriedades de impressão, selecione a guia Configurar papel. b Na área Tamanho do papel, selecione: – – c Sem bordas se você quiser imprimir uma fotografia sem as bordas. O tamanho do papel que está sendo utilizado e o tamanho da fotografia que você deseja imprimir devem ser iguais. Papel se você não quiser que impressora imprima nas bordas do papel. No menu Tamanho do papel, selecione o tamanho correto. Para obter mais informações sobre como imprimir em papéis de tamanho personalizado, consulte a página 41. 4 Clique em OK. Etapa 3: Imprima as fotografias Clique em OK. Nota: Para evitar manchas, remova cada fotografia após a impressão e, em seguida, deixe-a secar antes de empilhá-la. Imprimindo em papel premium ou especial É possível colocar até 100 folhas de papel premium por vez, dependendo da espessura do papel. Etapa 1: Coloque o papel premium • Se o papel tiver alguma instrução, leia-a com atenção. • Coloque o papel premium na posição vertical junto à lateral direita do suporte de papel. • Se houver uma marca especial no papel, verifique se essa marca está voltada para a direção oposta a você. • Não force o papel na impressora. Imprimindo em papel premium ou especial 16 • Pressione e deslize a guia de papel até a lateral esquerda do papel. Nota: Se você estiver utilizando papel tamanho Carta, pode ser que não seja necessário ajustar a guia de papel. Etapa 2: Personalize as definições de impressão 1 Com o documento aberto, clique em Arquivo Imprimir. A caixa de diálogo Imprimir é exibida. 2 Na caixa de diálogo Imprimir, clique em Propriedades, Preferências ou Opções. 3 Selecione um tamanho de papel: a Na caixa de diálogo Propriedades de impressão, selecione a guia Configurar papel. b Na área Tamanho do papel, selecione Papel. c No menu Tamanho do papel, selecione o tamanho correto. Para obter mais informações sobre como imprimir em papéis de tamanho personalizado, consulte a página 41. 4 Clique em OK. Etapa 3: Imprima o documento Clique em OK. Nota: A bandeja de saída de papel comporta até 50 folhas de papel premium. Se você quiser imprimir mais de 50 páginas, remova as 50 primeiras folhas da bandeja de saída de papel antes de continuar a imprimir. Imprimindo nos dois lados de uma folha de papel Você pode economizar papel imprimindo nos dois lados do papel. Coloque até 100 folhas de papel por vez, dependendo da espessura do papel. Imprimindo nos dois lados de uma folha de papel 17 Etapa 1: Coloque o papel Nota: Para obter a melhor qualidade de impressão, utilize um papel com gramatura maior. • Coloque o papel na posição vertical junto à lateral direita do suporte de papel. • Não force o papel na impressora. • Verifique se o lado de impressão está voltado para você. • Pressione e deslize a guia de papel até a lateral esquerda do papel. Nota: Se você estiver utilizando papel tamanho Carta, pode ser que não seja necessário ajustar a guia de papel. Etapa 2: Personalize as definições de impressão 1 Com o documento aberto, clique em Arquivo Imprimir. A caixa de diálogo Imprimir é exibida. 2 Na caixa de diálogo Imprimir, clique em Propriedades, Preferências ou Opções. Imprimindo nos dois lados de uma folha de papel 18 3 Imprima nos dois lados da página: a Na caixa de diálogo Propriedades de impressão, selecione a guia Layout de impressão. b Na área Duplex, selecione Frente e verso. c Selecione Margem longa ou Margem curta. Se você selecionar Margem longa, as páginas do documento serão abertas como páginas de uma revista. Se selecionar Margem curta, as páginas serão abertas como as páginas de um bloco de notas. 4 Personalize o documento ainda mais seguindo as etapas referentes ao seu tipo de papel. 5 Clique em OK. Etapa 3: Imprima o documento Clique em OK. As páginas ímpares são impressas primeiro, acompanhadas por uma página de instruções para recarregamento. Após a impressão das páginas ímpares, o software da impressora solicitará que você coloque novamente o papel. 1 Coloque a pilha de papel e a página de instruções para recarregamento com o lado impresso voltado para a direção oposta a você e com as setas voltadas para baixo no suporte de papel. 2 Clique em Continuar a imprimir. As páginas pares são impressas. Se você não quiser imprimir a página de instruções para recarregamento: 1 Na caixa de diálogo Propriedades de impressão, clique em Opções 2 Desmarque a caixa de seleção Imprimir instruções sobre recarregamento. 3 Clique em OK. Imprimindo nos dois lados de uma folha de papel 19 Opções de estilo. Imprimindo cartões É possível colocar até 25 cartões de felicitações, índices, cartões fotográficos ou cartões postais por vez, dependendo da espessura dos cartões. Etapa 1: Coloque os cartões • Se os cartões incluírem instruções, leia-as cuidadosamente. • Coloque os cartões na posição vertical junto à lateral direita do suporte de papel. • Verifique se o lado de impressão está voltado para você. • Não force os cartões na impressora. • Pressione e deslize a guia de papel até a lateral esquerda dos cartões. Etapa 2: Personalize as definições de impressão 1 Com o documento aberto, clique em Arquivo Imprimir. A caixa de diálogo Imprimir é exibida. 2 Na caixa de diálogo Imprimir, clique em Propriedades, Preferências ou Opções. Imprimindo cartões 20 3 Selecione um tamanho de papel: a Na caixa de diálogo Propriedades de impressão, selecione a guia Configurar papel. b Na área Tamanho do papel, selecione: – – c Sem bordas se você quiser imprimir uma fotografia sem as bordas. O tamanho do papel que está sendo utilizado e o tamanho da fotografia que você deseja imprimir devem ser iguais. Papel se você não quiser que impressora imprima nas bordas do papel. No menu Tamanho do papel, selecione o tamanho correto. Para obter mais informações sobre como imprimir em papéis de tamanho personalizado, consulte a página 41. 4 Clique em OK. Etapa 3: Imprima os cartões Clique em OK. Imprimindo envelopes É possível colocar até 10 envelopes por vez, dependendo da espessura dos envelopes. Etapa 1: Coloque os envelopes Nota: Não utilize envelopes com orifícios, janelas, relevos, fechos de metal, fitas ou barras dobradiças. • Coloque os envelopes na posição vertical junto à lateral direita do suporte de papel. • Verifique se o lado de impressão está voltado para você. Imprimindo envelopes 21 • Verifique se o local destinado ao selo está posicionado no canto superior esquerdo. • Não force os envelopes na impressora. • Pressione e deslize a guia de papel até a lateral esquerda dos envelopes. Etapa 2: Personalize as definições de impressão 1 Com o documento aberto, clique em Arquivo Imprimir. A caixa de diálogo Imprimir é exibida. 2 Na caixa de diálogo Imprimir, clique em Propriedades, Preferências ou Opções. 3 Selecione um tamanho de envelope: a Na caixa de diálogo Propriedades de impressão, selecione a guia Configurar papel. b Na área Tamanho do papel, selecione Envelope. c No menu Tamanho do envelope, selecione o tamanho correto. Para obter mais informações sobre como imprimir em papéis de tamanho personalizado, consulte a página 41. 4 Selecione a orientação: a Na caixa de diálogo Propriedades de impressão, selecione a guia Configurar papel. b Na área Orientação, selecione Paisagem. 5 Clique em OK. Nota: Vários programas de software foram desenvolvidos para substituir as definições em Configurar papel. Verifique se a orientação Paisagem está selecionada no programa de software. Imprimindo envelopes 22 Etapa 3: Imprima os envelopes Clique em OK. Nota: A bandeja de saída de papel comporta até 10 envelopes. Se você quiser imprimir mais de 10 envelopes, remova os 10 primeiros envelopes da bandeja de saída de papel antes de imprimir os outros. Imprimindo imagens coloridas em preto-e-branco É possível colocar até 100 folhas de papel por vez, dependendo da espessura do papel. A impressão de imagens coloridas em preto-e-branco ajuda a economizar a tinta do cartucho de impressão colorido. Etapa 1: Coloque o papel • Coloque o papel na posição vertical junto à lateral direita do suporte de papel. • Verifique se o lado de impressão está voltado para você. • Não force o papel na impressora. • Pressione e deslize a guia de papel até a lateral esquerda do papel. Nota: Se você estiver utilizando papel tamanho Carta, pode ser que não seja necessário ajustar a guia de papel. Imprimindo imagens coloridas em preto-e-branco 23 Etapa 2: Personalize as definições de impressão 1 Com o documento aberto, clique em Arquivo Imprimir. A caixa de diálogo Imprimir é exibida. 2 Na caixa de diálogo Imprimir, clique em Propriedades, Preferências ou Opções. 3 Para imprimir imagens coloridas em preto-e-branco: a Na caixa de diálogo Propriedades de impressão, selecione a guia Qualidade/Cópias. b Selecione Imprimir imagens coloridas em preto-e-branco. 4 Personalize o documento ainda mais seguindo as etapas referentes ao seu tipo de papel. 5 Clique em OK. Etapa 3: Imprima o documento Clique em OK. Nota: A bandeja de saída de papel comporta até 50 folhas de papel comum. Se você quiser imprimir mais folhas, remova as 50 primeiras folhas da bandeja de saída de papel antes de imprimir as outras. Imprimindo uma brochura Você pode imprimir e agrupar o documento para criar uma brochura. É possível colocar até 100 folhas de papel por vez, dependendo da espessura do papel. Imprimindo uma brochura 24 Etapa 1: Coloque o papel • Coloque o papel na posição vertical junto à lateral direita do suporte de papel. • Verifique se o lado de impressão está voltado para você. • Não force o papel na impressora. • Pressione e deslize a guia de papel até a lateral esquerda do papel. Nota: Se você estiver utilizando papel tamanho Carta, pode ser que não seja necessário ajustar a guia de papel. Etapa 2: Personalize as definições de impressão 1 Com o documento aberto, clique em Arquivo Imprimir. A caixa de diálogo Imprimir é exibida. 2 Na caixa de diálogo Imprimir, clique em Propriedades, Preferências ou Opções. 3 Selecione um tamanho de papel: a Na caixa de diálogo Propriedades de impressão, selecione a guia Configurar papel. b Na área Tamanho do papel, selecione Papel. c No menu Tamanho do papel, selecione A4 ou Carta. Imprimindo uma brochura 25 4 Selecione um layout de impressão: a Na caixa de diálogo Propriedades de impressão, selecione a guia Layout de impressão. b Na área Layout, selecione Brochura. 5 Insira o número de folhas por conjunto. Nota: Um conjunto é um grupo de páginas dobradas ao meio e empilhadas antes da encadernação. Conjuntos muito espessos podem não ser dobrados corretamente. Portanto, se você estiver imprimindo com papel espesso, utilize menos folhas impressas por conjunto. a Na caixa de diálogo Propriedades de impressão, clique em Opções Opções de estilo. b Insira o número de folhas desejado em cada conjunto e clique em OK. 6 Clique em OK para fechar a caixa de diálogo Propriedades de impressão. Etapa 3: Imprima o documento Clique em OK. Após a impressão da página de instruções para recarregamento e da primeira metade da brochura, o software da impressora solicitará que você coloque novamente o papel. 1 Insira a pilha de papel e a página de instruções para recarregamento com o lado impresso voltado para a direção oposta a você e com as setas voltadas para baixo no suporte de papel. 2 Clique em Continuar a imprimir. Se você não quiser imprimir a página de instruções para recarregamento: 1 Na caixa de diálogo Propriedades de impressão, clique em Opções Opções de estilo. 2 Desmarque a caixa de seleção Imprimir instruções sobre recarregamento. 3 Clique em OK. Imprimindo uma brochura 26 Etapa 4: Monte a brochura Após a impressão do documento, empilhe os conjuntos e encaderne a brochura. Para montar a brochura: 1 Remova o primeiro conjunto da bandeja de saída de papel, dobre-o ao meio e coloque-o em um local separado. 2 Remova o conjunto seguinte, dobre-o ao meio e empilhe-o sobre o primeiro conjunto. 3 Continue a empilhar os conjuntos um sobre os outros até completar a brochura. 4 Encaderne os conjuntos para completar a brochura. Imprimindo etiquetas É possível colocar até 20 folhas de etiquetas por vez, dependendo da espessura das folhas. Etapa 1: Coloque as etiquetas • Utilize etiquetas desenvolvidas para impressoras de jato de tinta. • Se as etiquetas incluírem instruções, leia-as cuidadosamente. • Não imprima em uma área de 1 mm (0,04 pol) da borda de uma etiqueta. Imprimindo etiquetas 27 • Coloque as etiquetas na posição vertical junto à lateral direita do suporte de papel. • Verifique se não existem etiquetas ausentes ou enroladas. • Verifique se o lado de impressão está voltado para você. • Não force as etiquetas na impressora. • Pressione e deslize a guia de papel até a lateral esquerda das etiquetas. Nota: Se você estiver utilizando folhas de etiquetas em formato Carta, pode ser que não seja necessário ajustar a guia de papel. Etapa 2: Personalize as definições de impressão 1 Com o documento aberto, clique em Arquivo Imprimir. A caixa de diálogo Imprimir é exibida. 2 Na caixa de diálogo Imprimir, clique em Propriedades, Preferências ou Opções. Imprimindo etiquetas 28 3 Selecione um tamanho de papel: a Na caixa de diálogo Propriedades de impressão, selecione a guia Configurar papel. b Na área Tamanho do papel, selecione Papel. c No menu Tamanho do papel, selecione o tamanho correto. Para obter mais informações sobre como imprimir em papéis de tamanho personalizado, consulte a página 41. 4 Clique em OK. Etapa 3: Imprima as etiquetas Clique em OK. Nota: A bandeja de saída de papel comporta até 10 folhas de etiquetas. Se você quiser imprimir mais de 10 folhas, remova as 10 primeiras folhas da bandeja de saída de papel antes de imprimir as outras. Imprimindo apresentações Você pode economizar papel imprimindo apresentações, ou imagens em várias páginas, em uma única folha de papel. Coloque até 100 folhas de papel por vez, dependendo da espessura do papel. Etapa 1: Coloque o papel • Coloque o papel na posição vertical junto à lateral direita do suporte de papel. • Verifique se o lado de impressão está voltado para você. • Não force o papel na impressora. Imprimindo apresentações 29 • Pressione e deslize a guia de papel até a lateral esquerda do papel. Nota: Se você estiver utilizando papel tamanho Carta, pode ser que não seja necessário ajustar a guia de papel. Nota: Para obter a melhor qualidade de impressão, utilize um papel com gramatura maior. Etapa 2: Personalize as definições de impressão 1 Com o documento aberto, clique em Arquivo Imprimir. A caixa de diálogo Imprimir é exibida. 2 Na caixa de diálogo Imprimir, clique em Propriedades, Preferências ou Opções. 3 Selecione um layout de impressão: a Na caixa de diálogo Propriedades de impressão, selecione a guia Layout de impressão. b Na área Layout, selecione Número de págs./folha. c Selecione o número de páginas (duas, três, quatro ou oito) que você deseja imprimir em uma única folha de papel. d Se você quiser imprimir uma borda em torno de cada imagem da página, selecione Imprimir bordas de páginas. 4 Para imprimir nos dois lados do papel: a Na caixa de diálogo Propriedades de impressão, selecione a guia Layout de impressão. b Na área Duplex, selecione Frente e verso. c Selecione a encadernação com Margem longa ou Margem curta. Se você selecionar Margem longa, as páginas do documento serão abertas como páginas de uma revista. Se selecionar Margem curta, as páginas serão abertas como as páginas de um bloco de notas. 5 Clique em OK. Imprimindo apresentações 30 Etapa 3: Imprima as apresentações Clique em OK. Se você tiver formatado as apresentações para impressão em um lado da página, nenhuma ação adicional será necessária. Se você tiver formatado as apresentações para imprimir nos dois lados da página, continue a imprimi-las. 1 Após a impressão da primeira metade das apresentações, o software da impressora solicitará que você coloque novamente o papel. Insira o papel e a página de instruções para recarregamento com o lado impresso voltado para a direção oposta a você e com as setas voltadas para baixo no suporte de papel. 2 Clique em Continuar a imprimir. Se você não quiser imprimir a página de instruções para recarregamento: 1 Na caixa de diálogo Propriedades de impressão, clique em Opções Opções de estilo. 2 Desmarque a caixa de seleção Imprimir instruções sobre recarregamento. 3 Clique em OK. Imprimindo um cartaz É possível ampliar uma imagem em uma única página para imprimi-la em diversas páginas. Por exemplo, você pode ampliar uma fotografia para imprimi-la como um cartaz de quatro, nove ou dezesseis páginas. Imprima até 100 folhas de papel por vez, dependendo da espessura do papel. Imprimindo um cartaz 31 Etapa 1: Coloque o papel • Coloque o papel na posição vertical junto à lateral direita do suporte de papel. • Verifique se o lado de impressão está voltado para você. • Não force o papel na impressora. • Pressione e deslize a guia de papel até a lateral esquerda do papel. Nota: Se você estiver utilizando papel tamanho Carta, pode ser que não seja necessário ajustar a guia de papel. Nota: Para obter a melhor qualidade de impressão, utilize um papel com gramatura maior. Etapa 2: Personalize as definições de impressão 1 Com o documento aberto, clique em Arquivo Imprimir. A caixa de diálogo Imprimir é exibida. 2 Na caixa de diálogo Imprimir, clique em Propriedades, Preferências ou Opções. Imprimindo um cartaz 32 3 Selecione um layout de impressão: a Na caixa de diálogo Propriedades de impressão, selecione a guia Layout de impressão. b Na área Layout, selecione Cartaz. 4 Selecione o tamanho do cartaz: a Selecione o tamanho do cartaz: 2 x 2 (total de quatro páginas), 3 x 3 (total de nove páginas) ou 4 x 4 (total de 16 páginas). b Selecione Imprimir marcas de corte se precisar de ajuda para cortar as bordas das páginas. 5 Se você precisar reimprimir uma seleção de páginas: a Clique em Selecionar páginas para imprimir... As páginas que não serão impressas apresentam um círculo, um símbolo de barra sobre o número e permanecem acinzentadas. Marque ou desmarque cada página clicando em uma página específica. b Clique em OK. 6 Clique em OK. Etapa 3: Imprima o cartaz Clique em OK. Monte o cartaz 1 Em cada página impressa, apare as margens em branco de dois lados adjacentes. Por exemplo, apare a margem em branco dos lados superior e esquerdo de cada página. Páginas impressas com a margem em branco cortada em dois lados adjacentes Margens cortadas Margens não cortadas 2 Organize as páginas de modo que cada margem cortada se sobreponha a uma margem não aparada (em branco). 3 Cole e agrupe as partes posteriores das páginas utilizando uma fita adesiva. 4 Para concluir o cartaz, apare todas as margens em branco restantes. Imprimindo um cartaz 33 Imprimindo papéis transfer É possível colocar até 100 papéis transfer por vez, dependendo da espessura dos papéis. Convém imprimir em papel comum antes de colocar os papéis transfer. Nota: Para obter os melhores resultados, coloque um papel transfer por vez. Etapa 1: Coloque os papéis transfer • Se os papéis transfer incluírem instruções, leia-as cuidadosamente. • Coloque os papéis transfer na posição vertical junto à lateral direita do suporte de papel. • Verifique se o lado de impressão (lado em branco) está voltado para você. • Não force os papéis transfer na impressora. Imprimindo papéis transfer 34 • Pressione e deslize a guia de papel até a lateral esquerda dos papéis transfer. Nota: Se você estiver utilizando papéis transfer em formato Carta, pode ser que não seja necessário ajustar a guia de papel. Etapa 2: Personalize as definições de impressão 1 Com o documento aberto, clique em Arquivo Imprimir. A caixa de diálogo Imprimir é exibida. 2 Na caixa de diálogo Imprimir, clique em Propriedades, Preferências ou Opções. 3 Se o seu programa de software não apresentar definições para espelhamento ou papéis transfer, selecione um layout de impressão: a Na caixa de diálogo Propriedades de impressão, selecione a guia Layout de impressão. b Na área Layout, selecione Espelhado. 4 Clique em OK. Etapa 3: Imprima o papel transfer Clique em OK. Nota: Para evitar manchas, remova cada papel transfer após a impressão e, em seguida, deixe-o secar antes de empilhá-lo. Imprimindo transparências É possível colocar até 20 transparências por vez, dependendo da espessura das transparências. Imprimindo transparências 35 Etapa 1: Coloque as transparências • Utilize transparências desenvolvidas para impressoras de jato de tinta. • Se as transparências incluírem instruções, leia-as cuidadosamente. • Coloque as transparências na posição vertical junto à lateral direita do suporte de papel. • Verifique se o lado áspero (lado de impressão) das transparências está voltado para você. Se as transparências possuírem uma fita removível, verifique se cada fita está voltada para a direção oposta a você e virada para baixo em direção à impressora. • Não force as transparências na impressora. • Pressione e deslize a guia de papel até a lateral esquerda das transparências. Nota: Se você estiver utilizando transparências em formato Carta, pode ser que não seja necessário ajustar a guia de papel. Etapa 2: Personalize as definições de impressão 1 Com o documento aberto, clique em Arquivo Imprimir. A caixa de diálogo Imprimir é exibida. 2 Na caixa de diálogo Imprimir, clique em Propriedades, Preferências ou Opções. Imprimindo transparências 36 3 Selecione um tamanho de papel: a Na caixa de diálogo Propriedades de impressão, selecione a guia Configurar papel. b Na área Tamanho do papel, selecione Papel. c No menu Tamanho do papel, selecione A4 ou Carta. 4 Clique em OK. Etapa 3: Imprima as transparências Clique em OK. Nota: Para evitar manchas, remova cada transparência após a impressão e, em seguida, deixe-a secar antes de empilhá-la. Imprimindo um documento em ordem inversa É possível colocar até 100 folhas de papel por vez, dependendo da espessura do papel. Etapa 1: Coloque o papel • Coloque o papel na posição vertical junto à lateral direita do suporte de papel. • Verifique se o lado de impressão está voltado para você. • Não force o papel na impressora. Imprimindo um documento em ordem inversa 37 • Pressione e deslize a guia de papel até a lateral esquerda do papel. Nota: Se você estiver utilizando papel tamanho Carta, pode ser que não seja necessário ajustar a guia de papel. Etapa 2: Personalize as definições de impressão 1 Com o documento aberto, clique em Arquivo Imprimir. A caixa de diálogo Imprimir é exibida. 2 Na caixa de diálogo Imprimir, clique em Propriedades, Preferências ou Opções. 3 Para imprimir a última página primeiro: a Na caixa de diálogo Propriedades de impressão, selecione a guia Qualidade/Cópias. b Selecione Imprimir última página primeiro. 4 Siga as etapas referentes ao seu tipo de papel para personalizar ainda mais o documento. 5 Clique em OK. Etapa 3: Imprima o documento Clique em OK. Nota: A bandeja de saída de papel comporta até 50 folhas de papel comum. Se você quiser imprimir mais folhas, remova as 50 primeiras folhas da bandeja de saída de papel antes de imprimir as outras. Imprimindo um documento em ordem inversa 38 Imprimindo um banner É possível colocar até 20 folhas de papel para banner por vez. Etapa 1: Coloque o papel para banner 1 Remova todos os papéis da impressora. 2 Coloque uma pilha de papéis para banner atrás da impressora contendo apenas o número de folhas necessárias para a impressão do banner. Nota: Se você colocar papéis para banner em excesso, poderá causar um atolamento de papel. Para obter ajuda, consulte “A impressora apresenta um atolamento de papel” na página 61. 3 Coloque a margem principal do papel para banner na impressora junto à lateral direita do suporte de papel. Imprimindo um banner 39 4 Pressione e deslize a guia de papel até a margem esquerda do papel para banner. Nota: Se você estiver utilizando papel para banner em formato Carta, pode ser que não seja necessário ajustar a guia de papel. Etapa 2: Personalize as definições de impressão 1 Com o documento aberto, clique em Arquivo Imprimir. A caixa de diálogo Imprimir é exibida. 2 Na caixa de diálogo Imprimir, clique em Propriedades, Preferências ou Opções. 3 Selecione um tamanho de banner: a Na caixa de diálogo Propriedades de impressão, selecione a guia Configurar papel. b Na área Tamanho do papel, selecione Banner. c No menu Tamanho do banner, selecione A4 ou Carta. 4 Selecione a orientação: a Na caixa de diálogo Propriedades de impressão, selecione a guia Configurar papel. b Na área Orientação, selecione Retrato ou Paisagem. 5 Selecione um layout de impressão: a Na caixa de diálogo Propriedades de impressão, selecione a guia Layout de impressão. b Na área Layout, selecione Banner. 6 Clique em OK. Etapa 3: Imprima o banner Clique em OK. Imprimindo um banner 40 Imprimindo em papel de tamanho personalizado É possível colocar até 100 folhas de papel de tamanho personalizado por vez, dependendo da espessura do papel. Etapa 1: Coloque o papel de tamanho personalizado • Verifique se o tamanho do papel se encaixa nestas dimensões: – – Largura: 76 a 216 mm (3 a 8,5 pol) Comprimento: 127 a 432 mm (5 a 17 pol) • Coloque o papel na posição vertical junto à lateral direita do suporte de papel. • Verifique se o lado de impressão está voltado para você. • Não force o papel na impressora. • Pressione e deslize a guia de papel até a lateral esquerda do papel. Imprimindo em papel de tamanho personalizado 41 Etapa 2: Personalize as definições de impressão 1 Com o documento aberto, clique em Arquivo Imprimir. A caixa de diálogo Imprimir é exibida. 2 Na caixa de diálogo Imprimir, clique em Propriedades, Preferências ou Opções. 3 Crie um tamanho de papel personalizado: a Na caixa de diálogo Propriedades de impressão, selecione a guia Configurar papel. b No menu Tamanho do papel, selecione Tamanho personalizado. Uma caixa de diálogo é exibida na tela. c Na área Unidades, selecione Milímetros ou Polegadas. d Digite as dimensões para o tamanho de papel personalizado. e Clique em OK. 4 Continue a personalizar o documento com base no tipo de papel. Etapa 3: Imprima o documento Clique em OK. Imprimindo em papel de tamanho personalizado 42 3 Manutenção Substituindo os cartuchos de impressão A Lexmark Z700-P700 Series usa os seguintes cartuchos: Suporte de cartuchos esquerdo: Apenas cartuchos coloridos Suporte de cartuchos direito: Cartuchos preto ou fotográfico 19 48 20 50 25 55 90 (Fotográfico) Nota: É possível usar a impressora com apenas um cartucho colorido ou com apenas um cartucho preto. Ao imprimir com um cartucho fotográfico, você deve ter um cartucho colorido instalado. Para obter informações sobre suprimentos, consulte a página 50. Removendo cartuchos usados 1 Verifique se o indicador luminoso de energia está aceso. 2 Levante a tampa frontal. O suporte do cartucho movimenta-se para a posição de carregamento, a menos que a impressora esteja ocupada com outra tarefa. Manutenção 43 3 Puxe os cartuchos para sua direção até ouvir um estalo. 4 Remova os cartuchos usados. Armazene-o em um recipiente hermético ou descarte-o adequadamente. Substituindo os cartuchos de impressão 44 Instalando os cartuchos 1 Se você estiver instalando novos cartuchos, remova o adesivo e a fita transparente das partes posterior e inferior dos cartuchos. Aviso: Não toque ou remova as áreas de contato douradas nas partes posterior e inferior dos cartuchos. 2 Insira o cartucho colorido no suporte esquerdo. Insira o cartucho preto ou fotográfico no suporte direito. Dependendo dos part numbers usados, a cor das tampas dos cartuchos poderá variar. P/N 19, 20 ou 25 P/N 48, 50, 55 ou 90 (Fotográfico) Nota: Para prolongar a vida útil do cartucho colorido e aumentar a velocidade de impressão, instale um cartucho preto ou fotográfico junto com o cartucho colorido. Substituindo os cartuchos de impressão 45 3 Encaixe os cartuchos. 4 Feche a tampa frontal. Nota: A tampa frontal deve estar fechada para iniciar um trabalho de impressão. Especificando as definições de cartuchos no software da impressora Instale os cartuchos antes de especificar as definições no software da impressora. Para obter ajuda, consulte a “Instalando os cartuchos” na página 45. 1 Abra o Centro de Soluções Lexmark. Para obter ajuda, consulte a “Centro de Soluções Lexmark” na página 11. 2 Na guia Manutenção, clique em Instalar um novo cartucho de impressão. 3 Selecione o tipo de cartucho instalado. Nota: Especifique se o cartucho é novo ou antigo (usado). Se um cartucho antigo for identificado incorretamente como um Novo cartucho no Centro de Soluções Lexmark, os níveis de tinta também poderão ficar incorretos. 4 Clique em OK ou Avançar. 5 Se você tiver instalado um novo cartucho, continue em “Alinhando os cartuchos de impressão.” Substituindo os cartuchos de impressão 46 Alinhando os cartuchos de impressão Geralmente, os cartuchos de impressão são alinhados somente após a instalação ou substituição de um cartucho. No entanto, também pode ser necessário alinhar os cartuchos quando: • Os caracteres são formados incorretamente ou não estão alinhados na margem esquerda. • Linhas retas, verticais estão onduladas. Para alinhar os cartuchos: 1 Coloque papel comum. 2 Abra o Centro de Soluções Lexmark. Para obter ajuda, consulte a página 11. 3 Na guia Manutenção, clique em Alinhar para corrigir margens borradas. 4 Clique em Imprimir. A página Alinhamento é impressa. Se você precisar alinhar os cartuchos manualmente, deverá selecionar os melhores valores de alinhamento a partir da página impressa. a Localize o número abaixo da seta mais escura para cada grupo de alinhamento. b Use as setas na caixa de diálogo Alinhar cartuchos para selecionar o número correspondente à seta mais escura da página impressa para cada grupo de alinhamento. c Clique em OK. Se a página de alinhamento não for impressa, verifique se você removeu totalmente o adesivo e a fita transparente de ambos os cartuchos. Para obter ajuda, consulte a página 45. Melhorando a qualidade de impressão Se você não estiver satisfeito com a qualidade de impressão do documento: • Use o papel apropriado para o documento. Por exemplo, utilize papel fotográfico se você estiver imprimindo uma fotografia. • Use papel mais espesso, branco brilhante ou especial. • Selecione uma melhor qualidade de impressão: 1 No programa, clique em Arquivo Imprimir. A caixa de diálogo Imprimir é exibida. 2 Na caixa de diálogo Imprimir, clique em Propriedades, Preferências ou Opções. 3 Na área Qualidade/Velocidade, selecione Alta ou Máxima. Alinhando os cartuchos de impressão 47 Se ainda assim o documento não apresentar a qualidade de impressão desejada, siga estas etapas: 1 Insira novamente os cartuchos de impressão: a Remova os cartuchos de impressão. Para obter ajuda, consulte a página 43. b Insira os cartuchos de impressão. Para obter ajuda, consulte a página 45. c Imprima o documento novamente. d Se a qualidade de impressão não melhorou, continue com a etapa 2. 2 Limpe os orifícios de impressão: a Coloque papel. Para obter ajuda, consulte a página 13. b Abra o Centro de Soluções Lexmark. Para obter ajuda, consulte a página 11. c Clique na guia Manutenção. d Na guia Manutenção, clique em Limpar para corrigir listras horizontais. e Clique em Imprimir. Uma página de orifício é impressa, forçando a passagem da tinta pelos orifícios para limpar os orifícios obstruídos. f Imprima o documento novamente para verificar se a qualidade de impressão melhorou. g Se não estiver satisfeito com a qualidade de impressão, continue com a etapa 3 e, em seguida, imprima o documento novamente. 3 Limpe os orifícios e contatos do cartucho de impressão: a Remova os cartuchos de impressão. Para obter ajuda, consulte a página 43. b Umedeça com água um pano limpo e sem fiapos. c Segure o pano com cuidado sobre os orifícios por aproximadamente três segundos e, em seguida, limpe na direção indicada na figura. Orifícios Melhorando a qualidade de impressão 48 d Usando uma outra parte limpa do mesmo pano, segure os contatos com o pano cuidadosamente por aproximadamente três segundos e, em seguida, limpe-os na direção indicada na figura. Contatos e Com outra parte limpa do pano, repita a etapa c até a d. f Deixe os orifícios e os contatos secarem completamente. g Insira novamente os cartuchos de impressão. h Imprima o documento novamente. i Se a qualidade de impressão não melhorar, repita a etapa 3 até duas vezes mais. j Se ainda assim a qualidade de impressão não for satisfatória, substitua os cartuchos. Para obter informações, consulte “Fazendo pedidos de suprimentos” na página 50. Conservando os cartuchos de impressão Para prorrogar a vida útil dos cartuchos de impressão e obter um excelente desempenho da impressora: • Mantenha o novo cartucho na embalagem até você estar preparado para instalá-lo. • Mantenha o cartucho fotográfico na unidade de armazenamento de cartuchos de impressão quando ele não estiver em uso. Uma unidade de armazenamento é incluída com os novos cartuchos de impressão fotográficos. • Não remova um cartucho de impressão da impressora, exceto para substituí-lo, limpá-lo ou armazená-lo em um recipiente hermético. Os cartuchos de impressão não imprimirão corretamente se ficarem expostos por um longo período. A garantia da impressora Lexmark não cobre reparo de falhas ou danos causados por um cartucho recarregado. Não é recomendável usar cartuchos recarregados. O recarregamento de cartuchos pode afetar a qualidade de impressão e causar danos à impressora. Para obter os melhores resultados, use os suprimentos da Lexmark. Conservando os cartuchos de impressão 49 Fazendo pedidos de suprimentos Para encomendar suprimentos ou localizar o revendedor mais próximo, acesse o site da Lexmark na Internet em www.lexmark.com. Item: Part number: Cartucho preto 48 50 55 Cartucho colorido 19 20 25 Cartucho fotográfico 90 Cabo USB 12A2405 Fazendo pedidos de suprimentos 50 4 Solução de problemas de configuração Lista de verificação de solução de problemas A fonte de alimentação está firmemente conectada à impressora e a uma tomada elétrica adequadamente aterrada? O computador e a impressora estão ligados? Se você estiver usando a impressora em uma rede, verifique se o computador está conectado à rede, se o adaptador da Lexmark está ativado e se todos os indicadores luminosos estão acesos. Para obter mais informações, consulte a documentação do adaptador. O cabo USB está firmemente conectado à impressora e ao computador ou adaptador da Lexmark? Os indicadores luminosos da impressora estão piscando? Para obter ajuda, consulte a “Compreendendo mensagens de erro e luzes intermitentes” na página 55. Você removeu o adesivo e a fita transparente da parte traseira e inferior dos dois cartuchos de impressão? Você instalou os cartuchos de impressão corretamente? Para obter ajuda, consulte a página 45. O papel está carregado corretamente? Certifique-se de não forçar o papel na impressora. Para obter ajuda, consulte a página 13. Você instalou o software da impressora corretamente? Na área de trabalho, clique em Iniciar Programas ou Todos os programas. Se a Lexmark Z700-P700 Series não for exibida na lista de programas, instale o software da impressora. Solução de problemas de configuração 51 A impressora está definida como padrão? Para definir a impressora como padrão: 1 Clique em Iniciar Configurações Impressoras. 2 Clique com o botão direito do mouse em Lexmark Z700 Series e verifique se a opção Definir como padrão está selecionada. A impressora está diretamente conectada ao computador por meio de um dispositivo externo, como um hub USB, uma caixa comutadora, um scanner ou um aparelho de fax? Se estiver, siga estas etapas: 1 Desconecte a impressora de todos os dispositivos externos. 2 Conecte-a diretamente ao computador com um cabo USB. 3 Siga estas instruções para imprimir uma página de teste. a Abra o Centro de Soluções Lexmark. Para obter ajuda, consulte a página 11. b Na guia Manutenção, clique em Imprimir uma página de teste. • • Se a página de teste for impressa, o problema poderá ser com seus dispositivos externos, não com a impressora. Verifique a documentação fornecida com os dispositivos externos para obter ajuda. Se a página de teste não for impressa, consulte a Ajuda do software da impressora para obter mais informações sobre a solução de problemas. Solucionando problemas de instalação do software da impressora Se o software da impressora não for instalado adequadamente, uma mensagem de erro de comunicação será exibida ao tentar imprimir. Pode ser necessário remover o software da impressora e, em seguida, reinstalá-lo. Quando insiro o CD do software da impressora, nada acontece. 1 Feche todos os programas de software abertos. 2 Reinicie o computador. Solucionando problemas de instalação do software da impressora 52 3 Clique em Cancelar em todas as telas semelhantes à seguinte e que forem exibidas. Windows 98/Me Windows 2000/XP 4 Ejete e insira novamente o CD do software da impressora. 5 Na área de trabalho, clique duas vezes em Meu computador. 6 Clique duas vezes no ícone da unidade de CD-ROM. Se necessário, clique duas vezes em setup.exe. 7 Siga as instruções da tela para concluir a instalação do software da impressora. Solucionando problemas de instalação do software da impressora 53 Removendo o software da impressora 1 Na área de trabalho, clique em Iniciar Programas Desinstalar a Lexmark Z700-P700 Series. Lexmark Z700-P700 Series 2 Siga as instruções da tela para remover o software da impressora. 3 Reinicie o computador antes de reinstalar o software da impressora. Instalando o software da impressora Você pode instalar o software da impressora usando o CD que acompanha a impressora ou pode fazer o download do software a partir do site da Lexmark na Internet, em www.lexmark.com. Para conectar a impressora a uma rede com um adaptador da Lexmark, consulte a documentação que o acompanha. Usando o CD que acompanha a impressora 1 Feche todos os programas de software abertos. 2 Quando a área de trabalho for exibida, insira o CD do software da impressora. A tela Instalador da Lexmark será exibida. 3 Clique em Instalar. 4 Siga as instruções na tela para concluir a instalação do software da impressora. Um ícone da impressora é automaticamente criado na área de trabalho. Usando a Internet 1 No site da Lexmark na Internet, em www.lexmark.com, selecione o driver apropriado para seu sistema operacional. 2 Siga as instruções da tela para instalar o software da impressora. Solucionando problemas de instalação do software da impressora 54 5 Solução de problemas gerais Para obter informações sobre: Consulte a página: Solucionando problemas de impressão em rede 55 Compreendendo mensagens de erro e luzes intermitentes 55 Solucionando problemas de impressão lenta ou sem êxito 57 Eliminando alimentações incorretas ou atolamentos de papel 60 Solucionando problemas de qualidade de impressão 61 Solucionando problemas com mídias especiais 65 Solucionando problemas de impressão em rede Se você estiver conectado a uma rede com um adaptador da Lexmark, consulte a documentação desse adaptador para obter informações sobre solução de problemas. Compreendendo mensagens de erro e luzes intermitentes Use esta seção para compreender as mensagens de erro do software da impressora na tela do computador e as luzes piscantes na impressora. Para obter informações sobre indicadores luminosos em um adaptador da Lexmark, consulte a documentação do adaptador. Mensagem Atolamento de papel Para obter ajuda sobre como eliminar um atolamento de papel, consulte “A impressora apresenta um atolamento de papel” na página 61. Solução de problemas gerais 55 Mensagem Pouca tinta Um cartucho de impressão está quase sem tinta. Uma mensagem de pouca tinta é exibida quando um dos cartuchos apresenta 25% ou menos de tinta. Quando essa mensagem for exibida, execute um dos procedimentos a seguir: • Clique em OK. • Clique no sinal de ? para obter mais informações sobre como encomendar suprimentos. • Encomende um novo cartucho ou localize o revendedor mais próximo acessando o site da Lexmark na Internet em www.lexmark.com. Para obter ajuda sobre os seguintes tópicos: • • Instalando um novo cartucho, consulte a página 45. Para encomendar suprimentos, consulte “Fazendo pedidos de suprimentos” na página 50. O indicador luminoso de alimentação de papel está piscando Se a impressora estiver sem papel: 1 Coloque papel. 2 Pressione o botão Alimentação de papel. Se a impressora apresentar um atolamento de papel, consulte a página 61. Compreendendo mensagens de erro e luzes intermitentes 56 O indicador luminoso de energia está piscando O suporte dos cartuchos de impressão está travado. 1 Verifique se há mensagens de erro na tela. 2 Desligue a impressora. 3 Aguarde alguns segundos e ligue novamente a impressora. Para obter mais ajuda, consulte “Eliminando alimentações incorretas ou atolamentos de papel” na página 60. Solucionando problemas de impressão lenta ou sem êxito Os tópicos a seguir podem ajudá-lo a melhorar uma impressão lenta ou sem êxito. A impressora está conectada, mas não imprime Para obter ajuda, primeiro consulte a lista de verificação para solução de problemas na página 51 e, em seguida: Verifique o status da impressora: Windows 98/Me/2000 1 Clique em Iniciar Impressoras. Windows XP Configurações 2 Na pasta Impressoras, clique duas vezes no ícone da impressora Lexmark Z700-P700 Series. 3 No menu Impressora, verifique se: • A opção Definir como padrão está selecionada. • A opção Pausar impressão não está selecionada. 1 Clique em Iniciar Painel de controle. 2 Clique em Impressoras e outros itens de hardware. 3 Clique em Exibir impressoras ou impressoras de fax instaladas. 4 Na pasta Impressoras, verifique se há uma marca de seleção ao lado do ícone da impressora Lexmark Z700-P700 Series (indicando que ela é a impressora padrão). Se não houver uma marca de seleção, clique com o botão direito do mouse nesse ícone e, em seguida, clique em Definir como impressora padrão. 5 No menu Impressora, verifique se a opção Pausar impressão não está selecionada. Solucionando problemas de impressão lenta ou sem êxito 57 • Verifique a porta da impressora: Windows 98/Me Windows 2000 Windows XP 1 Clique em Iniciar Configurações Impressoras. 1 Clique em Iniciar Configurações Impressoras. 2 Clique com o botão direito do mouse no ícone da impressora Lexmark Z700-P700 Series e, em seguida, clique em Propriedades. 2 Clique com o botão direito do mouse no ícone da impressora Lexmark Z700-P700 Series e, em seguida, clique em Propriedades. 1 Clique em Iniciar Painel de controle Impressoras e outros itens de hardware Impressoras e aparelhos de fax. 3 Clique na guia Detalhes. 3 Clique na guia Portas. 4 No menu suspenso Portas, verifique a porta da impressora. 4 Na lista de portas, selecione a porta da impressora USB. 3 Clique na guia Portas. 4 Na lista de portas, selecione Se a porta USB não estiver a porta da impressora USB na lista, remova e reinstale o ou a Porta da impressora software da impressora. virtual para USB. 5 Clique em Aplicar. Se a porta USB não estiver 6 Clique em OK. na lista, remova e reinstale o software da impressora. Se a porta USB não estiver na lista, remova e reinstale o software da impressora. 5 Clique em OK. 2 Clique com o botão direito do mouse no ícone da impressora Lexmark Z700-P700 Series e, em seguida, clique em Propriedades. 5 Clique em Aplicar. 6 Clique em OK. • Verifique se você não instalou várias cópias do software da impressora: 1 Windows 98/Me/2000: Clique em Iniciar Configurações Windows XP: Clique em Iniciar Painel de controle hardware Impressoras e aparelhos de fax. 2 Impressoras. Impressoras e outros itens de Na pasta Impressoras, verifique se há apenas um ícone da impressora Lexmark Z700-P700 Series. • Se você tiver instalado várias cópias do software da impressora, remova cada cópia e, em seguida, reinicie o computador e reinstale esse software. • Se a porta da impressora estiver incorreta, remova e reinstale o software da impressora. Depois de verificar esses itens, imprima uma página de teste. Para obter ajuda, consulte a página 52. Solucionando problemas de impressão lenta ou sem êxito 58 A página de teste não é impressa Para obter ajuda, primeiro consulte a lista de verificação para solução de problemas na página 51 e, em seguida: • Se houver papéis atolados, consulte “A impressora apresenta um atolamento de papel” na página 61. • Tente reimprimir a página de teste. Se ela ainda não for impressa, consulte: – – “Solucionando problemas de impressão lenta ou sem êxito” na página 57 “Solucionando problemas de instalação do software da impressora” na página 52 A página de alinhamento não é impressa Verifique se: • Você removeu completamente o adesivo e a fita transparente das partes posterior e inferior dos cartuchos de impressão. Para obter ajuda, consulte a página 45. • Você instalou os cartuchos corretamente. Para obter ajuda, consulte a página 45. • Você colocou o papel corretamente e não o forçou na impressora. • Os indicadores luminosos estão acesos se você estiver conectado a uma rede com um adaptador da Lexmark. Para obter mais informações, consulte a documentação do adaptador. A impressora ejeta uma página em branco quando parece estar imprimindo Verifique se: • Você removeu o adesivo e a fita transparente das partes posterior e inferior dos cartuchos de impressão. Para obter ajuda, consulte a página 45. • O cartucho não apresenta orifícios entupidos. Limpe os contatos e os orifícios dos cartuchos de impressão. Para obter ajuda, consulte a página 47. A impressora imprime lentamente • Feche todos os programas de software que não estiverem em uso. • Verifique o documento que está sendo impresso. Fotografias e gráficos podem demorar mais tempo para serem impressos em comparação a um texto comum. Documentos extensos ou com imagens em plano de fundo também podem demorar mais tempo para serem impressos. Solucionando problemas de impressão lenta ou sem êxito 59 • Verifique a impressora para confirmar se outro documento está sendo impresso. Os trabalhos de impressão são impressos na ordem em que a impressora os recebe. • Reduza a definição que qualidade de impressão para Normal ou Rascunho. Nota: Definições mais altas de qualidade de impressão geram documentos com mais qualidade, mas podem exigir mais tempo para a impressão. Eliminando alimentações incorretas ou atolamentos de papel Os tópicos a seguir podem ajudá-lo a eliminar alimentações incorretas ou atolamentos de papel. O papel não é alimentado corretamente ou várias folhas são alimentadas ao mesmo tempo Verifique se: • O papel é recomendado para impressoras de jato de tinta. • As margens do papel não estão enroladas. • Uma folha de papel de um trabalho de impressão anterior não está atolada na impressora. • Você não colocou muito papel. Dependendo da gramatura do papel, é possível colocar até 100 folhas de papel comum, 20 transparências ou etiquetas, 10 envelopes ou 25 cartões. • Você não forçou o papel na impressora. Por exemplo, papéis em formato A4 devem estar ligeiramente estendidos além da parte superior do suporte de papel, enquanto papéis em formato Carta devem estar alinhados com a parte superior do suporte de papel. • A guia de papel está posicionada junto à margem esquerda do papel. • A guia de papel não está dobrando o papel. • A impressora está posicionada em uma superfície lisa e uniforme. • As definições escolhidas para a impressora estão corretas para o tipo de documento que está sendo impresso. Para obter ajuda, consulte “Idéias de impressão” na página 13. • O papel está posicionado junto à lateral direita do suporte de papel. A impressora não alimenta envelopes ou mídias especiais Verifique se: • A impressora está alimentando papéis sem problemas. • Coloque os envelopes ou as mídias especiais na posição vertical junto à lateral direita do suporte de papel. Pressione e deslize a guia de papel até a margem esquerda dos envelopes ou das mídias especiais. Para obter ajuda, consulte “Idéias de impressão” na página 13. Eliminando alimentações incorretas ou atolamentos de papel 60 • Você selecionou o tamanho adequado de envelope ou mídia especial e o tipo de papel correto. • Você está usando um tamanho de envelope ou mídia especial suportado pela impressora. • O programa de software foi desenvolvido para a impressão de envelopes. Para obter ajuda, verifique a documentação do programa de software. • O envelope ou mídia especial não está atolado. Para obter ajuda, consulte “A impressora apresenta um atolamento de papel” na página 61. A impressora apresenta um atolamento de papel Se o papel estiver atolado de modo que não possa ser removido da impressora: 1 Desligue a impressora. 2 Ligue a impressora novamente. Se a impressora não ejetar a página automaticamente. a Desligue a impressora. b Puxe o papel firmemente para removê-lo. Se você não alcançar o papel, levante a tampa frontal, puxe o papel e, em seguida, feche a tampa frontal. c Ligue a impressora. Nota: Não force o papel na impressora. Solucionando problemas de qualidade de impressão Se a qualidade de impressão não estiver satisfatória, talvez seja necessário ajustar as definições de margens, selecionar uma qualidade de impressão mais alta, alinhar os cartuchos de impressão ou limpar os orifícios. Os tópicos a seguir podem ajudá-lo a melhorar um documento não satisfatório. A impressão está muito escura ou borrada • Verifique se o papel está na posição vertical e se não está amassado. • Deixe a tinta secar completamente antes de manusear o papel. • Verifique se as definições de tipo e tamanho do papel no software da impressora correspondem às definições do papel colocado na impressora. Para obter ajuda, consulte a página 8. Solucionando problemas de qualidade de impressão 61 • Verifique se a definição de qualidade de impressão é adequada para o tipo de papel. • Limpe os contatos e os orifícios dos cartuchos de impressão. Para obter ajuda, consulte “Melhorando a qualidade de impressão” na página 47. As linhas retas verticais não são regulares Para melhorar a qualidade de impressão das linhas retas verticais em tabelas, margens e gráficos: • Selecione uma qualidade de impressão superior. • Alinhe os cartuchos de impressão. Para obter ajuda, consulte “Alinhando os cartuchos de impressão” na página 47. • Limpe os contatos e os orifícios dos cartuchos de impressão. Para obter ajuda, consulte “Melhorando a qualidade de impressão” na página 47. A impressão fica borrada na página • A próxima página impressa pode estar borrando a tinta. Remova cada página à medida que ela for impressa e deixe-a secar completamente antes de empilhá-la. • Limpe os contatos e os orifícios dos cartuchos de impressão. Para obter ajuda, consulte “Melhorando a qualidade de impressão” na página 47. As páginas impressas apresentam listras alternadas de impressão clara e escura (impressão intermitente) Selecione uma qualidade de impressão superior. Para obter ajuda, consulte a página 8. Existem caracteres ausentes ou inesperados • Verifique se a impressora Lexmark está selecionada como a impressora padrão. • Limpe os contatos e os orifícios dos cartuchos de impressão. Para obter ajuda, consulte “Melhorando a qualidade de impressão” na página 47. Solucionando problemas de qualidade de impressão 62 Se você não quiser imprimir um documento sem margens, as margens deverão estar dentro destas definições: Margem: Definição mínima: Esquerda e direita • 6,35 mm (0,25 pol) para Carta EUA, Ofício EUA, Carta (banner) e tamanhos de papel personalizados • 3,175 mm (0,125 pol) para envelopes • 3,37 mm (0,13 pol) para a maioria dos tamanhos de papel Superior • 1,7 mm (0,067 pol) Inferior • 12,7 mm (0,5 pol) para trabalhos de impressão em preto-e-branco • 19 mm (0,75 pol) recomendado para trabalhos de impressão coloridos Os caracteres impressos não estão formados corretamente ou estão desalinhados • Cancele todos os trabalhos de impressão e imprima o trabalho novamente. Para cancelar todos os trabalhos de impressão: 1 Clique em Iniciar Configurações Impressoras. 2 Clique duas vezes no ícone da sua impressora. 3 Selecione o documento que você deseja cancelar. 4 No menu Documento, clique em Cancelar. • Repita as etapas 3 a 4 para todos os documentos que deseja cancelar. • Alinhe os cartuchos de impressão. Para obter ajuda, consulte “Alinhando os cartuchos de impressão” na página 47. • Limpe os contatos e os orifícios dos cartuchos de impressão. Para obter ajuda, consulte “Melhorando a qualidade de impressão” na página 47. As cores na impressão são diferentes das cores na tela • Um cartucho pode estar com pouca tinta. Verifique os níveis de tinta no Centro de Soluções Lexmark. Para obter ajuda, consulte o “Centro de Soluções Lexmark” na página 11. • Use uma marca de papel diferente. Cada marca de papel aceita tinta de forma diferente e imprime com variações de cor. Solucionando problemas de qualidade de impressão 63 Selecione Cor natural como a cor do documento: 1 Com o documento aberto, clique em Arquivo Imprimir. A caixa de diálogo Imprimir é exibida. 2 Na caixa de diálogo Imprimir, clique em Propriedades, Preferências ou Opções. 3 Clique em Opções Opções de qualidade. 4 Clique em Selecionar as definições de cor manualmente. 5 Selecione Cor natural. As cores na impressão estão esmaecidas Tente as sugestões relacionadas na seção “As cores na impressão são diferentes das cores na tela” na página 63. Se as cores ainda parecerem esmaecidas, limpe os contatos e os orifícios dos cartuchos de impressão. Para obter ajuda, consulte “Melhorando a qualidade de impressão” na página 47. As fotografias não são impressas conforme esperado • Use um papel fotográfico desenvolvido para impressoras de jato de tinta. • Selecione uma qualidade de impressão superior. • Selecione o papel fotográfico como o tipo de papel. • Imprima um documento sem margens: 1 Com o documento aberto, clique em Arquivo Imprimir. A caixa de diálogo Imprimir é exibida. 2 Na caixa de diálogo Imprimir, clique em Propriedades, Preferências ou Opções. 3 Na caixa de diálogo Propriedades de impressão, selecione a guia Configurar papel. 4 Na área Tamanho do papel, selecione Sem margens. 5 No menu Tamanho do papel, selecione o tamanho correto. 6 Na caixa de diálogo Propriedades de impressão, clique em OK. 7 Na caixa de diálogo Imprimir, clique em OK. Solucionando problemas de qualidade de impressão 64 Solucionando problemas com mídias especiais Os tópicos a seguir podem ajudá-lo a solucionar problemas com mídias especiais. Papéis brilhantes/fotográficos ou transparências ficam grudados • Coloque uma folha de papel fotográfico ou transparência por vez. • Use um papel fotográfico ou transparência desenvolvido para impressoras de jato de tinta. • Verifique se o papel foi colocado corretamente (com o lado de impressão voltado para você) e se as definições corretas foram selecionadas no software da impressora. Para obter ajuda, consulte “Imprimindo fotografias” na página 14 ou “Imprimindo transparências” na página 35. • Remova cada página à medida que ela for impressa e deixe-a secar completamente antes de empilhá-la. Transparências ou fotografias contêm linhas brancas • Verifique se o papel foi colocado corretamente (com o lado de impressão voltado para você) e se as definições corretas foram selecionadas no software da impressora. Para obter ajuda, consulte “Imprimindo transparências” na página 35 ou “Imprimindo fotografias” na página 14. • Selecione uma qualidade de impressão superior, como Alta ou Máxima. • Limpe os contatos e os orifícios dos cartuchos de impressão. Para obter ajuda, consulte “Melhorando a qualidade de impressão” na página 47. Solucionando problemas com mídias especiais 65 Avisos Avisos de emissão eletrônica Declaração de informações sobre compatibilidade da FCC (Federal Communications Commission) A Lexmark Z700 Series Color Jetprinter, tipo 4136-001 e Lexmark P700 Series Photo Jetprinter, tipo 4136-0P1, foi testada e considerada em conformidade com os limites de dispositivo digital Classe B, de acordo com a Parte 15 das Normas da FCC. A operação está sujeita a duas condições: (1) este dispositivo não deverá causar interferência prejudicial e (2) este dispositivo deve aceitar qualquer interferência recebida, incluindo interferência que possa causar uma operação indesejável. Os limites da Classe B da FCC são projetados para oferecer proteção aceitável contra interferências prejudiciais em uma instalação residencial. Este equipamento gera, usa e pode emitir energia de radiofreqüência. Se não for instalado e usado de acordo com as instruções, poderá causar interferências prejudiciais em comunicações de rádio. Entretanto, não existe garantia de que essas interferências não ocorrerão em uma instalação específica. Se este equipamento realmente causar interferências prejudiciais na recepção de rádio ou televisão, o que pode ser determinado ao ligar ou desligar o equipamento, recomenda-se que o usuário tente corrigir essas interferências executando uma ou mais das medidas a seguir: • Oriente ou posicione novamente a antena de recepção. • Aumente a distância entre o equipamento e o receptor. • Conecte o equipamento a uma tomada elétrica em um circuito diferente do usado para conectar o receptor. • Entre em contato com o revendedor ou representante de serviços para obter sugestões adicionais. O fabricante não é responsável por qualquer interferência de rádio ou televisão causada pelo uso de cabos não recomendados ou por alterações ou modificações não autorizadas neste equipamento. Essas alterações ou modificações não autorizadas podem anular a autoridade do usuário de operar este equipamento. Nota: Para garantir a conformidade com as regulamentações da FCC sobre interferência eletromagnética para dispositivos de computação da Classe B, use um cabo devidamente blindado e aterrado, como o Lexmark com número de peça é 1329605 para conexão paralela ou o Lexmark com número de peça 12A2405 para conexão USB. O uso de um cabo substituto não blindado e devidamente aterrado pode resultar em uma violação às regulamentações da FCC. Quaisquer perguntas relacionadas a esta declaração sobre informações de compatibilidade devem ser encaminhadas ao: Diretor de Tecnologia e Serviços da Lexmark Lexmark International, Inc. 740 West New Circle Road Lexington, KY 40550 (859) 232-3000 Industry Canada compliance statement This Class B digital apparatus meets all requirements of the Canadian Interference-Causing Equipment Regulations. Avis de conformité aux normes de l’industrie du Canada Cet appareil numérique de la classe B respecte toutes les exigences du Règlement sur le matériel brouilleur du Canada. Conformidade com as diretivas da Comunidade Européia (CE) Este produto está em conformidade com as exigências de proteção das diretivas 89/336/EEC e 73/23/EEC do Conselho da CE sobre a aproximação e harmonia das leis dos Estados Membros com relação à compatibilidade eletromagnética e à segurança de equipamentos eletromagnéticos projetados para uso dentro de determinados limites de tensão. Uma declaração de conformidade com os requisitos das diretivas foi assinada pelo Gerente de fabricação e suporte técnico da Lexmark International, S.A., Boigny, França. Este produto atende aos limites Classe B de EN 55022 e às exigências de segurança de EN 60950. 66 Japanese VCCI notice The United Kingdom Telecommunications Act 1984 This apparatus is approved under the approval number NS/G/1234/J/100003 for the indirect connections to the public telecommunications systems in the United Kingdom. 67 Glossário adaptador da Lexmark. Dispositivo externo que conecta a impressora compatível com a rede a uma rede. adaptador de rede. Consulte adaptador da Lexmark. agrupar. Opção do software da impressora que permite imprimir automaticamente uma cópia completa de um documento de várias páginas antes do início da cópia seguinte e assim por diante. Alimentador automático de folhas (ASF). Mecanismo que alimenta automaticamente os papéis na impressora. alinhamento automático. Recurso que alinha automaticamente os cartuchos de impressão. alinhamento manual. Recurso do software da impressora que permite selecionar valores de alinhamento de cartuchos de impressão. apresentações. Imagens de várias páginas que são impressas em uma única folha de papel. Consulte Número de págs./folha. arte de linhas. Opção do software da impressora utilizada para a impressão de gráficos de artes de linhas. brochuras. Várias páginas impressas, dobradas e agrupadas para formarem um pequeno livro. cabo USB. Cabo leve e flexível que possibilita a comunicação entre o computador e a impressora. Os cabos USB transmitem dados em velocidades muito mais altas que os cabos paralelos. cartaz. Imagem impressa em várias folhas de papel que, quando montada, gera uma versão ampliada da imagem original. cartucho de impressão. Unidade substituível no interior da impressora que contém a tinta. conexão com a Internet. Recurso que permite fazer o download periódico do software da impressora atualizado já instalado no computador. conjunto. Grupo de páginas de brochura que são dobradas ao meio e empilhadas antes da encadernação. 68 contato do cartucho. Área dourada no cartucho de impressão que toca os contatos do suporte na parte interna da impressora. cor natural. Opção do software da impressora utilizada para a impressão de fotografias e imagens gráficas com muitos detalhes. definições da impressora padrão. Definições do software da impressora configuradas quando a impressora é fabricada. dispositivo periférico. Dispositivo externo conectado a um computador e controlado por ele. driver. Consulte software da impressora. driver da impressora. Consulte software da impressora. duplex. Opção do software da impressora que permite imprimir nos dois lados de uma folha de papel. encadernação pela margem curta. Opção do software da impressora que organiza as páginas duplex para que elas possam ser encadernadas com base nas margens curtas. encadernação pela margem longa. Opção do software da impressora que organiza as páginas duplex para que elas possam ser encadernadas com base nas margens longas. espelhado. Opção do software da impressora que permite inverter uma imagem antes de imprimi-la. etiqueta. Papel adesivo. fila de impressão. Local no servidor em que os trabalhos de impressão são armazenados na ordem em que são enviados para impressão. impressora compatível com a rede. Impressora que pode ser conectada a uma rede. Algumas impressoras compatíveis com redes podem exigir um adaptador de rede externo. impressora padrão. Impressora utilizada automaticamente quando você envia trabalhos para impressão. imprimir em ordem inversa. Opção do software da impressora que permite imprimir primeiro a última página do documento para que as páginas fiquem em ordem seqüencial na bandeja de saída. marca d'água. Gráfico ou texto de plano de fundo claro exibido em todas as páginas de um documento. margem curta. Opção do software da impressora que organiza as páginas duplex para que elas possam ser viradas como páginas de um bloco de notas. 69 margem longa. Opção do software da impressora que organiza as páginas duplex para que elas possam ser viradas como páginas de uma revista. margens. Área em branco entre os textos ou gráficos impressos e as margens de uma página. nitidez. Opção do software da impressora que reduz o aspecto borrado de uma imagem impressa. número de págs./folha. Opção do software da impressora que permite imprimir várias páginas de um documento em uma única folha de papel. Por exemplo, selecione 4 págs./folha para imprimir imagens reduzidas das páginas 1 a 4 na primeira folha de papel, imagens reduzidas das páginas 5 a 8 na segunda folha de papel e assim por diante. orientação Paisagem. Orientação de página na qual o texto é disposto paralelamente à margem longa do papel. orientação retrato. Orientação de página na qual o texto é disposto paralelamente à margem curta do papel. orifícios do cartucho de impressão. Área dourada do cartucho de impressão pela qual a tinta flui antes de ser aplicada ao papel durante a impressão. página de alinhamento. Página com padrões de alinhamento impressos que é ejetada pela impressora durante o alinhamento dos cartuchos. papel brilhante. Papel com um lado brilhante desenvolvido para fotografias. papel comum. Papel desenvolvido para a impressão de documentos de texto. papel de formulário contínuo. Consulte papel para banner. papel de tamanho personalizado. Tamanho de papel fora do padrão. papel especial. Papel tratado e desenvolvido para imagens impressas de alta qualidade. papel fotográfico. Papel tratado e desenvolvido para fotografias. papel para banner. Folhas contínuas de papel para jato de tinta perfurado e desenvolvido para banners. Também chamado de papel de formulário contínuo. papel premium. Papel especial desenvolvido para relatórios ou documentos com gráficos. porta da impressora. Consulte porta USB. porta USB. Pequena porta retangular localizada atrás do computador que possibilita a conexão do computador com dispositivos periféricos, como uma impressora, utilizando um cabo USB. A porta USB possibilita a comunicação do computador com a impressora em altas velocidades. 70 programa. Qualquer software carregado no computador que permite a execução de uma tarefa específica, como processamento de texto ou edição de fotografias. programa de software. Consulte programa. rede. Grupo de computadores, impressoras ou outros dispositivos periféricos conectados entre si com o objetivo de compartilhar informações. sensor do tipo de papel. Recurso que detecta automaticamente alguns tipos de papel colocados na bandeja de papel. sistema operacional. Software que fornece as funções básicas necessárias para operar o computador. Por exemplo, Windows 98 ou Macintosh OS X. software da impressora. (1) Programa que permite selecionar definições para personalizar um trabalho de impressão. (2) Programa que permite a comunicação entre o computador e a impressora. transparência. Uma folha transparente de mídia de impressão que pode ser exibida em um retroprojetor. valores de alinhamento. Números que correspondem a padrões na página de alinhamento. 71 Índice A alimentação incorreta de papel 60 alinhamento manual dos cartuchos 47 alinhando cartuchos de impressão 47 apresentações 29 atolamento de papel, eliminando 61 avisos de emissão eletrônica 66 B brochura montando 27 C cabo da impressora, solucionando problemas 51 cabo USB fazendo pedidos 50 cabo, part numbers USB 50 caracteres, mal formados 63 cartaz 31 cartões 20 cartões de felicitações 20 cartões de memória 7 cartões fotográficos 20 cartões postais 20 cartucho de impressão alinhando 47 conservando 49 fazendo pedidos 50 instalando 45 part numbers 43 substituindo 43 cartuchos, impressão alinhando 47 conservando 49 fazendo pedidos 50 instalando 45 part numbers 43 removendo 43 solucionando problemas 51 substituindo 43 CD do software da impressora, solucionando problemas 52 Centro de Soluções Lexmark 11 colocando apresentações 29 brochura 24 cartaz 31 cartões 20 cartões de felicitações 20 cartões fotográficos 20 cartões postais 20 duplex 17 envelopes 21 etiquetas 27 fichas tipo índice 20 impressão em frente e verso 17 imprimir nos dois lados do papel 17 papéis transfer para camisetas 34 papel brilhante 14 papel de tamanho personalizado 41 papel especial 14 papel fotográfico 14 papel para banner 39 papel premium 16 72 papel transfer 34 transparências 35 componentes da impressora 6 D Declaração da FCC 66 declaração de emissão 66 definições padrão 9 definições, padrão 9 driver da impressora instalando 54 removendo 54 driver de impressora obtido por download, instalando 54 duplex 17 E economizando tinta colorida 23 envelopes 21 etiquetas 27 F fazendo pedidos de suprimentos 50 fichas tipo índice 20 G Guia Configurar papel 10 Guia Layout de impressão 10 Guia Qualidade/Cópias 10 I impressão em frente e verso 17 impressão escura ou borrada 61 impressão intermitente 62 impressão lenta 59 impressão sem bordas 14, 16, 21 imprimindo apresentações Consulte várias imagens em uma folha brochura 24 cartaz 31 cartões 20 cartões de felicitações 20 cartões fotográficos 20 cartões postais 20 duplex 17 envelopes 21 etiquetas 27 fichas tipo índice 20 fotografia sem bordas 14, 16 imagens coloridas em preto-e-branco 23 impressão em frente e verso 17 imprimir nos dois lados do papel 17 número de págs./folha Consulte várias imagens em uma folha ordem inversa 37 página de alinhamento 47 página de teste 52 papéis transfer para camisetas 34 papel brilhante 14 papel comum 13 papel de tamanho personalizado 41 papel especial 14 papel fotográfico 14 papel para banner 39 papel premium 16 papel transfer 34 transparências 35 última página primeiro 37 imprimir em ordem inversa 37 imprimir imagens coloridas em preto-e-branco 23 imprimir nos dois lados do papel 17 imprimir última página primeiro 37 instalando cartuchos de impressão 45 software da impressora 54 L listras 62 luzes intermitentes 55 M margens, definições mínimas 63 melhorando a qualidade de impressão 61 Mensagem Atolamento de papel 55 Mensagem Pouca tinta 56 mensagens de erro Atolamento de papel 55 Pouca tinta 56 mensagens, erro Atolamento de papel 55 Pouca tinta 56 mídia digital 7 N número de págs./folha 29 P página de teste alinhamento 47 não é impressa 59 página de teste, imprimindo 52 papéis especiais solucionando problemas com 65 papéis transfer para camisetas 34 papel brilhante 14 papel de tamanho personalizado 41 papel especial 14 papel fotográfico 14 73 papel para banner 39 papel premium 16 papel transfer 34 part number do cartucho colorido 43 part number do cartucho fotográfico 43 part number do cartucho preto 43 part numbers cabo USB 50 cartucho colorido 43 cartucho fotográfico 43 cartucho preto 43 personalizando definições apresentações Consulte várias imagens em uma folha brochura 24 cartaz 31 cartões 20 cartões de felicitações 20 cartões fotográficos 20 cartões postais 20 driver 9 duplex 17 envelopes 21 etiquetas 27 fichas tipo índice 20 fotografias sem bordas 14, 16 impressão em frente e verso 17 imprimindo em ordem inversa 37 imprimindo imagens coloridas em preto-e-branco 23 imprimindo várias imagens em uma folha 29 nos dois lados do papel 17 papéis transfer para camisetas 34 papel brilhante 14 papel comum 13 papel de tamanho personalizado 41 papel especial 14 papel fotográfico 14 papel para banner 39 papel premium 16 papel transfer 34 transparências 35 última página primeiro 37 várias imagens em uma folha 29 problemas de impressão alimentação de papéis 60 atolamentos de papel 61 impressão lenta ou sem êxito 57 luzes intermitentes 55 mensagens de erro 55 páginas em branco 59 papéis especiais 65 qualidade de impressão 61 rede 55 software 52 Q qualidade de impressão melhorando 47 R recomendações de definição apresentações 29 brochura 24 cartaz 31 cartões 20 cartões de felicitações 20 cartões fotográficos 20 cartões postais 20 duplex 17 envelopes 21 etiquetas 27 fichas tipo índice 20 fotografias sem bordas 14, 16 imagens coloridas em preto-e-branco 23 impressão em frente e verso 17 imprimir imagens coloridas em preto-e-branco 23 imprimir nos dois lados do papel 17 imprimir última página primeiro 37 nos dois lados do papel 17 padrão 9 papéis transfer para camisetas 34 papel brilhante 14 papel comum 13 papel de tamanho personalizado 41 papel especial 14 papel fotográfico 14 papel para banner 39 papel premium 16 papel transfer 34 transparências 35 última página primeiro 37 rede, configurando a impressora 55 removendo cartuchos de impressão 43 removendo o software da impressora 54 margens 63 melhorando a qualidade de impressão 61 mensagens de erro 55 página de alinhamento 59 páginas em branco 59 papéis especiais 65 qualidade de impressão 61 solucionando problemas de qualidade de impressão 61 solucionando problemas cabo da impressora 51 cartuchos 51 instalação do software da impressora 52 página de teste 52 software 52 substituindo cartuchos de impressão 43 suprimentos, fazendo pedidos 50 T S software da impressora Centro de Soluções Lexmark 8 driver 8 instalando 54 removendo 54 software, impressora 8 instalando 54 removendo 54 solução de problemas a impressora não está imprimindo 57 alimentação de papéis 60 alimentação incorreta de papel 60 atolamentos de papel 61 desinstalando o software (Windows) 58 impressão em rede 55 impressão lenta 59 impressão lenta ou sem êxito 57 luzes intermitentes 55 74 transfer, papéis 34 transparências 35 V várias imagens em uma folha 29 Lexmark and Lexmark with diamond design are trademarks of Lexmark International, Inc., registered in the United States and/or other countries. Color Jetprinter and Photo Jetprinter are trademarks of Lexmark International, Inc. © 2003 Lexmark International, Inc. 740 West New Circle Road Lexington, Kentucky 40550 www.lexmark.com