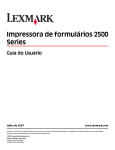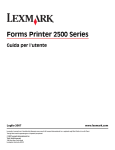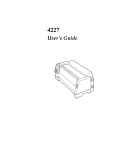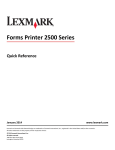Download Lexmark 2480 Printer User Manual
Transcript
User’s Guide Edition: June 2000 The following paragraph does not apply to any country where such provisions are inconsistent with local law: LEXMARK INTERNATIONAL, INC., PROVIDES THIS PUBLICATION “AS IS” WITHOUT WARRANTY OF ANY KIND, EITHER EXPRESS OR IMPLIED, INCLUDING, BUT NOT LIMITED TO, THE IMPLIED WARRANTIES OF MERCHANTABILITY OR FITNESS FOR A PARTICULAR PURPOSE. Some states do not allow disclaimer of express or implied warranties in certain transactions; therefore, this statement may not apply to you. This publication could include technical inaccuracies or typographical errors. Changes are periodically made to the information herein; these changes will be incorporated in later editions. Improvements or changes in the products or the programs described may be made at any time. Comments about this publication may be addressed to Lexmark International, Inc., Department F95/032-2, 740 West New Circle Road, Lexington, Kentucky 40550, U.S.A. In the United Kingdom and Eire, send to Lexmark International Ltd., Marketing and Services Department, Westhorpe House, Westhorpe, Marlow Bucks SL7 3RQ. Lexmark may use or distribute any of the information you supply in any way it believes appropriate without incurring any obligation to you. You can purchase additional copies of publications related to this product by calling 1-800-553-9727. In the United Kingdom and Eire, call 0628-481500. In other countries, contact your point of purchase. References in this publication to products, programs, or services do not imply that the manufacturer intends to make these available in all countries in which it operates. Any reference to a product, program, or service is not intended to state or imply that only that product, program, or service may be used. Any functionally equivalent product, program, or service that does not infringe any existing intellectual property right may be used instead. Evaluation and verification of operation in conjunction with other products, programs, or services, except those expressly designated by the manufacturer, are the user’s responsibility. Lexmark, Lexmark with diamond design, ExecJet, and Proprinter are trademarks of Lexmark International, Inc., registered in the United States and other countries. Personal Printer Series is a trademark of Lexmark International, Inc. Other trademarks are the property of their respective owners. © Copyright 1993, 2000 Lexmark International, Inc. All rights reserved. UNITED STATES GOVERNMENT RESTRICTED RIGHTS This software and documentation are provided with RESTRICTED RIGHTS. Use, duplication or disclosure by the Government is subject to restrictions as set forth in subparagraph (c)(1)(ii) of the Rights in Technical Data and Computer Software clause at DFARS 252.227-7013 and in applicable FAR provisions: Lexmark International, Inc., Lexington, KY 40550. Contents Contents Chapter 1: About your printer ....................................................... 1 Features and functions ................................................................................... 2 Printer description .......................................................................................... 7 Printing the demonstration sample ............................................................ 10 Connecting the printer to your computer .................................................. 14 Setting up your Windows and DOS application software ........................ 17 Chapter 2: Using the operator panel ........................................... 21 Operator panel layers .................................................................................. 22 Setting the printer online or offline ........................................................... 28 Advancing the paper .................................................................................... 29 Using Tear Off .............................................................................................. 29 Using the Load/Unload feature ................................................................... 30 Locking/unlocking the operator panel ....................................................... 30 Selecting Tractor mode ................................................................................ 30 Selecting or locking a font .......................................................................... 31 Selecting or locking a pitch ......................................................................... 32 Chapter 3: Changing tractor positions ........................................ 33 Push tractor position .................................................................................... 34 Pull tractor position ...................................................................................... 35 Converting the push tractor to pull tractor position ................................. 36 Converting the pull tractor to the push tractor position ........................... 40 Chapter 4: Loading paper ............................................................ 43 Setting the forms thickness lever ................................................................ 44 Loading continuous forms ........................................................................... 46 iii Contents Loading a cut form or envelope ................................................................. Aligning the left margin ............................................................................. Setting Top-Of-Form ................................................................................... Using the Tear Off bar ................................................................................ 72 77 81 87 Chapter 5: Using Setup mode ...................................................... 89 Using Setup mode to change printer settings ........................................... 89 Setup menu options .................................................................................... 95 Forms Macro menu options ........................................................................ 96 Data menu options .................................................................................... 100 Control menu options ............................................................................... 102 Emulation menu options .......................................................................... 103 Interface menu options ............................................................................. 105 Chapter 6: Supplies .................................................................... 107 Ordering supplies ...................................................................................... Parallel cable .............................................................................................. USB cable .................................................................................................... Serial adapter and cable ........................................................................... Printer ribbon ............................................................................................ Paper specifications ................................................................................... 107 108 108 108 108 109 Chapter 7: Troubleshooting and maintenance ........................ 111 Checklist for typical problems ................................................................... 112 Testing the printer ..................................................................................... 116 Checking the printer status ....................................................................... 118 Setting printer to default settings ............................................................ 121 Adjusting bidirectional alignment ........................................................... 123 Clearing paper jams ................................................................................... 126 Problem conditions .................................................................................... 128 Maintenance .............................................................................................. 142 Appendix: Notices ................................................................................. 145 Index ...................................................................................................... 161 iv 1 About your printer Printer models Carriage width Cut forms Continuous forms Narrow Wide 297 mm (11.7 in.) 254 mm (10.0 in.) 419 mm (16.5 in.) 406 mm (16.0 in.) 1 About your printer The Lexmark™ Forms Printer 2400 Series are available in 9- and 24-wire narrow-carriage (2480 and 2490) and 9- and 24-wire wide-carriage (2481 and 2491) models. Depending on the printer model you have chosen, your printer may look different than those illustrated in this manual. Features and functions Printer features by model Feature/function 2480/2481 2490/2491 Multi-speed printing FastDft (Fast Draft) About your printer • 10 characters per inch (cpi) • 409 cps • 12 cpi • 438 characters per second (cps) 510 cps Draft 309 cps 274 cps Courier and Gothic 77 cps (Near-Letter-Quality mode) 91 cps (Letter-Quality mode) • 465 cps Prestige, Not available on these 91 cps Presentor, Orator, and models. (letter-quality mode) Script Character spacing Note: Fast Draft supports only 10, 12, and 15 pitch. Resident fonts 2 Prints in 10, 12, 15, 17, and 20 characters per inch (cpi), as well as proportional spacing. Prints in 10, 12, 15, 17, 20, and 24 (cpi), as well as proportional spacing. Fast Draft, Draft, Gothic, and Courier Courier, Prestige, Gothic, Presentor, Orator, Script, Draft, and Fast Draft Printer features by model (continued) Feature/function 2480/2481 2490/2491 Print styles Highlighting Available through capability: printer commands. • Double-high Highlighting capability: • Double-high • Double-strike • Double-wide • Double-wide • Emphasized • Emphasized • Italics • Italics • Overscore • Overscore • Subscript • Subscript • Superscript • Superscript • Underline • Underline • Shading • Outline Graphics printing Resolution of up to 144 x 240 dots per square inch (dpi). Resolution of up to 360 x 360 (dpi). Multiple-part forms Prints original plus five copies (six-part forms). Prints original plus three copies (fourpart forms). Supports existing graphics software applications. 3 About your printer • Double-strike About your printer Features and functions Features/functions All models Operator panel Button control for Load/Unload, Tear Off, Font, Setup, paper movement, Pitch, and Macro functions. Operator panel lights indicate current status. Font lock and Pitch lock • Locks font and pitch selections you make from the operator panel so they are not changed by your application software. • Font or Pitch lock is deactivated when you turn the printer Off unless you set them as the menu default. For more information, see “Selecting or locking a font” on page 31. Load/Unload Loads and unloads continuous form paper. Macro function This printer has the capability of storing 4 unique document formats which include character option settings (font, pitch, and so on) and paper handling options (page length, margins and so on). For information on setting up macros see “Forms Macro menu options” on page 96. Front loading for cut sheets Enables printing on cut sheets or envelopes. Tear Off • Assists you in removing printed continuous forms at the perforation. • Reduces the amount of paper used, reducing costs. 4 Features and functions (continued) Features/functions All models Adjustable tractor Built-in adjustable tractor lets you handle continuous form paper without purchasing any options. It can be repositioned to function as: • Push tractor • Pull tractor Limits the operator panel functions to the Start/Stop, FormFeed, Tear Off, and Load/Unload buttons only, restricting the use of all printer functions to designated persons only. Ribbon cartridge Contains the printer ribbon. Printer tests • Power-On Self Test • Test Print Test Print determines whether your machine has print problems. To perform a Test Print, see “Testing the printer” on page 116. • Demonstration Print For more information, see “Printing the demonstration sample” on page 10. Box and line drawings Prints tables, charts and other graphics as shown on your monitor. Greek and math symbols Prints a variety of symbols used in mathematical equations, including subscript and superscript. Code Pages 437, 437G, 813, 850, 851, 853T, 857, 858, 860, 861, 863, 865, 869, 920, 1004, and 1053. These code pages contain the characters and symbols corresponding to various country languages. 5 About your printer Operator panel disable Features and functions (continued) Features/functions All models Bar code function These bar codes are resident in the printer: • 3 of 9 • Code 128 • Interleaved 2 of 5 • UPC-A About your printer • EAN 8 • EAN 13 • PostNet For more information on the Bar code function, refer to the Technical Reference (www.lexmark.com). Software compatibility • Compatible with all computer software programs that support IBM emulation or Epson emulation. • Compatible with Okidata MICROLINE emulation (option must be installed). Available for 2480/2481 printers only. Interface connection Lets the printer work with all computers with a compatible interface. Both parallel and USB interfaces are standard. The internal serial interface (RS-232) is optional. For more information, see “Connecting the printer to your computer” on page 14. 6 Printer description Forms thickness lever Operator panel Power switch Paper guides Manual feed door Paper select lever Printer parts and function Part name Function Forms thickness lever Adjusts the printhead for the thickness of forms being printed. Ribbon access cover Covers the ribbon cartridge and internal printer components. Power switch Turns the printer On and Off. Paper select lever Selects the paper type: • Cut (form) sheet • Continuous forms Front cover Covers the continuous forms push tractors. Manual feed door Pull down to load individual cut forms and envelopes. Operator panel Indicates printer status and makes control of printer functions simple and convenient. Paper guides Align the margins of a cut sheet. 7 About your printer Front cover Ribbon access cover Acoustic flap Tear Off bar About your printer Latch Latch Power cord connector Tractor 2 connector 8 USB connector Parallel connector Optional serial interface knockout Printer parts and function Function Latches Fastens the ribbon access cover to the printer. Acoustic flap Helps reduce noise during printing. Tear Off bar Provides an edge for a continuous form when Tear Off is used. Serial interface knockout Removing the serial interface knockout allows you to connect the optional serial interface cable. Parallel connector Where the parallel cable connects to the printer. USB connector Where the USB cable connects to the printer. Tractor 2 connector Supplies power to the optional Tractor 2 Feeder. Power cord connector Connects power from the power cord to the printer. 9 About your printer Part name Printing the demonstration sample The following steps explain how to load a single sheet of paper so you can print the demonstration sample. If you want to load continuous forms, see “Loading continuous forms” on pag e46. Set the forms thickness lever to position 1. 2 Turn the printer On. About your printer 1 The Power light comes On solid, the Paper Out light is blinking, and the current default font light is On solid. For more information on printer status, see “Checking the printer status” on pag e118. 10 3 4 Open the manual feed door. Move the paper select lever up to the cut forms position. Power switch 5 6 Move the left paper guide to the right until it stops. Insert a single sheet of paper into the front of the printer and adjust the right paper guide so the paper is aligned against both the left and right paper guides. 11 About your printer Paper select lever Manual feed door 7 Insert paper into the printer until the Paper Out light stops blinking. • If Auto Cut Sheet Load is set to On, the paper feeds automatically to the Top-OfForm. • If Auto Cut Sheet Load is set to Off, press FormFeed. About your printer Left paper guide Right paper guide 12 8 9 Turn the printer Off. While pressing Font on the operator panel turn the printer On. Continue pressing Font until all the operator panel lights blink. 10 Release the Font button. The Power and Ready lights stay On and the demonstration page prints. Ready Start/Stop Tear Off Tractor2 Paper out LineFeed FormFeed Load/Unload Tractor Courier Orator Prestige Script Gothic Draft Presentor FastDft Font Lock 13 About your printer Power Connecting the printer to your computer These cables are not supplied with your printer. For ordering information, see “Supplies” on pag e107. • If you are using a parallel cable, see “Connecting the parallel cable” on pag e14. • If you are using a USB cable, see “Connecting the USB cable” on pag e16. About your printer • If you are using the optional serial interface, see “Connecting the serial cable” on page 17. Connecting the parallel cable 1 2 Turn the printer and computer Off. Connect the parallel cable at the back of the printer. This cable is not supplied with your printer. Use an IEEE-1284 compatible parallel cable such as Lexmark part number 1329605 (10 ft cable) or 1427498 (20 ft cable). Note: You do not need to attach a grounding wire to the computer. 14 Fasten the clip wires to the parallel cable, as shown. 4 Connect the other end of the parallel cable to your computer. Turn the printer and computer On. Continue with “Setting up your Windows and DOS application software” on pag e17. 5 6 15 About your printer 3 Connecting the USB cable 1 2 Turn the printer and computer Off. Connect the USB cable at the back of the printer. About your printer This cable is not supplied with your printer. Order the Lexmark USB cable using part number 12A2405. 3 4 5 Connect the other end of the USB cable to your computer. Turn the printer and computer On. Continue with “Setting up your Windows and DOS application software” on pag e17. 16 Connecting the serial cable For installation and connection instructions, see the optional serial interface manual. Windows-based applications If you are using a Windows program, use the Windows Forms Printer 2400 Series driver available from the Lexmark Web site at www.lexmark.com. Note: Instructions for installing drivers are in the readme.1st file included in the download package. 17 About your printer Setting up your Windows and DOS application software DOS applications About your printer Follow the instructions that came with your DOS application software to see what printer drivers are available with that specific program. Most programs let you specify the type of printer you are using so the program can take full advantage of the printer’s features. Using IBM emulation mode If your printer is using IBM mode (the factory default), select a printer from your application software, in the following preferred order. For Lexmark Forms Printer 2480/2481 users: 1 Forms Printer 2480/2481 2 Forms Printer 2380/2381 plus 3 2380 plus/2381 plus 4 2380/2381 IBM Personal Printer Series™ II 5 4201/4202 IBM Proprinter™ III 6 4201/4202 IBM Proprinter II 7 IBM ExecJet™ Printer Model 4072 For Lexmark Forms Printer 2490/2491 users: 1 Forms Printer 2490/2491 2 Forms Printer 2390 plus/2391 plus 3 2390 plus/2391 plus 4 2390/2391 IBM Personal Printer Series II 5 4212 IBM Proprinter 24P 6 2390 IBM PS/1 Printer 7 4207/4208 Proprinter X24/XL24 8 IBM ExecJet Printer Model 4072 9 2205 IBM PS/1 Printer If your software does not let you select one of the printers in this list, you may need to customize your printer for Epson emulation mode. 18 The printer driver you select in your software application must match the emulation mode you select for your printer. Printer drivers other than the 2400 series support most, but not all, of the printer’s capabilities. See “Emulation menu options” on page 103 for more information. For Forms Printer 2480/2481 users: 1 2 Epson FX850 Epson FX1050 For Forms Printer 2490/2491 users: 1 Epson LQ850 2 LQ1050 See “Emulation menu options” on page 103 for more information. Using Okidata MICROLINE emulation mode If your Forms Printer 2480/2481 has the Okidata MICROLINE emulation option installed, select a printer from your application software in the following preferred order: 1 2 Oki 320/321 Turbo Oki 320/321 19 About your printer Using Epson emulation mode If your Forms printer is set to Epson emulation, select a printer from your application software in the following preferred order: 20 About your printer 2 Using the operator panel Use the operator panel to perform basic tasks like feeding forms, taking the printer offline, and setting defaults in Setup mode. Operator panel 21 Operator panel layers The operator panel has two layers of functionality. • Layer 1, with the operator panel cover closed, contains basic functions like LineFeed, FormFeed, Tear Off, and taking the printer online/offline. • Layer 2, with the operator panel cover down, as shown, contains more advanced functionality. Use layer 2 to select a macro and change printer menu settings such as Top-Of-Form. 2480/2481 operator panel 1 Power Ready Tractor2 Paper out Start/Stop Operator panel Tear Off Font Lock LineFeed FormFeed Load/Unload Tractor FastDraft Draft Gothic Courier Power Set TOF ↑ 2 3 Macro LineFeed Macro ↓ Setup Micro Micro Pitch 10 12 15 17 Lock layer 1 layer 2 22 4 20 PS 2490/2491 operator panel 1 Power Power Ready Tractor2 Paper out Start/Stop LineFeed FormFeed Tear Off Font Lock Load/Unload Courier Prestige Gothic Presentor Set TOF Micro Tractor ↑ Pitch Orator Script Draft FastDft Lock 2 3 Macro 4 LineFeed Macro ↓ Setup Micro 10 12 15 17 20 24 PS layer 1 layer 2 Operator panel 23 Understanding the operator panel buttons Use the operator panel buttons to perform printer tasks and change printer settings. Layer 1 operator panel buttons Press this button: When you want to … Start/Stop Alternate the printer between online (Ready light is On) and offline (Ready light is Off). Note: LineFeed Printer must be online to receive data. Advance the paper one line. Operator panel If you press and hold LineFeed, the paper advances 5 micro movements and then goes into continuous mode. FormFeed Advance the paper to the next Top-Of-Form. Tear Off Alternate paper between Tear Off and Top-Of-Form. Load/Unload Load paper to the current Top-Of-Form or unload paper to parked position. Tractor Alternate between Tractor 1 and Tractor 2, if the optional Tractor 2 is installed. Font Select one of the resident font styles: Notes: 2480/2481 • Repeatedly pressing the Font button rotates through the printer font selections. If you continue pressing Font through a second pass, the font selections are locked. • This setting will be lost when the printer is powered Off and back On. • FastDft • Draft • Gothic • Courier 2490/2491 • Courier • Orator • Prestige • Script • Gothic • Draft • Presentor • FastDft Note: Some functions may not work when data is being processed and the printer is online (Ready light is On). 24 Layer 2 operator panel buttons Press this button: When you want to… Set TOF Set Top-Of-Form. Top-Of-Form is the position of the first print line on the page. LineFeed Advance the paper one line. If you press and hold LineFeed, the paper advances 5 micro movements and then goes into continuous feed. Macro Select between four document formats. For more information, see “Forms Macro menu options” on page 96. Micro ↑ Feed the paper upward in: • 1/72-inch increments (2480/2481 models) • 1/90-inch increments (2490/2491 models) Use Micro ↑ to adjust the Top-Of-Form. 25 Operator panel If you press and hold the Micro ↑ button, the paper advances in micro movements and then goes into continuous feed. Layer 2 operator panel buttons (continued) Press this button: When you want to… Micro ↓ Feed the paper downward in: • 1/72-inch increments (2480/2481 models) • 1/90-inch increments (2490/2491 models) If you press and hold the Micro ↓ button, the paper advances in micro movements and then goes into continuous feed. Use Micro ↓ to adjust the Top-Of-Form. Setup Enter Setup mode to change the default values and modes for printer operation. Pitch Set the character pitch to: 10, 12, 15, 17, 20 cpi, or Proportional Spacing. Operator panel Notes: • Repeatedly pressing the Pitch button rotates through the printer pitch selections. If you continue pressing Pitch through a second pass the pitch selections are locked. Notes: • On 2490/2491 models you can also select 24 cpi. • Fast Draft supports only 10, 12, and 15 pitch. • This setting will be lost when the printer is powered Off and back On. Note: Some functions may not work when data is being processed and the printer is online (Ready light is On). 26 Understanding the operator panel lights The following table describes the light patterns on the operator panel. Layer 1 operator panel lights Light status Light What it means On The printer is On. Ready On The printer is online and ready to print. Blinking The printer is receiving data. Off The printer is offline. Tractor 2 On Tractor 2 is activated. (The optional Tractor 2 Feeder must be installed.) Paper Out Off Paper is loaded in the printer. Blinking The printer is out of paper. On A printer error occurred. Padlock On The operator panel is disabled, restricting the use of panel buttons to Start/Stop, FormFeed, Tear Off and Load/Unload only. For more information, see “Locking/unlocking the operator panel” on pag e30. Font On You (or your software application) selected one of the printer's resident fonts. Off If all font lights are Off, then a downloaded font is selected. On Font Lock is active and prevents your software application from changing the font you selected on the operator panel. For more information, see “Selecting or locking a font” on page 31. Font Lock 27 Operator panel Power Layer 2 operator panel lights Light status Light What it means Operator panel Macro On The specified macro function is activated. For more information, see “Forms Macro menu options” on page 96. Off No macro is being used, or Macros have been disabled in the Setup menu. Pitch On You (or your software application) selected one of the printer's standard pitches. Pitch Lock On Pitch Lock is active and prevents your software application from changing the pitch you selected on the operator panel. For more information, see “Selecting or locking a pitch” on page 32. Setting the printer online or offline The printer must be online to accept data. To set the printer: • Online, press Start/Stop; the Ready light comes On. If paper is not loaded, the Paper Out light blinks. When online, the printer is ready to receive print jobs. • Offline, press Start/Stop; the Ready light goes Off. The printer finishes printing the current line and then stops printing. To resume printing, press Start/Stop until the Ready light is On. 28 Advancing the paper You can use the operator panel to advance the paper when the printer is not printing. • Press LineFeed to advance the paper to the next line. • Press FormFeed to advance the paper to the Top-Of-Form on the next page or to eject the cut form. If you are at the Tear Off bar: • Press LineFeed to move the paper incrementally. • Press Tear Off to move the paper to the Top-Of-Form. Using Tear Off Tear Off works only when the tractor unit is in the push position. The Tear Off function advances the perforation of a continuous form to the tear bar position. You can set Tear Off to move a continuous form automatically to the Tear Off position (Auto Tear Off set to On or to One Second), or you can move a continuous form manually to the Tear Off position (Auto Tear Off set to Off). For more information, see “Setting the Tear Off position” on page 87. 29 Operator panel Note: For the Tear Off function to work properly, you must set the correct page length in the Setup menu or your application software. Using the Load/Unload feature Load/Unload works only when the tractor unit is in the push position. For information, see “Changing tractor positions” on page 33. Use the Load/Unload feature to unload continuous forms from the printer while you print on either a cut form or envelope. You can also use the feature to load continuous forms into the printer when the paper path is clear. For information, see “Loading continuous forms” on pag e46. Locking/unlocking the operator panel To restrict the use of printer functions to just the Start/Stop, FormFeed, Tear Off, and Load/Unload buttons, you can lock the operator panel. When the panel is locked, the padlock light comes On. Operator panel 1 2 Turn the printer Off. Press and hold Load/Unload and Tractor while turning the printer On. To unlock the operator panel, repeat steps 1 and 2. Selecting Tractor mode If you installed the optional Tractor 2 Feeder, you can press Tractor to switch between the normal tractor feeder and the Tractor 2 Feeder. The Tractor 2 light comes On when the Tractor 2 Feeder is selected. Note: Before you switch tractor feeders, tear off excess paper. 30 Selecting or locking a font 1 To select a font, repeatedly press Font until you see the font light On next to the selection you want. Layer 1 Power Ready Tractor2 Paper out Start/Stop LineFeed FormFeed Tear Off Load/Unload Tractor FastDraft Draft Gothic Courier Font Lock 2 To lock any font so your software application cannot select a different one, continue pressing Font until the Font Lock light comes On, and the font you want is selected. 3 To disable Font Lock, repeatedly press Font until the Font Lock light turns Off and the font you want is selected. If the printer is offline, press Start/Stop. When the ready light comes On, you are ready to print. 4 To set a Font or to set Font Lock as a default setting in the Setup menu, see “Using Setup mode to change printer settings” on page 89. 31 Operator panel The font is locked until the printer is turned Off. Selecting or locking a pitch 1 2 To select a pitch, open the operator panel to layer 2. Repeatedly press Pitch until you see the pitch light On next to the selection you want. Layer 2 1 Power ↑ Pitch Lock Operator panel 3 3 4 Macro Set TOF Micro 2 LineFeed Macro ↓ Setup Micro 10 12 15 17 20 PS To lock a pitch so your software application cannot select a different one, continue pressing Pitch until the Pitch Lock light comes On and the pitch you want is selected. The pitch is locked until the printer is turned Off. 4 5 To disable Pitch Lock, repeatedly press Pitch until the Pitch Lock light turns Off and the pitch you want is selected. Close the operator panel. If the printer is offline, press Start/Stop. The Ready light comes On and you are ready to print. 6 To set a Pitch or Pitch Lock as a default setting in the Setup menu, see “Using Setup mode to change printer settings” on pag e89. 32 3 Changing tractor positions This section describes how to change the tractor unit position.This a tractor unit. Left latching lever Pin Left tractor door Left locking lever Rubber tractor stop You can install the tractor unit in the push tractor position or the pull tractor position. To view an illustration of the tractor positions and paper paths available, see “Paper paths for the push tractor” on page 47. Tractor positions 33 Push tractor position The printer is shipped with the tractor unit installed at the front of the printer, which is the push tractor position. This position lets you use the Tear Off feature of the printer. Front cover Tractor positions Push tractor position 34 Pull tractor position When the tractor unit is installed at the top of the printer, it functions as a pull tractor and supports front and bottom paper loading. Pull tractor position Front cover Tractor positions 35 Converting the push tractor to pull tractor position Removing the push tractor 1 2 Make sure paper is not loaded in the printer. Pull out the front cover to release it and pivot the cover up out of the way. Front cover Tractor positions Front cover 36 3 Hold down the latching levers while you pull and lift the tractor unit out of the printer. Tractor unit Tractor positions 37 Installing the pull tractor 1 2 Tractor positions 3 Remove the ribbon access cover. Turn the tractor unit around so that the latching levers are upright, facing you. Place the tractor against the back slant of your printer along the tractor guides. 38 4 To slide the tractor feeder into the printer: a Hold down the latching levers and gently push the tractor feeder into the printer until it stops. b While still holding down the latching levers, tilt the tractor feeder toward the front of the printer until the hooks at the end of the latching levers fit around the posts on the printer frame. Latching lever hook c Release the latching levers. The tractor unit fits into place at a 45° angle. Tractor positions 39 Tractor positions Converting the pull tractor to the push tractor position 1 2 3 Make sure the printer is Off. Make sure paper is not loaded in the printer. Holding down the latching levers, lift the tractor unit out of the printer. 4 Pull out the front cover to release it and pivot the cover up out of the way. 40 Make sure the paper select lever is set for continuous forms. 6 Holding down the latching levers, fit the left and right locks onto the posts in the printer. 7 8 Release the latching levers. Close the front cover. 41 Tractor positions 5 Tractor positions 42 Loading paper 4 Loading paper This section describes how to load a cut form, continuous forms, labels, and an envelope. Cut (form) sheet Continuous forms Envelope Labels 43 Loading paper Setting the forms thickness lever Use the forms thickness lever to adjust printing on various forms, depending on the paper thickness. See the following table when setting this lever. Forms thickness for 2480/2481 Paper thickness Paper type Single forms (cut or continuous) Thin Single forms (cut or continuous) Normal Paper weight Forms thickness lever setting 56 g/m² (15 lb) 1 65 g/m² (16 lb) 68 g/m² (18 lb) 1 or 2 75 g/m² (20 lb) Thick 90 g/m² (24 lb) 2 Notes: • Print quality depends on the multiple-paper quality and the operating environment. Printing at low temperature may cause poor print quality, depending on the paper used. • When the setting is 4 or higher, printing speed becomes slower. 44 Paper type Paper weight Forms thickness lever settings Multiple-part forms 2-part form 2 or 3 3-part form 3 or 4 4-part form 4 or 5 5-part form 5 or 6 6-part form 5, 6, or 7 Envelopes 4, 5, or 6 Notes: • Print quality depends on the multiple-paper quality and the operating environment. Printing at low temperature may cause poor print quality, depending on the paper used. • When the setting is 4 or higher, printing speed becomes slower. Forms thickness for 2490/2491 Paper Paper type thickness Single forms (cut or continuous) Thin Single forms (cut or continuous) Normal Forms thickness lever setting 56 g/m² (15 lb) 1 65 g/m² (16 lb) 68 g/m² (18 lb) 1 or 2 75 g/m² (20 lb) Thick Multiple-part forms Paper weight 90 g/m² (24 lb) 2 2-part form 2 or 3 3-part form 3 or 4 4-part form 4, 5, 6, or 7 Envelopes 4, 5, or 6 Note: Print quality depends on the multiple-paper quality and the operating environment. Printing at low temperature may cause poor print quality, depending on the paper used. 45 Loading paper Forms thickness for 2480/2481 (continued) Loading paper Loading continuous forms You can load continuous paper utilizing four different paper paths, depending on whether you have the push tractor installed or the pull tractor installed. Note: If you have installed the optional Auto Sheet Feeder or Tractor 2 Feeder, refer to the documentation shipped with your option for paper loading instructions. 46 In these examples, the tractor pushes the paper from the front or the rear of the printer. Push tractor Tractor Tractor Front loading paper Rear loading paper Paper paths for the pull tractor In these examples, the tractor pulls the paper from the front or bottom of the printer. Pull tractor Tractor Tractor Front loading paper Bottom loading paper 47 Loading paper Paper paths for the push tractor Loading paper Loading continuous forms using the push tractor The factory setting for your printer is the push tractor position. If the tractor unit is not in this position, see “Converting the pull tractor to the push tractor position” on pag e40. 1 Turn the printer On. 2 Make sure the paper path is clear. If a cut form or envelope is loaded in the printer, press FormFeed to remove it. 48 Set the forms thickness lever to a suitable setting. See “Setting the forms thickness lever” on page 44. 49 Loading paper 3 Loading paper 4 Pull out the front cover to release it and pivot the cover up out of the way. Front cover 5 Move the paper select lever down to the continuous forms position. Front cover 50 Pull up the left and right tractor locking levers to unlock the tractors. Locking lever 51 Loading paper 6 Loading paper 7 8 Open the left and right tractor doors. Place the paper pinfeed holes over the second or third pins of the tractor unit. If necessary, move the left or right tractor to adjust the tractors to the paper width. Keeping the left tractor positioned to the left of the rubber tractor stop keeps your paper within the paper sensor area. 9 Close the left and right tractor doors. 52 Move the tractor to align the left margin on your paper with the [A symbol printed on the rear plate. For help, see “Aligning the left margin” on pag e77. Margin guide printing starts at the [A symbol. The distance from the [A symbol to the left edge of the paper determines the width of the left margin. 53 Loading paper 10 Set the left margin. Loading paper 11 Push down the left tractor locking lever to lock the tractor in place. 12 Remove slack from the paper and lock the right locking lever. 54 Front cover 14 Press Load/Unload. The paper loads to the current Top-of-Form. 15 Press Start/Stop to put the printer online. If Auto Tear Off is set to On or One Second, the printer moves the paper to the Tear Off bar. Note: When you use the push tractor to print continuous forms, line spacing within the first 1½ inches of the first form may not be uniform. 55 Loading paper 13 Close the front cover. Loading paper Front loading continuous forms using the pull tractor Make sure the tractor is in the pull position. If the tractor unit is not in this position, see “Converting the push tractor to pull tractor position” on pag e36. 1 Turn the printer On. 2 Make sure the paper path is clear. If a cut form or envelope is loaded in the printer, remove it by pressing FormFeed. 56 Set the forms thickness lever to position 7 while loading the paper. 57 Loading paper 3 Loading paper 4 5 Move the paper select lever down to the continuous forms position. Remove the ribbon access cover. Ribbon access cover Paper select lever 6 Pull up the left and right tractor locking levers to unlock the tractors. Locking lever 58 Open the left and right tractor doors. 59 Loading paper 7 Loading paper 8 Pull out the front cover to release it and pivot the cover up out of the way. Front cover Front cover 60 Insert paper into the front of the printer between the metal and plastic plates. Push or pull the paper through the paper path until it passes the printhead. 61 Loading paper 9 Loading paper 10 Close the front cover. Front cover 11 Fit the paper pinfeed holes over the tractor pins. If necessary, move the left or right tractor to adjust the tractor to the paper width. Note: If you have trouble moving the right tractor to the paper width, roll the rubber tractor stop out of its’ seated position. Move the tractor to the paper width, load the paper, and lock the right tractor. To view the rubber tractor stop location, see “Changing tractor positions” on pag e33. 62 Move the tractor to align the left margin on your paper with the symbol [A printed on the ribbon access cover. For help, see “Aligning the left margin” on pag e77. Margin guide printing starts at the [A symbol. The distance from the [A symbol to the left edge of the paper determines the width of the left margin. 63 Loading paper 12 Close the left and right tractor doors. 13 Replace ribbon access cover. 14 Set the left margin. Loading paper 15 Push down the left tractor locking lever to lock the tractor in place. 16 Remove slack from the paper and lock the right lever. Note: If you have trouble moving the right tractor to the paper width, roll the rubber tractor stop out of its’ seated position. Move the tractor to the paper width, load the paper, and lock the right tractor. To view the rubber tractor stop location, see “Changing tractor positions” on pag e33. Locking lever 17 Move the forms thickness lever back to a suitable setting for the type of paper you are using. For help, see “Setting the forms thickness lever” on pag e44. 64 • Use the second form to set Top-Of-Form alignment. • To do this, align the horizontal lines (located on the platen) with the Top-Of-Form you want. To see an illustration, go to ” on pag e83. 20 Press Set TOF to set Top-Of-Form. Top-Of-Form is not saved if the printer is turned Off or runs out of paper when using the pull tractor. 21 Make sure the printer is online (Ready light is On solid). If not, press Start/Stop until the Ready light is On solid. 65 Loading paper 18 Open the operator panel cover to access layer 2. 19 Press Micro ↑, Micro ↓, or LineFeed to move the paper to the Top-Of-Form you want to use. Note: Loading paper Bottom loading continuous forms using the pull tractor Make sure the tractor is in the pull position. If the tractor is not in this position, see “Converting the push tractor to pull tractor position” on pag e36. 1 Turn the printer On. 2 Make sure the paper path is clear. If a cut form or envelope is loaded in the printer, press FormFeed to remove it. 66 Set the forms thickness lever to position 7 while loading the paper. 67 Loading paper 3 Loading paper 4 5 Move the paper select lever to the continuous forms position. Remove the ribbon access cover. Ribbon access cover Paper select lever 6 Pull up the left and right tractor locking levers to unlock the tractors. Locking lever 68 Open the left and right tractor doors. 8 Insert the paper through the bottom slot of the printer. Push or pull the paper through the paper path until it passes the printhead. 9 Fit the paper pinfeed holes over the tractor pins. If necessary, move the left or right tractor to adjust the tractor to the paper width. Note: If you have trouble moving the right tractor to the paper width, roll the rubber tractor stop out of its’ seated position. Move the tractor to the paper width, load 69 Loading paper 7 Loading paper the paper, and lock the right tractor. To view the rubber tractor stop location, see “Changing tractor positions” on pag e33. 10 Close the left and right tractor doors. 11 Replace the ribbon access cover. 12 Set the left margin. Move the tractor to align the left margin on your paper with the symbol [A printed on the ribbon access cover. For help, see “Aligning the left margin” on page 77. Margin guide printing starts at the [A symbol. The distance from the [A symbol to the left edge of the paper determines the width of the left margin. 70 15 Move the forms thickness lever back to a suitable setting for the type of paper you are using. For help, see “Setting the forms thickness lever” on pag e44. 71 Loading paper 13 Push down the left tractor locking lever to lock the tractor in place. 14 Remove slack from the paper and lock the right lever. Loading paper 16 Open the operator panel cover to access layer 2. 17 Press LineFeed, Micro ↑, or Micro ↓ to move the paper to the Top-Of-Form. 18 Press Set TOF to set Top-Of-Form. Top-Of-Form is not saved if the printer is turned Off or runs out of paper when using the pull tractor. 19 Make sure the printer is online (Ready light is On solid). If not, press Start/Stop until the Ready light is On solid. Loading a cut form or envelope Cut forms can be a single sheet, an envelope, or a multiple-part form. They are placed one at a time into the manual feeder. Note: If you have installed the optional Auto Sheet Feeder or Tractor 2 Feeder, refer to the documentation shipped with your option for paper loading instructions. 72 1 Turn the printer On. 2 3 Make sure the paper path is clear. If continuous forms are currently loaded, tear off the leading edge of the continuous form and then press Load/Unload to park the continuous forms. The Paper Out light is blinking. 4 Set the forms thickness lever to a suitable setting for the type of paper you are using. See “Setting the forms thickness lever” on page 44 for more information. 73 Loading paper Loading a cut form or envelope manually Loading paper 5 Move the paper select lever up to the cut forms position. Paper select lever 6 Open the manual feed door. 74 Set the left margin. Move the left paper guide so that the print start position you want aligns with the [A symbol printed on the margin guide. For help, see “Aligning the left margin” on pag e77. Margin guide printing begins at the [A symbol. Left paper guide Paper The distance from the left paper guide to the [A symbol determines the width of the left margin. 75 Loading paper 7 Loading paper 8 Place a cut form or envelope against the left paper guide. If you are loading a preprinted form or envelope, put the top edge in first, printed side up. 9 Move the right paper guide so the guide aligns with the right edge of the paper. Left paper guide Right paper guide Left paper guide Envelope Right paper guide 76 • If Auto Cut Sheet Load is set to Off, press FormFeed. 11 Make sure the printer is online (Ready light is On solid). If it is not, press Start/Stop until the Ready light is On solid. Aligning the left margin You can manually change the first print position at the left margin. The first print position is indicated by the [A symbol. You can also set the left margin from your software application. Note: Setting the left margin in your software application, adds it to the left margin setting on the printer. For example, if you set the left margin at 1 inch on the printer, and also have the left margin set at 1 inch in your software application, the printer begins printing 2 inches from the left edge of the page. 77 Loading paper 10 Insert paper into the printer until the Paper Out light stops blinking. • If Auto Cut Sheet Load is set to On, the paper feeds automatically to the Top-OfForm. Loading paper Aligning the left margin for continuous forms To set the left margin for continuous forms, first locate the [A symbol on the printer. The location of this symbol depends on the position of the tractor unit. Push tractor position Push tractor position Locking lever 78 Locking lever Pull tractor position 1 2 3 4 Pull up the left and right tractor locking levers to unlock the tractors. Move the left tractor to the left or right of the [A symbol. Push down the left tractor locking lever to lock it in place. Remove slack from the paper and lock the right lever. Note: If you have trouble moving the right tractor to the paper width, roll the rubber tractor stop out of its’ seated position. Move the tractor to the paper width, load the paper, and lock the right tractor. To view the rubber tractor stop location, see “Changing tractor positions” on pag e33. 79 Loading paper Pull tractor position Loading paper Aligning the left margin for a manually loaded cut form or envelope To set the left margin for a cut form or envelope, move the left paper guide to the left of the [A symbol, located above the left paper guide. Print start position Left paper guide Paper You may then need to adjust the right paper guide to fit flush against the right edge of the page. 80 Top-Of-Form sets the first line of print. Use the operator panel to save your Top-of-Form settings for continuous forms, a cut form, and for each macro enabled. Setting Top-Of-Form for continuous form paper in push mode Top-Of-Form can range from minus 1 inch to plus 14 inches from the top of continuous form paper. Note: Use this method to also set Top-Of-Form for continuous forms loaded in the optional Tractor 2 Feeder. To set and save Top-Of-Form: 1 Clear the paper path. The Paper Out light blinks if no paper is loaded. If the Paper Out light is Off, tear off excess forms and press Load/Unload. If an individual form is loaded, press FormFeed to clear paper path. 2 3 Make sure the paper select lever is in the continuous forms position. Load continuous form paper on the push tractor feed pins (or Tractor 2 feed pins if you are using the optional Tractor 2 Feeder). For help loading paper, see “Loading continuous forms using the push tractor” on page 48. 4 5 Remove the ribbon access cover. Press Load/Unload. The paper moves to the current Top-Of-Form. The Paper Out light goes Off. 81 Loading paper Setting Top-Of-Form Loading paper 6 Open the operator panel cover to access layer 2. 1 Power 3 Macro 4 Set TOF LineFeed Macro Micro ↑ Micro ↓ Setup Pitch 10 12 15 17 Lock 7 2 20 PS Press any paper movement button (LineFeed, Micro ↑, Micro ↓) to align with the horizontal lines (located on the platen) with the Top-OfForm you want. See the illustration, on ” on pag e83. Note: If you press and hold a paper movement button, the paper advances in micro movements and then goes into continuous feed. 82 Horizontal line Align paper with horizontal lines on metal platen bar Metal platen Paper Ribbon cartridge Front cover 8 Press Set TOF to set and save your Top-OfForm. 9 Close the operator panel cover. 10 To verify the new Top-Of-Form, press Load/Unload to unload the continuous forms and press Load/Unload again to reload the forms. The continuous forms load to the current Top-Of-Form setting. 11 Press Start/Stop to set the printer online. Note: If Auto Tear Off is set to On or One Second the paper advances to the Tear Off position. A print job or pressing Tear Off returns the paper to the current Top-Of-Form. 83 Loading paper This illustration shows the position of the two horizontal lines on either side of the metal platen bar. Use these lines as your reference point when lining up your Top-Of-Form. The bottom of a printed character will be even with the horizontal lines. Loading paper Setting Top-Of-Form for continuous form paper in pull mode 1 Turn the printer On. The Paper Out light blinks if no paper is loaded. 2 3 Move the paper select lever down to the continuous forms position. Load continuous form paper on the pull tractor feed pins. For help loading paper, see “Front loading continuous forms using the pull tractor” on page 56. 4 5 Open the operator panel cover to access layer 2. Press any paper movement button (LineFeed, Micro ↑, or Micro ↓) to move the paper to the Top Of Form position. Note: Use the second sheet of the continuous forms to set Top-Of-Form. 6 7 Press Set TOF to set and save Top-Of-Form. Close the operator panel cover. Note: Top-Of-Form is not saved if the printer is turned Off or runs out of paper when the printer is in pull tractor mode. 8 Press Start/Stop to set the printer online. 84 Top-Of-Form can range from minus 1 to plus 22 inches from the top of cut sheet paper. To set and save Top-Of-Form: 1 Clear the paper path. The Paper Out light blinks if no paper is loaded. If the Paper Out light is Off, tear off excess forms and press Load/Unload. If a single form is loaded, press FormFeed to clear paper path. 2 3 Move the paper select lever up to the cut forms position. Load a cut sheet of paper or envelope through the manual feed door. For help loading paper, see “Loading a cut form or envelope manually” on pag e73. • If Auto Cut Sheet is set to On, the printer moves the paper or envelope to the current Top-Of-Form • If Auto Cut Sheet is set to Off, press FormFeed when the Paper Out light goes Off. 4 5 Open the operator panel cover to access layer 2. Press any paper movement button (LineFeed, Micro ↑, Micro ↓) to align with the horizontal lines (located on the platen) with the Top-OfForm you want. See the illustration, on ” on pag e83. Note: If you press and hold a paper movement button, the paper advances in micro movements and then goes into continuous feed. 85 Loading paper Setting Top-Of-Form for a cut form or envelope Loading paper 6 7 8 Press Set TOF to set and save your Top-Of-Form. Close the operator panel cover. Press Start/Stop to put the printer online. Setting Top-Of-Form in a macro Each macro has a separate Top-Of-Form setting. To set Top-Of-Form in a macro, you must first select that macro: 1 2 Open the operator panel cover to access layer 2. Press Macro to select the macro you want to use to set a Top-Of-Form. Now set the Top-Of-Form. The procedure for setting Top-Of-Form depends on the paper and print mode you are using. For help, see one of the following: • “Setting Top-Of-Form for continuous form paper in push mode” on pag e81. • “Setting Top-Of-Form for continuous form paper in pull mode” on page 84. • “Setting Top-Of-Form for a cut form or envelope” on pag e85. 86 Setting the Tear Off position When Auto Tear Off is On or set to One Second, it moves the top perforation of a continuous form to the Tear Off position when all of the following are true: • The printer has finished printing. • The paper has advanced to the Top-Of-Form on the next page. • No data, printer control codes, or escape codes have been sent to the printer after advancing to the Top-Of-Form. • The print buffer has not received data for one second. If you have already set your Top-Of-Form and now want to change the Tear Off bar position, follow these steps: 1 2 3 4 5 Press Start/Stop to take the printer offline. Press and hold Tear Off until the printer beeps. Open the operator panel cover to access layer 2. Press Micro ↑ or Micro ↓ to move the paper to the correct position on the Tear Off bar. Close the operator panel cover. The printer beeps twice. The paper rolls backward, then goes to the new Tear Off position. 6 The Ready light is On. 7 Press Start/Stop. The paper remains at the current Tear Off position until you send another job to the printer. The paper moves from the Tear Off position to the Top-Of-Form and begins printing. 87 Loading paper Using the Tear Off bar 88 Loading paper 5 Using Setup mode Using Setup mode to change printer settings This menu-driven mode lets you customize your printer to fit your business needs. Once you enter Setup mode, follow the printed menu page to select the area you want to change. Note: Make sure continuous forms are loaded in your printer while you are using Setup mode. For help see “Loading continuous forms” on pag e46. 89 Using Setup mode Your printer is preset at the factory for font, pitch, form length, and other settings (also called default settings). This section describes how to change these default settings, how to set up macros, and how to set form length. Entering Setup mode 1 Open the operator panel cover to access layer 2. 2480/2481 1 Power Using Setup mode Set TOF Micro Pitch Lock 2 ↑ 2 2490/2491 3 Macro 4 1 LineFeed Macro Set TOF ↓ Setup Micro Micro 10 12 15 17 2 3 Macro Power 20 PS Pitch Lock ↑ 4 LineFeed Macro ↓ Setup Micro 10 12 15 17 20 24 PS Pressing Setup puts the printer in Setup mode and prints the Main Menu. 90 3 Press LineFeed to print a list of all the available options you can change. Printer Setup mode - Main Menu -------------------------------------------------Press To Select --------------------Set TOF Print All LineFeed Forms Macro Options Macro Data Options Micro ↑ Control Options Micro ↓ Emulation Options Setup Interface Options Pitch Select any option from the Main Menu by pressing the corresponding button. A new menu prints each time you press a button, displaying new selections. 5 After you make all your selections the printer prints a page with your changes reflected. The following example illustrates how to change the Menu Language setting. 91 Using Setup mode 4 Exit and Save Setup Example: Changing the menu language setting 1 Using Setup mode 2 3 4 With the printer in Setup mode, press Micro ↓ to print the Control Options menu. Press Pitch to print more control options. Control Options ------------------------ Current ------------ Press -------- Return to Main Menu Off Set TOF Uni-Dir Printing On LineFeed Auto Ready Cut Sheet Enabled Macro Paper Out Alarm Enabled Micro ↑ Bi-Di Alignment Micro ↓ Demo Print Setup (More) Pitch To change the Setup menu language, press Macro. Control Options ------------------------ Current ------------ Press -------- Return to Main Menu English Set TOF Return to previous page Enabled LineFeed Menu Language Macro TOF Read Micro ↑ Quiet Micro ↓ Press the button that corresponds to the language you want, or press Setup to print more Menu Language options. 92 5 For this example, press Macro to select French. Menu Language ------------------------Press -------- No Change Set TOF English LineFeed French Macro German Micro ↑ Italian Micro ↓ (More) Setup Return to Main Menu Pitch Printer menus now print in French. Manu contrôle ------------------------ 6 7 En cours ------------ Appuyez sur ----------------- Retour menu principal Déb page Revenir à la page précédente Ligne Menu langue Francais MACRO Lecture haut de page Activé Micro ↑ Silence Désactivé Micro ↓ Press Pitch to return to the Main Menu or press Set TOF (No Change) to go back one menu and change another setting. If you return to the Main Menu, press Set TOF to exit Setup mode and save the new setting. 93 Using Setup mode To Select -------------- Exiting Setup mode 1 2 Press Set TOF until the printer returns to the Main Menu or press Pitch from any menu containing a Return to Main Menu selection. Press Set TOF again to exit Setup mode. Using Setup mode New settings are saved only when the printer exits Setup mode. Note: If the printer runs out of paper while using Setup mode, load more paper into the Tractor pins and press Setup to continue. 94 Setup menu options Use Setup mode to configure your printer according to your business needs. Note: To print a list of all default settings, select Print All from the Main Menu. This table describes the different options and controls you can select for your printer. What it controls … Forms Macro options Lets you customize macros to print a variety of forms. See “Forms Macro menu options” on page 96. Data options Defines how information that is sent to the printer is processed. See “Data menu options” on page 100. Control options Defines how the printer performs many of its basic tasks. See “Control menu options” on page 102. Emulation options Determines how the printer interacts with your software application. See “Emulation menu options” on page 103. Interface options Defines how information is transferred from your computer to the printer. See “Emulation menu options” on page 103. The following tables outline and explain the many functions and settings you can use with your printer. 95 Using Setup mode Menu options Menus Forms Macro menu options Using Setup mode Macro options Use these menu options When you want to customize… Set Default Macro Select the macro you want to be the default when the printer is powered On or select disable if you do not want to use a macro as the default. Character options Default font Select the font you want from the available fonts listed. Font Lock Enabling this setting lets you set Font Lock as the default even after the printer is turned Off and back On. Default Pitch Select from the following pitches: 10, 12, 15, 17, 20, (24 for 2490/2491), and PS pitch. Not all pitches are available in all fonts. Pitch Lock Enabling this setting lets you set Pitch Lock as the default even after the printer is turned Off and back On. Code Page You may select one of the following code pages: 437, 850, 858, 860, 861, 863, 865, 437G, 813, 851, 853T, 857, 869, 920, 1004, and 1053. Refer to the Technical Reference for more information. Character Set You may select Character Set 1 or Character Set 2. • Character Set 1 is the factory default for the U.S. • Character Set 2 is the factory default for EMEA. 96 Macro options (continued) Use these menu When you want to customize… options Character options 20-Pitch (continued) This setting enables or disables the 20-pitch mode, and provides compatibility with other IBM printers. Paper handling options Auto Tear Off • When set to On, Auto Tear Off moves continuous form paper to the Tear Off bar. • When set to One Second, continuous form paper automatically advances to the Tear Off bar after a one second delay in receiving data. • When set to Off, you can manually advance the perforation of a continuous form to the Tear Off bar. Auto Cut Sheet Load • When set to On, paper is loaded into the manual feed tray, the printer automatically loads the paper to the current Top-Of-Form. • When set to Off, press FormFeed to load paper. Auto Sheet Feeder If you installed the optional Auto Sheet Feeder, turn the Auto Sheet Feeder setting On to automatically load paper into the printer. Tractor Lets you select the default tractor if the optional tractor is installed. Selecting Tractor 1, Tractor 2, or Tractor 1+ 2 makes the specified tractor or tractor set the default. Form Length You may set the form length (in lines per page) from one line to a maximum of 22 inches. 97 Using Setup mode Note: Available for the 2480/2481 printers • When set to Enable, switching from 12 cpi to condensed (Dec 15, Hex 0F) changes the pitch from 12 cpi to 20 cpi. only. • When set to Disable, switching from 12 cpi to condensed (Dec 15, Hex 0F) does not change the pitch. Macro options (continued) Use these menu When you want to customize… options Paper handling options (continued) Left Margin using the printer margin scale. Select from the following: • 0” • 1” • 2” Using Setup mode • 3” Right Margin Select from the following: • 4” • 5” • 6” • 7” • 8” • 13.6” (wide carriage models) Lines Per Inch Specify the number of text lines in an inch. Select from the following: • 3 • 4 • 6 • 8 Bottom Margin Set the bottom margin the number of lines you want. Eject by FF Eject by FormFeed determines how FormFeed is operated. • When set to On, FormFeed is an eject operation for cut forms. • When set to Off, FormFeed moves the paper to the next Top-Of-Form. 98 Macro options (continued) Use these menu When you want to customize… options Macro x Character options Defines the character settings for a macro. See “Character options” on page 96 for more information. Paper Handling options Defines the paper handling settings for a macro. Copy Macro Lets you copy macro settings from one macro to another. 99 Using Setup mode See “Paper handling options” on pag e97 for more information. Data menu options Data options Use these menu options Buffer When you want to … • Select minimum to set the receive buffer size to zero. Using Setup mode • Select maximum for 2480/2481 printers to set the buffer size to 64KB or 96KB, depending on whether NLQ II (Near Letter Quality) Download is enabled. • Select maximum for 2490/2491 printers to set the buffer size to 47.5KB or 79.5KB depending on whether Download is enabled. Auto LF Requires a line feed to occur. • Set to On, a line feed is performed for each Carrier Return (CR) received. • Set to Off, a line feed does not occur when a CR code is received. Auto CR Requires a carrier return to occur. • Set to On, a carrier return is performed for each line feed received. • Set to Off, a carrier return does not occur when a line feed code is received. Zero Slash • Turn Zero Slash On, to print a zero with a slash down the middle instead of a numeric zero. • The factory setting of Zero Slash is Off. Download for NLQ II Use NLQ II. Note: Available for 2480/2481 printers only. • Select Enable to reserve a portion of the receive buffer for downloading fonts. The factory setting is Enable. • Select Disable to use the entire buffer as a receive buffer. Download Allocate your printer buffer. Note: Available for 2490/2491 printers only. • Select Enable to reserve a portion of the receive buffer for downloading fonts. The factory setting is Enable. • Select Disable to use the entire buffer as a receive buffer. 100 Data options (continued) Use these menu When you want to … options FF Enable Control form feed commands. Note: Available for the • Select On to execute any form feed codes (X'0C'). • Select Off to ignore any form feed codes when paper is 2480/2481 printers only. positioned at the current Top-Of-Form. Code Page Sub Substitute code page 858 for 850. This lets older software access the euro character. Using Setup mode • Enable • Disable 101 Control menu options Control options Use these menu options Uni-Dir Printing When you want to… Customize the direction of print. Using Setup mode • Set to On and in NLQ mode, the printer prints unidirectionally by line. • Set to Off, the two passes are printed bidirectionally except Proportional Spacing, which is still printed unidirectionally. • The factory setting is Off. Auto Ready Cut Sheet Customize how the printer goes to Ready after a cut sheet is loaded. • When set to On, the printer automatically goes to the Ready state after a cut sheet is loaded into the printer. • When set to Off, the printer remains offline after a cut sheet is loaded. Press Start/Stop to put the printer in the Ready state. Paper Out Alarm Set the printer to alarm or not. • When set to Enable, the alarm sounds when the printer runs out of paper. The factory setting is Enable. • When set to Disable, the alarm does not sound. Demo Print Enable or Disable the printers ability to print the Demo page. For instructions to print the Demo page, see “Printing the demonstration sample” on page 10. Menu Language Select the language you want your menus to print in. The menus can appear in one of the following languages: English, French, German, Italian, Spanish and Brazilian Portuguese. To view the list of steps, see “Example: Changing the menu language setting” on page 92. TOF Read Have the printer verify the Top-Of-Form before it begins printing continuous forms. For help see, “Setting Top-Of-Form” on page 81. Quiet Change the noise level of your printer by putting it in Quiet mode. The printer prints slower in Quiet mode. 102 Emulation menu options Emulation options Use these menu options When you want to … Emulation Selection Select between IBM mode and Epson mode. If you installed an OKI option, OKI is also listed. IBM mode Use Pro-III mode • When set to On, the printer emulates a Proprinter III. • When set to Off, the printer operates with added capabilities. Use AGM Alternate Graphics mode, available only on 2490/2491 printers, lets you use the high-resolution 24-wire graphics commands. These commands are similar to those used with the Epson LQ570/LQ1070. Epson mode Use Table Select Table Select lets you select Italic Character Table or Epson Extended Graphic Character Table used in Epson mode. 103 Using Setup mode Proprinter III, available only on 2480/2481 printers, enables compatibility with the Proprinter III. Emulation options (continued) Use these menu When you want to … options Epson mode (continued) Use an International Character Set The supported international character sets for Epson mode are: • U.S.A. (default) • France Using Setup mode • Germany • U.K. • Denmark • Sweden • Italy • Spain I The following character sets are also supported, but only through host commands used by Epson FX850/FX1050: • Japan • Norway • Denmark II • Korea (2480/2481 printers only) • Spain II • Latin America • Legal Okidata Emulation Use 7 or 8 Bit Graphics Note: Only appears if optional Okidata emulation is installed. Paper Out Override Reset Inhibit Print Suppress Effective Print DEL Code 104 Interface menu options Your computer and printer settings must match. Interface options Use these menu options Interface When you want to … Automatically select the printer interface Use the parallel cable Use the USB cable Honor Init • Enable honors the init signal on the parallel port. • Disable ignores the init signal on the parallel port. Data speed* • 300 bps • 600 bps • 1200 bps • 2400 bps • 4800 bps • 9600 bps • 19200 bps Data Bits* • 7 • 8 Parity* • No • Ignore • Odd • Even Stop Bits* • 1 • 2 Protocol* • XON/XOFF • MultiXON/XOFF • DTR Pacing * Only appears if serial interface option is installed. 105 Using Setup mode Use the serial cable (only appears if optional serial interface is installed). 106 Using Setup mode 6 Supplies This section describes how to order supplies, what supplies you need, and paper specifications for the Lexmark Forms Printer 2400 Series printers. A printer cable, ribbon cartridge, and paper are the only supplies you need for your printer. Ordering supplies If you need more information about the supplies available to you from Lexmark, you can visit Lexmark on the World Wide Web at www.lexmark.com. At the same Web site you can also get the latest information on the location and telephone numbers for Authorized Supplies Dealers in your area. 107 Supplies If you’re in the U.S., you can call 1-800-438-2468 to order supplies from Lexmark Direct or to request information about Lexmark Authorized Supplies Dealers in your area. Parallel cable Order a 10 ft or 20 ft parallel cable using part number: • 1329605 (10 ft cable) • 1427498 (20 ft cable) USB cable Order the Lexmark USB cable using part number 12A2405. Serial adapter and cable Order a Serial Interface option using part number 12T0154. Order a serial cable using the following part number or equivalent: • 1038693 (50 ft cable) Printer ribbon Supplies Order a ribbon cartridge using the Lexmark part numbers: • 11A3540 (2300/2400 series standard re-inking ribbon) • 11A3550 (2400 series high yield re-inking ribbon) Note: Printer ribbons can be ordered from the Lexmark Web site at www.lexmark.com. 108 Paper specifications The following table shows paper specifications without an optional feeder installed. If you installed the optional Auto Sheet Feeder, or the Tractor 2 Feeder, see the manual included with that option. Paper specifications for cut or continuous forms Cut forms Continuous forms Paper Multiple Multiple dimensions part part Single Single Envelopes Width Maximum 297 mm (11.7 in.) 297 mm (11.7 in.) 254 mm (10.0 in.) 254 mm (10.0 in.) 241 mm (9.5 in.) See Note See Note Maximum hole to hole N/A N/A 241 mm (9.5 in.) 241 mm (9.5 in.) N/A Minimum 76 mm (3.0 in.) 76 mm (3.0 in.) 76 mm (3.0 in.) 76 mm (3.0 in.) 152 mm (6.0 in.) Minimum hole to hole N/A N/A 63 mm (2.5 in.) 63 mm (2.5 in.) N/A Page length Maximum 559 mm (22.0 in.) 559 mm (22.0 in.) N/A N/A 152 mm (6.0 in.) Minimum 76 mm (3.0 in.) 76 mm (3.0 in.) 76 mm (3.0 in.) 76 mm (3.0 in.) 110 mm (4.1 in.) Maximum 90 g/m (24 lb) 2 N/A 90 g/m2 (24 lb) N/A 90 g/m2 (24 lb) Minimum 65 g/m2 (16 lb) N/A 56 g/m2 (15 lb) N/A 75 g/m2 (20 lb) Weight 109 Supplies Note: When the optional Auto Sheet Feeder or Tractor 2 Feeder is installed, the maximum width of a cut form is 215 mm (8.5 in.) for manual loading. Paper specifications for cut or continuous forms (continued) Cut forms Continuous forms Paper Multiple Multiple Envelopes dimensions part part Single Single Thickness - multiple part forms of 45 g/m² (12 lb.) paper Minimum 0.058 mm See Note (0.0023 in.) 0.058mm See Note (0.0023 in.) Maximum 0.114 mm See Note (0.0045 in.) 0.114mm See Note (0.0045 in.) 0.42 mm (0.017 in.) Note: Thickness up to 0.512 mm (0.0202 in.) for 2480/2481 printers; up to 0.36 mm (0.015 in.) for 2490/2491 printers. Printable area (cut forms) 6.4 mm min. (0.25 in min.) 76.2 – 279.4 mm … Narrow (3 – 11 in.) Supplies 76.2 – 420 mm … Wide (3 – 16.54 in.) 140 – 558.8 mm (5.5 – 22 in.) Narrow/Wide 9.6 mm min. (0.38 in min.) 6.4 – 25.4 mm (0.25 – 1in.) 110 6.4 mm min. (0.25 in min.) 7 Troubleshooting and maintenance This section helps you identify printer conditions and problems that you can often correct. When you first recognize a problem, determine whether it is located within the printer, the software application, or an option. For additional assistance and answers to your questions, contact your service representative. When diagnosing a problem, see “Checklist for typical problems” on pag e112. See … on page … Status lights and alarms “Checking the printer status” ” on page 118 Paper jams and paper feeding problems “Clearing paper jams” ” on page 126 Printing problems “Testing the printer” ” on page 116 Misaligned printhead “Adjusting bidirectional alignment” ” on page 123 Poor print quality “Dots are missing or print quality is poor” ” on page 128 Incorrect font or pitch “Is the font or pitch selected from the operator panel not printing or is it changing”? ” on page 114 Auto Sheet Feeder problems “Paper does not feed from the Auto Sheet Feeder” ” on page 135 111 Troubleshooting Problem Checklist for typical problems To solve most basic problems, begin by following these steps: 1 Is power getting to the printer? Make sure: • The power cord is both plugged into a properly grounded outlet and into the printer. • The other items plugged into the same power source are operating. • The power source cannot be turned Off by a Troubleshooting wall switch. 112 2 Is print too light? The ribbon density control knob has been preset to 1. (The knob is located on the ribbon cartridge.) When print becomes light, turn the knob from 1 to 2 to increase darkness of print. Ribbon density control knob 3 Ribbon advance knob Is paper jamming the printer? See “Clearing paper jams” on pag e126 for information on clearing paper jams. 4 Are forms catching on items such as a forms carton or a printer stand? 5 Is a part damaged? Call for service. 113 Troubleshooting Adjust the forms container so paper feeds freely from container to printer. 6 7 Are options causing the problem? a Run the Printer Test. For more information, see “Testing the printer” on pag e116. b If the Printer Test fails with no options installed, call service. c If the Printer Test fails with an option installed, try removing the option. Is the Font or Pitch selected from the operator panel not printing or is it changing? Set Font Lock or Pitch Lock On to keep your software application from overriding the font and pitch settings. For more information, see “Selecting or locking a font” on page 31. If you need to use a nonresident font, change the font within your software application. Note: If you are using Windows programs, most fonts are bitmapped (graphics) and override the printer Font or Pitch Lock. Select a resident font to override from the operator panel. 8 Is the problem outside the printer? a Turn the printer Off. b Disconnect the printer cable from the back of the printer. c Run the Printer Test. For more information, see “Testing the printer” on pag e116. Troubleshooting If the Printer Test runs, then the problem is in the printer cable or your computer. 9 d Run the test procedures for your computer. For more information, refer to your computer’s operator manual. If a software application does not run correctly on the printer, does a different software application run correctly? 114 10 Are you experiencing unexpected printing results? Make sure: • You selected the appropriate printer driver for your software application. For more information, see “Setting up your Windows and DOS application software” on pag e17. • You selected the appropriate emulation mode for your printer. For more information, see “Using IBM emulation mode” on page 18. 11 Do the buttons on the operator panel not work except for Start/Stop, LineFeed, FormFeed, Tear Off and Load/Unload? The operator panel is locked. For more information, see “Locking/unlocking the operator panel” on pag e30. Troubleshooting 115 Testing the printer Each time you turn the power switch On, the printer performs an internal check, or Power-On Self Test. Running the Printer Test produces a test printout that gives a visual indication of any problem the printer may be experiencing. You can run the Printer Test with or without the printer being connected to your computer. Running the printer test 1 2 3 4 Make sure paper and the ribbon cartridge are installed. Turn the printer Off. Press and hold LineFeed while you turn the printer On. Release LineFeed when printing starts. Printing continues until you stop the printer. Hex Trace mode Hex trace mode prints the control codes that are sent to the printer. Use trace mode to help diagnose software/driver problems. To enter trace mode: 1 Troubleshooting 2 3 4 5 Make sure paper and the ribbon cartridge are installed Turn the printer Off. Press and hold Tractor while you turn the printer On. Release Tractor when the lights go out. Turn the printer Off and back On to exit this mode. 116 Interrupting or stopping the printer test To interrupt the Printer Test: 1 Press Start/Stop. The test stops after a complete line of characters has printed. 2 Press Start/Stop to continue the test sample. To stop the Printer Test, turn the printer Off. Troubleshooting 117 Checking the printer status Observe the operator panel lights and compare their status with the following table. The different patterns and combinations of lights provide you with information about the condition of your printer and whether you need to take action. Printer status Operator panel lights/status Action required Power Ready Paper Out On On Off Norm0al operating condition. No action required. Power Ready Paper Out On Off Off Normal offline condition. Power Ready Paper Out On Off Blinking 1 Load paper. 2 Press Start/Stop. Paper Out light goes off; Ready light comes On. Troubleshooting Note: If you installed the optional Tractor 2 Feeder and you are printing continuous forms, make sure the paper select lever is pushed down in the continuous forms position. Ready Blinking Power Ready Paper Out Panel Lock Font Lock On Blinking Blinking Blinking Blinking The printer has data in the buffer to be printed. 1 Check for a paper or ribbon jam. 2 Turn the printer Off. 3 Remove the ribbon cartridge. For instructions, see “Removing the ribbon cartridge” on pag e142. 4 Check for paper dust or bits of paper. 5 Make sure the carrier packing tape has been removed. 6 With the printer On, run the Printer Test. See “Testing the printer” on pag e116. 7 If the Printer Test fails, call for service. Note: If the printer is not beeping, there is a power supply problem. Call for service. 118 Printer status (continued) Operator panel lights/status Action required Power Off Check the power cord and power source. If the power light remains Off, contact your service representative. Power Ready Paper Out Panel Lock On Off Blinking Blinking The paper select lever has been changed while paper was loaded. Move the paper select lever back to correct position and press Start/Stop. Power Ready Paper Out Panel Lock On Blinking Blinking Blinking 1 Open and close the operator panel. 2 If you are attempting to perform a button power On sequence, verify you are holding the correct button. 3 Power printer Off and back On with no buttons held down. 4 If error continues, call for service. Power Ready Paper Out Tractor 2 On Blinking Blinking Blinking Insure Tractor 2 option is install correctly. For instructions, see the Tractor 2 manual that came with your option. Note: Make sure paper is parked or unloaded before changing the position of the paper select lever. Troubleshooting 119 Troubleshooting Printer status (continued) Operator panel lights/status Power Ready Paper Out Font Lock On Blinking Blinking Blinking All lights on solid On Panel Lock Blinking Power Ready Tractor 2 Paper Out Font Lock On Blinking Blinking Blinking Blinking Power Ready Paper Out Panel Lock Font Lock On Blinking Blinking Blinking Blinking Power Ready Tractor 2 Paper Out Panel Lock Font Lock On Blinking Blinking Blinking Blinking Blinking Power Ready Tractor 2 Paper Out Panel Lock On Blinking Blinking Blinking Blinking Action required 1 Turn the printer Off. 2 Turn the printer back On. If the same symptom occurs, contact your service representative. Note: If you need help in locating the nearest service representative, visit the Lexmark Web site at www.lexmark.com. 120 Setting printer to default settings To reset the printer to the factory defaults: Initialize printer to US defaults The standard defaults for the United States are: • Code page: 437 • Character Set: 1 • Form length: 11” To change the defaults: 1 2 3 4 5 6 7 Make sure paper and the ribbon cartridge are installed. Turn the printer Off. Open the ribbon access cover. Move the printhead over toward the operator panel side of the printer until it stops. Close the ribbon access cover. Press and hold Tear Off + Load/Unload while you turn the printer On. Continue holding these buttons until the carrier moves. Note: The operator panel lights blink On and Off several times. Once the carrier moves, your settings have been reset to factory defaults. Troubleshooting 121 Initialize printer to EU defaults The standard defaults for Europe are: • Code page: 858 • Character Set: 2 • Form length: 12” To change the defaults: 1 2 3 4 5 6 7 Make sure paper and the ribbon cartridge are installed. Turn the printer Off. Open the ribbon access cover. Move the printhead toward the operator panel side of the printer until it stops. Close the ribbon access cover. Press and hold Tear Off + Tractor while you turn the printer On. Continue holding these buttons until the carrier moves. Note: The operator panel lights blink On and Off several times. Troubleshooting Once the carrier moves, your settings have been reset to factory defaults. 122 Adjusting bidirectional alignment Occasionally, you may want to adjust the character alignment (also called bidirectional alignment) on your printer. The following steps illustrate how to adjust the alignment of the print wires. Note: Make sure continuous forms are loaded in your printer. 1 Make sure the default macro is set to disabled. For help, see “Entering Setup mode” on page 90. 2 3 4 Turn the printer Off. Open the Operator panel cover to access layer 2. Press and hold Pitch while turning On the printer. Troubleshooting 123 5 The Draft Alignment bars print. The current value is the number printed below the bars. Draft alignment bars Current value 6 01 To set Draft, select the best row of alignment bars from the 01 - 07 printout. a Press Micro ↑ or Micro ↓ to select the best alignment by number or keep the current value. b Press Set TOF to save your selection. Troubleshooting After making your selection, the printer prints a single row showing the current alignment setting. 124 c The printer automatically starts printing the alignment bars for NLQ (Near-LetterQuality). NLQ alignment bars Current 01 value The current value is the number printed below the bars. Troubleshooting 125 7 To set NLQ, select the best alignment bars from the 01 - 07 printout. The current value is the number printed below the bars. Press Micro ↑ or Micro ↓ to select the best alignment by number or keep the current value. After making your selection, the printer prints a single row showing the current alignment setting. 8 9 Press Set TOF to save your selections. Close the Operator panel cover. The printer returns to Ready. Clearing paper jams The following steps explain how to clear paper jams. Cut form jams 1 2 3 Troubleshooting 4 5 6 Turn the printer Off. Set the forms thickness lever to position 7. Push the paper select lever down to the continuous forms position. Gently pull out the sheet of paper from the front of the printer. Remove the ribbon access cover to clear any torn pieces of paper. Set the paper select lever to the cut forms position. 126 7 Set the forms thickness lever to the proper setting for the type of paper you are using. See “Setting the forms thickness lever” on page 44. Continuous forms jams 1 2 3 4 Turn the printer Off. Detach any continuous forms already printed. Set the forms thickness lever to position 7. Tear the continuous forms off at the perforation line before the forms enter the printer. 5 If using the tractor in the push position, open the front cover. (Skip this step if you are using the optional Tractor 2 Feeder.) 6 Open the left and right tractor doors. 7 Lift the paper away from tractor pins. 8 Carefully pull out the paper. 9 Remove the ribbon access cover to clear any torn paper. 10 Remove any torn perforation strips or bits of paper from the paper path. Troubleshooting 127 Problem conditions Perform the steps listed for each condition to correct the problem. If the suggested action does not correct the problem, contact your service representative. Printer problems Problem Printer goes to Tear Off position before job finishes printing. Probable cause Action Tear Off is set to One Second and software application or network is not sending data fast enough. Set Tear Off to On instead of One Second and run the job again. Characters are wrong or Application program missing; formatting problem. control codes do not work. Some wires seem to be missing from the printhead. Refer to your software application manual. Dots are missing or print quality is poor. Check the setting of the forms thickness lever. See “Setting the forms thickness lever” on page 44 for more information. Forms thickness lever is incorrect for the type of paper you have loaded. 1 Check the setting of the forms thickness lever. See “Setting the forms thickness lever” on page 44 for more information. 2 Run the Printer Test. See “Testing the printer” on page 116. 3 Have printer repaired. Troubleshooting Dust or paper particles are Remove the ribbon cartridge stuck to the ribbon and check the ribbon surface. surface. 128 Printer problems (continued) Problem Probable cause Dots are missing or print quality is poor. (continued) Ribbon problem. Action • Make sure the ribbon is securely snapped down on the carrier. • Adjust the density control knob. See “Is print too light?” on pag e113 for more information. • Ribbon is worn; replace the ribbon cartridge. Printhead is not working. • Run the Printer Test. See “Testing the printer” on page 116. • Contact your service representative. Forms are smudged or printing is too dark. Forms thickness lever is incorrect for the type of paper you have loaded. Check the setting of the forms thickness lever. See “Setting the forms thickness lever” on page 44. Ribbon is twisted. • Make sure the ribbon is installed correctly. See “Removing the ribbon cartridge” on page 142. • If possible, untwist the ribbon. • Take up ribbon slack using the ribbon advance knob. Ribbon shield is damaged or missing. • Remove the ribbon cartridge. For help, see “Removing the ribbon cartridge” on page 142. • Replace the ribbon cartridge. 129 Set density control knob to 1. See“Is print too light?” on page 113 for more information. Troubleshooting Density control knob was set to 2 prematurely. Printer problems (continued) Problem Probable cause Incorrect number of lines on a page. Action Application software problem. Refer to your software application manual. The stack of continuous forms is catching on something. Make sure paper is free to feed from carton and there is nothing obstructing paper movement (such as cables). Top-Of-Form is set too low. Readjust Top-Of-Form. For help, see “Setting Top-Of-Form” on page 81. Left margin moves to the right during printing. Printer page length is set incorrectly. Adjust page length in Setup menu. For help, see “Using Setup mode to change printer settings” on pag e89. The printhead is not moving correctly. • Check that the ribbon cartridge and paper are correctly installed. • Make sure the carrier packing tape has been removed. • Check to see if anything is blocking the movement of the carrier. • If a paper jam has recently occurred, turn Off the printer and try again. Troubleshooting • Contact your service representative. Forms thickness lever is incorrect for the type of paper you have loaded. Reset the forms thickness lever. See “Setting the forms thickness lever” on page 44. Software application problem. Refer to your software application manual. 130 Printer problems (continued) Problem Probable cause Line length is wrong; lines do not start at the left margin. Graphics do not print. Application program problem. Action • Refer to your software application manual. • Make sure the correct printer driver is selected. Paper loads wrong. Adjust the left margin by adjusting the tractor or paper guide. Software application problem. • Refer to your software application manual. • Make sure the correct printer driver is selected. Line spacing is incorrect, or Forms are jamming overprinting occurs. between printing surface and the printhead. Reset forms thickness lever. See “Setting the forms thickness lever” on page 44. Problem with the software Refer to your software applications. application manual. Specified pitch or font selected is not printing or is changing. • Your software is overriding your operator panel selection. Use Font Lock and Pitch Lock. See “Selecting or locking a font” on page 31. • Your software is using bitmapped (graphic) fonts. If possible, select resident fonts. Troubleshooting 131 Printer problems (continued) Problem Probable cause Printer is printing beyond side edge of forms. Paper is adjusted incorrectly. Action Adjust tractors or paper guides and the paper. See “Aligning the left margin” on page 77. Problem with the software Refer to your software application. application manual. A printhead jam caused by • Make sure the ribbon the ribbon or a paper jam. cartridge is correctly installed. • Clear the paper jam. See “Adjusting bidirectional alignment” on page 123. • Turn the printer Off and then back On. Printing continues beyond • Computer program set edge of the form. the assigned paper size larger than the actual page size. Troubleshooting • The printer is trying to print in the last ½ inch of form. 132 Change the software application so that the assigned paper size is the same as the actual paper size. Printer problems (continued) Problem Probable cause Printer sounds as if it is printing but doesn’t print; printing is light. Action Forms thickness lever is set See “Setting the forms too high for the type of thickness lever” on page 44. paper you are using. • Ribbon is jamming, is twisted, or is not between the printhead and the ribbon shield. • Ribbon is out of ink. • Make sure the ribbon cartridge is correctly installed and securely snapped down on the carrier. • Adjust the ribbon density control knob. See “Is print too light?” on page 113 for more information. • Printer ribbon is out of ink. Replace the ribbon cartridge. See “Removing the ribbon cartridge” on page 142. Printing is unstable; wrong • If you are using a • Make sure the printer cable characters print; left grounded or shielded is properly shielded and margin changes; printing printer cable, it may not correctly connected at both stops. be attached correctly. ends. • Wrong driver in software. Troubleshooting 133 • Select the correct driver. See “Setting up your Windows and DOS application software” on page 17. Printer problems Problem Probable cause Action Printer does not feed paper. Paper is jamming. • Remove all forms and pieces of paper. Look for loose pinfeed hole strips that can sometimes tear from continuous forms and remain in the printer. • The right tractor position may be incorrectly adjusted. Troubleshooting • Before you load new forms, fan the forms to loosen the sheets. The forms thickness lever is set incorrectly for the type of paper you are using. See “Setting the forms thickness lever” on page 44 for more information. The Continuous form paper is parked. Press Load/Unload. The Auto Cut Sheet Load option is not set. See “Auto Cut Sheet Load” on page 97 for more information. The right paper guide is not set correctly for your paper width. Adjust the right paper guide. The paper select lever is in the wrong position. • If you are trying to print a cut sheet, make sure the paper select lever is in the position. cut sheet • If you are trying to print continuous forms, make sure the paper select lever is in the continuous sheet position. Cannot adjust right tractor past rubber tractor stop in pull tractor position. Rubber tractor stop has been pushed out of seated position. 134 Firmly slide tractor and rubber tractor stop. Printer problems (continued) Problem Probable cause Action Paper does not feed from the Auto Sheet Feeder. The Auto Sheet Feeder locking lever is in the front position. Set the Auto Sheet Feeder locking lever to the back position. The paper select lever is in the tractor feed position. Set the paper select lever to the cut sheet position. The optional Auto Sheet Feeder is not set to On in Setup mode. Enter Setup mode and set the option to On. See “Entering Setup mode” on page 90 for more information. Too many sheets are in the paper bin. • Remove the extra sheets. The weight of the paper is too great. Remove all paper from the paper bin and install paper that has a lower weight. See the optional Auto Sheet Feeder manual for recommended paper weights. Paper sheets seem to hold together at the bottom edge. Remove all paper from the paper bin and fan the top and bottom edges with your thumb. Then place the paper in the paper bin. Dirty feed rollers. For help, see “Cleaning the Auto Sheet Feeder rollers” on page 143. Troubleshooting 135 • Ensure that the stack of paper is not more than 150 sheets (64 g/m2). For larger or thicker paper, use fewer sheets. Printer problems (continued) Problem Probable cause Action Paper jam in the Auto Sheet Feeder. The paper is not loaded correctly in the paper bin. Remove the paper and reload the paper bin. The paper is not stacked evenly in the supply bin. Remove the paper, align the edges of the paper, and reload the paper bin. The Auto Sheet Feeder is not correctly installed. Remove the Auto Sheet Feeder, and reinstall it. Foreign objects are in the Auto Sheet Feeder paper path. Remove the Auto Sheet Feeder. Remove the foreign objects. Reinstall the Auto Sheet Feeder. The printer paper feed path is dirty or the ribbon is jammed. Remove the Auto Sheet Feeder. Remove pieces of paper from the paper feed path. Reinstall the Auto Sheet Feeder. The Auto Sheet Feeder is not correctly installed. Remove the Auto Sheet Feeder, and then reinstall it. The paper guide is too far to the right. Move the paper guide to the left. The continuous forms were not moved to the park position before the Auto Sheet Feeder was used. Remove the Auto Sheet Feeder. Move the continuous forms to the park position using the Load/Unload button. Forms thickness lever is set incorrectly for your paper thickness. Adjust the forms thickness lever. For help, see “Setting the forms thickness lever” on page 44. Troubleshooting Paper fed from Auto Sheet Feeder jams at entrance to printer. 136 Printer problems (continued) Problem Probable cause Action Paper fed from the Auto Sheet Feeder is skewed in the printer. The left and right paper guides are not correctly adjusted. Adjust the left and right paper guides so they are tight against the edge of the paper. Paper is not correctly placed in the paper bin. • Remove paper from the paper bin. • Fan the paper. • Reload the paper correctly. The Auto Sheet Feeder feeds multiple sheets. Paper is not correctly placed in the paper bin. Remove paper from the paper bin. Reload the paper correctly. The weight of the paper is too low. Remove all paper from the paper bin, and install a heavier paper. See the optional Auto Sheet Feeder manual for recommended paper weights. Paper sheets seem to hold together at the bottom edge. Remove all paper from the paper bin and fan the top and bottom edges with your thumb. Place the paper in the paper bin. Not enough paper in the paper bin. Add more paper to the paper bin. Troubleshooting 137 Printer problems (continued) Problem Probable cause Action The Auto Sheet Feeder feeds paper at an incorrect rate. The weight of the paper is too great. Remove all paper from the Auto Sheet Feeder and use paper that has a lower weight. See the optional Auto Sheet Feeder manual for recommended paper weights. Paper is jammed in the Auto Sheet Feeder. See “Paper fed from Auto Sheet Feeder jams at entrance to printer.” on pag e136. The forms thickness lever is set incorrectly for the type of paper you are using. Adjust the forms thickness lever. See “Setting the forms thickness lever” on page 44 for more information. Too much paper loaded. Remove some of the paper. Top-Of-Form is set incorrectly. See the optional Auto Sheet Feeder manual for information in setting Top-Of-Form. The paper is too short. Remove the paper and ensure that the paper meets the paper specifications. See the optional Auto Sheet Feeder manual for paper specifications. Dirty auto sheet feed rollers. For help, see “Cleaning the Auto Sheet Feeder rollers” on page 143. Troubleshooting The Auto Sheet Feeder places the paper at the wrong Top-Of-Form position. 138 Printer problems (continued) Problem Probable cause Action The printer does not feed from the Tractor 2 Feeder. You are trying to print continuous forms and the paper select lever is in the cut sheet position. Move the paper select lever down to the continuous forms position. A tractor feeder with no paper loaded is selected. Press Tractor to select the other tractor feeder or load paper on the selected tractor feeder. Tractor 2 Feeder is not plugged in. Plug Tractor 2 Feeder into the back of the printer. Paper jam in the Tractor 2 Feeder. The continuous form on one tractor feeder was not properly parked before switching to the other tractor feeder. Make sure you tear off the leading edge of the continuous form on the currently selected tractor feeder before switching tractor feeders. For help, refer to the documentation shipped with your option. The Tractor 2 Feeder places paper at the wrong Top-Of-Form position. Top-Of-Form is set incorrectly. See“Setting Top-Of-Form” on page 81. Troubleshooting 139 Problem Probable cause Action Print test works, but printer does not print when attached to the computer. Printer cable problem. Set both the printer and computer power switches Off. Make sure the printer cable is correctly connected at both ends. See “Supplies” on page 107 for information about which printer cable to use. Software application problem. Refer to your software application manual. Make sure you have selected the correct printer driver. See “Setting up your Windows and DOS application software” on page 17. Port being used is not selected. Set to Auto or the port you are trying to use. Buttons do not work (except Start/Stop FormFeed, Tear Off and Load/Unload). Operator panel is locked (Padlock light is On). • Turn Off the printer. • Press and hold Load/Unload and Tractor and turn On the printer. Troubleshooting When the padlock light goes Off, the operator panel is unlocked. Printer beeps when using Micro ↑ or Micro ↓. Printer is in the set Tear Off position mode. Close the operator panel. Printer is noisy. The printer vibrates. • Move any objects touching the printer. • Make sure the printer is on a level, sturdy surface. Ribbon access cover or front cover is open. 140 Close the cover. Problem Probable cause Action Printer power switch is On, but Power light is Off. Printer is not getting power. • Make sure the power cord is correctly connected at both ends. • Verify that the power source works. Printer alarm sounds. This might indicate an error or normal operation. Check the status of the operator panel lights. See “Checking the printer status” on page 118. The optional Auto Sheet Feeder or Tractor 2 Feeder is noisy. The option is incorrectly installed. Remove and reinstall the option. For help, refer to the documentation shipped with your option. Printing speed becomes slower. The print operation has slowed down. • Check the forms thickness lever. Make sure the setting is appropriate for the thickness of your forms. Printing speed is slower when the setting is 4 or higher. • Your software application is using bitmapped (graphic) fonts. If possible, select resident fonts. 141 Troubleshooting Note: Automatic thermal slowdown protects the printhead from overheating. This operation is normal and is affected by print type being used (letter quality, for example) and the amount and density of graphics being printed. Maintenance This section describes how to remove the ribbon cartridge and clean the printer. Removing the ribbon cartridge 1 2 3 4 Turn the printer Off. Remove the ribbon access cover. Set the forms thickness lever to position 7. Squeeze the left and right latches on the ribbon cartridge and lift. The cartridge unlatches from the printer carrier. Cleaning the printer Before you clean the printer: 1 2 3 4 Turn the printer Off. Unplug the power cord. Wait until the printhead is cool. Remove the ribbon cartridge. Troubleshooting Cleaning the inside of the printer: Every few months, use a soft brush and a vacuum to remove dust, ribbon lint, and pieces of paper. Vacuum any dust from around the printhead and in the printer cavity. Cleaning the cover: Clean the outside of the printer with a damp cloth and mild soap. Do not use any spray-type or chemical cleaners anywhere on your printer. Do not put any liquids or spray near the air vents. For stubborn ink stains on the cover, use a commercial mechanic's hand cleaner. 142 Cleaning the Auto Sheet Feeder rollers 1 Remove all paper from the printer. 2 Turn the Auto Sheet Feeder upside down and place it on a flat surface. 3 Clean the two paper-guide wheels located inside the bottom of the Auto Sheet Feeder using isopropyl alcohol and a clean cloth. You can rotate one roller while applying the cleaning cloth to the other roller. Troubleshooting 143 Troubleshooting 144 Notices Federal Communications Commission (FCC) statement The Lexmark Forms Printer 2480, 2481, 2490, and 2491 have been tested and found to comply with the limits for a Class B digital device, pursuant to Part 15 of the FCC Rules. Operation is subject to the following two conditions: (1) this device may not cause harmful interference, and (2) this device must accept any interference received, including interference that may cause undesired operation. The FCC Class B limits are designed to provide reasonable protection against harmful interference in a residential installation. This equipment generates, uses, and can radiate radio frequency energy and, if not installed and used in accordance with the instructions, may cause harmful interference to radio communications. However, there is no guarantee that interference will not occur in a particular installation. If this equipment does cause harmful interference to radio or television reception, which can be determined by turning the equipment off and on, the user is encouraged to try to correct the interference by one or more of the following measures: • Reorient or relocate the receiving antenna. • Increase the separation between the equipment and receiver. • Connect the equipment into an outlet on a circuit different from that to which the receiver is connected. • Consult the place where you bought your printer or a service representative for additional suggestions. 145 Notices Electronic emission notices The manufacturer is not responsible for any radio or television interference caused by using other than recommended cables or by unauthorized changes or modifications to this equipment. Unauthorized changes or modifications could void the user’s authority to operate the equipment. Note: Note: To assure compliance with FCC regulations on electromagnetic interference for a Class B computing device, use a properly shielded and grounded cable, such as Lexmark part number 1329605 for parallel interface and 12A2405 for USB interface. Use of a substitute cable not properly shielded and grounded may result in violation of FCC regulations. Notices Any questions regarding this compliance information statement should be directed to: Director of Lab Operations Lexmark International, Inc. 740 West New Circle Road Lexington, KY 40550 (859) 232-3000 Industry Canada compliance statement This Class B digital apparatus meets all requirements of the Canadian InterferenceCausing Equipment Regulations. Avis de conformité aux normes d’Industrie Canada Cet appareil numérique de la classe B respecte toutes les exigences du Règlement sur le matériel brouilleur du Canada. European Community (EC) directives conformity This product is in conformity with the protection requirements of EC Council directives 89 / 336 / EEC and 73 / 23 / EEC on the approximation and harmonization of the laws of the Member States relating to electromagnetic compatibility and safety of electrical equipment designed for use within certain voltage limits. A declaration of conformity with the requirements of the Directive has been signed by the Director of Manufacturing and Technical Support, Lexmark International, S.A., Boigny, France. This product satisfies the Class B limits of EN 55022 and safety requirements of EN 60950. 146 Japanese VCCI Notice Energy Star Companies participating in this program introduce personal computers, printers, monitors, or fax machines that power down when they are not being used. This feature will cut the energy used by up to 50 percent. Lexmark is proud to be a participant in this program. As an Energy Star Partner, Lexmark International, Inc. has determined that this product meets the Energy Star guidelines for energy efficiency. 147 Notices The EPA ENERGY STAR Computers program is a partnership effort with computer manufacturers to promote the introduction of energy-efficient products and to reduce air pollution caused by power generation. Safety Information • If your product is NOT marked with this symbol , it MUST be connected to an electrical outlet that is properly grounded. • The power cord must be connected to an electrical outlet that is near the product and easily accessible. • Refer service or repairs, other than those described in the operating instructions, to a professional service person. Notices • This product is designed, tested and approved to meet strict global safety standards with the use of specific Lexmark components. The safety features of some parts may not always be obvious. Lexmark is not responsible for the use of other replacement parts. Consignes de sécurité • Si le symbole n'apparaît PAS sur votre produit, ce dernier DOIT être branché sur une prise de courant mise à la terre. • Le câble d'alimentation doit être connecté à une prise de courant placée près du produit et facilement accessible. • L'entretien et les réparations autres que ceux décrits dans les instructions d'emploi doivent être effectués par le personnel de maintenance qualifié. • Ce produit a été conçu, testé et approuvé pour respecter les normes strictes de sécurité globale lors de l'utilisation de composants Lexmark spécifiques. Les caractéristiques de sécurité de certains éléments ne sont pas toujours évidentes. Lexmark ne peut être tenu responsable de l'utilisation d'autres pièces de rechange. 148 Norme di sicurezza • Se il prodotto NON è contrassegnato con questo simbolo DEVE essere collegato lo stesso ad una presa elettrica con messa a terra. • Il cavo di alimentazione deve essere collegato ad una presa elettrica posta nelle vicinanze del prodotto e facilmente raggiungibile. • Per la manutenzione o le riparazioni, escluse quelle descritte nelle istruzioni operative, consultare il personale di assistenza autorizzato. • Il prodotto è stato progettato, testato e approvato in Sicherheitshinweise • Falls der Drucker nicht mit diesem Symbol markiert ist, muß er an eine ordnungsgemäß geerdete Steckdose angeschlossen werden. • Das Netzkabel muß an eine Steckdose angeschlossen werden, die sich in der Nähe des Geräts befindet und leicht zugänglich ist. • Wartungsarbeiten und Reparaturen, mit Ausnahme der in der Betriebsanleitung näher beschriebenen, sollten Fachleuten überlassen werden. • Dieses Produkt und die zugehörigen Komponenten wurden entworfen und getestet, um beim Einsatz die weltweit gültigen Sicherheitsanforderungen zu erfüllen. Die sicherheitsrelevanten Funktionen der Bauteile und Optionen sind nicht immer offensichtlich. Sofern Teile eingesetzt werden, die nicht von Lexmark sind, wird von Lexmark keinerlei Verantwortung oder Haftung für dieses Produkt übernommen. 149 Notices conformità a severi standard di sicurezza e per l’utilizzo con componenti Lexmark specifici. Le caratteristiche di sicurezza di alcune parti non sempre sono di immediata comprensione. Lexmark non è responsabile per l’utilizzo di parti di ricambio di altri produttori. Pautas de Seguridad • Si su producto NO tiene este símbolo, , es IMPRESCINDIBLE conectarlo a una toma de corriente eléctrica con toma de tierra correcta. • El cable de alimentación deberá conectarse a una toma de corriente situada cerca del producto y de fácil acceso. • Cualquier servicio o reparación deberá realizarse por parte del personal cualificado, a menos que se trate de las averías descritas en las instrucciones de utilización. Notices • Este producto se ha diseñado, verificado y aprobado para cumplir los más estrictos estándares de seguridad global usando los componentes específicos de Lexmark. Puede que las características de seguridad de algunas piezas no sean siempre evidentes. Lexmark no se hace responsable del uso de otras piezas de recambio. Veiligheidsvoorschriften • Zorg ervoor dat uw produkt is aangesloten op een geaard stopcontact als het produkt NIET is gemarkeerd met det symbool . • Het netsnoer moet worden aangesloten op een gemakkelijk bereikbaar stopcontact in de buurt van het produkt. • Neem contact op met een professionele onderhoudstechnicus voor onderhoud en reparaties die niet in de bij het produkt geleverde instructies beschreven worden. • Dit product is ontworpen, getest en goedgekeurd om te voldoen aan strenge internationale veiligheidsvoorschriften. Deveiligheidsvoorzieningen van bepaalde onderdelen zullen niet altijd duidelijk zichtbaar zijn. Lexmark is niet verantwoordelijk voor het gebruik van andere vervangende onderdelen. 150 Sikkerhedsoplysninger • Hvis dit produkt IKKE er markeret med dette symbol , SKAL det sluttes til en stikkontakt med jordforbindelse. • Ledningen skal sluttes til en stikkontakt, der er tæt på produktet og som er let tilgængelig. • Service og reparationer, som ikke er beskrevet i brugsanvisningen, skal udføres af en kvalificeret tekniker. • Dette produkt er udviklet, testet og godkendt i Sikkerhetsinformasjon • Hvis produktet ditt ikke er merket med dette symbolet, , må det bare kobles til en stikkontakt som er jordet. • Ledningen må være koblet til en stikkontakt nær produktet. Stikkontakten må være lett tilgjengelig. • La bare kvalifisert personale ta seg av service og reparasjon som ikke er direkte beskrevet i bruksanvisningen. • Dette produktet er utviklet, testet og godkjent i overensstemmelse med strenge verdensomspennende sikkerhetsstandarder for bestemte Lexmark-deler. Delenes sikkerhetsfunksjoner kan være skjulte. Lexmark er ikke ansvarlig for bruk av uoriginale reservedeler. 151 Notices overensstemmelse med Lexmarks verdensomspændende standarder for sikkerhed. Delenes sikkerhedsfunktioner kan være skjulte. Lexmark påtager sig intet ansvar for brugen af uoriginale reservedele. Säkerhetsanvisningar • Om produkten INTE är märkt med denna symbol MÅSTE den anslutas till ett jordat vägguttag. • Nätkabeln måste anslutas till ett lättåtkomligt vägguttag i närheten av maskinen. • Låt endast utbildad servicepersonal utföra sådan service och sådana reparationer som inte beskrivs i handledningen. Notices • Denna produkt är utformad, testad och godkänd för att uppfylla internationella säkerhetsbestämmelser när den används tillsammans med andra Lexmark-produkter. Säkerhetsegenskaperna för vissa delar är inte helt uppenbara. Lexmark frånsäger sig ansvaret om delar av ett annat fabrikat används. Informació de Seguretat • Si el vostre producte NO està marcat amb el símbol , S’HAURÀ de connectar a una presa elèctrica de terra. • El cable de potència s’haurà de connectar a una presa de corrent propera al producte i fàcilment accessible. • Si heu de fer una reparació que no figuri entre les descrites a les instruccions de funcionament, confieu-la a un professional. • Aquest producte està dissenyat, comprovat i aprovat per tal d'acomplir les estrictes normes de seguretat globals amb la utililització de components específics de Lexmark. Les característiques de seguretat d'algunes peces pot ser que no sempre siguin òbvies. Lexmark no es responsabilitza de l'us d'altres peces de recanvi. 152 Turvaohjeet • Jos tuotteessa ei ole tätä tunnusta, , sen saa kytkeä vain maadoitettuun pistorasiaan. • Tuotteen verkkojohto on kytkettävä sitä lähellä olevaan pistorasiaan. Varmista, että kulku pistorasian luo on esteetön. • Muut kuin käyttöohjeissa mainitut huolto- tai korjaustoimet on jätettävä huoltoedustajalle. • Tämä tuote on testattu ja hyväksytty. Se täyttää korkeat Informações de Segurança • Se o produto NÃO estiver marcado com este símbolo, , é necessário ligá-lo a uma tomada com ligação à terra. • O cabo deve ser ligado a uma tomada localizada perto do produto e facilmente acessível. • Para todos os serviços ou reparações não referidos nas instruções de operação, deve contactar um técnico dos serviços de assistência. • Este produto foi concebido, testado e aprovado para satisfazer os padrões globais de segurança na utilização de componentes específicos da Lexmark. As funções de segurança de alguns dos componentes podem não ser sempre óbvias. A Lexmark não é responsável pela utilização de outros componentes de substituição. 153 Notices maailmanlaajuiset turvallisuusvaatimukset, kun siinä käytetään tiettyjä Lexmarkin valmistusosia. Joidenkin osien turvallisuusominaisuudet eivät aina ole itsestään selviä. Lexmark ei vastaa muiden kuin alkuperäisten osien käytöstä. Informações de Segurança • Se o produto NÃO estiver marcado com este símbolo, , ele DEVE SER conectado a uma tomada elétrica com ligação à terra. • O cabo de alimentação deve ser conectado a uma tomada elétrica localizada perto do produto e de fácil acesso. • Para todos os serviços ou reparações não descritos nas instruções de operação, entre em contato com um técnico dos serviços de assistência. Notices • Este produto está projetado, testado e aprovado para satisfazer os padrões globais de segurança para uso de componentes específicos da Lexmark. Os recursos de segurança de alguns componentes podem não ser sempre óbvios. A Lexmark não é responsável pelo uso de outros componentes de substituição. 154 Notices 155 156 Notices Notices 157 Statement of limited warranty Lexmark International, Inc., Lexington, KY This warranty applies to the United States and Canada. For customers outside the U.S. and Canada, refer to the country-specific warranty information that came with your printer. Lexmark Forms Printers 2480/2481 and 2490/2491 This statement of limited warranty applies to this product if it was originally purchased for your use, and not for resale, from Lexmark or a Lexmark remarketer, referred to in this statement as “Remarketer.” Warranty Notices Lexmark warrants that this product: • Is manufactured from new parts, or new and serviceable used parts, which perform like new parts • Is free from defects in material and workmanship • Conforms to Lexmark’s official published specifications • Is in good working order If this product does not function as warranted during the warranty period, contact a Remarketer or Lexmark for repair without charge. If this product is a feature or option, this statement applies only when that feature or option is used with the product for which it was designed. To obtain warranty service, you may be required to present the feature or option with the product. If you transfer this product to another user, warranty service under the terms of this statement is available to that user for the remainder of the warranty period. You should transfer proof of original purchase and this statement to that user. Warranty service The warranty period is 24 months and starts on the date of original purchase as shown on the purchase receipt. To obtain warranty service you may be required to present proof of original purchase. Warranty service will be provided: • At a Remarketer or a Lexmark designated location. You may be required to deliver your product to the Remarketer or Lexmark, or ship it prepaid and suitably packaged to a Lexmark designated location. You are responsible for loss of, or damage to, a product in transit to the Remarketer or the designated location. 158 • At a Lexmark designated location. When warranty service involves the exchange of a product or part, the item replaced becomes the property of the Remarketer or Lexmark. The replacement may be a new or repaired item. The replacement item assumes the remaining warranty period of the original product. Replacement is not available to you if the product you present for exchange is defaced, altered, in need of a repair not included in warranty service, or damaged beyond repair. Also, such product must be free of any legal obligation or restrictions that prevent its exchange. Before you present this product for warranty service, remove all programs, data, and removable storage media. Free remote technical support is provided for this product throughout its warranty period. Lexmark offers a variety of extended warranty programs that include an extension of technical support. For products no longer covered by a Lexmark warranty, technical support may only be available for a fee. Extent of warranty We do not warrant uninterrupted or error-free operation of a product. Warranty service does not include repair of failures caused by: • • • • Modification or attachments Accidents or misuse Unsuitable physical or operating environment Maintenance by anyone other than Lexmark or a Lexmark authorized servicer • Operation of a product beyond the limit of its duty cycle • Failure to have installed a maintenance kit as specified (if applicable) • Use of printing media outside of Lexmark specifications • Use of other than Lexmark supplies (such as toner cartridges, inkjet cartridges, and ribbons) • Use of other than Lexmark product or component 159 Notices For further explanation of your warranty alternatives and the nearest Lexmark authorized servicer in your area, please contact Lexmark at 1-800-LEXMARK (1-800539-6275), or on the World Wide Web at www.lexmark.com. ALL EXPRESS AND IMPLIED WARRANTIES, INCLUDING THE IMPLIED WARRANTIES OF MERCHANTABILITY AND FITNESS FOR A PARTICULAR PURPOSE, ARE LIMITED IN DURATION TO THE WARRANTY PERIOD. NO WARRANTIES, EXPRESS OR IMPLIED, WILL APPLY AFTER THIS PERIOD. Limitation of liability Notices Your sole remedy under this statement of limited warranty is set forth in this section. For any claim concerning performance or nonperformance of Lexmark or a Remarketer for this product under this statement of limited warranty, you may recover actual damages up to the limit set forth in the following paragraph. Lexmark's liability for actual damages from any cause whatsoever will be limited to the greater of 1) $5,000 or 2) the amount you paid for the product that caused the damages. This limitation of liability will not apply to claims by you for bodily injury or damage to real property or tangible personal property for which Lexmark is legally liable. In no event will Lexmark be liable for any lost profits, lost savings, incidental damage, or other economic consequential damages. This is true even if you advise Lexmark or a Remarketer of the possibility of such damages. Lexmark is not liable for any claim by you based on a third party claim. This limitation of remedies also applies to any developer of materials supplied to Lexmark. Lexmark’s and the developer’s limitations of remedies are not cumulative. Such developer is an intended beneficiary of this limitation. Additional rights Some states do not allow limitations on how long an implied warranty lasts, or do not allow the exclusion or limitation of incidental or consequential damages. If such laws apply, the limitations or exclusions contained in this statement may not apply to you. This warranty gives you specific legal rights. You may also have other rights which vary from state to state. 160 Index A D acoustic flap,location 9 adjusting bidirectional alignment 123 advance paper using the operator panel 29 align Top-Of-Form 83 alignment, bidirectional adjusting 123 application software, setting up 17 Auto Tear Off Set to On 87 description of printer parts 4 doors 33 drivers 19 B C change the menu language in setup mode 92 checklist of problems 112 clearing paper jams 123 configuring the printer 18 continuous forms loading 46 electronic emissions notices 145 Energy Star 147 envelope orientation 77 envelopes loading 72 EU defaults 121 F factory defaults setting 121 factory defaults/settings 89 features/functions 2 bar code function 6 box and line drawings 5 carriage size 1 character spacing 2 code pages 5 font lock 4 front loading for cut forms 4 graphic printing 3 Greek and math symbols 5 interface connection 6 macro function 4 multiple-part forms 3 operator panel 4 operator panel disable 5 161 Index bar code function 6 bidirectional alignment adjusting 123 buttons, layer 1 operator panel 24 buttons, layer 2 operator panel 25 E pitch lock 4 print styles 3 printer tests 5 resident fonts 2 ribbon cartridge 5 software compatibility 6 tear off 4 tractor 5 Federal Communications Commission (FCC) Statement 145 font changing 31 locking 31 Font button 24 Font light 27 Font Lock light 27 Form Feed button 24 forms continuous forms 43 cut form 43 envelopes 43 labels 43 forms thickness lever 7, 10 table 44 front cover 7 Index H How to change a language 92 M Macro function 4, 25, 28 maintenance cleaning 142 manual feed door 7 Micro up/down buttons 25 O offline, setting the printer 28 online, setting the printer 28 operator panel 7, 27 buttons 24, 25 Font 24 Form Feed 24 lights 27, 28 Font 27 Font Lock 27 Macro 28 Padlock 27 Paper Out 27 Pitch 28 Power 27 Ready 27 Tractor 2 27 Line Feed 24, 25 Micro up/down buttons 25 Pitch 26 Set Line 1 (Top-Of-Form) 25 Start/Stop 24 L language changing 92 latch, cover 9 latching levers 33 left margin, aligning 77 Line Feed button 24, 25 load/unload feature, using 30 loading a cut form 72 an envelope 72 continuous forms 46 locking levers 33 P padlock 27 paper guides 7 paper jams auto sheet feeder 136 clearing 123, 126 continuous forms 127 cut form 126 Tractor 2 feeder 139 paper loading rear loading 46 Paper Out light 27 162 power switch on, power light is off 141 printer does not feed paper 134 printer does not print 133 printer is noisy 135 printer sounds alarm 141 printing is too dark 130 printing is unstable 133 printing stops 141 pull tractor 35 removing 40 push tractor 34 removing 36 R Ready light 27 ribbon cartridge installing 142 ordering 108 replacing 142 running the printer test 116 S safety information 148 serial interface,knockout 9 Set TOF button 25 Set Top-Of-Form 81 setting factory defaults 121 setting forms thickness lever 81 Setting Top-Of-Form for a cut form or envelope 85 for continuous form paper in pull mode 84 for continuous form paper in push mode 85 in a macro 86 setting up application software 17 Setup mode how to change a language 92 how to use 89 paper handling selections 98 163 Index paper paths bottom loading (pull) 46 front loading (pull) 46 front loading (push) 46 paper select lever 7 parallel interface connector 9 pins 33 pitch changing 32, 43 locking 32, 43 Pitch button 26 Pitch light 28 power connector 9 switch 7 Power light 27 printer driver 19 printer parts forms thickness lever 7 front cover 7 latch 9 manual feed door 7 operator panel 7 paper guides 7 paper select lever 7 parallel interface connector 9 power connector 9 switch 7 tear bar 9 top cover 7 printer test 116 printing a cut form 73 an envelope 73 on continuous forms 46 printing becomes slower 141 problem conditions 128 characters are wrong or missing 128 dots are missing 128 formatting control codes do not work 128 forms are smudged 129 incorrect lines on page 130 line length is wrong 131 software, setting up 17 Start/Stop button 24 stopping the printer 29 Supplies ordering 107 T U US defaults 121 USB interface connector 16 Index tear bar 9 Tear Off, using 29 testing the printer 116 top cover 7 Top-Of-Form aligning 83 for a cut form or envelope 85 for continuous form paper in pull mode 84 for continuous forms in push mode 81 trace mode 116 tractor 33 pull 35 push 34 Tractor 2 feeder paper feeding problems 139 tractor mode 30 tractor parts latching levers 33 locking levers 33 pins 33 Troubleshooting 111 type style sample 10 164