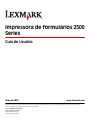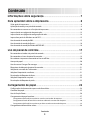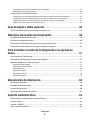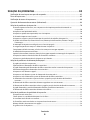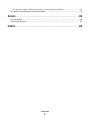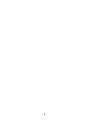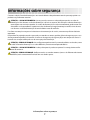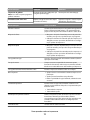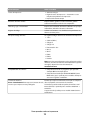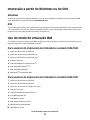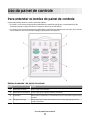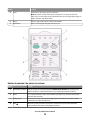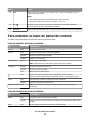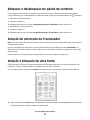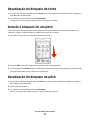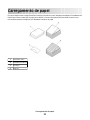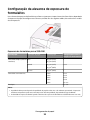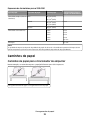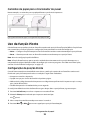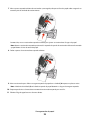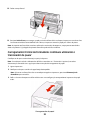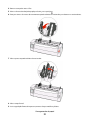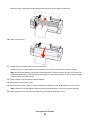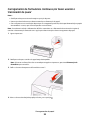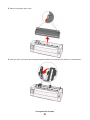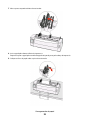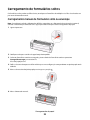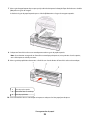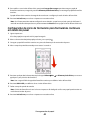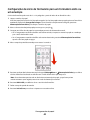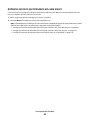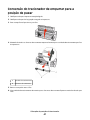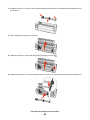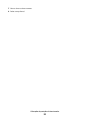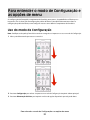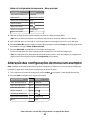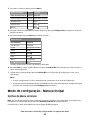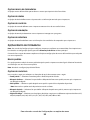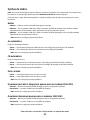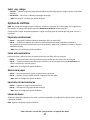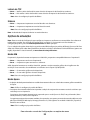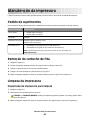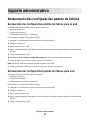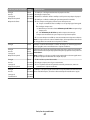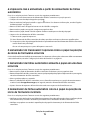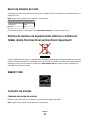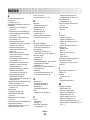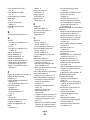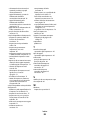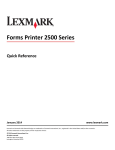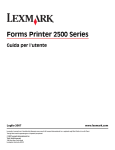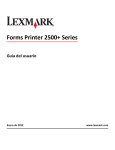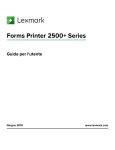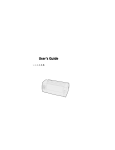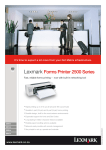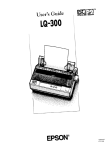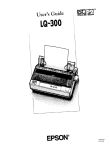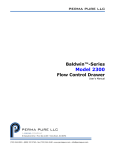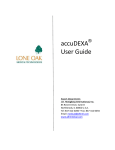Download Guia do Usuário
Transcript
Impressora de formulários 2500 Series Guia do Usuário Julho de 2007 www.lexmark.com Lexmark e Lexmark com o design do diamante são marcas comerciais da Lexmark International, Inc., registradas nos Estados Unidos e/ou em outros países. Todas as outras marcas pertencem aos seus respectivos proprietários. © 2007 Lexmark International, Inc. Todos os direitos reservados. 740 West New Circle Road Lexington, Kentucky 40550 Conteúdo Informações sobre segurança.........................................................7 Para aprender sobre a impressora.................................................8 Visão geral da impressora...................................................................................................................................................8 Aplicação de overlays no painel de controle...............................................................................................................9 Para entender os recursos e as funções da impressora.........................................................................................10 Impressão de uma página de demonstração............................................................................................................13 Impressão de uma página de configuração de rede..............................................................................................14 Impressão a partir do Windows ou do DOS...............................................................................................................15 Uso do modo de emulação IBM.....................................................................................................................................15 Uso do modo de emulação Epson................................................................................................................................16 Uso do modo de emulação Okidata MICROLINE.....................................................................................................16 Uso do painel de controle...............................................................17 Para entender os botões do painel de controle.......................................................................................................17 Para entender as luzes do painel de controle...........................................................................................................19 Para colocar a impressora no estado on-line ou off-line.......................................................................................20 Avanço do papel..................................................................................................................................................................20 Uso do recurso Carregar/Descarregar..........................................................................................................................20 Bloqueio e desbloqueio do painel de controle........................................................................................................21 Seleção de um modo de Tracionador..........................................................................................................................21 Seleção e bloqueio de uma fonte..................................................................................................................................21 Desativação do Bloqueio de fonte................................................................................................................................22 Seleção e bloqueio de um pitch.....................................................................................................................................22 Desativação do Bloqueio de pitch.................................................................................................................................22 Carregamento de papel..................................................................23 Configuração da alavanca de espessura de formulários.......................................................................................24 Caminhos de papel.............................................................................................................................................................25 Uso da função Picote..........................................................................................................................................................26 Carregamento de papel contínuo.................................................................................................................................27 Carregamento de formulários contínuos usando o tracionador de empurrar ........................................................ 27 Carregamento frontal de formulários contínuos utilizando o tracionador de puxar ............................................ 30 Carregamento de formulários contínuos por baixo usando o tracionador de puxar............................................ 34 Carregamento de formulários soltos............................................................................................................................38 Conteúdo 2 Carregamento manual de formulário solto ou envelope ................................................................................................ 38 Alinhamento da margem esquerda......................................................................................................................................... 40 Configuração do Início de formulário..........................................................................................................................41 Configuração do Início de formulário para formulários contínuos em modo de empurrar ............................... 41 Configuração de Início de formulário para formulários contínuos em modo de puxar ....................................... 42 Configuração de Início de formulário para um formulário solto ou um envelope................................................. 43 Definição do Início de formulário em uma macro.............................................................................................................. 44 Guia de papel e mídia especial.......................................................45 Tipos e tamanhos de papel suportados pela impressora.....................................................................................45 Alteração da posição do tracionador...........................................46 Posição do tracionador de empurrar............................................................................................................................46 Posição do tracionador de puxar...................................................................................................................................46 Conversão do tracionador de empurrar para a posição de puxar.....................................................................47 Conversão do tracionador de puxar para a posição de empurrar.....................................................................48 Para entender o modo de Configuração e as opções de menu...................................................................................................51 Uso do modo de Configuração......................................................................................................................................51 Alteração das configurações de menu (um exemplo)...........................................................................................52 Modo de configuração - Menu principal....................................................................................................................53 Opções do Menu principal .......................................................................................................................................................... 53 Opções Macro de formulários .................................................................................................................................................... 54 Opções de dados ............................................................................................................................................................................ 56 Opções de controle........................................................................................................................................................................ 57 Opções de emulação ..................................................................................................................................................................... 58 Opções de interface....................................................................................................................................................................... 59 Manutenção da impressora...........................................................60 Pedido de suprimentos.....................................................................................................................................................60 Remoção do cartucho de fita..........................................................................................................................................60 Limpeza da impressora.....................................................................................................................................................60 Reciclagem de produtos da Lexmark...........................................................................................................................61 Suporte administrativo...................................................................62 Restauração das configurações padrão de fábrica..................................................................................................62 Suporte a IPSec.....................................................................................................................................................................63 Suporte a SNMPv3...............................................................................................................................................................63 Uso da autenticação 802.1x.............................................................................................................................................64 Conteúdo 3 Solução de problemas.....................................................................65 Verificação de uma impressora que não responde.................................................................................................65 Teste da impressora............................................................................................................................................................65 Verificação do status da impressora.............................................................................................................................66 Ajuste do alinhamento de caracteres (bidirecional)...............................................................................................68 Solução de problemas de impressão...........................................................................................................................70 O teste da impressora funciona, mas a impressora não imprime quando está conectada ao computador ................................................................................................................................................................................ 70 A impressora está produzindo ruídos ..................................................................................................................................... 70 A impressora parece estar imprimindo, mas não imprime ............................................................................................. 70 O alarme da impressora está soando ...................................................................................................................................... 70 A impressora vai para a posição Picote antes da conclusão do trabalho de impressão....................................... 70 Os botões não funcionam, exceto Iniciar/Parar, Alimentação de formulários, Picote e Carregar/ Descarregar ................................................................................................................................................................................. 71 O interruptor da impressora está ligado, mas a luz está apagada................................................................................ 71 A margem esquerda se move para a direita durante a impressão ............................................................................... 71 Comprimento de linha incorreto; as linhas não começam na margem esquerda.................................................. 71 A velocidade da impressora está lenta ................................................................................................................................... 72 Impressão de caracteres incorreta, alteração da margem esquerda ou interrupção da impressão ................ 72 A impressão continua além das bordas dos formulários contínuos ............................................................................ 72 A fonte ou o pitch selecionado não é impresso ou é alterado....................................................................................... 72 Solução de problemas de alimentação de papel.....................................................................................................73 O papel está atolado na impressora ........................................................................................................................................ 73 Papel atolado no Alimentador de folhas automático ....................................................................................................... 73 O papel alimentado pelo Alimentador de folhas automático atolou na entrada da impressora ..................... 74 Atolamento de papel no alimentador do tracionador 2 .................................................................................................. 74 A impressora não alimenta o papel ......................................................................................................................................... 74 A impressora não alimenta a partir do alimentador do tracionador 2........................................................................ 74 A impressora não é alimentada a partir do Alimentador de folhas automático ..................................................... 75 O alimentador do tracionador 2 opcional coloca o papel na posição de Início de formulário incorreta ....................................................................................................................................................................................... 75 O Alimentador de folhas automático alimenta o papel em uma taxa incorreta ..................................................... 75 O Alimentador de folhas automático coloca o papel na posição de Início de formulário incorreta................ 75 O papel alimentado a partir do Alimentador de folhas automático é enviesado................................................... 76 O Alimentador de folhas automático alimenta várias folhas.......................................................................................... 76 Solução de problemas de qualidade de impressão................................................................................................77 A impressão está muito clara ..................................................................................................................................................... 77 Faltam pontos ou a qualidade de impressão não é boa .................................................................................................. 77 Os caracteres estão errados ou ausentes............................................................................................................................... 78 Os formulários estão manchados ou a impressão está muito escura ......................................................................... 78 Número de linhas incorreto em uma página........................................................................................................................ 78 Os gráficos não são impressos ................................................................................................................................................... 78 Conteúdo 4 O espaçamento entre as linhas está incorreto ou ocorre impressão sobreposta ................................................... 79 Para entrar em contato com o Suporte ao cliente..................................................................................................79 Avisos..................................................................................................80 Aviso de edição....................................................................................................................................................................80 Consumo de energia..........................................................................................................................................................82 Índice...................................................................................................84 Conteúdo 5 6 Informações sobre segurança Conecte o cabo da fonte de alimentação a uma tomada elétrica adequadamente aterrada que esteja próxima ao produto e seja facilmente acessível. ATENÇÃO — RISCO DE FERIMENTO: não torça, enrole, amasse ou coloque objetos pesados no cabo de alimentação. Não submeta o cabo de alimentação à abrasão ou estresse. Não coloque o cabo de alimentação entre objetos como móveis e paredes. Se o cabo de alimentação for usado incorretamente, pode ocorrer risco de incêndio ou choque elétrico. Inspecione o cabo de alimentação regularmente para verificar sinais de mau uso. Remova o cabo de alimentação da tomada elétrica antes de verificá-lo. Para fazer manutenção ou reparos não descritos na documentação do usuário, contrate um profissional técnico experiente. Este produto foi projetado, testado e aprovado para atender aos severos padrões globais de segurança com o uso de componentes específicos da Lexmark. Os recursos de segurança de algumas peças nem sempre são óbvios. A Lexmark não se responsabiliza pelo uso de outras peças de substituição. ATENÇÃO—PERIGO DE CHOQUE: não configure este produto nem faça conexões elétricas ou de cabos, como o cabo da fonte de alimentação ou o cabo telefônico, durante uma tempestade elétrica. ATENÇÃO — RISCO DE FERIMENTO: A cabeça de impressão pode estar quente. Caso esteja, deixe-a esfriar antes de continuar. ATENÇÃO—PERIGO DE CHOQUE: Verifique se todas as conexões externas (como as da Ethernet e de sistema telefônico) estão corretamente instaladas em suas devidas portas. Informações sobre segurança 7 Para aprender sobre a impressora Visão geral da impressora As Impressoras de formulários LexmarkTM 2500 Series estão disponíveis nos modelos com carro estreito ou carro largo e 9 ou 24 agulhas. Dependendo do modelo escolhido, sua impressora poderá parecer um pouco diferente da impressora ilustrada. Visão frontal da impressora Nome da peça 1 Alavanca de espessura de formulários 2 Tampa de acesso à fita 3 Interruptor 4 Alavanca de seleção de papel 5 Guias de papel 6 Alimentador manual 7 Tampa frontal 8 Painel de controle Para aprender sobre a impressora 8 Visão traseira da impressora Nome da peça 1 Lingüeta da tampa de acesso à fita 2 Aba acústica 3 Barra de picote 4 Lingüeta da tampa de acesso à fita 5 Botão de rede rebaixado 6 Conector de rede Aviso—Dano Potencial: não toque no Conector de rede, a menos que a impressora esteja desligada. 7 Espaço reservado para a interface serial opcional 8 Conector paralelo 9 Conector USB 10 Espaço reservado do conector do tracionador 2 opcional 11 Conector do cabo de alimentação Aplicação de overlays no painel de controle As Impressoras de formulários Lexmark 2500 Series têm overlays para o painel de controle disponíveis em diferentes idiomas. Nota: Há uma etiqueta de overlay para a camada 1 do painel de controle e uma etiqueta de overlay diferente para a camada 2 do painel de controle. Para aplicar um overlay no idioma de sua preferência: 1 Retire a proteção da etiqueta da camada 1 e, em seguida, cole o overlay diretamente sobre a camada 1 do painel de controle. 2 Abra a tampa do painel de controle para ter acesso à camada 2. Para aprender sobre a impressora 9 3 Retire a proteção da etiqueta da camada 2 e, em seguida, cole o overlay diretamente sobre a camada 2 do painel de controle. 4 Feche a tampa do painel de controle. Para entender os recursos e as funções da impressora Recursos da impressora por modelo Recurso/função 2580/2581 2590/2591 Impressão em várias velocidades FastDft (Rascunho rápido) • 440 caracteres por segundo (cps) • 520 cps • 10 caracteres por polegada (cpp) • 12 cpp • 410 cps • 520 cps Rascunho 309 cps 274 cps Courier 77 cps (modo Qualidade carta aproximada) 91 cps (modo Qualidade carta) Gothic Espaçamento de caracteres Imprime em 10, 12, 15, 17 e 20 cpp, bem Imprime em 10, 12, 15, 17, 20 e 24 cpp, como em espaçamento proporcional. bem como em espaçamento proporcional. Nota: Rascunho rápido suporta somente os pitches 10, 12 e 15. Fontes residentes • • • • Rascunho rápido Rascunho Gothic Courier Capacidade de realce: Estilos de impressão Nota: esse recurso está disponível nos comandos da impressora. • • • • • • • • • Altura dupla Impressão dupla Largura dupla Enfatizado Itálico Overscore Subscrito Sobrescrito Sublinhado Para aprender sobre a impressora 10 • • • • • • • • Rascunho rápido Rascunho Gothic Courier Prestige Presentor Orator Script Capacidade de realce: • • • • • • • • • • • Altura dupla Impressão dupla Largura dupla Enfatizado Itálico Overscore Subscrito Sobrescrito Sublinhado Sombreamento Contorno Recurso/função 2580/2581 2590/2591 Impressão de gráficos Resolução de até 144 x 240 pontos por polegada quadrada (ppp). Resolução de até 360 x 360 ppp. Imprime o original e mais cinco cópias (formulários de 6 vias). Imprime o original e mais três cópias (formulários de quatro vias). Nota: esse recurso suporta programas gráficos existentes. Formulários com várias vias Recurso/função Todos os modelos Painel de controle Controle por botão das funções Carregar/Descarregar, Picote, Fonte, Configuração, Pitch, Macro e de movimentação do papel. As luzes do painel de controle indicam o status atual. Bloqueio de fonte • Bloqueia a seleção de fonte feita por meio do painel de controle, para que não seja alterada por seu programa. • O bloqueio de fonte é desativado quando a impressora é desligada, a menos que tenha sido definido nas configurações padrão da impressora. Bloqueio de pitch • Bloqueia as seleções de pitch feitas por você por meio do painel de controle, para que elas não sejam alteradas por seu programa. • O bloqueio de pitch é desativado quando a impressora é desligada, a menos que tenha sido definido nas configurações padrão da impressora. Carregar/Descarregar Carrega e descarrega papel de formulário contínuo (alimentação por tracionador). Função de macro A impressora tem a capacidade de armazenar quatro formatos de documento exclusivos para aumentar a flexibilidade ao usar estilos diferentes de formulários pré-impressos. Carregamento frontal manual de folhas soltas Permite a impressão em folhas soltas ou envelopes. Barra de picote • Ajuda a remover os formulários contínuos impressos na perfuração. • Ajuda a picotar formulários não perfurados. • Reduz a quantidade de papel utilizado, reduzindo assim os custos. Tracionador ajustável Permite manusear papel de formulários contínuos sem adquirir opções adicionais. Ele pode ser reposicionado para funcionar como: • Tracionador de empurrar • Tracionador de puxar Desativação do painel de controle Limita as funções do painel de controle a apenas os botões Iniciar/Parar, Alimentação de formulários, Picote e Carregar/Descarregar, além de impedir que operadores não treinados acidentalmente alterem as configurações de formulários. Cartucho de fita Contém a fita de tecido com tinta. Para aprender sobre a impressora 11 Recurso/função Testes da impressora Todos os modelos • Autoteste ao ligar • Página de teste da impressora — Determina se a sua máquina tem problemas de impressão. • Impressão de demonstração Desenhos de caixas e linhas Imprime tabelas, gráficos e outros elementos gráficos conforme mostrados na tela de seu computador. Símbolos gregos e matemáticos Imprime uma variedade de símbolos utilizados em equações matemáticas, incluindo subscrito e sobrescrito. Páginas de código Seleciona os caracteres e os símbolos correspondentes aos idiomas de vários países. Função de código de barras Os seguintes códigos de barras são residentes na impressora: • • • • • • • • • • 3 de 9 Codabar (NW-7) Código 39 Código 128 Entremeado 2 de 5 UPC-A UPC-E EAN 8 EAN 13 PostNet Nota: para obter mais informações sobre a função de código de barras, consulte o documento Technical Reference (apenas em inglês), disponível no site da Lexmark, em www.lexmark.com. Compatibilidade de software • Compatível com todos os programas que suportam emulação IBM ou emulação Epson. • Compatível com emulação Okidata MICROLINE (com o M320 turbo), que é o padrão para os modelos de impressoras com 9 agulhas e 2580/2581. Conexão de interface Permite que a impressora funcione com todos os computaAviso—Dano Potencial: não toque no Conector de rede, dores compatíveis com conexões de interface. As interfaces paralela e USB são padrão. A interface serial a menos que a impressora esteja desligada. interna (RS-232) é opcional para os modelos 2580/2581 e 2590/2591. A opção de rede é padrão para os modelos 2580n/2581n e 2590n/2591n. Para aprender sobre a impressora 12 Impressão de uma página de demonstração As etapas a seguir explicam como carregar uma única folha de papel para imprimir uma página de demonstração. 1 Coloque a alavanca de espessura de formulários na posição 1. 2 Ligue a impressora. A luz Energia se acende, a luz Sem papel pisca e a luz de fonte padrão atual fica acesa. 3 Abra o alimentador manual e mova a alavanca de seleção de papel para a posição . 4 Mova a guia de papel esquerda para a direita até que ela pare. 5 Insira uma única folha de papel na parte frontal da impressora. 6 Ajuste a guia de papel direita conforme a largura do papel. Para aprender sobre a impressora 13 7 Continue empurrando o papel para dentro da impressora até que a luz Sem papel pare de piscar. • Se o Carregamento automático de folha solta estiver ativado, o papel será alimentado automaticamente até a posição de Início de formulário. • Se o Carregamento automático de folha solta estiver desativado, pressione Alimentação de formulários. 8 Desligue a impressora. 9 Enquanto pressiona o botão Fonte no painel de controle, ligue a impressora. Mantenha o botão Fonte pressionado até que todas as luzes do painel de controle pisquem. 10 Libere o botão Fonte. As luzes Energia e Pronta permanecem acesas e a página de demonstração é impressa. Impressão de uma página de configuração de rede Se a impressora estiver conectada a uma rede, imprima uma página de configuração de rede para verificar a conexão da rede e localizar o endereço da impressora. Nota: essa função será desativada se um cabo USB for conectado. 1 Certifique-se de que a impressora esteja ligada e de que o papel tenha sido carregado. 2 Com um clipe de papel ou a ponta de uma caneta, pressione o botão rebaixado, localizado logo abaixo da conexão de rede. A página de configuração de rede será impressa. Aviso—Dano Potencial: não toque no Conector de rede, a menos que a impressora esteja desligada. 3 Consulte a primeira seção da página de configuração de rede e confirme se o Status está definido como Conectado. Se o Status estiver definido como Não conectado, talvez o ponto de rede não esteja ativo ou o cabo de rede não esteja funcionando corretamente. Consulte o responsável pelo suporte do sistema para obter uma solução e, depois, imprima outra página de configuração de rede. 4 Consulte a página de configuração de rede para localizar o endereço IP e o nome de domínio totalmente qualificado. O nome de domínio totalmente qualificado é útil nas situações em que o endereço é alterado. Por exemplo, o endereço é alterado caso a impressora seja movida; no entanto, o nome de domínio totalmente qualificado não é alterado. Nota: a página de configuração de rede também contém informações importantes sobre configuração de rede. Para aprender sobre a impressora 14 Impressão a partir do Windows ou do DOS Windows Ao imprimir a partir de um aplicativo Windows, use o driver para Windows da Impressora para formulários 2500 Series, disponível no site da Lexmark, em www.lexmark.com. DOS Siga as instruções fornecidas com o aplicativo DOS para determinar quais drivers de impressora são suportados para o seu nível de DOS. A maioria dos aplicativos permite especificar o tipo de impressora sendo utilizado, para que o programa possa tirar pleno proveito dos recursos da impressora. Uso do modo de emulação IBM Se a impressora estiver usando o modo IBM (a configuração padrão de fábrica), selecione uma impressora em seu programa, seguindo a ordem de preferência abaixo. Para usuários da impressora de formulários Lexmark 2580/2581: 1 Impressora de formulários 2580/2581 2 Impressora de formulários 2480/2481 plus 3 Impressora de formulários 2380/2381 plus 4 2380 plus/2381 plus 5 2380/2381 IBM Personal Printer SeriesTM II 6 4201/4202 IBM ProprinterTM III 7 4201/4202 IBM Proprinter II 8 IBM ExecJetTM Printer Model 4072 Para usuários da impressora de formulários Lexmark 2590/2591: 1 Impressora de formulários 2590/2591 2 Impressora de formulários 2490/2491 3 Impressora de formulários 2390 plus/2391 plus 4 2390 plus/2391 plus 5 2390/2391 IBM Personal Printer Series II 6 4212 IBM Proprinter 24P 7 2390 IBM PS/1 Printer 8 4207/4208 Proprinter X24/XL24 9 IBM ExecJet Printer Model 4072 10 2205 IBM PS/1 Printer Para aprender sobre a impressora 15 Se o seu software não permitir a seleção de uma das impressoras desta lista, talvez seja necessário personalizar sua impressora para o modo de emulação Epson. Nota: O driver de impressora selecionado no programa deve corresponder ao modo de emulação selecionado para a impressora. Os drivers de impressora que não sejam os da 2500 series suportam a maioria, mas não todos, os recursos da impressora. Uso do modo de emulação Epson Se a impressora estiver usando o modo Epson, selecione uma impressora em seu aplicativo, seguindo a ordem de preferência abaixo. Nota: O driver de impressora selecionado no aplicativo deve corresponder ao modo de emulação selecionado para a impressora. Os drivers de impressora que não sejam os da 2500 series suportam a maioria, mas não todos, os recursos da impressora. Para usuários da impressora de formulários 2580/2581: 1 Epson FX850 2 Epson FX1050 Para usuários da impressora de formulários 2590/2591: 1 Epson LQ850 2 LQ 1050 Uso do modo de emulação Okidata MICROLINE Se a sua impressora tiver a opção de emulação Okidata MICROLINE instalada, selecione uma impressora em seu aplicativo, seguindo a ordem de preferência abaixo. 1 Oki 320/321 Turbo 2 Oki 320/321 Para aprender sobre a impressora 16 Uso do painel de controle Para entender os botões do painel de controle O painel de controle tem duas camadas de funcionalidade: • A camada 1, com a tampa do painel de controle fechada, contém funções básicas, como Alimentação de formulários, Picote e a opção de colocar a impressora em modo on-line/off-line. • A camada 2, com a tampa do painel de controle aberta, contém funcionalidades mais avançadas. Use a camada 2 para selecionar uma macro e alterar configurações de menu da impressora. Botões da camada 1 do painel de controle Botão Função 1 Alimentação de linhas Avança o papel em uma linha. 2 Alimentação de formulários Avança o papel para o próximo Início de formulário. 3 Tracionador Alterna entre o Tracionador 1 e o Tracionador 2 caso o Tracionador 2 opcional esteja instalado. 4 Carregar/Descarregar Carrega papel para o Início de formulário atual ou descarrega papel para uma posição estacionada. Uso do painel de controle 17 Botão 5 Função Fonte Seleciona um dos estilos de fonte residentes. Nota: Pressionar o botão Fonte várias vezes percorre as opções de fonte da impressora. Se você continuar pressionando Fonte em uma segunda passagem, as opções de fonte serão bloqueadas. 6 Picote Alterna o papel entre Picote e Início de formulário. 7 Iniciar/Parar Indica o status ligado/desligado da impressora. Botões da camada 2 do painel de controle. Botão Função 1 Alimentação de linhas Avança o papel em uma linha. Mantenha Alimentação de linhas pressionado para avançar o papel em 5 micromovimentos e passar para a alimentação contínua. 2 Macro Para suportar diferentes estilos de formulários pré-impressos, seleciona entre quatro formatos de documento. 3 Configuração Pressione para entrar no modo de Configuração. Permite alterar os modos e valores padrão para operação da impressora. 4 Micro Alimenta o papel para baixo em pequenos movimentos incrementais. Mantenha pressionado para selecionar a alimentação contínua. Uso do painel de controle 18 Botão 5 Função Pitch Define o pitch dos caracteres para: 10 cpp, 12 cpp, 15 cpp, 17 cpp, 20 cpp ou para o espaçamento proporcional. Notas: • Nos modelos 2590/2591, você também pode selecionar 24 cpp. • Rascunho rápido suporta somente os pitches 10, 12 e 15. 6 Micro Alimenta o papel para cima em pequenos movimentos incrementais. Mantenha pressionado para selecionar a alimentação contínua. 7 Definir IDF Define o Início de formulário, que é a posição da primeira linha de impressão da página. Para entender as luzes do painel de controle As tabelas a seguir descrevem os padrões das luzes do painel de controle. Luzes da camada 1 do painel de controle Luz Status da luz O que significa Energia Acesa A impressora está on-line. Pronta Acesa A impressora está on-line e pronta para imprimir. Piscando A impressora está recebendo dados. Apagada A impressora está off-line. Acesa O tracionador 2 está ativado. Tracionador 2 Nota: O alimentador do tracionador 2 opcional deve estar instalado. Sem papel Fonte Apagada Há papel carregado na impressora. Piscando A impressora está sem papel. Acesa Ocorreu um erro na impressora. Acesa O painel de controle está bloqueado, restringindo o uso dos seguintes botões:Iniciar/Parar, Alimentação de formulários, Picote e Carregar/Descarregar. Acesa Uma das fontes residentes na impressora está selecionada. Apagada Uma fonte carregada está selecionada. Bloqueio de fonte Acesa O Bloqueio de fonte está ativado. As fontes residentes na impressora estão bloqueadas. Luzes da camada 2 do painel de controle Luz Status da luz O que significa Macro Acesa A função de macro especificada está ativada. Apagada Nenhuma macro está sendo usada ou as macros foram desativadas no Menu configuração. Acesa Um dos pitches residentes na impressora está selecionado. Pitch Uso do painel de controle 19 Luz Status da luz O que significa Bloqueio de pitch Acesa O Bloqueio de pitch está ativado. As fontes residentes na impressora estão bloqueadas. Para colocar a impressora no estado on-line ou offline A impressora deve estar on-line para aceitar dados. • Para colocar a impressora no estado on-line, pressione Iniciar/Parar. A luz Pronta se acende. Se o papel não estiver carregado, a luz Sem papel piscará. Quando a impressora está no estado on-line, ela está pronta para receber trabalhos de impressão. • Para colocar a impressora no estado off-line, pressione Iniciar/Parar. A luz Pronta se apaga. A impressora termina a impressão da linha atual e, em seguida, pára. Para continuar a impressão, pressione Iniciar/Parar até que a luz Pronta se acenda. Avanço do papel Use estes botões do painel de controle para avançar o papel quando a impressora não estiver imprimindo: Nota: Quando você estiver imprimindo formulários contínuos, ao pressionar Alimentação de linhas pela primeira vez, moverá o papel da posição Picote para a linha de impressão atual antes de avançar o papel. • Pressione Alimentação de linhas para avançar o papel para a próxima linha. • Pressione Alimentação de formulários para avançar o papel para o Início de formulário da próxima página ou para ejetar o formulário solto. Para alterar a posição Picote da página atual: • Pressione Alimentação de linhas para mover o papel gradualmente. • Pressione Picote para mover o papel para o Início de formulário. Uso do recurso Carregar/Descarregar Use o botão Carregar/Descarregar para descarregar formulários contínuos da impressora e permitir a impressão em um formulário solto ou envelope. O botão Carregar/Descarregar só funciona quando a unidade de tracionamento está na posição de empurrar. Você também pode usar o botão Carregar/Descarregar para carregar formulários contínuos na impressora quando o caminho do papel estiver livre ou para trocar um tipo de formulário pré-impresso por outro. Uso do painel de controle 20 Bloqueio e desbloqueio do painel de controle Para restringir o uso das funções da impressora aos botões Iniciar/Parar, Alimentação de formulários, Picote e Carregar/Descarregar, você deve bloquear o painel de controle. Quando o painel for bloqueado, a luz se acenderá. Para bloquear o painel de controle: 1 Desligue a impressora. 2 Mantenha pressionados os botões Carregar/Descarregar e Tracionador ao ligar a impressora. Para desbloquear o painel de controle: 1 Desligue a impressora. 2 Mantenha pressionados os botões Carregar/Descarregar e Tracionador ao ligar a impressora. Seleção de um modo de Tracionador Nota: Como essa função descarrega formulários contínuos do tracionador atualmente selecionado, picote o excesso de papel antes de iniciar. Quando o alimentador do tracionador 2 opcional estiver instalado, você poderá pressionar Tracionador para descarregar os formulários contínuos atuais e alternar para os formulários contínuos carregados em outra origem de tracionador. A luz Tracionador 2 se acende quando o alimentador do tracionador 2 opcional é selecionado. Seleção e bloqueio de uma fonte O fluxo de dados da impressora pode conter códigos de controle que selecionam uma fonte em particular. Para substituir os códigos, você pode selecionar e bloquear uma fonte de sua escolha. 1 Para selecionar uma fonte, pressione Fonte várias vezes até que a luz se acenda ao lado da fonte desejada. 2 Continue pressionando Fonte até que a luz de Bloqueio de fonte se acenda e a fonte desejada esteja selecionada. A fonte fica bloqueada até que a impressora seja desligada. Uso do painel de controle 21 Desativação do Bloqueio de fonte 1 Para desativar o Bloqueio de fonte, pressione Fonte várias vezes até que a luz Bloqueio de fonte se apague e a fonte desejada seja selecionada. 2 Se a impressora estiver off-line, pressione Iniciar/Parar. A impressora estará pronta para imprimir quando a luz Pronta se acender. Seleção e bloqueio de um pitch O fluxo de dados da impressora pode conter códigos de controle que selecionam um pitch em particular. Para substituir os códigos, você pode selecionar e bloquear um pitch de sua escolha. 1 Para selecionar um pitch, abra o painel de controle na camada 2. 2 Pressione Pitch várias vezes até que a luz se acenda ao lado do pitch desejado. 3 Continue pressionando Pitch até que a luz de Bloqueio de pitch se acenda e o pitch desejado esteja selecionado. O pitch fica bloqueado até que a impressora seja desligada. Desativação do Bloqueio de pitch 1 Para desativar o Bloqueio de pitch, pressione Pitch várias vezes até que a luz Bloqueio de pitch se apague e o pitch desejado seja selecionado. 2 Feche o painel de controle. 3 Se a impressora estiver off-line, pressione Iniciar/Parar. Quando a luz Pronta se acender, a impressora estará pronta para imprimir. Uso do painel de controle 22 Carregamento de papel Esta seção explica como carregar formulários contínuos, formulários soltos, etiquetas e envelopes. Ela também inclui informações sobre a orientação do papel, como definir a alavanca de espessura de formulários e como usar os tracionadores de puxar e empurrar para diferentes caminhos do papel. 1 Formulários soltos 2 Formulários contínuos 3 Envelopes 4 Etiquetas Carregamento de papel 23 Configuração da alavanca de espessura de formulários Use a alavanca de espessura de formulários para fazer os ajustes para a impressão em vários formulários, dependendo da espessura do papel. Ao configurar essa alavanca, consulte uma das seguintes tabelas, de acordo com o modelo de sua impressora: Espessura de formulários para a 2580/2581 Tipo de papel Espessura do papel Formulários simples (soltos ou Fino contínuos) Peso do papel Configuração da alavanca de espessura de formulários 56 g/m2 (15 lb) 1 65 g/m2 (16 lb) 68 g/m2 (18 lb) Normal 75 g/m2 Espesso Formulários com várias vias 1 ou 2 (20 lb) 90 g/m2 (24 lb) 2 2-vias 2 ou 3 3-vias 3 ou 4 4-vias 4 ou 5 5-vias 5 ou 6 6-vias 5, 6 ou 7 Envelopes 4, 5 ou 6 Notas: • A qualidade da impressão depende da qualidade do papel de várias vias e do ambiente operacional. A impressão em baixas temperaturas pode causar uma impressão de baixa qualidade, dependendo do papel utilizado. • A velocidade de impressão diminui quando a alavanca de espessura de formulários está definida como 4 ou mais. Carregamento de papel 24 Espessura de formulários para a 2590/2591 Tipo de papel Espessura do papel Formulários simples (soltos ou Fino contínuos) Peso do papel Configuração da alavanca de espessura de formulários 56 g/m2 (15 lb) 1 65 g/m2 (16 lb) 68 g/m2 (18 lb) Normal 1 ou 2 75 g/m2 (20 lb) Espesso Formulários com várias vias 90 g/m2 (24 lb) 2 2-vias 2 ou 3 3-vias 3 ou 4 4-vias 4 ou 5 5-vias 5 ou 6 6-vias 5, 6 ou 7 Envelopes 4, 5 ou 6 Nota: A qualidade da impressão depende da qualidade do papel de várias vias e do ambiente operacional. A impressão em baixas temperaturas pode causar uma impressão de baixa qualidade, dependendo do papel utilizado. Caminhos de papel Caminhos de papel para o tracionador de empurrar Nestes exemplos, o tracionador empurra o papel pela frente ou por trás da impressora. Carregamento frontal do papel Carregamento traseiro do papel Carregamento de papel 25 Caminhos de papel para o tracionador de puxar Nestes exemplos, o tracionador puxa o papel pela frente ou por baixo da impressora. Carregamento frontal do papel Carregamento do papel por baixo Uso da função Picote O botão Picote avança a perfuração de um formulário contínuo até a posição Picote. É possível definir a função Picote como automática ou manual ajustando a configuração Picote automático no modo de Configuração: • Ativar — Configura a função Picote para mover um formulário contínuo automaticamente para a posição Picote. • Desat. — Permite que você mova um formulário contínuo manualmente para a posição Picote. Nota: Ativar é a configuração padrão de fábrica. Nota: A função Picote funciona apenas quando a unidade de tracionamento está na posição de empurrar, e o comprimento da página é definido no Menu de configuração ou em seu programa. Para obter mais informações, consulte “Uso do modo de Configuração” na página 51. Configuração da posição Picote Quando Picote automático estiver definido como Ativar, a perfuração superior de um formulário contínuo será movida até a posição Picote quando todas as condições a seguir forem verdadeiras: • A impressora concluiu a impressão. • O papel avançou para o Início de formulário da próxima página. • Nenhum dado, código de controle da impressora ou código de escape foi enviado à impressora após o avanço para o Início de formulário. • O buffer de impressão não recebeu dados por um segundo. Se você já tiver definido seu Início de formulário e agora desejar alterar a posição Picote, siga estas etapas: 1 Pressione Iniciar/Parar para colocar a impressora no estado off-line. 2 Mantenha Picote pressionado até que a impressora emita um bipe. A luz piscará. 3 Abra a tampa do painel de controle para ter acesso à camada 2. 4 Pressione Micro ou Micro para mover o papel para a posição Picote desejada. Carregamento de papel 26 5 Feche a tampa do painel de controle. A impressora emite dois bipes. O papel rola para trás e, em seguida, vai para a nova posição Picote. 6 Pressione Iniciar/Parar. O papel permanece na posição Picote atual até que você envie outro trabalho à impressora. O papel é movido da posição Picote para o Início de formulário e a impressão é iniciada. Carregamento de papel contínuo Carregamento de formulários contínuos usando o tracionador de empurrar Você pode carregar papel contínuo utilizando quatro caminhos de papel diferentes, dependendo de ter instalado o tracionador de empurrar ou o tracionador de puxar. A configuração padrão de fábrica da impressora é a posição de tracionador de empurrar. Nota: Se você tiver instalado o Alimentador de folhas automático ou o Tracionador 2 opcional, consulte a documentação fornecida com a opção para obter instruções de carregamento do papel. 1 Ligue a impressora. 2 Certifique-se de que o caminho do papel esteja desimpedido. Nota: Se houver um formulário solto ou envelope carregado na impressora, pressione Alimentação de formulários para removê-lo. Carregamento de papel 27 3 Defina a alavanca de espessura de formulários com uma configuração correspondente à espessura do papel usada. 4 Puxe a tampa frontal para cima. 5 Mova a alavanca de seleção de papel para baixo, para a posição . 6 Puxe para cima as alavancas de travamento esquerda e direita do tracionador para destravar os tracionadores. Carregamento de papel 28 7 Abra as portas esquerda e direita do tracionador e, em seguida, coloque os furos do papel sobre o segundo ou o terceiro pino da unidade de tracionamento. Se necessário, mova o tracionador esquerdo ou direito para ajustar os tracionadores à largura do papel. Nota: Manter o tracionador esquerdo posicionado à esquerda da parada do tracionador de borracha mantém o papel dentro da área do sensor de papel. 8 Feche as portas dos tracionadores esquerdo e direito. 9 Mova o tracionador para alinhar a margem esquerda do papel com o símbolo [A impresso na placa traseira. Nota: A distância do símbolo [A até a borda esquerda do papel determina a largura da margem esquerda. 10 Empurre para baixo a alavanca de travamento do tracionador esquerdo para travá-lo. 11 Elimine a folga do papel e trave a alavanca direita. Carregamento de papel 29 12 Feche a tampa frontal. 13 Pressione Iniciar/Parar para carregar o papel para Início de formulário e coloque a impressora no modo on-line. Se o Picote automático estiver definido como Ativar, a impressora moverá o papel para a Barra de picote. Nota: Ao imprimir em formulários contínuos utilizando o tracionador de empurrar, o espaçamento entre linhas dentro da primeira 1,5 polegada do primeiro formulário pode não ficar uniforme. Carregamento frontal de formulários contínuos utilizando o tracionador de puxar Certifique-se de que o tracionador esteja na posição de puxar. Nota: Se você tiver instalado o Alimentador de folhas automático ou o Tracionador 2 opcional, consulte a documentação fornecida com a opção para obter instruções de carregamento do papel. 1 Ligue a impressora. 2 Certifique-se de que o caminho do papel esteja desimpedido. Nota: Se houver um formulário solto ou envelope carregado na impressora, pressione Alimentação de formulários para removê-lo. 3 Defina a alavanca de espessura de formulários com uma configuração correspondente à espessura do papel usada. Carregamento de papel 30 4 Remova a tampa de acesso à fita. 5 Mova a alavanca de seleção de papel para baixo, para a posição . 6 Puxe para cima as alavancas de travamento esquerda e direita do tracionador para destravar os tracionadores. 7 Abra as portas esquerda e direita do tracionador. 8 Abra a tampa frontal. 9 Insira o papel pela frente da impressora, entre as chapas metálica e plástica. Carregamento de papel 31 Empurre ou puxe o papel pelo caminho de papel até que ele passe pela cabeça de impressão. 10 Feche a tampa frontal. 11 Coloque os furos do papel sobre os pinos do tracionador. Se necessário, mova o tracionador esquerdo ou direito para ajustar os tracionadores à largura do papel. Nota: Se você tiver problemas para mover o tracionador direito conforme a largura do papel, role a parada do tracionador de borracha para fora da posição apoiada. Mova o tracionador conforme a largura do papel, carregue o papel e trave o tracionador direito. 12 Feche as portas dos tracionadores esquerdo e direito. 13 Recoloque a tampa de acesso à fita. 14 Mova o tracionador para alinhar a margem esquerda do papel com o símbolo [A impresso na placa traseira. Nota: A distância do símbolo [A até a borda esquerda do papel determina a largura da margem esquerda. 15 Empurre para baixo a alavanca de travamento do tracionador esquerdo para travá-lo. Carregamento de papel 32 16 Elimine a folga do papel e trave a alavanca direita. 17 Abra a tampa do painel de controle para ter acesso à camada 2. 18 Pressione Micro , Micro ou Alimentação de linhas para mover o papel para o Início de formulário que você deseja usar. Notas: • Use o segundo formulário para definir o alinhamento do Início de formulário. • Para fazer isso, alinhe as linhas horizontais (localizadas no cilindro) com o Início de formulário desejado. 19 Pressione Definir IDF para definir o Início de formulário. Nota: O Início de formulário não será salvo se a impressora for desligada ou se ficar sem papel ao utilizar o tracionador de puxar. 20 Certifique-se de que a impressora esteja on-line e de que a luz Pronta esteja acesa. Nota: Se não estiver, pressione Iniciar/Parar até que a luz Pronta fique acesa. Carregamento de papel 33 Carregamento de formulários contínuos por baixo usando o tracionador de puxar Notas: • Certifique-se de que o tracionador esteja na posição de puxar. • Use um tipo de móvel com uma abertura central para alimentação do papel. • Como a impressora usa uma função de puxar para o carregamento por baixo, ela é especialmente útil para papéis com tendência a curvar, que são muito pesados ou muito leves. Nota: Se você tiver instalado o Alimentador de folhas automático ou o Alimentador do tracionador 2 opcional, consulte a documentação fornecida com a opção para obter instruções sobre o carregamento de papel. 1 Ligue a impressora. 2 Certifique-se de que o caminho do papel esteja desimpedido. Nota: Se houver um formulário solto ou envelope carregado na impressora, pressione Alimentação de formulários para removê-lo. 3 Defina a alavanca de espessura de formulários como 7. 4 Mova a alavanca de seleção de papel para baixo, para a posição . Carregamento de papel 34 5 Remova a tampa de acesso à fita. 6 Puxe para cima as alavancas de travamento esquerda e direita do tracionador para destravar os tracionadores. Carregamento de papel 35 7 Abra as portas esquerda e direita do tracionador. 8 Insira o papel pela abertura inferior da impressora. Empurre ou puxe o papel pelo caminho de papel até que ele passe pela cabeça de impressão. 9 Coloque os furos do papel sobre os pinos do tracionador. Carregamento de papel 36 Se necessário, mova o tracionador esquerdo ou direito para ajustar os tracionadores à largura do papel. Nota: Se você tiver problemas para mover o tracionador direito conforme a largura do papel, role a parada do tracionador de borracha para fora da posição apoiada. Mova o tracionador conforme a largura do papel, carregue o papel e trave o tracionador direito. 10 Feche as portas dos tracionadores esquerdo e direito. 11 Recoloque a tampa de acesso à fita. 12 Mova o tracionador para alinhar a margem esquerda do papel com o símbolo [A impresso na placa traseira. Nota: A distância do símbolo [A até a borda esquerda do papel determina a largura da margem esquerda. 13 Empurre para baixo a alavanca de travamento do tracionador esquerdo para travá-lo. 14 Elimine a folga do papel e trave a alavanca direita. 15 Abra a tampa do painel de controle para ter acesso à camada 2. 16 Pressione Micro , Micro ou Alimentação de linhas para mover o papel para o Início de formulário que você deseja usar. 17 Pressione Definir IDF para definir o Início de formulário. Nota: O Início de formulário não será salvo se a impressora for desligada ou se ficar sem papel ao utilizar o tracionador de puxar. 18 Certifique-se de que a impressora esteja on-line e de que a luz Pronta esteja acesa. Nota: Se não estiver, pressione Iniciar/Parar até que a luz Pronta fique acesa. Carregamento de papel 37 Carregamento de formulários soltos Os formulários soltos podem ser folhas únicas, envelopes ou formulários de múltiplas vias. Eles são colocados um por vez no alimentador manual. Carregamento manual de formulário solto ou envelope Nota: Se você tiver instalado o Alimentador de folhas automático ou o Alimentador do tracionador 2 opcional, consulte a documentação fornecida com a opção para obter instruções sobre o carregamento de papel. 1 Ligue a impressora. 2 Certifique-se de que o caminho do papel esteja desimpedido. 3 Se houver formulários contínuos carregados, picote a borda do formulário contínuo e pressione Carregar/Descarregar para estacioná-lo. A luz Sem papel piscará. 4 Defina a alavanca de espessura de formulários para uma configuração correspondente ao tipo de papel sendo utilizado. 5 Mova a alavanca de seleção de papel para cima, para a posição . 6 Abra o alimentador manual. Carregamento de papel 38 7 Mova a guia de papel esquerda para que a posição de início de impressão desejada fique alinhada com o símbolo [A impresso na guia de margem. A distância da guia de papel esquerda para o símbolo [A determina a largura da margem esquerda. 8 Coloque um formulário solto ou um envelope encostado na guia de papel esquerda. Nota: Se você estiver carregando um formulário ou envelope pré-impresso, insira primeiro a borda superior, com o lado impresso voltado para cima. 9 Mova a guia de papel direita de maneira a alinhá-la com a borda direita do formulário solto ou do envelope. 1 Guia de papel esquerda 2 Formulário solto ou envelope 3 Guia de papel direita 10 Insira o formulário solto ou o envelope na impressora até que a luz Sem papel pare de piscar. Carregamento de papel 39 Notas: • Se o Carregamento automático de folha solta estiver ativado, o papel será alimentado automaticamente até a posição de Início de formulário. • Se o Carregamento automático de folha solta estiver desativado, pressione Alimentação de formulários. 11 Certifique-se de que a impressora esteja on-line e de que a luz Pronta esteja acesa. Nota: Se não estiver, pressione Iniciar/Parar até que a luz Pronta fique acesa. Alinhamento da margem esquerda Você pode alterar manualmente a posição de primeira impressão na margem esquerda. A posição de primeira impressão é indicada pelo símbolo [A. Você também pode definir a margem esquerda a partir do programa. Notas: • A configuração da margem esquerda no programa adiciona o valor à configuração da margem esquerda da impressora. Por exemplo, se você definir a margem esquerda como 1 polegada na impressora e também definir a configuração de margem esquerda como 1 polegada no programa, a impressora iniciará a impressão a 2 polegadas da borda esquerda da página. • O local do símbolo [A depende da posição da unidade de tracionamento. • Para as finalidades destas instruções, o tracionador é exibido na posição de empurrar com papel contínuo. 1 Para localizar a margem esquerda para formulários contínuos, localize o símbolo [A na impressora. 1 Tracionador (na posição de empurrar) 2 Alavanca de travamento direita 2 Continue a carregar papel usando caminhos de papel diferentes, dependendo de ter instalado o tracionador de empurrar ou o tracionador de puxar. Para obter ajuda, consulte uma das seguintes seções deste capítulo: • • • • “Carregamento de formulários contínuos usando o tracionador de empurrar” na página 27 “Carregamento frontal de formulários contínuos utilizando o tracionador de puxar” na página 30 “Carregamento de formulários contínuos por baixo usando o tracionador de puxar” na página 34 “Carregamento manual de formulário solto ou envelope” na página 38 Carregamento de papel 40 Configuração do Início de formulário O Início de formulário define a primeira linha de impressão. Use o painel de controle para salvar suas configurações de Início de formulário para formulários contínuos, formulários soltos e para cada macro ativada. Configuração do Início de formulário para formulários contínuos em modo de empurrar 1 Limpe o caminho do papel. A luz Sem papel pisca quando não há papel carregado. Se a luz Sem papel estiver apagada, picote os formulários excedentes e pressione Carregar/Descarregar. Se um formulário solto estiver carregado, pressione Alimentação de formulários para limpar o caminho do papel. 2 Certifique-se de que a alavanca de seleção de papel esteja na posição . 3 Carregue o papel de formulário contínuo nos pinos de alimentação do tracionador de empurrar (ou nos pinos de alimentação do tracionador 2, caso esteja usando o Alimentador do tracionador 2 opcional). 4 Pressione Alimentação de formulários. O papel é movido para o Início de formulário atual, e a luz Sem papel se apaga. 5 Abra a tampa do painel de controle para ter acesso à camada 2. 6 Pressione qualquer botão de movimentação do papel (Alimentação de linhas, Micro , Micro ) para alinhar as linhas horizontais localizadas no cilindro com o Início de formulário que deseja usar. Nota: Se você mantiver pressionado um botão de movimentação do papel, o papel avançará em micromovimentos e, em seguida, entrará em alimentação contínua. 7 Pressione Definir IDF para definir e salvar o seu Início de formulário. 8 Feche a tampa do painel de controle. Carregamento de papel 41 9 Para verificar o novo Início de formulário, pressione Carregar/Descarregar para descarregar o papel de formulário contínuo e, em seguida, pressione Alimentação de formulários para recarregar o papel de formulário contínuo. O papel de formulário contínuo é carregado de acordo com a configuração atual de Início de formulário. 10 Pressione Iniciar/Parar para colocar a impressora no estado on-line. Nota: Se o Picote automático estiver configurado como Ativado, o papel avançará até a posição de Picote. O envio de um trabalho de impressão ou o pressionamento de Picote retorna o papel ao Início de formulário atual. Configuração de Início de formulário para formulários contínuos em modo de puxar 1 Ligue a impressora. A luz Sem papel pisca quando não há papel carregado. 2 Mova a alavanca de seleção de papel para baixo, para a posição . 3 Carregue o papel de formulário contínuo nos pinos de alimentação do tracionador de puxar. 4 Abra a tampa do painel de controle para ter acesso à camada 2. 5 Pressione qualquer botão de movimentação do papel Micro , Micro ou Alimentação de linhas para mover o papel para a posição Início de formulário. Nota: Use a segunda folha do papel de formulário contínuo para definir o Início de formulário. 6 Pressione Definir IDF para definir e salvar o Início de formulário. 7 Feche a tampa do painel de controle. Nota: O Início de formulário não será salvo se a impressora for desligada ou ficar sem papel quando estiver no modo de tracionador de puxar. 8 Pressione Iniciar/Parar para colocar a impressora no estado on-line. Carregamento de papel 42 Configuração de Início de formulário para um formulário solto ou um envelope O Início de formulário pode variar de -1 a +22 polegadas a partir do início de um formulário solto. 1 Limpe o caminho do papel. A luz Sem papel pisca quando não há papel carregado. Se a luz Sem papel estiver apagada, picote os formulários excedentes e pressione Carregar/Descarregar. Se um formulário simples estiver carregado, pressione Alimentação de formulários para limpar o caminho do papel. 2 Mova a alavanca de seleção de papel para cima, para a posição . 3 Carregue uma folha solta de papel ou um envelope por meio do alimentador manual. • Se o Carregamento automático de folha solta estiver ativado, a impressora moverá o papel ou o envelope para o Início de formulário atual. • Se o Carregamento automático de folha solta estiver desativado, pressione Alimentação de formulários quando a luz Sem papel se apagar. 4 Abra a tampa do painel de controle para ter acesso à camada 2. 5 Pressione qualquer botão de movimentação do papel (Micro , Micro ou Alimentação de linhas) para alinhar as linhas horizontais localizadas no cilindro com o Início de formulário que deseja usar. Nota: Se você mantiver pressionado um botão de movimentação do papel, o papel avançará em micromovimentos e, em seguida, entrará no modo de alimentação contínua. 6 Pressione Definir IDF para definir e salvar o seu Início de formulário. 7 Feche a tampa do painel de controle. 8 Pressione Iniciar/Parar para colocar a impressora no estado on-line. Carregamento de papel 43 Definição do Início de formulário em uma macro Cada macro tem uma configuração de Início de formulário separada. Para definir o Início de formulário em uma macro, você precisa primeiro selecionar essa macro. 1 Abra a tampa do painel de controle para ter acesso à camada 2. 2 Pressione Macro para selecionar a macro que você deseja usar. Nota: O procedimento para definição do Início de formulário depende do papel e do modo de impressão sendo utilizado. Para obter ajuda, consulte uma das seguintes seções deste capítulo: • “Configuração do Início de formulário para formulários contínuos em modo de empurrar” na página 41 • “Configuração de Início de formulário para formulários contínuos em modo de puxar” na página 42 • “Configuração de Início de formulário para um formulário solto ou um envelope” na página 43 Carregamento de papel 44 Guia de papel e mídia especial Tipos e tamanhos de papel suportados pela impressora A impressora suporta papéis com peso de 56 a 90 g/m2 (de 15 a 24 lb) e envelopes com peso de 75 a 90 g/m2 (de 20 a 24 lb). Largura Tipos de papel Simples Múltiplas vias Envelopes Formulários soltos De 76 mm (3,0 pol) a 297 mm (11,7 pol)* De 76 mm (3,0 pol) a 297 mm De 152 mm (6,0 pol) a 241 mm (11,7 pol)* (9,5 pol) Formulários contínuos De 76 mm (3,0 pol) a 254 mm (10,0 pol) De 76 mm (3,0 pol) a 254 mm Não aplicável (10,0 pol) Largura entre furos De 63 mm (2,5 pol) a 241 mm (9,5 pol) De 63 mm (2,5 pol) a 241 mm Não aplicável (9,5 pol) * Quando o Alimentador de folhas automático opcional ou o Alimentador do tracionador 2 está instalado, a largura máxima de um formulário solto é de 215 mm (8,5 pol) para o carregamento manual. Comprimento Tipos de papel Simples Múltiplas vias Envelopes Formulários soltos De 76 mm (3,0 pol) a 559 mm De 76 mm (3,0 pol) a 559 mm De 110 mm (4,1 pol) a 152 mm (22,0 pol) (22,0 pol) (6,0 pol) Formulários contínuos 76 mm (3,0 pol) (sem máximo) 76 mm (3,0 pol) (sem máximo) Não aplicável Espessura Tipos de papel Simples Múltiplas vias Envelopes Formulários soltos De 0,058 mm (0,0023 pol) a 0,114 mm (0,0045 pol) Veja a seguinte observação. 0,42 mm (0,017 pol) Formulários contínuos De 0,058 mm (0,0023 pol) a 0,114 mm (0,0045 pol) Veja a seguinte observação. 0,42 mm (0,017 pol) Nota: Para as impressoras 2580/2581, a espessura máxima de formulários de várias vias é de 0,512 mm (0,0202 pol). Para as impressoras 2590/2591, a espessura máxima é de 0,36 mm (0,015 pol). Guia de papel e mídia especial 45 Alteração da posição do tracionador A unidade de tracionamento pode ser instalada na posição de puxar ou de empurrar. Esta seção descreve como alterar a posição da unidade de tracionamento. Posição do tracionador de empurrar A unidade de tracionamento vem instalada na impressora na posição do tracionador de empurrar, na parte frontal da impressora. O uso do tracionador de empurrar frontal é a melhor maneira de carregar formulários contínuos, além de permitir que você use o recurso Picote da impressora. Posição do tracionador de puxar A unidade de tracionamento frontal pode ser removida e instalada na parte superior da impressora. Ela funcionará como um tracionador de puxar e suportará o carregamento de papel pela parte frontal e inferior. Alteração da posição do tracionador 46 Conversão do tracionador de empurrar para a posição de puxar 1 Certifique-se de que a impressora esteja desligada. 2 Certifique-se de que não haja papel carregado na impressora. 3 Puxe a tampa frontal para cima e para fora. 4 Mantenha abaixadas as alavancas de travamento enquanto levanta e puxa a unidade de tracionamento para fora da impressora. 1 Unidade de tracionamento 2 Alavancas de travamento 5 Remova a tampa de acesso à fita. 6 Vire a unidade de tracionamento de maneira que as alavancas de travamento fiquem na vertical e voltadas para você. Alteração da posição do tracionador 47 7 Coloque o tracionador contra a rampa traseira da impressora, ao longo das guias do tracionador. 8 Para deslizar o alimentador do tracionador para dentro da impressora: a Mantenha abaixadas as alavancas de travamento e empurre com cuidado o alimentador do tracionador para dentro da impressora até que ele pare. b Continue mantendo abaixadas as alavancas de travamento e incline o alimentador do tracionador em direção à frente da impressora até que os ganchos no final das alavancas de travamento se encaixem nos pinos da estrutura da impressora. c Solte as alavancas de travamento. Nota: A unidade de tracionamento se encaixa em um ângulo de 40°. Conversão do tracionador de puxar para a posição de empurrar 1 Certifique-se de que a impressora esteja desligada. 2 Certifique-se de que não haja papel carregado na impressora. Alteração da posição do tracionador 48 3 Mantenha abaixadas as alavancas de travamento enquanto levanta e puxa a unidade de tracionamento para fora da impressora. 4 Puxe a tampa frontal para cima e para fora. 5 Certifique-se de que a alavanca de seleção de papel esteja na posição . 6 Mantendo pressionadas as alavancas de travamento, encaixe as travas esquerda e direita nos pinos da impressora. Alteração da posição do tracionador 49 7 Solte as alavancas de travamento. 8 Feche a tampa frontal. Alteração da posição do tracionador 50 Para entender o modo de Configuração e as opções de menu As configurações de fonte, pitch, comprimento de formulário, entre outras, são predefinidas na fábrica para a impressora. Elas são chamadas de configurações padrão de fábrica. Este capítulo descreve como alterar as configurações padrão de fábrica, como configurar macros e como definir o comprimento do formulário. Uso do modo de Configuração Nota: Certifique-se de que haja formulários contínuos carregados na impressora ao usar o modo de Configuração. 1 Abra o painel de controle para acessar a camada 2. 2 Pressione Configuração para colocar a impressora no modo de Configuração e imprimir o Menu principal. 3 Pressione Alimentação de linhas para imprimir uma lista de opções disponíveis que você pode alterar. Para entender o modo de Configuração e as opções de menu 51 Modo de Configuração da impressora - Menu principal Para selecionar Pressione Sair e salvar a configuração Definir IDF Imprimir tudo Alimentação de linhas Opções macro de formulários Macro Opções de dados Micro Opções de controle Micro Opções de emulação Configuração Opções de interface Pitch 4 Selecione qualquer opção do Menu principal pressionando o botão correspondente. Nota: Um novo menu será impresso cada vez que você pressionar um botão, exibindo a nova seleção. 5 Após você fazer todas as suas escolhas, a impressora imprimirá uma página mostrando as suas alterações. 6 Pressione Definir IDF até que a impressora volte ao Menu principal ou pressione Pitch a partir de qualquer menu que contenha uma opção Voltar ao Menu principal. 7 Pressione Definir IDF novamente para sair do modo de Configuração. As novas configurações são salvas somente quando a impressora sai do modo de Configuração. Nota: Se a impressora ficar sem papel enquanto você estiver usando o modo de Configuração, carregue mais papel nos pinos do tracionador e pressione Configuração para continuar. Alteração das configurações de menu (um exemplo) Nota: Certifique-se de que haja formulários contínuos carregados na impressora ao usar o modo de Configuração. O exemplo a seguir ilustra como alterar a configuração do idioma do menu. 1 Com a impressora no modo de Configuração, pressione Micro para imprimir o menu Opções de controle. 2 Pressione Pitch para imprimir mais Opções de controle. Opções de controle Atual Pressione Voltar ao Menu principal Desat. Definir IDF Impressão unidirecional Ativar Alimentação de linhas Folha solta automática Ativado Macro Alarme sem papel Ativado Micro Alinhamento bidirecional Micro Impressão de demonstração Configuração (Mais) Pitch Para entender o modo de Configuração e as opções de menu 52 3 Para alterar o idioma do menu, pressione Macro. Opções de controle Atual Pressione Voltar ao Menu principal English Definir IDF Retornar à página anterior Ativado Alimentação de linhas Idioma do menu Macro Leitura de TOF Micro Silêncio Micro 4 Pressione o botão correspondente ao idioma desejado ou pressione Configuração para imprimir mais opções de idioma do menu. 5 Para este exemplo, pressione Macro para selecionar French. Idioma do menu Para selecionar Pressione Sem alteração Definir IDF English Alimentação de linhas French Macro German Micro Italian Micro (Mais) Configuração Voltar ao Menu principal Pitch Os menus da impressora passam a ser impressos em francês. 6 Pressione Pitch para voltar ao Menu principal ou pressione Definir IDF (Sem alteração) para voltar um menu e alterar outra configuração. 7 Se você voltar ao Menu principal, pressione Definir IDF para sair do modo de Configuração e salvar a nova configuração. Notas: • As novas configurações são salvas somente quando a impressora sai do modo de Configuração. • Se a impressora ficar sem papel enquanto você estiver usando o modo de Configuração, carregue mais papel nos pinos do tracionador e pressione Configuração para continuar. Modo de configuração - Menu principal Opções do Menu principal Nota: Use o modo de Configuração para configurar a impressora conforme suas necessidades. Para imprimir uma lista de todas as configurações padrão, pressione Alimentação de linhas no Menu principal. Os itens da lista a seguir serão exibidos no início da página do Menu principal: Para entender o modo de Configuração e as opções de menu 53 Opções macro de formulários As Opções macro de formulários personalizam as macros para imprimir vários formulários. Opções de dados As Opções de dados definem como são processadas as informações enviadas para a impressora. Opções de controle As Opções de controle definem como a impressora executa várias de suas tarefas básicas. Opções de emulação As Opções de emulação determinam como a impressora interage com o programa. Opções de interface As Opções de interface definem como as informações são transferidas do computador para a impressora. Opções Macro de formulários Nota: Use o modo de Configuração para configurar a impressora conforme suas necessidades. Para imprimir uma lista de todas as configurações padrão, pressione Alimentação de linhas no Menu principal. Os itens da lista a seguir descrevem e explicam as funções e configurações de macros de formulários que você pode usar com a impressora: Macro padrão Essa opção permite a seleção da macro padrão desejada quando a impressora estiver ligada. Selecione Desativado se não desejar usar uma macro como padrão. Nota: Ativado é a configuração padrão de fábrica. Opções de caractere Use as opções a seguir para selecionar as alterações de opção de caractere, como a seguir: • Fonte padrão — Selecione a fonte desejada nas fontes disponíveis listadas. • Bloqueio de fonte — Selecione Sim para definir o Bloqueio de fonte como padrão, mesmo após a impressora ser desligada e religada. • Pitch padrão — Selecione o pitch desejado como padrão a partir da lista de pitches disponíveis. Nota: Nem todos os pitches estão disponíveis em todas as fontes. • Bloqueio de pitch — Selecione Sim para definir o Bloqueio de pitch como padrão, mesmo após a impressora ser desligada e religada. • Página de código — Selecione uma das páginas de código a seguir para os diferentes conjuntos de idioma: 437, 850, 858, 860, 861, 863, 865, 437G, 813, 851, 853T, 857, 869, 920, 1004 ou 1053. Para entender o modo de Configuração e as opções de menu 54 Notas: – As configurações de página de código de idioma para Europa ocidental, Báltico e Oriente médio podem ser selecionadas mantendo-se pressionadas as combinações de teclas específicas enquanto a impressora é ligada. Para obter mais informações, consulte o documento Technical Reference (apenas em inglês), disponível no site da Lexmark, em www.lexmark.com. – 437 é a configuração padrão de fábrica. • Conjunto de caracteres — Selecione Conjunto de caracteres 1 ou Conjunto de caracteres 2. Nota: Conjunto de caracteres 1 é a configuração padrão de fábrica para os EUA, e Conjunto de caracteres 2 é a configuração padrão de fábrica para a União Européia. Opções de manuseio do papel Use as opções a seguir para selecionar as alterações de opção de manuseio, como a seguir: • Picote automático – Ativar — Os formulários contínuos avançam automaticamente para a posição da Barra de picote. – Desat. — Você pode avançar manualmente a perfuração de um formulário contínuo até a posição da Barra de picote. Nota: Ativar é a configuração padrão de fábrica. • Carregamento automático de folha solta – Ativar — A folha solta é automaticamente carregada na posição atual de Início de formulário. – Desat. — Você deve pressionar Alimentação de formulários para carregar o papel. Nota: Ativar é a configuração padrão de fábrica. • Alimentador de folhas automático Ativar — Carrega o papel automaticamente se o Alimentador de folhas automático opcional estiver instalado. Nota: Desat. é a configuração padrão de fábrica. • Comprimento do formulário Essa opção permite definir o comprimento do formulário (em linhas por página) desde uma linha até o máximo de 22 polegadas. • Margem esquerda Essa opção permite definir a margem esquerda como qualquer incremento em polegadas, de 0 a 3 pol. • Margem direita Essa opção permite definir a margem direita como qualquer incremento em polegadas, de 4 a 8 pol. Se você possuir um modelo de carro largo, o valor máximo da margem direita será de 13,6 pol. • Linhas por polegada Permite especificar o número de linhas de texto em polegadas, de 3 a 6. Nota: 6 é a configuração padrão de fábrica. • Ejetar por FF – Ativar — Permite ejetar as folhas de papel soltas carregadas pressionando Alimentação de formulários. Nota: Ativar é a configuração padrão de fábrica. Para entender o modo de Configuração e as opções de menu 55 Opções de dados Nota: Use o modo de Configuração para configurar a impressora conforme suas necessidades. Para imprimir uma lista de todas as configurações padrão, pressione Alimentação de linhas no Menu principal. Os itens da lista a seguir descrevem e explicam as opções e configurações de dados que você pode usar com a impressora: Buffer • Mínimo — Define o tamanho do buffer de recepção como zero. • Máximo — Para os modelos 2580/2581, define o tamanho do buffer de recepção como 64 KB ou 480 KB, dependendo de o Download para NLQ II (Qualidade carta aproximada) estar ativado. • Máximo — Para os modelos 2590/2591, define o tamanho do buffer de recepção como 47,5 KB ou 480 KB, dependendo de o Download estar ativado. Nota: Máximo é a configuração padrão de fábrica. AL automática Exige uma alimentação de linha. • Ativar — Uma alimentação de linha é efetuada para cada código de retorno de carro (RC) recebido. • Desat. — Uma alimentação de linha não ocorre quando um código RC é recebido. Nota: Desat. é a configuração padrão de fábrica. CR automático Exige um retorno de carro. • Ativar — Um retorno de carro é executado para cada código de alimentação de linha recebido. • Desat. — Não ocorre um retorno de carro quando um código de alimentação de linha é recebido. Nota: Desat. é a configuração padrão de fábrica. Zero cortado • Ativar — O zero (0) é impresso com uma barra no meio. • Desat. — O zero (0) é impresso sem uma barra no meio. Nota: Desat. é a configuração padrão de fábrica. Download para NLQ II (disponível apenas para os modelos 2580/2581) • Ativado — Reserva uma parte do buffer de recepção para o carregamento de fontes. • Desativado — Usa todo o buffer como um buffer de recepção. Nota: Ativado é a configuração padrão de fábrica. Download (disponível apenas para os modelos 2590/2591) • Ativado — Reserva uma parte do buffer de recepção para o carregamento de fontes. • Desativado — Usa todo o buffer como um buffer de recepção. Nota: Ativado é a configuração padrão de fábrica. Para entender o modo de Configuração e as opções de menu 56 Subst. pág. código • Ativado — Substitui a página de código 858 pela 850 para permitir que programas antigos acessem os caracteres europeus. • Desativado — Não ocorre a substituição de página de código. Nota: Desativado é a configuração padrão de fábrica. Opções de controle Nota: Use o modo de Configuração para configurar a impressora conforme suas necessidades. Para imprimir uma lista de todas as configurações padrão, pressione Alimentação de linhas no Menu principal. Os itens da lista a seguir descrevem e explicam as opções e configurações de controle que você pode usar com a impressora: Impressão unidirecional • Ativar — A impressora imprime unidirecionalmente por linha (no modo NLQ). • Desat. — A impressora imprime uma linha e uma linha de retorno de impressão bidirecionalmente. O espaçamento proporcional é uma exceção; quando esse pitch é selecionado, a impressora continua a imprimir unidirecionalmente. Nota: Desat. é a configuração padrão de fábrica. Folha solta automática Personaliza como a impressora entra no estado Pronta após uma folha solta ser carregada. • Ativar — A impressora entra automaticamente no estado Pronta após uma folha solta ser carregada. • Desat. — A impressora permanece off-line após uma folha solta ser carregada. Pressione Iniciar/Parar para retornar a impressora ao estado Pronta. Nota: Ativar é a configuração padrão de fábrica. Alarme sem papel • Ativar — Um alarme é emitido quando a impressora fica sem papel. • Desat. — Nenhum alarme é emitido quando a impressora fica sem papel. Nota: Ativar é a configuração padrão de fábrica. Impressão de demonstração • Ativar — Imprime uma página de demonstração. • Desat. — Não imprime uma página de demonstração. Nota: Ativar é a configuração padrão de fábrica. Idioma do menu Selecione o idioma para a impressão dos menus. Os idiomas disponíveis são: inglês, francês, alemão, italiano, espanhol e português do Brasil. Nota: Inglês é a configuração padrão de fábrica. Para entender o modo de Configuração e as opções de menu 57 Leitura de TOF • Ativar — Verifica o Início de formulário antes do início da impressão de formulários contínuos. • Desat. — Não verifica o Início de formulário antes do início da impressão de formulários contínuos. Nota: Ativar é a configuração padrão de fábrica. Silêncio • Ativar — A impressora imprime em um nível de ruído mais silencioso. • Desat. — A impressora imprime em um nível de ruído normal. Nota: Desat. é a configuração padrão de fábrica. Nota: A velocidade da impressão diminui no modo silencioso. Opções de emulação Nota: Entre no modo de Configuração para configurar a impressora conforme suas necessidades. Para obter mais informações, consulte “Uso do modo de Configuração” na página 51. Para imprimir uma lista de todas as configurações padrão, pressione Alimentação de linhas no Menu principal. Faça as seleções de opções de emulação a partir do modo IBM (configuração padrão de fábrica), Epson ou OKI. Para obter mais informações sobre alterações de fluxo de dados, consulte o documento Technical Reference (apenas em inglês), disponível no site da Lexmark, em www.lexmark.com/publications. Modo IBM Proprinter III, disponível somente em impressoras 2580/2581, proporciona compatibilidade com a Proprinter III. • Ativar — A impressora emula uma Proprinter III. • Desat. — A impressora opera com recursos adicionais. AGM, disponível somente nos modelos 2590/2591, permite o uso de comandos gráficos de 24 agulhas em alta resolução. Esses comandos são semelhantes aos utilizados com a Epson LQ570/LQ1070. • Ativar — Os comandos gráficos estão disponíveis. • Desat. — Os comandos gráficos não estão disponíveis. Nota: Desat. é a configuração padrão de fábrica. Modo Epson • A seleção de tabela permite selecionar a tabela de caracteres itálicos ou a tabela de caracteres gráficos estendidos da Epson. Nota: Gráfico é a configuração padrão de fábrica. • O conjunto de caracteres internacionais permite a seleção do conjunto de caracteres associado ao idioma que você deseja usar na impressão. Os conjuntos de caracteres internacionais suportados para o modo Epson são: EUA, França, Alemanha, Reino Unido, Dinamarca, Suécia, Itália e Espanha I. Os seguintes conjuntos de caracteres também são suportados, mas apenas por meio de comandos de host usados pela Epson FX850/FX 1050: Japão, Noruega, Dinamarca II, Coréia (apenas nos modelos 2580/2581), Espanha II, América Latina e Ofício. Nota: EUA é a configuração padrão de fábrica. Para entender o modo de Configuração e as opções de menu 58 Modo OKI O modo OKI permite a seleção a partir das seguintes funções: • • • • • 7 or 8 Bit Graphics Paper Out Override Reset Inhibit Print Suppress Effective Print DEL Code Opções de interface Nota: Use o modo de Configuração para configurar a impressora conforme suas necessidades. Para imprimir uma lista de todas as configurações padrão, pressione Alimentação de linhas no Menu principal. Os itens da lista a seguir descrevem e explicam as opções e configurações de interface que você pode usar com a impressora: Seleção de interface A menos que a impressora esteja desligada, a configuração Automático seleciona automaticamente a interface da impressora a partir dos cabos de conexão disponíveis. Os cabos de conexão a seguir estão disponíveis: cabo paralelo, cabo USB, cabo serial (disponível apenas quando uma interface serial opcional estiver selecionada) e cabo de rede (disponível apenas nos modelos de rede). Nota: Automático é a configuração padrão de fábrica. Inicializar privilégios • Ativar — Aceita o sinal de inicialização na porta paralela. • Desat. — Ignora o sinal de inicialização na porta paralela. Nota: Ativar é a configuração padrão de fábrica. Para entender o modo de Configuração e as opções de menu 59 Manutenção da impressora É necessário executar certas tarefas periodicamente a fim de manter o alto nível da qualidade de impressão. Pedido de suprimentos Use os números de peça listados para fazer o pedido dos itens de suprimento da impressora de que necessita. Item de suprimento Cabo paralelo Cabo USB Número de peça • 1329605 (cabo com 10 pés) • 1427498 (cabo com 20 pés) 12A2405 Adaptador serial e cabo 12T0154 (opção de interface serial) 1038693 (cabo com 50 pés) Fita de impressora • 11A3540 (fita recarregável padrão da 2400/2500 series) • 11A3550 (fita recarregável de alto rendimento da 2500 series) Nota: O pedido das fitas de impressora pode ser feito no site da Lexmark, em www.lexmark.com. Remoção do cartucho de fita 1 Desligue a impressora. 2 Levante as lingüetas esquerda e direita da tampa de acesso à fita para removê-la. 3 Coloque a tampa de acesso à fita em uma superfície plana. 4 Coloque a alavanca de espessura de formulários na posição 7. 5 Aperte as lingüetas esquerda e direita do cartucho de fita para puxá-lo para fora da impressora. Limpeza da impressora Preparação da impressora para limpeza 1 Desligue a impressora. 2 Desconecte o cabo de alimentação da tomada. ATENÇÃO — SUPERFÍCIE QUENTE: A cabeça de impressão pode estar quente. Caso esteja, deixe-a esfriar antes de continuar. 3 Aperte as lingüetas esquerda e direita do cartucho de fita e, em seguida, puxe-o para fora da impressora. Manutenção da impressora 60 Limpeza da parte interna da impressora Em intervalos de alguns meses, use uma escova macia e um aspirador para remover a poeira, os fiapos de fita e os pedaços de papel da impressora. Aspire toda a poeira ao redor da cabeça de impressão e da parte interna da impressora. Limpeza da parte externa da impressora Limpe a parte externa da impressora com um pano úmido e sabão neutro. Não use produtos de limpeza em aerossol ou químicos em nenhum local da impressora. Não use líquidos ou aerossóis perto das aberturas de ventilação. No caso de manchas de tinta difíceis de remover, use um sabão para remoção de graxa. Reciclagem de produtos da Lexmark Para devolver produtos para a Lexmark para reciclagem: 1 Visite nosso site, em www.lexmark.com/recycle. 2 Localize o tipo de produto que deseja reciclar e selecione seu país na lista. 3 Siga as instruções na tela do computador. Manutenção da impressora 61 Suporte administrativo Restauração das configurações padrão de fábrica Restauração das configurações padrão de fábrica para os EUA As configurações padrão de fábrica para os Estados Unidos são: • Página de código: 437 • Conjunto de caracteres: 1 • Comprimento do formulário: 11 polegadas Para restaurar as configurações padrão de fábrica: 1 Verifique se o cartucho de fita está instalado e se há papel carregado. 2 Desligue a impressora. 3 Abra a tampa de acesso à fita. 4 Mova a cabeça de impressão em direção ao lado da impressora onde se encontra o painel de controle até que ela pare. 5 Feche a tampa de acesso à fita. 6 Mantenha os botões Picote e Carregar/Descarregar pressionados enquanto liga a impressora. 7 Continue segurando os botões até que o encaixe se movimente. Nota: As luzes do painel de controle se acendem e apagam várias vezes. As configurações padrão de fábrica são restauradas quando o encaixe se movimenta. Restauração das configurações padrão de fábrica para a UE As configurações padrão de fábrica para a Europa são: • Página de código: 858 • Conjunto de caracteres: 2 • Comprimento do formulário: 12 polegadas Para restaurar as configurações padrão de fábrica: 1 Verifique se o cartucho de fita está instalado e se há papel carregado. 2 Desligue a impressora. 3 Abra a tampa de acesso à fita. 4 Mova a cabeça de impressão em direção ao lado da impressora onde se encontra o painel de controle até que ela pare. 5 Feche a tampa de acesso à fita. Suporte administrativo 62 6 Mantenha os botões Picote e Tracionador pressionados enquanto liga a impressora. 7 Continue segurando os botões até que o encaixe se movimente. Nota: As luzes do painel de controle se acendem e apagam várias vezes. As configurações padrão de fábrica são restauradas quando o encaixe se movimenta. Suporte a IPSec O IPSec (Internet Protocol Security) fornece autenticação e criptografia na camada da rede, permitindo que todas as conexões de aplicativos e da rede sobre o protocolo IP sejam seguras. O IPSec pode ser configurado entre a impressora e até cinco hosts, usando tanto o IPv4 quanto o IPv6. Para configurar o IPSec usando o Servidor da Web incorporado: 1 Abra um navegador da Web. Na barra de endereço, digite o endereço IP da impressora ou do servidor de impressão que deseja proteger usando o formato: http://endereço_ip. 2 Clique em Configuração. 3 Em Outras config., clique em Rede/portas. 4 Clique em IPSec. O IPSec suporta dois tipos de autenticação: • Autenticação de chave compartilhada — Autentica qualquer frase ASCII compartilhada entre todos os hosts participantes. Essa é a maneira mais fácil de fazer a configuração quando apenas alguns computadores host da rede usam o IPSec. • Autenticação de certificado — Autentica qualquer computador host ou sub-rede de hosts para o IPSec. Cada computador host deve ter um par de chaves pública/privada. A opção Validar certificado de mesmo nível é ativada por padrão, exigindo que cada host tenha um certificado assinado por uma autoridade. Cada host deve ter seu identificador no campo Nome de assunto alternativo do certificado assinado. Nota: Depois que uma impressora é configurada para o IPSec com um host, o IPSec é obrigatório para que qualquer comunicação IP possa ocorrer. Suporte a SNMPv3 O SNMPv3 (Simple Network Management Protocol versão 3) permite comunicações de rede criptografadas e autenticadas. Ele também permite que um responsável pelo suporte selecione o nível de segurança desejado. Antes do uso, ao menos um nome de usuário e uma senha devem ser atribuídos na página de configurações. Para configurar o SNMPv3 por meio do Servidor da Web incorporado: 1 Abra um navegador da Web. Na barra de endereço, digite o endereço IP da impressora ou do servidor de impressão que deseja proteger usando o formato: http://endereço_ip/. 2 Clique em Configuração. 3 Em Outras config., clique em Rede/portas. 4 Clique em SNMP. Suporte administrativo 63 A autenticação e a criptografia SNMPv3 possuem três níveis de suporte: • Sem autenticação e sem criptografia • Autenticação sem criptografia • Autenticação e criptografia Uso da autenticação 802.1x A autenticação 802.1x permite que a impressora ingresse em redes que exigem autenticação antes de permitir o acesso. O suporte a 802.1x requer o estabelecimento de credenciais para a impressora, como certificados. Os certificados são uma forma de tornar a impressora conhecida para o Servidor de autenticação (AS, Authentication Server). O AS permite que a rede acesse servidores de impressão que apresentarem um conjunto de credenciais válido. Você pode gerenciar as credenciais usando o Servidor da Web incorporado. Para instalar e usar certificados como parte das credenciais: 1 Abra um navegador da Web. Na barra de endereço, digite o endereço IP da impressora ou do servidor de impressão que deseja proteger usando o formato: http://endereço_ip/. 2 Clique em Configuração. 3 Em Outras config., clique em Rede/portas. 4 Clique em Gerenciamento de certificados. Para ativar e configurar o 802.1x após instalar os certificados necessários: 1 Abra um navegador da Web. Na barra de endereço, digite o endereço IP da impressora ou do servidor de impressão que deseja proteger usando o formato: http://endereço_ip/. 2 Clique em Configuração. 3 Em Outras config., clique em Rede/portas. 4 Clique em Autenticação 802.1x. Suporte administrativo 64 Solução de problemas Verificação de uma impressora que não responde Se a impressora não estiver respondendo, verifique se: • • • • • • O cabo de alimentação está ligado na impressora e em uma tomada devidamente aterrada. A tomada não foi desativada por uma chave ou um disjuntor. A impressora não está conectada a um protetor de sobretensão, a um no-break ou a uma extensão. Outro equipamento elétrico conectado à tomada está funcionando. A impressora está ligada. O cabo da impressora está firmemente conectado a ela e ao computador host, ao servidor de impressão, à opção ou a outro dispositivo de rede. Após verificar todas essas possibilidades, desligue a impressora e ligue-a novamente. Normalmente, isso corrige o problema. Teste da impressora Sempre que você ligar a impressora, uma verificação interna, ou teste automático de ligação, será executada. A execução de uma página de teste da impressora produz uma impressão que exibe qualquer problema que a impressora possa estar tendo. Nota: É possível imprimir uma página de teste da impressora com ou sem um computador conectado a ela. Execução de uma página de teste da impressora 1 Certifique-se de que o papel esteja carregado e o cartucho de fita esteja instalado. 2 Desligue a impressora. 3 Mantenha pressionado o botão Alimentação de linhas enquanto liga a impressora. 4 Solte Alimentação de linhas quando a impressão começar. A impressão continuará até você interromper a impressora. Para interromper ou parar a página de teste da impressora Para interromper uma página de teste de impressora: 1 Pressione Iniciar/Parar. A impressão da página de teste da impressora pára após uma linha completa de caracteres ser impressa. 2 Pressione Iniciar/Parar novamente para continuar a impressão da página de teste da impressora. Para parar a impressão de uma página de teste de impressora, desligue a impressora. Solução de problemas 65 Uso do modo Rastreamento hex O modo Rastreamento hex imprime os códigos de controle enviados para a impressora. Use esse modo para ajudar a diagnosticar problemas de software/driver. 1 Certifique-se de que o papel esteja carregado e o cartucho de fita esteja instalado. 2 Desligue a impressora. 3 Mantenha pressionado Tracionador enquanto liga a impressora. 4 Solte o botão Tracionador quando as luzes se apagarem. 5 Desligue a impressora e ligue-a novamente para sair do modo Rastreamento hex. Verificação do status da impressora Verifique as luzes do painel de controle e compare seus status com as informações da tabela. Os diferentes padrões e combinações das luzes indicam as condições da impressora e as ações necessárias para corrigir a condição. Nota: A maioria dos códigos de erro pode ser corrigida desligando-se a impressora e ligando-a novamente. Status da impressora Luzes do painel de controle Status Ação necessária Energia Ativar Condições operacionais normais. Nenhuma ação necessária. Pronta Ativar Sem papel Desat. Energia Ativar Pronta Desat. Sem papel Desat. Energia Ativar Pronta Desat. Sem papel Piscando A luz Sem papel se apaga e a luz Pronta se acende. Condição off-line normal. 1 Carregue papel. 2 Pressione Iniciar/Parar. Nota: Se você tiver instalado o alimentador do tracionador 2 opcional e estiver imprimindo formulários contínuos, certifique-se de que a alavanca de seleção de papel esteja na posição para formulários contínuos. Pronta Piscando A impressora possui dados no buffer que devem ser impressos. Solução de problemas 66 Luzes do painel de controle Status Energia Ativar Pronta Piscando Sem papel Piscando Bloqueio do painel Piscando Bloqueio de fonte Piscando Ação necessária 1 2 3 4 5 Verifique se há algum atolamento de papel ou de fita. Desligue a impressora. Remova o cartucho de fita e verifique se há poeira ou pedaços de papel. Verifique se a fita de embalagem para transporte foi removida. Com a impressora ligada, execute o teste de impressora. a Troque o cartucho de fita e certifique-se de que haja papel carregado. b Desligue a impressora. c Mantenha pressionado o botão Alimentação de linhas enquanto liga a impressora. d Solte Alimentação de linhas quando a impressão começar. A impressão continuará até que a impressora seja interrompida. 6 Se o teste de impressora falhar, entre em contato com o Suporte ao cliente. Nota: Se a impressora não estiver emitindo bipes, há um problema com a fonte de energia. Entre em contato com o Suporte ao cliente. Energia Desat. Verifique o cabo de alimentação e a fonte de energia. Se a luz Energia permanecer apagada, entre em contato com o Suporte ao cliente. Energia Pronta Ativar Desat. Sem papel Piscando A alavanca de seleção de papel foi alterada enquanto o papel era carregado. Mova a alavanca de seleção de papel de volta para a posição correta e pressione Iniciar/Parar. Bloqueio do painel Piscando Nota: Certifique-se de que o papel esteja estacionado ou descarregado antes de alterar a posição da alavanca de seleção de papel. Energia Ativar Pronta Sem papel Piscando Piscando Bloqueio do painel Piscando Energia Ativar 1 Abra e feche o painel de controle. 2 Desligue a impressora e ligue-a novamente. 3 Se a seqüência de luzes do painel de controle permanecer, entre em contato com o Suporte ao cliente. Pronta Certifique-se de que a opção Tracionador 2 esteja instalada corretamente. Para Piscando obter mais informações, consulte a documentação fornecida com a opção. Sem papel Piscando Tracionador 2 Piscando Solução de problemas 67 Luzes do painel de controle Status Energia Ativar Pronta Piscando Sem papel Piscando Bloqueio de fonte Piscando Todos as luzes acesas Ativar Bloqueio do painel Piscando Energia Ativar Pronta Piscando Tracionador 2 Piscando Sem papel Piscando Bloqueio de fonte Piscando Energia Ativar Pronta Piscando Sem papel Piscando Bloqueio do painel Piscando Bloqueio de fonte Piscando Energia Ativar Pronta Tracionador 2 Piscando Piscando Sem papel Piscando Bloqueio do painel Piscando Bloqueio de fonte Piscando Energia Ativar Pronta Piscando Tracionador 2 Sem papel Piscando Piscando Bloqueio do painel Piscando Ação necessária 1 Desligue a impressora. 2 Ligue a impressora. Se a seqüência de luzes do painel de controle voltar a aparecer, entre em contato com o Suporte ao cliente. Nota: Se precisar de ajuda para localizar o representante de serviços mais próximo, visite o site da Lexmark em www.lexmark.com. Ajuste do alinhamento de caracteres (bidirecional) Ocasionalmente, você pode querer ajustar o alinhamento de caracteres (também chamado de alinhamento bidirecional) da sua impressora. As etapas seguintes ilustram como ajustar o alinhamento das agulhas de impressão. Notas: • Certifique-se de que haja formulários contínuos carregados na impressora. • Certifique-se de que a configuração padrão de fábrica para a opção do menu Impressão unidirecional esteja definida como Desat. (bidirecional). • Certifique-se de que a macro padrão esteja definida como Desativado. Para obter mais informações, consulte “Opções Macro de formulários” na página 54. Solução de problemas 68 1 Desligue a impressora. 2 Abra a tampa do painel de controle para ter acesso à camada 2. 3 Mantenha Pitch pressionado enquanto liga a impressora. As barras de alinhamento de rascunho são impressas. Nota: O valor atual é o número impresso abaixo das barras. 4 Para definir Rascunho, selecione a melhor fileira de barras de alinhamento na impressão, de 1 a 7. a Pressione Micro ou Micro para selecionar o melhor alinhamento pelo número ou mantenha o valor atual. b Pressione Definir IDF para salvar a sua seleção. Após fazer a seleção, a impressora imprime uma única fileira mostrando a configuração de alinhamento atual. c A impressora começa a imprimir automaticamente as barras de alinhamento de Qualidade carta aproximada (NLQ). O valor atual é o número impresso abaixo das barras. Solução de problemas 69 Solução de problemas de impressão O teste da impressora funciona, mas a impressora não imprime quando está conectada ao computador Estas são as soluções possíveis. Tente um ou mais dos seguintes procedimentos: • Desligue a impressora e o computador. • Certifique-se de que o cabo da impressora esteja conectado corretamente a ambas as extremidades. • Consulte a documentação fornecida com o programa para verificar se você selecionou o driver correto para a impressora. • Se estiver usando o Windows, use o driver para Windows da Impressora para formulários 2500 Series, disponível no site da Lexmark, em www.lexmark.com. • Se estiver usando o DOS, siga as instruções fornecidas com seu aplicativo para DOS. A impressora está produzindo ruídos Estas são as soluções possíveis. Tente um ou mais dos seguintes procedimentos: • • • • Mova quaisquer objetos que estejam encostados na impressora. Certifique-se de que a impressora esteja sobre uma superfície nivelada e rígida. Feche a tampa de acesso à fita. Feche a tampa frontal. A impressora parece estar imprimindo, mas não imprime Estas são as soluções possíveis. Tente um ou mais dos seguintes procedimentos: • Verifique se a alavanca de espessura de formulários está definida corretamente para a espessura de papel usada. • • • • Certifique-se de que o cartucho de fita esteja corretamente instalado e bem fixado no encaixe. Ajuste o botão do controle de densidade da fita. Troque o cartucho de fita se ele estiver sem tinta. Desligue e ligue a impressora. O alarme da impressora está soando Isso pode indicar um erro ou uma operação normal. Se houver uma condição de erro, estas são as soluções possíveis. Tente um ou mais dos seguintes procedimentos: • Verifique o status das luzes do painel de controle. • Desligue e ligue a impressora. A impressora vai para a posição Picote antes da conclusão do trabalho de impressão Defina Picote automático como Ativar: 1 Pressione Iniciar/Parar. 2 Mantenha Picote pressionado até que a impressora emita um bipe e a luz Solução de problemas 70 pisque. 3 Abra o painel de controle para acessar a camada 2. 4 Pressione Micro ou Micro para mover o papel para a posição desejada. 5 Feche o painel de controle. A impressora emite dois bipes e o papel rola para trás e, em seguida, vai para a nova posição de Início de formulário. 6 Pressione Iniciar/Parar. O papel permanece na nova posição de Início de formulário até que outro trabalho seja impresso. 7 Envie o trabalho de impressão novamente. Os botões não funcionam, exceto Iniciar/Parar, Alimentação de formulários, Picote e Carregar/Descarregar 1 Desligue a impressora. 2 Mantenha pressionados os botões Carregar/Descarregar e Tracionador ao ligar a impressora. Quando a luz se apaga, o painel de controle é desbloqueado e todos os botões são ativados. O interruptor da impressora está ligado, mas a luz está apagada Estas são as soluções possíveis. Tente um ou mais dos seguintes procedimentos: • Certifique-se de que o cabo de alimentação esteja conectado corretamente em ambas as extremidades. • Verifique se a fonte de energia funciona. • Desligue e ligue a impressora. A margem esquerda se move para a direita durante a impressão Estas são as soluções possíveis. Tente um ou mais dos seguintes procedimentos: • Verifique se o cartucho de fita está instalado e se o papel está carregado corretamente. • • • • Verifique se a fita de embalagem para transporte foi removida. Verifique se algo está bloqueando o movimento do encaixe. Se tiver ocorrido um atolamento de papel recentemente, desligue e ligue a impressora. Entre em contato com o Suporte ao cliente. Comprimento de linha incorreto; as linhas não começam na margem esquerda Estas são as soluções possíveis. Tente um ou mais dos seguintes procedimentos: • Consulte a documentação fornecida junto com o programa. • Certifique-se de que o driver de impressora correto está selecionado. • Ajuste a margem esquerda ajustando o tracionador ou a guia de papel. Solução de problemas 71 A velocidade da impressora está lenta Estas são as soluções possíveis. Tente um ou mais dos seguintes procedimentos: • Verifique se a configuração da alavanca de espessura de formulários está adequada para a espessura dos formulários em uso. A velocidade de impressão diminui quando a alavanca de espessura de formulários está definida como 4 ou mais. Isso é normal. • Selecione fontes residentes. Nota: A desaceleração térmica automática protege a cabeça de impressão contra superaquecimento. Essa opção é normal e é afetada pelo tipo de impressão sendo realizado (qualidade Carta, etc.), e pela quantidade e densidade dos gráficos sendo impressos. Impressão de caracteres incorreta, alteração da margem esquerda ou interrupção da impressão Estas são as soluções possíveis. Tente um ou mais dos seguintes procedimentos: • Certifique-se de que o cabo da impressora esteja adequadamente blindado e conectado corretamente em ambas as extremidades. • Selecione o driver correto. – Se estiver usando o Windows, use o driver para Windows da Impressora para formulários 2500 Series, disponível no site da Lexmark, em www.lexmark.com. – Se estiver usando o DOS, siga as instruções fornecidas com seu aplicativo para DOS. A impressão continua além das bordas dos formulários contínuos Estas são as soluções possíveis. Tente um ou mais dos seguintes procedimentos: • Altere o programa para que o tamanho do papel selecionado seja o mesmo do tamanho do papel real. • • • • Ajuste os tracionadores ou as guias de papel para alinhá-los com o papel em uso. Certifique-se de que o cartucho de fita esteja instalado corretamente. Limpe qualquer atolamento de papel. Desligue e ligue a impressora. A fonte ou o pitch selecionado não é impresso ou é alterado Se ocorrer esse problema, o seu software está substituindo a seleção de fonte e/ou pitch do painel de controle, ou está usando fontes gráficas. Se possível, use as fontes e/ou os pitches residentes. Caso contrário, tente uma das seguintes soluções: • Selecione outra fonte em Opções de caractere do Menu principal. • Selecione outro pitch em Opções de caractere do Menu principal. Solução de problemas 72 Solução de problemas de alimentação de papel O papel está atolado na impressora Para limpar um atolamento de papel de formulário contínuo: 1 Desligue a impressora. 2 Destaque os formulários contínuos já impressos. 3 Coloque a alavanca de espessura de formulários na posição 7. 4 Picote os formulários contínuos na linha perfurada logo abaixo da parte inferior da impressora. 5 Abra a tampa frontal. 6 Abra as portas dos tracionadores esquerdo e direito e remova o papel. 7 Remova a tampa de acesso à fita para retirar quaisquer pedaços de papel. 8 Remova quaisquer pedaços de tiras perfuradas ou de papel do caminho do papel. Para limpar um atolamento de papel de formulário solto: 1 Desligue a impressora. 2 Coloque a alavanca de espessura de formulários na posição 7. 3 Empurre a alavanca de seleção de papel para baixo, para a posição . 4 Puxe cuidadosamente a folha de papel pela frente da impressora. 5 Remova a tampa de acesso à fita para retirar quaisquer pedaços de papel. 6 Empurre a alavanca de seleção de papel para cima, para a posição . 7 Defina a alavanca de espessura de formulários na configuração apropriada para o tipo de papel em uso. Papel atolado no Alimentador de folhas automático Estas são as soluções possíveis. Tente um ou mais dos seguintes procedimentos: • Remova o papel. • Alinhe as bordas do papel e recarregue-o. • Remova os objetos estranhos do Alimentador de folhas automático: 1 Remova o Alimentador de folhas automático. 2 Remova qualquer objeto estranho. 3 Reinstale o Alimentador de folhas automático. Solução de problemas 73 O papel alimentado pelo Alimentador de folhas automático atolou na entrada da impressora Estas são as soluções possíveis. Tente um ou mais dos seguintes procedimentos: • Retire o Alimentador de folhas automático, remova qualquer pedaço de papel ou objeto estranho e, em seguida, reinstale o Alimentador de folhas automático. • Mova a guia de papel para a esquerda. • Remova o Alimentador de folhas automático, mova o formulário contínuo para a posição de estacionamento usando o botão Carregar/Descarregar e, em seguida, reinstale o Alimentador de folhas automático. • Ajuste a alavanca de espessura de formulários de acordo com a espessura do formulário em uso. Atolamento de papel no alimentador do tracionador 2 O formulário contínuo de um alimentador do tracionador não foi estacionado corretamente antes de alternar para o alimentador do tracionador. Certifique-se de picotar a borda do formulário contínuo no alimentador do tracionador atualmente selecionado antes de alternar os alimentadores do tracionador. Para obter ajuda, consulte a documentação fornecida com o alimentador do tracionador 2 opcional. A impressora não alimenta o papel Estas são as soluções possíveis. Tente um ou mais dos seguintes procedimentos: • Remova todos os formulários e pedaços de papel. Procure por tiras de papel perfuradas que, às vezes, se destacam dos formulários contínuos e permanecem na impressora. • Reajuste a posição correta do tracionador. • • • • Verifique se a alavanca de espessura de formulários está definida corretamente para o tipo de papel em uso. Pressione Carregar/Descarregar para liberar o papel de formulário contínuo do estado estacionado. Verifique se a guia de papel direita está definida corretamente para a largura do papel em uso. Certifique-se de que a opção Carregamento automático de folha solta esteja definida corretamente. Para obter mais informações, consulte “Opções do Menu principal” na página 53. • Certifique-se de que a alavanca de seleção de papel esteja na posição correta para o tipo de folha em que você está tentando imprimir. A impressora não alimenta a partir do alimentador do tracionador 2 Estas são as soluções possíveis. Tente um ou mais dos seguintes procedimentos: • Mova a alavanca de seleção de papel para baixo, para a posição . • Pressione Tracionador para selecionar o outro alimentador do tracionador ou carregue papel no alimentador do tracionador selecionado. • Conecte o alimentador do tracionador 2 opcional na parte traseira da impressora. Solução de problemas 74 A impressora não é alimentada a partir do Alimentador de folhas automático Estas são as soluções possíveis. Tente um ou mais dos seguintes procedimentos: • Coloque a alavanca de travamento do Alimentador de folhas automático na posição para trás. • Coloque a alavanca de seleção de papel na posição . • Entre no modo de Configuração e defina a opção como Ativar. Para obter mais informações, consulte “Opções do Menu principal” na página 53. • • • • Remova as folhas extras de papel se houver mais de 150 folhas carregadas. Remova todo o papel e, em seguida, carregue um papel mais leve. Remova todo o papel, ventile as bordas superior e inferior e recoloque-o na bandeja de papel. Limpe os rolos do Alimentador de folhas automático: 1 Remova todo o papel da impressora. 2 Vire o Alimentador de folhas automático de cabeça para baixo e coloque-o sobre uma superfície plana. 3 Limpe as duas rodas da guia de papel localizadas na parte inferior interna do Alimentador de folhas automático usando álcool e um pano limpo. Gire um rolo enquanto passa o pano de limpeza no outro rolo. O alimentador do tracionador 2 opcional coloca o papel na posição de Início de formulário incorreta O Início de formulário está definido incorretamente. Para obter mais informações sobre como definir corretamente o Início de formulário, consulte “Configuração do Início de formulário” na página 41. O Alimentador de folhas automático alimenta o papel em uma taxa incorreta Estas são as soluções possíveis. Tente um ou mais dos seguintes procedimentos: • Remova todo o papel do Alimentador de folhas automático e substitua-o por um papel mais leve. • Retire o Alimentador de folhas automático, remova qualquer pedaço de papel ou objeto estranho e, em seguida, reinstale o Alimentador de folhas automático. • Mova a guia de papel para a esquerda. • Remova o Alimentador de folhas automático, mova o formulário contínuo para a posição de estacionamento usando o botão Carregar/Descarregar e, em seguida, reinstale o Alimentador de folhas automático. • Ajuste a alavanca de espessura de formulários de acordo com a espessura do formulário em uso. O Alimentador de folhas automático coloca o papel na posição de Início de formulário incorreta Estas são as soluções possíveis. Tente um ou mais dos seguintes procedimentos: • Verifique se o Início de formulário está definido corretamente. Para obter informações sobre as configurações de Início de formulário, consulte a documentação fornecida com o Alimentador de folhas automático. • Verifique se o papel em uso atende às especificações de papel da documentação do Alimentador de folhas automático. Solução de problemas 75 • Limpe os rolos do Alimentador de folhas automático: 1 Remova todo o papel da impressora. 2 Vire o Alimentador de folhas automático de cabeça para baixo e coloque-o sobre uma superfície plana. 3 Limpe os dois rolos da guia de papel localizados na parte inferior do Alimentador de folhas automático usando álcool e um pano limpo. Você pode girar um rolo enquanto passa o pano de limpeza no outro. O papel alimentado a partir do Alimentador de folhas automático é enviesado Estas são as soluções possíveis. Tente um ou mais dos seguintes procedimentos: • Ajuste as guias de papel esquerda e direita conforme a largura do papel em uso. • Remova o papel da bandeja de papel. • Ventile o papel e recarregue-o. O Alimentador de folhas automático alimenta várias folhas Estas são as soluções possíveis. Tente um ou mais dos seguintes procedimentos: • • • • Remova o papel da bandeja de papel. Ventile o papel e recarregue-o. Remova todo o papel da bandeja e carregue um papel mais pesado. Coloque mais papel na bandeja de papel. Solução de problemas 76 Solução de problemas de qualidade de impressão As informações dos tópicos a seguir podem ajudá-lo a solucionar problemas de qualidade de impressão. Se estas sugestões não resolverem o problema, entre em contato com o Suporte ao Cliente. Uma peça da impressora pode estar precisando de ajuste ou troca. A impressão está muito clara Estas são as soluções possíveis. Tente um ou mais dos seguintes procedimentos: VERIFIQUE O BOTÃO DE CONTROLE DE DENSIDADE DA FITA O botão de controle de densidade da fita localizado no cartucho de fita está predefinido como 1. Quando a impressão ficar muito clara, vire o botão de 1 para 2 para tornar a impressão mais escura. VERIFIQUE A ALAVANCA DE ESPESSURA DE FORMULÁRIOS A alavanca de espessura de formulários pode estar definida com o número incorreto. Se esse for o caso, mova a alavanca para o número correto da espessura de formulários que está usando. Faltam pontos ou a qualidade de impressão não é boa 1 Certifique-se de que a fita esteja bem fixada no encaixe. 2 Altere o botão de controle de densidade de 1 para 2 para tornar a impressão mais escura. 3 Troque o cartucho de fita. 4 Execute um teste de impressora. a Certifique-se de que o papel e o cartucho de fita estejam instalados. b Desligue a impressora. c Mantenha Alimentação de linhas pressionado enquanto liga a impressora e, em seguida, solte Alimentação de linhas quando a impressão for iniciada. Solução de problemas 77 d Pressione Iniciar/Parar para parar ou interromper o teste da impressora. e Pressione Iniciar/Parar novamente se desejar continuar a impressão do teste da impressora. A impressão continuará até que a impressora seja desligada. Se a qualidade de impressão não melhorar, entre em contato com o Suporte ao cliente. Os caracteres estão errados ou ausentes Execute um teste de impressora: 1 Certifique-se de que a configuração da alavanca de espessura de formulários esteja na posição que corresponde ao formulário em uso. 2 Certifique-se de que o papel e o cartucho de fita estejam instalados. 3 Configure a alavanca de seleção de papel na posição correspondente aos formulários em uso. 4 Desligue a impressora. 5 Mantenha o botão Alimentação de linhas pressionado enquanto liga a impressora. 6 Solte Alimentação de linhas quando a impressão começar. A impressão continuará até você interromper a impressora. 7 Pressione Iniciar/Parar para parar a impressão e, em seguida, desligue a impressora. Os formulários estão manchados ou a impressão está muito escura Estas são as soluções possíveis. Tente um ou mais dos seguintes procedimentos: • Certifique-se de que a alavanca de espessura de formulários esteja na posição apropriada para o papel em uso. • • • • • Certifique-se de que a fita esteja instalada corretamente. Desenrole ou desenrosque a fita. Elimine a folga da fita usando o botão de avanço de fita. Defina o botão de controle de densidade como 1. Remova e reinstale o cartucho de fita. Número de linhas incorreto em uma página Estas são as soluções possíveis. Tente um ou mais dos seguintes procedimentos: • Certifique-se de que o papel esteja livre para sair da caixa e que não haja nada obstruindo a movimentação do papel. • Reajuste o Início de formulário. Para obter mais informações, consulte “Configuração do Início de formulário” na página 41. • No Menu configuração, ajuste o comprimento da página. Para obter mais informações, consulte “Uso do modo de Configuração” na página 51. Os gráficos não são impressos Estas são as soluções possíveis. Tente um ou mais dos seguintes procedimentos: • Consulte a documentação fornecida junto com o aplicativo. • Certifique-se de que o driver de impressora correto está selecionado. Solução de problemas 78 O espaçamento entre as linhas está incorreto ou ocorre impressão sobreposta Estas são as soluções possíveis. Tente um ou mais dos seguintes procedimentos: • Reconfigure a alavanca de espessura de formulários. • Para obter mais informações, consulte a documentação fornecida com o aplicativo. Para entrar em contato com o Suporte ao cliente Ao entrar em contato com o Suporte ao cliente, descreva o problema que você está tendo, a mensagem exibida no visor e as etapas que você já executou para tentar solucionar o problema. Você precisa saber o modelo e o número de série da impressora. Para obter mais informações, veja a etiqueta na tampa frontal superior interna da impressora. O número de série também está listado na página de configurações de menu. Nos Estados Unidos. ou no Canadá, ligue para (1-800-539-6275). Para outros países/regiões, visite o site da Lexmark, em www.lexmark.com. Solução de problemas 79 Avisos Nome do produto Tipo de máquina Número do modelo Lexmark 2580 2580 100 Lexmark 2580n 2580 110 Lexmark 2581 2581 100 Lexmark 2581n 2581 110 Lexmark 2590 2590 100 Lexmark 2590n 2590 110 Lexmark 2591 2591 100 Lexmark 2591n 2591 110 Aviso de edição Julho de 2007 O parágrafo a seguir não se aplica a países onde as cláusulas descritas não são compatíveis com a lei local: A LEXMARK INTERNATIONAL, INC. FORNECE ESTA PUBLICAÇÃO “NO ESTADO EM QUE SE ENCONTRA”, SEM QUALQUER TIPO DE GARANTIA, EXPRESSA OU TÁCITA, INCLUINDO, ENTRE OUTRAS, GARANTIAS IMPLÍCITAS DE COMERCIABILIDADE OU ADEQUAÇÃO A UM DETERMINADO PROPÓSITO. Alguns estados não permitem a contestação de garantias expressas ou implícitas em certas transações. Conseqüentemente, é possível que esta declaração não se aplique ao seu caso. É possível que esta publicação contenha imprecisões técnicas ou erros tipográficos. Serão feitas alterações periódicas às informações aqui contidas; essas alterações serão incorporadas em edições futuras. Alguns aperfeiçoamentos ou alterações nos produtos ou programas descritos poderão ser feitos a qualquer momento. As referências feitas nesta publicação a produtos, programas ou serviços não implicam que o fabricante pretenda torná-los disponíveis em todos os países nos quais opera. Qualquer referência a um produto, programa ou serviço não tem a intenção de afirmar ou sugerir que apenas aquele produto, programa ou serviço possa ser usado. Qualquer produto, programa ou serviço funcionalmente equivalente que não infrinja qualquer direito de propriedade intelectual existente poderá ser usado no seu lugar. A avaliação e verificação da operação em conjunto com outros produtos, programas ou serviços, exceto aqueles expressamente designados pelo fabricante, são de responsabilidade do usuário. Para obter suporte técnico da Lexmark, acesse support.lexmark.com. Para obter informações sobre suprimentos e downloads, acesse www.lexmark.com. Caso você não tenha acesso à Internet, entre em contato com a Lexmark pelo correio: Lexmark International, Inc. Bldg 004-2/CSC 740 New Circle Road NW Lexington, KY 40550 © 2007 Lexmark International, Inc. Todos os direitos reservados. Avisos 80 Marcas registradas Lexmark e Lexmark com desenho de losango, ExecJet e Proprinter são marcas registradas da Lexmark International, Inc. nos Estados Unidos e/ou em outros países. Personal Printer Series é marca registrada da Lexmark International, Inc. ITC Avant Garde Gothic é marca registrada ou marca comercial registrada da International Typeface Corporation. Todas as outras marcas registradas pertencem a seus respectivos proprietários. Convenções Nota: as notas identificam algo que pode auxiliar o usuário. Aviso—Dano Potencial: os avisos identificam algo que pode danificar os componentes de hardware ou software do produto. ATENÇÃO — RISCO DE FERIMENTO: uma indicação de ATENÇÃO identifica algo que pode causar danos físicos. ATENÇÃO — NÃO TOQUE: esse tipo de ATENÇÃO indica que você não deve tocar na área marcada. ATENÇÃO — SUPERFÍCIE QUENTE: esse tipo de ATENÇÃO indica uma superfície quente. ATENÇÃO—PERIGO DE CHOQUE: esse tipo de ATENÇÃO indica perigo de choque. ATENÇÃO — PERIGO DE QUEDA: esse tipo de ATENÇÃO indica perigo de queda. Industry Canada compliance statement This Class B digital apparatus meets all requirements of the Canadian Interference-Causing Equipment Standard ICES-003. Avis de conformité aux normes de l’industrie du Canada Cet appareil numérique de classe B est conforme aux exigences de la norme canadienne relative aux équipements pouvant causer des interférences NMB-003. Conformidade com as diretivas da Comunidade Européia (CE) Este produto está em conformidade com as exigências de proteção das diretivas 89/336/EEC e 2006/95/EC do Conselho da CE sobre a aproximação e harmonização das legislações dos Estados Membros com relação à compatibilidade eletromagnética e à segurança de equipamentos eletromagnéticos projetados para uso dentro de determinados limites de tensão. Uma declaração de conformidade com os requisitos das diretivas foi assinada pelo Diretor de Fabricação e Suporte Técnico da Lexmark International, Inc., S.A., em Boigny, França. Este produto atende aos limites Classe B de EN 55022 e às exigências de segurança de EN 60950. Avisos 81 Níveis de emissão de ruído As seguintes medidas foram tomadas de acordo com o código ISO 7779 e consideradas em conformidade com o código ISO 9296. Nota: alguns modos podem não ser aplicáveis ao seu produto. Pressão sonora média em 1 metro, dBA Imprimindo 56 dB Pronta NA Os valores estão sujeitos a alterações. Consultewww.lexmark.com para obter os valores atuais. Diretiva de resíduos de equipamentos elétricos e eletrônicos (WEEE, Waste from Electrical and Electronic Equipment) O logo da WEEE denota programas e procedimentos específicos de reciclagem de produtos eletrônicos em países da União Européia. Incentivamos a reciclagem de nossos produtos. Para obter mais informações sobre opções de reciclagem, acesse o site da Lexmark na Internet em www.lexmark.com para obter o número de telefone do revendedor mais próximo de você. ENERGY STAR Consumo de energia Consumo de energia do produto A tabela a seguir documenta as características de consumo de energia do produto. Nota: alguns modos podem não ser aplicáveis ao seu produto. Avisos 82 Modo Descrição Consumo de energia (Watts) Imprimindo O produto está gerando uma cópia impressa tendo como origem impulsos eletrônicos 47 W Copiando O produto está gerando uma cópia impressa tendo como origem documentos impressos originais. NA Digitalizando O produto está digitalizando documentos impressos. NA Pronta O produto está aguardando um trabalho de impressão. 8W Economia de energia O produto está no modo de economia de energia. NA Alto desligado O produto está conectado a uma tomada, mas a chave NA Liga/Desliga está desligada. Baixo desligado (<1 W desligado) O produto está conectado a uma tomada, mas a chave NA Liga/Desliga está desligada, e o produto está no modo de consumo de energia mais baixo possível. Desativado O produto está conectado a uma tomada, mas a chave 0,055 W Liga/Desliga está desligada. Os níveis de consumo de energia relacionados na tabela anterior representam médias registradas ao longo do tempo. Picos de energia instantâneos podem ser significativamente mais altos que a média. Os valores estão sujeitos a alterações. Consulte www.lexmark.com para obter os valores atuais. Economizador de energia Este produto foi projetado com um modo de economia de energia chamado Economizador de energia. O modo Economizador de energia é equivalente ao modo EPA Sleep. Ele economiza energia baixando o consumo durante longos períodos de inatividade. O modo Economizador de energia é ativado automaticamente quando este produto não é utilizado por um período de tempo especificado, chamado de Tempo limite de economia de energia. Modo de inatividade Se este produto apresentar um modo de inatividade que ainda consome uma pequena quantidade de energia, para interromper completamente o consumo de energia do produto, desconecte a fonte de alimentação da tomada elétrica. Uso total de energia Em algumas situações, é útil calcular o uso total de energia do produto. Como as indicações de consumo de energia são representadas em unidades de energia Watts, deve-se multiplicar o consumo de energia pelo tempo que o produto permanece em cada modo, para calcular o uso de energia. O uso total de energia do produto corresponde à soma do uso de energia de cada modo. Avisos 83 Índice A alavanca de espessura de formulários configuração 24 alimentação de papel, solução de problemas a impressora não alimenta o papel 74 a impressora não é alimentada a partir do Alimentador de folhas automático 75 atolamento no alimentador do tracionador 2 74 o Alimentador de folhas automático alimenta o papel em uma taxa incorreta 75 o Alimentador de folhas automático alimenta várias folhas 76 o Alimentador de folhas automático posiciona o papel incorretamente 75 o alimentador do tracionador 2 não alimenta 74 o alimentador do tracionador 2 opcional posiciona o papel incorretamente 75 o papel alimentado a partir do Alimentador de folhas automático é enviesado 76 o papel alimentado pelo Alimentador de folhas automático atolou na entrada da impressora 74 papel atolado no Alimentador de folhas automático 73 posição de Início de formulário incorreta 75 alinhamento margem esquerda 40 alinhamento bidirecional ajuste 68 alinhamento de caracteres ajuste 68 atolamentos e erros de alimentação, solução de problemas papel atolado na impressora 73 autenticação 802.1x 64 avisos 81, 82, 83 avisos de emissão 81, 82 B bloqueio painel de controle 21 bloqueio de fonte desativação 22 bloqueio de pitch desativação 22 botões, painel de controle status da impressora 17 C caminhos de papel tracionador de empurrar 25 tracionador de puxar 25 carregamento formulários contínuos 27 formulário solto ou envelope 38 cartucho de fita remoção 60 configuração Início de formulário 41, 42, 43, 44 configurações de menu alteração 52 configurações padrão de fábrica restauração 62 conversão tracionador de empurrar 47 tracionador de puxar 48 D desativação bloqueio de fonte 22 bloqueio de pitch 22 desbloqueio painel de controle 21 DOS impressão a partir de 15 F fonte bloqueio 21 seleção 21 formulários contínuos carregamento 27 Índice 84 carregamento frontal 30 carregamento por baixo 34 formulário solto carregamento 38 função Carregar/Descarregar uso 20 função Picote uso 26 I impressão a partir do DOS 15 a partir do Windows 15 página de configuração de rede 14 página de demonstração 13 impressora limpeza 60 peças 8 recursos e funções 10 teste 65 visão geral 8 informações sobre segurança 7 Início de formulário configuração 41, 42, 43, 44 IPSec 63 L ligação para o Suporte ao Cliente 79 limpeza impressora 60 luzes painel de controle 19 M margem esquerda alinhamento 40 modo de Configuração Opções de controle 57 Opções de dados 56 Opções de emulação 58 Opções de interface 59 Opções do Menu principal 53 Opções Macro de formulários 54 uso 51 modo de emulação Epson uso 16 modo de emulação IBM uso 15 modo de emulação Okidata MICROLINE uso 16 modo de Tracionador seleção 21 Modo Rastreamento hex uso 65 seleção 22 posição de empurrar tracionador 46 posição de puxar tracionador 46 posição Picote configuração 26 R níveis de emissão de ruído 82 reciclagem declaração WEEE 82 produtos da Lexmark 61 recursos e funções impressora 10 O S off-line para colocar a impressora no estado 20 on-line para colocar a impressora no estado 20 Opções de controle 57 Opções de dados 56 Opções de emulação 58 Opções de interface 59 Opções do Menu principal 53 Opções Macro de formulários modo de Configuração 54 overlays no painel de controle aplicação 9 segurança suporte a IPSec 63 suporte a SNMPv3 63 uso da autenticação 802.1x 64 Servidor da Web Incorporado suporte a IPSec 63 suporte a SNMPv3 63 uso da autenticação 802.1x 64 SNMPv3 63 solução de problemas para entrar em contato com o Suporte ao Cliente 79 restauração das configurações padrão de fábrica 62 verificação de uma impressora que não responde 65 solução de problemas, atolamentos e erros de alimentação papel atolado na impressora 73 solução de problemas, impressão a impressão continua além das bordas dos formulários contínuos 72 a impressora está produzindo ruídos 70 a impressora parece estar imprimindo, mas não imprime 70 a margem esquerda se move para a direita durante a impressão 71 a velocidade da impressora está lenta 72 impressão de caracteres incorreta, alteração da margem esquerda ou interrupção da impressão 72 N P página de configuração de rede 14 página de demonstração, impressão 13 página de teste da impressora execução 65 para interromper ou parar 65 painel de controle bloqueio 21 desbloqueio 21 funções dos botões 17 luzes 19 papel avanço 20 para entrar em contato com o Suporte ao Cliente 79 pedido de suprimentos 60 pitch bloqueio 22 Índice 85 o alarme da impressora está soando 70 o interruptor da impressora está ligado, mas a luz está apagada 71 os botões não funcionam 71 o teste da impressora funciona, mas a impressora não imprime quando está conectada ao computador 70 solução de problemas, qualidade de impressão a fonte ou o pitch especificado não é impresso ou é alterado 72 a impressão está muito clara 77 a impressora vai para a posição Picote antes da conclusão do trabalho 70 as linhas não começam na margem esquerda 71 caracteres errados ou ausentes 78 comprimento de linha incorreto 71 faltam pontos ou a qualidade de impressão não é boa 77 formulários manchados ou impressão muito escura 78 número de linhas incorreto em uma página 78 o espaçamento entre as linhas está incorreto ou ocorre impressão sobreposta 79 os gráficos não são impressos 78 solução de problemas de alimentação de papel a impressora não alimenta o papel 74 a impressora não é alimentada a partir do Alimentador de folhas automático 75 atolamento no alimentador do tracionador 2 74 o Alimentador de folhas automático alimenta várias folhas 76 o Alimentador de folhas automático posiciona o papel incorretamente 75 o alimentador do tracionador 2 não alimenta 74 o alimentador do tracionador 2 opcional posiciona o papel incorretamente 75 o papel alimentado a partir do Alimentador de folhas automático é enviesado 76 o papel alimentado pelo Alimentador de folhas automático atolou na entrada da impressora 74 papel atolado no Alimentador de folhas automático 73 posição de Início de formulário incorreta 75 solução de problemas de impressão a impressão continua além das bordas dos formulários contínuos 72 a impressora está produzindo ruídos 70 a impressora parece estar imprimindo, mas não imprime 70 a margem esquerda se move para a direita durante a impressão 71 a velocidade da impressora está lenta 72 impressão de caracteres incorreta, alteração da margem esquerda ou interrupção da impressão 72 o alarme da impressora está soando 70 o interruptor da impressora está ligado, mas a luz está apagada 71 os botões não funcionam 71 o teste da impressora funciona, mas a impressora não imprime quando está conectada ao computador 70 solução de problemas de qualidade de impressão a fonte ou o pitch especificado não é impresso ou é alterado 72 a impressão está muito clara 77 a impressora vai para a posição Picote antes da conclusão do trabalho 70 as linhas não começam na margem esquerda 71 caracteres errados ou ausentes 78 comprimento de linha incorreto 71 faltam pontos ou a qualidade de impressão não é boa 77 formulários manchados ou impressão muito escura 78 número de linhas incorreto em uma página 78 o espaçamento entre as linhas está incorreto ou ocorre impressão sobreposta 79 os gráficos não são impressos 78 status da impressora verificação 66 Suporte a caracteres europeus Substituição de página de código 56 suprimentos pedido 60 T tamanhos de papel suportados pela impressora 45 tipos de papel suportados pela impressora 45 tracionador posição de empurrar 46 posição de puxar 46 tracionador de empurrar caminhos de papel 25 conversão 47 tracionador de puxar caminhos de papel 25 conversão 48 V verificação de uma impressora que não responde 65 W Windows impressão a partir de 15 Índice 86