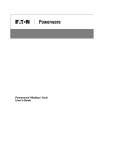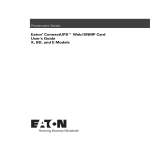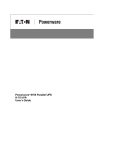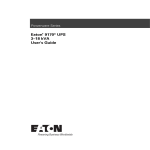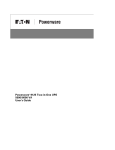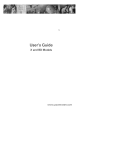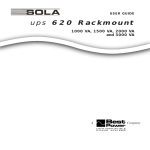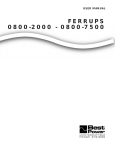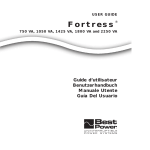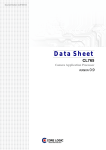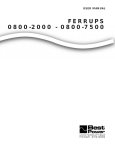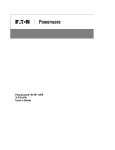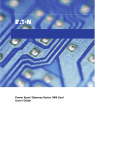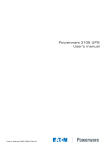Download Kyocera 21 Printer User Manual
Transcript
Additional Accessories Environmental Monitoring Probe (EMP) Enhance the capabilities of your ConnectUPS or PowerVision Data Acquisition Terminal (DAT) with the Environmental Monitoring Probe. Use the EMP to monitor ambient temperature, humidity, and two contact closure devices. Whether you need to ensure an optimal operating environment for your servers or you want to monitor the status of a smoke detector, motion detector, or to know when someone is opening or closing a door, the EMP has it covered. ConnectUPS Web/SNMP Product Family Monitor a UPS on your network or across the Internet with the ConnectUPS Web/SNMP product family. ConnectUPS communication devices have built-in power management software and a Web-based interface that enables you to monitor a UPS securely from any Web browser. Use the Web to configure remote management functions such as UPS output control, scheduled shutdowns, and emergency shutdowns in the event of power failures. In addition to the Web interface, ConnectUPS devices allow you to monitor and control UPSs using any Powerware software including PowerVision, LanSafe, NetWatch, and MultiView software. The X-Slot card can also be used as a four-port network hub for use in applications from small offices to server farms. Quick Start Instructions ConnectUPS-X ConnectUPS-BD Modbus® Card Integrate your UPS into a Building Management System or Industrial Automation System using the Powerware Modbus Card. This card communicates accurate, real-time data using the industry standard Modbus RTU protocol. Multi-Server Card Turn your single UPS into multiple, independently controlled, virtual UPSs with the Powerware Multi-Server Card. This card offers maximum control of your power environment and protects systems from the harmful effects of power irregularities without the need for purchasing additional UPSs. With independent control of serial ports providing load shedding capability for maximum runtime of critical loads, you can configure multiple servers to execute a graceful shutdown at the optimum time desired. Relay Interface Card The Relay Interface card is dedicated adapter that provides an essential dry-contact interface between your Powerware UPS and any relay-connected computer, including the IBM® AS/400®, as well as a variety of industrial applications. The relay card includes a remote shutdown feature, ensuring that you remain in control of your power systems. This card is well suited for integrating Powerware UPSs into Private Branch Exchange (PBX) installations or third-party management systems. PowerVision Power Management Software Offering a more comprehensive feature set that our basic LanSafe software, the PowerVision product family provides simultaneous monitoring of multiple UPS or other equipment such as generators, security systems, and power distribution units (PDUs). With powerful trend analysis and diagnosis tools, more precise data collection, and robust configuration for integration into network and building management systems, PowerVision is an enterprise-wide solution. The introduction of PowerVision Network Edition, Facility Edition, and Enterprise Manager enables you to scale your implementation of PowerVision to suite the needs for your company whether you have 25 or 25,000 employees. CoreLogic™ Software Development Toolkit CoreLogic offers system integrators, software developers, and original equipment manufacturers an easy, reliable, and flexible approach to integrating or embedding UPS management capabilities into software applications. Designed for flexibility and customization, CoreLogic can significantly lower software development costs and shorten implementation timeframes. HELP DESK NUMBERS: UNITED STATES 1.800.356.5737 or 919.870.3149 ALL OTHER COUNTRIES Call your local sales representative Package Contents • • • • CANADA 1.800.461.9166 ext. 260 www.powerware.com Powerware® ConnectUPS™ Web/SNMP Card Configuration Cable Software Suite CD with User Guide PDF Quick Start Instructions • Ethernet Cable © 2005 Eaton Corporation All Rights Reserved 164950185 Rev A Checklist 1. Verify that all of the following items are available: J ConnectUPS Web/SNMP Card package contents (see front cover) J Phillips screwdriver J MicrosoftR WindowsR operating system (for other operating systems, see the help file on the Software Suite CD) J Available serial port (RS-232) J HyperTerminalR (ships with Windows) or equivalent terminal emulation application J Internet Explorer Web browser 2. Contact your local network administrator for the following mandatory network settings: J IP Address (static address*) . . . J Gateway IP Address . . . J Network Mask IP Address . . . *If you are setting up the ConnectUPS Card in a DHCP environment, the network administrator must set up the DHCP server to provide a static address each time the card makes a DHCP request. Provide the network administrator with the card’s MAC address (on the bottom of the card): J MAC address 3. If you need e-mail functionality, obtain the following network settings (either SMTP only or DNS and Host Name): J SMTP (mail server) IP Address . . . J DNS (name server) IP Address . . . J Host Name Refer to the ConnectUPS Web/SNMP Card User’s Guide PDF on the Software Suite CD for detailed setup information. 4. List the applicable UPS load segment (receptacle group) connections (refer to the UPS user’s guide to see if load segments are available for your UPS): J Load Segment 1 is connected to J Load Segment 2 is connected to J Load Segment 3 is connected to Examples of load segment equipment connections are “CPU MX1,” “Monitor MX1,” and “Router San Diego 1.” Section 1 Install the Card The hot-swappable ConnectUPS Web/SNMP Card can be installed without turning off the UPS or disconnecting the load. The following steps explain how to install the ConnectUPS-X or ConnectUPS-BD: 1. Verify that both DIP switches on the card are set to the 0 (off) position (see Figure 1). NOTE If you are setting up the ConnectUPS Card in a DHCP environment, set DIP switch 2 to the 1 (on) position. 2. Figure 1. Verify DIP Switches Remove the X-Slott or BestDockt cover on the UPS rear panel. Retain the screws. NOTE If there is another card already installed with an attached communication cable, disconnect the cable and then remove the card. 3. To prevent electrostatic discharge (ESD), place one hand on a metal surface such as the UPS rear panel. 4. Slide the card into the open slot and secure with the screws removed in Step 2 (see Figure 2 and Figure 3). 5. Connect an active Ethernet cable (supplied) to the Uplink Ethernet connector on the ConnectUPS-X or to the network connector on the ConnectUPS-BD (see Figure 4). 6. To configure the card locally using the supplied configuration cable, continue to the following section, “Connect the Card.” Figure 2. Install the ConnectUPS Card Figure 3. Secure the ConnectUPS Card To configure the card remotely through a network using a Web browser or Telnet (or similar) utility, refer to the ConnectUPS Web/SNMP Card User’s Guide PDF on the Software Suite CD. Figure 4. Install the Ethernet Cable EATON Powerware® ConnectUPSt Web/SNMP Card (X and BD Models) Quick Start Instructions 164950185 Rev A 3 Section 2 Connect the Card To connect the card to the computer and start the configuration: 1. Plug the RJ-45 end of the supplied configuration cable (labeled “PC”) into the COM port on the card (see Figure 5). Verify that you have used the port labeled “COM.” The other ports on the card will not work for configuration. 2. Plug the other end of the serial cable into the serial COM port on the computer. 3. Open your terminal emulation program (such as HyperTerminal). 4. Select the appropriate serial connection (such as COM1). See Figure 6. 5. Set the serial line to 9600 baud, No parity, 8 data bits, 1 stop bit, and no flow control (see Figure 7). 6. Verify that the UPS is turned on. 7. After a few seconds, press Enter. The Password prompt appears (see Figure 8). Figure 5. Install Configuration Cable Figure 6. Select Connection If the Password prompt does not appear, press Enter again. If it still does not appear, check the following conditions: 8. 4 S Verify the serial line is set to 9600 baud, No parity, 8 data bits, 1 stop bit, and no flow control. S If the serial line settings are correct, check the cabling to verify all connections are secure. S Verify that your terminal program is on the correct communication port for the serial connection. S Verify that the card has power (one or more LEDs on the card are illuminated). The UPS should be turned on. Type your password (the default is admin) and press Enter. The Main Menu screen appears. Figure 7. Configure Port Settings Figure 8. Enter Configuration Password EATON Powerware® ConnectUPSt Web/SNMP Card (X and BD Models) Quick Start Instructions 164950185 Rev A Section 3 Configure the Card To configure the card after you have connected it: 1. Type 1 on the Main Menu to display the Web/SNMP Card Settings screen (see Figure 9). 2. Type 1 to display the Set the IP Address, Gateway Address and MIB System Group screen (see Figure 10). 3. To set the IP Address, type 1 and press Enter. Type the IP Address and press Enter. (see the Checklist). 4. Type 0 to return to the previous menu. 5. Repeat Steps 3 and 4 to set the Gateway Address and Network Mask. 6. Change any other options as needed for your particular configuration by typing the corresponding number shown in the menu. Figure 9. Configure Card Settings Figure 10. Set ConnectUPS Card IP Address Each Configuration Menu setting is described in detail in the Appendix of the ConnectUPS Web/SNMP Card User’s Guide. You can change the other options later if you prefer. 7. Type 0 until you return to the Main Menu (see Figure 11). 8. Type 0 to save all settings and exit the card configuration. 9. Verify network communication by using a Web browser (see Figure 12). Type the IP Address of your card and select Go. The ConnectUPS Card summary page opens. Figure 11. Save and Exit NOTE Once the card is reachable on the network, you can use a Web browser, Telnet, or similar utility to adjust any of the configuration settings. The menus are identical to those seen during serial configuration and are password-protected for Superuser access only. Figure 12. ConnectUPS Card Summary Page EATON Powerware® ConnectUPSt Web/SNMP Card (X and BD Models) Quick Start Instructions 164950185 Rev A 5 Section 4 Install Shutdown Software NOTE The following procedure applies to NetWatch shutdown software for Microsoft Windows operating systems. For other operating systems, refer to the NetWatch help file on the CD. NOTE For other software, such as Powerware LanSafet Power Management Software or PowerVision ® Software, refer to those user guides for instructions. Figure 13. Install NetWatch Software Use the following procedure to install NetWatch software after you have installed and configured the card: 1. Insert the Software Suite CD into the computer’s CD-ROM drive. The CD menu displays after a few seconds. 2. Select Software Wizard from the Main Menu. 3. Select Install NetWatch (see Figure 13). 4. Select the operating system. 5. Select Launch the Installer (see Figure 14). 6. Select Open in the File Download dialog box and follow the installation instructions until the Select Powerware Shutdown Server window displays. 7. Select Manually Enter IP Address for the Shutdown Server (see Figure 15). 8. Type the IP Address of the card and select OK. 9. Select the correct UPS load segment that your computer’s power cord is plugged into and select OK (see Figure 16). Figure 14. Launch NetWatch Software Figure 15. Enter ConnectUPS Card IP Address Figure 16. Select UPS Load Segment 6 EATON Powerware® ConnectUPSt Web/SNMP Card (X and BD Models) Quick Start Instructions 164950185 Rev A 10. Select your preferred method of shutting down your system (see Figure 17). The default selection is recommended. Select Next. 11. The Event and Logging Options dialog opens (see Figure 18). Select Next. 12. Verify the configuration settings are correct and select Finish (see Figure 19). Figure 17. Verify Configuration Settings 13. A pop-up message indicates that communication with the card is established (see Figure 20). Select Clear to acknowledge the message. 14. Repeat Steps 1 through 13 on all computers powered by the corresponding UPS using this specific card. NetWatch installation and configuration is now complete. Figure 18. Verify Configuration Settings Figure 19. Verify Configuration Settings Powerware and PowerVision are registered trademarks and LanSafe, ConnectUPS, X-Slot, BestDock, and CoreLogic are trademarks of Eaton Power Quality Corporation. Microsoft and Windows are registered trademarks of Microsoft Corporation. HyperTerminal is a registered trademark of Hilgraeve. Modbus is a registered trademark of Modicon. IBM and AS/400 are registered trademarks of International Business Machines, Inc. Figure 20. Clear Communication Message EATON Powerware® ConnectUPSt Web/SNMP Card (X and BD Models) Quick Start Instructions 164950185 Rev A 7 Additional Accessories Environmental Monitoring Probe (EMP) Enhance the capabilities of your ConnectUPS or PowerVision Data Acquisition Terminal (DAT) with the Environmental Monitoring Probe. Use the EMP to monitor ambient temperature, humidity, and two contact closure devices. Whether you need to ensure an optimal operating environment for your servers or you want to monitor the status of a smoke detector, motion detector, or to know when someone is opening or closing a door, the EMP has it covered. ConnectUPS Web/SNMP Product Family Monitor a UPS on your network or across the Internet with the ConnectUPS Web/SNMP product family. ConnectUPS communication devices have built-in power management software and a Web-based interface that enables you to monitor a UPS securely from any Web browser. Use the Web to configure remote management functions such as UPS output control, scheduled shutdowns, and emergency shutdowns in the event of power failures. In addition to the Web interface, ConnectUPS devices allow you to monitor and control UPSs using any Powerware software including PowerVision, LanSafe, NetWatch, and MultiView software. The X-Slot card can also be used as a four-port network hub for use in applications from small offices to server farms. Quick Start Instructions ConnectUPS-X ConnectUPS-BD Modbus® Card Integrate your UPS into a Building Management System or Industrial Automation System using the Powerware Modbus Card. This card communicates accurate, real-time data using the industry standard Modbus RTU protocol. Multi-Server Card Turn your single UPS into multiple, independently controlled, virtual UPSs with the Powerware Multi-Server Card. This card offers maximum control of your power environment and protects systems from the harmful effects of power irregularities without the need for purchasing additional UPSs. With independent control of serial ports providing load shedding capability for maximum runtime of critical loads, you can configure multiple servers to execute a graceful shutdown at the optimum time desired. Relay Interface Card The Relay Interface card is dedicated adapter that provides an essential dry-contact interface between your Powerware UPS and any relay-connected computer, including the IBM® AS/400®, as well as a variety of industrial applications. The relay card includes a remote shutdown feature, ensuring that you remain in control of your power systems. This card is well suited for integrating Powerware UPSs into Private Branch Exchange (PBX) installations or third-party management systems. PowerVision Power Management Software Offering a more comprehensive feature set that our basic LanSafe software, the PowerVision product family provides simultaneous monitoring of multiple UPS or other equipment such as generators, security systems, and power distribution units (PDUs). With powerful trend analysis and diagnosis tools, more precise data collection, and robust configuration for integration into network and building management systems, PowerVision is an enterprise-wide solution. The introduction of PowerVision Network Edition, Facility Edition, and Enterprise Manager enables you to scale your implementation of PowerVision to suite the needs for your company whether you have 25 or 25,000 employees. CoreLogic™ Software Development Toolkit CoreLogic offers system integrators, software developers, and original equipment manufacturers an easy, reliable, and flexible approach to integrating or embedding UPS management capabilities into software applications. Designed for flexibility and customization, CoreLogic can significantly lower software development costs and shorten implementation timeframes. HELP DESK NUMBERS: UNITED STATES 1.800.356.5737 or 919.870.3149 ALL OTHER COUNTRIES Call your local sales representative Package Contents • • • • CANADA 1.800.461.9166 ext. 260 www.powerware.com Powerware® ConnectUPS™ Web/SNMP Card Configuration Cable Software Suite CD with User Guide PDF Quick Start Instructions • Ethernet Cable © 2005 Eaton Corporation All Rights Reserved 164950185 Rev A