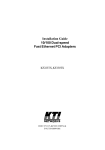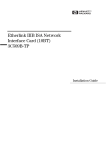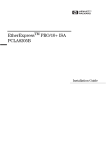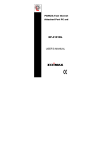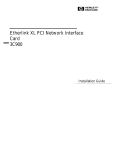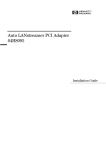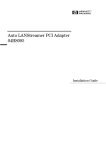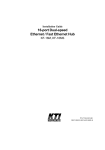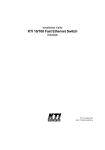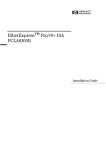Download KTI Networks 221TX/3 Network Card User Manual
Transcript
Installation Guide 10/100 Fast Ethernet Adapters KF-221TX/3 DOC.991105-KF221TX/3-K P/N:750-0132-001 24 1999, KTI Networks Inc. All rights reserved. No part of this documentation may be reproduced in any form or by any means or used to make any directive work (such as translation or transformation) without permission from KTI Networks Inc. KTI Networks Inc. reserves the right to revise this documentation and to make changes in content from time to time without obligation on the part of KTI Networks Inc. to provide notification of such revision or change. For more information, contact: United States KTI Networks Inc. P.O. BOX 631008 Houston, Texas 77263-1008 Phone: Fax: E-mail: Web: 713-2663891 713-2663893 [email protected] http://www.ktinet.com/ International Fax: 886-2-26983873 E-mail: [email protected] Web: http://www.ktinet.com.tw/ 25 TRADEMARKS Ethernet is a registered trademark of Xerox Corp. NetWare is a registered trademark of Novell Inc. Intel, Microsoft, Toshiba are trademarks of their respective holders. This equipment has been tested and found to comply with the limits for a Class B digital device, pursuant to Part 15 of the FCC Rules. Operation is subject to the following two conditions: (1) this device may not cause harmful interference, and (2) this device must accept any interference received, including interference that may cause undesired operation. CISPR 22 COMPLIANCE: This device complies with EMC directive of the European Community and meets or exceeds the following technical standard. EN 55022 - Limits and Methods of Measurement of Radio Interference Characteristics of Information Technology Equipment. This device complies with CISPR Class B. CE NOTICE Marking by the symbol CE indicates compliance of this equipment to the EMC directive of the European Community. Such marking is indicative that this equipment meets or exceeds the following technical standards: EN 55022: Limits and Methods of Measurement of Radio Interference characteristics of Information Technology Equipment. EN 50082/1:Generic Immunity Standard -Part 1: Domestic Commercial and Light Industry. EN 60555-2: Disturbances in supply systems caused by household appliances and similar electrical equipment - Part 2: Harmonics. 23 Table of Contents 1. Introduction 1.1 Adapter Features .............................................................. 1 1.2 Connectors and LEDs ........................................................ 2 2. Wake on LAN Technology .................................................................................................. 4 3. Installing the Adapter 3.1 Installing the Adapter ......................................................... 6 3.2 Installing Wake on LAN Cable ............................................ 7 3.3 Connecting to the Network ................................................ 9 4. Network Driver Installation 4.1 Driver Information ............................................................ 12 4.2 BIOS Setup ....................................................................... 13 4.3 Installation for Windows 98 System ................................ 14 5. LED Indicators 5.1 Interpretations .................................................................. 16 Appendix A.1 Specifications .................................................................. 17 A.2 Auto-negotiation Function ............................................... 18 A.3 Installing Remote Boot ROM ............................................ 19 Figures Figure 1-1 Components on the Adapter .................................. 2 Figure 1-2 Network Connector and LEDs ............................... 3 Figure 3-1 Inserting the Adapter into the PCI Slot ................... 7 Figure 3-2 PME Jumper JP1 Setting ......................................... 8 Figure 3-3 Installing WOL Cable .............................................. 8 Figure 3-4 Network Connector ................................................ 9 Figure 3-5 Connecting 10BASE-T Cable ............................... 10 Figure 3-6 Connecting 100BASE-TX Cable ............................ 11 Figure 4-1 Device Manager ................................................... 14 Figure 4-2 Ping Command ...................................................... 15 21 1. Introduction The 10/100BASE-TX Fast Ethernet PCI Adapter is a 32-bit LAN adapter for use in personal computers with PCI computer bus slots. This adapter is a dual-speed adapter and features one RJ-45 connector for either a 10 Mbps IEEE 802.3 or a 100 Mbps IEEE 802.3u Ethernet network connection over unshielded twisted-pair (UTP) cable. The adapter automatically senses the connection speed, switches to either 10 Mbps or 100 Mbps and indicates the link status on the LEDs. The adapter also features Wake on LAN function for ACPI-compliant system. 1.1 Adapter Features The features of the 10/100 Fast Ethernet PCI adapter are: Automatically senses 10 Mbps or 100 Mbps connection Supports auto-negotiation for the connection speed and duplex mode PCI revision 2.0 or later compliance, 32-bit PCI half-card Wake on LAN support Three status LEDs Optional RPL Boot ROM for network operating systems Supports 100BASE-TX connection with UTP Category 5 cabling Supports 10BASE-T connection with UTP Category 3, 4, or 5 cabling 1 1.2 Connectors and LEDs Figure 1-1 shows the important components on the adapter. No. Components Description 1 Intel 21143 LAN controller 2 JP2 3-Pin Wake on LAN (WOL) connector 3 JP1 PME setting jumper 4 U5 Remote boot ROM socket 5 Bracket PCI adapter bracket Figure 1-1 Components on the Adapter 2 Figure 1-2 shows the connector and LEDs on the bracket. No. Components Description 1 10/100 Mbps This RJ-45 connector requires UTP network connector cable for 10Mbps or 100 Mbps connection. 2 100Mb Link LED This LED lights when 100 Mbps connection is selected and active. 3 10Mb Link LED This LED lights when 10 Mbps connection is selected and active. 4 Activity status LED This LED indicates a receive or a transmission is in process. Figure 1-2 Network Connector and LEDs 3 2. Wake on LAN Technology The adapter is an ACPI-compliant network adapter that supports the following features: _ Power management interface _ Remote wake-up (RWU) ACPI (Advanced Configuration and Power Management Interface) ACPI is a key element in Operating System Directed Power Management. It is a specification developed by Intel, Microsoft, and Toshiba Corp which allows more advanced power management features through the operating system to the hardware interfaces. Remote Wake-up (RWU) The Remote Wake-up feature is provided by Wake on LAN (WOL) technology that resides in a network adapter and on the system motherboard in a LAN environment. When a system is in a standby or suspend state, the network adapter continuously monitors the network and watches for a wake-up packet. When it receives that packets, it alerts the system, which then comes to a full power state and stands ready for maintenance or other tasks. Wake-up Packets The adapter supports the following wake-up packet types: _ Magic packet wake-up _ Microsoft wake-up frame The wake-up packet is a valid Ethernet packet that contains a synchronize data stream and the destination MAC address. It is not protocol specific and can be routed in order to wake up a remote PC. 4 WOL Installation The adapter features : 1. One LAN controller which can support PCI power management interface and function. 2. One 3-Pin Wake on LAN (WOL) connector (JP2) 3. One PME setting jumper (JP1) 4. One Wake on LAN (WOL) cable The 3-pin WOL connector (JP2) provides an interface to the system motherboard for auxiliary power and Power Management Enable signal through the WOL cable. The PME setting jumper (JP1) specifies the active level of the PME signal coming from the system motherboard. To install the cable, refer to section 2.2 for the details. To support remote wake-up, the system motherboard must be featured with RWU or WOL support in hardware and BIOS. One 3pin WOL connector must be provided on the motherboard. Refer to your system motherboard manual to determine if it is remote wakeup capable. In addition to the RWU-capable motherboard, an ACPI supported operating system, such as Windows 95 / 98, Windows NT 4.0 / 5 is also required to achieve RWU functionality. 5 3. Installing the Adapter This chapter describes how to install the Fast Ethernet PCI adapter in a PCI computer and how to connect the adapter to the network. Before installing the adapter, you need the following: A computer system that is compliant with the PCI specifications version 2.0 or later. An available PCI bus master slot in the computer A Wake on LAN cable The adapter driver media UTP cables - use a UTP Category 5 cable with an RJ-45 plug to operate at 100 Mbps - use a UTP Category 3, 4, or 5 cable with an RJ-45 plug to operate at 10 Mbps 3.1 Installing the Adapter To install the adapter in your computer, follow these steps: 1. Turn off the power to the computer and disconnect all cables connected to the computer. 2. Remove the computer's cover. 3. Unscrew and remove the slot cover from the PCI bus master slot that you plan to use. 4. Install optional Boot ROM, if you want to use the remote boot ROM function. Refer to Appendix 5 for more information. 6 5. Insert the adapter into the slot and secure the screw (see Figure 3-1). 6. Install the WOL cable, if necessary. Refer to 3.2 for the details. 7. Replace the computer cover and reconnect all previously connected cables. Figure 3-1 Inserting the Adapter into the PCI Slot 3.2 Installing Wake on LAN Cable Follow the steps to install the Wake on LAN cable: 1. Make sure your system motherboard is RWU capable. 2. Make sure WOL function is enabled in the system BIOS. 3. Refer to your system manual for the active level of your system PME signal. Set the adapter's PME jumper JP1 to match the system PME signal level as follows: 7 Figure 3-2 PME Jumper JP1 Setting 4. Locate the 3-Pin WOL connector on the system motherboard. 5. Plug one end of the WOL cable to the 3-Pin WOL connector of the adapter. 6. Plug the other end of the WOL cable to the 3-Pin WOL connector on the system motherboard. Figure 3-3 Installing WOL Cable 8 3.3 Connecting to the Network The rear bracket of the Fast Ethernet adapter contains one RJ-45 connector. The connector is used for either 100Mbps 100BASETX connection or 10Mbps 10BASE-T connection. The adapter can sense the connection speed and switch to appropriate operation automatically. Figure 3-4 Network Connector RJ-45 Pin Assignment 1 2 3 6 4,5,7,8 Signal Name Transmit + Transmit Receive + Receive NC (no connection) Cabling Requirements: 10Mbps 10BASE-T Ethernet Category 3, 4, or 5 UTP Cable The maximum distance is 100 meters. 100 Mbps 100BASE-TX Ethernet Category 5 UTP Cable The maximum distance is 100 meters. 9 10 Mbps Connection For 10BASE-T Ethernet networks, the Fast Ethernet adapter uses Category 3, 4, or 5 UTP cable. To establish a valid 10 Mbps connection, the cable must be connected to a 10BASE-T hub. Connect the network cable as follows: 1. Make sure that the plug on the cable is wired appropriately for a standard 10BASE-T adapter. 2. Align the RJ-45 plug on the end of the UTP cable with the notch on the adapter's connector and insert it into the adapter connector as shown in Figure 3-4. Figure 3-5 Connecting 10BASE-T Cable 10 100 Mbps Connection For 100BASE-TX Fast Ethernet networks, the adapter supports Category 5 UTP cabling. To establish a valid 100 Mbps connection, the cable must be connected to a 100BASE-TX hub. 1. Make sure that the plug on the cable is wired appropriately for a standard 100BASE-TX adapter. 2. Align the RJ-45 plug on the end of the UTP cable with the notch on the adapter's connector and insert it into the adapter connector as shown in Figure 3-5. Figure 3-6 Connecting 100BASE-TX Cable Note: The UTP wire pairs and configuration for 100BASE-TX cable are identical to those for 10BASE-T cable when used with Category 5 UTP cable. The straight through connection should be made from the adapter through the cable and connectors to the hub. Refer to Appendix A.2 for RJ-45 connector pin assignments. 11 4. Network Driver Installation After making the connection to the network, you must install the adapter network driver in order to connect the Fast Ethernet adapter to your network operating system. 4.1 Driver Information The adapter driver media contains the latest versions of the network drivers available when the adapter is shipped from the factory. A file, \README.DOC, located in the media's product directory contains a list of the supported driver software and the directory structures for the supported operating environments. Please refer to this file first before installing any network driver for the adapter. In the media, there are additional INSTALL.DOC files within the directory structures for each supported operating environment. These files contain information that pertains to the specified driver or operating environment that corresponds to the sub-directory where they are found. The basic drivers supplied in the adapter driver media are: NetWare DOS and OS/2 ODI driver NetWare server driver for NetWare 3.1x, 4.x, 5 and Client32 DOS NDIS2 driver OS/2 NDIS2 driver NDIS3 driver for Windows NT NDIS3 driver for Windows 95 NDIS3 driver for Windows 98 Linux 12 In addition to the basic drivers, more updated information and drivers may be included in the driver media after this guide is published. Please refer to the \README.DOC file first for the latest information before you install any drivers. 4.2 BIOS Setup Before installing the driver, it is recommended to run the system BIOS setup utility to check each PCI slot that contains a Fast Ethernet PCI adapter for the following PCI settings: 1. Enable/disable the PCI slot : make sure the PCI slot is enabled for the adapter. 2. Assign an IRQ number : make sure the IRQ number does not conflict with other add-in adapters. 3. Enable bus mastering : the PCI slot must be enabled for bus mastering. 4. Enable the RWU or WOL function in BIOS, if it is available. On a PCI plug-and-play system, the BIOS automatically configures the adapter, so there is no user action needed. 13 4.3 Installation for Windows 98 System After the driver installation for Windows 98, there are some simple methods to check the installation is proper or not as follows: 1. Check Device Manager in System Properties window Figure 4-1 Device Manager 14 The adapter name shown in Device Manager should be "KF221TX Fast Ethernet PCI Adapter". The installation is proper if there is no "?" or "!" mark ahead of the adapter line. 2. If you are using TCP/IP protocol, you can use Ping command under DOS mode to check the adapter itself. The command is >ping 127.0.0.1 Figure 4-2 Ping Command 15 5. LED Indicators Each Fast Ethernet adapter has three LEDs, as shown in Figure 1-2. 5.1 Interpretations The interpretations of the LEDs are: 100Mb LED indicates an active 100Mbps connection is established. On : Good connection between adapter and 100BASE-TX device Off : No active connection Blink: Not applicable 10Mb LED indicates an active 10 Mbps connection is established. On : Good connection between adapter and 10BASE-T device Off : No active connection Blink : Not applicable Activity LED indicates packets are being received or transmitted. Blink : Network traffic is present On : Not applicable Off : No traffic for either speed If you experience any problems, first make sure that the appropriate driver is loaded, the proper cable is connected to the connector, and the connected device complies with the adapter specifications (10 Mbps 10BASE-T or 100 Mbps 100BASE-TX). Then recheck the LED. 16 Appendix A1. Specifications Network std.: 10 MbpsIEEE 802.3 10BASE-T Ethernet 100 Mbps IEEE 802.3u 100BASE-TX Fast Ethernet Speed : Auto-sense, auto-negotiation, 10Mbps, 100Mbps Duplex : Auto-negotiation, Half-duplex and full-duplex Bus Interface: PCI 2.0 or later Network Cable: 10Mbps Category 3, 4, or 5 UTP (100 meters) 100Mbps Category 5 UTP (100 meters) Wake on LAN: 3-Pin Wake on LAN connector One Wake on LAN cable Boot ROM: 128KB boot ROM socket Dimensions: 59mmx130mm (2.32"x5.12") Environmental: Operating temperature 0o to 40oC Humidity 10% to 90% non-condensing Power: +5V 1A 17 A.2 Auto-negotiation Function The adapter is equipped with an auto-negotiation function. Autonegotiation is a negotiation procedure between two connected devices. Both devices must be auto-negotiation capable. The procedure decides the best operation modes that can be used for the data transfer operation between two connected devices. The operation modes includes connection speeds and duplex modes as follows: Connection speed : 10Mbps or 100Mbps Duplex mode : half-duplex or full-duplex Operating at full duplex can increase the network bandwidth to up to 200 Mbps depending on the connection speed 100 Mbps. The following table describes how the adapter decides the operation modes when it connects to : An auto-negotiation device Speed: via auto-negotiation Duplex: via auto-negotiation A non-auto-negotiation device (such as a hub) Speed: auto-sense the connection speed Duplex: half-duplex as default (*) * The default could be overwritten by configuration setting or keyword setting of each individual network driver when the driver is loaded. 18 A.3 Installing Remote Boot ROM Before you can use the remote boot function, you have to setup the remote boot service on the file server and install the remote boot ROM onto the adapter. To install the boot ROM, make sure the notch of the boot ROM is in the same direction as the notch of the socket on the adapter. The remote boot ROM socket is labeled U5 on the adapter. Refer to the \BOOTROM subdirectory in the driver media for more detailed instructions on how to setup the remote boot service on a file server. 19