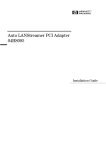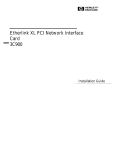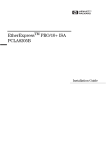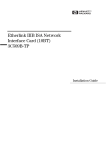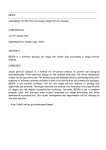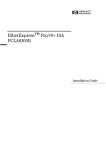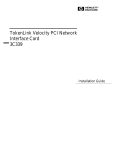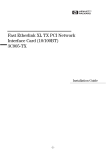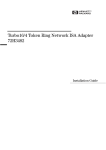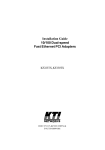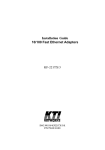Download HP 04H8095 User's Manual
Transcript
Auto LANstreamer PCI Adapter 04H8095 Installation Guide Notice The information contained in this document is subject to change without notice. Hewlett-Packard makes no warranty of any kind with regard to this material, including, but not limited to, the implied warranties of merchantability and fitness for a particular purpose. Hewlett-Packard shall not be liable for errors contained herein or for incidental or consequential damages in connection with the furnishing, performance, or use of this material. Hewlett-Packard assumes no responsibility for the use or reliability of its software on equipment that is not furnished by Hewlett-Packard. This document contains proprietary information that is protected by copyright. All rights are reserved. No part of this document may be photocopied, reproduced, or translated to another language without the prior written consent of Hewlett-Packard Company. Microsoft®, Windows® and MS-DOS® are registered trademarks of Microsoft Corporation. MMXTM is a trademark of Intel Corporation. Pentium® is a registered trademark of Intel Corporation. Hewlett-Packard France Commercial Desktop Computing Division 38053 Grenoble Cedex 9 France 1 Connecting to a Netware 3.12 Server Windows for Workgroups 1 Connecting to a Netware 3.12 Server Windows for Workgroups Requirements • HP Vectra with DOS and MS-Windows for Workgroups 3.11 installed. • IBM LANStreamer 16/4 PCI TR adapter and drivers diskettes ver 1.01. • Driver Name: IBMMPC.DOS Size: 59KB Date: 5/22/95 • Novell Netware server that supports Net BEUI, NWLink IPX/SPX, and NWLink NetBIOS transfer protocols. • Netware client for DOS and MS-Windows. Device Configuration • Interrupt 9 (2) • I/O Address FCC0-h Procedure 1 With the HP Vectra turned off install the IBM LANStreamer 16/4 PCI TR adapter card into a PCI slot. 2 Insert the IBM LANStreamer TR drivers disk 1 of 6 (AUTO LANStreamer PCI Diagnostic Disk) and power on the machine. 3 After the machine boots, verify that the adapter finished testing and that the adapter is “OK.” 4 Click on “F3” to exit, and then press “CTRL+ALT+DEL.” 5 Boot the machine to a DOS prompt, and Netware client for DOS and MSWindows disk 1. 6 Execute INSTALL.EXE and set lines 1-5 as listed below; • C:\NWCLIENT • YES • YES C:\WINDOWS • NO 1 Connecting to a Netware 3.12 Server Windows for Workgroups • IBM Auto LANStreamer PCI Adapter (use the driver on disk 3 of 5, Netware DOS requester Installation disk) 7 Highlight option 6 to continue with installation. 8 When prompted, insert the corresponding disks to complete file transfer and driver installation. 9 When the install utility is finished, press <CRTL><ALT><DEL> to restart the machine. 10 After windows loads, open the “NETWORK” folder, and double-click the “NETWORK SETUP” icon. 11 Select “Networks” and verify that “Novell Netware (Workstation Shell 4.0 and above)” is selected under “Install Windows support for the following network only:” 12 Click on “OK” twice and the installation is complete. 1 Connecting to Netware 3.12 Server Windows 95 SR2 Windows 95 SR2 Requirements • HP Vectra with Windows 95 SR2 installed. • IBM LANStreamer 16/4 PCI TR adapter and drivers diskettes ver 1.01. • Driver Name: Windows 95 Default • Novell Netware server that supports Net BEUI, NWLink IPX/SPX, and NWLink NetBIOS transfer protocols. Device Configuration • Interrupt 9 (2) • I/O Address FCC0-h Procedure 1 With the HP Vectra turned off install the IBM LANStreamer 16/4 PCI TR adapter card into a PCI slot. 2 Insert the IBM LANStreamer TR drivers disk 1 of 6 (AUTO LANStreamer PCI Diagnostic Disk) and power on the machine. 3 After the machine boots, verify that the adapter finished testing and that the adapter is “OK.” 4 Click on “F3” to exit, and then press “CTRL+ALT+DEL.” 5 Upon booting, Windows 95 will automatically recognize the adapter. Click on “Next.” 6 When prompted, click on “Other Locations.” 7 Insert drivers disk 4 of 6 (Auto LANStreamer PCI NDIS 3.0 Driver Diskette), set the path to “A:\” and click “OK.” (If you have an HP preloaded HDD, set the path to “C:\LANDRV\LNSTRM\DISK4\”) 8 Verify that “IBM Auto LANStreamer PCI Adapter (NDIS3)” is listed and click on “Finish.” 9 When prompted to insert disk labeled “IBM Streamer Family Adapter Option Diskette”, click on “OK.” 10 Insert disk 2 of 6 (Auto LANStreamer PCI Driver Diskette), set the path to “A:\” and click “OK.” (If you have an HP preloaded HDD, set the path to “C:\LANDRV\LNSTRM\DISK2\”) 11 At the “Copying Files” window, click on “OK.” 1 Connecting to Netware 3.12 Server Windows 95 SR2 12 Click “OK” to provide your Computer and Workgroup names. 13 Enter your Computer Name, Workgroup Name, Computer Description, and click on “Close.” 14 Accept the default properties, and click on “OK.” 15 When prompted to insert the Windows 95 CD-ROM, click on “OK.” 16 Set the path to your Windows 95 files and click on “OK.” (If you have an HP pre-loaded HDD, set the path statement C:\MASTERS\WIN95\SYSTEM\CABS\”). 17 When prompted to insert the disk labeled “IBM Streamer Family Adapter Option Diskette”, click on “OK.” 18 Insert disk 4 of 6 (Auto LANStreamer PCI Driver Diskette), set the path to “A:\Win95\” and click “OK.” (If you have an HP preloaded HDD, set the path to “C:\LANDRV\LNSTRM\DISK4\WIN95\”) 19 Click on “Yes” to restart your computer and finish the installation. 2 Connecting to a Netware 4.11 Server Windows for Workgroups 2 Connecting to a Netware 4.11 Server Windows for Workgroups Requirements • HP Vectra with DOS and MS-Windows for Workgroups 3.11 installed. • IBM LANStreamer 16/4 PCI TR adapter and drivers diskettes ver 1.01. • Driver Name: IBMMPC.DOS Size: 59KB Date: 5/22/95 • Novell Netware 4.11 server that supports Net BEUI, NWLink IPX/SPX, and NWLink NetBIOS transfer protocols. • Netware client for DOS and MS-Windows. Device Configuration • Interrupt 9 (2) • I/O Address FCC0-h Procedure 1 With the HP Vectra turned off install the IBM LANStreamer 16/4 PCI TR adapter card into a PCI slot. 2 Insert the IBM LANStreamer TR drivers disk 1 of 6 (AUTO LANStreamer PCI Diagnostic Disk) and power on the machine. 3 After the machine boots, verify that the adapter finished testing and that the adapter is “OK.” 4 Click on “F3” to exit, and then press “CTRL+ALT+DEL.” 5 Boot the machine to a DOS prompt, and Netware client for DOS and MSWindows disk 1. 6 Execute INSTALL.EXE and set lines 1-5 as listed below; • C:\NWCLIENT • YES • YES C:\WINDOWS • NO 2 Connecting to a Netware 4.11 Server Windows for Workgroups • IBM Auto LANStreamer PCI Adapter (use the driver on disk 3 of 5, Netware DOS requester Installation disk) 7 Highlight option 6 to continue with installation. 8 When prompted, insert the corresponding disks to complete file transfer and driver installation. 9 When the install utility is finished, press <CRTL><ALT><DEL> to restart the machine. 10 After windows loads, open the “NETWORK” folder, and double-click the “NETWORK SETUP” icon. 11 Select “Networks” and verify that “Novell Netware (Workstation Shell 4.0 and above)” is selected under “Install Windows support for the following network only:” 12 Click on “OK” twice and the installation is complete. 2 Connecting to a Netware 4.11 Server Windows 95 SR2 Windows 95 SR2 Requirements • HP Vectra with Windows 95 SR2 installed. • IBM LANStreamer 16/4 PCI TR adapter and drivers diskettes ver 1.01. • Driver Name: Windows 95 Default • Novell Netware 4.11 server that supports Net BEUI, NWLink IPX/SPX, and NWLink NetBIOS transfer protocols. Device Configuration • Interrupt 9 (2) • I/O Address FCC0-h Procedure 1 With the HP Vectra turned off install the IBM LANStreamer 16/4 PCI TR adapter card into a PCI slot. 2 Insert the IBM LANStreamer TR drivers disk 1 of 6 (AUTO LANStreamer PCI Diagnostic Disk) and power on the machine. 3 After the machine boots, verify that the adapter finished testing and that the adapter is “OK.” 4 Click on “F3” to exit, and then press “CTRL+ALT+DEL.” 5 Upon booting, Windows 95 will automatically recognize the adapter. Click on “Next.” 6 When prompted, click on “Other Locations.” 7 Insert drivers disk 4 of 6 (Auto LANStreamer PCI NDIS 3.0 Driver Diskette), set the path to “A:\” and click “OK.” (If you have an HP preloaded HDD, set the path to “C:\LANDRV\LNSTRM\DISK4\”) 8 Verify that “IBM Auto LANStreamer PCI Adapter (NDIS3)” is listed and click on “Finish.” 9 When prompted to insert disk labeled “IBM Streamer Family Adapter Option Diskette”, click on “OK.” 10 Insert disk 2 of 6 (Auto LANStreamer PCI Driver Diskette), set the path to “A:\” and click “OK.” (If you have an HP preloaded HDD, set the path to “C:\LANDRV\LNSTRM\DISK2\”) 11 At the “Copying Files” window, click on “OK.” 2 Connecting to a Netware 4.11 Server Windows 95 SR2 12 Click “OK” to provide your Computer and Workgroup names. 13 Enter your Computer Name, Workgroup Name, Computer Description, and click on “Close.” 14 Accept the default properties, and click on “OK.” 15 When prompted to insert the Windows 95 CD-ROM, click on “OK.” 16 Set the path to your Windows 95 files and click on “OK.” (If you have an HP pre-loaded HDD, set the path statement C:\MASTERS\WIN95\SYSTEM\CABS\”). 17 When prompted to insert the disk labeled “IBM Streamer Family Adapter Option Diskette”, click on “OK.” 18 Insert disk 4 of 6 (Auto LANStreamer PCI Driver Diskette), set the path to “A:\Win95\” and click “OK.” (If you have an HP preloaded HDD, set the path to “C:\LANDRV\LNSTRM\DISK4\Win95\”) 19 Click on “Yes” to restart your computer and finish the installation. 3 Connecting to a Windows NT 3.51 Server Windows for Workgroups 3 Connecting to a Windows NT 3.51 Server Windows for Workgroups Requirements • HP Vectra with DOS and MS-Windows for Workgroups 3.11 installed. • IBM LANStreamer 16/4 PCI TR adapter and drivers diskettes ver 1.01. • Driver Name: IBMMPC.DOS Size: 59KB Date: 5/22/95 • Microsoft Windows NT 3.51 server that supports Net BEUI, NWLink IPX/ SPX, and NWLink NetBIOS transfer protocols. • Netware client for DOS and MS-Windows. Device Configuration • Interrupt 9 (2) • I/O Address FCC0-h Procedure 1 With the HP Vectra turned off install the IBM LANStreamer 16/4 PCI TR adapter card into a PCI slot. 2 Insert the IBM LANStreamer TR drivers disk 1 of 6 (AUTO LANStreamer PCI Diagnostic Disk) and power on the machine. 3 After the machine boots, verify that the adapter finished testing and that the adapter is “OK.” 4 Click on “F3” to exit, and then press “CTRL+ALT+DEL.” 5 After windows loads, open the “NETWORK” folder, and double-click the “NETWORK SETUP” icon. 6 Select “Networks” and choose “Install Microsoft Windows Network” and click on “OK.” 7 Click on “Drivers” then on “Add Adapter.” 8 With “Unlisted or Updated Network Adapter”, click on “OK.” 9 Insert disk 2 of 6 (Auto LANStreamer PCI Driver Diskette), set the path to “A:\” and hit enter. (If you have an HP preloaded HDD, set the path to D:\LANDRV\LNSTRM\DISK2\”) 3 Connecting to a Windows NT 3.51 Server Windows for Workgroups 10 Select “IBM Streamer Family Adapter” and click on “OK.” 11 Verify that “IBM Streamer Family Family Adapter [NDIS2]” is listed under “Network Drivers” and clcik on “Close.” 12 Click on “OK” in the “Network Setup” window. 13 Specify your User Name, Workgroup Name, Computer Name, and click on “OK.” 14 After files copy, click on “OK” to approve the modification of your CONFIG.SYS, AUTOEXEC.BAT, AND SYSTEM.INI files. 15 Click on “Restart Computer” and the installation is complete. 3 Connecting to a Windows NT Server 3.51 Windows 95 SR2 Windows 95 SR2 Requirements • HP Vectra with Windows 95 SR2. • IBM AUTO LANStreamer PCI card and drivers disk Driver Name: W95setup.inf Size: 40KB Date: 9/17/96 • Microsoft Windows NT Server 3.51 machine that supports Net BEUI, TCP/ IP, NWLink IPX/SPX, and NWLink NetBIOS transfer protocols. Device Configuration • I/O Base Address FC00h • Interrupt Request Level 9 Procedure 1 With the HP Vectra turned off install the IBM LANStreamer 16/4 PCI TR adapter card into a PCI slot. 2 Insert the IBM LANStreamer TR drivers disk 1 of 6 (AUTO LANStreamer PCI Diagnostic Disk) and power on the machine. 3 After the machine boots, verify that the adapter finished testing and that the adapter is “OK.” 4 Click on “F3” to exit, and then press “CTRL+ALT+DEL.” 5 When Windows 95 restarts a message will appear that new hardware has been found. 6 Insert disk , 4 of 6, IBM Auto LANStreamer driver diskette. 7 Click the “Next” button to begin hardware wizard. 8 Click on “Other Locations” in the “Update Device Driver Location” dialog box, and set path to “A:\WIN95” then click “OK” (If you have an HP preloaded HDD, set the path statement to “C:\LANDRV\LNSTRM\DISK4\WIN95\”). 9 “IBM Auto LANStreamer PCI Adapter(NDIS3)” should now be listed. Click on “Finish.” 10 When prompted to insert the disk labeled “IBM Streamer Family Adapter Option Diskette”, click “OK.” 3 Connecting to a Windows NT Server 3.51 Windows 95 SR2 11 Insert Disk 1 of 6 of IBM Auto LANStreamer drivers disks and set path to “A:\” (If you have an HP pre-loaded HDD, set the path statement to “C:\LANDRV\LNSTRM\DISK1\”). 12 Click “OK” to continue installation. 13 Click “OK” to the “Network” dialog box, to provide computer / work group names. 14 Specify your Computer Name, Workgroup, and Computer Description. (If you do not have the required information, contact your network administrator) 15 Click on the “Configuration” folder in the “Network” dialog box. 16 Click on “Add” and then “Protocol” from “Select Network Component Type” dialog box , then click on “Add”. 17 Pick “Microsoft” from the “Manufacturers:” and “TCP/IP”, then click on “OK”. 18 Highlight the “TCP/IP” network component and click on the “Properties” button. 19 If you know your TCP/IP settings, enter them in the “TCP/IP Properties” dialog box, other wise leave the IP address choice checked “Obtain an IP address automatically”, and click “OK” . (If you do not have the required information, contact your network administrator) 20 Click on the “Close” button, and click on “OK” for “IBM AUTO LANStreamer Properties” dialog box. 21 When prompted for your Windows 95 files, click on “OK.” 22 Set the path to your Windows 95 files and click “OK” to the “Insert Disk” dialog box. (If you have an HP pre-loaded HDD, set the path statement to “C:\MASTERS\WIN95\SYSTEM\CABS\”). 23 When prompted for the disk labeled “IBM Streamer Family Adapter Option Diskette”, click on “OK.” 24 Insert disk 4 of 6, set the path to “A:\WIN95” and click on “OK.” (If you have an HP pre-loaded HDD, set the path statement to “C:\LANDRV\LNSTRM\DISK4\WIN95\”) 25 Click on “Yes” button to finish the setup installation and restart your computer. 3 Connecting to a Windows NT Server 3.51 Windows NT Workstation Version 3.51 Windows NT Workstation Version 3.51 Requirements • HP Vectra with Microsoft Windows NT Workstation 3.51 installed. • IBM AUTO LANStreamer PCI Drivers diskettes Ver. 3.04 • Driver Name: OEMSETUP.inf Size: 67KB Date: 10/18/96 • Microsoft Windows NT Workstation 3.51 and Service Pack Media. • Microsoft Windows NT Server 3.51machine that supports Net BEUI, TCP/ IP, NWLink IPX/SPX, and NWLink NetBIOS transfer protocols. Device Configuration • I/O Base Address FC00h • Interrupt Request Level 9 Procedure 1 With the HP Vectra turned off install the IBM LANStreamer 16/4 PCI TR adapter card into a PCI slot. 2 Insert the IBM LANStreamer TR drivers disk 1 of 6 (AUTO LANStreamer PCI Diagnostic Disk) and power on the machine. 3 After the machine boots, verify that the adapter finished testing and that the adapter is “OK.” 4 Click on “F3” to exit, and then press “CTRL+ALT+DEL.” 5 After windows loads, open the “MAIN” program group , and double-click on “Control Panel” Icon. 6 Select the “Network” icon in the “Control Panel” program group. 7 Click on “YES” in the “Network Settings“ dialog box, and NT Networking will be installed on your computer. 8 Insert the Windows NT Workstaion CD. 9 In the “Windows NT Setup” enter the path to your NT files, and click on the “Continue” button. (If you have an HP preloaded HDD, set path to “C:\I386”) 10 Click on the “Do Not Detect” button from the “Network Adapter Card Detection” dialog box, and click on “Continue” in the second “Network Adapter Card Detection” dialog box. 3 Connecting to a Windows NT Server 3.51 Windows NT Workstation Version 3.51 11 From the “Drop Down List”, scroll down and select “<Other> Requires disk from manufacturer”, then click “Continue“. 12 Set the path to “A:\NT” in the “Insert Disk” dialog box, and then insert the disk 4 of 6 , Auto LANStreamer PCI drivers disk. (If you have an HP preloaded HDD, set path to “C:\LANDRV\LNSTRM\DISK4\NT\”) 13 Click “OK” at the “Install Driver” dialog box. 14 Select “IBM Streamer Family Adapters” in the “Select OEM Option” dialog box, and click “OK”. 15 Click on the “OK” button in the “IBM Auto LANStreamer PCI Adapter” dialog box. 16 Choose the default Protocol TCP/IP, and any additional Network Protocols by clicking the check boxes in the “Windows NT Setup” dialog box, and click “Continue.” (If you do not have the required information, contact your network administrator) 17 Check the boxes to add additional TCP/IP components, and click on the “Continue” button. 18 Click “OK” for the review of network settings, or “Network Settings” dialog box. 19 Set your IP address information in the “TCP/IP Configuration” dialog box, and click “OK”. (If you do not have the required TCP/IP settings, contact your network administrator) 20 At the “Domain/Workgroup Settings” dialog box, click on “OK” to accept the default “Workgroup” as your workgroup name. (If you do not have the required information, contact your network administrator) 21 To complete the installation, remove the floppy disk, and click on “Restart Computer” in the “Windows NT Workstation Networking Setup” dialog box. 3 Connecting to a Windows NT Server 3.51 Windows NT Workstation Version 4.0 Windows NT Workstation Version 4.0 Requirements • HP Vectra with Microsoft Windows NT Workstation 4.0 installed. • IBM AUTO LANStreamer PCI Drivers diskettes Ver. 3.04 • Driver Name: OEMSETUP.inf Size: 67KB Date: 10/18/96 • Microsoft Windows NT Workstation 4.0 and Service Pack Media. • Microsoft Windows NT Server 3.51machine that supports Net BEUI, TCP/ IP, NWLink IPX/SPX, and NWLink NetBIOS transfer protocols. Device Configuration • I/O Base Address FC00h • Interrupt Request Level 9 Procedure 1 With the HP Vectra turned off install the IBM LANStreamer 16/4 PCI TR adapter card into a PCI slot. 2 Insert the IBM LANStreamer TR drivers disk 1 of 6 (AUTO LANStreamer PCI Diagnostic Disk) and power on the machine. 3 After the machine boots, verify that the adapter finished testing and that the adapter is “OK.” 4 Click on “F3” to exit, and then press “CTRL+ALT+DEL.” 5 After windows loads, log into NT workstation with administrator privileges. (If you do not have the required information, contact your network administrator) 6 Click on “Start”, up to “Settings”, and open “Control Panel.” 7 Select the “Network” icon in the “Control Panel” program group. 8 Click on “YES” in the “Network Settings“ dialog box, and NT Networking will be installed on your computer. 9 With “Wired to the Network” checked, click on “Next.” 10 Click on “Select from List”, then click “Have Disk.” 11 Set the path to “A:\NT” in the “Insert Disk” dialog box, and then insert the disk 4 of 6 , Auto LANStreamer PCI drivers disk. (If you have an HP preloaded HDD, set path to “C:\LANDRV\LNSTRM\DISK4\NT\”) 3 Connecting to a Windows NT Server 3.51 Windows NT Workstation Version 4.0 12 Select “IBM Streamer Family Adapters” in the “Select OEM Option” dialog box, and click “OK”. 13 With “IBM Streamer Family Adapters” listed, click on “Next.” 14 Choose the default Protocol TCP/IP, and any additional Network Protocols by clicking the check boxes in the “Network Protocols” dialog box, and click “Next.” (If you do not have the required information, contact your network administrator) 15 Click “OK” for the review of network services, and click on “Next.” 16 Click on “Next” to install the selected components. 17 Insert the Windows NT Workstaion CD. 18 In the “Windows NT Setup” enter the path to your NT files, and click on the “Continue” button. (If you have an HP preloaded HDD, set path to “C:\I386”) 19 Click on the “OK” button in the “IBM Auto LANStreamer PCI Adapter” dialog box. 20 Click accordingly if you plan on using DHCP or if you plan on specifying your IP address manually. 21 Specify your IP information or click on “Obtain an IP address from a DHCP server” and click “OK.” 22 At the “Show Bindings for” window, click on “Next.” 23 Click on “Next” to start the network. 24 Specify your “Domain/Workgroup Settings”, and click on “Next.” (If you do not have the required information, contact your network administrator) 25 Verify that “Networking has been installed on this computer” and click on “Finish.” 26 To complete the installation, remove the floppy disk, and click on “Yes” to restart your computer. 4 Connecting to a Windows NT Server 4.0 Windows NT Workstation Version 4.0 4 Connecting to a Windows NT Server 4.0 Windows NT Workstation Version 4.0 Requirements • HP Vectra with Microsoft Windows NT Workstation 4.0 installed. • IBM AUTO LANStreamer PCI Drivers diskettes Ver. 3.04 • Driver Name: OEMSETUP.inf Size: 67KB Date: 10/18/96 • Microsoft Windows NT Workstation 4.0 and Service Pack Media. • Microsoft Windows NT Server 4.0 machine that supports Net BEUI, TCP/ IP, NWLink IPX/SPX, and NWLink NetBIOS transfer protocols. Device Configuration • I/O Base Address FC00h • Interrupt Request Level 9 Procedure 1 With the HP Vectra turned off install the IBM LANStreamer 16/4 PCI TR adapter card into a PCI slot. 2 Insert the IBM LANStreamer TR drivers disk 1 of 6 (AUTO LANStreamer PCI Diagnostic Disk) and power on the machine. 3 After the machine boots, verify that the adapter finished testing and that the adapter is “OK.” 4 Click on “F3” to exit, and then press “CTRL+ALT+DEL.” 5 After windows loads, log into NT workstation with administrator privileges. (If you do not have the required information, contact your network administrator) 6 Click on “Start”, up to “Settings”, and open “Control Panel.” 7 Select the “Network” icon in the “Control Panel” program group. 8 Click on “YES” in the “Network Settings“ dialog box, and NT Networking will be installed on your computer. 9 With “Wired to the Network” checked, click on “Next.” 10 Click on “Select from List”, then click “Have Disk.” 4 Connecting to a Windows NT Server 4.0 Windows NT Workstation Version 4.0 11 Set the path to “A:\NT” in the “Insert Disk” dialog box, and then insert the disk 4 of 6 , Auto LANStreamer PCI drivers disk. (If you have an HP preloaded HDD, set path to “C:\LANDRV\LNSTRM\DISK4\NT\”) 12 Select “IBM Streamer Family Adapters” in the “Select OEM Option” dialog box, and click “OK”. 13 With “IBM Streamer Family Adapters” listed, click on “Next.” 14 Choose the default Protocol TCP/IP, and any additional Network Protocols by clicking the check boxes in the “Network Protocols” dialog box, and click “Next.” (If you do not have the required information, contact your network administrator) 15 Click “OK” for the review of network services, and click on “Next.” 16 Click on “Next” to install the selected components. 17 Insert the Windows NT Workstaion CD. 18 In the “Windows NT Setup” enter the path to your NT files, and click on the “Continue” button. (If you have an HP preloaded HDD, set path to “C:\I386”) 19 Click on the “OK” button in the “IBM Auto LANStreamer PCI Adapter” dialog box. 20 Click accordingly if you plan on using DHCP or if you plan on specifying your IP address manually. 21 Specify your IP information or click on “Obtain an IP address from a DHCP server” and click “OK.” 22 At the “Show Bindings for” window, click on “Next.” 23 Click on “Next” to start the network. 24 Specify your “Domain/Workgroup Settings”, and click on “Next.” (If you do not have the required information, contact your network administrator) 25 Verify that “Networking has been installed on this computer” and click on “Finish.” 26 To complete the installation, remove the floppy disk, and click on “Yes” to restart your computer. 4 Connecting to a Windows NT Server 4.0 Windows NT Workstation Version 3.51 Windows NT Workstation Version 3.51 Requirements • HP Vectra with Microsoft Windows NT Workstation 3.51 installed. • IBM AUTO LANStreamer PCI Drivers diskettes Ver. 3.04 • Driver Name: OEMSETUP.inf Size: 67KB Date: 10/18/96 • Microsoft Windows NT Workstation 3.51 and Service Pack Media. • Microsoft Windows NT Server 4.0 machine that supports Net BEUI, TCP/ IP, NWLink IPX/SPX, and NWLink NetBIOS transfer protocols. Device Configuration • I/O Base Address FC00h • Interrupt Request Level 9 Procedure 1 With the HP Vectra turned off install the IBM LANStreamer 16/4 PCI TR adapter card into a PCI slot. 2 Insert the IBM LANStreamer TR drivers disk 1 of 6 (AUTO LANStreamer PCI Diagnostic Disk) and power on the machine. 3 After the machine boots, verify that the adapter finished testing and that the adapter is “OK.” 4 Click on “F3” to exit, and then press “CTRL+ALT+DEL.” 5 After windows loads, open the “MAIN” program group , and double-click on “Control Panel” Icon. 6 Select the “Network” icon in the “Control Panel” program group. 7 Click on “YES” in the “Network Settings“ dialog box, and NT Networking will be installed on your computer. 8 Insert the Windows NT Workstaion CD. 9 In the “Windows NT Setup” enter the path to your NT files, and click on the “Continue” button. (If you have an HP preloaded HDD, set path to “C:\I386”) 10 Click on the “Do Not Detect” button from the “Network Adapter Card Detection” dialog box, and click on “Continue” in the second “Network Adapter Card Detection” dialog box. 4 Connecting to a Windows NT Server 4.0 Windows NT Workstation Version 3.51 11 From the “Drop Down List”, scroll down and select “<Other> Requires disk from manufacturer”, then click “Continue“. 12 Set the path to “A:\NT” in the “Insert Disk” dialog box, and then insert the disk 4 of 6 , Auto LANStreamer PCI drivers disk. (If you have an HP preloaded HDD, set path to “C:\LANDRV\LNSTRM\DISK4\NT\”) 13 Click “OK” at the “Install Driver” dialog box. 14 Select “IBM Streamer Family Adapters” in the “Select OEM Option” dialog box, and click “OK”. 15 Click on the “OK” button in the “IBM Auto LANStreamer PCI Adapter” dialog box. 16 Choose the default Protocol TCP/IP, and any additional Network Protocols by clicking the check boxes in the “Windows NT Setup” dialog box, and click “Continue.” (If you do not have the required information, contact your network administrator) 17 Check the boxes to add additional TCP/IP components, and click on the “Continue” button. 18 Click “OK” for the review of network settings, or “Network Settings” dialog box. 19 Set your IP address information in the “TCP/IP Configuration” dialog box, and click “OK”. (If you do not have the required TCP/IP settings, contact your network administrator) 20 At the “Domain/Workgroup Settings” dialog box, click on “OK” to accept the default “Workgroup” as your workgroup name. (If you do not have the required information, contact your network administrator) 21 To complete the installation, remove the floppy disk, and click on “Restart Computer” in the “Windows NT Workstation Networking Setup” dialog box. 4 Connecting to a Windows NT Server 4.0 Windows for Workgroups Windows for Workgroups Requirements • HP Vectra with DOS and MS-Windows for Workgroups 3.11 installed. • IBM LANStreamer 16/4 PCI TR adapter and drivers diskettes ver 1.01. • Driver Name: IBMMPC.DOS Size: 59KB Date: 5/22/95 • Microsoft Windows NT 4.0 server that supports Net BEUI, NWLink IPX/ SPX, and NWLink NetBIOS transfer protocols. • Netware client for DOS and MS-Windows. Device Configuration • Interrupt 9 (2) • I/O Address FCC0-h Procedure 1 With the HP Vectra turned off install the IBM LANStreamer 16/4 PCI TR adapter card into a PCI slot. 2 Insert the IBM LANStreamer TR drivers disk 1 of 6 (AUTO LANStreamer PCI Diagnostic Disk) and power on the machine. 3 After the machine boots, verify that the adapter finished testing and that the adapter is “OK.” 4 Click on “F3” to exit, and then press “CTRL+ALT+DEL.” 5 After windows loads, open the “NETWORK” folder, and double-click the “NETWORK SETUP” icon. 6 Select “Networks” and choose “Install Microsoft Windows Network” and click on “OK.” 7 Click on “Drivers” then on “Add Adapter.” 8 With “Unlisted or Updated Network Adapter”, click on “OK.” 9 Insert disk 2 of 6 (Auto LANStreamer PCI Driver Diskette), set the path to “A:\” and hit enter. (If you have an HP preloaded HDD, set the path to D:\LANDRV\LNSTRM\DISK2\”) 10 Select “IBM Streamer Family Adapter” and click on “OK.” 11 Verify that “IBM Streamer Family Family Adapter [NDIS2]” is listed under “Network Drivers” and clcik on “Close.” 4 Connecting to a Windows NT Server 4.0 Windows for Workgroups 12 Click on “OK” in the “Network Setup” window. 13 Specify your User Name, Workgroup Name, Computer Name, and click on “OK.” 14 After files copy, click on “OK” to approve the modification of your CONFIG.SYS, AUTOEXEC.BAT, AND SYSTEM.INI files. 15 Click on “Restart Computer” and the installation is complete. 4 Connecting to a Windows NT Server 4.0 Windows 95 SR2 Windows 95 SR2 Requirements • HP Vectra with Windows 95 SR2. • IBM AUTO LANStreamer PCI card and drivers disk Driver Name: W95setup.inf Size: 40KB Date: 9/17/96 • Microsoft Windows NT Server 4.0 machine that supports Net BEUI, TCP/ IP, NWLink IPX/SPX, and NWLink NetBIOS transfer protocols. Device Configuration • I/O Base Address FC00h • Interrupt Request Level 9 Procedure 1 With the HP Vectra turned off install the IBM LANStreamer 16/4 PCI TR adapter card into a PCI slot. 2 Insert the IBM LANStreamer TR drivers disk 1 of 6 (AUTO LANStreamer PCI Diagnostic Disk) and power on the machine. 3 After the machine boots, verify that the adapter finished testing and that the adapter is “OK.” 4 Click on “F3” to exit, and then press “CTRL+ALT+DEL.” 5 When Windows 95 restarts a message will appear that new hardware has been found. 6 Insert disk , 4 of 6, IBM Auto LANStreamer driver diskette. 7 Click the “Next” button to begin hardware wizard. 8 Click on “Other Locations” in the “Update Device Driver Location” dialog box, and set path to “A:\WIN95” then click “OK” (If you have an HP preloaded HDD, set the path statement to “C:\LANDRV\LNSTRM\DISK4\WIN95\”). 9 “IBM Auto LANStreamer PCI Adapter(NDIS3)” should now be listed. Click on “Finish.” 10 When prompted to insert the disk labeled “IBM Streamer Family Adapter Option Diskette”, click “OK.” 4 Connecting to a Windows NT Server 4.0 Windows 95 SR2 11 Insert Disk 1 of 6 of IBM Auto LANStreamer drivers disks and set path to “A:\” (If you have an HP pre-loaded HDD, set the path statement to “C:\LANDRV\LNSTRM\DISK1\”). 12 Click “OK” to continue installation. 13 Click “OK” to the “Network” dialog box, to provide computer / work group names. 14 Specify your Computer Name, Workgroup, and Computer Description. (If you do not have the required information, contact your network administrator) 15 Click on the “Configuration” folder in the “Network” dialog box. 16 Click on “Add” and then “Protocol” from “Select Network Component Type” dialog box , then click on “Add”. 17 Pick “Microsoft” from the “Manufacturers:” and “TCP/IP”, then click on “OK”. 18 Highlight the “TCP/IP” network component and click on the “Properties” button. 19 If you know your TCP/IP settings, enter them in the “TCP/IP Properties” dialog box, other wise leave the IP address choice checked “Obtain an IP address automatically”, and click “OK” . (If you do not have the required information, contact your network administrator) 20 Click on the “Close” button, and click on “OK” for “IBM AUTO LANStreamer Properties” dialog box. 21 When prompted for your Windows 95 files, click on “OK.” 22 Set the path to your Windows 95 files and click “OK” to the “Insert Disk” dialog box. (If you have an HP pre-loaded HDD, set the path statement to “C:\MASTERS\WIN95\SYSTEM\CABS\”). 23 When prompted for the disk labeled “IBM Streamer Family Adapter Option Diskette”, click on “OK.” 24 Insert disk 4 of 6, set the path to “A:\WIN95” and click on “OK.” (If you have an HP pre-loaded HDD, set the path statement to “C:\LANDRV\LNSTRM\DISK4\WIN95\”) 25 Click on “Yes” button to finish the setup installation and restart your computer. Version Number Lans PCI Rev.1