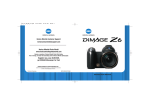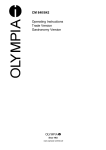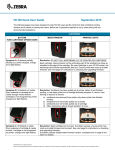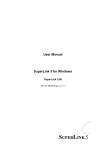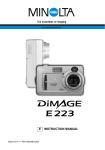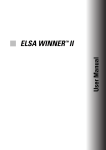Download Konica Minolta DiMAGE E203 Digital Camera User Manual
Transcript
9224-2774-11 H-A107 E INSTRUCTION MANUAL BEFORE YOU BEGIN Thank you for purchasing this Minolta digital camera. Please take the time to read through this instruction manual so you can enjoy all the features of your new camera. Check the packing list before using this product. If any items are missing, immediately contact your camera dealer. CR-V3 lithium battery Hand strap for DiMAGE E203 HS-DG203 Minolta DiMAGE E203 digital camera 8MB SD Memory Card USB cable for DiMAGE E203 USB-400 Camera manual DiMAGE E203 software CD-ROM ArcSoft PhotoImpression CD-ROM (packaged in one case) MINOLTA Warranty Warranty card 2 FOR PROPER AND SAFE USE Read and understand all warnings and cautions before using this product. WARNING Using batteries improperly can cause them to leak harmful solutions, overheat, or explode which may damage property or cause personal injury. Do not ignore the following warnings. • Only use the batteries specified in this instruction manual. • Do not install the batteries with the polarity (+/–) reversed. • Do not use batteries which show wear or damage. • Do not expose batteries to fire, high temperatures, water, or moisture. • Do not attempt to short or disassemble batteries. • Do not store batteries near or in metallic products. • Do not mix batteries of different types, brands, ages, or charge levels. • Do not charge alkaline or lithium batteries. • When recharging rechargeable batteries, only use the recommended charger. • Do not use leaking batteries. If fluid from the batteries enters your eye, immediately rinse the eye with plenty of fresh water and contact a doctor. If fluid from the batteries makes contact with your skin or clothing, wash the area thoroughly with water. • Use only the specified AC adapter within the voltage range indicated on the adapter unit. An inappropriate adapter or current may cause damage or injury through fire or electric shock. • Do not disassemble this product. Electric shock may cause injury if a high voltage circuit inside the product is touched. • Immediately remove the batteries or unplug the AC adapter and discontinue use if the camera is dropped or subjected to an impact in which the interior, especially the flash unit, is exposed. The flash has a high voltage circuit which may cause an electric shock resulting in injury. The continued use of a damaged product or part may cause injuries or fire. • Keep batteries or small parts that could be swallowed away from infants. Contact a doctor immediately if an object is swallowed. • Store this product out of reach of children. Be careful when around children, not to harm them with the product or parts. • Do not fire the flash directly into the eyes. It may damage eyesight. • Do not fire the flash at vehicle operators. It may cause a distraction or temporary blindness which may lead to an accident. • Do not use the monitor while operating a vehicle or walking. It may result in injury or an accident. • Do not use this product in a humid environment, or operate this product with wet hands. If liquid enters the product, immediately remove the batteries or unplug the AC adapter and discontinue use. The continued use of a product exposed to liquids may cause damage or injury through fire or electric shock. • Do not use the product near inflammable gases or liquids such as gasoline, benzine, or paint thinner. Do not use inflammable products such as alcohol, benzine, or paint thinner to clean the product. The use of inflammable cleaners and solvents may cause an explosion or fire. • When unplugging the AC adapter, do not pull on the power cord. Hold the plug when removing it from an outlet. • Do not damage, twist, modify, heat, or place heavy objects on the AC adapter cord. A damaged cord may cause damage or injury through fire or electric shock. • If the product emits a strange odor, heat, or smoke, discontinue use. Immediately remove the batteries taking care not to burn yourself as the batteries become hot with use. The continued use of a damaged product or part may cause injuries or fire. • Take the product to a Minolta Service Facility when repairs are required 3 FOR PROPER AND SAFE USE CAUTION • Do not use or store the product in a hot or humid environment such as the glove compartment or trunk of a car. It may damage the product and batteries which may result in burns or injuries caused by heat, fire, explosion, or leaking battery fluid. • If batteries are leaking, discontinue use of the product. • The camera temperature rises with extended periods of use. Care should be taken to avoid burns. • Burns may result if the memory card or batteries are removed immediately after extended periods of use. Turn the camera off and wait for it to cool. • Do not fire the flash while it is in contact with people or objects. The flash unit discharges a large amount of energy which may cause burns. • Do not apply pressure to the LCD monitor. A damaged monitor may cause injury, and the liquid from the monitor may cause inflammation. If liquid from the monitor makes contact with skin wash the area with fresh water. If liquid from the monitor comes in contact with the eyes, immediately rinse the eyes with plenty of water and contact a doctor. • When using the AC adapter, insert the plug securely into the electrical outlet. • Do not use if the AC adapter cord is damaged. • Do not cover the AC adapter. A fire may result. • Do not obstruct access to the AC adapter; this can hinder the unplugging of the unit in emergencies. • Unplug the AC adapter when cleaning or when the product is not in use. 4 TABLE OF CONTENTS About SD Memory Cards and MultiMediaCards ...................................................7 Names of parts ......................................................................................................8 Camera body ...............................................................................................8 Data panel ...................................................................................................9 Viewfinder ....................................................................................................9 Mode dial .....................................................................................................9 Getting up and running ........................................................................................10 Installing a CR-V3 lithium battery ..............................................................10 Installing AA batteries................................................................................10 Battery-condition indicator .........................................................................11 Auto power off............................................................................................11 AC adapter (sold separately) .....................................................................11 Installing and removing a memory card ....................................................12 Attaching the hand strap............................................................................12 Setting up the camera ...............................................................................13 Basic recording operation ..........................................................................14 Using the zoom lens ..................................................................................14 Focus lock..................................................................................................15 Special focusing situations ........................................................................15 Handling the camera..................................................................................15 Viewing pictures.........................................................................................16 Enlarged playback .................................................................................16 Camera controls – auto-recording and multi-function recording modes..............17 Turning on the LCD monitor – the display button ......................................17 Mode button...............................................................................................18 Flash modes ..............................................................................................19 Flash range................................................................................................19 Flash signals..............................................................................................19 Subject-programs.......................................................................................20 Camera-shake warning..............................................................................20 Self-timer ...................................................................................................21 Image-size button ......................................................................................22 About the frame counter ............................................................................22 Auto-recording menu............................................................................................23 Setting the LCD monitor brightness ..........................................................23 Multi-function recording menu..............................................................................24 Navigating the multi-function recording menu ...........................................24 Reset menu ...........................................................................................26 Movie recording .....................................................................................26 Digital zoom ...........................................................................................27 Exposure compensation ........................................................................27 White balance ........................................................................................28 Automatic white balance ..................................................................28 Preset white balance........................................................................28 Spot metering ........................................................................................29 Slow shutter ...........................................................................................29 LCD monitor brightness.........................................................................29 Colour mode ..........................................................................................29 5 TABLE OF CONTENTS Playback mode – viewing and editing images .....................................................30 Viewing pictures.........................................................................................30 Enlarged playback .....................................................................................31 Viewing movies ..........................................................................................31 Navigating the playback menu...................................................................32 Deleting images .....................................................................................34 Index playback .......................................................................................34 Slide show .............................................................................................35 Locking and unlocking images ..............................................................35 Displaying the file number .....................................................................36 LCD monitor brightness.........................................................................36 About DPOF ..........................................................................................36 Creating a DPOF print order .................................................................36 Setup mode – adjusting camera operation..........................................................38 Navigating the setup menu ........................................................................38 Formatting memory cards......................................................................40 Self-timer period ....................................................................................40 Auto-power-off period ............................................................................40 File number memory..............................................................................40 Beep ......................................................................................................41 Instant playback .....................................................................................41 Setting the date and time ......................................................................41 Setting the language..............................................................................41 PC mode – connecting to a computer .................................................................42 Arcsoft PhotoImpression 3.0 system requirements ...................................42 QuickTime 5.0 system requirements .........................................................42 Connecting the camera to a computer ......................................................43 Connecting to Windows 98 and 98SE .......................................................44 Memory card folder organization ...............................................................45 Auto power off (PC mode) .........................................................................46 Disconnecting the camera from the computer...........................................46 Macintosh ..............................................................................................46 Windows 98 and 98SE ..........................................................................46 Windows Me and Windows 2000 Professional......................................47 Changing the memory card (PC mode) ....................................................48 Appendix ...........................................................................................................49 Troubleshooting..........................................................................................50 Care and storage .......................................................................................52 Technical specifications .............................................................................54 6 ABOUT SD MEMORY CARDS AND MULTI MEDIA CARDS The response time during recording and playback is longer with MultiMediaCards compared with SD Memory Cards. This is not a defect, but rather due to the specifications of the cards. When using large capacity cards, some operations like deletion may take longer. The SD Memory Card has a write-protect switch to prevent image data from being deleted. By sliding the switch to the bottom of the card, the data will be protected. However, when the card is protected, images can not be recorded. If Write-protect an attempt is made to record or delete an image with the switch camera, the LED lamps near the viewfinder and the frame counter on the data panel will blink and will be accompanied by an audio signal. SD Memory Cards and MultiMediaCards are manufactured with precision electronic components. Please read the fol- Lock position lowing cautions: • The following may cause data loss or damage. 1. Improper use of the card. 2. Static electrical discharge or electromagnetic fields near the card. 3. Removing the card or interrupting the power supply while the camera or accessing the card (reading, writing, formatting, etc.). 4. The disuse of a card for an extended period. 5. Using the card beyond its life. a computer is Minolta has no responsibility for any loss or damage to data. It is recommended that a copy of the card data be made in another media such as a ZIP disc, hard disk, CD-ROM, etc. • When the card is formatted, all recorded data will be deleted. Be sure to make a backup of any important data. • The storage capability of the memory card will diminish with extended use. It may be necessary to purchase a new card periodically. • Keep away from static electricity and electromagnetic fields. • Do not bend, drop, or subject the card to impact. • Static electrical discharges or physical shock may prevent the card from being able to transfer data. • Do not touch the electrical contacts of the card with your fingers or metal objects. • Keep away from heat, moisture, and direct sunlight. • Keep away from small children. 7 NAMES OF PARTS CAMERA BODY * This camera is a sophisticated optical instrument. Care should be taken to keep these surfaces clean. Please read the care and storage instructions in the back of this manual (p. 52). Shutter-release button Mode dial (main switch) Viewfinder window* Self-timer lamp (p. 21) Flash (p. 19) Flash sensor Viewfinder* Mode button (p. 18) Image-size button (p. 22) Strap eyelet (p. 12) Lens* Access lamp DC terminal (p. 11) USB port (p. 43) Controller Menu button Data panel Battery/card-chamber door (p. 10, 12) LCD monitor* (p. 17) Display button (p. 17) A tripod socket is located under the body near the lens. 8 DATA PANEL Autoflash (p. 19) Red-eye reduction (p. 19) Fill-flash (p. 19) Night portrait (p. 20) Flash cancel (p. 19) Landscape/Night view (p. 20) Macro (p. 20) Self-timer (p. 21) Mode indicators Movie indicator (p. 26) Black & white indicator (p. 29) Image-size indicators (p. 22) Frame counter (p. 22) VIEWFINDER The focus and flash lamps also indicate when an image is being written to the memory card (p. 51). Battery-condition indicator (p. 11) Focus frame Focus lamp (green)(p. 14) Flash lamp (red)(p. 19) MODE DIAL This dial gives direct and easy access to the camera’s major modes. It also acts as the main switch. Auto-recording mode Multi-function recording mode Playback mode (p. 30) Setup mode (p. 38) 9 GETTING UP AND RUNNING GETTING UP AND RUNNING This section covers the basic operation of the camera. Please read the entire section before moving on to other sections in the manual. When the camera is initially turned on, the date, time, and menu language must be set, see page 13.) INSTALLING A CR-V3 LITHIUM BATTERY This digital camera uses one CR-V3 lithium battery. When replacing the battery, the mode dial should always be in the off position. 1 Open the battery-chamber door by sliding the door down (1) to release the safety catch; the door should spring open (2). BATTERY CARD 2 3 BATTERY CARD 4 Insert the lithium battery (3). • Make sure the positive and negative battery terminals are orientated as illustrated. Close the battery-chamber door and slide it up (4) to engage the safety catch. • If the battery-chamber door is open or the battery is removed for more than fifteen minutes, the date and time may reset. When the camera is turned on, the monitor will automatically activate and prompt you to set the calendar and clock (p. 41). INSTALLING AA BATTERIES Although camera performance is better with lithium batteries, two AA-size alkaline or Ni-MH batteries can be used in this camera. The use of Ni-MH batteries are recommended over alkaline because of longer life. Install the batteries as shown in the diagram; make sure the positive and negative battery terminals are orientated correctly. When using Ni-MH batteries, fully recharge them with a battery charger suitable for complex electronic equipment. Please consult your vendor about an appropriate charger. 10 BATTERY-CONDITION INDICATOR This camera is equipped with an automatic battery-condition indicator. When the camera is on, the battery-condition indicator appears on the data panel. If the data panel is blank, the batteries may be dead or installed incorrectly. Full-battery Icon – the battery is fully charged. Low battery warning – battery power is very low, but all functions are operational. The battery should be replaced as soon as possible. Exhausted battery warning – battery power is insufficient for camera operation. The shutter will not release. Replace the battery immediately. AUTO POWER OFF To conserve battery power, the camera will turn off displays and unnecessary functions if an operation is not made within three minutes. To restore power to the camera, press the shutter-release button partway down or press the display button. The length of the auto-power-off period can be changed on the setup menu (p. 38). In a recording mode, the LCD monitor will turn off after one minute. This period cannot be changed. To reactive the LCD monitor, press the display button (p. 17). AC ADAPTER (SOLD SEPARATELY) The AC adapter AC-3 allows the camera to be powered from an electrical household outlet. The AC adapter is recommended when the camera is interfaced with a computer or during periods of heavy use. Do not change the power supply while the camera is on. Always turn off the camera before changing between power supplies. Insert the mini plug of the AC adapter into the DC terminal. Insert the AC adapter plug into an electrical outlet. 11 GETTING UP AND RUNNING INSTALLING AND REMOVING A MEMORY CARD An SD (Secure Digital) Memory card or MultiMediaCard must be inserted for the camera to operate. If a card has not been inserted, three zeros (000) will blink on the data-panel frame counter. For more about memory cards, see page 7. Always turn off the camera and confirm the access lamp is not lit before inserting or removing a memory card, otherwise the card may be damaged, and data lost. Open the battery-chamber door by sliding the door down (1) to release the safety catch; the door should spring open. Access lamp 1 BATTERY CARD Insert the memory card all the way into the card slot and then release(2). The card should catch in the slot. • Insert the card so the face is toward the front of the camera. Always push the card in straight, never at an angle. Never force the card. If the card does not fit, check that it is orientated correctly. • If a MultiMediaCard is inserted incorrectly, it will lock, but the card chamber door will not close. 2 3 BATTERY CARD 4 To eject a memory card, press the card into the slot and release (3). The card can now be pulled out. Close the battery-chamber door and slide it up (4) to engage the safety catch. ATTACHING THE HAND STRAP Pass the small loop through the strap eyelet on the body (1). Pass the other end of the strap through the small loop and tighten (2). 1 2 12 Always keep the strap around your wrist in the event that the camera is accidentally dropped. SETTING UP THE CAMERA 1 Controller JAPANESE When the camera is initially turned on, the LCD monitor will activate and prompt you to set the menu language and the date and time. Turn the camera on by setting the mode dial to the setup position. The controller is used to make settings on the LCD monitor. Use the up/down key of the controller to highlight the desired language. ENGLISH FRANCAIS DEUTSCH Would you like to select To select the language, press the center of the controller. A confirmation screen will appear. On the confirmation screen, use the left/right key to select “YES.” • Choosing “NO” will cancel the operation and return to the language selection screen. ENGLISH ? YES NO Press the center of the controller to execute the command. After the language is set, the date/time screen will appear automatically. Please take time to accurately set the clock and calendar; when an image is taken, the date and time of capture is recorded with it. Date/Time set Year 2001 Month 1 Day 1 Use the up/down key to highlight in red the setting to be changed. • When the hour is highlighted, pressing the down key will highlight the minutes. Use the left/right key to change the highlighted setting. 00:00 When the date and time have been set, press the center of the controller. • A confirmation screen will appear. Use the left/right key to select “YES”; choosing “NO” will cancel the operation and return to the date/time screen. Press the center of the controller to to execute the command on the confirmation screen. If an error was made setting the language or date, they can be reset on the setup menu (p. 38). 13 GETTING UP AND RUNNING BASIC RECORDING OPERATION With the mode dial set to auto recording, the camera will turn on and the lens will automatically extend. If the lens is hindered when extending, an error message (Err) will appear on the data panel; turn the camera off and wait for the lens to retract. Center the subject within the viewfinder focus frame. • For off-center subjects, use the focus-lock function (p. 15). • Make sure the subject is within the focus range of the lens: 0.8m – '. For subjects closer than 0.8m, use the macro function (p. 20). • The actual autofocus sensor is located in a small area within the focus frame as illustrated on the right by the shaded box. 1 Press the shutter-release button partway down (1) to lock the focus and exposure. • The green focus lamp next to the viewfinder will glow to confirm that the image is in focus. If the focus lamp blinks, the camera was unable to focus on the subject. Repeat the previous steps until the lamp is steady. 2 Press the shutter-release button all the way down (2) to take the picture. • Both the focus and flash lamps will glow indicating the image data is being written to the memory card. Never remove a memory card while data is being transferred. • After an image in recorded, it can be played back for three seconds by activating the instant-playback function on the setup menu (p. 38, 41) USING THE ZOOM LENS Controller Display button 14 This camera is equipped with a zoom lens. The effect of the zoom is visible in the viewfinder and on the LCD monitor. To activate the LCD monitor, simply press and hold the display button. The controller is used to zoom the lens. Pressing the up key of the controller zooms the lens toward the telephoto position (T). The down key zooms towards the wide-angle position (W). FOCUS LOCK The focus-lock function is used when the subject is off-center and outside the focus frame. Focus lock may also be used when a special focusing situation prevents the camera from focusing on the subject. This function is controlled with the shutter-release button. 1 2 Center the subject within the focus frame. Press and hold the shutterrelease button partway down. • The green focus lamp will glow to indicate that the focus is locked. Without lifting your finger from the shutter-release button, recompose the subject within the image area. Press the shutter-release button all the way down to take the picture. SPECIAL FOCUSING SITUATIONS The camera may not be able to focus in certain situations. If the autofocus system cannot focus on a subject, the green focus lamp will blink. In this situation the focus-lock function can be used to focus on another object at the same distance as your main subject, and then the image can be recomposed to take the picture. The subject is too dark. The subject in the focus frame is low in contrast. Two subjects at different distances overlap in the focus frame. The subject is near a very bright object or area. HANDLING THE CAMERA While using the viewfinder or LCD monitor, grip the camera firmly with your right hand while supporting the body with your left hand. Keep your elbows at your side and your feet shoulder-width apart to hold the camera steadily. When taking vertical pictures, hold the camera so that the flash is above the lens with the grip to the top. Take care not to cover the lens with your fingers or the strap. 15 GETTING UP AND RUNNING VIEWING PICTURES 1 Still images can easily be viewed in playback mode. To view images, turn the mode dial to the playback position (1). Simply use the controller to scroll through the pictures on the memory card. Images are displayed with date, frame number, and image size information. The date is temporarily displayed with each new image. Date of recording Controller Image size (p. 22) Frame number (p. 22) Use the left/right key of the controller to scroll through the images. ENLARGED PLAYBACK In playback mode, a still image can be enlarged by 2X for closer examination. With the image to be enlarged displayed, press the center of the controller. • The degree of magnification is displayed on the LCD monitor. When enlarged, the image can be scrolled using the four-way key of the controller. • To exit the enlarged playback, press the controller again. • Enlarged images are framed with a blue border. 16 CAMERA CONTROLS AUTO-RECORDING AND MULTI-FUNCTION RECORDING MODE Thoroughly familiarize yourself with the getting up and running section before moving on to this section. The previous section covers the basic operation of the camera. In this section, button controlled recording functions are described. Unless noted, the functions in this section are the same for the auto-recording and multi-function recording mode. TURNING ON THE LCD MONITOR – THE DISPLAY BUTTON To turn on the LCD monitor, simply press the display button until the monitor activates. The button is also used to turn the monitor off. To conserve power, the monitor automatically turns off after one minute if an operation is not made. The monitor can be reactivated using the display button. The display button also reactivates the camera when it is shut down with the auto-power-save function (p. 11). The use of the monitor will reduce battery life. To conserve power, use the viewfinder. Display button 17 CAMERA CONTROLS MODE BUTTON Mode button The mode button gives quick, easy access to the camera’s flash modes and subject programs. By pressing the mode button, the mode indicators point to the active mode. To cycle through the modes in reverse order, press and hold the mode button and use the left key of the controller to change the modes. When the camera is turned off, the mode is reset to autoflash. The mode can also be reset to autoflash by pressing and holding the mode button for about two seconds. Four flash modes are available: autoflash, autoflash with red-eye reduction, fill-flash, and flash cancel (p. 19). Three subject programs can be chosen: night portrait, landscape/night view, and macro (p. 20). Subject programs optimize the camera’s performance for certain subjects. Each of the flash modes and subject programs has two positions, one with the mode alone and one with the self-timer (p. 21). The mode button cannot be used with movie recording (p. 26). Autoflash Autoflash w/ red-eye reduction Fill-flash Night portrait mode Flash cancel Landscape/Night view mode Macro mode Self-timer w/ autoflash Self-timer w/ red-eye reduction Self-timer w/ fill-flash Self-timer w/ night portrait mode Self-timer w/ flash cancel Self-timer w/ landscape mode Self-timer w/ macro mode • When the auto-power-off function activates (p. 11), all the modes remain in effect except for night portrait, macro, and self-timer. 18 FLASH MODES + Autoflash To set the flash mode, simply press the mode button on the back of the camera until the desired mode is displayed (p. 18). Autoflash with red-eye reduction Autoflash – the flash fires automatically in low-light and backlit conditions. Red-eye reduction – the flash fires several times before the main flash burst to reduce red-eye; the effect is caused by light reflected from the retina. Used in low-light conditions when taking photographs of people or animals. The pre-flashes contract the pupils of the subject’s eyes. Fill-flash Flash cancel Fill-flash – the flash fires with each exposure regardless of the amount of ambient light. Fill-flash can be used to reduce harsh shadows caused by strong direct light or sunshine. Fill-flash Flash cancel – the flash will not fire. Use flash cancel when flash photography is prohibited, natural light is desired to illuminate the subject, or the subject is beyond the flash range. The camera-shake warning may appear when flash cancel is selected (p. 20). FLASH RANGE The camera will automatically control the flash output. For well-exposed images, the subject must be within the flash range. Because of the optical system, the flash range is not the same at the lens’ wide-angle position as it is at the telephoto position. Wide-angle position 0.8m ~ 3.0m (2.6 ft. ~ 9.8 ft.) Telephoto position 0.8m ~ 2.0m (2.6 ft. ~ 6.6 ft.) FLASH SIGNALS The red flash lamp next to the viewfinder indicates the status of the flash when the shutter-release button is pressed partway down. When the lamps glows, the flash is charging and the shutter will not release. When the lamp is not lit, the flash is charged and ready to fire.The flash lamp is also used as a camera-shake warning, see page 20. 19 CAMERA CONTROLS SUBJECT PROGRAMS The subject-programs optimize the camera’s performance for various conditions and subjects. Subject-programs are set with the mode button (p. 18). A pointer will indicate the active subject program, which will remain in effect until it is changed or the camera is turned off. Night portrait – For portraits with subtle night scenes. The flash output is balanced with the ambient light exposure so that the subject and background are visible. Red-eye reduction is used with night portrait (p. 19). Ask your subject not to move after the flash burst; the shutter will still be open for the background exposure. Make sure the subject is within the flash range: 0.8 – 3.0m (wide-angle position), 0.8 – 2.0m (telephoto position). Landscape / Night view – Optimized to produce sharp, colourful landscapes during the day or at night. The flash will not fire in this mode. The camera-shake warning may appear in low-light conditions. When taking pictures of landscapes at night, long exposures are required; the use of a tripod is recommended. Macro – Used for close-up photography between 25 and 80 cm (9.5 ~ 31 inches) from the front of the lens. The LCD monitor should be used to compose the picture rather than the viewfinder; press and hold the display button to activate the monitor. The flash will not fire in macro mode; the camerashake warning may appear in low-light conditions. CAMERA-SHAKE WARNING If the shutter speed falls below the point where the camera can be safely hand held, the red flash lamp will blink. Camera shake is slight blurring caused by subtle hand motion and is more pronounced at the telephoto position of the lens than at the wide-angle. Although the warning appears, the shutter can still be released. If the warning appears, place the camera on a tripod or, if the subject is within the flash range (p. 19), use the built-in flash. The camera-shake warning only appears in the flash cancel (p. 19), landscape, and macro modes. 20 SELF-TIMER Used for self-portraits, the self-timer will delay the release of the shutter for approximately ten seconds after the shutter-release button is pressed. The self-timer can be set with any of the flash modes or subject programs with the mode button (p. 18). The self-timer period can be changed to three seconds in the setup menu (p. 38). With the camera on a tripod, compose the picture as described in the basic recording operation section (p. 14). Focus lock (p.15) can be used with off-center subjects. Press the shutter-release button partway down to lock the exposure and focus (1). Press the shutter-release button all the way down to begin the countdown (2). Because focus and exposure are determined when the shutter-release button is pressed, do not stand in front of the camera when taking a self-timer image. Always confirm the focus with the focus lamp before beginning the countdown (p. 14). 1 2 During the countdown, the self-timer lamp on the front of the camera (3) will start to blink. A few seconds before the exposure, the self-timer lamp will blink rapidly just before the shutter fires. To stop the countdown, turn the mode dial to another position. After the picture is taken, the self-timer function is canceled, but the flash mode or subject program setting used remains in effect. 3 Shooting tips The self-timer can be used to minimize camera shake with long exposures. When using the camera on a tripod, photographs of static subjects (landscapes, still-lifes, or close-up photographs) can be made with the self-timer. Because no contact is made with the camera during exposure, there is no risk of camera shake caused by the operator. 21 CAMERA CONTROLS IMAGE-SIZE BUTTON Size button Changing image size affects the number of pixels in each image. The greater the image size, the larger the file size and the greater the pixel resolution. Choose image size based on the final use of the image – smaller images will be more suitable for web sites whereas larger sizes will produce higher quality prints. Image size must be set before the picture is taken; image size is displayed on the data panel. The image size will remain in effect until reset. One memory card can contain images with differing sizes. Simply press the size button to cycle through the image-size settings: S, F, and E. As the image size changes, the approximate number of images that can be stored on the memory card at that setting will be displayed on the frame counter. The chart lists the pixel resolution of each image-size setting and the Data approximate storage capacity of an panel 8MB memory card. Number of pixels (hor. X vert.) 1600 X 1200 1280 X 960 640 X 480 Image size UXGA SXGA VGA Approximate storage capacity of an 8MB memory card 17 images 26 images 60 images ABOUT THE FRAME COUNTER The frame counter indicates the approximate number of images that can be stored on the memory card at the camera’s image size setting. If the setting is changed, the frame counter adjusts accordingly. Because the calculation is based on average file sizes, the actual image taken may not change the counter or may decrease it by more than one. The actual storage capacity is determined by the size of the images and the rate of compression; some subjects can be compressed further than others When the frame counter displays a single zero, no more images at the current image size can be captured, but setting a smaller size will allow more images to be taken. If three zeros are displayed on the frame counter, no more images at any size can be captured. The frame counter cannot exceed 999. When the number of recordable images exceeds this, 999 will be displayed. 22 AUTO-RECORDING MENU SETTING THE LCD MONITOR BRIGHTNESS In auto-recording mode (1), the menu can be used to adjust monitor brightness in seven levels. Simply press the menu button to display the menu. Changes made to LCD brightness affect all other modes. 1 AUTO LCD brightness LCD brightness Press the right key of the controller to access the LCD brightness adjustment screen. Use the left/right key of the controller to adjust the monitor brightness. • Changes in brightness are visible in the live image. Press the center of the controller to set the brightness level. • The LCD brightness screen will be canceled and the live view will be displayed. 23 MULTI-FUNCTION RECORDING MENU MULTI-FUNCTION RECORDING MENU NAVIGATING THE MULTI-FUNCTION RECORDING MENU The multi-function recording menu controls advanced functions. Simply use the controller to make changes in the menu settings. Press the menu button to activate the multi-function recording menu. Use the up/down key of the controller to scroll through the menu options. Highlight the option whose setting needs to be changed. With the menu option to be changed highlighted, press the right controller key. • With settings made on the menu, the right key will scroll through the settings. Simply display the desired setting. • With settings requiring confirmation or adjustment screens, pressing the right key activates the necessary screen. Use the left/right key to select options or adjust settings. Pressing the controller will enter the command or adjustments. To cancel the menu and return to the live view, press the center of the controller. Once a setting has been made, it will remain in effect until reset. Except for LCD brightness, changes made on the multi-function recording menu have no effect on the auto-recording mode. MULTI Controller Reset menu Movie Off Digital zoom Off Exp. comp. ±0 White balance 24 Auto Menu button On the reset-menu confirmation screen, choosing and entering “YES” will reset the menu; choosing “NO” will cancel the operation and return to the live view. MULTI Reset menu Reset menu to default settings? YES MULTI NO Reset menu Movie Off Off Digital zoom Off 320 X 240 Exp. comp. ±0 160 X 120 White balance Auto Off / On Auto (Daylight) The up/down key of the controller scrolls through the menu options. (Tungsten) (Flash) (Fluorescent) Refer to the following sections for details on the menu options and their settings Exposure compensation MULTI Spot metering Off Off / On Slow shutter Off Off / On LCD brightness Colour mode Colour / B&W Colour The right key of the controller changes menu settings or activates setting screens. Black lines indicate settings on the multi-function recording menu. Gray arrows indicate the path of menu operations LCD brightness On the exposure compensation and LCD brightness screens, use the left/right key to make adjustments. Press the center of the controller to set adjustments. Live image 25 MULTI-FUNCTION RECORDING MENU RESET MENU The reset menu option returns the menu to its original settings listed on the following chart. When the option is highlighted and the right key of the controller is pressed, a confirmation screen will be displayed. Use the left/right key to highlight “YES.” Pressing the center of the controller will enter the command and reset the menu; choosing and entering “NO” will cancel the operation. The display returns to the live view. Movie Off p. 26 Digital zoom Off p. 27 Exposure compensation ±0 p. 27 White balance Auto p. 28 Spot metering Off p. 29 Slow shutter Off p. 29 Colour mode Colour p. 29 MULTI Reset menu Reset menu to default settings? YES NO Confirmation screen MOVIE RECORDING Movie clips up to approximately fifteen seconds in length can be made in multi-function recording mode. Simply set the image size for the movie clip on the menu and press the controller (p.24); the LCD monitor will active and the live image will be framed with a yellow border and the image size will appear in the upper right corner. The LCD monitor should be used to record movies. Approximately two fifteen-second 320 X 240 movie clips or eight fifteen-second 160 X 120 movie clips can be stored on one 8MB memory card. Shooting digital video is simple. Frame the picture on the LCD monitor. Press and hold the shutter-release button to record (1); “REC” will be displayed during recording. The camera will continue to record until the recording time is used or the shutter-release button is released. When recording, the amount of recorded time is displayed on the monitor. During recording, the zoom is disabled. 1 Image size 320 X 240 320 X 240 0:00 0:08 REC Recording time Recording indicator When movie recording is selected, the movie icon is displayed on the data panel. The frame counter indicates the approximate number of fifteen-second movie clips that can be recorded on the installed memory card. The mode button and size button are disabled. Reset menu and LCD brightness (p. 29) are the only menu options available. 26 DIGITAL ZOOM In multi-function recording mode, the digital zoom can double the effect of the optical zoom lens. The digital zoom magnifies the image in two steps: 1.5X and 2X. Although images are interpolated to their original image size, image quality may not be equal to images taken without the digital zoom. The digital zoom is activated on the multi-function recording menu (p. 24). The effect of the digital zoom is visible on the LCD monitor only. 1 X1.5 X2 At the maximum telephoto position, pressing the up key (T) once will activate the 1.5X digital zoom. Pressing the up key a second time will increase the magnification to 2X (1). • When the digital zoom is in use, the live image is framed in a blue border. • The digital zoom magnification is displayed on the monitor. • Use the down key (2) to decrease or cancel the digital zoom. • The digital-zoom is canceled if the LCD monitor is turned off. 2 EXPOSURE COMPENSATION The camera exposure can be adjusted to make the final picture lighter or darker by as much as ±1.5 Ev in 0.3 increments. The exposure compensation must be set before the image is captured and will remain in effect until it has been reset. On the multi-function recording menu (p. 24), highlight the exposure-compensation option and press the right key of the controller. • The exposure-compensation screen will be displayed with the live image. MULTI Reset menu Movie Digital zoom Exp. comp. White balance ±0 Auto – Exposure compensation + Use the left/right key of the controller (2) to adjust the exposure-compensation value. • Change in exposure compensation is visible in the live image on the monitor. • The scale is marked in 0.3 Ev increments. Press the center of the controller to set the adjustment in exposure. • When the menu is displayed again, the amount of compensation will be shown. 27 MULTI-FUNCTION RECORDING MENU Shooting tips Sometimes the camera’s exposure meter is deceived by certain conditions. Exposure compensation can be used in these situations. For example, a very bright scene, such as a snowy landscape or a white sandy beach, can appear too dark in the captured image. Before taking the picture, adjusting the exposure by +1 or +1.5 EV will result in an image with normal tonal values. In this example, the dark scene appears bright and washed-out on the LCD monitor. By decreasing the exposure by –1.5 EV, the richness of the sunset is preserved. WHITE BALANCE White Balance is the camera’s ability to make different types of lighting appear natural. The effect is similar to selecting daylight or tungsten film, or using colour compensating filters in conventional photography. White balance is set on the multi-function recording menu (p. 24). AUTOMATIC WHITE BALANCE The automatic white balance compensates for the colour temperature of a scene. In most cases, the AUTO setting will balance the ambient light and create beautiful images, even under mixed-lighting conditions. When the built-in flash is used, the white balance is set for the colour temperature of the flash. PRESET WHITE BALANCE The white balance can be set to specific light sources. Preset white-balance settings must be set before the image is taken. Once set, the effect is immediately visible on the LCD monitor. When using the daylight, tungsten, or fluorescent setting, the flash should be turned off; use the mode button to set flash cancel, landscape/night view, or macro (p. 18). Daylight For outdoor and sunlit subjects. Tungsten For incandescent lighting: household filament light bulbs. Flash For use with the camera flash. Fluorescent For fluorescent lighting: office ceiling lights. Shooting tips White balance cannot correct high-energy vapor lighting: sodium-vapor (yellow highway lights), or mercury vapor. For portraits under these lighting conditions, the flash can be used to overpower the ambient light. With landscapes containing these types of lights, set the white balance to auto or the preset daylight setting. 28 SPOT METERING The spot meter is turned on with the multi-function recording menu (p. 24). Usually the camera employs center-weighted metering, which averages the light values of the entire scene with emphasis on the central area of the image. Spot metering uses a smaller area within the image to calculate the exposure. This metering mode is less influenced by extremely bright or dark areas at the edge of the scene. SLOW SHUTTER The shutter control range is between 1/2000 and 1/8 second. With the flash mode set to flash cancel (p. 19) or when using one of the subject programs (p. 20), turning the slow-shutter function on with the multi-function recording menu (p. 24), extends the shutter control range: 1/2000 to 2 seconds. The extended shutter-speed range of the slow-shutter function allows greater detail to be recorded in very dark conditions. However, because of longer shutter speeds, the camera should be mounted on a tripod to ensure sharp pictures. LCD MONITOR BRIGHTNESS The brightness of the LCD monitor can be set in seven levels. After selecting the LCD brightness option on the multifunction recording menu (p. 24), the LCD brightness screen will be displayed. Use the left/right key of the controller to adjust the brightness level; the live image will change accordingly. To set the level, press the center of the controller. The LCD brightness level will affect all modes. LCD brightness COLOUR MODE The colour mode controls whether the recorded image will be colour or black and white. This must be set before the image is recorded; the live image on the monitor will reflect the selected colour mode. When using the viewfinder, take care to reset the colour mode after taking monochrome images; the B&W icon will be displayed on the data panel when the black and white setting is active. The colour mode has no effect on image file size. The colour mode is set on the multifunction recording menu (p. 24). 29 PLAYBACK MODE PLAYBACK MODE VIEWING AND EDITING IMAGES VIEWING PICTURES Still images can easily be viewed in playback mode. To view images, turn the mode dial to the playback position (1). 1 Simply use the left/right key of the controller (2) to scroll through the pictures on the memory card. Images can be displayed with date, frame number, image size, folder number, and file number. The date is displayed for three seconds and the folder and file number are activated with the file-number option on the playback menu (p. 32). Controller 2 When an image is displayed on the LCD monitor, a low-resolution display is shown first and then a high-resolution display is written over it a few seconds later. The high-resolution display does not have to load before scrolling to the next image. The maximum number of images that can be played back is 999. If a memory card contains a thousand images or more, the camera may not be able to play them back properly. Images recorded on an SD Memory card or MultiMediaCard with another digital camera that complies with the DFC standard can be viewed on this camera. However, some of the playback functions, such as delete, may not work. Folder number – file number (p. 45) Date of recording Frame number Lock icon (p. 35) Image size (p. 22) 30 ENLARGED PLAYBACK In playback mode, a still image can be enlarged by 2X for closer examination. With the image to be enlarged displayed, press the center of the controller. • The degree of magnification is displayed on the LCD monitor. When enlarged, the image can be scrolled using the four-way key of the controller. • To exit the enlarged playback, press the controller. • Enlarged images are framed with a blue border. VIEWING MOVIES Image size Playback time 320 X 240 0:15 When scrolling through the images in the camera, the first frame of a movie clip will be displayed with a yellow border and the movie indicator. The pixel size and duration is shown at the top of the frame. A movie clip takes a few seconds to load before it can be played back: the green and red LEDs next to the viewfinder will glow as the clip is loaded. MOV Movie indicator 17 Frame number To play back the displayed clip, press the center of the controller. Pressing the controller during playback cancels the movie clip. To pause the playback, press the down key. Pressing the down key again will resume the playback. 31 PLAYBACK MODE NAVIGATING THE PLAYBACK MENU The playback menu controls advanced editing and playback functions. Simply use the controller to make changes to the menu settings. With the mode dial in the playback position (1), press the menu button to activate the playback menu. 1 Use the up/down key of the controller to scroll through the menu options. Highlight the option whose setting needs to be changed. With the menu option to be changed highlighted, press the right controller key. • With settings made on the menu, the right key will scroll through the settings. Simply display the desired setting. • With settings requiring confirmation, setting, or adjustment screens, pressing the right key activates the necessary screen. Use the left/right key to select options or adjust settings. Pressing the controller will enter the command or adjustments. To cancel the playback menu and return to the playback mode, press the center of the controller. Once a setting has been made, it will remain in effect until reset. Changes made to LCD brightness affect all modes. PLAY Controller Delete Index play Slide show Menu button Lock File number Off The flow diagram on the facing page is a quick reference guide to the playback menu. The following sections contain detailed descriptions of each menu item and how to use the menu. 32 Delete This NO ALL The right key of the controller changes menu settings or activates setting screens. Black lines indicate settings on the playback menu. Gray arrows indicate the path of menu operations Delete Delete all pictures? YES On the delete confirmation screen, choosing “YES” will delete all images; choosing “NO” will cancel the operation. PLAY Delete Index play Slide show Slide show NO Would you like to proceed? Lock YES File number NO Off Lock The up/down key of the controller scrolls through the menu options. Press the controller to cancel the slide show. Lock? YES PLAY NO Off / On LCD brightness Print LCD brightness Adjust with controller. The four-way key of the controller are used to highlight selections. Pressing the center of the controller enters the selection. Print Print Set up List Exit Select NO ALL Print list Playback mode Print Quantity 2 Print File number Quantity 100-0001 100-0002 100-0003 Print list Remove? YES Clear all NO 2 1 3 OK Select all Quantity Cancel 2 Refer to the following sections for details on the menu options and their settings. 33 PLAYBACK MODE DELETING IMAGES Deleting permanently erases the image. Once deleted, an image cannot be recovered. Care should be taken when deleting images. Single or all images on the memory card can be deleted with the playback-mode menu. The delete function will only erase unlocked images. If an image is locked, it must be unlocked before it can be deleted (p. 35). When deleting single images, display the image to be deleted on the LCD monitor before activating the playback menu. Highlight the delete option on the menu and press the right key of the controller. Delete This NO ALL PLAY Delete Index play Slide show Lock File number Off Use the up/down controller key to highlight the delete option. Press the controller to execute the command. • This – To delete the image displayed. • NO – To cancel the delete operation. • ALL – To delete all unlocked images on the memory card. When selected and entered, a confirmation screen will appear. If the “This” or “NO” setting is selected, the camera will return to the playback mode. PLAY Delete If all images are selected for deletion, a confirmation screen will appear. Choosing “YES” will execute the operation and delete all unlocked images on the memory card, “NO” will cancel the operation. Delete all pictures? YES INDEX PLAYBACK A nine-frame index display can be used to quickly find a specific image. Simply highlight the index-play option on the playback menu (p. 32) and press the right controller key; the last image displayed will be framed with a red border. Use the four-way key of the controller to frame the image to be viewed. Press the center of the controller to display the framed image. Movie clips are marked with the movie camera icon. 34 NO SLIDE SHOW All the images on the memory card can be displayed automatically on the LCD monitor in numerical order. Each image is shown for three seconds. The first frame of any movie clip is displayed as a still image. When all the images have been displayed, the slide show presentation will stop at the last image. PLAY Slide show After highlighting the slide-show option on the playback menu (p. 32) and pressing the right controller key, the slideshow confirmation screen will appear. Choose “YES” and press the controller to begin the slide-show presentation. Would you like to proceed? YES NO • During the slide show, pressing the right key will advance the presentation to the next frame before the three-second display period has ended. 6 • Pressing the down key will pause the presentation. To restart, press the down key again. • Pressing the controller will cancel the presentation. LOCKING AND UNLOCKING IMAGES Single images can be locked. A locked image cannot be deleted using the playback menu functions. Although a locked image is protected from a delete function, the formatting function on the setup menu (p. 38) will erase all images on a memory card whether locked or not. In playback mode, display the image to be locked. Activate the playback menu (p. 32) and select the lock option; the lock confirmation screen will appear. Select and enter “YES.” The image will be locked and the lock icon displayed in the lower left corner. To unlock an image, repeat the procedure above. However, on the lock confirmation screen, select and enter “NO”; the lock icon will disappear. Lock Lock? YES NO 35 PLAYBACK MODE DISPLAYING THE FILE NUMBER The folder and file number of the image can be displayed in the top left corner of the LCD monitor in playback mode. Simply highlight the file number option on the playback menu (p. 32) and use the right controller key to display “on.” For more about the folder and file number, see page 45. LCD MONITOR BRIGHTNESS The brightness of the LCD monitor can be set in seven levels. After selecting the LCD brightness option on the playback menu (p. 32), the LCD brightness screen will be displayed. Use the left/right key of the controller to adjust the brightness level; the displayed image will change accordingly. To set the level, press the center of the controller. The LCD brightness level will affect all modes. LCD brightness ABOUT DPOF This camera is supported by DPOF. The DPOF (Digital Print Order Format) allows direct printing of still images from digital cameras. After the DPOF file is created, the memory card is simply taken to a photofinishing service or inserted into the memory-card slot of DPOF compatible printers. When a DPOF file is created, a misc. folder is automatically made on the memory card to store it (p. 45). DPOF files cannot be created for images captured with another camera. DPOF data created on other cameras will not be recognized. CREATING A DPOF PRINT ORDER The print menu option is used to set an order for standard prints from images on the memory card. Single, multiple, or all images can be printed. The select option on the print screen (3) will allow single or multiple images to be chosen. This screen can also be used when the number of copies for each image varies. After selecting the print option on the playback menu (1), choose “Set up” on the print screen (2) and then “Select” on the next print screen (3); a window displaying a thumbnail image will appear. Use the left/right key of the controller to display the image to be printed. Use the up/down key of the controller to set the number of prints of the displayed image. Between zero and ninety nine copies can be ordered. Continue until all the images have been selected. Press the center of the controller to create the DPOF print file. 1 PLAY LCD brightness Print Print Print Set up List Exit 36 PLAY 2 3 Print Select NO ALL Quantity 2 The “ALL” option on the print screen (2) can print all images on the memory card. After selecting the print option on the playback menu (1), choose “Set up” on the print screen (2) and then “ALL” on the next print screen (3); a window will appear. Use the up/down key of the controller to set the number of each image. Between zero and ninety nine copies can be ordered. Use the left/right key of the controller to select “Select all” or “Cancel.” Press the center of the controller to create the DPOF print file or cancel the operation. 1 PLAY PLAY 2 LCD brightness Print Print Print Set up List Exit 3 Print Select all Select NO ALL Quantity Cancel 1 If the all-frames setting was used to create a print order, any additional images saved afterwards on the memory card will not be included in the order. Only one DPOF file can be created on each memory card. As each new print order is made, the previous DPOF data is erased. After the pictures have been printed, the DPOF file will still remain on the memory card and must be canceled manually (see below). Print Set up List Exit 1 To remove or view an image in the print order, highlight the file number in red using the up/down key and then press the center of the controller; a thumbnail of the image will be displayed (3). Selecting “YES” will remove the image from the print order and return to the print list. The image will be removed from the list. Print list File number Quantity 100-0001 100-0002 100-0003 Clear all Once created, a DPOF print order can be checked in the camera. By choosing the list option on the print screen (1), a list of the images on the memory card and the number of prints of each image selected are displayed (2). The images are listed by folder number (the first three digits) and file number (the last four digits). The up/down key of the controller scroll the list. The left/right key of the controller highlight the clear-all and OK buttons. Selecting “Clear all” will cancel the entire DPOF print order. 2 1 3 OK 2 Print list Remove? YES NO 3 37 SETUP MENU SETUP MENU ADJUSTING CAMERA OPERATION NAVIGATING THE SETUP MENU The setup menu controls camera operations as well as the formatting of memory cards. Turn the mode dial to the setup position to activate the menu. The menu is set using the controller. Use the up/down key of the controller to scroll through the menu options. Highlight the option whose setting needs to be changed. With the menu option to be changed highlighted, press the right controller key. • With settings made on the menu, the right key will scroll through the settings. Simply display the desired setting. • With settings requiring confirmation or adjustment screens, pressing the right key activates the necessary screen. Use the four-way key to select options or adjust settings. Pressing the controller will enter the command or adjustments. Once a setting has been made, it will remain in effect until reset. Settings affect all camera modes. SETUP Controller Format Self-timer period Auto power off 10 sec 3 min File No. memory Off Beep On The flow diagram on the facing page is a quick reference guide to the setup menu. The following sections contain detailed descriptions of each menu item and how to use the menu. 38 On the format confirmation screen, choosing and entering “YES” will format the memory card erasing all data; choosing “NO” will cancel the operation and return to the setup menu. SETUP Format Formatting resets the memory card and deletes all pictures on it. Format? SETUP YES Format Self-timer period NO 10 sec 3 min 10 sec File No. memory On 3 sec Beep On Auto power off 3 min 10 min Off The up/down key of the controller scrolls through the menu options. On / Off On / Off 2001/12/23 10:45 Is this correct? YES SETUP Inst. Playback Refer to the follow sections for details on the menu options and their settings Off NO Off / On Date/Time set Language Date/Time set Year 2001 Month 12 The right key of the controller changes menu settings or activates setting screens. Black lines indicate settings on the setup menu. Gray arrows indicate the path of menu operations. Day 23 10:45 JAPANESE ENGLISH FRANCAIS DEUTSCH Would you like to select ENGLISH? YES NO 39 SETUP MENU FORMATTING MEMORY CARDS When a memory card is formatted, all data on the card is erased. The formatting function is used to erase all data on a memory card. Before formatting a card, copy any image data to a computer or storage device. Locking images will not protect them from being deleted when the card is formatted. Always format the memory card using the camera; never use a computer to SETUP format a card. When the format option is selected and entered on the setup menu (p. 38), a confirmation screen will appear. Choosing “Yes” will format the card, choosing “No” will cancel the formatting operation. While formatting, the viewfinder LEDs and the access lamp will glow; never remove the memory card while it is being formatted. Format Formatting resets the memory card and deletes all pictures on it. Format? YES NO SELF-TIMER PERIOD The self-timer delays the release of the shutter and is usually used to take self-portraits (p. 21). The self-timer period is initially set to ten seconds, but can be changed to three seconds on the setup menu. Simply use the controller to display the desired period. AUTO-POWER-OFF PERIOD The camera will turn off the data panel and other camera functions to conserve battery power if no operation is made within a certain period. The length of this period can be set to 3 or 10 minutes. This function can also be disabled. When disabled, the camera will shut down after a few hours. Simply use the controller to display the desired setting on the setup menu (p. 38). The auto-power-off option will not affect the display period of LCD monitor in the recording modes; it will shut down after one minute. When the camera is connected to the computer, the auto-power-off period is set to thirty minutes. This period cannot be changed. FILE NUMBER MEMORY If file number memory is on and the memory card is changed, the first file saved to the new card will have a number one greater than the last file saved on the previous card. If the new card contains an image with a greater file number, the file number of the new image will be one greater than the greatest on the card. If the file number memory is off, the file number will begin at one or have a number one greater than the last image saved on the new card. When the card is formatted and file number memory is active, the first image saved will have a number one greater than the last image taken with the camera. If the file number memory is off, the image file number will begin at one. For more information on file numbers, see page 45. 40 BEEP The camera’s audio signal can be turned off or on. INSTANT PLAYBACK When the instant-playback function is on, a recorded image will be displayed for three seconds after it has been captured. While it is being displayed, it can be deleted. To activate the instant playback, simply use the controller to to display “On” on the setup menu (p. 38). If the LCD monitor has been turned off, it will automatically activate during the instant-playback period. With the instant-playback function active, when a picture is recorded, it is displayed on the LCD monitor for three seconds. Highlighting and entering “YES” with the controller will immediately save the image and cancel the playback; entering “NO” will delete the image before it is saved. If no action is taken during playback, the image will be automatically saved after three seconds. Save? YES NO SETTING THE DATE AND TIME It is important to accurately set the clock. When a still image or a movie clip is recorded, the date of the recording is saved with the image and is displayed during playback. Date/Time set Year 2001 Month 12 Day Use the up/down key to highlight in red setting to be changed. Use the left/right key to change the highlighted setting. 23 10:45 When the date and time have been set, press the center of the controller. • A confirmation screen will appear. Use the left/right key to select “YES;” choosing “NO” will cancel the operation and return to the date/time screen. Press the center of the controller to to execute the command on the confirmation screen. SETTING THE LANGUAGE When the language option is selected on the setup menu, the language screen will be displayed. Use the up/down key of the controller to select the language and then enter the choice by pressing the controller. A confirmation screen will appear. Use the left/right key to select “YES;” choosing “NO” will cancel the operation and return to the language screen. Press the center of the controller to to execute the command on the confirmation screen. JAPANESE ENGLISH FRANCAIS DEUTSCH Would you like to select ENGLISH? YES NO 41 PC MODE PC MODE CONNECTING TO A COMPUTER Read this section carefully before connecting the camera to a computer. This manual does not cover the basic operation of computers or their operating systems; please refer to the manual supplied with your computer. For the camera to be connected directly to the computer and used as a mass storage device, the following requirements must be met: Macintosh IBM PC / AT Compatible Preinstalled Windows 98, 98SE, Me, or 2000 Professional operating systems Preinstalled Mac OS 9.0 – 9.1 CD-ROM drive and USB port as standard interface Users with Windows 98 or 98 second edition will need to install the driver software on the included CD-ROM (p. 44). There have been no reports of compatibility problems with Mac OS 10.0.3. ARCSOFT PHOTOIMPRESSION 3.0 SYSTEM REQUIREMENTS Macintosh IBM PC / AT Compatible Pentium-based computer Power PC Windows 95, 98, 98SE, NT 4.0, Me, or 2000 Professional. Mac OS 8.5 to 9.1 32MB or more of RAM 32MB or more of RAM (64MB or more is recommended) 125MB or more of hard disk space 120MB or more of hard disk space A monitor with 32000 colours or more, and a CD-ROM drive PhotoImpression is an application software for still images. To install PhotoImpression, follow the instructions in the manual folder on the PhotoImpression CD-ROM. QUICKTIME 5.0 SYSTEM REQUIREMENTS IBM PC / AT Compatible Pentium-based computer Windows 95, 98, NT, Me, or 2000 Professional. 32MB or more of RAM Sound Blaster or compatible sound card DirectX 3.0 or later recommended 42 QuickTime is used for viewing movie clips. To install QuickTime, follow the instructions in the read-me folder and in the installer. Macintosh users can download the latest version of QuickTime free of charge from the Apple Computer web site: http://www.apple.com. CONNECTING THE CAMERA TO A COMPUTER A fresh set of batteries should be used when the camera is connected to a computer. The use of the AC adapter (sold separately) is recommended over the use of batteries. For users with Windows 98, read the section on installing the necessary USB driver before connecting the camera to a computer (p. 44). 1 Start up the computer. • The computer must be turned on before connecting the camera. 2 Insert the memory card into the camera. • Confirm that the correct card is in the camera. To change the memory card while the camera is connected to a computer, see page 48. 3 Attach the smaller plug of the USB cable to the camera’s USB port. • Make sure the plug is firmly attached. 4 Attach the other end of the USB cable to the computer’s USB port. • Make sure the plug is firmly attached. • The camera should be connected directly to the computer’s USB port. Attaching the camera to a USB hub may prevent the camera from operating properly. 5 Turn the mode dial to the playback position or a recording position to initiate the USB connection. • “PC” will be displayed on the frame counter of the data panel. When the camera is properly connected to the computer, a drive icon will appear. Double click on the icon to access the camera’s memory card; see page 45. If the computer does not recognize the camera, disconnect the camera and restart the computer. Repeat the connection procedure above. PC MODE CONNECTING TO WINDOWS 98 AND 98SE The driver needs only to be installed once. During installation, if the operating system requests the Windows 98 CD-ROM, insert it into the CD-ROM drive and follow the accompanying instructions on the screen. To install the Windows 98 driver, follow the instructions in the connecting-the-camera-to-acomputer section on page 43. When the camera is plugged into the computer, the operating system will detect the new device and the add-new-hardware-wizard window will open. Place the DiMAGE E203 CD-ROM in the CD-ROM drive. Click “Next.” Choose the recommended search for a suitable driver. Click “Next.” Choose to search for the driver in the CDROM drive. Click “Next.” The add new hardware wizard will confirm the location of the driver. Click “Next” to install the driver in the system. • The letter designating the CD-ROM drive will vary between computers. The last window will confirm the driver has been installed. Click “Finish” to close the add new hardware wizard. 44 MEMORY CARD FOLDER ORGANIZATION The misc. folder contains DPOF print files (p. 36). Drive Icon Image-file names begin with “pict,” followed by a four-digit file number, and a jpg or avi extension. Misc Still image Dcim The last two digits in the folder name indicate the camera that was used to capture the images; “07” indicates a DiMAGE E203. PICT0001.JPG 100MLT07 Movie clip PICT0002.AVI Once the camera is connected to the computer, image files can be accessed by simply double clicking on icons. Copying images can be done by dragging and dropping the image-file icon into a location in the computer. Never change image file names on the memory card or save data to the card using a computer; it may hinder camera operation and cause malfunctions. Never format the memory card from the computer; always use the camera to format the card. The number in the image file name may not correspond to the frame number of the image. As images are deleted on the camera, the frame counter will adjust itself to show the number of images on the memory card and reassign the frame numbers accordingly. The index numbers on the image files will not change when an image is deleted. When a new image is recorded, it will be assigned a number one greater than the largest index number in the folder. File numbers can be controlled with the file-number-memory function on the setup menu (p. 40). When the index number in the image file name exceeds 9,999, a new folder will be created with a number one greater than the greatest folder number on the memory card: e.g. from 100MLT07 to 101MLT07. When a DPOF file is created for a print order (p. 36), a misc. folder is automatically made for the file. 45 PC MODE AUTO POWER OFF (PC MODE) If the camera does not receive a read or write command within thirty minutes, it will shut down to save power. When the camera shuts down, an unsafe-removal-of-device warning may appear on the computer monitor. Click “OK.” Neither the camera or computer will be damaged in this operation. To reconnect the camera to the computer is simple. Turn off the camera with the mode dial. Remake the USB connection by turning the mode dial back to the playback or recording position. DISCONNECTING THE CAMERA FROM THE COMPUTER Never disconnect the camera when the access lamp is lit – the data or memory card may permanently be damaged. MACINTOSH Confirm that the access lamp is not lit and then drag the mass-storage device icon and drop it into the trash. Disconnect the USB cable. • If the USB cable is disconnected before performing the first step, an alert message will appear. Always complete the first step before disconnecting the USB cable. WINDOWS 98 AND 98SE Confirm that the access lamp is not lit. Turn the camera off and then disconnect the USB cable. 46 WINDOWS ME AND WINDOWS 2000 PROFESSIONAL To disconnect the camera, click once on the unplug-or-eject-hardware icon located on the task bar. A small window will open indicating the device to be stopped. Click on the small window to stop the device. The safe-toremove-hardware window will appear. Click “OK.” Turn the mode dial to another position and then disconnect the USB cable. When more than one external device are connected to the computer, the unplug-oreject-hardware window can be used. To disconnect the camera, double click on the unplug-or-eject-hardware icon located on the task bar to activate the window. The hardware devices to be stopped will be displayed. Highlight the device by clicking on it then click “Stop.” A confirmation screen will appear to indicate the devices to be stopped. Clicking “OK” will stop the device. A third and final screen will appear to indicate the camera can safely be disconnected from the computer. Turn the camera off and then disconnect the USB cable. 47 PC MODE CHANGING THE MEMORY CARD (PC MODE) Care should be taken when changing memory cards while the camera is attached to the computer. Data could be lost or damaged if the camera is not properly disconnected. Always confirm the access lamp is out before removing the memory card. MACINTOSH 1. 2. 3. 4. Stop the USB connection by dragging the drive icon into the trash (p. 46). Turn off the camera. Change the memory card. Turn the mode dial to the playback or recording position to remake the USB connection. WINDOWS 98 AND 98SE 1. Turn off the camera. 2. Change the memory card. 3. Turn the mode dial to the playback or recording position to remake the USB connection. WINDOWS ME AND 2000 PROFESSIONAL 1. 2. 3. 4. Stop the USB connection using the unplug-or-eject-hardware routine (p. 47). Turn off the camera. Change the memory card. Turn the mode dial to the playback or recording position to remake the USB connection. Minolta History On February 20th, 1962, John Glenn became the first American to orbit the Earth. On board his Friendship 7 spacecraft was a Minolta Hi-matic camera to record that historic event. The 4 hour, 55 minute, and 23 second flight orbited the Earth three times at an average speed of 28,000 kph (17,500 mph). Mr. Glenn visited our Sakai camera factory in Japan on May 24th, 1963 to plant a palm tree to celebrate the occasion. The palm tree is still in the courtyard of the factory and stands over eight meters tall (26ft). The camera? It was not lost. It is on display at the Smithsonian Institution’s National Air and Space Museum in Washington D.C. This and other objects from John Glenn’s Friendship 7 Mercury flight can be found in gallery 210, “Apollo to the Moon.” 48 APPENDIX 49 TROUBLESHOOTING The section covers minor problems with basic camera operation. For major problems or damage, or if a problem continues to reoccur frequently, contact a Minolta service facility listed on the back cover of this manual. Problem The camera will not work. Symptom Solution The batteries are dead. Replace batteries (p. 10). The batteries are inserted incorrectly. Reinsert the batteries taking care that the negative and positive terminals are orientated correctly (p.10). The AC adapter is not connected properly. Check that the adapter is connected to the camera and a live electrical outlet (p. 11). “Err” displayed on the data panel. The lens was hindered when extending. Turn off the camera and allow the lens to retract. Turn on the camera again. “0” is displayed on the frame counter. memory card is full and unable to store an image at the image-size setting on the camera. Insert a new memory card (p. 12), delete some images (p. 32), or change the image-size setting (p. 22). memory card is full and unable to store an image at any image-size setting. Insert a new memory card (p. 12) or delete some images (p. 32). No memory card in the camera. Insert a memory card (p.12). Subject is too close. Make sure the subject is within the autofocus range (p. 14) or use the macro mode (p. 18). A special situation is preventing the autofocus system from focusing (p.15) Use the focus-lock function to focus on an object at the same distance as the subject (p. 15). Slow shutter speeds result in blurred images when the camera is hand-held. Use a tripod or flash (p. 19). Nothing displayed on the data panel or the monitor. Shutter will not release. “000” blinks on the frame counter. The green focus lamp blinks. Pictures are not sharp. Pictures are taken indoors or in low-light situations without flash. 50 Cause Problem Cause Solution While using flash, the pictures are too dark. The subject is beyond the flash range (p. 19). Move closer to the subject or set the camera to the flash cancel or landscape mode (p. 18). When photographing outside at night, flare is apparent around bright light sources . The lens is not clean. Use a special lens cloth or tissue to gently wipe the lens surface (p. 52). If the camera does not function normally, turn it off, remove and reinsert the batteries, or unplug and reconnect the AC adapter. Always turn the camera off using the mode dial otherwise the memory card may be damaged and camera settings reset. Focus lamp (green) The LEDs next to the viewfinder can indicate the status of the camera. The LED warnings can be accompanied by an audio signal. Flash lamp (red) LED LED Audio status signal Blinking No AF warning. A special situation is preventing the camera from focusing (p. 15) or the subject is outside autofocus range: 0.8m – '. Steady No Focus is locked (p. 15). The image can be taken. Blinking Yes System error. “Err” appears on the data panel. Reset the camera by turning it off and on. Blinking No Camera-shake warning (p. 20) indicating low-light conditions. Steady No Flash is charging. Blinking Yes Memory card is full, damaged, unformatted, or write protected (p. 7). No memory card in camera. Blinking No AF warning and camera-shake warning. Steady No Data is being transferred between the camera and memory card. 51 CARE AND STORAGE CAMERA CARE • Do not subject the camera to shock or impact. • Turn off the camera when transporting. • This camera is neither waterproof nor splashproof. Inserting or removing batteries or the memory card, or operating the camera with wet hands may damage the camera. • When at the beach or near water, take care not to expose the camera to water or sand. Water, sand, dust, or salt can damage the camera. • Do not leave the camera under direct sunlight. Do not point the lens directly at the sun; the CCD may be damaged. CLEANING • If the camera or the outside of the lens is dirty, gently wipe it with a soft, clean, dry cloth. If the camera or lens comes in contact with sand, gently blow away loose particles. Wiping may scratch the surface. • To clean the lens surface, first blow away any dust or sand, then, if necessary, moisten a lens tissue or soft cloth with lens cleaning fluid and gently wipe the lens. • Never use organic solvents to clean the camera. • Never touch the lens surface with your fingers. STORAGE • Store in a cool, dry, well-ventilated area away from dust and chemicals. For long periods of disuse, store the camera in an airtight container with a silica-gel drying agent. • Remove the batteries and memory card from the camera when not in use for extended periods. • Do not store the camera in an area with naphthalene or mothballs. • During long periods of storage, operate the camera occasionally. When taking the camera out of storage, check that the camera is functioning properly before using. OPERATING TEMPERATURES AND CONDITIONS • This camera has been designed for use in temperatures from 5°C to 40°C. • Never leave the camera exposed to extreme high temperatures, such as in a car parked in the sun, or to extreme humidity. • When taking the camera from a cold to a warm environment, place it in a sealed plastic bag to prevent condensation from forming. Allow the camera to come to room temperature before removing it from the bag. LCD MONITOR CARE • Although the LCD monitor is manufactured using high precision technology, there may occasionally be a lack of colour or bright points on the LCD monitor. • Do not apply pressure to the surface of the LCD monitor; it may be permanently damaged. • In a cold environment, the LCD monitor may become temporarily dark. When the camera warms up, the display will function normally. • The LCD monitor may be slow to react in low temperatures or may turn dark in a hot environment. When the camera reaches normal operating temperature, the display will function normally. • If fingerprints are on the LCD monitor surface, gently wipe with a soft, clean, dry cloth. BATTERIES • Battery performance decreases with temperature. In cold environments, we recommend keeping spare batteries in a warm place, such as the inside of a coat. Batteries can recover their power when they warm up. As the performance of Ni-MH batteries are less affected by temperature, their use is recommended when shooting in cold environments. • Remove the batteries when the camera is not in use for an extended period. Leaking battery fluid may damage the battery-chamber. • Occasionally, when using alkaline batteries, the battery-condition indicator will give a false lowbattery-power warning, even though there is enough power capacity. Continue to use the camera; the low-battery indicator will disappear. • If batteries have been exhausted when used in the camera, do not reload them even if their change seems to recover over time. These batteries will interfere with normal camera operation. 52 BEFORE IMPORTANT EVENTS OR JOURNEYS • Check the camera’s operation; take test pictures and purchase spare batteries. • Minolta has no responsibility for any damage or loss incurred by equipment malfunction. COPYRIGHT • TV program, films, video tapes, photographs, and other materials may be copyrighted. Unauthorized recording or duplication of such material may be contrary to copyright laws. Taking pictures or images of performances, exhibitions, etc. is prohibited without approval and can infringe on copyright. Images protected by copyright can only be used under the provisions within the copyright laws. QUESTIONS AND SERVICE • If you have questions about your camera, contact your local camera dealer or write to the Minolta distributor in your area. • Before shipping your camera for repair, please contact a Minolta Service Facility. 53 TECHNICAL SPECIFICATIONS CCD: 1/2.7-type interline primary-colour CCD with a total of 2.1 million pixels. Number of effective pixels: 2.0 million (2056 X 1544) Camera sensitivity (ISO): ISO 100 equivalent. Aspect ratio: 4:3 Lens construction: 7 elements in 6 groups including two double-sided aspheric elements. Aperture range: f/2.8 – 5.6 (wide-angle position), f/4.6 – 9.2 (telephoto position) Focal length: 5.4 – 16.2 mm (35mm equivalent: 35 – 105 mm) Focusing range: 0.8 m – infinity 0.25 – 0.8 m macro mode Autofocusing system: Video AF Shutter: CCD electronic shutter plus mechanical shutter Shutter speeds: 1/2000 – 2s Built-in flash recycling time: 7s (approx) Viewfinder: Optical real-image zoom viewfinder. Monitor LCD: 1.5 inch low-temperature TFT colour Recording media: SD Memory Cards and MultiMediaCards File formats: Exif 2.1 (JPEG), motion JPEG (avi). DCF 1.0 and DPOF compliant. Menu languages: Japanese, English, German, and French Batteries: One CR-V3 lithium battery or two AA alkaline or NiMH batteries Battery performance (recording): Approx. number of recorded images: 500 frames Based on Minolta’s standard test method: CR-V3 lithium battery, LCD monitor on, image size F, no instant playback, and flash used with 50% of the frames. Battery performance (playback): Approx. continuous playback time: 300 min. Based on Minolta’s standard test method: CR-V3 lithium battery. External power source: AC adapter (AC-3) Dimensions: 101.5 (W) X 61.5 (H) X 40.0 (D) mm (excluding protrusions) Weight: Approximately 170g (without batteries or memory card) Specifications are based on the latest information available at the time of printing and are subject to change without notice. 54 The following marks may be found on the product: This mark certifies that this camera meets the requirements concerning interference causing equipment regulations in Japan. This mark on your camera certifies that this camera meets the requirements of the EU (European Union) concerning interference causing equipment regulations. CE stands for Conformité Européenne (European Conformity). 'LJLWDO&DPHUD 7HVWHG7R&RPSO\ :LWK)&&6WDQGDUGV FOR HOME OR OFFICE USE This device complies with Part 15 of the FCC Rules. Operation is subject to the following two conditions: (1) This device may not cause harmful interference, and (2) this device must accept any interference received, including interference that may cause undesired operation. Tested by the Minolta Corporation 101 Williams Drive, Ramsey, New Jersey 07446, U.S.A. This Class B digital apparatus complies with Canadian ICES-003. Cet appareil numérique de la classe B est conforme à la norme NMB-003 du Canada. Do not remove the ferrite cores from the cables. Apple, the Apple logo, Macintosh, Power Macintosh, Mac OS, and the Mac OS logo are registered trademarks of Apple Computer Inc. Microsoft and Windows are registered trademarks of the Microsoft Corporation. The official name of Windows® is Microsoft Windows Operating System. Pentium is a registered trademark of the Intel Corporation. PhotoImpression is a registered trademark of ArcSoft, Inc. Power PC is a trademark of the International Business Machines Corporation. QuickTime is a trademark used under license. The SD logo is a trademark. All other trademarks are the property of their respective owners. 55 © 2001 Minolta Co., Ltd. under the Berne Convention and the Universal Copyright Convention. 9224-2774-11 H-A107