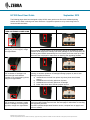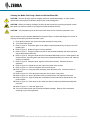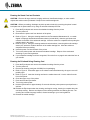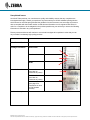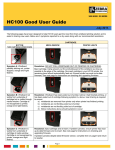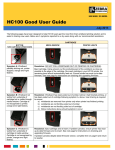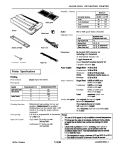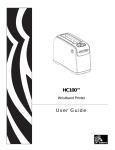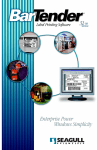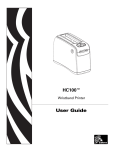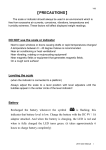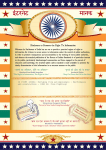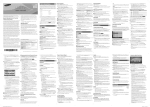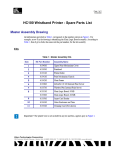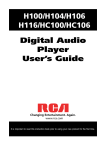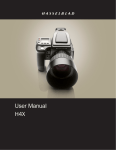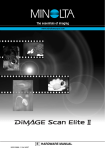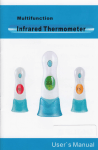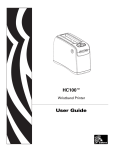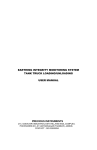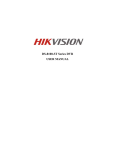Download HC100 Good User Guide September 2015
Transcript
s Indicator ): Orange Media Out No wristband under mouth of cartridge s Indicator ): Orange s Indicator ):Lights Orange s Indicator s Indicator ): Orange ): Orange No wristband on roll HC100 Good Printer Lights Printer LightsUser Guide Bottom* Cartridge Cartridge Side Side Bottom* September 2015 Solution Solution Problem Problem Media Media Status Status Indicator Indicator The following pages (Small Orange (Small Light): Light): Orangehave been designed to help HC100 users get the most from their wristband printing Fill out Cartridge and Printer solution and to assist in training new users.Wristband Below broken are 3 symptoms reported to Information us by users along with our off or retracted section on page 3 then submit form to recommended resolutions. inside of cartridge reseller Media Media Out Out Replace Replace with with new new cartridge cartridge CARTRIDGE No wristband under mouth of Cartridge Wristbands present on roll MEDIA WINDOW BOTTOM cartridge Printer Status Indicator No wristband under mouth of Problem Printer Status Indicator No wristband under mouth of Bottom* Side cartridge TURN CARTRIDGE UPSIDE DOWN (Large (Large Light): Light): Orange Orange cartridge Media Media Status Status Indicator Indicator (Small Light): (Small Light): Orange Orange Cartridge r Lights us Indicator ht): Orange Replace with new cartridge Bottom* Printer Lights Media Status Indicator (Small Light): Orange Printer Printer Status Status Indicator Indicator (Large Light): Orange Orange Wristband present under (Large Light): Side Bottom* No No wristband wristband on on roll roll Printer Lights Bottom* PRINTER LIGHTS Media Status Indicator Solution (Small Light): Orange Using scissors, cut the protruding portion of the wristband as flush as possible to the edge of the cartridge (see below). Reinsert the wristband cartridge Problem Solution Wristband partially Wristband broken out in your HC100™ printer; remaining Cartridge Wristband brokenthe Fill Fill out Cartridge Cartridge and and Printer Printer Information Information sticking out; Problem Solution off or retracted section 3 wristband should feed out. off or retracted section on on page page 3 then then submit submit form form to to Side Media Out Replace with new cartridge cartridge/printer inside of cartridge reseller inside of cartridge reseller jammed No No wristband wristband under under mouth mouth of of Wristbands present on roll Wristbands present on roll cartridge s Indicator cartridge us Indicator No wristband under mouth of Wristbands present on roll No wristband on roll ):): Orange Symptom A: Wristband partially Resolution: DO NOT PULLReplace WRISTBAND OUT Media Out with new cartridge Media mouth of cartridge Orange Media Status Status Indicator Indicator cartridge Printer Status Indicator No wristband under mo (Large Light): Orange OF PRINTER OR CARTRIDGE.cartridge Using scissors, cut the protruding Using scissors, thecartridge protruding Media Out Replace withcut new (Small Light): Orange sticking out, printer stopped, orange (Small Light): Orange portion of the wristband as flush Media Status Indicator Eject cartridge. Using scissors thecartridge protruding part of the wristband ssIndicator Eject & cut reinsert in same printer portion of the wristband as flush as asas close as Indicator Printer Lights possible to the edge of the cartridge (see error light flashes. possible to the edge of the cartridge (seeprinter, the ):): Orange (Small Light): Orange possible to the edge of theIfcartridge. Re-insert cartridge in your HC100 Bottom* Orange problem persists, eject cartridge and below). Reinsert Reinsert the the wristband wristband cartridge cartridge below). Wristband partially The printer does not Wristband partially remaining band should automatically feed out. Ensure printer has most up-to-date reinsert in a different HC100™ printer. IfStatus in your HC100™ printer; the remaining us Indicator No wristband under mouth of Media Indicator in your HC100™ printer; the remaining sticking out; out; Printer Status Indicator No wristband under mouth of sticking the media on roll No wristband on roll should feed works, refer Cleaning wristband theand upgrading No wristband ht): Orange firmware. recognize See next page forcartridge instructions on tochecking wristband should feed out. out. firmware. cartridge cartridge/printer (Large Light): Orange (Small Light): Orange cartridge cartridge/printer us Indicator ht): Orange s Indicator us Indicator ):): Orange Orange Media Status Indicator (Small Light): Orange Printer Status Status Indicator Indicator Printer (Large Light): Light): Orange Orange (Large cartridge; Wristbandcartridge broken Fill outCard Cartridge and Printer Smart andjammed Contacts onInformation page 2 for jammed isoff notorjammed and the retracted section on page then submit form to cartridge and3the first printer used. contains partial to inside ofacartridge reseller Wristband full roll of Wristband present present under under Wristbands roll problem persists, fill out Cartridge and Wristbands present presentIfon on roll mouth mouth of of cartridge cartridge wristbands Wristband broken Fill page out Cartridge and Printer Information Printer Information section on 3 Media Status Indicator under Media Statusof Indicator NoWristband wristbandpresent under mouth Wristbands present on roll (Small (Small Light): Light): Orange Orange mouth of cartridge cartridge s Indicator idge upside down Wristband broken off or retracted inside of cartridge Cartridge Fill out Cartridge and Printer Information Eject & cartridge in printer Eject & reinsert reinsert cartridge in same same printer off or retracted section on page 3 then submit form to form to form reseller section onthen pagesubmit 3 then submit to Printer Status Indicator problem persists, eject cartridge and inside of cartridge If reseller If problem persists, eject cartridge and No wristband under mo reseller The printer does not The printer does not reinsert in a different HC100™ printer. If recognize the media reinsert in a different (Large Light): HC100™ Orangeprinter. If cartridge recognize the cartridge refer Using scissors, cutmedia the protruding cartridge works, works, refer to to Cleaning Cleaning the the Problem Solution cartridge; cartridge ): Orange cartridge; cartridge as Smart Card and Contacts on No wristband under mouth of Media Status Indicator Smart Card and Contacts on page page 2 2 for for Bottom* Side portion of the wristband flush as Wristbands present on roll Printer Status Indicator is not not jammed jammed and and the cartridge and the first printer used. No wristband under mo us Indicator No wristband under mouth of Orange is (Large Light): cartridge the (Small cartridge and the Orange first printer used. Wristbands present on roll possible to the edge of thetocartridge (seeLight): Media Status Indicator contains a partial partial ht): Orange Symptom B: cartridge (Large Light): Orange contains a to Wristband not visible Resolution: Wristband has been pulled out of printer, before it had finished cartridge Media (Small Status Light): Indicator Orange below). Reinsert cartridge full roll of Using scissors, fullthe rollwristband of If problem problem persists, cut fill the out protruding Cartridge and and partially If persists, fill out Cartridge us Indicatorfrom underside of(Small Light): Orange cartridge but is printing, orWristband has been pulled of cartridge following symptom A, above. User wristbands portion of the wristband as flush as Media Status Indicator inout your HC100™ printer; the remaining Using scissors, cut the protruding wristbands Printer Information Information section section on on page page 3 3 sticking out; Printer ht): Orange visible through media Printer Indicator Wristband present to the edge ofOrange the cartridge (see window. training is required to ensure; Printer Status Status Indicator Wristband present under under portion ofwristband the wristband as flush as (Small should feed possible out. then form to Light): Wristbands then submit submit form to reseller reseller cartridge/printer Wristbands present present on on roll roll (Large Light): Orange mouth of cartridge below). Reinsert the wristband cartridge (Large Light): Orange possible to theWristband edge of the cartridge (see Cartridge is not recognised by printer,mouth of cartridge partially a) wristbands printer only when printer has finished jammedare removed from Media Out Replace with new cartridge in your HC100™ printer; the remaining below). Reinsert the wristband sticking out; cartridge *Rotate cartridge orange error light flashes. *Rotate cartridge upside upside down down Wristband partially wristband should feed out. printing in your HC100™cartridge/printer printer; the remaining sticking out; Bottom* b) wristbands are not forcibly out of printer jammed wristband pulled should feed out. us Indicator cartridge/printer Wristband present under Wristbands present on roll c) wristbands are not forcibly pulled out of cartridge Media Status Indicator ): Orange Printer Status Indicator No wristband under mouth of jammed mouth of cartridge Printer Lights Printer Status Indicator Printer Lights No wristband on roll Printer Status Indicator (Large Light): Orange (Small Light): Orange d) under followWristbands instructions above should symptom A occur cartridge Wristband present Printer present on roll Eject & reinsert cartridge in same printerStatus Indicator Wristband present u (Large Light): Orange mouth of cartridge Media Status Indicator (Large Light): Orange mouth of cartridg If problem persists, eject cartridge and Wristband present under (Small Status Light): Indicator Orange Media Eject & reinsert cartridge in same printer Wristbands present on roll The printer does not reinsert in a different HC100™ printer. If mouth of cartridge (Small Light): Orange Printer Status Indicator No wristband under mo If problem persists, eject cartridge and Media Status Indicator recognize the media printer does works, refer tonot Cleaning the us Indicator Eject &cartridge reinsertThe cartridge in same printer reinsert in a Light): different HC100™ printer. If (Large cartridge (Small Orange cartridge; cartridge Smart Card Wristband broken Fill out2 Cartridge Printer Information recognize the media and Contacts on page forworks,and cartridge refer to Cleaning the ht): Orange persists, cartridge and offand oreject retracted section on page 3 then submit form to is not jammed andIf problem cartridge; cartridge Smart Card and Contacts on page 2 for the cartridge the first printer used. Media Status Indicator The printer does not reinsert in a different HC100™ printer. If inside of cartridge reseller is not jammed and contains partial to the(Small cartridgeLight): and theOrange first printer used. recognize thea media cartridge works, referatopartial Cleaning contains to the fullcartridge roll of cartridge; If problem fill Cartridge Smart Card andpersists, Contacts on page 2 problem for and full roll ofout If persists, fill out Cartridge and wristbands is not Printer Status Indicator Printer Information section on page 3 No wristband under mouth of jammed and wristbands the cartridge and the first printer used. Printer Information section on page 3 No wristband under mo Wristbands present on roll Printer Status Indicator us Indicator Wristband present under (Large Light): Orange contains a partial to Printer Status Indicator cartridge Wristband present then submit form to reseller then submit form to reseller Wristbands present on rollunder Wristbands present on roll ): Orange Symptom mouth of cartridge (Large Light): Orange (LargeStatus Light):is Orange C: Wristband visible and re-insert. If problem persists, ensure printer has cartridge mouthResolution: of cartridge fullEject roll of cartridge Media Indicator If problem persists, fill out Cartridge and Using scissors, cut the protruding wristbands Light): Orange from underside of(Small cartridge & media most up-to-date firmwarePrinter andInformation re-insert. Seeonnext pageofStatus for instructions section pageportion 3Media *Rotate cartridge upside down idge upside down the wristband as flush ason checking Indicator us Indicator Wristband present under then submit form to reseller possible window. Cartridge is not recognised to the edge ofOrange the cartridge (see Wristbands presentand on rollupgrading firmware. (Small Light): Printer Status Indicator Wristband present u ht): Orange mouth of cartridge below).complete Reinsert the wristband cartridge by printer, orange error light flashes. If problem persists despite latest Wristband firmware version, form on page 6 and partially (Large Light): Orange mouth of cartridg in your HC100™ printer; the remaining sticking out; ridge upside down return to reseller. wristband should feed out. cartridge/printer Printer Status Indicator Wristband present u jammed s Indicator ): Orange us Indicator ht): Orange *Rotate cartridge upside down (Large Light): Orange Printer Status Indicator Wristband present under Media Status Indicator Wristbands present on roll (Large Light): Orange mouth of cartridge (Small Light): Orange ©2015 ZIH Corp. All rights reserved. Media Status Indicator & reinsert in same printer Zebra and the stylized Zebra head are trademarks of ZIH Corp., registered in many jurisdictions worldwide. All other trademarks areEject the property of cartridge their respective owners. (Small Light): Orange Statuseject Indicator If Printer problem persists, cartridge and No The printer does not mouth of cartridg wristband under mo Routine Maintenance For best results from your printer, Zebra recommends that users upgrade to the latest firmware version* and carry out routine maintenance as follows; Determining Firmware Version To determine your current firmware version, complete the following steps to print a configuration wristband: Make sure the printer is on and ready to print with a wristband cartridge inserted. Press and hold PAUSE/FEED until the green lights turn off on the printer status indicators, and the orange lights blink once. Release PAUSE/FEED. A wristband prints with the printer configurations details and firmware version. The example below shows version V54. 17.14Z. The latest version number of firmware can be seen and downloaded from the ‘firmware and service packs’ section of the HC100 pages of our web site at; http://www.zebra.com/gb/en/supportdownloads/desktop/hc-100.html#mainpartabscontainer_5e2d=firmware-servicepacks If your printer configuration* has an earlier version, Zebra recommend upgrading to the latest version for best results. *Original WLAN (802.11b/g) enabled HC100 printers, i.e. part number HC100-300x-0200, will only support older versions of firmware. Firmware upgrades should not be attempted on these printer configurations. Updating Firmware Full firmware download details can be viewed on page 73 of the printer's associated user manual. http://www.zebra.com/content/dam/zebra/manuals/en-us/printer/hc100-ug-en.pdf CAUTION - During the firmware download process, the printer status indicator turns to a steady halforange and half-green state as the printer writes to flash memory. Do NOT power cycle the printer during this phase. Doing so makes the printer inoperable. For help with the following maintenance instructions, please refer to the diagrams on page 5 ©2015 ZIH Corp. All rights reserved. Zebra and the stylized Zebra head are trademarks of ZIH Corp., registered in many jurisdictions worldwide. All other trademarks are the property of their respective owners. Cleaning the Media Path Using a Swab and Alcohol/Water Mix CAUTION – Remove all rings, watches, hanging necklaces, identification badges, or other metallic objects that could touch the printhead or drop into the media cartridge slot. CAUTION – Before proceeding, discharge any built-up static electricity by touching the printer’s metal back plate near its power switch or by using an anti-static wriststrap and mat. CAUTION – The printhead may be hot and could cause severe burns. Allow the printhead to cool. Use the swab from a Preventative Maintenance Kit (part 47362) or a clean swab dipped in a solution of isopropyl alcohol (90%) and deionized water (10%). 1. Press the Eject button and remove the media cartridge from the printer. 2. Turn off the printer power 3. Refer to Figure 4. Press both upper cover release buttons simultaneously; the upper cover will partially open. 4. Refer to Figure 6. Rotate the upper cover up and back. 5. Refer to Figure 7. Grasp the metal lever plate on the printhead assembly and rotate upward to expose the printhead elements. 6. Refer to Figure 8. Using the swab from the Preventative Maintenance Kit or a swab dipped in the alcohol solution, wipe along the brown strip on the printhead assembly from end to end. Allow the solution to evaporate. 7. Refer to Figure 9. Using the swab, wipe the media chute surfaces. Allow the solution to evaporate. 8. Refer to Figure 10. Rotate the two side clips on the platen roller upward. 9. Refer to Figure 11. Remove the platen roller from the printer. 10. Refer to Figure 12. Using the swab, thoroughly clean the platen roller. Allow the solution to evaporate. 11. Refer to Figure 13. Place the platen roller back into its place in the printer. 12. Refer to Figure 14. Secure the platen roller by rotating the two side clips back into place. 13. Refer to Figure 15. Align the snap tabs on the bottom of the media chute with the slots in the printer chassis. 14. Refer to Figure 16. Press down on the metal lever plate to snap the printhead assembly back into place. 15. Refer to Figure 17. Close the upper cover. 16. Turn on the printer power and reinsert the wristband cartridge. Dispose of the used swab according to your local regulations. ©2015 ZIH Corp. All rights reserved. Zebra and the stylized Zebra head are trademarks of ZIH Corp., registered in many jurisdictions worldwide. All other trademarks are the property of their respective owners. Cleaning the Smart Card and Contacts CAUTION – Remove all rings, watches, hanging necklaces, identification badges, or other metallic objects that could touch the printhead or drop into the media cartridge slot. CAUTION – Before proceeding, discharge any built-up static electricity by touching the printer’s metal back plate near its power switch or by using an anti-static wriststrap and mat. 1. 2. 3. 4. 5. 6. 7. 8. Press the Eject button and remove the wristband cartridge from the printer Turn the printer off Disconnect the power cord from the back of the printer Refer to Figure 1. Using the cleaning swab from the Preventative Maintenance Kit, or a swab dipped in isopropyl alcohol/deionized water solution (mixed 90/10), clean the gold smart card contacts on the back of the wristband cartridge. Allow the solution to evaporate before putting the cartridge back in the printer. Refer to Figure 2. Using the cleaning swab and vertical strokes, clean the gold media cartridge sensor pins, which are visible at the back of the media cartridge slot. Allow the solution to evaporate before proceeding. Insert the power cord into the back of the printer Turn on the printer power and reinsert the wristband cartridge. Dispose of the used swab according to your local regulations. If your wristband cartridge is still not recognized, fill out the form on page 6 and submit the form to your reseller. Cleaning the Printhead Using Cleaning Card 1. 2. 3. 4. 5. 6. 7. 8. 9. 10. 11. Press the Eject button and remove the wristband cartridge from the printer. Turn the printer off. Remove the cleaning card (part 61332M) from its packaging. Refer to Figure 4. Press both upper cover release buttons simultaneously; the upper cover will partially open. Refer to Figure 5. Insert the cleaning card into the media chute until ¼ inch is visible from the front of the printer. Close the upper cover of the printer. Press and hold the Eject button. Turn on the printer power. Hold the Eject button for approximately 15 seconds while the printer powers up and performs a self-test. Release the Eject button when the cleaning card begins moving; cleaning is complete when the card stops moving. Remove and dispose of the cleaning card after the cleaning process. The cleaning card contains isopropyl alcohol, discard according to your local regulations. Reinsert the media cartridge ©2015 ZIH Corp. All rights reserved. Zebra and the stylized Zebra head are trademarks of ZIH Corp., registered in many jurisdictions worldwide. All other trademarks are the property of their respective owners. Maintenance Diagrams Figure 1 Figure 2 Figure 6 Figure 7 Figure 10 Figure 11 Figure 14 Figure 15 Figure 4 Figure 8 Figure 12 Figure 16 Figure 5 Figure 9 Figure 13 Figure 17 ©2015 ZIH Corp. All rights reserved. Zebra and the stylized Zebra head are trademarks of ZIH Corp., registered in many jurisdictions worldwide. All other trademarks are the property of their respective owners. Unexplained Issues As with all Zebra products, our commitment to quality and reliability ensures that any complaints are investigated thoroughly. Should you experience any issues with your HC100 wristband printing solution which cannot be resolved having followed the guidance from this document, we encourage end users to raise a complaint with their Zebra reseller so that relevant information can be registered with Zebra. In order for a complaint to be investigated in the quickest possible way, we ask that you ensure the following information is included in any correspondence. Please rest assured that we will continue to record and investigate all complaints in order that you can rely on Zebra’s consistently high quality products. End user Zebra Partner/ Reseller Cartridge information Part number Batch number DOM Printer information Part number (see label on underside of printer) Serial number (see label on underside of printer) Firmware version (see page 2 for instructions on how to find firmware version) Problem description ©2015 ZIH Corp. All rights reserved. Zebra and the stylized Zebra head are trademarks of ZIH Corp., registered in many jurisdictions worldwide. All other trademarks are the property of their respective owners.