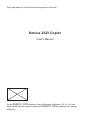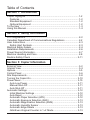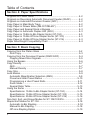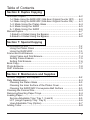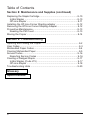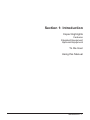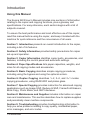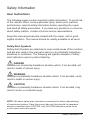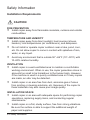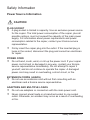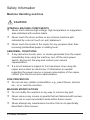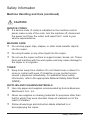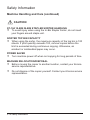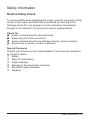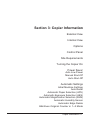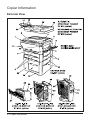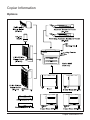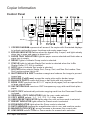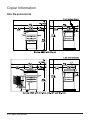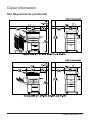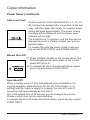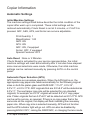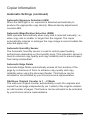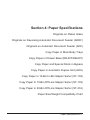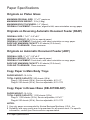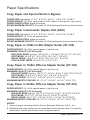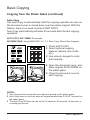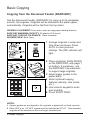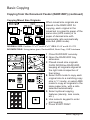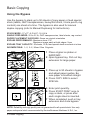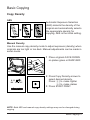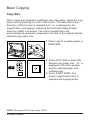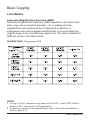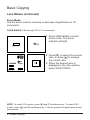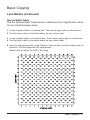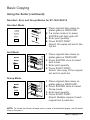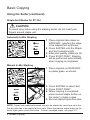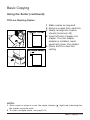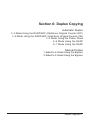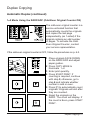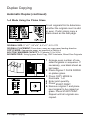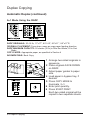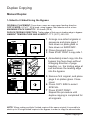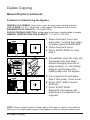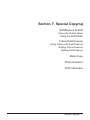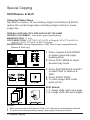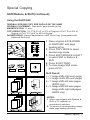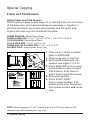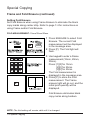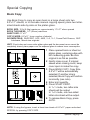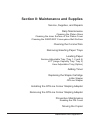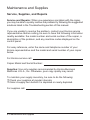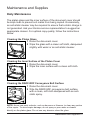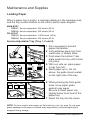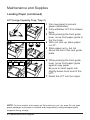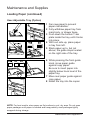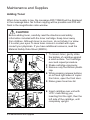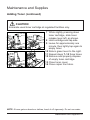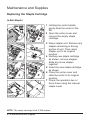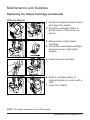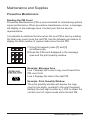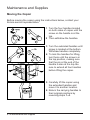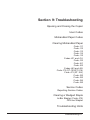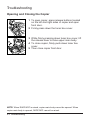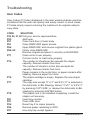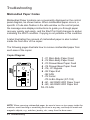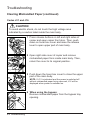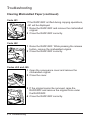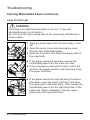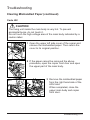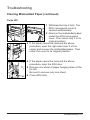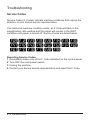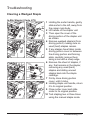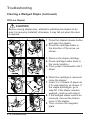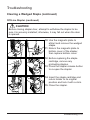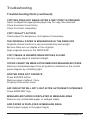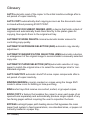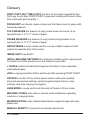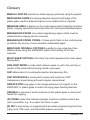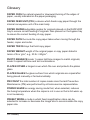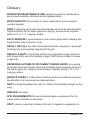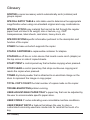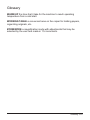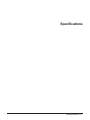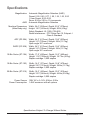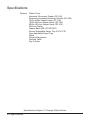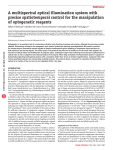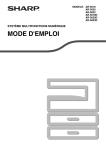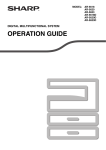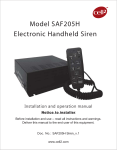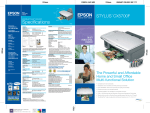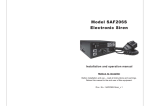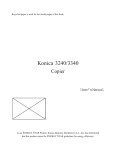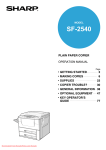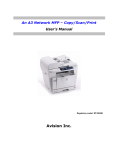Download Konica Minolta 2223 All in One Printer User Manual
Transcript
Recycled paper is used for the inside pages of this book. Konica 2223 Copier User’s Manual As an ENERGY STAR partner, Konica Business Machines U.S.A., Inc. has determined that this product meets the ENERGY STAR guidelines for energy efficiency. Konica 2223 User’s Manual © 1997 by Konica Business Machines U.S.A., Inc. Disclaimer Konica Business Machines U.S.A., Inc. has made every effort to ensure that the information in this manual is complete and accurate. However, constant efforts are also being made to improve and update the product. Therefore, Konica Business Machines U.S.A., Inc. shall not be liable for errors in this manual or for any consequential damages resulting from the use of this manual. The information contained herein is subject to change without notice. FEDERAL OR STATE STATUTES MAY PROHIBIT THE COPYING OF CERTAIN DOCUMENTS OR INFORMATION, RESULTING IN FINES OR IMPRISONMENT FOR VIOLATOR. User’s Manual Part Number OP-03-2223 Correspondence Konica welcomes your comments regarding the content of this manual. Mail all correspondence regarding documentation to the following address: Konica Business Machines U.S.A., Inc. New Product Development 500 Day Hill Road Windsor, CT 06095 Table of Contents Section 1: Introduction Copier Highlights ................................................................................ 1-2 Features ......................................................................................... 1-2 Standard Equipment ...................................................................... 1-2 Optional Equipment ....................................................................... 1-2 To the User ........................................................................................ 1-3 Using this Manual ............................................................................... 1-4 Section 2: Safety Information FCC Regulations ................................................................................ 2-2 Canadian Department of Communications Regulations .................... 2-2 User Instructions ................................................................................ 2-3 Safety Alert Symbols ...................................................................... 2-3 Machine Safety Labels ....................................................................... 2-4 Installation Requirements ................................................................... 2-6 Power Source Information .................................................................. 2-7 Machine Handling and Care ............................................................... 2-8 Routine Safety Check ...................................................................... 2-11 Section 3: Copier Information External View ..................................................................................... 3-2 Internal View ...................................................................................... 3-4 Options ............................................................................................... 3-5 Control Panel ..................................................................................... 3-6 Site Requirements .............................................................................. 3-8 Turning the Copier On ...................................................................... 3-10 Power Saver ..................................................................................... 3-10 Auto Low Power ........................................................................... 3-11 Manual Shut-Off ........................................................................... 3-11 Auto Shut-Off ............................................................................... 3-11 Automatic Settings ........................................................................... 3-12 Initial Machine Settings ................................................................ 3-12 Auto Reset ................................................................................... 3-12 Automatic Paper Selection (APS) ................................................ 3-12 Automatic Exposure Selection (AES) .......................................... 3-13 Automatic Magnification Selection (AMS) .................................... 3-13 Automatic Humidity Sensor .......................................................... 3-13 Automatic Edge Delete ................................................................ 3-13 Odd-Even Original Counter in 1s2 Mode ................................... 3-13 i Table of Contents Section 4: Paper Specifications Originals on Platen Glass ................................................................... 4-2 Originals on Reversing Automatic Document Feeder (RADF) ........... 4-2 Originals on Automatic Document Feeder (ADF) ............................... 4-2 Copy Paper in Main Body Trays ........................................................ 4-2 Copy Paper in Drawer Base (DB-307/DB-607) .................................. 4-2 Copy Paper and Special Stock in Bypass .......................................... 4-3 Copy Paper in Automatic Duplex Unit (ADU) ..................................... 4-3 Copy Paper in 10-Bin In-Bin Stapler Sorter (ST-104) ........................ 4-3 Copy Paper in 10-Bin Off-Line Stapler Sorter (ST-103) ..................... 4-3 Copy Paper in 20-Bin Off-Line Stapler Sorter (ST-216) ..................... 4-3 Paper Size/Weight Compatibility Chart .............................................. 4-4 Section 5: Basic Copying Copying from the Platen Glass .......................................................... 5-2 Auto Copy ...................................................................................... 5-3 Copying from the Document Feeder (RADF/ADF) ............................. 5-4 Copying Mixed Size Originals ........................................................ 5-5 Using the Bypass ............................................................................... 5-6 Copy Density ...................................................................................... 5-7 AES ................................................................................................ 5-7 Manual Density .............................................................................. 5-7 Copy Size ........................................................................................... 5-8 Lens Modes ........................................................................................ 5-9 Automatic Magnification Selection (AMS) ...................................... 5-9 Preset and User Preset Ratios .................................................... 5-10 Programming a User Preset Ratio ............................................... 5-11 Zoom Mode .................................................................................. 5-12 Special Ratio Table ...................................................................... 5-13 Using the Sorter ............................................................................... 5-14 Specifications: 10-Bin In-Bin Stapler Sorter (ST-104) .................. 5-14 Specifications: 10-Bin Off-Line Stapler Sorter (ST-103) .............. 5-15 Specifications: 20-Bin Off-Line Stapler Sorter (ST-216) .............. 5-16 Non-Sort, Sort, and Group Modes for ST-104/103/216 .................... 5-17 Staple-Sort Modes for ST-104 ......................................................... 5-18 Automatic In-Bin Stapling ............................................................. 5-18 Manual In-Bin Stapling ................................................................. 5-18 Off-Line Stapling Option ............................................................... 5-19 ii Table of Contents Section 6: Duplex Copying Automatic Duplex ............................................................................... 6-2 1s2 Mode Using the RADF/ADF (Odd-Even Original Counter OFF) ....... 6-2 1s2 Mode Using the RADF/ADF (Odd-Even Original Counter ON) ........ 6-3 1s2 Mode Using the Platen Glass ................................................ 6-4 2s2 Mode Using the RADF .......................................................... 6-5 2s1 Mode Using the RADF .......................................................... 6-6 Manual Duplex ................................................................................... 6-7 1-Sided to 2-Sided Using the Bypass ............................................ 6-7 2-Sided to 2-Sided Using the Bypass ............................................ 6-8 Section 7: Special Copying Shift/Reduce & Shift ........................................................................... 7-2 Using the Platen Glass .................................................................. 7-2 Using the RADF/ADF ..................................................................... 7-3 Frame and Fold Erasure .................................................................... 7-4 Using Frame and Fold Erasure ...................................................... 7-4 Setting Frame Erasure ................................................................... 7-5 Setting Fold Erasure ...................................................................... 7-6 Book Copy .......................................................................................... 7-7 Photo Enhance ................................................................................... 7-8 OHP Interleave ................................................................................... 7-9 Section 8: Maintenance and Supplies Service, Supplies, and Repairs .......................................................... 8-2 Daily Maintenance .............................................................................. 8-3 Cleaning the Platen Glass ............................................................. 8-3 Cleaning the Inner Surface of the Platen Cover ............................. 8-3 Cleaning the RADF/ADF Conveyance Belt Surface ...................... 8-3 Cleaning the Corona Wire .................................................................. 8-4 Removing/Inserting Paper Trays ........................................................ 8-4 Loading Paper .................................................................................... 8-5 Service-Adjustable Tray (Tray 1, 2 and 4) ..................................... 8-5 LCT (Large Capacity Tray: Tray 3) ................................................ 8-6 User-Adjustable Tray (Option) ....................................................... 8-7 Adding Toner ...................................................................................... 8-8 iii Table of Contents Section 8: Maintenance and Supplies (continued) Replacing the Staple Cartridge ........................................................ 8-10 In-Bin Stapler ............................................................................... 8-10 Off-Line Stapler ............................................................................ 8-11 Installing the Off-Line Corner Stapling adapter ................................ 8-12 Removing the Off-Line Corner Stapling Adapter .............................. 8-12 Preventive Maintenance ................................................................... 8-13 Reading the PM Count ................................................................. 8-13 Moving the Copier ............................................................................ 8-14 Section 9: Troubleshooting Opening and Closing the Copier ........................................................ 9-2 User Codes ........................................................................................ 9-3 Mishandled Paper Codes ................................................................... 9-4 Clearing Mishandled Paper ................................................................ 9-5 Service Codes .................................................................................. 9-16 Reporting Service Codes ............................................................. 9-16 Clearing a Wedged Staple ............................................................... 9-17 In-Bin Stapler (Code J75) ............................................................ 9-17 Off-Line Stapler ............................................................................ 9-18 Troubleshooting Hints ...................................................................... 9-20 Glossary Specifications iv Section 1: Introduction Copier Highlights Features Standard Equipment Optional Equipment To the User Using this Manual Introduction 1-1 Introduction Copier Highlights The Konica 2223 is a 23 copies-per-minute (cpm) desktop copier available with either platen cover or automatic document feeder (RADF/ ADF) configuration. The Konica 2223 copier system offers the following features, standard equipment and optional equipment: Features: 23 CPM Image Shift Reduce & Shift Frame/Fold Erasure Book Copy Photo Mode OHP Interleave Automatic Duplex Auto Reset Auto Shut-Off Power Saver Automatic Paper Selection (APS) Automatic Exposure Selection (AES) Automatic Magnification Selection (AMS) Automatic Humidity Sensor Standard Equipment: 50-sheet Stack Bypass Main Body with Two Tray Ports User’s Manual Optional Equipment: Service-Adjustable Paper Platen Cover Tray (8.5"x11"R) Automatic Document User-Adjustable Paper Tray Feeder (DF-204) Key Counter Reversing Automatic Remote Diagnostics Document Feeder (DF-308) Working Table Drawer Base with ADU (DB-107) Drawer Base with LCT, PFU and ADU (DB-307) Drawer Base with LCT and PFU (DB- 607) Stand 10-Bin In-Bin Stapler Sorter (ST-104) 10-Bin Off-Line Stapler Sorter (ST-103) 20-Bin Off-Line Stapler Sorter (ST-216) Off-Line Stapler 1-2 Introduction Introduction To the User Welcome to the Konica 2223 copier system. To ensure optimal performance and safety, handle and operate the 2223 copier system as recommended in this manual. Copier Service and Repairs: If you require service or repairs, contact your Konica dealer or service representative immediately. Do not attempt to disassemble or repair the copier yourself. All repairs should be performed by an authorized Konica service representative. Supplies: Use only supplies recommended by Konica Business Machines U.S.A., Inc. If you require special information regarding supply items, please contact your Konica dealer or service representative. Follow recommendations regarding compatibility, usage, storage, and handling of all supplies. Control Panel: The 2223 control panel is consistent with Konica’s userfriendly style, is designed for easy operation. Keys for basic functions are located on the right side, special function keys are located on the left side and the message area is located in the center of the panel. A detailed description of the control panel is included on pages 3-6~3-7. Maintenance Agreement: The Konica 2223 copier system will give you many years of trouble-free service. To ensure high quality copying performance and to prevent premature wear of precision parts and components, periodic cleaning and routine adjustments should be scheduled. Konica recommends that you contact your service center to discuss the benefits of Konica’s Customer Service Maintenance Agreement and to learn how a maintenance plan can be tailored to meet your individual needs. Introduction 1-3 Introduction Using this Manual The Konica 2223 User’s Manual includes nine sections of information relating to the copier and copying functions, plus a glossary and specifications. For easy reference, each section begins with a list of subjects covered. To ensure the best performance and most effective use of this copier, read this manual before using the copier, and keep it located with the machine for quick reference and the convenience of all users. Section 1: Introduction presents an overall introduction to the copier, including a list of its features. Section 2: Safety Information provided safety precautions for copier set-up and operation. Section 3: Copier Information identifies copier parts, accessories, and features, including the control panel and automatic settings. Section 4: Paper Specifications lists paper capacities, weights, and sizes for all copying modes and accessories. Section 5: Basic Copying describes simple copying procedures, including using the bypass and using the optional sorters. Section 6: Duplex Copying describes 1s2, 2s2, and 2s1 modes copying procedures, using RADF/ADF and platen glass. Section 7: Special Copying provides instruction for advanced copying applications such as Image Shift, Reduce & Shift, Frame/Fold Erasure, Book Copy, Photo Mode, and OHP Interleave. Section 8: Maintenance and Supplies includes information on copier care and maintenance. This section describes how to replace supplies and periodically clean machine components. Section 9: Troubleshooting provides troubleshooting information to help you solve problems relating to copy quality, mishandled paper, error messages, and error codes. 1-4 Introduction Section 2: Safety Information FCC Regulations Canadian Department of Communications Regulations User Instructions Safety Alert Symbols Machine Safety Labels Installation Requirements Power Source Information Machine Handling and Care Routine Safety Check Safety Information 2-1 Safety Information FCC Regulations NOTICE: The Konica 2223 copier generates, uses, and can radiate radio frequency energy. If it is not installed and used in accordance with the instruction manual, interference with radio communications may result. This equipment has been tested and found to comply with the limits for a class A computing device, pursuant to Subpart J, Part 15, of FCC rules, which are designed to provide reasonable protection against interference from such equipment when it is operating in a commercial environment. Users operating this equipment in a residential area are likely to cause interference, in which case they may be required to correct the interference at their own expense. Canadian Department of Communications Regulations Le présent appareil n’émet pas de bruits radioélectriques dépassant les limites applicables aux de Classe A prescrites dans le règlement sur la brouillage radioélectrique édicté par Le Ministère des Communications du Canada. This equipment does not exceed the Class A limits for radio noise emissions as set out in the radio interference regulations of the Canadian Department of Communications. 2-2 Safety Information Safety Information User Instructions The following pages contain important safety information. To avoid risk of fire, electric shock, serious personal injury, and/or poor machine performance, read all safety information before operating the copier and heed all safety precautions. If you have any questions or concerns about safety matters, contact a Konica service representative. Keep this manual permanently located with the copier, and in good, legible condition. The manual should be readily available to all users. Safety Alert Symbols Safety Alert Symbols are attached to some inside areas of the machine and are also used in this manual to alert you to potentially hazardous situations or conditions. The following are typical examples of safety alert indicators used on product labeling. DANGER Indicates an imminently hazardous situation which, if not avoided, will result in death of serious injury. WARNING Indicates a potentially hazardous situation which, if not avoided, could result in death or serious injury. CAUTION Indicates a potentially hazardous situation which, if not avoided, may result in minor or moderate injury. NOTE: The above safety alert information is presented for better understanding of hazardous situations. Since this product has only the potential for hazardous situations classified under CAUTION, only CAUTION indications will be found on the copier and in this manual. Safety Information 2-3 Safety Information Machine Safety Labels Machine safety labels are attached to some inside areas of the copier. The purpose of these safety labels is to alert you to imminent or potentially hazardous situations or conditions. You may be injured if you touch any machine area that you are advised by any caution label or caution indication to avoid. Do not remove caution labels. If any caution label is removed, or if any caution indicator is illegible due to soilage, contact your Konica service representative. The copier has caution labels at the locations shown right. When removing mishandled paper, adding toner, or stapling, exercise care in order to avoid any accidents such as burns, electric shock, or other injury. 2-4 Safety Information Safety Information Machine Safety Labels (continued) Safety Information 2-5 Safety Information Installation Requirements CAUTION FIRE PREVENTION ❐ Install copier away from flammable materials, curtains and volatile combustibles. TEMPERATURE AND HUMIDITY ❐ Install copier away from direct sunlight, heat sources (stoves, heaters), cold temperatures (air conditioners), and dampness. ❐ Do not install or operate copier outdoors near a lake, pond, river, etc. Do not allow copier to come in contact with splashes of rain, water, or any liquid. ❐ Avoid any environment that is outside 50°~86°F (10°~30°C) with 10~80% relative humidity. VENTILATION ❐ Install copier in a well-ventilated area to maintain a comfortable working environment. When in use, the copier generates ozone in amounts too small to be hazardous to the human body. However, if the machine is used in a poorly ventilated area or if many copies are made, an odor may be detected. ❐ Install copier in an area free from dust, ammonia gas or fumes from printing or cleaning solutions, etc. Exposure of the copier to these materials may also cause poor image quality. INSTALLATION SPACE ❐ Install copier in an area with adequate space for performing copier operations, replacing supply items, and conducting regular maintenance. ❐ Install copier on a flat, sturdy surface, free from strong vibrations. Be sure the surface is able to support the additional weight of paper and supplies. 2-6 Safety Information Safety Information Power Source Information CAUTION PLUG SOCKET ❐ A plug socket is limited in capacity. Use an exclusive power source for the copier. The total power consumption of the copier, plus all possible options, must not exceed the capacity of the main power supply. For information about power requirements and power consumption related to the copier, contact your Konica service representative. ❐ Firmly insert the copier plug into the outlet. If the inserted plug is loose in the socket, disconnect the plug and consult an electrician for repair. POWER CORD ❐ Do not bend, crush, wind, or roll up the power cord. If your copier power cord is bent or damaged in any way, contact your Konica service representative immediately. Do not attempt to repair it yourself, and do not continue to operate the copier. A damaged power cord may result in overheating, a short circuit, or fire. EXTENSION CORDS (LEADS) ❐ Do not use an extension cord without first consulting with an electrician and a Konica service representative. ADAPTERS AND MULTIPLE LOADS ❐ Do not use adapters or connectors with the main power cord. ❐ Never connect plural loads or a branched socket to one socket outlet. Otherwise, an accident may occur as a result of overheating or fire. Safety Information 2-7 Safety Information Machine Handling and Care CAUTION INTERNAL MACHINE COMPONENTS ❐ Never touch internal high voltage, high temperature or magnetism area indicated with caution labels. ❐ Never touch the drum surface or any internal machine part indicated by a do not touch (or pull) statement. ❐ Never touch the inside of the copier for any purpose other than removing mishandled paper or adding toner. ABNORMAL CONDITIONS ❐ If any abnormal sound, odor, or smoke generates from the copier, immediately stop using the machine, turn off the main power switch, disconnect the plug and contact your service representative. ❐ If a circuit breaker is tripped or if a fuse blows, stop using the copier and contact an electrician. If information is needed regarding the power source or power consumption of the copier, contact your Konica service representative. FIRE PREVENTION ❐ Do not use any volatile combustibles, e.g., paint thinner, alcohol, etc., on or near the machine. MACHINE MODIFICATIONS ❐ Do not modify the machine in any way or remove any part. ❐ Never remove any covers or guards that are fastened with screws. There are no user-serviceable areas within these covers. ❐ Never attempt any maintenance function that is not specifically described in this manual. 2-8 Safety Information Safety Information Machine Handling and Care (continued) CAUTION SERVICE CODES ❐ If a service code (F code) is indicated on the machine control panel, make a note of the code, turn the machine off, disconnect the power cord from the outlet, and report the F code to your service representative. MACHINE CARE ❐ Do not drop paper clips, staples, or other small metallic objects into the copier. ❐ Do not spill water or any other liquid into the copier. ❐ Do not use the copier surface to support vases, books, etc. These items will interfere with the work space and may cause damage to the copier or to originals. TONER ❐ Keep toner away from children. Do not inhale toner or allow it to come in contact with eyes. If inhalation or eye contact occurs, consult a physician immediately. For additional toner safety information, refer to the appropriate Material Safety Data Sheet (MSDS). SUPPLIES AND CLEANING MATERIALS ❐ Use only paper and supplies recommended by Konica Business Machines U.S.A., Inc. ❐ Never use supplies or cleaning materials for purposes other than that for which they were intended. Keep all materials out of the reach of children. ❐ Follow all warnings and instruction labels attached to or accompanying the copier. Safety Information 2-9 Safety Information Machine Handling and Care (continued) CAUTION ST-104 10-BIN IN-BIN STAPLER SORTER HANDLING ❐ To avoid injury when using the In-Bin Stapler Sorter, do not insert your fingers around staple unit. SORTER TOP BIN CAPACITY ❐ When using the sorter, the maximum capacity of the top bin is 100 sheets. If print quantity exceeds 100, remove copies before the limit is exceeded during continuous copying. Otherwise, an accident or mishandled paper may occur. POWER SAVER ❐ Turn machine power off when not copying for long periods of time. MACHINE RELOCATION/DISPOSAL ❐ Before moving the copier to another location, contact your Konica service representative. ❐ Do not dispose of the copier yourself. Contact your Konica service representative. 2-10 Safety Information Safety Information Routine Safety Check To ensure safety when operating this copier, perform a periodic safety check on the copier and electrical connections by referring to the following check list. Any special concerns should be immediately brought to the attention of your Konica service representative. Check for: ❐ power cord and plug for abnormal heat ❐ power plug for loose connection ❐ power cord and plug for any damage, fraying, and/or creasing ❐ ground wire to ensure correct connection Special Concerns Contact your Konica service representative if you have any questions or concerns about: ❐ Safety ❐ Signs of overheating ❐ Copier damage ❐ Damage to the electrical connection ❐ Abnormal copier operation ❐ Supplies Safety Information 2-11 Section 3: Copier Information External View Internal View Options Control Panel Site Requirements Turning the Copier On Power Saver Auto Low Power Manual Shut-Off Auto Shut-Off Automatic Settings Initial Machine Settings Auto Reset Automatic Paper Selection (APS) Automatic Exposure Selection (AES) Automatic Magnification Selection (AMS) Automatic Humidity Sensor Automatic Edge Delete Odd-Even Original Counter in 1s2 Mode Copier Information 3-1 Copier Information External View 3-2 Copier Information Copier Information External View (continued) KONICA 2223 COPIER MAIN BODY 1 2 3 4 5 6 7 8 9 10 MAIN POWER SWITCH CONTROL PANEL PLATEN COVER KEY COUNTER (option) 50-SHEET STACK BYPASS TOTAL COUNTER SIDE COVER (main body) PAPER TRAY (main body) COPIER FRONT DOOR FRONT DOOR RELEASE BUTTONS (both sides of front door) 11 PAPER EXIT TRAY DOCUMENT FEEDER (DF-204/308) (option) 12 13 14 15 16 RADF/ADF TRAY RADF/ADF TRAY EXTENSION RADF/ADF PAPER GUIDES ORIGINAL EXIT TRAY RADF/ADF PAPER ACCESS DRAWER BASE (DB-307) (option) 17 18 19 20 SIDE COVER (drawer base) DRAWER BASE PAPER TRAY LARGE CAPACITY TRAY AUTOMATIC DUPLEX UNIT 10-BIN IN-BIN STAPLER SORTER (ST-104) (option) 21 SORTER BINS 22 SORTER COVER 23 MANUAL STAPLE BUTTON 10-BIN OFF-LINE STAPLER SORTER (ST-103) (option) 24 25 26 27 SORTER BINS SORTER RELEASE LEVER STAPLER COVER OFF-LINE STAPLER (option) 20-BIN OFF-LINE STAPLER SORTER (ST-216) (option) 28 29 30 31 SORTER BINS SORTER RELEASE LEVER STAPLER COVER OFF-LINE STAPLER (option) Copier Information 3-3 Copier Information Internal View 1 2 3 4 5 6 7 UPPER MAIN BODY TONER BOX COVER TONER BOX CORONA WIRE CLEANING KNOB UPPER UNIT RELEASE LEVER DRUM UNIT FIXING UNIT CAUTION The main body contains internal high voltage and high temperature areas. Never touch areas indicated by caution labels. 3-4 Copier Information Copier Information Options Copier Information 3-5 Copier Information Control Panel 1 COPIER DIAGRAM represents all areas of the copier with illuminated displays to indicate mishandled paper locations and empty paper trays. 2 BYPASS INDICATOR flashes when the bypass tray is open, and lights steady when tray is open and paper is placed in it. 3 PAPER TRAY INDICATORS light the paper source selected and flash when a paper tray is empty. 4 GROUP lights to indicate Group mode is selected. 5 STAPLE lights to indicate Staple-Sort mode is selected when the In-Bin Stapler Sorter (ST-104) is installed. 6 SORT lights to indicate Sort mode is selected. 7 SORTER button selects Staple-Sort, Group, Sort, and Non-Sort modes. NonSort functions when light is off. 8 SHIFT/REDUCE & SHIFT creates a margin and reduces the image to prevent image loss. 9 ERASURE (Fold/Frame) erases the center strip and/or border image. 10 ENHANCE PHOTO copies half-tone or half-tone with text originals. 11 BOOK COPY produces two 8.5”x11” copies (dual pages) from an opened book or large original sheet. 12 OHP INTERLEAVE inserts an OHP transparency copy with each blank plain paper. 13 AUTO COPY automatically activates copying each time the Document Feeder is closed. 14 ORIGINALsCOPY INDICATORS light the copy mode selected. 15 COPY MODE selects 1s1, 1s2, 2s2, 2s1 copy modes. 16 USER PRESET INDICATOR lights when the user set lens mode is selected. 17 PRESET INDICATOR lights when the Preset mode is selected. 18 ZOOM INDICATOR lights when the Zoom mode is selected. 19 RATIO WINDOW displays the magnification ratio in use, and machine codes. 20 MAGNIFICATION [▼]/[▲] arrows increase or decrease the current ratio. 21 LENS MODE selects Preset or Zoom modes for manual ratio selection. 3-6 Copier Information Copier Information Control Panel (continued) 22 MESSAGE AREA displays information on copier status and instructions for use. 23 COPY DENSITY INDICATORS light the density level selected. 24 COPY DENSITY manually overrides AES in seven levels, from normal to lighter or darker. 25 COPY SIZE INDICATORS light to indicate the copy size selected. 26 COPY SIZE overrides APS for manual copy size selection. 27 AUTO INDICATORS light when the AUTO button is pressed to indicate APS, AES, ADF and SORTER are activated; go out when copy conditions are set manually. 28 AUTO restores the initial machine settings and clears copy selections. 29 KEYPAD is used to enter print quantity and Frame/Fold Erasure values. 30 PRINT QUANTITY WINDOW displays print quantity when selected and cumulative quantity while copying is in progress. 31 POWER SAVER activates an energy saving mode when the copier will not be used for an extended period of time. 32 [P] KEY is sued to access all programming functions. 33 [O] RECALL recalls print quantity selected while copying is in progress. 34 STOP/CLEAR stops continuous copying and allows reset of print quantity. 35 START PRINT indicates wait when light is amber and ready when light is bluegreen; activates copying when pressed while copier is in the ready-to-copy state. Copier Information 3-7 Copier Information Site Requirements 3-8 Copier Information Copier Information Site Requirements (continued) Copier Information 3-9 Copier Information Turning the Copier On 1 Turn ON the main power switch, located on the left front of the copier and wait approximately 65 seconds for copier to warm up. 2 When warm up is completed, the START PRINT light changes from amber to blue-green and the copier is ready to copy using initial machine settings. NOTE: To conserve energy, be sure to turn off the copier at the end of the workday. Power Saver There are two modes for the power saver as described below. Auto Low Power mode: The mode conserves energy by lowering the temperature setting of the fixing unit. This provides a two-fold compatible function that serves to minimize energy consumption and maximize copying performance. Shut-Off mode (Auto/Manual): The mode conserves energy by partially turning OFF the power supply. The copying performance of this mode is inferior to the conservation can be achieved. CAUTION To prevent accidents, shut off power when copier is not expected to be used for a long period; at night, for example. 3-10 Copier Information Copier Information Power Saver (continued) Auto Low Power If certain period of time (detected from 2, 5, 10, 15, 30 minutes) has passed after completion of the last copy, with the copier kept ready for copying, power saving will work automatically. The power saving message will be displayed, but the power saver indicator will not light. The initial time is 15 minutes, and the time can be changed by service. Please contact your service representative. To release the auto low power mode, press any key except START PRINT and POWER SAVER. Manual Shut-Off 1 Press POWER SAVER on the control panel. The LED will light and all other areas of the control panel will not be lit. 2 To release the shut-off mode and make copies, press any key except START PRINT . Auto Shut-Off When a certain period of time has elapsed since completion of a copying operation (detected from 30, 60, 90, 120 minutes, or no setting) and the copier is ready for copying, the shut-off mode (if turned On) will automatically go into effect. The initial setting time of 60 minutes can be changed by service. Please contact your service representative. To release the shut-off mode and make copies, press any key except START PRINT. Copier Information 3-11 Copier Information Automatic Settings Initial Machine Settings The machine settings listed below describe the initial condition of the copier after warm up is completed. These initial settings will be restored automatically if Auto Reset is set at 2 minutes, or if AUTO is pressed. ADF, AES, APS, and Sorter are service adjustable. Print Quantity: 1 Magnification: 1.00 AES: ON APS: ON ADF: ON, if equipped Sorter: OFF, if equipped Special Features: OFF Auto Reset None or 2 Minutes If Auto Reset is activated by your service representative, the initial machine settings will reset automatically after 2 minutes have elapsed since manual selections were made. Otherwise, the initial machine settings can be restored manually by pressing AUTO on the control panel. Automatic Paper Selection (APS) APS functions as a scanless operation. When the APS light is on, the appropriate copy paper size feeds automatically for the following original sizes on both the platen glass and RADF/ADF: 11”x17”, 8.5”x14”, 8.5”x11”, or 8.5”x11”R. ADF originals that are 5.5”x8.5” will be detected as 8.5”x11”. The next larger copy size will be selected for non-standard originals; for example, an 8”x13” original will select 8.5”x14” copy paper size. Platen originals that are 5.5"x8.5" will be detected as 8.5"x11"R. APS can be set by service, as required. If there is no copy paper that is the same size as the original, the display will flash indicating the necessary paper size. When copy size is selected manually, APS will not function and the APS indicator light will go out. APS can also be disabled by pressing BOOK COPY, raising the RADF/ADF, or changing the lens mode. 3-12 Copier Information Copier Information Automatic Settings (continued) Automatic Exposure Selection (AES) When the AES light is on, exposure is selected automatically to produce the appropriate copy density. Manual density adjustments override AES. Automatic Magnification Selection (AMS) AMS operates automatically when copy size is selected manually, i.e., when copy size is smaller or larger than the original. The copier automatically reduces or enlarges the copy image to accommodate the selected paper size. Automatic Humidity Sensor The Automatic humidity sensor is used to control paper feeding performance depending on the humidity level. This automatic sensor is used to enhance copy quality and copy reliability and to prevent paper from being mishandled. Automatic Edge Delete Automatic Edge Delete automatically erases all four borders of the page by a maximum of 5mm to enhance copy quality and copy reliability when using the document feeder. This feature can be activated or de-activated by your Konica service representative. Odd-Even Original Counter in 1 s 2 Mode The odd-even original counter automatically counts the originals and copies the last page independently (as 1-sided) if the original contains an odd number of pages. This feature can be activated or de-activated by your Konica service representative. Copier Information 3-13 Section 4: Paper Specifications Originals on Platen Glass Originals on Reversing Automatic Document Feeder (RADF) Originals on Automatic Document Feeder (ADF) Copy Paper in Main Body Trays Copy Paper in Drawer Base (DB-307/DB-607) Copy Paper and Special Stock in Bypass Copy Paper in Automatic Duplex Unit (ADU) Copy Paper in 10-Bin In-Bin Stapler Sorter (ST-104) Copy Paper in 10-Bin Off-Line Stapler Sorter (ST-103) Copy Paper in 20-Bin Off-Line Stapler Sorter (ST-216) Paper Size/Weight Compatibility Chart Paper Specifications 4-1 Paper Specifications Originals on Platen Glass MAXIMUM ORIGINAL SIZE: 11”x17” maximum MAXIMUM BOOK WEIGHT: 15 lb (6.8kg) MAXIMUM BOOK THICKNESS: 1.6” (40mm) ORIGINAL PLACEMENT: Face down, aligned at left; same orientation as copy paper Originals on Reversing Automatic Document Feeder (RADF) ORIGINAL SIZE: 11”x17”~5.5”x8.5” ORIGINAL WEIGHT: 20~24 lb (no special paper) ORIGINAL PLACEMENT: Face down, with same orientation as copy paper RADF/ADF MAXIMUM CAPACITY: 50 sheets (20 lb bond) CURLING TOLERANCE: 10mm maximum Originals on Automatic Document Feeder (ADF) ORIGINAL SIZE: 11"x17"~5.5"x8.5" ORIGINAL WEIGHT: 20~24 lb (no special paper) ORIGINAL PLACEMENT: Face down, with same orientation as copy paper RADF/ADF MAXIMUM CAPACITY: 50 sheets (20 lb bond) CURLING TOLERANCE: 10mm maximum Copy Paper in Main Body Trays PAPER WEIGHT: 16~24 lb TOTAL PAPER CAPACITY: 500 sheets (20 lb) Tray 1: 250 sheets (20 lb); Service adjustable; 8.5"x11" Tray 2: 250 sheets (20 lb); Service adjustable; 8.5"x11"R Copy Paper in Drawer Base (DB-307/DB-607) PAPER WEIGHT: 16~24 lb TOTAL PAPER CAPACITY: 1,250 sheets (20 lb) Tray 3: 1,000 sheets (20 lb); Service adjustable; 8.5"x11" Tray 4: 250 sheets (20 lb); Service adjustable; 8.5"x11"R NOTES: 1 Use only paper recommended by Konica Business Machines U.S.A., Inc. 2 Reliability and copy quality are not guaranteed for all special stock. For specific information, contact your Konica service representative. 4-2 Paper Specifications Paper Specifications Copy Paper and Special Stock in Bypass PAPER SIZE: Adjustable, 11”x17”, 8.5”x14”, 8.5”x11”, 8.5”x11”R, 5.5”x8.5” PAPER WEIGHT: 16~32 lb; special stock: OHP, labels, 3-hole punch, rag content PAPER ORIENTATION: Same as original BYPASS MAXIMUM CAPACITY: 50 sheets (16~24 lb);feed special stock one sheet at a time Copy Paper in Automatic Duplex Unit (ADU) PAPER SIZE: Adjustable, 11”x17”, 8.5”x14”, 8.5”x11”, 8.5”x11”R, 5.5”x8.5” PAPER WEIGHT: 16~24 lb; no special stock PAPER ORIENTATION: Same as original BYPASS MAXIMUM CAPACITY: 10 sheets (16~24 lb);feed special stock one sheet at a time Copy Paper in 10-Bin In-Bin Stapler Sorter (ST-104) PAPER WEIGHT: 16~24 lb; special paper in top bin only MAXIMUM CAPACITY (20 lb sheets): NON-SORT MODE (top bin): 100 (8.5”x11”, 5.5”x8.5”); 50 (11”x17”, 8.5”x14”) SORT MODE: 20 (8.5”x11”, 8.5”x11”R); 10 (11”x17”, 8.5”x14”) GROUP MODE: 10 (8.5”x11”, 8.5”x11”R); 5 (11”x17”, 8.5”x14”) STAPLE-SORT MODE: 20 (8.5”x11”); 10 (11”x17”) Copy Paper in 10-Bin Off-Line Stapler Sorter (ST-103) PAPER WEIGHT: 16~24 lb; special paper in top bin only MAXIMUM CAPACITY (20 lb sheets): NON-SORT MODE (top bin): 100 (11”17”, 8.5”x14”, 8.5”x11”, 8.5”x11”R, 5.5”x8.5”) SORT MODE: 50 (8.5”x11”); 30 (11”x17”, 8.5”x14”, 8.5”x11”R) GROUP MODE: 30 (11”x17”, 8.5”x14”, 8.5”x11”, 8.5”x11”R) MAXIMUM SHEETS STAPLED: 25 (11”x17”, 8.5”x14”, 8.5”x11”, 8.5”x11”R) Copy Paper in 20-Bin Off-Line Stapler Sorter (ST-216) PAPER WEIGHT: 16~24 lb; special paper in top bin only MAXIMUM CAPACITY (20 lb sheets): NON-SORT MODE (top bin): 100 (11”x17”, 8.5”x14”, 8.5”x11”, 8.5”x11”R, 5.5”x8.5”) SORT MODE: 50 (11”x17”, 8.5”x14”, 8.5”x11”, 8.5”x11”R, 5.5”x8.5”) GROUP MODE: 30 (11”x17”, 8.5”x14”, 8.5”x11”, 8.5”x11”R, 5.5"X8.5") MAXIMUM SHEETS STAPLED: 25 (11”x17”, 8.5”x14”, 8.5”x11”, 8.5”x11”R) NOTES: 1 Use only paper recommended by Konica Business Machines U.S.A., Inc. 2 Reliability and copy quality are not guaranteed for all special stock. For specific information, contact your Konica service representative. Paper Specifications 4-3 Paper Specifications Paper Size/Weight Compatibility Chart NOTES: 1 Use only paper recommended by Konica Business Machines U.S.A., Inc. 2 Reliability and copy quality are not guaranteed for all special stock. For specific information, contact your Konica service representative. 4-4 Paper Specifications Section 5: Basic Copying Copying from the Platen Glass Auto Copy Copying from the Document Feeder (RADF/ADF) Copying Mixed Size Originals Using the Bypass Copy Density AES Manual Density Copy Size Lens Modes Automatic Magnification Selection (AMS) Preset and User Preset Ratios Programming a User Preset Ratio Zoom Mode Special Ratio Table Using the Sorter Specifications: 10-Bin In-Bin Stapler Sorter (ST-104) Specifications: 10-Bin Off-Line Stapler Sorter (ST-103) Specifications: 20-Bin Off-Line Stapler Sorter (ST-216) Non-Sort, Sort and Group Modes for ST-104/103/216 Staple-Sort Modes for ST-104 Automatic In-Bin Stapling Manual In-Bin Stapling Off-Line Stapling Option Basic Copying 5-1 Basic Copying Copying from the Platen Glass Use the platen glass when a Document Feeder (RADF/ADF) is not installed or originals cannot be used with the RADF/ADF, e.g., when size is incompatible, or when originals are folded, stapled, or in poor condition. ORIGINAL SIZE: 11”x17” maximum ORIGINAL PLACEMENT: Face down, same as copy paper feeding direction HINTS: 1 When copying opened books, use Frame and/or Fold Erasure to eliminate black copy marks along borders and center strip (refer to Special Copying section). 2 To minimize toner usage when the original is so thick that the document cover cannot be completely closed, place white paper on the part of the platen glass which is not covered by the original. 1 Raise document cover. 2 Place original FACE DOWN on platen glass, centering it with left measuring guide. Be sure original is as flat as possible. 3 Close cover. 4 Select optional copying features (lens mode, density, copy size, etc.). 5 Use numeric keypad to enter print quantity. 6 Press START PRINT. NOTE: Press STOP/CLEAR to change print quantity or to stop continuous copying. Press RECALL to check original print quantity. Copying will continue while initial print quantity is displayed. 5-2 Basic Copying Basic Copying Copying from the Platen Glass (continued) Auto Copy Use Auto Copy to automatically start the copying operation as soon as the document cover is closed down over the platen original. With this feature, there is no need to press START PRINT. Auto Copy automatically activates 20 seconds after the last copying operation. AUTO COPY OFF-TIMER: 20 seconds INCOMPATIBLE: Using RADF/ADF, 2-2, 2-1, Book Copy, Mixed Size Originals 1 Press AUTO COPY. 2 Select optional copying features (density lens mode, etc.) 3 Use numeric keypad to enter print quantity. 4 Open the document cover, and place original FACE DOWN on the platen glass. 5 Close the document cover to start copying. NOTES: 1 Auto Copy functions only when an original is placed on the platen glass. 2 Auto Copy does not function when an original smaller than 5.5"x8.5" is placed on the platen glass. 3 The Auto Copy Off-timer can be set for 10 seconds, 20 seconds, 30 seconds, or no setting by service. Basic Copying 5-3 Basic Copying Copying from the Document Feeder (RADF/ADF) Use the Document Feeder (RADF/ADF) to copy up to 50 unstapled, smooth, flat originals. Originals will be directed to the platen glass, automatically. Originals will be fed from the top sheet. ORIGINAL PLACEMENT: Face down, same as copy paper feeding direction RADF/ADF MAXIMUM CAPACITY: 50 sheets (20 lb bond) RADF/ADF CURLING TOLERANCE: 10mm maximum INCOMPATIBLE: Book Copy 1 Arrange originals in order and face down as shown. Press AUTO to clear previous settings. The ADF indicator will light. 2 Place original(s) FACE DOWN on the RADF/ADF, with page 1 on bottom. If necessary, use the RADF/ADF tray extension to support large originals. 3 Adjust paper guides to the paper width. 4 Select optional copying features (density, lens mode, etc.). 5 Use numeric keypad to enter print quantity. 6 Press START PRINT. NOTES: 1 If paper guides are not aligned to the originals, originals will not feed correctly. 2 When APS is on, 5.5”x8.5” originals will be detected as 8.5”x11”. Non-standard originals will be detected as the next larger standard size. 5-4 Basic Copying Basic Copying Copying from the Document Feeder (RADF/ADF) (continued) Copying Mixed Size Originals When mixed size originals are placed in the RADF/ADF for copying, each original in the mixed set is copied to paper of the same size (APS mode) or to paper of desired size with appropriate ratio automatically selected (AMS mode). ORIGINAL SIZE: Combine 11”x17” and 8.5”x11” OR 8.5”x14” and 8.5”x11”R INCOMPATIBLE: Using platen glass, Reduce&Shift, Book Copy, OHP Interleave 1 Close RADF/ADF securely. 2 Open the RADF/ADF tray extension. 3 Placed mixed size originals FACE DOWN an RADF/ADF, keeping all originals aligned at the right side irrespective of their sizes. 4 Select APS mode to copy each original size to a matching copy size in 1:1 mode; or select AMS mode to copy all originals to the same paper size, with a ratio selected automatically. 5 Select optional copying features (density, lens mode, etc.). 6 Use numeric keypad to enter print quantity. 7 Press START PRINT. Basic Copying 5-5 Basic Copying Using the Bypass Use the bypass to stack up to 50 sheets of copy paper or feed special stock (labels, OHP transparencies, heavy/thin stock, 3-hole punch, rag content) one sheet at a time. The bypass is also used for manual duplex copying (refer to Manual Duplexing for instructions). STACK MODE: 11”x17”~5.5”x8.5”; 16~24 lb SINGLE FEED MODE: 25 lb~32 lb, OHP transparencies, label sheets, rag content PAPER PLACEMENT IN BYPASS: Same as original orientation BYPASS PERFORMANCE: Maximum skew: 2%; Maximum image wash at both edges: 5mm BYPASS TRAY CAPACITY: 50 sheets, 20 lb; feed special stock one sheet at a time INCOMPATIBLE: 1s2, 2s2, Mixed Size Originals 1 Place original on platen or RADF/ADF. 2 Open bypass tray. Pull out tray extension for large paper. 3 Place up to 50 sheets in bypass and adjust paper guides. Be sure paper is inserted straight. 4 Press COPY SIZE to select SPECIAL. 5 Enter print quantity. 6 Press START PRINT once to copy a stack, or press after each single sheet is inserted. 7 When completed, push in tray extension and close bypass. NOTE: Reliability and copy quality are not guaranteed for all special stock. Use only paper and special stock recommended by Konica Business Machines U.S.A., Inc. 5-6 Basic Copying Basic Copying Copy Density AES Automatic Exposure Selection (AES) detects the density of the original and automatically selects the appropriate density for copying. AES is the initial setting. Manual Density Use the manual copy density mode to adjust exposure (density) when originals are too light or too dark. Manual adjustments can be made in seven levels. 1 Place originals FACE DOWN on platen glass or RADF/ADF. 2 Press Copy Density arrows to select desired density. Press: [t] to make lighter [s] to make darker 3 Press START PRINT. NOTE: Both AES and manual copy density settings may can be changed during copying. Basic Copying 5-7 Basic Copying Copy Size When copying an original to a different size copy paper, select the copy paper size by pressing the COPY SIZE button. The Automatic Paper Selection (APS) function is released and “-A-” is displayed in the magnification ratio display, indicating that Automatic Magnification Selection (AMS) is activated. The correct magnification will automatically be selected in response to the size of the original and the selected copy paper size. 1 Place original on platen glass or RADF/ADF. 2 Press COPY SIZE to select the desired copy paper size. “-A-” is displayed in the ratio window and the selected paper size indicator light. 3 Press START PRINT. The proper magnification ratio is selected and copying starts. NOTE: To resume APS mode, press AUTO. 5-8 Basic Copying Basic Copying Lens Modes Automatic Magnification Selection (AMS) Automatic Magnification Selection (AMS) operates in the Auto mode when copy size is selected manually. “-A-” is displayed in the magnification ratio window while an appropriate reduction or enlargement ratio will be applied automatically to accommodate the original image to the selected copy paper size. The ratios selected for AMS are shown in the table below. INCOMPATIBLE: Using bypass, APS NOTES: 1 To copy 5.5”x8.5” originals to copy paper size 5.5”x8.5”, press COPY SIZE to select 5.5”x8.5”, then select 1.00 magnification. 2 To determine ratios for non-standard paper sizes, refer to the Special Ratio Table on page 5-13. Basic Copying 5-9 Basic Copying Lens Modes (continued) Preset and User Preset Ratios Use the Preset and User Preset lens modes to increase or decrease magnification in fixed increments. The seven available Preset ratios are factory-set. One frequently-used ratio can also be programmed and stored as a User Preset ratio and reprogrammed by the user as needed. PRESET RATIOS: 0.50, 0.65, 0.77, 1.00, 1.29, 1.55, 2.00 USER PRESET RATIO: Programmable from 0.50~2.00 in 1% increments 1 Press LENS MODE to illuminate the Preset or User Preset indicator. 2 To display the desired Preset ratio, press [▲] or [▼]. To display the User Preset ratio, press [▲] after 2.00 is displayed. 3 When the desired ratio is displayed in the ratio window, press START PRINT. NOTE: To select 0.50 quickly, press [▼] and [P] simultaneously. To select 2.00 quickly, press [▲] and [P] simultaneously. To scroll, press the magnification arrows continuously. 5-10 Basic Copying Basic Copying Lens Modes (continued) Programming a User Preset Ratio For convenience, program a frequently-used ratio that is not available as a factory preset ratio. This ratio can be set and changed by the user as needed. USER PRESET RATIO: Programmable from 0.50~2.00 in 1% increments 1 While pressing [P], press LENS MODE . The User Preset indicator light will flash. 2 Use the Keypad to enter a three-digit ratio (0.50~2.00). 3 If necessary, press STOP/ CLEAR to restore the original ratio or to clear a mis-entry. 4 Press [P] to store the new ratio. NOTE: The User Preset ratio will remain stored until it is overwritten. Basic Copying 5-11 Basic Copying Lens Modes (continued) Zoom Mode Use the Zoom mode to increase or decrease magnification in 1% increments. ZOOM RANGE: 0.50 through 2.00 in 1% increments 1 Press LENS MODE to select Zoom mode. The Zoom indicator will light. 2 Press [▼] to reduce the current ratio, or press [▲] to enlarge the current ratio. 3 When the desired ratio is displayed in the ratio window, press START PRINT. NOTE: To select 0.50 quickly, press [▼] and [P] simultaneously. To select 2.00 quickly, press [▲] and [P] simultaneously. To scroll, press the magnification arrows continuously. 5-12 Basic Copying Basic Copying Lens Modes (continued) Special Ratio Table Use the Special Ratio Table below to determine the magnification ratios for non-standard paper sizes. 1 Locate original width on horizontal axis. Then locate copy width on vertical axis. 2 Find the point (ratio) on the table where the two values meet. 3 Locate original length on horizontal axis. Then locate copy length on vertical axis. 4 Find the point (ratio) on the table where the two values meet. 5 Enter the appropriate ratio, using Preset or Zoom modes. Use the smaller ratio for reduction. Use the larger ratio for enlargement. Ratios must fall within the 0.50~2.00 range. Basic Copying 5-13 Basic Copying Using the Sorter Specifications: 10-Bin In-Bin Stapler Sorter (ST-104) Non-Sort Mode: Feeds non-sorted/non-grouped copies to the top bin. COPY PAPER SIZE: 11”x17”~5.5”x8.5” COPY PAPER WEIGHT: 16~24 lb MAXIMUM TOP BIN CAPACITY: 100 (8.5”x11”, 8.5”x11”R, 5.5”x8.5”); 50 (11”x17”, 8.5”x14”) Sort Mode: Copies and collates a complete set of originals in each bin. MAXIMUM ORIGINALS: 20 (8.5”x11”, 5.5”x8.5”) MAXIMUM PRINT QUANTITY: 10 (if 10 is exceeded, 10 will be used) MAXIMUM BIN CAPACITY: 20 (8.5”x11”, 8.5”x11”R); 10 (11”x17”, 8.5”x14”) COPY PAPER SIZE: 11”x17”~5.5”x8.5” COPY PAPER WEIGHT: 20~24 lb Group Mode: Groups multiples of each original in each bin. MAXIMUM ORIGINALS: 10 (8.5”x11”, 5.5”x8.5”) MAXIMUM PRINT QUANTITY: 10 (if 10 is exceeded, 10 will be used) MAXIMUM BIN CAPACITY: 10 (8.5”x11”, 8.5”x11”R), 5 (11”x17”, 8.5”x14”) COPY PAPER SIZE: 11”x17”~5.5”x8.5” COPY PAPER WEIGHT: 20~24 lb Staple Sort Mode: Copies, collates, and staples a complete set of originals. MAXIMUM ORIGINALS: 20 MAXIMUM PRINT QUANTITY: 10 (if exceeded, 10 will be used) COPY PAPER SIZE: 11”x17”, 8.5”x11” COPY PAPER WEIGHT: 20~24 lb STAPLER SHEET CAPACITY: 20 (8.5”x11”); 10 (11”x17” short edge feed) INCOMPATIBLE: Using platen glass, Group Mode, OHP Interleave, Mixed Size Originals NOTE: Use only paper recommended by Konica Business Machines U.S.A., Inc. Copy quality and reliability are not guaranteed for all special stock. 5-14 Basic Copying Basic Copying Using the Sorter (continued) Specifications: 10-Bin Off-Line Stapler Sorter (ST-103) Non-Sort Mode: Feeds non-sorted/non-grouped copies to the top bin. COPY PAPER SIZE: 11”x17”, 8.5”x14”, 8.5”x11”, 8.5”x11”R, 5.5”x8.5” COPY PAPER WEIGHT: 16~24 lb; special stock MAXIMUM BIN CAPACITY: 100 sheets Sort Mode: Copies and collates a complete set of originals in each bin. MAXIMUM ORIGINALS: 50 (20 lb) MAXIMUM PRINT QUANTITY: 10 (if exceeded, 10 will be used) MAXIMUM BIN CAPACITY: 50 (8.5”x11”); 30 (11”x17”, 8.5”x14”, 8.5”x11”R) COPY PAPER SIZE: 11”x17”, 8.5”x14”, 8.5”x11”, 8.5”x11”R COPY PAPER WEIGHT: 16~24 lb; no special paper INCOMPATIBLE: OHP Interleave Group Mode: Groups multiples of each original in each bin. MAXIMUM ORIGINALS: 10 MAXIMUM PRINT QUANTITY: 30 (if exceeded, 30 will be used) MAXIMUM BIN CAPACITY: 30 COPY PAPER SIZE: 11”x17”, 8.5”x14”, 8.5”x11”, 8.5”x11”R COPY PAPER WEIGHT: 16~24 lb; no special paper INCOMPATIBLE: OHP Interleave Sort Mode with Off-Line Stapler: MAXIMUM ORIGINALS: 25 MAXIMUM PRINT QUANTITY: 10 (if exceeded, 10 will be used) COPY PAPER WEIGHT: 16~24 lb STAPLER SHEET CAPACITY: 25 sheets STAPLE POSITIONS (user-adjustable): Side staple: 10 ± 5mm from edge; Corner staple: 13 ± 3/5mm from edge NOTE: Use only paper recommended by Konica Business Machines U.S.A., Inc. Copy quality and reliability are not guaranteed for all special stock. Basic Copying 5-15 Basic Copying Using the Sorter (continued) Specifications: 20-Bin Off-Line Stapler Sorter (ST-216) Non-Sort Mode: Feeds non-sorted/non-grouped copies to the top bin. COPY PAPER SIZE: 11”x17”, 8.5”x14”, 8.5”x11”, 8.5”x11”R, 5.5”x8.5” COPY PAPER WEIGHT: 16~24 lb; special paper MAXIMUM BIN CAPACITY (20 lb): 100 sheets Sort Mode: Copies and collates a complete set of originals per bin. COPY PAPER SIZE: 11”x17”, 8.5”x14”, 8.5”x11”, 8.5”x11”R, 5.5"x8.5" COPY PAPER WEIGHT: 16~24 lb; no special paper MAXIMUM ORIGINALS: 50 MAXIMUM PRINT QUANTITY: 20 (if exceeded, 20 will be used) MAXIMUM BIN CAPACITY (20 lb): 50 sheets INCOMPATIBLE: OHP Interleave Group Mode: Groups multiples of each original in each bin. COPY PAPER SIZE: 11”x17”, 8.5”x14”, 8.5”x11”, 8.5”x11”R, 5.5"x8.5" COPY PAPER WEIGHT: 16~24 lb; no special paper MAXIMUM ORIGINALS: 20 MAXIMUM PRINT QUANTITY: 30 (If exceeded, 30 will be used) MAXIMUM BIN CAPACITY (20 lb): 30 sheets INCOMPATIBLE: OHP Interleave Sort Mode with Off-Line Stapler: COPY PAPER WEIGHT: 16~24 lb MAXIMUM ORIGINALS: 25 MAXIMUM PRINT QUANTITY: 20 (if exceeded, 10 will be used) STAPLER SHEET CAPACITY (20 lb): 25 sheets STAPLE POSITIONS (user-adjustable): Side staple: 10 ± 5mm from edge; Corner staple: 13 ± 3/5mm from edge NOTE: Use only paper recommended by Konica Business Machines U.S.A., Inc. Copy quality and reliability are not guaranteed for all special stock. 5-16 Basic Copying Basic Copying Using the Sorter (continued) Non-Sort, Sort, and Group Modes for ST-104/103/216 Non-Sort Mode 1 Place originals face down on platen glass or RADF/ADF. 2 If a sorter mode is lit, press SORTER until light goes off. 3 Enter print quantity. 4 Press START PRINT. Result: All copies will exit to the top bin. Sort Mode 1 Place originals face down on platen glass or RADF/ADF. 2 Press SORTER once to select Sort mode. 3 Enter print quantity. 4 Press START PRINT. Result: One copy of the original set exits to each bin. Group Mode 1 Place originals face down on platen glass or RADF/ADF. 2 Press SORTER twice to select Group mode. 3 Enter print quantity. 4 Press START PRINT. Result: Multiple copies of each original exit to each bin. NOTE: To locate the Sorter release lever in case of mishandled paper, see External View in Section 3. Basic Copying 5-17 Basic Copying Using the Sorter (continued) Staple-Sort Modes for ST-104 CAUTION To avoid injury when using the stapling sorter, do not insert your fingers around staple unit. Automatic In-Bin Stapling 1 Place originals face down on RADF/ADF, inserting the edge to be stapled first as shown. 2 Press SORTER until the Staple and Sort indicators light. 3 Enter print quantity (maximum 10). 4 Press START PRINT. Stapling will be performed automatically when copying is completed. Manual In-Bin Stapling 1 Place originals on RADF/ADF or platen glass, as shown. 2 Press SORTER to select Sort. 3 Press START PRINT. 4 When copying is completed, press manual staple button on the sorter to staple copies. 5 Remove stapled copies from bins. NOTE: Copied sets made beforehand can also be stapled by inserting a set in the first bin with side to be stapled at front right. When the manual staple button on the sorter lights green, press the button. To clear a wedged staple, see page 9-17. 5-18 Basic Copying Basic Copying Using the Sorter (continued) Off-Line Stapling Option 1 Make copies as required. 2 Remove copies from each bin. 3 Neatly arrange the copied sheets (maximum 25). 4 Insert left side of paper into stapler. If corner stapler adapter is installed, insert upper left corner into stapler. 5 Press AUTO to clear the setting. NOTES: 1 When copier or sorter is in use, the staple indicator (▲) lights red, indicating that the stapler cannot be used. 2 To clear a wedged staple, see page 9-18. Basic Copying 5-19 Section 6: Duplex Copying Automatic Duplex 1s2 Mode Using the RADF/ADF (Odd-Even Original Counter OFF) 1s2 Mode Using the RADF/ADF (Odd-Even Original Counter ON) 1s2 Mode Using the Platen Glass 2s2 Mode Using the RADF 2s1 Mode Using the RADF Manual Duplex 1-Sided to 2-Sided Using the Bypass 2-Sided to 2-Sided Using the Bypass Duplex Copying 6-1 Duplex Copying Automatic Duplex 1s2 Mode Using the RADF/ADF (Odd-Even Original Counter OFF) Count originals first to determine whether the original count is odd or even. If odd, simply include a blank sheet as the last page before placing originals on the RADF. ORIGINAL WEIGHT/SIZE: 20~24 lb; 11"x17", 8.5"x14", 8.5"x11", 8.5"x11"R ORIGINAL PLACEMENT: Face down, same as copy paper feeding direction RADF MAXIMUM CAPACITY: 50 sheets (20 lb) COPY PAPER: Appropriate paper, as specified in Section 4 ADU TRAY MAXIMUM CAPACITY: 10 sheets (16 to 24 lb) INCOMPATIBLE: Using bypass, Book Copy, OHP Interleave 1 Arrange even number of originals in sequence. If original count is odd, insert a blank sheet for last page to make the count even. Copy only an even number of originals. 2 Place originals FACE DOWN on RADF/ADF and adjust paper guides. 3 Press COPY MODE to illuminate 1s2. 4 Enter print quantity. 5 Press START PRINT. 6-2 Duplex Copying Duplex Copying Automatic Duplex (continued) 1s2 Mode Using the RADF/ADF (Odd-Even Original Counter ON) The odd-even original counter is a service-activated function that automatically counts the originals and copies the last page independently (as 1-sided) if the original contains an odd number of pages. To activate the OddEven Original Counter, contact your service representative. If the odd-even original counter is OFF, follow the procedures on p. 6-2. 1 Place originals FACE DOWN on the RADF/ADF and adjust paper guides. 2 Press COPY MODE to illuminate 1s2. 3 Enter print quantity. 4 Press START PRINT. If counting is required, continue with step 5; otherwise, go to step 6 and indicate whether number is odd or even. 5 Press [P] to automatically count originals. Originals will exit after they are counted. 6 Reset the originals on the RADF. The count will display. If the count is Even, press START PRINT. Duplex Copying 6-3 Duplex Copying Automatic Duplex (continued) 1s2 Mode Using the Platen Glass Count originals first to determine whether the original count is odd or even. If odd, simply copy a blank sheet as the last page. ORIGINAL SIZE: 11"x17", 8.5"x14", 8.5"x11", 8.5"x11"R ORIGINAL PLACEMENT: Face down, same as copy paper feeding direction COPY PAPER: Appropriate paper, as specified in Section 4 ADU TRAY MAXIMUM CAPACITY: 10 sheets (16 to 24 lb) INCOMPATIBLE: Using bypass, Book Copy, OHP Interleave, Mixed Size Originals 1 Arrange even number of onesided originals in sequence. If necessary, use blank sheet as last page. 2 Place original 1 FACE DOWN on platen glass. 3 Press COPY MODE to illuminate 1s2. 4 Enter print quantity. 5 Press START PRINT. 6 Remove original 1 and place next original to be copied on glass. Press START PRINT . Repeat until all originals are copied. 6-4 Duplex Copying Duplex Copying Automatic Duplex (continued) 2s2 Mode Using the RADF RADF ORIGINALS: 20~24 lb; 11"x17", 8.5"x14", 8.5"x11", 8.5"x11"R ORIGINAL PLACEMENT: Face down, same as copy paper feeding direction RADF MAXIMUM CAPACITY: 50 sheets (20 lb) COPY PAPER: Appropriate paper, as specified in Section 4 ADU MAXIMUM TRAY CAPACITY: 10 sheets (16 to 24 lb) INCOMPATIBLE: Using bypass, Book Copy, OHP Interleave 1 Press AUTO to clear settings. 2 Arrange two-sided originals in order. 3 Place originals FACE DOWN on RADF and adjust paper guides. 4 Press COPY MODE to illuminate 2s2. 5 Enter print quantity. 6 Press START PRINT. Duplex Copying 6-5 Duplex Copying Automatic Duplex (continued) 2s1 Mode Using the RADF RADF ORIGINALS: 20~24 lb; 11"x17", 8.5"x14", 8.5"x11", 8.5"x11"R ORIGINAL PLACEMENT: Face down, same as copy paper feeding direction RADF MAXIMUM CAPACITY: 50 sheets (20 lb) in Non-Sort Mode; 25 in Sort Mode COPY PAPER: Appropriate paper, as specified in Section 4 INCOMPATIBLE: Book Copy 1 Arrange two-sided originals in sequence. 2 Place originals FACE DOWN on RADF. 3 Adjust paper guides to paper size. 4 Load paper in bypass tray, if desired. 5 Press COPY MODE to illuminate 2s1. 6 Enter print quantity. 6 Press START PRINT. Each two-sided original will be copied to two separate sheets. 6-6 Duplex Copying Duplex Copying Manual Duplex 1-Sided to 2-Sided Using the Bypass ORIGINAL PLACEMENT: Face down, same as copy paper feeding direction COPY PAPER: 8.5”x11” 20 lb bond; using bypass, feed sheets one at a time MAXIMUM STACK QUANTITY: 20 sheets (20 lb) DUPLEX FEEDING DIRECTION: Trailing edge of first copy is leading edge in bypass AMBIENT TEMPERATURE AND HUMIDITY: 77°F (25°C); 50% RH 1 Arrange one-sided originals in sequence and place page 1 face down on plate glass or face down on RADF/ADF. 2 Close document cover. 3 Press START PRINT to copy side 1. 4 Immediately insert copy into the bypass tray face down without changing direction of page heading, i.e., the trailing edge at exit becomes the leading edge into the bypass. 5 Remove first original, and place page 2 on platen glass. Close cover. 6 Press COPY SIZE to select SPECIAL. 7 Press START PRINT. Repeat the procedure until duplex copying is completed for all originals. NOTE: When making multiple 2-sided copies of the same original it is possible to stack up to 20 single-sided copies in the bypass in order to copy the second side. Duplex Copying 6-7 Duplex Copying Manual Duplex (continued) 2-Sided to 2-Sided Using the Bypass ORIGINAL PLACEMENT: Face down, same as copy paper feeding direction COPY PAPER: 8.5”x11” 20 lb bond; using bypass, feed sheets one at a time MAXIMUM STACK QUANTITY: 20 sheets (20 lb) DUPLEX FEEDING DIRECTION: railing edge of first copy is leading edge in bypass AMBIENT TEMPERATURE AND HUMIDITY: 77°F (25°C); 50% RH 1 Raise document cover and place side 1 original face down on platen glass or RADF/ADF. 2 Close document cover. 3 Press START PRINT to copy side 1. 4 Immediately insert the copy into the bypass tray face down without changing direction of page heading, i.e., the trailing edge at exit becomes the leading edge into the bypass. 5 Turn original over and place side 2 face down. Close cover. 6 Press COPY SIZE to select SPECIAL. 7 Press START PRINT. Repeat the procedure until duplexing is completed for all originals. NOTE: When making multiple 2-sided copies of the same original it is possible to stack up to 20 single-sided copies in the bypass in order to copy the second side. 6-8 Duplex Copying Section 7: Special Copying Shift/Reduce & Shift Using the Platen Glass Using the RADF/ADF Frame/Fold Erasure Using Frame and Fold Erasure Setting Frame Erasure Setting Fold Erasure Book Copy Photo Enhance OHP Interleave Special Copying 7-1 Special Copying Shift/Reduce & Shift Using the Platen Glass Use Shift to create a 10 mm binding margin. Use Reduce & Shift to reduce the overall image when a binding margin is likely to cause image loss. ORIGINAL SIZE AND COPY SIZE SHOULD BE THE SAME ORIGINAL PLACEMENT: Face down, page heading at top MAGNIFICATION: 1:1 only COPY REDUCTION: 11'x17"/8.5"x14" to 97% of Original; 8.5"x11"R to 96% of Original; 8.5"x11"/5.5"x8.5" to 95% of Original INCOMPATIBLE: Change Magnification, AMS, Book Copy (incompatible with Reduce & Shift only) 1 Place originals FACE DOWN on platen glass with page heading at top. 2 Press COPY MODE to select desired copy mode. 3 Press SHIFT/REDUCE & SHIFT to select Shift or Reduce & Shift. 4 Press START PRINT. 5 To clear Image Shift mode, press AUTO . Shift Result: 1s1: Image shifts right every page 1s2: Image shifts left even pages NOTES: 1 When using bypass with Reduce & Shift, a 3% reduction is automatically selected. 2 To remove an existing binding margin, place page heading at bottom. 7-2 Special Copying Special Copying Shift/Reduce & Shift (continued) Using the RADF/ADF ORIGINAL SIZE AND COPY SIZE SHOULD BE THE SAME ORIGINAL PLACEMENT: Face down, page heading at top MAGNIFICATION: 1:1 only COPY REDUCTION: 11'x17"/8.5"x14" to 97% of Original; 8.5"x11"R to 96% of Original; 8.5"x11"/5.5"x8.5" to 95% of Original INCOMPATIBLE: Change Magnification, AMS, Book Copy (incompatible with Reduce & Shift only) 1 Place originals FACE DOWN on RADF/ADF with page heading at top. 2 Press COPY MODE to select desired copy mode. 3 Press SHIFT/REDUCE & SHIFT to select Shift or Reduce & Shift. 4 Press START PRINT. 5 To clear Image Shift mode, press AUTO . Shift Result: 1s 1 : Image shifts right every page 1s 2 : Image shifts left even pages 2s 1 : Image shifts left even pages (RADF only) 2s 2 : Image shifts left even pages Image shifts right odd pages (RADF only) NOTES: 1 When using bypass with Reduce & Shift, a 3% reduction is automatically selected. 2 To remove an existing binding margin, place page heading at bottom. Special Copying 7-3 Special Copying Frame and Fold Erasure Using Frame and Fold Erasure When copying a page or dual pages of an opened book onto one sheet of the same size, use Frame/Fold Erasure separately or together to eliminate the black copy marks along borders and the center strip. Original size and copy size should be the same. FRAME ERASURE: 05mm/10mm/15mm FRAME PAPER SIZE: 11”x17”, 8.5”x14”, 8.5”x11”, 8.5”x11”R, 5.5”x8.5” FOLD ERASURE: 10mm/20mm/30mm FOLD PAPER SIZE: 11”x17” or 8.5”x11”R FRAME AND FOLD PAPER SIZE: 11”x17” or 8.5”x11”R INCOMPATIBLE: Using bypass, Book Copy 1 Place book or sheet on platen glass or RADF/ADF. 2 Select copy size, if required. 3 Set Frame/Fold Erasure, as needed (see pages 7-5~7-6). 4 Press ERASURE once to select Frame Erasure, twice to select Fold Erasure, three times to select Frame and Fold erasure. 5 Enter print quantity. 6 Press START PRINT. Frame erases borders. Fold erases center strip. Frame and Fold erases borders and center strip. NOTE: When copying an 11”x17” original to an 8.5”x11”R copy, select a 0.65 reduction ratio after selecting the copy size. 7-4 Special Copying Special Copying Frame and Fold Erasure (continued) Setting Frame Erasure Set Frame Erasure when using Frame Erasure to eliminate the black copy marks along borders. Refer to page 7-4 for instructions on using Frame and/or Fold Erasure. FRAME MEASUREMENT: 05mm/10mm/15mm 1 Press ERASURE to select Frame Erasure. The current Frame measurement will be displayed in the message area. 2 Press [P]. The Frame light will flash. 3 Use keypad to enter a Frame measurement (05mm, 10mm, 15mm). Press: [0][5] for 5mm [1][0] for 10mm [1][5] for 15mm The Frame measurement is displayed in the message area. 4 Press [P] twice to store the Frame measurement. The Frame erasure light will go out, and the initial print quantity will be displayed. Frame Erasure eliminates black copy marks along borders. NOTE: The frame setting will remain valid until it is changed. Special Copying 7-5 Special Copying Frame and Fold Erasure (continued) Setting Fold Erasure Set Fold Erasure when using Frame Erasure to eliminate the black copy marks along center strip. Refer to page 7-4 for instructions on using Frame and/or Fold Erasure. FOLD MEASUREMENT: 10mm/20mm/30mm 1 Press ERASURE to select Fold Erasure. The current Fold measurement will be displayed in the message area. 2 Press [P]. The Fold light will flash. 3 Use keypad to enter a Frame measurement (10mm, 20mm, 30mm). Press: [1][0] for 10mm [2][0] for 20mm [3][0] for 30mm The Fold measurement is displayed in the message area. 4 Press [P] to store the Fold measurement. The Frame erasure light will go out, and the initial print quantity will be displayed. Fold Erasure eliminates black copy marks along borders. NOTE: The fold setting will remain valid until it is changed. 7-6 Special Copying Special Copying Book Copy Use Book Copy to copy an open book or a large sheet onto two 8.5”x11” sheets; or to increase manual copying speed, place two lettersized sheets side by side on the platen glass. BOOK SIZE: 15 lb (6.8kg) maximum; approximately 11”x17” when opened BOOK THICKNESS: 1.6” (40mm) maximum SHEET SIZE: 11”x17” COPY PAPER: 8.5”x11” (even number of sheets) INCOMPATIBLE: RADF/ADF, APS, AMS, 2s2, 2s1, Frame/Fold Erasure, OHP Interleave, Mixed size originals HINT: If book does not cover entire platen glass and the document cover cannot be completely closed, place paper over the exposed glass to reduce toner consumption. 1 Place opened book or sheet on platen glass, centering edge with left measuring guide. Be sure original is as flat as possible. 2 Gently close cover. If original skews when closing cover, keep cover open to make the copy. 3 Press BOOK COPY. Copy Size 8.5”x11” will be automatically selected. If another size is selected, Book Copy will function incorrectly (see note). 4 Enter print quantity. 5 Press START PRINT. In 1s1 mode, two letter-size sheets will be output. In 1s2 mode, one two-sided letter-size sheet will be output. 6 To release Book Copy, press AUTO. NOTE: If using the bypass, insert at least two sheets of 8.5”x11” paper and select SPECIAL by pressing COPY SIZE. Special Copying 7-7 Special Copying Photo Enhance The Photo Enhance mode reproduces a gray-scale photo or half-tone image close to that of the original, an improvement over the standard copying mode. ORIGINAL SIZE: 11" x17" maximum COPY PAPER: Appropriate paper, as specified in Section 4. 1 Place photo FACE DOWN on platen glass or RADF/ADF, as required. 2 Close document cover, if required. 3 Press PHOTO ENHANCE to illuminate PHOTO indicator. 4 Enter print quantity. 5 Press START PRINT. 6 When copying is completed, press AUTO to exit Photo mode. 7-8 Special Copying Special Copying OHP Interleave Use OHP Interleave to copy and insert one OHP film transparency in addition to each blank sheet. OHP/COPY PAPER: Must be the same size and orientation COPY PAPER SOURCE: Tray 1, 2, 3, or 4 OHP SHEET SOURCE: Bypass tray only MAXIMUM PRINT QUANTITY: 1 INCOMPATIBLE: Sorter, Book Copy, Mixed Size Original 1 Load 8.5”x11” paper in tray. 2 Open bypass and insert one OHP. Adjust paper guides. 3 Place original FACE DOWN on platen glass or RADF/ADF. 4 Press OHP INTERLEAVE until the OHP indicator lights. 5 Press START PRINT. A blank regular sheet and a copied OHP sheet will be produce for each original. 6 Press AUTO to release OHP Interleave mode. NOTES: 1 The copier is initially set to insert blank paper between films (blank interleave), however, it can be set to insert copied sheet (copy interleave) by service. 2 Do not place OHP film transparencies in any tray other than the bypass. Special Copying 7-9 Section 8: Maintenance and Supplies Service, Supplies, and Repairs Daily Maintenance Cleaning the Platen Glass Cleaning the Inner Surface of the Platen Cover Cleaning the RADF/ADF Conveyance Belt Surface Cleaning the Corona Wire Removing/Inserting Paper Trays Loading Paper Service-Adjustable Tray (Tray 1, 2 and 4) LCT (Large Capacity Tray: Tray 3) User-Adjustable Tray (Option) Adding Toner Replacing the Staple Cartridge In-Bin Stapler Off-Line Stapler Installing the Off-Line Corner Stapling Adapter Removing the Off-Line Corner Stapling Adapter Preventive Maintenance Reading the PM Count Moving the Copier Maintenance and Supplies 8-1 Maintenance and Supplies Service, Supplies, and Repairs Service and Repairs: When you experience a problem with the copier, you may be able to quickly resolve the problem by following the suggested solutions listed in the Troubleshooting section of this manual. If you are unable to resolve the problem, contact your Konica service representative. Before calling, be sure to have the following information readily available: the model number and serial number of the copier, a description of the problem, and any machine codes displayed on the control panel. For easy reference, enter the name and telephone number of your Konica representative and the model and serial number of your copier below. For Konica service call: Copier Model and Serial Number: Supplies: Use only supplies recommended by Konica Business Machines U.S.A., Inc. Otherwise, poor copy quality may result. To maintain your supply inventory, be sure to do the following: ❐ Check your supplies at regular intervals. ❐ Order a supply item before it is depleted or nearly depleted. For supplies call: 8-2 Maintenance and Supplies Maintenance and Supplies Daily Maintenance The platen glass and the inner surface of the document cover should be kept clean to prevent soil marks from being copied. Occasionally, an anti-static cleaner may be required to ensure that a static charge is not generated. Ask your Konica service representative to suggest an appropriate cleaner. For optimal copy quality, follow the instructions below. Cleaning the Platen Glass 1 Raise the document cover. 2 Wipe the glass with a clean soft cloth, dampened slightly with water or an anti-static cleaner. Cleaning the Inner Surface of the Platen Cover 1 Raise the document cover. 2 Wipe the inner surface with a clean soft cloth. Cleaning the RADF/ADF Conveyance Belt Surface 1 Raise the document cover. 2 Wile the RADF/ADF conveyance belt surface with a clean, soft cloth dampened with an antistatic spray. NOTE: Never use paint solvents, such as benzene or thinners, to clean any portion of the copier. To avoid copier damage, do not spray or pour water or cleaner directly on the platen glass. Do not use any abrasive clean the glass. Maintenance and Supplies 8-3 Maintenance and Supplies Cleaning the Corona Wire Occasionally cleaning the corona wire will help to maintain optimal copy quality and efficient operation of the copier. Cleaning of the corona wire is recommended approximately every three months. 1 Press release buttons located on left and right sides of copier and open front door. 2 Slowly slide wire cleaning knob in and out (in direction of arrow as shown) five or six times. 3 Close copier front door. Removing/Inserting Paper Trays When loading paper or clearing mishandled paper, it may be necessary to remove the paper trays. 1 Withdraw paper tray. 2 Carefully lift the front sides of the tray and remove the tray. 3 To insert tray, lift the front sides of the tray and align the drawer rails to the tray rails. 4 Push in the tray completely. 8-4 Maintenance and Supplies Maintenance and Supplies Loading Paper When a paper tray is empty, a message displays in the message area and the tray location flashes on the control panel copier diagram. MAIN BODY TRAY 1: Service-adjustable: 250 sheets (20 lb) TRAY 2: Service-adjustable: 250 sheets (20 lb) DB-307/607 TRAY 3: Service-adjustable: 1,000 sheets (20 lb) TRAY 4: Service-adjustable: 250 sheets (20 lb) Service-Adjustable Tray (Tray 1, 2 and 4) 1 Fan new paper to prevent paper mishandles. 2 Fully withdraw paper tray from main body, or drawer base. 3 Push down the bottom T-bar plate inside the tray until it locks into place. 4 With curl side up, place paper in tray from left. 5 Stack paper up to, but not above, the guide stops located on the right side of the tray. 6 While pressing the front guide knob, move paper guide against copy paper. Be sure to insert paper into slightly below hook level of the paper tray. 7 Reset the tray into the copier. NOTE: For best results, store paper on flat surface in cool, dry area. Do not open paper packages until paper is needed and keep partially used packages tightly wrapped during storage. Maintenance and Supplies 8-5 Maintenance and Supplies Loading Paper (continued) LCT (Large Capacity Tray: Tray 3) 1 Fan new paper to prevent paper mishandles. 2 Fully withdraw LCT from drawer base. 3 While pressing the front guide lever, move front paper guide to the front side. 4 With curl side up, place paper in LCT. 5 Stack paper up to, but not above the line of the rear guide plate. 6 While pressing the front guide lever, move front paper guide against copy paper. Be sure to insert paper into slightly below hook level of the LCT. 7 Reset the LCT into the copier. NOTE: For best results, store paper on flat surface in cool, dry area. Do not open paper packages until paper is needed and keep partially used packages tightly wrapped during storage. 8-6 Maintenance and Supplies Maintenance and Supplies Loading Paper (continued) User-Adjustable Tray (Option) 1 Fan new paper to prevent paper mishandles. 2 Fully withdraw paper tray from main body, or drawer base. 3 Push down the bottom T-bar plate inside the tray until it locks into place. 4 With curl side up, place paper in tray from left. 5 Stack paper up to, but not above, the guide stops located on the right side of the tray. 6 While pressing the front guide knob, move paper guide against copy paper. Be sure to insert paper into slightly below hook level of the paper tray. 7 Move rear paper guide against copy paper. 8 Reset the tray into the copier. NOTE: For best results, store paper on flat surface in cool, dry area. Do not open paper packages until paper is needed and keep partially used packages tightly wrapped during storage. Maintenance and Supplies 8-7 Maintenance and Supplies Adding Toner When toner supply is low, the message ADD TONER will be displayed in the message area. No further copying will be possible and P25 will flash in the magnification ratio window. CAUTION Before adding toner, carefully read the directions and safety information included with the toner cartridge. Keep toner away from children. Although toner is non-toxic, do not inhale it or allow it to enter your eyes. In case toner comes in contact with eyes, consult your physician. If you have additional concerns, read the Material Safety Data Sheet (MSDS). 1 To loosen toner, gently strike the bottom of cartridge against a solid surface. Turn cartridge over and repeat procedure. 2 Shake cartridge vigorously. 3 Remove only the bottom plastic cap. 4 While pressing release buttons on left and right sides of copier front door, open the front door. 5 Raise green toner box lid. 6 Insert cartridge over unit with >PP< mark facing you, inserting first the right, then the left side of the cartridge, until completely upright. 8-8 Maintenance and Supplies Maintenance and Supplies Adding Toner (continued) CAUTION Incinerate used toner cartridge at regulated facilities only. 7 While slightly pressing down toner cartridge, slide toner release lever left, as shown. 8 Hold cartridge and tap side. 9 Leave for approximately one minute, then lightly tap again to empty toner. 10 Return green lever to the right. 11 Repeat steps 7~10 three times. 12 Remove and properly dispose of empty toner cartridge. 13 Close toner cover. 14 Close copier front door. NOTE: If toner gets on hands or clothes, brush it off vigorously. Do not use water. Maintenance and Supplies 8-9 Maintenance and Supplies Replacing the Staple Cartridge In-Bin Stapler 1 Holding the sorter handle, gently slide the sorter to the left. 2 Open the sorter cover and remove the empty staple cartridge. 3 Raise stapler unit. Remove any staples remaining in driving portion of unit. Then return stapler unit to its original position. 4 Holding new staple cartridge as shown, remove stopper. Slide any loose staples together. 5 Insert the new staple cartridge as shown. 6 Close the sorter cover and slide the sorter to its original position. 7 Check the operation two or three times using the manual staple mode. NOTE: The staple cartridge holds 3,000 staples. 8-10 Maintenance and Supplies Maintenance and Supplies Replacing the Staple Cartridge (continued) Off-Line Stapler 1 Press the stapler release button and open the stapler. 2 Press the cartridge holder in the direction of the arrow, as shown. 3 Remove the empty staple cartridge. 4 Check the new staple cartridge and remove any protruding staples. 5 Insert the new cartridge. 6 Return cartridge holder to original position to lock it with a click. 7 Close the stapler. NOTE: The staple cartridge holds 5,000 staples. Maintenance and Supplies 8-11 Maintenance and Supplies Installing the Off-Line Corner Stapling Adapter 1 Press the stapler release button and open the stapler unit. 2 Remove the corner stapling adapter from the location shown. 3 Partially close the stapler and insert the corner stapling adapter in the slot as illustrated. When inserting the adapter, do not close the stapler completely. 4 When adapter is inserted, close the stapler. Removing the Off-Line Corner Stapling Adapter 1 Hold the corner stapling adapter on each side and lift slightly. 2 Withdraw the adapter. 3 Press the stapler release button and open stapler unit. 4 Return the corner stapling adapter to its storage position, then close stapler. 8-12 Maintenance and Supplies Maintenance and Supplies Preventive Maintenance Reading the PM Count Preventive Maintenance (PM) is recommended for maintaining optimal copier performance. When preventive maintenance is due, a message will display in the message area. Contact your Konica service representative. It is possible to estimate the time when the next PM is due by reading the total copy count since the last PM. Use the following procedure to display the total number of copies made since the last PM. 1 Using the keypad, press [P] and [5] simultaneously. 2 Read the PM count displayed in the message area and the print quantity window. Example: Message Area Line 1 displays the current copy count toward the PM count limit. Line 2 displays the date of the last PM. Example: Print Quantity Window The print quantity window will display the copy count in two digits, rounded to the next thousand. Multiply the two-digit number by 1,000 to obtain the correct count of copies made since the last PM. Maintenance and Supplies 8-13 Maintenance and Supplies Moving the Copier Before moving the copier using the instructions below, contact your Konica service representative. 1 Turn the four handles located on both sides of copier until the screw on the handle is at the top. 2 Then withdraw the handles. 3 Turn the extended handles until screw is located at the bottom. Withdraw handles completely. 4 To lock the handles for lifting, turn them until the screw is in the top position, making sure that the pin at the end of the handle is also at the top. Be sure to extend all four handles before lifting the copier. 5 Carefully lift the copier using the extended handles and move it to another location. 6 Return the carrying handles to their original positions by reversing steps 1~4. 8-14 Maintenance and Supplies Section 9: Troubleshooting Opening and Closing the Copier User Codes Mishandled Paper Codes Clearing Mishandled Paper Code J11 Code J12 Code J13 Code J14 Code J15 Codes J31 and J16 Code J32 Code J61 Code J62 Codes J63 and J65 Code J72 (ST-103/ST-216) Code J72 (ST-104) Code J92 Code J93 Code J94 Code J95 Service Codes Reporting Service Codes Clearing a Wedged Staple In-Bin Stapler (Code J75) Off-Line Stapler Troubleshooting Hints Troubleshooting 9-1 Troubleshooting Opening and Closing the Copier 1 To open copier, press release buttons located on the left and right sides of copier and open front door. 2 Firmly press down the toner box cover. 3 While firmly pressing down toner box cover, lift the release lever to raise upper main body. 4 To close copier, firmly push down toner box cover. 5 Then close copier front door. NOTE: When RADF/ADF is raised, copier main body cannot be opened. When copier main body is opened, RADF/ADF cannot be raised. 9-2 Troubleshooting Troubleshooting User Codes User Codes (P Codes) displayed in the ratio window indicate machine conditions that the user can quickly and easily correct. In most cases, P Codes simply require returning the machine to its original ready-tocopy state. CODE SOLUTION P20, 26, 27, 88 Call your service representative. P25 Add toner. P51 Close front door of main body. P61 Close RADF/ADF paper access. P64 Open RADF/ADF and remove original from platen glass. P68, 69 Firmly close RADF/ADF. Remove original and place it correctly on RADF/ADF. P71 Close sorter cover properly. Connect sorter to main body properly. P74 The number of sheets per bin exceeds the staple capacity. Remove sheets from bins. The number of sheets in sorter bins exceeds bin capacity. Remove sheets from bins. Paper remains in the sorter bins; or paper remains after stapling. Remove paper from bins. P76 The staple cartridge is empty. Replace the new staple cartridge. P77 The copy size except 11”x17” and 8.5”x11” is selected in the Automatic In-Bin Stapling. Select 11”x17” or 8.5”x11” by pressing COPY SIZE , or release the Automatic In-Bin stapling by pressing SORTER button. P78 The stapler unit is not installed completely. Install the stapler unit securely. P81 Insert key counter. P91 Close ADU door. P94 Reset tray 2 to copier properly. P96 Remove paper remaining in ADU. P97 Use only tray except bypass. Troubleshooting 9-3 Troubleshooting Mishandled Paper Codes Mishandled Paper locations are conveniently displayed on the control panel diagram, as shown below. When mishandled paper occurs, a specific J Code also flashes in the ratio window on the control panel, the message area displays instructions to guide you through paper recovery quickly and easily, and the Start Print light changes to amber, indicating the WAIT condition. Copying is not possible in this condition. A label illustrating the removal of mishandled paper is also located inside the front door of the copier. The following pages illustrate how to remove mishandled paper from each area of the copier. Copier Diagram 1 2 3 4 5 6 7 8 9 10 J11 Main Body Paper Feed J12 Main Body Paper Feed J13 Drawer Base Paper Feed J14 Drawer Base Paper Feed J16, J31 Bypass J32 Paper Exit J92 ADU J72 Sorter J75 In-Bin Stapler (ST-104) J61, J62 RADF/ADF Paper Feed J63, J65 RADF/ADF Paper Exit J15 ADU NOTE: When removing mishandled paper, be sure to leave no torn paper inside the machine, avoid touching or scratching the drum in any way, and keep all metal and magnetic objects, e.g., watches, jewelry, etc., away from the drum area. 9-4 Troubleshooting Troubleshooting Clearing Mishandled Paper Code J11 1 Press release buttons on sides of copier and open front door. While firmly pressing down toner box cover, lift the release lever to raise upper part of main body. 2 Open right side cover 1 of copier and remove the mishandled paper. 3 If the mishandled paper cannot be removed in step 2, withdraw tray 1 and remove the mishandled paper. Then return the tray to its original position. 4 Press down the toner box cover to close upper part of main body. Then close copier front door. NOTE: When the RADF/ADF is raised, the upper part of the main body cannot be opened. Troubleshooting 9-5 Troubleshooting Clearing Mishandled Paper (continued) Code J12 1 Open right side cover 2 of copier, and remove the mishandled paper. Then return the cover to its original position. 2 If there is no mishandled paper in the right side cover, withdraw tray 2 and remove the mishandled paper. 3 Return tray 2 to its original position. Code J13 1 Open right side cover 3 of copier, and remove the mishandled paper. Then return the cover to its original position. 2 If there is no mishandled paper in the right side cover, withdraw LCT and remove the mishandled paper. 3 Return LCT to its original position. 9-6 Troubleshooting Troubleshooting Clearing Mishandled Paper (continued) Code J14 1 Open right side cover 4 of copier, and remove the mishandled paper. Then return the cover to its original position. 2 If there is no mishandled paper in the right side cover, withdraw tray 4 and remove the mishandled paper. 3 Return tray 4 to its original position. Code J15 1 Open ADU door. 2 Remove one sheet of paper hanging down at the far left. Be sure to remove only one sheet. 3 Close ADU door. Troubleshooting 9-7 Troubleshooting Clearing Mishandled Paper (continued) Codes J31 and J16 CAUTION To avoid electric shock, do not touch the high voltage area indicated by a caution label inside the main body. 1 Press release buttons on left and right sides of copier and open copier front door. Then, push down on toner box cover and raise the release lever to open upper part of main body. 2 Open right side cover of copier and remove mishandled paper from inside main body. Then, return the cover to its original position. 3 Push down the toner box cover to close the upper part of the main body. NOTE: If J31 is indicated and the power is switched off without mishandled paper being removed, J16 will be displayed when power is switched on. 4 When using the bypass: Remove mishandled paper from the bypass tray opening. 9-8 Troubleshooting Troubleshooting Clearing Mishandled Paper (continued) Code J32 CAUTION The fixing unit is very hot. To avoid burns, do not touch it. To avoid the possibility of electric shock, do not touch the high voltage area inside the main body indicated by a caution label. 1 Press release buttons on left and right sides of copier and open copier front door. Then, push down on toner box cover and raise the release lever to open upper part of main body. 2 Remove the mishandled paper from the right hand side of the fixing unit. To avoid soiling the fixing rollers, do not pull the paper out from the left hand side. 3 Push down the toner box cover to close the upper part of the main body. NOTE: When the RADF/ADF is raised, the upper part of the main body cannot be opened. Troubleshooting 9-9 Troubleshooting Clearing Mishandled Paper (continued) Code J61 If the RADF/ADF is lifted during copying operations, J61 will be displayed. 1 Raise the RADF/ADF and remove the mishandled original. 2 Close the RADF/ADF correctly. Code J62 1 Raise the RADF/ADF. While pressing the release button, remove the mishandled original. 2 Close the RADF/ADF correctly. Codes J63 and J65 1 Open the conveyance cover and remove the mishandled original. 2 Close the cover. 3 If the original cannot be removed, raise the RADF/ADF and remove the original from under the RADF/ADF. 4 Close the RADF/ADF correctly. 9-10 Troubleshooting Troubleshooting Clearing Mishandled Paper (continued) Code J72 (ST-103/ST-216) CAUTION The fixing unit inside the main body is very hot. To prevent accidental burns, do not touch it. Do not touch the high voltage area of the main body indicated by a caution label. 1 Slide the sorter away from the copier main body, to the left. 2 Open the sorter door and remove the mishandled paper. 3 Open the front door and check the paper path of the main body. 4 If the paper cannot be removed, remove the mishandled paper from the sorter bin side. 5 Close sorter cover, return the sorter to its original position, and open and close the copier front door. 6 If the paper cannot be removed using the above procedure, open the copier front door and open the upper part of the main body. Then remove the mishandled paper from the right hand side of the paper exit. When completed, close the upper main body and copier front door. Troubleshooting 9-11 Troubleshooting Clearing Mishandled Paper (continued) Code J72 (ST-104) CAUTION The fixing unit inside the main body is very hot. To prevent accidental burns, do not touch it. Do not touch the high voltage area of the main body indicated by a caution label. 1 Slide the sorter away from the main body, to the left. 2 Open the sorter cover and conveyance cover. Remove the mishandled paper. 3 Open the front door and check the paper path of the main body. 4 If the paper cannot be removed, remove the mishandled paper from the sorter bin side. 5 Close conveyance and sorter covers, return the sorter to its original position, and open and close the copier front door. 6 If the paper cannot be removed using the above procedure, open the copier front door and open the upper part of the main body. Then remove the mishandled paper from the right hand side of the paper exit. When completed, close the upper main body and copier front door. 9-12 Troubleshooting Troubleshooting Clearing Mishandled Paper (continued) Code J92 CAUTION The fixing unit inside the main body is very hot. To prevent accidental burns, do not touch it. Do not touch the high voltage area of the main body indicated by a caution label. 1 Open the upper left side cover of the copier and remove the mishandled paper. Then return the cover to its original position. 2 If the paper cannot be removed the above procedure, open the copier front door and open the upper part of the main body. 3 Remove the mishandled paper from the right hand side of the ADU inlet. When completed, close the upper main body and copier front door. Troubleshooting 9-13 Troubleshooting Clearing Mishandled Paper (continued) Code J93 1 Open the lower left side cover of the copier and remove the mishandled paper. Then return the cover to its original position. 2 If the paper cannot be removed the above procedure, open the ADU door. 3 Remove one sheet of paper hanging down at the far left. Be sure to remove only one sheet. 4 Close ADU door. Code J94 1 Withdraw the tray 2 fully. The ADU conveyance cover is opened automatically. 2 Remove the mishandled paper under the ADU conveyance cover. Then return tray 2 to its original position. 3 If the paper cannot be removed the above procedure, open the ADU door. 4 Remove one sheet of paper hanging down at the far left. Be sure to remove one sheet only. 5 Close ADU door. 9-14 Troubleshooting Troubleshooting Clearing Mishandled Paper (continued) Code J95 1 Withdraw the tray 2 fully. The ADU conveyance cover is opened automatically. 2 Remove the mishandled paper under the ADU conveyance cover. Then return tray 2 to its original position. 3 If the paper cannot be removed the above procedure, open the right side cover 3 of the copier and remove the mishandled paper. Then return the cover to its original position. 4 If the paper cannot be removed the above procedure, open the ADU door. 5 Remove one sheet of paper hanging down at the far left. Be sure to remove only one sheet. 6 Close ADU door. Troubleshooting 9-15 Troubleshooting Service Codes Service Codes (F Codes) indicate machine conditions that require the attention of your Konica service representative. If an abnormal machine condition exists, an F Code will flash in the magnification ratio window and the copier will remain in the WAIT condition until power is turned off. Service Codes are listed below: Reporting Service Codes: 1 Immediately make note of the F Code indicated on the control panel. 2 Turn OFF the main power switch. 3 Unplug the machine. 4 Contact your Konica service representative and report the F Code. 9-16 Troubleshooting Troubleshooting Clearing a Wedged Staple In-Bin Stapler (Code J75) 1 Holding the sorter handle, gently slide sorter to the left, away from the copier main body. 2 Lift handle of the stapler unit. 3 Then open the cover of the driving portion of the stapler unit as shown. 4 Remove wedged staple(s) from driving portion, making sure no used (bent) staples remain. 5 If any staples have fallen inside driving portion cover or between the driving portion and forming plate, carefully remove them using a tool with a sharp edge. 6 Remove the sheet of staples, if any, that remains in the stapler, removing any used (bent) staples and sliding unused staples back into the staple cartridge. 7 Firmly close driving portion cover, until it clicks. 8 Holding staple unit handle, return it to its original position. 9 Close sorter cover and slide sorter to its original position. 10 Test stapling two or three times using the manual staple mode. Troubleshooting 9-17 Troubleshooting Clearing a Wedged Staple (continued) Off-Line Stapler CAUTION Before closing stapler door, attempt to withdraw the stapler to be sure it is securely installed; otherwise, it may fall out when the door is opened. 1 Press the stapler release button and open the stapler. 2 Press the cartridge holder in the direction of the arrow, as shown. 3 Remove the staple cartridge. 4 Press cartridge holder back to the center position. 5 Then, press it downward until it stops. 6 While the cartridge is removed, close the stapler. 7 Insert 2 or 3 sheets of paper as if for side stapling, as shown. If the staple discharges, go to step 12. If the staple remains wedged, continue with step 8. 8 If the wedged staple cannot be removed, remove the bottom cover of the stapler. 9 Then, remove the magnetic plate. 9-18 Troubleshooting Troubleshooting Clearing a Wedged Staple (continued) Off-Line Stapler (continued) CAUTION Before closing stapler door, attempt to withdraw the stapler to be sure it is securely installed; otherwise, it may fall out when the door is opened. 10 Use the magnetic plate to attract and remove the wedged staple. 11 Return the magnetic plate to bottom cover of the stapler, then replace bottom cover. 12 Before replacing the staple cartridge, remove any protruding staples. 13 Press the stapler release button to re-open the stapler. 14 Insert the staple cartridge and return holder to its original position and lock it with a click. 15 Close the stapler. Troubleshooting 9-19 Troubleshooting Troubleshooting Hints COPIER DOES NOT OPERATE WHEN POWER SWITCH IS ON Press any control panel key to disable Auto Shut Off. Fully insert paper tray(s), otherwise START PRINT light will remain amber. Check to be sure the plug is firmly inserted in electrical socket. COPY IMAGE IS TOO LIGHT Manually adjust copy density to darker density. Check the message “ADD TONER”, and add toner, if required. Check paper for dampness. Paper should not be left in the copier for an extended period of time in a high humidity environment. COPY IMAGE IS TOO DARK Manually adjust copy density to lighter density. COPY IMAGE IS NOT CLEAN OR SHOWS SPOTS Use clean originals since dirt marks may be copied. Keep platen glass and document cover inner surface clean. Check to see if the message “CALL FOR PM” is displayed. Check density indicator and lighten density if required. COPY PAPER MISHANDLES DURING COPYING Fan copy paper and load it curl side up. Paper stack should not exceed the tray capacity. COPY IMAGE CAN BE RUBBED OFF Check copy paper thickness. MAGNIFICATION CANNOT BE CHANGED Press AUTO to reset copier. Shift, Reduce & Shift and Book Copy cannot be selected. WHITE LINES APPEAR ON COPY IMAGE Clean the corona wire using the wire cleaning knob. 9-20 Troubleshooting Troubleshooting Troubleshooting Hints (continued) COPYING DOES NOT BEGIN AFTER START PRINT IS PRESSED Insert or adjust the appropriate paper tray for copy size selected. Close document cover firmly. Close front door completely. COPY QUALITY IS POOR Check paper for dampness, and replace if necessary. THE ORIGINAL PAPER IS MISHANDLED IN THE RADF/ADF Originals should conform to recommended size and weight. Be sure there are no staples in the originals. Align originals evenly in the RADF/ADF. COPY IMAGE IS SKEWED WHEN BYPASS IS USED Be sure copy paper is inserted straight. COPIES CANNOT BE MADE AFTER REMOVING MISHANDLED PAPER Remove mishandled paper from all positions indicated on the control panel diagram by a flashing light. SORTER DOES NOT OPERATE Press SORTER button. Remove paper misfeed, if any. Properly close sorter cover. ADF INDICATOR WILL NOT LIGHT AFTER AUTO/RESET IS PRESSED Close RADF/ADF fully. MISHANDLED PAPER IS DISPLAYED IN MESSAGE AREA Remove any mishandled paper or wedged staple. ADD PAPER IS DISPLAYED IN MESSAGE AREA Check paper supply in the paper tray(s). Troubleshooting 9-21 Troubleshooting Troubleshooting Hints (continued) ADD TONER IS DISPLAYED IN MESSAGE AREA New toner supply is needed. Follow instructions for adding toner. CALL FOR PM IS DISPLAYED IN MESSAGE AREA Contact your Konica service representative. BYPASS INDICATOR LIGHT IS FLASHING ON COPIER DIAGRAM Insert paper in the bypass; or if the bypass is not required, remove any paper remaining in the bypass tray, push in paper support, and fully close the bypass tray. COPY SIZE INDICATOR IS FLASHING The paper size selected is not installed. 9-22 Troubleshooting Glossary Glossary Glossary G-1 Glossary AUTO automatic reset of the copier to the initial machine settings after a set period of copier inactivity. AUTO COPY automatically start copying as soon as the document cover is closed without pressing START PRINT. AUTOMATIC DOCUMENT FEEDER (ADF) a device that holds a stack of originals and automatically feeds them directly to the platen glass for copying, then ejects them to the original exit tray. AUTOMATIC EDGE DELETE minimal automatic border erasure for controlling copy quality. AUTOMATIC EXPOSURE SELECTION (AES) automatic copy density adjustment. AUTOMATIC MAGNIFICATION SELECTION (AMS) automatic reduction or enlargement of the original image to accommodate a manually selected copy size. AUTOMATIC PAPER SELECTION (APS) automatic selection of copy paper to match the original size or to select the next-larger size for nonstandard originals. AUTO SHUTOFF automatic shutoff of some copier components after a set period of copier inactivity. BINDING MARGIN a margin created on copies using the Image Shift mode to allow room for binding or hole-punching. BINS sorter trays that receive non-sorted, sorted, or grouped copies. BOOK COPY a feature that enables the copier to scan each page of an opened book separately and automatically produce single copies of any two facing pages without requiring the user to reposition the book. BYPASS a straight paper path feeding device that bypasses the main paper feed system to feed special stock, non-standard sizes, or paper not currently loaded in a paper tray. G-2 Glossary Glossary CONTROL PANEL the main operation panel of the copier, used to select all copying functions. CONVEYANCE UNIT an internal mechanism of the copier that conveys copy paper from the drum to the fixing unit. COPY DENSITY the level of exposure which determines the amount of toner used to reproduce the image. COPY MODE one of four copying modes, as 1s1, 1s2, 2s2 and 2s1. COPY SIZE the copy paper size that is automatically or manually selected. DENSITY the density of toner that makes up the copy image after exposure. DEVELOPER the medium that carries toner from the developer to the drum. DOCUMENT FEEDER see Automatic Document Feeder. DRUM a photo-sensitive conductor that transfers the image of the original to the copy paper. DUAL PAGE COPYING a mode for copying a book or an 11”x17” sheet onto two 8.5”x11” sheets; also called Book Copy. DUPLEXING two-sided copying of one- or two-sided originals. EXPOSURE the exposure of the drum to the image by an optical system. F CODES control panel codes that reveal machine conditions requiring the attention of a Konica service representative. FEED ROLLER an internal copier component which moves paper from the paper tray to the drum. Glossary G-3 Glossary FIRST-COPY-OUT TIME (FCOT) the time (in seconds) required for the first copy to exit after START PRINT is pressed, usually performed in NonSort mode with print quantity 1. FIXING UNIT an internal copier component that fuses toner to paper with heat and pressure. FOLD ERASURE the erasure of copy marks down the center of an opened book or 11”x17” sheet of paper. FRAME ERASURE the erasure of copy marks along borders of an opened book or 11”x17” sheet of paper. GROUP MODE a sorter mode used to convey multiple copies of each original to separate bins of the sorter. IMAGE SHIFT see SHIFT. INITIAL MACHINE SETTINGS the machine condition when copier power is turned on and the machine is in the ready-to-copy state. J CODES codes that indicate the type and location of user-clearable mishandled paper. JOB a copying operation that is performed after pressing START PRINT. KEYPAD a section of the control panel used to enter print quantity amounts and special settings, select programming functions, clear settings, and stop copying in progress. LENS MODE a mode which sets the lens to Preset or Zoom mode. MACHINE CODES user code or service code indications regarding machine or copying status. MAGNIFICATION a ratio relationship between original image and copy paper size. MANUAL DENSITY a manual toner density adjustment. G-4 Glossary Glossary MANUAL DUPLEX manual two-sided copying, performed using the bypass. MEASURING GUIDE the ruled guide plate along the left edge of the platen glass used for determining the correct placement of originals. MESSAGE AREA a display on the control panel which indicates machine status, copying operations and instructions for clearing mishandled paper. MISHANDLED PAPER non-exited original/copy paper which must be cleared before copying can be resumed. MISHANDLED PAPER CODES J Codes which flash on the control panel to indicate the source of user-clearable mishandled paper. MIXED SIZE ORIGINAL COPYING the ability to copy originals of two different sizes using the RADF/ADF without first having to sort the originals. MULTI-SHEET BYPASS a 50-sheet tray which bypasses the main paper feed system. NON-SORT MODE a mode which allows copies to exit to the exit tray or top bin of the sorter without being sorted or grouped. OHP abbreviation for overhead projection transparency film. OHP INTERLEAVE a mode which copies and inserts an OHP transparency sheet along with each regular copied sheet. ORIENTATION long-edge or short-edge placement of original on the RADF/ADF or platen glass to match the copy paper feeding direction. ORIGINAL a document which is placed on the platen glass or document feeder for copying. [P] CODES codes that indicate improper machine conditions which are user-correctable, e.g., the copier front door is open. [P] KEY a special key on keypad which accesses programming functions, copy count, PM count, and frame/fold erasure amounts. Glossary G-5 Glossary PAPER CURL the natural upward or downward turning of the edges of paper, usually indicated on the paper packaging. PAPER FEED UNIT (PFU) a device which feeds copy paper through the internal conveyance unit of the main body. PAPER GUIDES adjustable guides for originals placed on the RADF/ADF tray to ensure correct feeding of originals. Also present on the bypass tray to ensure the correct feeding of copy paper. PAPER PATH the route the copy paper takes when moving through the feeder, copier and sorter. PAPER TRAYS trays that hold copy paper. PAPER WEIGHT weight of the original paper or copy paper stated in terms of lb or g/m2, e.g., 20 lb = 80g/m2. PHOTO ENHANCE mode 1 copies half-tone images to match originals; mode 2 copies half-tone and text combinations. PLATEN COVER a hinged cover which fits over and protects the platen glass. PLATEN GLASS the glass surface from which originals are copied after being placed manually or fed automatically. PM COUNT the total number of copies made since the last Preventive Maintenance (PM) was performed by a Konica service representative. POWER SAVER an energy saving mode that, when selected, reduces the fusing temperature when the copier is not in use so that a full warm up is not necessary. PRESET MODE a mode in which fixed magnification ratios can be selected to increase or decrease the image size to accommodate the copy paper size. G-6 Glossary Glossary PREVENTIVE MAINTENANCE (PM) periodic preventive maintenance service performed by a Konica service representative. PRINT QUANTITY the number of copies selected for a job using the numeric keypad. RADF a reversing automatic document feeder which automatically feeds originals directly to the platen glass for copying, and reverses originals during 2s2 or 2s1 copying modes. RATIO WINDOW a small window on the control panel which displays the magnification ratio currently in use. RECALL KEY [0] a key that can be pressed while copying is in progress to display the print quantity selected for the job. REDUCE & SHIFT a mode that preforms an automatic image reduction with Image Shift, when the binding margin (Shift) alone is likely to cause image loss. REVERSING AUTOMATIC DOCUMENT FEEDER (RADF) a reversing automatic document feeder which automatically feeds originals directly to the platen glass for copying, and reverses originals during 2s2 or 2s1 copying modes. SERVICE CODES F Codes which indicate machine conditions requiring the attention of a Konica service representative. SHIFT a mode that allows the user to create a fixed binding margin on the copy. SIMPLEX one-sided. SITE REQUIREMENTS the recommended space requirement for the copier and its installed accessories. SORT a sorter mode that collates a full set of originals in separate bins. Glossary G-7 Glossary SORTER a copier accessory which automatically sorts (collates) and groups copies. SPECIAL RATIO TABLE a ratio table used to determine the appropriate magnification when using non-standard original and copy combinations. SPECIAL STOCK copy material that cannot be fed through the regular paper feed unit due to its weight, size or texture, e.g., OHP transparencies, label sheets, card stock, heavy stock, etc. SPECIFICATIONS specific information pertinent to the description and function of the copier. STAND the base unit which supports the copier. STAPLE CARTRIDGE a replaceable container for staples. STAPLER an off-line or in-bin device that inserts a wire cinch (staple) on the top corner or side of copied sheets. START PRINT a control panel key that activates copying when pressed. STOP/CLEAR a control panel key that stops continuous copying and resets the copier when pressed. TONER dry black powder that is attracted to an electrical charge on the drum to represent the image on copy paper. TOTAL COPY COUNT the total number of copies made on the copier. TROUBLESHOOTING problem-solving. USER-ADJUSTABLE PAPER TRAY a paper tray that can be adjusted by the user to accommodate specific paper sizes. USER CODES P codes indicating user-correctable machine conditions. USER PRESET RATIO a feature that allows the user to store a customized commonly-used lens mode ratio for recall at the touch of a key. G-8 Glossary Glossary WARM UP the time that it take for the machine to reach operating temperature from a cold start. WORKING TABLE a convenient area on the copier for holding papers, organizing originals, etc. ZOOM MODE a magnification mode with adjustments that may be selected by the user and made in 1% increments. Glossary G-9 Specifications Specifications Specifications Subject To Change Without Notice Specifications S-1 Specifications Name Konica 2223 Configuration Desktop Platen Stationary Development Dry 2-component magnetic brush Photoreceptor OPC drum Toner Black Waste Toner Toner recycling system Auto Shutoff 30/60/90/120 minutes, set by service (default setting is 60 min.) Auto Reset None or 2 minutes, set by service Warm Up Approximately 65 seconds at 68°F (20°C) with 50% RH Operating Environment 50°~86°F (10°~30°C); 10~80% RH recommended First Copy Out Time 5.5 seconds, 8.5”x11” Manual/AES Continuous Copy 1~99 Copying Speed 23cpm: 8.5”x11”; 17cpm: 8.5”x11”R 15cpm: 8.5”x14”; 12cpm: 11”x17” Platen Original Sheet/Book; 11”x17” (280mm x 432mm) maximum Book Weight: 15 lbs (6.8kg) Book Thickness: 1.6” (40mm) Registration: Center line Leading edge: Left side Copy Paper Copy Paper Sources APS AES Copy Density Size: 11”x17”, 8.5”x14”, 8.5”x11”, 8.5”x11”R, 5.5”x8.5” Weight: 16~24 lb bond with tray; In bypass: 16~32 lb plain paper and special stock: OHP film, labels, 3-hole punch, rag content (feed special stock one sheet at a time) 2 tray ports (250 sheets; service-adjustable) Bypass: 50-sheet (16~24 lb); user-adjustable, 11”x17”~5.5”x8.5” Optional tray: 250 sheets (20 lb bond) Drawer Base (DB-307): 1 x 1,000 sheets; (20 lb bond) 1 x 250 sheets; (20 lb bond) Drawer Base (DB-607): 1 x 1,000 sheets; (20 lb bond) 1 x 250 sheets; (20 lb bond) Paper: As recommended by Konica Automatic Paper Selection (scanning) Automatic Exposure Selection Automatic (AES), plus manual density (7 levels) Specifications Subject To Change Without Notice S-2 Specifications Specifications Magnification AMS Automatic Magnification Selection (AMS) Preset: 0.50, 0.65, 0.77, 1.00, 1.29, 1.55, 2.00 1 User Preset: 0.50~2.00 Zoom: 0.50 to 2.00 in 1% increments Automatic Magnification Selection Machine Dimensions Width: 24.4” (620mm); Depth: 22.8” (579mm) (Main Body only) Height: 18.3” (465mm); Weight: 95 lb (43kg) Safety Standard: UL 1950; CSA 950 Radio Interference: FCC Rules Part 15, Subpart J Class A Standard ADF (DF-204) RADF (DF-308) Width: 24.3” (617mm); Depth: 19.8” (503mm) Height: 3.9” (100mm); Weight: 28 lb (12.7kg) Open angle: 55° maximum Width: 24.3” (617mm); Depth: 19.8” (503mm) Height: 3.9” (100mm); Weight: 28 lb (12.7kg) Open angle: 55° maximum 10-Bin Sorter (ST-104) Width: 17.9” (455mm); Depth: 18.3” (465mm) Height: 11.8” (300mm); Weight: 18.7 lbs (8.5kg) Stapler cartridge: 3,000 staples 10-Bin Sorter (ST-103) Width: 14.6” (371mm); Depth: 18.8” (479mm) Height: 29.3” (743mm); Weight: 28 lbs (12.7kg) Stapler cartridge: 5,000 staples 20-Bin Sorter (ST-216) Width: 16.6” (422mm); Depth: 20.3” (515mm) Height: 33.3” (846mm); Weight: 44 lbs (20.0kg) Stapler cartridge: 5,000 staples Power Source 120V AC ± 6~14%; 60Hz ± 2.5Hz Power Consumption 1.4kW maximum with all options Specifications Subject To Change Without Notice Specifications S-3 Specifications Options Platen Cover Automatic Document Feeder (DF-204) Reversing Automatic Document Feeder (DF-308) 10 Bin In-Bin Stapler Sorter (ST-104) 10 Bin Off-Line Stapler Sorter (ST-103) 20 Bin Off-Line Stapler Sorter (ST-216) Off-Line Stapler Drawer Base (DB-107/307/607) Service-Adjustable Paper Tray (8.5”x11”R) User-Adjustable Paper Tray Stand Remote Diagnostics Working Table Key Counter Specifications Subject To Change Without Notice S-4 Specifications