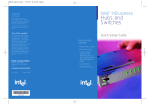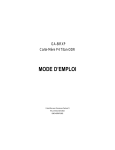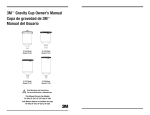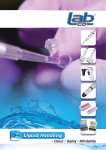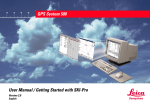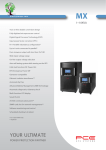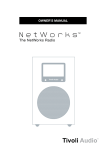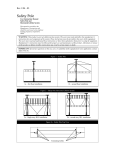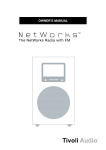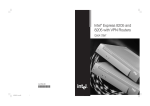Download Intel Internet Station Network Card User Manual
Transcript
Intel ® InBusiness ™ Internet Station User’s Guide Copyright © 1999, Intel Corporation. All rights reserved. Intel Corporation 5200 NE Elam Young Parkway Hillsboro OR 97124-6497 If you have general networking questions or need information about other Intel products, call our Answers Line at 1-800-538-3373. Locate Customer Support phone numbers and RMA information in Doing Business with Intel. “Year 2000 Capable” An Intel product, when used in accordance with its associated documentation, is “Year 2000 Capable” when, upon installation, it accurately stores, displays, processes, provides, and/or receives date data from, into, and between the twentieth and twenty-first centuries, including leap year calculations, provided that all other technology used in combination with said product properly exchanges date data with it. Intel Corporation assumes no responsibility for errors or omissions in this publication, nor does Intel make any commitment to update the information contained herein. *Other product and corporate names may be trademarks of other companies and are used only for explanation and to the owners’ benefit, without intent to infringe. First Edition January 1999 PN 692807-002 Table of Contents Overview .....................................................................................................5 Features .......................................................................................... 5 Compatibility .................................................................................. 6 New Technologies ................................................................................. 7 InstantIP technology ....................................................................... 7 Modem Aggregation ....................................................................... 8 Modem Pooling .............................................................................. 9 Auto Connect/Disconnect............................................................... 9 Before You Begin ...................................................................................... 10 Order an ISP account .......................................................................... 10 If you don’t have an ISP account .................................................. 11 If you already have an ISP account .............................................. 11 Order telephone lines ................................................................... 11 Order an ISDN line ....................................................................... 12 Get Connected ........................................................................................... 13 Connect your equipment ..................................................................... 13 Connect the network cable ........................................................... 14 Connect your modem or ISDN adapter ........................................14 Connect the power cord ................................................................14 Organize your cables .................................................................... 14 Front panel LEDs ......................................................................... 15 Internet Station Installation CD-ROM ................................................ 15 Use the Internet Station .............................................................................17 Set up workstations to browse ............................................................ 17 Manual setup .......................................................................................17 To configure a Windows NT 4.0 system ...................................... 17 To configure a Windows 95 system.............................................. 18 To configure other systems ........................................................... 18 Modem Pooling Installation on Workstations ..................................... 18 To install Modem Pooling ............................................................ 19 To install modem drivers .............................................................. 19 Uninstall Internet Station software ............................................... 20 Modem Compatibiltiy List .................................................................. 20 Troubleshooting .........................................................................................21 Problems during initial installation .............................................. 21 Problems during client installation ............................................... 21 Other Internet Station problems ...................................................22 Online Troubleshooting Information ..................................................23 Specifications and Compatibility ..............................................................25 Specifications List ........................................................................ 25 Software Compatibility List ......................................................... 26 Compliance and License Agreements........................................................ 27 Certification Statements ...............................................................27 Overview The Intel® InBusiness™ Internet Station is a powerful, yet simple communications device. When you use the Internet Station, networked computers have simultaneous access to the Internet through a single Internet account. The Internet Station Installation CD-ROM detects your network configurations. It then offers specific setup options, based on your configurations, which help you set up your network to use the Internet Station. Browser-based configuration software walks you through a simple setup. This helps you get your Internet Station up and working without investing a lot of time. The Auto Disconnect feature makes sure that your ISP connection is off when it is not in use. The Internet Station’s revolutionary InstantIP™ technology automatically takes care of all network configurations. Two PC Card slots and one serial port make the product flexible enough to grow with your network changes. Modem Aggregation, the Internet Station’s newest feature, combines the speed of two or three analog modems for faster Internet access. With the Internet Station’s Modem Pooling feature, use additional modems for faxing and data transmission to online services. Modem Pooling allows shared access to the modems connected to the Internet Station. You can use the modems available for pooling in the same way as you would a modem attached to your PC. Features • Shared, simultaneous Internet access for your network through a single Internet account • ISDN adapter or analog modem support for Internet connections • Two PC Card slots and one serial port for easy modem upgrades • Modem Aggregation for increased Internet access speed • Modem Pooling gives users shared modem access for fax or data transfer • Auto connect and disconnect makes sure that the ISP connection is available when needed • Simple network connection through the built-in 10Base-T Ethernet port • InstantIP technology for automatic configuration of Internet protocols Intel® InBusiness™ Internet Station 5 • Web browser-based configuration for fast and simple Internet setup • Microsoft Internet Explorer* and Modem Pooling software included Sending email over the Internet is easy using the email program included with Internet Explorer or another email package. Email allows you to communicate without the long distance charges. You only pay for your ISP account, usually accessed through a local call. You can complement the power of the Internet Station with the Intel® InBusiness™ eMail Station. The eMail Station coordinates and manages your email services. For more information on the eMail Station, see the product brochure in your Information Packet. Compatibility The Internet Station is compatible with other network products from Intel and most manufacturers, this includes network adapters, print servers, hubs, switches, and other networked devices. It is also compatible with any 10Base-T hub. The Internet Station features automatic setup and web browser installation compatible with Windows* 95, Windows 98, and Windows NT* 4.0 operating systems. 6 Intel® InBusiness™ Internet Station Any computer with Internet Explorer* 4.01, or Netscape Navigator* or Communicator* 4.06 (or newer versions of each) can access the Internet through the Internet Station. New Technologies The Internet Station offers many new technologies that make your company’s Internet access easier to manage. InstantIP technology InstantIP technology is a powerful feature of the Internet Station. It provides simplified setup and administration of complicated Internet addresses. The InstantIP technology design allows both beginner and experienced users to make their network Internet-ready in minutes. InstantIP technology saves money on additional software and Internet addresses that you may have to purchase. It also provides advanced security features that protect computers, servers, and files on the local network from external intrusions such as hackers on the Internet. InstantIP technology combines four key functions: Dynamic Host Control Protocol (DHCP), Network Address Translation (NAT), Domain Name Services (DNS), and Dynamic Addressing. DHCP Dynamic Host Control Protocol is a standard that dynamically allocates or leases Internet Protocol (IP) addresses to individual computers on the local network. The Internet Station has a pool of addresses pre-installed. Choose to use this range of addresses or a range that you have already set up on your network. DHCP also configures the computers to automatically use the Internet Station as their gateway to the Internet. The alternative to DHCP is to manually configure the TCP/IP settings of every computer on the network. NAT Network Address Translation translates IP addresses on the private network (the Local Area Network) through a single IP address used by the Internet Station. In other words, while multiple users are accessing the Internet through the product, the public side (the Internet) only sees the address of the Internet Station. When used in combination with Intel® InBusiness™ Internet Station 7 DHCP, NAT alleviates the cost and complexity of having an IP address for every computer on the network. DNS Domain Name Services simplifies Internet usage by mapping domain names, a unique name that identifies the Internet site, to IP addresses, a unique Internet Protocol number. It allows users to set up a distinct domain name for a group of computers or other resource. DNS, for example, allows the user to enter the more familiar domain name, istation, instead of the IP address, 192.168.42.254, to communicate with the Internet Station. Dynamic Addressing Dynamic Addressing on the Internet Station automatically accepts an IP address assigned by your ISP every time you dial in. It also eliminates complex configuration of the box. You can configure the Internet Station to accept static addressing. Static addressing uses the same IP address each time the Internet Station connects to your ISP. Benefits of InstantIP technology Cost Savings: requires less time and technical assistance Increased Network Security: the outside only sees the Internet Station address Simple IP Address Administration: automatic setup and maintenance Flexibility: allows for dynamic and static configuration To read more about InstantIP technology, access the white paper at http:// support.intel.com/support/inbusiness/internetstation. Modem Aggregation Modem Aggregation, a new feature for the Internet Station, improves the Internet Station’s ability to increase the speed of access to the Internet. Modem Aggregation works by combining the speeds of 2-3 analog modems attached to the Internet Station. When you want to send or receive information through the Internet, the Internet Station detects which modem is free and uses that line. The information you are sending or receiving does not have to wait in a queue until a single modem’s line is free. We refer to this technology as Multilink Protocol over Analog Lines and Analog Bonding. To use the Modem Aggregation feature, your ISP must support Multilink 8 Intel® InBusiness™ Internet Station technologies. If the ISP supports Multilink, you need to consider any additional charges for its use. Benefits of Modem Aggregation Faster Internet and Information Transfer Access: decrease time spent on tasks Readily Available Hardware: analog modems are readily available Cost Savings: no need to pay for ISDN to increase access speed Modem Pooling Modem Pooling allows all users connected to the network access to the modems connected to the Internet Station. Use extra modems for fax, data transfer, etc. When you need to access a modem, select the program you want to use for your task (DialUp Network, Microsoft Fax, etc.). The Modem Pooling software locates an available modem and sends your file to it as if the modem where attached to your PC. If you choose to use the Modem Pooling feature, you must assign at least one of your modems for that purpose. Modems cannot be used for Internet access and pooling at the same time. Each computer that will access the modem pool needs to have the Modem Pooling software installed. Benefits of Modem Pooling Cost Savings: fewer modems and telephone lines Office Wide Access to Modems for Fax and Data Transfer: easier task management Auto Connect/Disconnect The Auto Connect/Disconnect feature makes sure that the connection to the ISP is available when needed and off when not in use. The Internet Station configuration looks for packets of information meant for the Internet. When the Internet Station detects a packet, it automatically dials the ISP. Once connected a timer starts and counts down to zero. When the timer reaches zero the Internet Station automatically disconnects. Benefits of Auto Disconnect Cost Savings: do not pay for continuous access to ISP Automatic Connection and Disconnection to the ISP: ease of account maintenance To read more about Auto Disconnect technology, access the white paper at http:// support.intel.com/support/inbusiness/internetstation. Intel® InBusiness™ Internet Station 9 Before You Begin Before you begin to connect the Internet Station hardware or install the software, you must have your hardware, software, and ISP services available. The Specifications and Compatibility section lists many options that the Internet Station supports. Use these lists to make your hardware and software choices. To configure the Internet Station you need a PC that uses Microsoft Windows 95, 98, or Windows NT 4.0 operating system. The PC must have a compatible web browser. Compatible browsers are Microsoft Internet Explorer 4.01 and Netscape Navigator or Communicator 4.06. The Internet Station Installation CD-ROM contains a copy of the Microsoft Internet Explorer 4.01. If you do not have a browser and choose to use Microsoft Internet Explorer, install it from the Installation CD-ROM. To access the Internet you need • an Internet Service Provider (ISP) account. • an analog modem or ISDN terminal adapter. • a dedicated telephone or ISDN line. • computers connected to an Ethernet network. ØNote: Modem Pooling and Modem Aggregation The Internet Station supports up to three modems. Only one modem is required for Internet access. To use Modem Aggregation, install up to three analog modems for faster Internet access. Use the other modems for faxing and data transmission to online services. Modem Pooling allows shared access to the modems connected to the Internet Station. You can use the modems available for pooling in the same way as you would a modem attached to your PC. Order an ISP account The first step is to order your ISP account. The ISP you select must use technologies compatible with the way you want to use your Internet Station. Review the Internet Station features in the Overview section and make your decisions about their use before you choose your ISP. 10 Intel® InBusiness™ Internet Station If you don’t have an ISP account Contact the Internet Service Provider (ISP) of your choice and establish an account. Use the ISP panel of the Installation Poster to make sure you have all the information you need for on-line setup. ØTips for selecting an ISP Check with your current long distance carrier to see what ISP services are available. Look in the Yellow Pages for a local ISP. Check the rates and options offered by each ISP to find one that best fits your needs. The ISP panel of the Installation Poster provides a place to enter information you will need for setup. Make sure the ISP gives you the information you need to complete the ISP information. If you already have an ISP account Review the ISP panel of the Installation Poster included in your information packet to make sure you have all the information requested. If you are unsure about any information, contact your ISP and ask for help with the form. You will need this information for on-line setup. Order telephone lines If your ISP and local telephone company both support ISDN lines, you can use ISDN services. Whether you decide to have an ISDN line or analog lines, you must have dedicated outside lines. ØTips to help you decide ISDN lines give you faster data transfers. ISDN is usually more expensive. The phone rates, equipment costs, and ISP rates are usually higher. ISDN is more difficult to set up. Telephone companies may have long lead-times for ISDN line installation. Set up the Internet Station now with an analog telephone line. Later, you if you choose, update to an ISDN line. Use analog telephone lines and combine modem speed with Modem Aggregation for faster data transfer. Intel® InBusiness™ Internet Station 11 Order an ISDN line If you choose to use an ISDN line, the ISDN panel of the installation poster helps you gather the information you need for setup. The ISDN panel of the installation poster guides you through ordering an ISDN phone line. Use the screen designated for your location. Use the North American worksheet if you are in the United States or Canada. Use the International worksheet if you are in any other area. Obtain the information from your ISDN line supplier and the ISDN product manufacturer. The Setup Wizard prompts you for this information. ØNote: Modem Aggregation You cannot aggregate ISDN adapters and analog modems. Modem Aggregation only works with analog modems. The Internet Station does not support the use of ISDN adapters for Modem Pooling. 12 Intel® InBusiness™ Internet Station Get Connected Before you connect the Internet Station to your network and run the Installation CD-ROM, make sure that you have made all of your hardware decisions and connected it correctly. Your Internet Station package contains: Internet Station Power supply and 6 ft. cable CableKeeper cable management ring Internet Station Installation CD-ROM which includes On-line User’s Guide Setup Software Microsoft Internet Explorer 4.01 and components Modem Pooling Software Information packet which includes Installation Poster with ISP and ISDN information panels Modem Compatibility List Networking Basics: general networking information glossary of networking and Internet terms Doing Business with Intel: technical support information Warranty statements Registration Card Wall mount template Product Brochures You need to have: Modem(s) or an ISDN adapter ISDN line or telephone lines for each modem 10Base-T hub or switch Category 3 or 5 cable Connect your equipment Refer to the pictures in this guide and to the setup instructions on your Installation poster. Intel® InBusiness™ Internet Station 13 Power port PC Card Slots 1 and 2 Reset button Serial port 10Base-T port Connect the network cable Attach a network cable to the RJ-45 connector of the Internet Station and your 10Mbps Ethernet hub. Use a Category 5 10Base-T cable for your connection. Connect your modem or ISDN adapter ØCaution: Make sure your Internet Station power is off before you connect or disconnect modems. Connect up to three modems to the Internet Station. The Internet Station only supports the use of one ISDN adapter at a time. Connect an external modem or ISDN adapter to the serial connector on the back of the Internet Station and to a telephone line. If you use a PC card modem, slide the card into a slot and seat it firmly. Make sure that the PC Card eject button is fully extended. Use the connector supplied with the modem to connect the card to a telephone line. Connect the power cord Connect the power supply to the Internet Station. Connect a power cord to the power supply and to the power source. Press the Power button on the front panel of the Internet Station. The Power button LED lights. Organize your cables Install the CableKeeper ring to keep your cables organized. Insert and rotate the CableKeeper on the back panel of the Internet Station. 14 Intel® InBusiness™ Internet Station Front panel LEDs On power-up, the LAN, Serial, and PC Card LEDs light. The Serial and PC Card lights blink while they detect the presence of a modem or ISDN adapter in each port. During use, the LEDs light as shown below. PC Card 2 (green) Solid: detected Flashing: modem activity Power (green) Solid: ready for use Flashing: initiating LAN (green) PC Card 1 (green) Serial (green) Solid: connected Solid: detected Solid: detected Flashing: Flashing: Flashing: send/receive modem activity modem activity Internet Station Installation CD-ROM The Installation CD-ROM sets up your computer to use the Internet Station. Your computer needs to be able to use Internet networking on your LAN and have a compatible Web browser installed. If you choose to use Modem Pooling, you must install this software. The Installation CD-ROM detects what things you need to add or change on your computer so that it meets these requirements. If your computer needs changes or additional software, the Installation CD-ROM does this for you. The CD-ROM guides you through each step. It gives you information about each step and decision you need to make. When you finish the installer from the CD-ROM and reboot, your Web browser launches. Continue installation with the Setup Wizard. Before you begin, close all Windows programs. 1 Insert the Internet Station Installation CD-ROM into the CD-ROM drive of the Administrator’s computer. The CD-ROM starts automatically. If it does not, explore your CD-ROM and double-click SETUP.EXE. 2 Select Setup on the first screen. Read the License Agreement. Click Yes to continue. 3 The Setup Wizard program transfers files to your PC’s hard disk, and detects necessary information about your system. The Select Components screen shows Intel® InBusiness™ Internet Station 15 any system or network changes that need to be made, and if a compatible browser was detected. To use the Internet Station, you must have a compatible browser installed. Click the More Info buttons for more information about each option. Click Next. 4 If you choose to install Internet Explorer, the Internet Station shows the License Agreement. This is a free, compatible browser. Accept the agreement. Click Next to continue. 5 From the Installation Option screen, choose Minimal, Standard, or Full installation. A list of applications installed with each option is listed in the information box. Click Next to continue. 6 The Destination Folder screen shows the location where the files will be located. Click Next to continue, or enter your preferred location then click Next. The bar shows the installation progress. 7 If you have changed any of your system’s configurations, the Internet Station allows you to reboot. Yes is checked by default. Click OK. The Internet Station software does not function until your system reboots. After rebooting, your browser automatically goes to the Setup Wizard. Internet connection is not complete. After you complete the Setup Wizard your Internet Station is ready to use. 16 Intel® InBusiness™ Internet Station Use the Internet Station Once the Internet Station is set up, set up the other PCs on your network. Use the Installation CD-ROM for fast set up and configuration of the workstations. If you want to manually set up the workstations, use the Manual Setup instructions. Set up workstations to browse The Installation CD-ROM contains the software you need to set up additional PCs so that they have Internet access through the Internet Station. Setup configures the PC for Internet communication and installs a web browser. Insert the Installation CD-ROM into a drive on your PC. If Setup does not start automatically, run SETUP.EXE from the CD. Follow the instructions on the screen. ØNote: Modem Pooling Software Install the Modem Pooling software if you want the PC to have access to modem pooling. You do not need to install Modem Pooling software for Internet access only. Manual setup The easiest way to set up a PC is to use the Installation CD-ROM. Setup installs the software and automatically sets up your PC. If you prefer to do it manually, follow these instructions. To configure a Windows NT 4.0 system 1 Right-click Network Neighborhood and select Properties. 2 Click the Protocols tab and select the TCP/IP Protocol in the list. If TCP/IP does not appear, install it. See your Windows text for TCP/IP installation instructions. 3 Click the Properties button and select the adapter type. 4 Make sure ‘Obtain An IP Address From A DHCP Server’ is selected. 5 Click the DNS tab. Intel® InBusiness™ Internet Station 17 6 Clear all entered settings on this page except Host name. Enter your computer name. 7 Click the OK bottom of the TCP/IP window. 8 Click OK to close and restart your computer. To configure a Windows 95 system 1 Right-click Network Neighborhood. 2 Click the Properties pop-up menu. 3 Click the Configuration tab, select the TCP/IP networking component, and select Properties. 4 Make sure ‘Obtain An IP Address Automatically’ is selected. 5 DNS Configuration: click the tab, and select Disable. 6 Select the Gateway tab and remove any addresses. Click OK. 7 Click OK to close the Network Control window. 8 Click OK to close and restart your computer. To configure other systems See the text for your operating system and set the system up for TCP/IP. Configure the system to be a DHCP client. If the system does not support DHCP, set an IP address that is unique to that system and in the range of 193.168.42.128 to 192.168.42.252. Modem Pooling Installation on Workstations You must install Modem Pooling software on any machine that you want to have access to modem pooling. The software is included on the Installation CD-ROM. Modem Pooling software installs automatically if you leave the Modem Pooling option on the Installation CD-ROM selected during installation. The Internet Station’s Modem Pooling software is compatible with Symantec* Winfax and Winfax Lit. Your operating system (Windows 95, Windows 98, and Windows NT 4.0) contains applications that the Internet Station supports. Refer to your operating system text to find the list of programs installed with your operating system. Some examples are Microsoft Fax, Dialup Networking, and HyperTerminal. 18 Intel® InBusiness™ Internet Station To install Modem Pooling 1 Insert the Installation CD-ROM into the CD-ROM drive on your PC. If Setup does not start automatically, run the SETUP.EXE from the CD. 2 On the Select Components screen, select the Modem Pooling option. 3 Setup configures your PC to use the modems on the Internet Station and installs the Modem Pooling software. 4 Click the Modem Pooling icon on the task bar. 5 Note the COM port of the modem you want to use in the Modem Pooling window. 6 Now you can use the modems attached to the Internet Station just like they where attached to your PC. To install modem drivers 1 Click My Computer and select the Control Panel. 2 Click the Modem icon. 3 Under Hardware types, select Modem. 4 Click Next. 5 Click ‘Don’t detect my modem…’ and select Next. 6 Locate your modem in the list and select it. If it is not in the list, select Standard Modem Types. 7 In the modem list, select Standard 9600 bps. This works for most modems, despite the listed speed. 8 Click Next and select an Internet Station port (COM 3, 4, 5, or 6). If you do not know which COM port to select, click the Modem Pooling icon on the Windows task bar. 9 Select a COM port in the Install New Modem window. 10 Click Next. 11 Click Finish. Intel® InBusiness™ Internet Station 19 Uninstall Internet Station software To remove the software installed during setup: 1 Click the My Computer icon on your desktop. 2 Click the Control Panel folder. 3 Click the Add/Remove Programs icon. 4 Select the Internet Station User Software from the list. The Add/Remove button becomes active. 6 Click the Add/Remove button. Modem Compatibiltiy List For a complete, up to date list of compatible modems, go to the web site http://support.intel.com/support/inbusiness/internetstation. If you have trouble setting up your modem, ontact your Modem Manufacturer for the modem initialization string that is compatible with Windows 9x. Intel Customer Support at: 1-916-377-7000. 20 Intel® InBusiness™ Internet Station Troubleshooting Troubleshooting gives you solutions to problems that may occur during installation and operation of the Internet Station. Problems during initial installation No power to the Internet Station • Verify that the power cable is firmly connected. • Make sure the outlet is working by connecting a known working device. • Press the Power button on the front panel. PC Card LED blinks continuously • Turn off the power and then turn it back on. PC Card LED does not light • Verify that the PC Card modem seats firmly in the slot. • Make sure that it is not inserted diagonally, upside down, etc. • Press the Power button off and on to detect a new PC card. • Try the other PC card slot in the Internet Station. • Try another PC card. Problems during client installation I cannot browse to the Internet Station • Verify that the correct address shows in your browser location field: istation or 192.168.42.254 • • • Check the LAN light on the Internet Station. If it does not light, check the network cable connections at the Internet Station and the hub. If it is connected, but the LAN light still isn’t lit, try a new cable. Press the Power button off and on. Check the TCP/IP setup on your PC. On Windows* 95: Run winipcfg from Run on the Start menu. The PC should have an IP address of 192.168.42.n, where n is from 1 to 127. If the Intel® InBusiness™ Internet Station 21 • IP address is not in this range, click Release and then click Renew. On Windows NT*: Type the following from the command prompt: ipconfig The PC should have a network address of 192.168.42.n, where n is from 1 to 127. If the IP address is not in this range, type the following commands: ipconfig /release ipconfig /renew Make sure your browser is not set up to connect through a proxy server. If it is, disable this setting: In Internet Explorer: Click Internet Options on the View menu, then click the Connection tab and disable the “Access the Internet using a proxy server” check box. In Netscape Navigator: Click Network Preferences on the Options menu, then click the Proxies tab, and click No Proxies. I cannot connect to the Internet • Check the telephone line. If it is a regular analog line, connect a telephone and see if you get a normal dial tone. Manually dial your ISP number to see if you get a modem tone. • Browse to the Internet Station home page. Click the Setup Wizard button and verify that the telephone number and other ISP settings are correct. • Do you have to dial 9 first for an outside line? • Review the Check alerts on the Internet Station Home Page. Other Internet Station problems I forgot my password • If you set up your password security and forgot the password, you must reset the Internet Station. This clears all of your current configurations. • Push the reset button on the back of the Internet Station, located between the PC Card slots and the Serial port. Hold the button in for 5 seconds. • Your Internet Station resets to the original factory setup. 22 Intel® InBusiness™ Internet Station Status Page shows incorrect information • Click the Refresh button in your browser. • Verify that both PC Cards are inserted correctly. • Check the serial port connection. • Press the Power button off and on. Connection Status page does not change • Click the Refresh button in your browser. The pages of the Internet Station do not show properly • Your browser may not be compatible. Insert the Internet Station Installation CD-ROM and install Internet Explorer. Update your browser to Microsoft Internet Explorer 4.01 or later, or Netscape Navigator or Communicator 4.06 or later. Enable JavaScript in your browser. Duplicate IP address exists somewhere • The Internet Station must be the only device on the network that uses IP address 192.168.42.254. To check, turn off the Internet Station, go to the command prompt on your PC, and enter this command: ping 192.168.42.254 • If you get a reply, remove the other device from the network. Online Troubleshooting Information The Intel Support site has a Troubleshooting Assistant available to help you with any problems that may occur. Access the Troubleshooting Assistant at the Intel InBusiness Support site, http://support.intel.com/support/inbusiness/ internetstation. In the left column, click Troubleshooting Assistant to show the screen. When you enter an error message or symptom, the Troubleshooting Assistant searches the database to find solutions for you. 1 Enter the error message or symptom that you see: Type an error message, if you have one, or the problem you have. 2 Pick the Intel product you are using: Select the Intel InBusiness Internet Station from the pull-down menu. 3 Click Continue to search the database. When the search is complete, the solutions show as a list. The top of the screen states how many solutions were found and how many are shown on this screen. There may be multiple screens with lists. Intel® InBusiness™ Internet Station 23 To clarify your problem and narrow the list of solutions, click Answer Clarifying Questions. The answer questions screen asks how each of the solutions fit your specific problem. Answer the questions and click Continue at the bottom of the screen. The solution list that shows contains only the solutions directly related to your problem. 24 Intel® InBusiness™ Internet Station Specifications and Compatibility The Intel InBusiness Internet Station is designed to make your company’s Internet access simple to set up and maintain. The Intel InBusiness Internet Station has been tested with the following hardware and software options. We strongly recommend that you use the listed options when you select your hardware and software. US WARNING! Do not open this device. Return to the manufacturer for repair. French AVERTISSEMENT! Ne pas essayer d’ouvrir cet appareil. S’il doit être réparé, renvoyez-le au fabricant. Italian ATTENZIONE! Non aprire questo dispositivo. Restituire al produttore per la riparazione. Euro-Spanish ¡AVISO! No abra este dispositivo. Devuélvalo al fabricante para su reparación. German WARNUNG! Dieses Gerät nicht öffnen. Senden Sie das Gerät zur Reparatur an den Hersteller zurück. Specifications List Internet Sharing Support Works with any computer that supports TCP/IP Installer Support Windows 95, Windows 98, Windows NT Modem Sharing Windows 95, Windows 98, Windows NT Connection Speed 28.8, 36.6, or 56Kbps Analog Modems; 128Kbps ISDN Connectors (2) Type II PC Cards; (1) 9-Pin Serial port; (1) 10Base-T Ethernet Intel® InBusiness™ Internet Station 25 Protocol Support TCP/IP, DHCP, DNS, HTTP, FTP, PPP, CHAP, PAP, Telnet Internet Service Provider IP Addressing Dynamic or Static IP Addressing Supported Configuration Software Web-based browser configuration software Network Speed 10 Mbps Network Cabling Support Category 3 or 5 for 10Base-T ports Status Lights (1) LAN Status LED, (1) Serial Modem Status LED, (2) PC Card Modem Status LEDs, (1) Power LED Size/Weight 1.5”H x 8”W x 6.2”D/18oz. Warranty One year Limited Warranty Environmental Specifications Operational 5 – 40 C, 41 – 104 F Storage -40 – 70 C, -40 – 158 F Humidity 50 – 95% RH non-condensing at 25 – 30 C, 77 – 86 F Software Compatibility List The Internet Station is compatible with Microsoft Windows 95 and 98, and Windows NT 4.0 operating systems. Use only compatible Internet browsers to manage and configure all PCs. Compatible browsers are Microsoft Internet Explorer version 4.01 (included on the Internet Station Installation CD-ROM), and Netscape Navigator or Communicator version 4.06. 26 Intel® InBusiness™ Internet Station Compliance and License Agreements Certification Statements FCC Radio Interference, Class A NOTE: This equipment has been tested and found to comply with the limits for a Class A digital device, pursuant to Part 15 of the FCC Rules. These limits are designed to provide reasonable protection against harmful interference when the equipment is operated in a commercial environment. This equipment generates, uses, and can radiate radio frequency energy, and if not installed and used in accordance with the instruction manual, may cause harmful interference to radio communications. Operation of this equipment in a residential area is likely to cause harmful interference, in which case the user will be required to correct the interference at his own expense. Industry Canada EMC Compliance Statement This digital apparatus does not exceed the Class A limits for radio noise emissions from digital apparatus as set out in the interference-causing equipment standard entitled. Digital Apparatus, ICES-003 of Industry Canada. This Class A digital apparatus meets all requirements of the Canadian Interference-Causing Equipment Regulations. Cet appareil numerique de la classe A respecte toutes les exigences du Reglement sur le materiel brouilleur du Canada. This device complies with Part 15 of the FCC rules. Operation is subject to the following two conditions: (1) This device may not cause harmful interference, and (2) This device must accept any interference that may cause undesired operation. Safety Compliance Statement (UL, cUL) This product is compliant with Safety requirements for Information Technology Equipment and Certified by Underwriters Laboratories, Inc. to be in compliance with UL 1950 3rd Ed./CSA 950-95, IEC 950 A1/A2/A3/A4 and classified to meet EN 60950 A1/A2/A3 requirements. European Safety and EMC Compliance Statement (CE) This product complies with the European Union Directives 89/336/EEC (EMC) and 73/23EEC (LVD) by meeting the requirements of standards EN 55022 (1992), EN 50082-1 (1991) and EN 60950 A1/A2/A3. Intel® InBusiness™ Internet Station 27