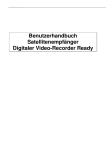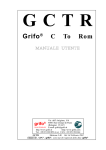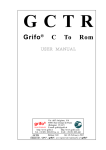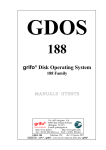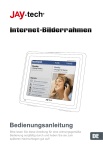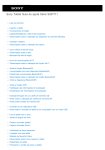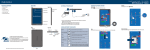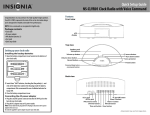Download Insignia NS-DP8CH Computer Monitor User Manual
Transcript
Quick Setup Guide NS-DP8CH Infocast™ Internet Media Display Congratulations on your purchase of a high-quality Insignia product. Your Infocast™ Internet Media Display features state-of-the-art technology and is designed for reliable and trouble-free performance. Features Insignia button Package contents Infocast™ Internett Media Displayy AC power adapter Power button MS Pro Duo adapter USB ports Power port Headphone jack SD/SDHC, MMC, MS, xD card slot Setting Up Using the Infocast™ Internet Media Display for the first time Connect the AC power adapter to the back of your Infocast™ Internet Media Display, then plug the adapter into a power outlet. The first time you plug in your Infocast™ Internet Media Display, it turns on automatically. After it’s plugged in, you will need to manually turn it on or off. To turn it on or off, press the power button on the back of the device. Getting started Cleaning cloth Follow the on-screen instructions by touching the series of stars. This helps your Infocast™ Internet Media Display learn precisely where your finger is touching the screen. User Guide View introductory video An introductory video will play. This will give you additional information about your device and teach you tips like using your fingernail for best results. Connect to a network Quick Setup Guide CF card slot The Infocast™ Internet Media Display turns on automatically and the Setup Wizard opens. When you are finished with the introductory video, you will need to connect to a network. Select an Access Point from the list that is displayed on your Infocast™ Internet Media Display screen. Configuring the network connection 1 Tap your network name (Access Point) to select it, then tap NEXT to confirm. Or, if you don't see your network, tap OTHER, type the name of your network with the on-screen keyboard, then tap NEXT. 2 If your network requires authentication (a password or encryption key), select the type of authentication, tap NEXT, enter the authorization key using your on-screen keyboard, then tap the ENTER key. 3 Tap Automatic (recommended) or Manual to select your IP mode (how your network identifies the Infocast™ Internet Media Display), then tap NEXT. A confirmation screen opens. 4 Review your settings, then tap NEXT. Your Infocast™ Internet Media Display begins connecting to your network. When the network is connected, a success message will be displayed. 5 Click DONE. The SET TIME ZONE screen opens. NOTE: TIME/DATE will only open if the device cannot get time from the internet. For more information or for troubleshooting, see your User Guide or visit www.insigniaproducts.com for details. Setting the time zone If the time and date can’t be set automatically from the Internet, the SET TIME/DATE screen opens. • Repeatedly tap a yellow dot on the map closest to where you live until the yellow dot is selected with a circle, then tap the “x” at the top right hand corner of the screen. Activating your Infocast™ Internet Media Display (optional) NOTE: To get the most from your Infocast™ Internet Media Display, including access to apps, photos, music and other content from the Internet, we highly recommend activating your device. 1 At a computer, open a Web browser and go to www.insigniaproducts.com/chumby. If you don’t have Internet access right now, tap LATER on your device and do this activation at another time. 2 On the site, click the LOG IN/CREATE NEW ACCOUNT button to create an account. 3 You will be sent an email and will need to confirm that you created the account. Features 4 Go to www.insigniaproducts.com/chumby and click the “Activate your tabs new Device” button. Follow the instructions on the screen 5 When you see the Congratulations screen on your Infocast™ Internet Media Display, you have successfully activated your device. If you do not see this screen, visit the help section on www.insigniaproducts.com/chumby. Screen settings Home Network Alarm/Date/Time settings settings Audio Night settings mode Playing a channel To play the Featured Channel: 1 2 3 In the Home screen or in the Main menu, tap APPS, then tap CHANNELS. The Featured Channel (along with any other channels you’ve defined) appears in the main menu. Tap a channel to select it. Tap PLAY. The channel loads the apps, then plays the channel content. Each app plays for a set period of time. You can change that interval time by customizing the app’s display time in your chumby.com account page or by tapping the icon (effects) in the app shuttle. Setting the time and date Infocast™ Internet Media Display overview • Home screen - Tap one of the Features with your finger to open it. Tap the up or down arrows to change the hours, minutes, seconds, month, day, and year values, then tap the ”x” at the top right hand corner of the screen. The Activate Infocast screen appears. Main menu - Tap a tab or icon to view options or make selections. Features options 6-month limited warranty See your User Guide or visit www.insigniaproducts.com for details. Need additional help? See your User Guide! This comprehensive guide includes everything from basic how-to steps to more advanced features. www.insigniaproducts.com For customer service, call1-800-467-4289 Distributed by Best Buy Purchasing, LLC 7601 Penn Avenue South, Richfield, MN USA 55423-3645 © 2010 BBY Solutions, Inc. All rights reserved. INSIGNIA is a trademark of BBY Solutions, Inc. Registered in some countries. All other products and brand names are trademarks of their respective owners. ENGLISH 10-0480 Apps Friends Photos Music Videos