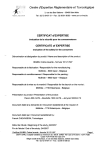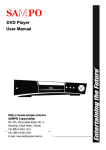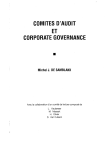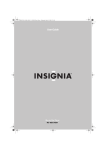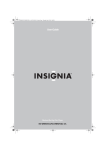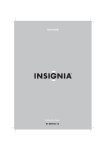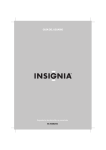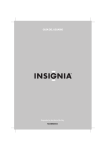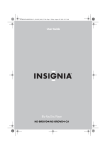Download Insignia NS-BRHTIB Home Theater System User Manual
Transcript
User Guide Blu-Ray Disc Home Theater System NS-BRHTIB Contents Important safety instructions . . . . . . . . . . . . . . . . . . . . . . . . . . . . . . . . . . . . . . . . . . .1 Introduction . . . . . . . . . . . . . . . . . . . . . . . . . . . . . . . . . . . . . . . . . . . . . . . . . . . . . . . . . . .2 Features . . . . . . . . . . . . . . . . . . . . . . . . . . . . . . . . . . . . . . . . . . . . . . . . . . . . . . . . . . . . . . .2 Package contents . . . . . . . . . . . . . . . . . . . . . . . . . . . . . . . . . . . . . . . . . . . . . . . . . . . . . . . . . . . . . . . 2 Front . . . . . . . . . . . . . . . . . . . . . . . . . . . . . . . . . . . . . . . . . . . . . . . . . . . . . . . . . . . . . . . . . . . . . . . . . . . 2 Back . . . . . . . . . . . . . . . . . . . . . . . . . . . . . . . . . . . . . . . . . . . . . . . . . . . . . . . . . . . . . . . . . . . . . . . . . . . 3 Remote control . . . . . . . . . . . . . . . . . . . . . . . . . . . . . . . . . . . . . . . . . . . . . . . . . . . . . . . . . . . . . . . . . 3 Setting up your player . . . . . . . . . . . . . . . . . . . . . . . . . . . . . . . . . . . . . . . . . . . . . . . . . .4 Installing remote control batteries . . . . . . . . . . . . . . . . . . . . . . . . . . . . . . . . . . . . . . . . . . . . . . 4 Connecting a TV with an HDMI cable (best) . . . . . . . . . . . . . . . . . . . . . . . . . . . . . . . . . . . . . . 5 Connecting a TV with a component video cable (better) . . . . . . . . . . . . . . . . . . . . . . . . . 5 Connecting a TV with an A/V cable (good) . . . . . . . . . . . . . . . . . . . . . . . . . . . . . . . . . . . . . . . 5 Connecting an HDMI device . . . . . . . . . . . . . . . . . . . . . . . . . . . . . . . . . . . . . . . . . . . . . . . . . . . . 6 Connecting a game system or audio device with a digital audio cable . . . . . . . . . . . . 6 Connecting a game or audio device with a standard (stereo) audio cable . . . . . . . . . 6 Connecting speakers . . . . . . . . . . . . . . . . . . . . . . . . . . . . . . . . . . . . . . . . . . . . . . . . . . . . . . . . . . . 6 Connecting radio antennas . . . . . . . . . . . . . . . . . . . . . . . . . . . . . . . . . . . . . . . . . . . . . . . . . . . . . 7 Using your player . . . . . . . . . . . . . . . . . . . . . . . . . . . . . . . . . . . . . . . . . . . . . . . . . . . . . .7 Playable discs . . . . . . . . . . . . . . . . . . . . . . . . . . . . . . . . . . . . . . . . . . . . . . . . . . . . . . . . . . . . . . . . . . 7 Playing a Blu-ray Disc or DVD . . . . . . . . . . . . . . . . . . . . . . . . . . . . . . . . . . . . . . . . . . . . . . . . . . . 7 Controlling Blu-ray Disc or DVD playback . . . . . . . . . . . . . . . . . . . . . . . . . . . . . . . . . . . . . . . . 7 Playing files on a data disc or USB memory stick . . . . . . . . . . . . . . . . . . . . . . . . . . . . . . . . . 8 Playing an audio CD . . . . . . . . . . . . . . . . . . . . . . . . . . . . . . . . . . . . . . . . . . . . . . . . . . . . . . . . . . . . 9 Controlling audio CD playback . . . . . . . . . . . . . . . . . . . . . . . . . . . . . . . . . . . . . . . . . . . . . . . . . . 9 Displaying Blu-ray Disc information . . . . . . . . . . . . . . . . . . . . . . . . . . . . . . . . . . . . . . . . . . . . . 9 Searching for a title, chapter, or elapsed time . . . . . . . . . . . . . . . . . . . . . . . . . . . . . . . . . . . . 9 Repeating a title, chapter, or CD track . . . . . . . . . . . . . . . . . . . . . . . . . . . . . . . . . . . . . . . . . . . 9 Creating a playback loop on a DVD or audio CD . . . . . . . . . . . . . . . . . . . . . . . . . . . . . . . . . 9 Viewing photographs . . . . . . . . . . . . . . . . . . . . . . . . . . . . . . . . . . . . . . . . . . . . . . . . . . . . . . . . . . . 9 Using PIP (picture-in-picture) mode . . . . . . . . . . . . . . . . . . . . . . . . . . . . . . . . . . . . . . . . . . . . 10 Using a disc popup menu . . . . . . . . . . . . . . . . . . . . . . . . . . . . . . . . . . . . . . . . . . . . . . . . . . . . . . 10 Selecting a play source . . . . . . . . . . . . . . . . . . . . . . . . . . . . . . . . . . . . . . . . . . . . . . . . . . . . . . . . 10 Selecting the audio mode . . . . . . . . . . . . . . . . . . . . . . . . . . . . . . . . . . . . . . . . . . . . . . . . . . . . . . 10 Adjusting the audio . . . . . . . . . . . . . . . . . . . . . . . . . . . . . . . . . . . . . . . . . . . . . . . . . . . . . . . . . . . 11 Selecting a viewing angle . . . . . . . . . . . . . . . . . . . . . . . . . . . . . . . . . . . . . . . . . . . . . . . . . . . . . . 11 Selecting the on-screen menu language . . . . . . . . . . . . . . . . . . . . . . . . . . . . . . . . . . . . . . . 11 Selecting the disc menu language . . . . . . . . . . . . . . . . . . . . . . . . . . . . . . . . . . . . . . . . . . . . . 11 Selecting the audio language . . . . . . . . . . . . . . . . . . . . . . . . . . . . . . . . . . . . . . . . . . . . . . . . . . 12 Selecting the subtitle language . . . . . . . . . . . . . . . . . . . . . . . . . . . . . . . . . . . . . . . . . . . . . . . . 12 Determining whether an HDMI TV is connected . . . . . . . . . . . . . . . . . . . . . . . . . . . . . . . . 12 Automatically determining the best HDMI resolution . . . . . . . . . . . . . . . . . . . . . . . . . . . 12 Selecting the video output resolution . . . . . . . . . . . . . . . . . . . . . . . . . . . . . . . . . . . . . . . . . . 12 Selecting the TV aspect ratio . . . . . . . . . . . . . . . . . . . . . . . . . . . . . . . . . . . . . . . . . . . . . . . . . . . 13 Turning film mode on or off . . . . . . . . . . . . . . . . . . . . . . . . . . . . . . . . . . . . . . . . . . . . . . . . . . . . 13 Selecting the digital audio output mode . . . . . . . . . . . . . . . . . . . . . . . . . . . . . . . . . . . . . . . 14 Turning dynamic range control on or off . . . . . . . . . . . . . . . . . . . . . . . . . . . . . . . . . . . . . . . 14 Setting the parental control password . . . . . . . . . . . . . . . . . . . . . . . . . . . . . . . . . . . . . . . . . . 14 Turning parental controls on or off . . . . . . . . . . . . . . . . . . . . . . . . . . . . . . . . . . . . . . . . . . . . . 14 ii www.insigniaproducts.com Contents Selecting the parental control country . . . . . . . . . . . . . . . . . . . . . . . . . . . . . . . . . . . . . . . . . 15 Setting the parental control level . . . . . . . . . . . . . . . . . . . . . . . . . . . . . . . . . . . . . . . . . . . . . . 15 Setting automatic disc playback mode . . . . . . . . . . . . . . . . . . . . . . . . . . . . . . . . . . . . . . . . . 15 Setting the BD-Live Internet access level . . . . . . . . . . . . . . . . . . . . . . . . . . . . . . . . . . . . . . . 16 Viewing available BD-Live storage space . . . . . . . . . . . . . . . . . . . . . . . . . . . . . . . . . . . . . . . 16 Erasing BD-Live storage . . . . . . . . . . . . . . . . . . . . . . . . . . . . . . . . . . . . . . . . . . . . . . . . . . . . . . . . 16 Setting the screen saver activation time . . . . . . . . . . . . . . . . . . . . . . . . . . . . . . . . . . . . . . . . 16 Resetting settings to the factory defaults . . . . . . . . . . . . . . . . . . . . . . . . . . . . . . . . . . . . . . . 17 Downloading player update software . . . . . . . . . . . . . . . . . . . . . . . . . . . . . . . . . . . . . . . . . . 17 Determining if the network connection is active . . . . . . . . . . . . . . . . . . . . . . . . . . . . . . . . 17 Configuring the Internet connection . . . . . . . . . . . . . . . . . . . . . . . . . . . . . . . . . . . . . . . . . . . 17 Testing the network configuration’s connectivity . . . . . . . . . . . . . . . . . . . . . . . . . . . . . . . 18 Playing files on a portable media player . . . . . . . . . . . . . . . . . . . . . . . . . . . . . . . . . . . . . . . . 18 Listening to the radio . . . . . . . . . . . . . . . . . . . . . . . . . . . . . . . . . . . . . . . . . . . . . . . . . . . . . . . . . . 18 Scanning for stations and storing radio presets . . . . . . . . . . . . . . . . . . . . . . . . . . . . . . . . . 18 Maintaining . . . . . . . . . . . . . . . . . . . . . . . . . . . . . . . . . . . . . . . . . . . . . . . . . . . . . . . . . . 18 General guidelines . . . . . . . . . . . . . . . . . . . . . . . . . . . . . . . . . . . . . . . . . . . . . . . . . . . . . . . . . . . . 18 Electrical disturbance . . . . . . . . . . . . . . . . . . . . . . . . . . . . . . . . . . . . . . . . . . . . . . . . . . . . . . . . . . 19 Condensation . . . . . . . . . . . . . . . . . . . . . . . . . . . . . . . . . . . . . . . . . . . . . . . . . . . . . . . . . . . . . . . . . 19 Storing discs . . . . . . . . . . . . . . . . . . . . . . . . . . . . . . . . . . . . . . . . . . . . . . . . . . . . . . . . . . . . . . . . . . 19 Handling discs . . . . . . . . . . . . . . . . . . . . . . . . . . . . . . . . . . . . . . . . . . . . . . . . . . . . . . . . . . . . . . . . . 19 Cleaning discs . . . . . . . . . . . . . . . . . . . . . . . . . . . . . . . . . . . . . . . . . . . . . . . . . . . . . . . . . . . . . . . . . 19 FAQ (frequently asked questions) . . . . . . . . . . . . . . . . . . . . . . . . . . . . . . . . . . . . . 19 Troubleshooting . . . . . . . . . . . . . . . . . . . . . . . . . . . . . . . . . . . . . . . . . . . . . . . . . . . . . 20 Resetting your player . . . . . . . . . . . . . . . . . . . . . . . . . . . . . . . . . . . . . . . . . . . . . . . . . . . . . . . . . . 20 Power . . . . . . . . . . . . . . . . . . . . . . . . . . . . . . . . . . . . . . . . . . . . . . . . . . . . . . . . . . . . . . . . . . . . . . . . . 20 Operation . . . . . . . . . . . . . . . . . . . . . . . . . . . . . . . . . . . . . . . . . . . . . . . . . . . . . . . . . . . . . . . . . . . . . 20 TV screen and video . . . . . . . . . . . . . . . . . . . . . . . . . . . . . . . . . . . . . . . . . . . . . . . . . . . . . . . . . . . 21 HDMI connections . . . . . . . . . . . . . . . . . . . . . . . . . . . . . . . . . . . . . . . . . . . . . . . . . . . . . . . . . . . . . 21 BD-Live and USB connections . . . . . . . . . . . . . . . . . . . . . . . . . . . . . . . . . . . . . . . . . . . . . . . . . . 21 Other playback problems . . . . . . . . . . . . . . . . . . . . . . . . . . . . . . . . . . . . . . . . . . . . . . . . . . . . . . 21 Specifications . . . . . . . . . . . . . . . . . . . . . . . . . . . . . . . . . . . . . . . . . . . . . . . . . . . . . . . . 22 Video file requirement (USB/DISC) . . . . . . . . . . . . . . . . . . . . . . . . . . . . . . . . . . . . . . . . . . . . . 22 MP3/WMA audio file requirement (USB/DISC) . . . . . . . . . . . . . . . . . . . . . . . . . . . . . . . . . . 22 Photo file requirement (USB/DISC) . . . . . . . . . . . . . . . . . . . . . . . . . . . . . . . . . . . . . . . . . . . . . 22 Legal notices . . . . . . . . . . . . . . . . . . . . . . . . . . . . . . . . . . . . . . . . . . . . . . . . . . . . . . . . . 23 One-year limited warranty . . . . . . . . . . . . . . . . . . . . . . . . . . . . . . . . . . . . . . . . . . . . .27 www.insigniaproducts.com iii Contents iv www.insigniaproducts.com CAUTION RISK OF ELECTRIC SHOCK DO NOT OPEN The lightning flash with arrowhead symbol within an equilateral triangle is intended to alert you to the presence of uninsulated dangerous voltage within your player’s enclosure that may be of sufficient magnitude to constitute a risk of electric shock to persons. The exclamation point within an equilateral triangle is intended to alert you to the presence of important operating and maintenance (servicing) instructions in the literature that came with your player. This symbol is the symbol for CLASS II (Double Insulation). Warning Your player employs a laser system. Use of controls, adjustments, or the performance of procedures other than those specified may result in hazardous radiation exposure. Visible laser radiation is present when open and interlocks defeated. Do not stare into the beam. Disposal of your old appliance 1. When this crossed-out wheeled bin symbol is attached to a product, it means the product is covered by the European Directive 2002/96/EC. 2. All electrical and electronic products should be disposed of separately from the municipal waste stream via designated collection facilities appointed by the government or the local authorities. 3. The correct disposal of your old appliance will help prevent potential negative consequences for the environment and human health. 4. For more detailed information about disposal of your old appliance, please contact your city office, waste disposal service or the shop where you purchased the product. Important safety instructions 1 2 3 4 5 6 7 Read these instructions. Keep these instructions. Heed all warnings. Follow all instructions. Do not use this apparatus near water. Clean only with a dry cloth. Do not block any ventilation openings. Install in accordance with the manufacturer's instructions. 8 Do not install near any heat sources such as radiators, heat registers, stoves, or other apparatus (including amplifiers) that produce heat. 9 Do not defeat the safety purpose of the polarized or grounding-type plug. A polarized plug has two blades with one wider than the other. A grounding type plug has two blades and a third grounding prong. The wide blade or the third prong are provided for your safety. If the provided plug does not fit into your outlet, consult an electrician for replacement of the obsolete outlet. 10 Protect the power cord from being walked on or pinched particularly at plugs, convenience receptacles, and the point where they exit from the apparatus. 11 Only use attachments/accessories specified by the manufacturer. 12 Use only with the cart, stand, tripod, bracket, or table specified by the manufacturer, or sold with the apparatus. When a cart is used, use caution when moving the cart/apparatus combination to avoid injury from tip-over. 13 Unplug this apparatus during lightning storms or when unused for long periods of time. 14 Refer all servicing to qualified service personnel. Servicing is required when the apparatus has been damaged in any way, such as power-supply cord or plug is damaged, liquid has been spilled or objects have fallen into the apparatus, the apparatus has been exposed to rain or moisture, does not operate normally, or has been dropped. 15 To reduce the risk of fire or electric shock, do not expose this device to rain, moisture, dripping, or splashing, and no objects filled with liquids, such as vases, shall be placed on it. 16 An apparatus with a three-prong, grounding-type plug is a Class I apparatus, which needs to be grounded to prevent possible electric shock. Make sure that you connect this Class I device to a grounding-type, three-prong outlet. 17 The wall plug is the disconnecting device. The plug must remain readily operable. 18 Keep a minimum distance of 4 inches (10cm) around the apparatus for sufficient ventilation. 19 Do not install this equipment in a confined space such as book case or similar unit. The ventilation should not be impeded by covering the ventilation openings with items such as newspaper, table-cloths, or curtains. 20 Batteries should not be exposed to excessive heat such as sunshine, fire, or the like. Caution Danger of explosion if battery is incorrectly replaced. Replace only with the same or equivalent type. www.insigniaproducts.com 1 NS-BRHTIB Blu-ray Disc Home Theater System Blu-ray Disc Home Theater System Introduction Front 1 2 Features • Disc capacity: one • 640 Watts total power • Disc compatibility: Blu-ray Discs, BD-R, BD-RE, DVD, DVD-/+R/RW, CD, CD-R/RW, MP3, and WMA • Blu-ray Profile 2.0 with BD Live capabilities (including USB and Ethernet ports) • Upconvert to 1080p over HDMI • AM/FM digital tuner with 20 AM and 20 FM presets • 85 Watts per channel @ 3% THD +/- 3 dB • Speakers: 85 Watts per channel @ THD+N, Impedance: 6 Ohms • Inputs: two stereo, 1/8 mini jack, one USB, one coaxial, one optical, and one HDMI • Outputs: one stereo audio, one composite video, one component video, one HDMI, and one headphone jack # Item Blu-ray Disc player 5.1 channel speakers Remote control Batteries (2 AAA) AM antenna FM antenna AV cable 3.94 feet (1.2 meter) Speaker wire User Guide 4 15 16 5 6 7 8 9 10 11 Description 3 Disc tray Press to turn on your player or put your player in standby mode. When your player is in standby mode, power is still entering your player. To disconnect power, unplug the power cord. Lights blue when your player is turned on. Lights red when your player is turned off. Insert a disc with the label side up into this tray. To open or close the tray, press (open/close). 4 Press to open or close the disc tray. 1 (standby/on) 2 Power indicator 5 6 (open/close) (play/pause) (stop) Package contents • • • • • • • • • 12 13 14 3 Congratulations on your purchase of a high-quality Insignia product. Your NS-BRHTIB represents the state of the art in high-definition Blu-ray player design, and is designed for reliable and trouble-free performance. Press to start or pause playback. Press to stop playback. The Setup menu is displayed. To resume playback, press or to select DVD/BD-ROM, then press ENTER. Depending on the disc, playback starts where it stopped or at the beginning of the disc. If you press (stop) twice, playback stops completely. To start playback again, press (play/pause). 7 (previous) Press to go to the previous title, chapter, or track. Press and hold to fast reverse. 8 (next) Press to go to the next title, chapter, or track. Press and hold to fast forward. 9 SOURCE Press to select an input source. You can select COAXIAL IN, OPTICAL IN, AUX IN 1, AUX IN 2, AUX IN 3, RADIO, BD IN, HDMI IN 1, or HDMI IN 2. 10 AUDIO SETUP/POGRAM Press to access audio settings. Press again to exit. In radio mode, press to manually reset a preset station. 11 AUX IN 3 Connect a portable media player, such as an MP3 player, to this jack. 12 VFD screen Displays status information. 13 Remote control sensor Receives signals from the remote control. Do not block. 14 MASTER VOLUME SELECT Rotate to increase or decrease the overall volume. 2 15 HEADPHONE Connect headphones to this jack. 16 USB port Connect a USB flash drive to this port. www.insigniaproducts.com Blu-ray Disc Home Theater System Back Remote control 12 13 14 15 1 22 2 3 23 4 1 2 5 3 4 7 10 11 8 9 6 # Item Description 1 Power connector Plug the power cord into a power outlet. 2 SPEAKERS Connect 5.1 surround sound speakers to these jacks. 3 AUX IN 1 L/R Connect an analog audio device to these jacks. 4 AUX IN 2 L/R Connect an analog audio device to these jacks. 5 COAXIAL IN Connect a digital coaxial sound system to this jack. 6 OPTICAL IN Connect a digital optical sound system to this jack. 7 HDMI OUT Connect a TV to this jack using an HDMI cable. An HDMI cable carries both video and audio. You do not need to make an audio connection. 8 HDMI IN 1 Connect an HDMI device to this jack. 9 HDMI IN 2 Connect an HDMI device to this jack. Connect an ethernet cable to this jack and to a broadband Internet jack to download BD-Live information. 10 ETHERNET 11 FM ANT Connect an FM antenna to this jack. 12 VIDEO OUT Connect the video for a composite TV to this jack. 13 AUDIO OUT If the TV is connected to the VIDEO OUT or Y, CB/PB, and CR/PR jacks, connect the TV audio to these jacks. 14 Y, CB/PB, CR/PR component video Connect the video for a component TV to these jacks. 15 –AM ANT+ Connect an AM antenna to these jacks. 24 25 26 27 28 5 6 7 8 9 29 30 31 10 11 12 13 32 33 34 14 15 35 16 17 18 19 20 21 38 36 37 40 39 41 # Item Description 1 Press to turn on your player or put your player in standby mode. When your player is in standby mode, power is still entering your player. To disconnect power, unplug the power cord. STANDBY/ON 2 RADIO Press to toggle between the FM and AM bands. 3 AV SOURCE Press to select an HDMI input source. In playback mode, press SEARCH, then press the number buttons to enter a title, chapter, track, or time. In menu mode, press to enter the parental code password. Press to search for a title, chapter, or specific time on a disc. For more information, see “Searching for a title, chapter, or elapsed time” on page 9. In radio mode, press to automatically scan for FM and AM radio stations. Press to fast forward. Each time you press this button, the fast-forward speed increases from Fast x 2, Fast x 4, Fast x 8, Fast x 16, Fast x 32, Fast x 64, Fast x 128. Press (play/pause) to resume normal playback. Press to fast reverse. Each time you press this button, the fast-reverse speed decreases from Fast x 2, Fast x 4, Fast x 8, Fast x 16, Fast x 32, Fast x 64, Fast x 128. Press (play/pause) to resume normal playback. 4 Numbers 5 SEARCH/AUTO SCAN 6 (fast-forward) 7 (fast-reverse) www.insigniaproducts.com 3 NS-BRHTIB Blu-ray Disc Home Theater System # Item Description Press to stop playback. The Setup menu is displayed. To resume playback, press or to select DVD/BD-ROM, then press ENTER. Depending on the disc, playback starts where it stopped or at the 8 (stop) beginning of the disc. If you press (stop) twice, playback stops completely. To start playback again, press (play/pause). Press to repeat the current title, chapter, track, or repeat all. For more information, see “Repeating a 9 (repeat) title, chapter, or CD track” on page 9. Press to accesses or exit options for audio settings. 10 AUDIO SETUP/PROGRAM In radio mode, press to manually reset presets. Press to display information about your player, such as the language menu, display menu, and audio menu. Note: The setup menu appears automatically when 11 DVD SETUP these is no disc in the tray or when playback is stopped. During Blu-ray Disc or DVD playback, press to open the disc menu where you can select playback options. 12 DISC MENU (This button works for DVDs that have a multi-layer menu.) Press to open the Settings menu. In menus, press to 13 ENTER confirm a selection in a menu. In menus, press to return to the previous menu. 14 /TUNE– In radio mode, press to tune to the next lower station. Press to select a subtitle language or to turn subtitles 15 SUBTITLE off. 16 AUDIO/ST./MONO 17 A (red), B (green), C (yellow), D (blue) 18 ZOOM 19 RESOLUTION 20 SURROUND 21 A-B 22 OPEN/CLOSE Press to select the audio language or to turn audio off. In radio mode, press to toggle between stereo (ST.) and MONO. When playing a Blu-ray Disc that has a Java™ application, press to control playback. For more information, see the documentation that came with the Blu-ray Disc. Press to zoom in on the video. Each time you press this button, the magnification level changes. This button is only used for DVD discs. Press to select the video resolution. Press to select the surround audio output mode. You can select multi-channel 5.1 surround, DPL II, or Stereo. Press to create a playback loop. For more information, see “Creating a playback loop on a DVD or audio CD” on page 9. Press to open or close the disc tray. 23 AUDIO SOURCE Press to select the audio input source. 24 CLEAR/DELETE Press to clear an input error. In radio mode, press to delete an FM or AM station from memory. 25 (previous) Press to go to the previous title, chapter, or track. 26 (next) Press to go to the next title, chapter, or track. 27 (play/pause) 28 (step) 29 MUTE Press to start or pause playback. Press to advance one frame at a time. Press (play/pause) to resume normal playback. Press to turn off sound. Press again to turn the sound back on. 30 VOL+ Press to increase the volume. 31 VOL– Press to decrease the volume. 4 # Item Description 32 POP UP MENU/ TOP MENU During Blu-ray Disc playback, press to open a menu that lets you control Blu-ray Disc playback. 33 /PRESET+ 34 /TUNE+ 35 /PRESET– In menus, press to go up in a list or to increase a setting. In radio mode, press to go to the next higher preset station. In menus, press to go to the next menu. In radio mode, press to tune to the next higher station. In menus, press to go down in a list or to decrease a setting. In radio mode, press to go to the previous lower preset station. 36 DISPLAY Press to display disc information. 37 RETURN Press to return to the previous menu. Press to turn PIP (picture-in-picture) mode on or off. For more information, see “Using PIP (picture-in-picture) mode” on page 10. In PIP mode, press to turn the audio for the secondary video on or off. For more information, see “Using PIP (picture-in-picture) mode” on page 10. Press to select the equalizer mode. You can select CLASSIC, JAZZ, ROCK, SPORTS, or NIGHT. Press to turn dynamic bass enhancement on or off. 38 PIP 39 SECONDARY AUDIO 40 EQ 41 BASS Setting up your player Installing remote control batteries To install remote control batteries: 1 Remove the battery compartment cover. 2 Insert two AAA batteries into the battery compartment. Make sure that the + and – symbols on the batteries match the + and – symbols in the battery compartment. www.insigniaproducts.com Blu-ray Disc Home Theater System 3 Replace the battery compartment cover. Connecting a TV with a component video cable (better) Notes • • Notes • • • • • • Make sure that you insert the batteries correctly. Do not heat, open, or short-circuit batteries. Do not throw batteries into a fire. Do not mix different types of batteries or mix old and new batteries. Do not try to recharge non-rechargable batteries. If the remote control does not function correctly or if the operating range becomes reduced, replace the batteries. The following task shows connecting the audio to a receiver. If you want to use the TV speakers instead of a receiver, connect the audio cable to the TV’s audio in jacks on the TV. High definition video (up to 1080i) is supported with a component video cable. To connect a TV with a component video cable: 1 Connect a component video cable to the Y, CB/PB, and CR/PR jacks on the back of your player and to the COMPONENT VIDEO IN jacks on the TV. Back of player Audio cable Connecting a TV with an HDMI cable (best) To connect a TV with an HDMI cable: • Connect an HDMI cable to the HDMI OUT jack on the back of your player and into the HDMI IN jack on the TV. Back of player Component video cable 2 Connect an audio cable to the AUDIO OUTPUT L and R jacks on the back of your player and to the AUDIO IN jacks on the TV. Connecting a TV with an A/V cable (good) Notes • • Only HDMI is capable of 1080p video output. An HDMI cable carries both video and audio. If you want to use TV speakers, you do not need to make an audio connection. To connect a TV with an A/V cable: • Connect an A/V cable to the VIDEO and AUDIO OUTPUT L and R jacks on the back of your player and to VIDEO and AUDIO IN jacks on the back of the TV. Jacks and cable connectors are usually color-codes. Make sure that you match the colors. Back of player Yellow=Video White=Left audio Red=Right audio Note The A/V cable can only send standard-definition video (480i) to your TV. www.insigniaproducts.com 5 NS-BRHTIB Blu-ray Disc Home Theater System Connecting an HDMI device To connect an HDMI device: • Connect an HDMI cable to the HDMI IN 1 or HDMI IN 2 jack on the back of your player and to the HDMI OUT jack on the HDMI device such as an HDMI-equipped gaming system. Back of player Connecting a game or audio device with a standard (stereo) audio cable To connect a game or audio device with a standard (stereo) audio cable: • Connect an audio cable to the AUDIO OUTPUT L and R jacks on the back of the game or audio device and to the AUDIO IN L and R jacks on your player. Back of player White Red Connecting a game system or audio device with a digital audio cable To connect a game or audio device with a digital audio cable: • Connect a digital optical cable to the OPTICAL OUT jack on the back of the gaming or audio device and to the OPTICAL IN jack on your player. Or Connect a digital coaxial cable to the COAXIAL OUT jack on the back of the gaming or audio device and to the COAXIAL IN jack on your player. Connecting speakers To connect speakers: • Use the following illustration to connect the speakers. Center speaker Front right speaker Front left speaker Subwoofer Back of player Left rear speaker Right rear speaker Coaxial OR Note • Optical • • • • 6 www.insigniaproducts.com Space all speakers about the same distance from the main listening area. The front speakers should be placed next to the TV. The center speaker should be above the TV. The rear speakers should be about three feet (one meter) above the head of the listener. After you connect the speakers, you may want to adjust each channel to get the best audio performance. Blu-ray Disc Home Theater System Connecting radio antennas Notes • To connect an AM antenna wires: 1 Flip the antenna wire covers down on the –AM ANT+ jacks on the back of your player. • • • 2 3 1 • 2 Insert the negative wire into the – jack. 3 Insert the positive wire into the + jack. • To connect antennas: 1 Connect the AM antenna wires by following the preceding instructions, then turn on your player, tune to a radio station, and adjust the angle of the antenna if necessary. • Playing a Blu-ray Disc or DVD AM antenna FM antenna - AM ANT + FM ANT 2 Connect the FM antenna to the FM antenna jack on the back of your player, then turn on your player, tune to a raido station, then attach the antenna to a wall or pillar in a direction that provides the best reception. To play a Blu-ray Disc or DVD: 1 Press STANDBY/ON. 2 Turn on the TV, then select the input setting on the TV that matches the connection method you used to connect your player. 3 Press OPEN/CLOSE to open the disc tray. 4 Place a disc on the disc tray with the label facing up, then press OPEN/CLOSE to close the disc tray. It may take a few seconds for the disc to load. 5 If a Blu-ray Disc or DVD menu opens, press or to select PLAY, then press ENTER. 6 To eject the disc, press OPEN/CLOSE. Controlling Blu-ray Disc or DVD playback Note If appears on the screen, the current action is not permitted by the disc or your player. For example, many discs do not let you fast-forward through the warning information at the beginning of the disc. Using your player Note Unless otherwise noted, all tasks in this section are based on using the remote control. Playable discs Disc type Logo Disc type Blu-ray Disc DVD-R DVD-video (DVD-ROM) Audio CDs (CDDA) DVD-RAM MP3/WMA/ JPEG/Data CD DVD-RW Writeable DVD discs (DVD-RAM, DVD-RW, DVD-R) must be finalized, VR-mode only. Your player supports discs that are compatible with DVD-RAM Standard Version 2.0. Playback may not work for some types of discs, or when specific operations, such as angle change and aspect ratio adjustment, are being performed. Information about the discs is written in detail on the box. Do not allow the disc to become dirty or scratched. Fingerprints, dirt, dust, scratches or deposits of cigarette smoke on the recording surface may make it impossible to use the disc for playback. CD-R/-RW, DVD-RAM/-RW/-R recorded with UDF or ISO9660 format can be played back. Windows Media Audio (WMA) files must be written to the disc with a .wma file extension in order to be recognized and played back correctly. JPEG picture files must be written to the disc with a .jpeg or .jpg file extension in order to be recognized and played back correctly. Logo To control Blu-ray Disc or DVD playback: • To start or pause playback, press (play/pause). The sound is muted when your player is in pause mode. To resume normal playback, press (play/pause). • To stop playback, press (stop). The Setup menu is displayed. To resume playback, press or to select DVD/BD-ROM, then press ENTER. Depending on the disc, playback starts where it stopped or at the beginning of the disc. If you press (stop) twice, playback stops completely. To start playback again, press (play/pause). Playback starts at the beginning of the disc. • To fast-forward, press . Each time you press this button, the fast-forward speed changes in the following sequence: Fast x 2, Fast x 4, Fast x 8, Fast x 16, Fast x 32, Fast x 64, Fast x 128. Press (play/pause) to resume normal playback. www.insigniaproducts.com 7 NS-BRHTIB Blu-ray Disc Home Theater System • To fast-reverse, press . Each time you press this button, the fast-reverse speed changes in the following sequence: Fast x 2, Fast x 4, Fast x 8, Fast x 16, Fast x 32, Fast x 64, Fast x 128. Press (play/pause) to resume normal playback. • To go to the previous chapter, press within two seconds after the current chapter starts. To go to the beginning of the chapter, press any time after playing the first five seconds of the chapter. • To go to the next chapter, press . • To play one frame at a time, press (step). Each time you press this button, the video advances one frame. Press (play/pause) to resume normal playback. Playing files on a data disc or USB memory stick When you insert a data disc or USB memory stick containing picture, music, or video files into your player, icons are added to the menu to indicate that video, music, or picture files are available for playback. • If you want to to see information about the file that is playing, press or to select Now Playing, then press ENTER. The following display appears File 1/5 song1.mp3 Title: Cool Track Artist: Ricardo Funiccio Album: Dead Dux 0:02:00 0:30:00 Off Off Play Random play indicator Repeat indicator Play indicator To create a playlist: 1 Insert a disc or plug in a USB flash drive, select Music, Videos, or Pictures, then press . 2 Press or to select Optical Disc or USB, then press ENTER. A file browser window opens with a list of files and folders. 3 Press or to select a file or folder, then press ENTER. If you selected a folder, the files in the folder are displayed. Press or to select a file, then press ENTER. The following menu opens: Vid eos Settings Music Pictures 4 Press or to select Add to playlist, then press ENTER. The file is added to the playlist. Note If the file you selected is already in the playlist, Remove from playlist appears. To play audio or video files: 1 Press or to select Music or Videos, then press ENTER. A menu opens. 2 Press or to select Play Files, then press ENTER. The Please select Play mode box opens. When you add a file to the playlist, Remove all from playlist appears on the screen automatically. You can use Remove all from playlist, Previous Folder, Play Files, Browse Pictures, and Now Playing to control playback. 3 Press or to select Play All (plays all files) or Play Selection (plays files added to the playlist), then press ENTER. • If you are playing music files and want to view JPG picture files at the same time, press RETURN then press or to select Browse Pictures, then press ENTER. Select the JPG files you want to view. 8 www.insigniaproducts.com Blu-ray Disc Home Theater System Playing an audio CD Repeating a title, chapter, or CD track To play an audio CD: 1 Press STANDBY/ON. 2 Press OPEN/CLOSE to open the disc tray. 3 Place a CD on the disc tray with the label facing up, then press OPEN/CLOSE to close the disc tray. It may take a few seconds for the CD to load. 4 Press ENTER to start playback. 5 To eject the CD, press OPEN/CLOSE . To repeat a title, chapter, or CD track: • To repeat a title or chapter, press REPEAT one or more times to select a repeat mode. You can select Off, Repeat Title, Repeat Chapter, Repeat track, Repeat all, or Random. Creating a playback loop on a DVD or audio CD Note Blu-ray Discs do not normally support playback loops. Controlling audio CD playback To control audio CD playback: • To start or pause playback, press (play/pause). The sound is muted when your player is in pause mode. To resume normal playback, press (play/pause). • To stop playback completely, press (stop) To start playback again, press (play/pause). Playback starts at the beginning of the CD. • To fast-forward, press . To resume normal playback, press (play/pause). • To fast reverse, press . To resume normal playback, press (play/pause). • To go to the previous track, press . To go to the next track, press . • To select a track, press SEARCH, enter the track number with the number buttons, then press ENTER. Or, Enter the track number by pressing the appropriate number buttons. To create a playback loop: 1 Play the disc until you reach the point where you want the loop to start, then press A-B. 2 Play the disc until you reach the point where you want the loop to stop, then press A-B. Your player plays the loop you created repeatedly. 3 Press A-B to cancel the loop and return to normal playback. Viewing photographs Your player can display digital photograph files that have been burned onto a data disc, DVD+/-R, DVD+/-R/(W), or Blu-ray Disc. To view photographs: 1 Insert the disc with photographs into your Blu-ray player. The following menu opens: Displaying Blu-ray Disc information Vid eos Note Settings The information displayed for discs other than Blu-ray Discs will be different. Music To display Blu-ray Disc information: • Press DISPLAY. Your player displays information about the Disc, such as type of disc, current elapsed time in title, total amount of time in title, current chapter, and total number of chapters. • Press DISPLAY again to close the display. Pictures Searching for a title, chapter, or elapsed time To search for a title, chapter, or elapsed time: 1 During playback, press SEARCH one or more times to select a search mode. • One press selects Goto Title - - - mode. • Two presses selects Goto Chapter - - - mode. • Three presses selects Goto Time --: -- : -mode. 2 Press the number buttons to enter the title number, chapter number, or time, then press ENTER. Your player goes to the title, chapter, or time you entered. 2 Press or to select Pictures, then press ENTER. A menu opens. • Main Menu—Returns to the main menu. • Play Files—Open the Please Select Play Mode box. Press or to select an option, then press ENTER. • Play All—Plays all files. • Browse Music—Opens the music playing menu where you can select music files to play while you view photographs. • Now Playing—Opens a progress bar. www.insigniaproducts.com 9 NS-BRHTIB Blu-ray Disc Home Theater System To create a playlist: 1 Insert a disc or plug in a USB flash drive, then press . 2 Press or to select Optical Disc or USB, then press ENTER. A file browser window opens with a list of files and folders. 3 Press or to select a file or folder, then press ENTER. If you selected a folder, the files in the folder are displayed. Press or to select a file, then press ENTER. 4 Press . A menu appears. 5 Press or to select an option, then press ENTER. You can select: • Add all to playlist—Adds all files to the playlist. • Previous folder—Returns the previous menu. • Play files—Play all files or play files in the playlist. • Browse Music—Opens the music playing menu where you can select music files to play while you view photographs. • Now playing—Opens a progress bar. To add a JPG file to the playlist: 1 Insert a disc or plug in a USB flash drive, then press . 2 Press or to select Optical Disc or USB, then press ENTER. 3 Press or to select a file or folder, then press ENTER. If you selected a folder, the files in the folder are displayed. Press or to select a file, then press ENTER. The following menu opens: Add to playlist 4 Press ENTER. 5 Press or to select Play File, then press ENTER. The file starts playing. Using PIP (picture-in-picture) mode Some Blu-ray Discs are compatible with picture-in-picture (PIP) mode. In PIP mode, the primary video is displayed on the full screen, and the secondary video is displayed in a small window. Primary video 2 If PIP mode is on, press SECONDARY AUDIO to turn the audio for the video in the PIP window on or off. Note PIP audio cannot be heard unless Bitstream Mixed has been selected on the Audio menu. For more information, see “Selecting the digital audio output mode” on page 14. Using a disc popup menu To use a disc popup menu: 1 During Blu-ray or DVD playback, press POPUP MENU/TITLE MENU. The Blu-ray popup menu or DVD disc menu opens. 2 Press or to select an option, then press ENTER. Selecting a play source To select a play source: • Press SOURCE on the front of your player repeatedly to select COAXIAL IN, OPTICAL IN, AUX IN 1, AUX IN 2, AUX IN 3, RADIO, BD IN HDMI IN 1, or HDMI IN 2. • Press AUDIO SOURCE on the remote control repeatedly to listen to the audio output from the connected device. VDF display Jack device is connected to AUX 1 AUDIO IN AUX 1 AUX 2 AUDIO IN AUX 2 AUX 3 AUX 3 COAXIAL IN DIGITAL COAXIAL IN OPTICAL IN DIGITAL OPTICAL IN • Press AV SOURCE on the remote control to select the device that is connected to the HDMI IN 1 jack, HDMI IN 2 jack, or BLU-RAY AUDIO/VIDEO IN jacks. • Press RADIO on the remote control to toggle between the FM and AM radio bands. Selecting the audio mode To select the audio mode: 1 Press AUDIO. Your player displays audio channel information, such as “01/03 Eng Dolby Digital.” “01” indicates the currently selected audio channel. “03” indicates the total number of audio channels. “Eng” (English) indicates the audio language. “Dolby Digital” describes the currently selected audio format. 2 Press to select an audio mode. Secondary video See the documentation that came with the disc for playback instructions. To use PIP mode: 1 Press PIP to turn PIP mode on or off. 10 www.insigniaproducts.com Blu-ray Disc Home Theater System Adjusting the audio Selecting the on-screen menu language These settings are shown on the VFD screen on the front of your player, not on the TV screen. To adjust the audio: 1 Press AUDIO SETUP, then press or to select an audio setting, then press ENTER on the remote control or on the front of your player. You can select: • HDMI AUDIO OUT—Turns HDMI audio on or off. • SURROUND—Selects the surround audio mode. You can select multi-channel 5.1 surround, DPL II, Stereo. • EQ—Selects the equalizer mode. You can select CLASSIC, JAZZ, ROCK, SPORTS, or NIGHT. • AUDIO SYNC—Selects the speaker audio delay time between 0 ~ 200 ms. • DELAY—Selects the speaker for which you want to set the delay time. • FL DELAY— Front left speaker • FR DELAY—Front right speaker • CNT DELAY—Center speaker • SL DELAY—Left back speaker • SR DELAY—Right back speaker • TEST TONE—Selects the speaker you want to send a test tone to. You can adjust the volume between –6 ~ +6. The last volume setting is saved. • FL 00—Front left speaker • CNT 00—Center speaker • FR 00—Front right speaker • SL 00—Left back speaker • SR 00—Right back speaker • SUB 00—Subwoofer • ALL 00—All speakers Note: Test Tone is available only in Multi-channel 5.1 modes. 2 Press or on the remote control or VOL+ or VOL– on the front of your player to select a setting. You must press a button within five seconds. 3 Press AUDIO SETUP to exit. Selecting a viewing angle Note To select the on-screen menu language: 1 Press ENTER. The Settings menu opens. Display Audio Language Settings Parental Language OSD English Menu Auto Audio Auto Subtitle None System Network 2 Press or to select Language. The Language menu opens. 3 Press to select OSD, then press ENTER. 4 Press or to select the language you want, then press ENTER. You can select English, French, or Spanish. 5 Press to go to the previous menu. Selecting the disc menu language To select the disc menu language: 1 Press ENTER. The Settings menu opens. Display Audio Language Settings Parental Language OSD English Menu Auto Audio Auto Subtitle None System Network 2 Press or to select Language. The Language menu opens. 3 Press , press or to select Menu, then press ENTER. 4 Press or to select the language you want, then press ENTER. Notes Not all discs are recorded with multiple viewing angles and not all scenes on a disc have multiple viewing angles. To select the viewing angle: • During playback, press ANGLE. Your player displays “Angle X of X.” “The first “X” indicates the current viewing angle, and the second “X” indicates the total number of viewing angles. • • 5 Press www.insigniaproducts.com Not all languages are available on all discs. Most discs only have one menu language. to go to the previous menu. 11 NS-BRHTIB Blu-ray Disc Home Theater System Selecting the audio language To select the audio menu language: 1 Press ENTER. The Settings menu opens. Display Audio Language Settings Parental Determining whether an HDMI TV is connected To determine whether an HDMI TV is connected: 1 Press ENTER. The Settings menu opens. Language OSD English Menu Auto Audio Auto Subtitle None System Network 2 Press or to select Language. The Language menu opens. 3 Press , press or to select Audio, then press ENTER. 4 Press or to select the language you want, then press ENTER. Notes • • 5 Press Not all languages are available on all discs. Some discs do not let you select the audio language using your player’s menu. Instead, you have to select the audio language from the disc setup menu (the menu that appears after you insert the disc). to go to the previous menu. 2 Press or to select Display. The Display menu opens. If an HDMI TV is connected, Connected appears. If an HDMI TV is not connected Disconnected appears 3 Press to go to the previous menu. Automatically determining the best HDMI resolution To automatically determine the best HDMI resolution: 1 Press ENTER. The Settings menu opens. Selecting the subtitle language To select the subtitle language: 1 Press ENTER. The Settings menu opens. Display Audio Language Settings Parental Language OSD English Menu Auto Audio Auto Subtitle None 2 Press or to select Display. The Display menu opens. Your player displays the best HDMI format for the connected TV. 3 Press to go to the previous menu. System Network 2 Press or to select Language. The Language menu opens. 3 Press , press or to select Subtitle, then press ENTER. 4 Press or to select the language you want, then press ENTER. Selecting the video output resolution To select the video output resolution: 1 Press ENTER. The Settings menu opens. Notes • • Not all languages are available on all discs. Some discs do not let you select the subtitle language from your player. Instead, you have to select the subtitle language from the disc setup menu (the menu that appears after you insert the disc). You can also select the subtitle language from the Subtitle menu in the on-screen menu. 12 www.insigniaproducts.com Blu-ray Disc Home Theater System 2 Press or to select Display. The Display menu opens. 3 Press , to select Resolution, then press ENTER. 4 Press or to select the resolution you want, then press ENTER. 4 Press or to select the aspect ratio you want, then press ENTER. You can select 16:9 Pillarbox, 4:3 Pan & Scan, 4:3 Letter Box, or 16:9 wide. Notes • TV type Resolution If your TV is a high-definition TV (HDTV) connected to the HDMI jack on your player and you want your player to set the output resolution based on information exchanged between the TV and your player over the HDMI cable If the TV is a high-definition TV (HDTV) capable of 1080p (any frame rate) connected to the HDMI jack on your player If your TV is a high-definition TV (HDTV) capable of 1080i only If your TV is a high-definition TV (HDTV) capable of 720p only If your TV is an enhanced-definition TV (EDTV) If your TV is a standard-definition NTSC TV (American or Asian SD TV) HDMI Auto • 5 Press 1080p (HDMI) If your TV has a rectangular (16:9) aspect ratio, choose one of the 16:9 aspect ratios. If your TV has a square (4:3) aspect ratio, choose one of the 4:3 aspect ratios. In the standard-definition (480i) mode, your player can can output a 16:9 or 4:3 aspect ratio. In the high-definition (720p/1080i/1080p) mode, your player has only 16:9 aspect ratio. to go to the previous menu. Turning film mode on or off Movies are recorded on film at a rate of 24 pictures (frames) per second. Many of the movies on Blu-ray Discs are placed on the discs at this frame rate. If your TV supports 24 frames per second, but you would prefer viewing the video at a higher frame rate, you should turn off Film Mode. 1080i 720p 480p To turn film mode on or off: 1 Press ENTER. The Settings menu opens. 480i Notes • • 5 Press Selecting a resolution the TV does not support could result in an unstable picture or loss of the picture. See the documentation that came with the TV to find the resolutions the TV supports. Only the HDMI output on your player supports 1080p video output at any frame rate. If the TV is connected to the component output, the video output is limited to 1080i or lower. to go to the previous menu. Selecting the TV aspect ratio 1 Press ENTER. The Settings menu opens. 2 Press or to select Display. The Display menu opens. 3 Press , press or to select Film Mode (1080p24), then press ENTER. 4 Press or to select On or Off. Off selects a 60 frames/second output format. 5 Press to go to the previous menu. Note Only your player’s HDMI output supports 1080p video output at any frame rate. The component outputs are limited to 1080i, regardless of the Film Mode setting. 2 Press or to select Display. The Display menu opens. 3 Press , press or to select TV Aspect, then press ENTER. www.insigniaproducts.com 13 NS-BRHTIB Blu-ray Disc Home Theater System Selecting the digital audio output mode To select the digital audio output mode: 1 Press ENTER. The Settings menu opens. Audio Network Display Network Display To turn dynamic range control on or off: 1 Press ENTER. The Settings menu opens. Au dio Audio Digital Output PCM Dynamic Range Control Off Au dio Digital Output PCM Dynamic Range Control Off Settings Language Settings Parental Language System Parental System 2 Press or to select Audio. The Audio menu opens. 3 Press , press or to select Digital Output, then press ENTER. 4 Press or to select the digital output mode you want, then press ENTER. You can select: • PCM—Sends mixed digital audio over the HDMI connection in 7.1CH PCM (if supported by the HDMI device) and the SPDIF connection in two-channel PCM format. • Bitstream HD—Sends the original bitstream from the disc over the HDMI and SPDIF connections using highest quality possible. HDMI has the higher quality capabilities with advanced audio codecs like TrueHD and DTS-HD. Blu-ray audio is limited to the soundtrack for the main movie (no PIP audio and no effects audio). • Bitstream Legacy—Sends the original bitstream from the disc over the HDMI and SPDIF connections using legacy audio formats. Blu-ray audio is limited to the soundtrack for the main movie (no PIP audio and no effects audio). • Bitstream mixed—Sends mixed and encoded Blu-ray audio streams in a single bitstream. This mode is primarily intended for use with SPDIF 5.1CH receivers to produce mixed Blu-ray audio in surround sound. 5 Press to go to the previous menu. Turning dynamic range control on or off Dynamic range control is only active when a Dolby Digital signal is detected. When Dynamic Range Control is set to Off, movie soundtracks are played with the standard dynamic range. When movie soundtracks are played at low volume or from smaller speakers, you can set Dynamic Range Control to On. Your player applies appropriate compression to make low-level content more intelligible and prevent dramatic passages from getting too loud. 2 Press or to select Audio. The Audio menu opens. 3 Press , press or to select Dynamic Range Control, then press ENTER. 4 Press or to select On or Off. 5 Press to go to the previous menu. Setting the parental control password To set the parental control password: 1 Press ENTER. The Settings menu opens. Audio Parental Settings Parental Country USA Parental Control On Parental Level 8[Audlt] Parental Password System Network Display 2 Press or to select Parental. The Parental menu opens. 3 Press . The password screen opens. 4 Enter the default password (0000). If you forget your password, reset your player to the factory defaults. The password will be reset to 0000. For more information, see “Resetting settings to the factory defaults” on page 17. 5 Press to go to the previous menu. 6 Press or to select Parental Password, then press ENTER. 7 Enter your new password. Turning parental controls on or off To turn parental controls on or off: 1 Press ENTER. The Settings menu opens. Audio Settings Parental Country USA Parental Control On Parental Level 8[Audlt] Parental Password System Network Display www.insigniaproducts.com Parental Language Parental 14 Parental Language Blu-ray Disc Home Theater System 2 Press or to select Parental. The Parental menu opens. 3 Press . The password screen opens. 4 Enter the password. If you forget your password, reset your player to the factory defaults. The password will be reset to 0000. For more information, see “Resetting settings to the factory defaults” on page 17. 5 Press or to select Parental Control, then press ENTER. 6 Press or to select On or Off, then press ENTER. If you select On, you can change the other parental control options. If you select Off, you cannot change the other parental control options. Selecting the parental control country If a Blu-ray Disc has parental rating systems for more than one country, you can select the country you want to use. To set the parental control country: 1 Press ENTER. The Settings menu opens. Audio Settings Parental Country USA Parental Control On Parental Level 8[Audlt] Note These ratings are for DVDs only. 6 Press or to select Parental Control, then press ENTER. Press or to select On. 7 Press to go to the previous menu. Parental Language Parental 2 Press or to select Parental. The Parental menu opens. 3 If the Parental Control option is set to On, set the option to Off. See “Turning parental controls on or off” on page 14. 4 Press or to select Parental Level, then press ENTER. 5 Press or to select the rating level you want to block, then press ENTER. That rating and all higher ratings will be blocked. You can select: • 1[Kid Safe]—Suitable for all children. • 2[G]—General audiences. • 3[PG]—Parental guidance suggested. • 4[PG-13]—Not suitable for anyone under 13. • 5[PGR]—Parental guidance recommended. • 6[R]—Not suitable for anyone under 17 unless supervised by a parent or adult guardian. • 7[NC-17]—Not suitable for anyone under 17. • 8[Adult]—All DVDs can be played. Setting automatic disc playback mode Parental Password System To set automatic disc playback mode: 1 Press ENTER. The Settings menu opens. Network Display Language 2 If the Parental Control option is set to On, set the option to Off. See “Turning parental controls on or off” on page 14. 3 Press or to select Parental. The Parental menu opens. 4 Press to select Parental Country, then press ENTER. Parent al System Settings Network Display System Opt ical Disc A uto Play On BD- Live Interne t Acces s Alw ays Allow BD- Live Storage Internal USB(1.9GB Free) Erase Blu-ray Stora ge Screen Saver Duration 5 Minutes Reset Settings Update Via Network Required Storage:84 MB Audio Note Some Blu-ray Discs do not have multiple countries encoded for parental controls. 5 Press one or more times to select the country you want. 6 Press to go to the previous menu. Setting the parental control level To set the parental control level: 1 Press ENTER. The Settings menu opens. Audio 2 Press or to select System. The System menu opens. 3 Press to select Optical Disc Auto Play, then press ENTER. 4 Press or to On or Off. When On is selected and you insert a Blu-ray Disc or DVD, the disc starts playing automatically. When Off is selected and you insert a Blu-ray Disc or DVD, you must select the disc from the main menu, and press to play the disc. 5 Press to go to the previous menu. Parental Language Parental Settings Parental Country USA Parental Control On Parental Level 8[Audlt] Parental Password System Network Display www.insigniaproducts.com 15 NS-BRHTIB Blu-ray Disc Home Theater System Setting the BD-Live Internet access level You can set the BD-Live Internet access level to control access to BD-Live. Erasing BD-Live storage To erase BD-Live storage: 1 Press ENTER. The Settings menu opens. To set the BD-Live Internet access level: 1 Press ENTER. The Settings menu opens. Language Parent al Language System System Parent al Opt ical Disc A uto Play On BD- Live Interne t Acces s Alw ays Allow System BD- Live Storage Internal USB(1.9GB Free) Settings Network Display Settings Network Erase Blu-ray Stora ge Screen Saver Duration Display 5 Minutes Reset Settings Update Via Network System Opt ical Disc A uto Play On BD- Live Interne t Acces s Alw ays Allow BD- Live Storage Internal USB(1.9GB Free) Erase Blu-ray Stora ge Screen Saver Duration 5 Minutes Reset Settings Update Via Network Required Storage:84 MB Audio Required Storage:84 MB Audio 2 Press or to select System. The System menu opens. 3 Press , press or to select BD-Live Internet Access, then press ENTER. 4 Press one or more times to select the access level you want. You can select: • Limit Access—Allows Internet access with valid “BD-Live” network access approval. • Always Allow Access—Always allows BD-Live Internet access. • Prohibit Access—Never allows BD-Live Internet access. 5 Press to go to the previous menu. Viewing available BD-Live storage space 2 Press or to select System. The System menu opens. 3 Press , press or to select Erase BD-Live Storage, then press ENTER. 4 Press or to select OK, then press ENTER. All bookmarks and BD-live content saved in memory are deleted. 5 Press to go to the previous menu. Setting the screen saver activation time Your player has a screen saver feature that turns the screen black when your player is inactive. You can set the amount of time you want your player to wait before activating the screen saver. To set the screen saver activation time: 1 Press ENTER. The Settings menu opens. To view available BD-Live storage space: 1 Press ENTER. The Settings menu opens. System Settings Network Display System Settings Network Opt ical Disc A uto Play On BD- Live Interne t Acces s Alw ays Allow BD- Live Storage Internal USB(1.9GB Free) Display System Opt ical Disc A uto Play On BD- Live Interne t Acces s Alw ays Allow BD- Live Storage Internal USB(1.9GB Free) Erase Blu-ray Stora ge Screen Saver Duration 5 Minutes Reset Settings Update Via Network Required Storage:84 MB Erase Blu-ray Stora ge Screen Saver Duration Audio 5 Minutes Reset Settings Update Via Network Required Storage:84 MB Audio 2 Press or to select System. The System menu opens. The available storage space is displayed next to BD-Live Storage. 3 Press to go to the previous menu. 16 Parent al System Language Parent al Language 2 Press or to select System. The System menu opens. 3 Press , press or to select Screen Saver Duration, then press ENTER. 4 Press one or more times to select the amount of time you want the player to wait before activating the screen saver feature. 5 Press to go to the previous menu. www.insigniaproducts.com Blu-ray Disc Home Theater System Resetting settings to the factory defaults To reset settings to the factory defaults: 1 Press ENTER. The Settings menu opens. Language Parent al System Settings Network Display System Opt ical Disc A uto Play On BD- Live Interne t Acces s Alw ays Allow BD- Live Storage Internal USB(1.9GB Free) 2 Press or to select Network. 3 Press , press or to select Wired, then press ENTER. The IP Settings screen opens. If the network connection is active, Link Up appears next to Link Status. If the network connection is not active, Link Down appears next to Link Status. Erase Blu-ray Stora ge Screen Saver Duration 5 Minutes Reset Settings Update Via Network Required Storage:84 MB Audio 2 Press or to select System. The System menu opens. 3 Press , press or to select Reset Settings, then press ENTER. A message appears asking you to confirm your selection. 4 Select OK, then press ENTER to close the message box. 5 Press to go to the previous menu. Downloading player update software To download player update software: 1 Press ENTER. The Settings menu opens. Language Parent al BD- Live Interne t Acces s Alw ays Allow System BD- Live Storage Internal USB(1.9GB Free) Display Configuring the Internet connection To configure the Internet connection: 1 Press ENTER. The Settings menu opens. Parental On Network to go to the previous menu. System Opt ical Disc A uto Play Settings 4 Press System Network Erase Blu-ray Stora ge Screen Saver Duration Display Reset Settings Update Via Network Wired Settings 5 Minutes Required Storage:84 MB Network Test Audio Audio Language 2 Press or to select System. The System menu opens. 3 Press , press or to select Update Via Network, then press ENTER. 4 Follow the on-screen instructions for updating the software. 5 Press to go to the previous menu. 2 Press or to select Network, then press ENTER. 3 Press , press or to select Wired, then press ENTER. The IP Settings screen opens. The IP Settings screen opens. Determining if the network connection is active To determine if the network connection is active: 1 Press ENTER. The Settings menu opens. Parental System Network Wired Settings Display Network Test Audio Language 4 Press or ENTER. www.insigniaproducts.com to select IP Mode, then press 17 NS-BRHTIB Blu-ray Disc Home Theater System 5 Press to select an IP mode. You can select: • Dynamic—Uses DHCP to automatically obtain an IP address. • Manual—Lets you manually configure network settings, such as IP address, subnet mask, and gateway settings. • Off—Disables the network interface. 6 Press to go to the previous menu. Testing the network configuration’s connectivity You can test the connectivity of the network configuration by “pinging” an IP address. Pinging means sending a signal to an IP address and waiting for a returning signal. To test the network configuration’s connectivity: 1 Press ENTER. The Settings menu opens. System Wired Settings Display Network Test Audio Language 2 Press or to select Network. 3 Press , press or to select Network Test, then press ENTER. Playing files on a portable media player To play file on a portable media player: 1 Connect a stereo audio cable from the AUX IN 3 jack on the front of your player to the headphone jack on the media player (such as an MP3 player). 2 Press AUDIO SOURCE repeatedly until AUX 3 is displayed. 3 Use the controls on the media player to start, stop, and control playback. Note • • Playback can only be controlled using the controls on the portable media player. Stop playback on the portable media player before you switch the input source. Listening to the radio To listen to the radio for the first time: 1 Make sure that you have installed the FM and AM antennas. See “Connecting radio antennas” on page 7. 2 Press RADIO. “AUTO INSTALL ... PRESS PLAY” is displayed. 18 Note • • Your player can store up to 20 radio stations. If auto installation is not activated or less than 5 radio stations are stored, you will be prompted to install the radio stations again. To listen to the radio: 1 Press RADIO to switch to radio mode and select the FM or AM radio band. 2 Press /PRESET+ or /PRESET– to select a preset radio station. 3 Press /TUNE– or /TUNE+ to tune to the previous or next radio frequency. Press and hold one of these buttons for two seconds to automatically search for radio stations. Scanning for stations and storing radio presets Parental Network 3 Press ENTER. Your player searches for stations with a strong signal and stores the station information. When the search is complete, your player tunes to the first station it found. To scan for stations and store radio presets: 1 Press RADIO. 2 Press AUTO SCAN. All the available radio stations with a strong signal will be stored automatically. Your player can store up to 20 stations. 3 Press PROGRAM. The first available preset number blinks on the display. 4 Press or (or press the number buttons) to select the preset number you want to use. 5 Press PROGRAM to confirm. Maintaining General guidelines • The top and back panels of your player may become hot after a long period of use. This is not a malfunction. • When you are not using your player, make sure that you remove the disc and put your player into standby mode. • If you do not use your player for a long period of time, it may not function correctly. Turn on and use your player occasionally. • Do not place objects on the disc tray. • Do not locate your player: • Near heating devices or in an enclosed vehicle • In an area with a temperature over 104°F (40°C) or humidity over 90% • Dirty places • In an area with direct exposure to sunlight • Do not install this equipment in a confined space such as a book case or similar unit. The ventilation should not be impeded by covering the ventilation openings with items such as newspapers, table-cloths, or curtains. • Make sure that you leave a minimum of 4 inches (10 cm) around your player for sufficient ventilation. www.insigniaproducts.com Blu-ray Disc Home Theater System Electrical disturbance If you place your player next to a radio, TV, or VCR, the image may be poor and the sound may be distorted. In this case, move your player away from the radio, TV, or VCR. FAQ (frequently asked questions) Question Condensation Condensation may form inside your player when: • You move your player from a cold area to a warm area • You use it in a cold room where you have just turned on a heater • Air conditioning is blowing directly on your player • Your player is in a damp place If condensation forms inside your player, your player will not work correctly. Turn on your player, remove the disc and leave the tray open, then leave your player on for two to three hours. To minimize condensation problems, keep the power cord connected to a power outlet. Storing discs • Do not store discs in a place that is exposed to direct sunlight or heat. • Do not store discs in a place that is exposed to moisture and dust, such as a bathroom or near a humidifier. • Store discs vertically in their cases. Stacking discs or placing objects on discs when not in their cases may cause warping. Handling discs • To keep a disc clean, do not touch the play side (non-label side) of the disc. • Do not attach paper or tape to the disc. Cleaning discs Answer Can I connect headphones to my player? You cannot directly connect headphones to your player. Connect headphones to the connected TV or sound system. My television has COMPOSITE VIDEO HDMI provides the best video and IN, COMPONENT(YUV) IN, and audio. Component video provides HDMI IN jacks. better video than composite video, but not as good as HDMI video. Composite video provides good video. Can I play Blu-ray Discs and DVDs You can play them if the video bought in another country? standard is NTSC. However, you cannot play: • Blu-ray Discs that do not include region code A. • DVDs that do not include region code 1 or ALL. Region codes are on the discs or disc packaging. Can I play Blu-ray Discs and DVDs that No. Region codes indicate that a disc do not have a region code? conforms to industry standards. You cannot play a disc that does not have a region code. What types of discs will my player Your player can play: play? • Blu-ray Discs • DVD-Video, DVD-RAM (DVD Video Recording format, AVCHD format, and JPEG format), DVD-R/RW (DVD Video format and DVD Video Recording format), DVD-R DL (DVD Video format and DVD Video Recording format), DVD+R, DVD+RW, and DVD+R DL • Audio CD • CD-R/RW discs which have been recorded in one of the following standards: CD-DA and still pictures (JPEG). Close the session after recording. Note: Your player cannot write to discs. • Before playback, wipe the disc outwards from the center (not in a circle) with a clean cloth. www.insigniaproducts.com 19 NS-BRHTIB Blu-ray Disc Home Theater System Troubleshooting Problem • Some functions are not allowed by the disc, for example, fast-forwarding through the warning information at the beginning of the disc. • Condensation may have formed inside your player. Turn off your player and wait one to two hours for the condensation to evaporate. • Reset your player. For instructions, see “Resetting your player” on page 20. Playback fails to start or starts then stops even when (play/pause) is pressed • Make sure that the disc is inserted face up in the disc tray. • Make sure that the disc is not dirty. For instructions, see “Cleaning discs” on page 19. • The disc may be blank or incompatible with your player. Try another disc. Start up is slow and audio and video output takes a long time • If power has been interrupted or the power cord has just been connected, startup is slow. This is not a defect. • If your player is connected to the TV with an HDMI cable, startup is slow. This is not a defect. When reading a disc, the disc tray opens • Make sure that the disc is not dirty. For instructions, see “Cleaning discs” on page 19. • The disc may be incompatible with your player. Try another disc. • Reset your player. For instructions, see “Resetting your player” on page 20. Audio or video pause during playback • Make sure that the disc is not dirty. For instructions, see “Cleaning discs” on page 19. • Reset your player. For instructions, see “Resetting your player” on page 20. The player is on and the logo and menu appear, but there is no image from the disc • Make sure that the disc is not dirty. For instructions on cleaning a disc, see “Cleaning discs” on page 19. • Reset your player. For instructions, see “Resetting your player” on page 20. The player freezes when reading a disc • Reset your player. For instructions, see “Resetting your player” on page 20. When you see “loading” on the screen, press (open/close) to open the disc tray and remove the disc. Clean the disc. (For instructions, see “Cleaning discs” on page 19), then try the disc again. • If your player freezes again, the disc may contain some content that is not compatible with your player. Do no try playing the disc with your player. Check the following information for the possible cause and solution for a problem before contacting the nearest service center or dealer for repairs. The following do not indicate a problem with your player: • Regular disc rotation sounds. • Image disturbance during search. Resetting your player To reset your player: • If your player “freezes,” press STANDBY/ON on the front of your player. Wait five seconds then press STANDBY/ON again. This resets your player but does not change any settings. • To reset all settings (include parental control settings) to the factory default, select Reset Settings in the System menu. Power Problem Solution Make sure that the power cord is plugged into a power outlet and that the outlet is supplying power. The player switches to standby mode After a period of inactivity, your player switches to standby mode automatically. This is a power saving feature. If your player switches to standby mode unexpectedly, a safety device may have been activated. Press STANDBY/ON on the front of your player. No power Operation Problem Remote control does not work 20 Solution • Make sure that you are pointing the remote control at the remote control sensor on the front of your player. • Make sure that there are no obstructions between the remote control and the remote control sensor on the front of your player. • Make sure that there is no colored glass between the remote control and the remote control sensor on the front of your player. Colored glass, such as the glass door of an entertainment center, can interfere with signal reception. • Make sure that the remote control sensor is not exposed to direct sunlight or bright light. These can interfere with signal reception. • Replace the batteries. Solution Some or all functions do not work www.insigniaproducts.com Blu-ray Disc Home Theater System TV screen and video Problem Video does not appear on the TV screen or the picture is distorted Video is not output in high definition BD-Live and USB connections Solution Problem • Make sure that the TV is connected to the correct jacks on the back of your player. • Make sure that the TV is set to the correct video input source. • The TV may be in screen saver mode. Check the documentation that came with the TV for instructions about “waking” your TV. • Reset your player. For instructions, see “Resetting your player” on page 20. • High definition video cannot be output through the VIDEO OUT jack. You must connect the TV to your player using the COMPONENT OUT jacks or HDMI jack. • Make sure that the correct HDMI or component video resolution has be selected in the Setup menu. See “Selecting the video output resolution” on page 12. • Depending on the Blu-ray Disc, output from the COMPONENT VIDEO OUT jacks may be restricted to 480p. The 4:3 aspect ratio picture expands left and right or the picture size is incorrect • Use the TV to change the aspect ratio. See the documentation that came with the TV. • When using a component video cable, set TV Aspect to 4:3 Pan & Scan. There is no apparent change in the picture quality when the picture settings are changed in the Setup menu When playing a BD-Live disc, the screen is black • Depending on the video type, changes may not be apparent. • Erase BD Storage. See “Erasing BD-Live storage” on page 16. • Make sure that your Internet connection is working. • Make sure that the Internet cable is connected securely and correctly to your player and the Internet jack. Some discs require an Internet connection to play. • Make sure that the BD-Live Disc you are using is a legal copy. • Make sure that the network connection is working. After connecting to the Internet, cannot download a file • Erase BD Storage. See “Erasing BD-Live storage” on page 16. • Make sure that the Internet connection is working. • Try a different USB flash drive. File was downloaded, but playback from file pauses • Make sure that the USB flash drive is a USB 2.0 device. Using a USB 1.1 device may cause pausing. • Try a different USB flash drive. Other playback problems Problem The 4:3 aspect ratio picture expands left and right or the picture size is incorrect • This happens when your player is changing chapters in a playlist. • When playing a disc that is recorded on both layers, audio and video may pause when your player is changing layers. Blu-ray Disc or DVD does not play • Make sure that the disc has the correct region code. • Check the rating on the disc. You may have set parental controls to block that rating. • Some Blu-ray discs will only play over an HDMI connection. Picture-in-Picture (PIP) does not work on a Blu-ray Disc • Make sure that the disc supports PIP mode. No subtitles • Turn on subtitles. See “Selecting the subtitle language” on page 12. • Make sure that the disc was recorded with subtitles. If the disc has subtitles, a subtitle option should appear on the disc’s menu. Cannot change the viewing angle • Some discs are not recorded with multiple viewing angles. Check the documentation that came with the disc. • Not all scenes on a disc have multiple viewing angles. Check the documentation that came with the disc. Solution • Change TV Aspect to 16:9. See “Selecting the TV aspect ratio” on page 13. Solution Audio and video pause momentarily HDMI connections Problem Solution Cannot access BD-Live content Resume function does not work www.insigniaproducts.com • If you press (stop) twice, the resume information is erased. • Some discs do not support the resume function. 21 NS-BRHTIB Blu-ray Disc Home Theater System Specifications Video file requirement (USB/DISC) Specifications subject to change without notice. Media VH signal system Video output Component video (Y, CB, CR) Audio output Audio performance (frequency response) HDMI output format FM tuning AM tuning Amplifier Power Power consumption Dimensions (L × W × H) Weight Operating temperature Operating humidity BD-ROM, BD-JAVA 1.1, DVD-video, DVD+RW/+R, DVD-RW/-R, CD-RW/-R NTSC Electric level output: 1.0 Vp-p Resistance: 75 Ohm Output connector: Pin jack (1 system) Y output level: 1.0 Vp-p Resistance: 75 Ohm PB output level: 0.7 Vp-p Resistance: 75 Ohm PR output level: 0.7 Vp-p Resistance: 75 Ohm Output connector: Pin jack (Y: green, PB: blue, PR: red)(1 system) Output format: 480i/480p/720p/1080i/ 1080p Output level: 2 Vrms (1 kHz, 0 dB) Number of connectors: 2 channel: 1 system (Linear audio): 20 Hz to 20 kHz S/N ratio:90 dB Dynamic range: 80 dB Total harmonic distortion:0.004 % 480i/480p/1080i/720p/1080p Frequency range: 87.5MHz ~ 107.9.00MHz (200KHz) Sensitivity: <20dBu Signal-to-noise ratio: >60dB Antenna conector: 75 Ohms, unbalanced Frequency range: 530KHz ~ 1710 KHz (10KHz) Signal-to-noise ratio: >40dB (1000KHz) Total output power: 640W RMS Frequency response: 40Hz-20KHz Signal-to-noise ratio: >60db (A-weighted) Input sensitivity: AUX IN 1&2: 200mV, AUX IN 3: 200mV 110V-120V ~ 50/60Hz 120 W 16.9 × 14.4 × 2.5 inches (430 × 365 × 63 mm) 41.88 lbs. (19 kg) 41°F to 95°F (5°C to 35°) 10% to 75% Video file compatibility with your player is limited as follows: • Maximum resolution size: 1920x1080 (W x H) pixels • File extensions: .wmv • Playable Audio format: Dolby Digital , DTS , MP3 , WMA , AAC , AC3 • Sampling frequency: within 32 to 48kHz (WMA), within 16-48kHz (Mp3) • Bit rate: within 20-320kbps (WMA), within 32-320kbps (Mp3) • CD-R/RW, DVD R/RW, BD-R/RE Format: ISO 9660+JOLIET, UDF and UDF Bridge format • Maximum Files/Folder: Less than 2000. The movie file name and subtitle are limited to 180 characters. • Not all of the WMA and AAC Audio formats are compatible with your player. • HD WMV movie files contained on a USB 1.0/1.1 flash drive may not play correctly. Blu-ray, DVD, or USB 2.0 are recommended to play back WMV HD movie files. • Your player does not support files that are recorded with GMC (Global Motion Compensation) or Qpel (Quarter pixel). Those are video encoding techniques in MPEG4 standard, like DivX or XVID. MP3/WMA audio file requirement (USB/DISC) • File extensions: .mp3, .wma • Sampling frequency: Within 8 to 48kHz (WMA), within 11 to 48kHz (Mp3) • Bit rate: Within 8-320kbps (WMA, Mp3) • CD-R/RW, DVD R/RW, BD-R/RE Format: ISO 9660+JOLIET, UDF and UDF Bridge format • Maximum Files/Folder: Less than 2000 (total number of files and folders) • Depending on the size and number of the MP3/WMA files, it may take several minutes to read the contents of the media. • The total playback time indicated on the screen may not correct for VBR files. Photo file requirement (USB/DISC) • File extensions: .jpg , .jpeg , .png • Recommended size: • Less than 4,000 x 3,000 x 24 bit/pixel • Less than 3,000 x 3,000 x 32 bit/pixel • CD-R/RW, DVD R/RW, BD-R/RE Format: ISO 9660+JOLIET, UDF, and UDF Bridge format • Maximum Files/Folder: Less than 2000 (total number of files and folders) • Progressive and lossless compression photo image files are not supported. • Depending on the size and number of the photo files, it may take several minutes to read the contents of the media. 22 www.insigniaproducts.com Blu-ray Disc Home Theater System Legal notices Dolby Laboratories Manufactured under license from Dolby Laboratories. Dolby, Pro Logic and the double-D symbol are trademarks of Dolby Laboratories. FCC Part 15 This device complies with Part 15 of the FCC Rules. Operation of this product is subject to the following two conditions: (1) this device may not cause harmful interference, and (2) this device must accept any interference received, including interference that may cause undesired operation. This equipment has been tested and found to comply within the limits for a class B digital device, pursuant to Part 15 of the FCC Rules. These limits are designed to provide reasonable protection against harmful interference in a residential installation. This equipment generates, uses, and can radiate radio frequency energy and, if not installed and used in accordance with the instructions, may cause harmful interference to radio communications. However, there is no guarantee that interference will not occur in a particular installation. If this equipment does cause harmful interference to radio or television reception, which can be determined by turning the equipment off and on, the user is encouraged to try to correct the interference by one or more of the following measures: • Reorient or relocate the receiving antenna. • Increase the separation between the equipment and receiver. • Connect the equipment into an outlet on a circuit different from that to which the receiver is connected. • Consult the dealer or an experienced technician for help. FCC warning Changes or modifications not expressly approved by the party responsible for compliance with the FCC Rules could void the user’s authority to operate this equipment. DTS, Inc. Manufactured under license under U.S. Patent #’s: 5,451,942; 5,956,674; 5,974,380; 5,978,762; 6,487,535 & other U.S. and worldwide patents issued & pending. DTS is a registered trademark and the DTS logos, symbol, DTS-HD and DTS-HD Advanced Digital Out are trademarks of DTS, Inc. 1996-2008 DTS, Inc. All rights reserved. PUBLIC LICENSE This product contains software that is subject to the GNU Public License Version 2 (GPL2). You can obtain a copy of the GPL License from http://www.gnu.org/licenses/old-licenses/gpl-2.0.html. If you require additional information or you wish to receive source code, please call the Insignia support line at 1-877-467-4289. The source code is available for a period of three (3) years from the date of the distribution of this product by Insignia. GNU PUBLIC LICENSE The BD player runs software that is covered under the GPL. As such, we are required to publish the following: GNU GENERAL PUBLIC LICENSE Version 2, June 1991 Copyright (C) 1989, 1991 Free Software Foundation, Inc. 51 Franklin Street, Fifth Floor, Boston, MA 02110-1301, USA Everyone is permitted to copy and distribute verbatim copies of this license document, but changing it is not allowed. Preamble DHHS and FDA safety certification This product is made and tested to meet safety standards of the FCC, requirements and compliance with safety performance of the U.S. Department of Health and Human Services, and also with FDA Radiation Performance Standards 21 CFR Subchapter J. Canada ICES-003 statement This Class B digital apparatus complies with Canadian ICES-003. About copyright Unauthorized copying, broadcasting, public performance, and lending of discs are prohibited. Your player incorporates copyright protection technology that is protected by U.S. patents and other intellectual property rights. Use of this copyright protection technology must be authorized by Macrovision, and is intended for home and other limited viewing uses only unless otherwise authorized by Macrovision. Reverse engineering or disassembly is prohibited. HDMI™ Your TV incorporates HDMI™ technology. HDMI, the HDMI Logo and High-Definition Multimedia Interface are trademarks or registered trademarks of HDMI Licensing LLC. Energy Star Products that have earned ENERGY STAR® are designed to protect the environment through superior energy efficiency. Your player is Energy Star compliant. Sun Microsystems, Inc. Java and all other Java trademarks and logos are trademarks or registered trademarks of Sun Microsystems, Inc. in the United States and/or other countries. Macrovision This product incorporates copyright protection technology that is protected by U.S. patents and other intellectual property rights. Use of this copyright protection technology must be authorized by Macrovision, and is intended for home and other limited viewing uses only unless otherwise authorized by Macrovision. Reverse engineering or disassembly is prohibited. The licenses for most software are designed to take away your freedom to share and change it. By contrast, the GNU General Public License is intended to guarantee your freedom to share and change free software--to make sure the software is free for all its users. This General Public License applies to most of the Free Software Foundation's software and to any other program whose authors commit to using it. (Some other Free Software Foundation software is covered by the GNU Lesser General Public License instead.) You can apply it to your programs, too. When we speak of free software, we are referring to freedom, not price. Our General Public Licenses are designed to make sure that you have the freedom to distribute copies of free software (and charge for this service if you wish), that you receive source code or can get it if you want it, that you can change the software or use pieces of it in new free programs; and that you know you can do these things. To protect your rights, we need to make restrictions that forbid anyone to deny you these rights or to ask you to surrender the rights. These restrictions translate to certain responsibilities for you if you distribute copies of the software, or if you modify it. For example, if you distribute copies of such a program, whether gratis or for a fee, you must give the recipients all the rights that you have. You must make sure that they, too, receive or can get the source code. And you must show them these terms so they know their rights. We protect your rights with two steps: (1) copyright the software, and (2) offer you this license which gives you legal permission to copy, distribute and/or modify the software. Also, for each author's protection and ours, we want to make certain that everyone understands that there is no warranty for this free software. If the software is modified by someone else and passed on, we want its recipients to know that what they have is not the original, so that any problems introduced by others will not reflect on the original authors' reputations. Finally, any free program is threatened constantly by software patents. We wish to avoid the danger that redistributors of a free program will individually obtain patent licenses, in effect making the program proprietary. To prevent this, we have made it clear that any patent must be licensed for everyone's free use or not licensed at all. The precise terms and conditions for copying, distribution and modification follow. www.insigniaproducts.com 23 NS-BRHTIB Blu-ray Disc Home Theater System TERMS AND CONDITIONS FOR COPYING, DISTRIBUTION AND MODIFICATION 0. This License applies to any program or other work which contains a notice placed by the copyright holder saying it may be distributed under the terms of this General Public License. The "Program", below, refers to any such program or work, and a "work based on the Program" means either the Program or any derivative work under copyright law: that is to say, a work containing the Program or a portion of it, either verbatim or with modifications and/or translated into another language. (Hereinafter, translation is included without limitation in the term "modification".) Each licensee is addressed as "you". Activities other than copying, distribution and modification are not covered by this License; they are outside its scope. The act of running the Program is not restricted, and the output from the Program is covered only if its contents constitute a work based on the Program (independent of having been made by running the Program). Whether that is true depends on what the Program does. 1. You may copy and distribute verbatim copies of the Program's source code as you receive it, in any medium, provided that you conspicuously and appropriately publish on each copy an appropriate copyright notice and disclaimer of warranty; keep intact all the notices that refer to this License and to the absence of any warranty; and give any other recipients of the Program a copy of this License along with the Program. You may charge a fee for the physical act of transferring a copy, and you may at your option offer warranty protection in exchange for a fee. 2. You may modify your copy or copies of the Program or any portion of it, thus forming a work based on the Program, and copy and distribute such modifications or work under the terms of Section 1 above, provided that you also meet all of these conditions: a) You must cause the modified files to carry prominent notices stating that you changed the files and the date of any change. b) You must cause any work that you distribute or publish, that in whole or in part contains or is derived from the Program or any part thereof, to be licensed as a whole at no charge to all third parties under the terms of this License. c) If the modified program normally reads commands interactively when run, you must cause it, when started running for such interactive use in the most ordinary way, to print or display an announcement including an appropriate copyright notice and a notice that there is no warranty (or else, saying that you provide a warranty) and that users may redistribute the program under these conditions, and telling the user how to view a copy of this License. (Exception: if the Program itself is interactive but does not normally print such an announcement, your work based on the Program is not required to print an announcement.) These requirements apply to the modified work as a whole. If identifiable sections of that work are not derived from the Program, and can be reasonably considered independent and separate works in themselves, then this License, and its terms, do not apply to those sections when you distribute them as separate works. But when you distribute the same sections as part of a whole which is a work based on the Program, the distribution of the whole must be on the terms of this License, whose permissions for other licensees extend to the entire whole, and thus to each and every part regardless of who wrote it. Thus, it is not the intent of this section to claim rights or contest your rights to work written entirely by you; rather, the intent is to exercise the right to control the distribution of derivative or collective works based on the Program. In addition, mere aggregation of another work not based on the Program with the Program (or with a work based on the Program) on a volume of a storage or distribution medium does not bring the other work under the scope of this License. 3. You may copy and distribute the Program (or a work based on it, under Section 2) in object code or executable form under the terms of Sections 1 and 2 above provided that you also do one of the following: a) Accompany it with the complete corresponding machine-readable source code, which must be distributed under the terms of Sections 1 and 2 above on a medium customarily used for software interchange; or, b) Accompany it with a written offer, valid for at least three years, to give any third party, for a charge no more than your cost of physically performing source distribution, a complete machine-readable copy of the corresponding source code, to be distributed under the terms of Sections 1 and 2 above on a medium customarily used for software interchange; or, 24 c) Accompany it with the information you received as to the offer to distribute corresponding source code. (This alternative is allowed only for noncommercial distribution and only if you received the program in object code or executable form with such an offer, in accord with Subsection b above.) The source code for a work means the preferred form of the work for making modifications to it. For an executable work, complete source code means all the source code for all modules it contains, plus any associated interface definition files, plus the scripts used to control compilation and installation of the executable. However, as a special exception, the source code distributed need not include anything that is normally distributed (in either source or binary form) with the major components (compiler, kernel, and so on) of the operating system on which the executable runs, unless that component itself accompanies the executable. If distribution of executable or object code is made by offering access to copy from a designated place, then offering equivalent access to copy the source code from the same place counts as distribution of the source code, even though third parties are not compelled to copy the source along with the object code. 4. You may not copy, modify, sublicense, or distribute the Program except as expressly provided under this License. Any attempt otherwise to copy, modify, sublicense or distribute the Program is void, and will automatically terminate your rights under this License. However, parties who have received copies, or rights, from you under this License will not have their licenses terminated so long as such parties remain in full compliance. 5. You are not required to accept this License, since you have not signed it. However, nothing else grants you permission to modify or distribute the Program or its derivative works. These actions are prohibited by law if you do not accept this License. Therefore, by modifying or distributing the Program (or any work based on the Program), you indicate your acceptance of this License to do so, and all its terms and conditions for copying, distributing or modifying the Program or works based on it. 6. Each time you redistribute the Program (or any work based on the Program), the recipient automatically receives a license from the original licensor to copy, distribute or modify the Program subject to these terms and conditions. You may not impose any further restrictions on the recipients’ exercise of the rights granted herein. You are not responsible for enforcing compliance by third parties to this License. 7. If, as a consequence of a court judgment or allegation of patent infringement or for any other reason (not limited to patent issues), conditions are imposed on you (whether by court order, agreement or otherwise) that contradict the conditions of this License, they do not excuse you from the conditions of this License. If you cannot distribute so as to satisfy simultaneously your obligations under this License and any other pertinent obligations, then as a consequence you may not distribute the Program at all. For example, if a patent license would not permit royalty-free redistribution of the Program by all those who receive copies directly or indirectly through you, then the only way you could satisfy both it and this License would be to refrain entirely from distribution of the Program. If any portion of this section is held invalid or unenforceable under any particular circumstance, the balance of the section is intended to apply and the section as a whole is intended to apply in other circumstances. It is not the purpose of this section to induce you to infringe any patents or other property right claims or to contest validity of any such claims; this section has the sole purpose of protecting the integrity of the free software distribution system, which is implemented by public license practices. Many people have made generous contributions to the wide range of software distributed through that system in reliance on consistent application of that system; it is up to the author/donor to decide if he or she is willing to distribute software through any other system and a licensee cannot impose that choice. This section is intended to make thoroughly clear what is believed to be a consequence of the rest of this License. 8. If the distribution and/or use of the Program is restricted in certain countries either by patents or by copyrighted interfaces, the original copyright holder who places the Program under this License may add an explicit geographical distribution limitation excluding those countries, so that distribution is permitted only in or among countries not thus excluded. In such case, this License incorporates the limitation as if written in the body of this License. www.insigniaproducts.com Blu-ray Disc Home Theater System 9. The Free Software Foundation may publish revised and/or new versions of the General Public License from time to time. Such new versions will be similar in spirit to the present version, but may differ in detail to address new problems or concerns. Each version is given a distinguishing version number. If the Program specifies a version number of this License which applies to it and "any later version", you have the option of following the terms and conditions either of that version or of any later version published by the Free Software Foundation. If the Program does not specify a version number of this License, you may choose any version ever published by the Free Software Foundation. 10. If you wish to incorporate parts of the Program into other free programs whose distribution conditions are different, write to the author to ask for permission. For software which is copyrighted by the Free Software Foundation, write to the Free Software Foundation; we sometimes make exceptions for this. Our decision will be guided by the two goals of preserving the free status of all derivatives of our free software and of promoting the sharing and reuse of software generally. NO WARRANTY 11. BECAUSE THE PROGRAM IS LICENSED FREE OF CHARGE, THERE IS NO WARRANTY FOR THE PROGRAM, TO THE EXTENT PERMITTED BY APPLICABLE LAW. EXCEPT WHEN OTHERWISE STATED IN WRITING THE COPYRIGHT HOLDERS AND/OR OTHER PARTIES PROVIDE THE PROGRAM "AS IS" WITHOUT WARRANTY OF ANY KIND, EITHER EXPRESSED OR IMPLIED, INCLUDING, BUT NOT LIMITED TO, THE IMPLIED WARRANTIES OF MERCHANTABILITY AND FITNESS FOR A PARTICULAR PURPOSE. THE ENTIRE RISK AS TO THE QUALITY AND PERFORMANCE OF THE PROGRAM IS WITH YOU. SHOULD THE PROGRAM PROVE DEFECTIVE, YOU ASSUME THE COST OF ALL NECESSARY SERVICING, REPAIR OR CORRECTION. 12. IN NO EVENT UNLESS REQUIRED BY APPLICABLE LAW OR AGREED TO IN WRITING WILL ANY COPYRIGHT HOLDER, OR ANY OTHER PARTY WHO MAY MODIFY AND/OR REDISTRIBUTE THE PROGRAM AS PERMITTED ABOVE, BE LIABLE TO YOU FOR DAMAGES, INCLUDING ANY GENERAL, SPECIAL, INCIDENTAL OR CONSEQUENTIAL DAMAGES ARISING OUT OF THE USE OR INABILITY TO USE THE PROGRAM (INCLUDING BUT NOT LIMITED TO LOSS OF DATA OR DATA BEING RENDERED INACCURATE OR LOSSES SUSTAINED BY YOU OR THIRD PARTIES OR A FAILURE OF THE PROGRAM TO OPERATE WITH ANY OTHER PROGRAMS), EVEN IF SUCH HOLDER OR OTHER PARTY HAS BEEN ADVISED OF THE POSSIBILITY OF SUCH DAMAGES. END OF TERMS AND CONDITIONS www.insigniaproducts.com 25 NS-BRHTIB Blu-ray Disc Home Theater System 26 www.insigniaproducts.com Blu-ray Disc Home Theater System One-year limited warranty Insignia Products (“Insignia”) warrants to you, the original purchaser of this new product (“Product”), that the Product shall be free of defects in the original manufacture of the material or workmanship for a period of one (1) year from the date of your purchase of the Product (“Warranty Period”). This Product must be purchased from an authorized dealer of Insignia brand products and packaged with this warranty statement. This warranty does not cover refurbished Product. If you notify Insignia during the Warranty Period of a defect covered by this warranty that requires service, terms of this warranty apply. How long does the coverage last? The Warranty Period lasts for 1 year (365 days) from the date you purchased the Product. The purchase date is printed on the receipt you received with the Product. What does this warranty cover? During the Warranty Period, if the original manufacture of the material or workmanship of the Product is determined to be defective by an authorized Insignia repair center or store personnel, Insignia will (at its sole option): (1) repair the Product with new or rebuilt parts; or (2) replace the Product at no charge with new or rebuilt comparable products or parts. Products and parts replaced under this warranty become the property of Insignia and are not returned to you. If service of Products or parts are required after the Warranty Period expires, you must pay all labor and parts charges. This warranty lasts as long as you own your Insignia Product during the Warranty Period. Warranty coverage terminates if you sell or otherwise transfer the Product. How to obtain warranty service? If you purchased the Product at a retail store location, take your original receipt and the Product to the store you purchased it from. Make sure that you place the Product in its original packaging or packaging that provides the same amount of protection as the original packaging. If you purchased the Product from an online web site, mail your original receipt and the Product to the address listed on the web site. Make sure that you put the Product in its original packaging or packaging that provides the same amount of protection as the original packaging. To obtain in-home warranty service for a television with a screen 30 inches or larger, call 1-888-BESTBUY. Call agents will diagnose and correct the issue over the phone or will have an Insignia-approved repair person dispatched to your home. Should the Insignia-approved repair person not correct the issue on the first call, an Insignia television (size and features to be determined by Insignia) will be loaned to you until your TV is repaired and returned, at no charge to you. This feature is only available to Insignia television consumers residing in the United States. This warranty also does not cover: • Damage due to incorrect operation or maintenance • Connection to an incorrect voltage supply • Attempted repair by anyone other than a facility authorized by Insignia to service the Product • Products sold as is or with all faults • Consumables, such as fuses or batteries • Products where the factory applied serial number has been altered or removed REPAIR REPLACEMENT AS PROVIDED UNDER THIS WARRANTY IS YOUR EXCLUSIVE REMEDY. INSIGNIA SHALL NOT BE LIABLE FOR ANY INCIDENTAL OR CONSEQUENTIAL DAMAGES FOR THE BREACH OF ANY EXPRESS OR IMPLIED WARRANTY ON THIS PRODUCT, INCLUDING, BUT NOT LIMITED TO, LOST DATA, LOSS OF USE OF YOUR PRODUCT, LOST BUSINESS OR LOST PROFITS. INSIGNIA PRODUCTS MAKES NO OTHER EXPRESS WARRANTIES WITH RESPECT TO THE PRODUCT, ALL EXPRESS AND IMPLIED WARRANTIES FOR THE PRODUCT, INCLUDING, BUT NOT LIMITED TO, ANY IMPLIED WARRANTIES OF AND CONDITIONS OF MERCHANTABILITY AND FITNESS FOR A PARTICULAR PURPOSE, ARE LIMITED IN DURATION TO THE WARRANTY PERIOD SET FORTH ABOVE AND NO WARRANTIES, WHETHER EXPRESS OR IMPLIED, WILL APPLY AFTER THE WARRANTY PERIOD. SOME STATES, PROVINCES AND JURISDICTIONS DO NOT ALLOW LIMITATIONS ON HOW LONG AN IMPLIED WARRANTY LASTS, SO THE ABOVE LIMITATION MAY NOT APPLY TO YOU. THIS WARRANTY GIVES YOU SPECIFIC LEGAL RIGHTS, AND YOU MAY ALSO HAVE OTHER RIGHTS, WHICH VARY FROM STATE TO STATE OR PROVINCE TO PROVINCE. Contact Insignia: For customer service please call 1-877-467-4289 www.insigniaproducts.com Distributed by Best Buy Purchasing, LLC 7601 Penn Avenue South, Richfield, Minnesota, U.S.A. 55423-3645 © 2009 Best Buy Enterprise Services, Inc. All rights reserved. INSIGNIA is a trademark of Best Buy Enterprise Services, Inc. Registered in some countries. All other products and brand names are trademarks of their respective owners. Where is the warranty valid? This warranty is valid only to the original purchaser of the product in the United States, Canada, and Mexico. What does the warranty not cover? This warranty does not cover: • Customer instruction • Installation • Set up adjustments • Cosmetic damage • Damage due to acts of God, such as lightning strikes • Accident • Misuse • Abuse • Negligence • Commercial use • Modification of any part of the Product, including the antenna • Plasma display panel damaged by static (non-moving) images applied for lengthy periods (burn-in). www.insigniaproducts.com 27 NS-BRHTIB Blu-ray Disc Home Theater System 28 www.insigniaproducts.com Blu-ray Disc Home Theater System www.insigniaproducts.com 29 NS-BRHTIB Blu-ray Disc Home Theater System 30 www.insigniaproducts.com Blu-ray Disc Home Theater System www.insigniaproducts.com 31 www.insigniaproducts.com (877) 467-4289 Distributed by Best Buy Purchasing, LLC 7601 Penn Avenue South, Richfield, MN USA 55423-3645 © 2009 Best Buy Enterprise Services, Inc. All rights reserved. INSIGNIA is a trademark of Best Buy Enterprise Services, Inc. Registered in some countries. All other products and brand names are trademarks of their respective owners. ENGLISH 09-1019