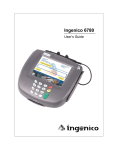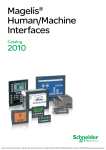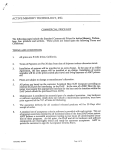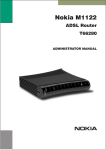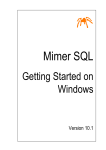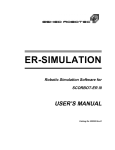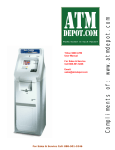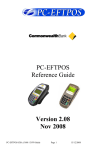Download Ingenico 6500 Credit Card Machine User Manual
Transcript
Ingenico 6500 User’s Guide Ingenico 6500 User’s Guide Part Number DL00458, Revision E Released April 2006 Copyright 2004, Ingenico Corp. All rights reserved. Ingenico Inc. 1003 Mansell Road Atlanta, GA 30076 Tel: 770.594.6000 Fax: 770.594.6003 www.ingenico-us.com Ingenico Canada Ltd. 79 Torbarrie Road, Toronto, Ontario Canada M3L 1G5 Tel: 416.245.6700 Fax: 416.245.6701 www.ingenico.ca U.S. Help Desk: TotalCARE Tel: 800.435.3014 Fax: 770.594.6026 Mon - Fri, 8:00 a.m. - 6:00 p.m. Sat 10:00 a.m. - 3:00 p.m. EST Canadian Help Desk: TotalCARE Tel: 888.900.8221 Fax: 905.795.9343 Hours: Mon - Fri, 8:30 a.m. - 5:00 p.m. EST No part of this publication may be copied, distributed, stored in a retrieval system, translated into any human or computer language, transmitted, in any form or by any means, without the prior written consent of Ingenico. Ingenico and Ingenico logo are registered trademarks of Ingenico Corp. All other brand names and trademarks appearing in this guide are the property of their respective holders. Information in this document is subject to change without notice. Table of Contents Chapter 1 1.1 1.2 1.3 1.4 1.5 1.6 Payment Types.......................................................................................... 1 Two Terminal Models ................................................................................ 1 Connectivity ............................................................................................... 2 About this Manual ...................................................................................... 2 Conventions Used in this Manual .............................................................. 3 Kits 3 1.6.1 1.6.2 1.6.3 1.6.4 1.6.5 1.6.6 Chapter 2 2.1 2.2 2.3 2.4 2.5 3.2 3.3 3.4 Chapter 4 4.2 4.3 4.4 4.5 System Configuration Menu............................... 11 Enable/Disable Beep Tones..............................................................................12 Changing the Beep Length ...............................................................................13 Changing the Beep Tones ................................................................................14 Turning the Backlight On or Off ............................................................... 15 3.5.1 3.5.2 4.1 Extended Menu Overview ..................................... 5 Overview.................................................................................................. 11 Changing the Date and Time ................................................................... 11 Changing the Display Contrast ................................................................ 12 Changing the Beep Tones ....................................................................... 12 3.4.1 3.4.2 3.4.3 3.5 Basic Installation Kit ............................................................................................3 Store Installation Kit ............................................................................................3 Retail Base Application Integration Kit................................................................3 OPOS Software Development Kit .......................................................................3 JavaPOS Software Development Kit ..................................................................4 UNICAPT 32 Software Development Kit.............................................................4 Overview.................................................................................................... 5 Accessing the Extended Menu .................................................................. 5 Navigating the Extended Menu.................................................................. 5 Finding the Current Setting ........................................................................ 6 Finding Options in the Extended Menu...................................................... 6 Chapter 3 3.1 Introduction............................................................ 1 Turning the Backlight On or Off ........................................................................15 Setting Backlight to Off When Idle ....................................................................15 System Info Menu................................................ 17 Overview.................................................................................................. 17 Finding Version Numbers ........................................................................ 17 Checking the Security Information ........................................................... 18 RAM Info.................................................................................................. 19 Viewing All Parameter Values.................................................................. 20 i Chapter 5 5.1 5.2 5.3 5.4 Overview.................................................................................................. 24 Supervisor Menu Password ..................................................................... 24 Changing the Supervisor Menu Password............................................... 24 Application File in Terminal...................................................................... 25 5.4.1 5.4.2 5.5 6.2 6.3 6.4 ii Selecting the Download Interface Type ............................................................37 Setting the Baud Rate .......................................................................................38 Setting the Data Bits .........................................................................................39 Setting the Stop Bits..........................................................................................40 Setting the Parity...............................................................................................41 Defining the LAN Address.................................................................................42 Setting the Retry Count.....................................................................................43 Setting the Response Timeout..........................................................................44 Setting the Poll Timeout ....................................................................................45 Setting the Turnaround Timeout .......................................................................46 Defining the DHCP Address..............................................................................47 Defining the Local IP Address...........................................................................48 Setting the Local IP Port Number .....................................................................49 Defining the Server IP Address.........................................................................50 Setting the Server IP Port Number ...................................................................51 Masking Your IP Address..................................................................................52 Setting the Gateway..........................................................................................53 Setting the Primary DNS ...................................................................................54 Setting the Secondary DNS ..............................................................................55 Setting the Domain Name .................................................................................56 Setting Up the Phone Number to Dial...............................................................56 Setting Up the Modem Speed...........................................................................57 Changing the Position of the Host Port or Aux Port..........................................58 Configuring the Host Port Auto Detect Feature........................................ 59 6.5.1 6.5.2 6.5.3 6.6 System Parameters Menu................................... 35 Overview.................................................................................................. 35 Setting the Download Method.................................................................. 35 Selecting the Download Port.................................................................... 36 Setting Up the Port .................................................................................. 37 6.4.1 6.4.2 6.4.3 6.4.4 6.4.5 6.4.6 6.4.7 6.4.8 6.4.9 6.4.10 6.4.11 6.4.12 6.4.13 6.4.14 6.4.15 6.4.16 6.4.17 6.4.18 6.4.19 6.4.20 6.4.21 6.4.22 6.4.23 6.5 Setting the Key Injection Port............................................................................27 Injecting Keys....................................................................................................28 Setting the Key Index ........................................................................................28 Setting the Application Number ........................................................................29 Finding the Key Check Value: Terminal Keys...................................................30 Finding the Key Check Value: Application Keys...............................................31 Erasing Application Keys ..................................................................................33 Injecting a Serial Number..................................................................................34 System Parameters ................................................................................. 34 Chapter 6 6.1 Reading the Application File .............................................................................25 Erasing the Application File...............................................................................26 Security 27 5.5.1 5.5.2 5.5.3 5.5.4 5.5.5 5.5.6 5.5.7 5.5.8 5.6 Supervisor Menu ................................................. 24 Disabling or Enabling the Auto Detect Feature.................................................59 Setting the Auto Detect Timeout .......................................................................60 Setting the Auto Detect Retry Times.................................................................61 Editing Parameters .................................................................................. 62 Chapter 7 7.1 7.2 7.3 7.4 7.5 7.6 7.7 7.8 7.9 7.10 7.11 7.12 7.13 7.14 7.15 Overview.................................................................................................. 73 Testing the Display Contrast.................................................................... 73 Testing the Keypad.................................................................................. 74 Testing the Beeper .................................................................................. 74 Testing the RS232 Connection ................................................................ 75 Testing the RS485 Tailgate Connection .................................................. 76 Testing the USB Port ............................................................................... 77 Testing the Magnetic Stripe Reader ........................................................ 78 Testing the Smart Card Reader ............................................................... 79 Testing the SAMs .................................................................................... 80 Testing the Touch Screen........................................................................ 81 Testing Signature Capture ....................................................................... 82 Testing Pen Calibration ........................................................................... 83 Testing Finger Calibration........................................................................ 84 SCV Verification....................................................................................... 85 Chapter 8 8.1 8.2 8.3 8.4 9.2 9.3 9.4 Key Architecture.................................................. 92 Overview.................................................................................................. 92 Sponsor Key (KTK).................................................................................. 93 Terminal Based Keys............................................................................... 93 Application Based Keys ........................................................................... 94 9.4.1 9.4.2 9.4.3 9.4.4 9.5 Operating System .............................................................................................88 Digitizer .............................................................................................................90 Transmitting Data..............................................................................................90 Download File Architecture ...................................................................... 91 Chapter 9 9.1 Architecture ......................................................... 86 Overview.................................................................................................. 86 System Architecture................................................................................. 86 Host Connections .................................................................................... 87 Terminal Architecture............................................................................... 87 8.4.1 8.4.2 8.4.3 8.5 Diagnostic Menu.................................................. 73 Special Keys .....................................................................................................94 Master Keys ......................................................................................................94 Session Keys ....................................................................................................95 DUKPT Keys .....................................................................................................95 Security Options ...................................................................................... 95 9.5.1 9.5.2 9.5.3 9.5.4 9.5.5 9.5.6 9.5.7 9.5.8 9.5.9 Prompts Authentication Key Options ................................................................96 Change Terminal ID Option ..............................................................................96 Prompt MACing.................................................................................................96 Code MACing....................................................................................................97 Double-Length Key MAC Calculation ...............................................................97 Atalla Key Block Protection Option ...................................................................98 Terminal Startup Verify MAC Option.................................................................98 Visa PED Mode Option .....................................................................................98 Financial Key Option .........................................................................................99 iii Chapter 10 Secure Certificate .............................................. 100 10.1 10.2 10.3 10.4 10.5 Overview................................................................................................ 100 Secure Certificate .................................................................................. 100 Securing Process................................................................................... 100 Secure Certificate .................................................................................. 101 Secure Certificate Descriptor Sections .................................................. 102 10.5.1 10.5.2 10.5.3 10.5.4 10.5.5 10.5.6 10.5.7 10.5.8 Secure Certificate MAC Descriptor Section ....................................................102 Visa PED Mode Descriptor Section ................................................................103 Application Descriptor Section ........................................................................104 Secure File Descriptor Section .......................................................................105 Non-Secure File Descriptor Section................................................................107 Delete Application Code File Descriptor Section ............................................108 Delete Data File Descriptor Section................................................................108 Delete Whole Application Descriptor Section .................................................108 Chapter 11 IBMEFT Download ............................................. 109 11.1 11.2 11.3 11.4 Prerequisites.......................................................................................... 109 Preparation ............................................................................................ 109 Timing 109 Outline of Download Process Steps ...................................................... 110 11.4.1 Feedback.........................................................................................................110 Chapter 12 Download Errors................................................ 113 12.1 Error Opening Port................................................................................. 113 12.1.1 12.1.2 12.1.3 12.2 Received 3 NAKs or Timeout in sendVISAPacket()............................... 114 12.2.1 12.2.2 12.3 12.4 12.5 12.6 12.7 12.8 The communications port that IBMEFTDL is using is already being used by another application..........................................................................................113 The communications port is not working.........................................................113 The hardware settings in the Ingenico 6500 have been changed ..................113 There may be a loose connection between the host and the Ingenico 6500 .114 The communications port settings and EFT/NCR protocol setting in the Ingenico 6500 may be wrong ..........................................................................114 Default Setup Configuration................................................................... 115 Error: Bad Prog...................................................................................... 115 Device already loaded with program x and parameter y........................ 115 CRC Error .............................................................................................. 115 Not Enough DFS Space ........................................................................ 116 Comm Receive Error ............................................................................. 116 Chapter 13 IBM EFT Troubleshooting................................. 117 13.1 13.2 13.3 iv Card Read Error1 .................................................................................. 117 EFT Device Not Available ...................................................................... 117 EFT Device Not Available – During Check Authorization ...................... 118 Revision History Date 2/22/06 Changes Updated the Key Architecture chapter. Updated Finding the Key Check Value: Terminal Keys section by adding Special Keys option, and added new section, Finding the Key Check Value: Application Keys. Manual Revision E 11/1/05 Updated the extended menu flow, chapters 2 through 7. Updated the IBM EFT Downloading chapter. D 4/26/05 Changed the keys for scrolling to +, - for US. C 2/28/05 Changed the key sequence for restarting the terminal to [1] + [CAN] + [OK]. B Updated Chapter 9, Key Architecture, and Chapter 10, Secure Certificate to reflect changes to NAR SSA version 2.02, maintenance application version 1.12. 11/15/04 Initial Release A i Chapter 1 Introduction 1.1 Payment Types The Ingenico 6500 customer-activated terminal supports payment information processing and authorization at the point of sale (POS) in your business. With the appropriate application software, the Ingenico 6500 terminal supports the following payment types: Credit Debit, ATM Smart Card Electronic Benefits Transfer (EBT) The Ingenico 6500 is also a utility platform for electronic marketing, such as advertising and loyalty programs. In addition to payment, the terminal can be used for the following: Customer graphics display Item scrolling Loyalty programs Advertising Instant credit Personal messaging Cross selling Electronic couponing The Ingenico 6550 terminal can capture an electronic image of a customer's signature for credit transactions and transmit it to a host system (i.e., cash register or computer). 1.2 Two Terminal Models There are two models in the Ingenico 6500 product range: Ingenico 6510 has four screen-addressable keys Ingenico 6550 has a touch screen that supports finger and stylus input and signature capture Ingenico 6510 Ingenico 6500 User’s Guide Ingenico 6550 1 The term “Ingenico 6500 terminal” will be used to refer to both the Ingenico 6510 and 6550. Connectivity 1.3 The Ingenico 6500 terminal can connect directly to a cash register, computer, Ethernet LAN, or RS485 LAN. Peripherals such as check readers and bar code scanners can be connected to the AUX port. For more information about connectivity, refer to the Ingenico 6500 Installation & Operations Guide. About this Manual 1.4 Chapters 1 through 7 explain how to use the extended menu. Chapters 8 through 10 give background information to help you understand downloading and key management, and Chapters 11 and 12 explain how to perform a download. Chapter 1, Introduction, gives an overview of the terminal, this manual, and kits that are available. Chapter 2, Extended Menu Overview, explains how to navigate the extended menu and find the current setting. It also lists the options available in each menu. Chapter 3, System Configuration Menu, explains how to perform the functions in the system configuration menu: change date and time, set display contrast, and adjust beep tones. Chapter 4, System Info Menu, explains how to navigate through the system info menu to view the following system information: check versions, check security info, and view parameters. Chapter 5, Supervisor Menu, gives the password to enter the menu, and explains how to change the password. It explains how to check or erase the application file in the terminal, and how to perform the following security functions: set key injection port, allow key injection, check the key value, and allow the serial key to be injected. Chapter 6, System Parameters Menu, explains how to indicate the download method, set the download port, setup the port, and configure the host port’s auto detect feature. Chapter 7, Diagnostic Menu, explains how to perform diagnostic tests on the display, keypad, beeper, communications, MSR, smart card reader, SAMs, touch screen, and signature capture. Chapter 8, Architecture, explains the system architecture, host communications, and terminal architecture. It explains the components inside the terminal that are referred to in subsequent chapters. Chapter 9, Key Architecture, explains the sponsor key (KTK), terminal based keys, application based keys, and security options, such as MACing. Chapter 10, Secure Certificate, explains the securing process and the components of the secure certificate. 2 Chapter 1 Introduction Section 1.3 Connectivity Chapter 11, IBMEFT Download, explains the prerequisites, preparation, timing, and steps involved with the IBMEFT method of downloading. Chapter 12, Download Errors, explains how to resolve errors that might be encountered during an IBMEFT download. 1.5 Conventions Used in this Manual The following table explains the conventions used in this manual. 1.6 Convention Use Example [Brackets] Highlights a key to press on the terminal [1] Bold Highlights text that displays on the computer screen My Computer Code Highlights coding used in descriptors MAC=12345678 Italic Highlights book titles, important terms, variables applname Kits The following kits are available from your Ingenico representative, including integration and development kits used to write custom applications to run on the Ingenico 6500 terminal. 1.6.1 Basic Installation Kit The Basic Installation Kit consists of an Ingenico 6500 terminal and an Ingenico 6500-to-ECR cable. Refer to the Ingenico 6500 Installation and Operations Guide for detailed instructions on installing the unit. 1.6.2 Store Installation Kit The store installation kit consists of the contents of the Basic Installation Kit, a CD-ROM containing the Ingenico 6500 Retail Base Application program and parameter files, and a copy of the MLDT utility program. 1.6.3 Retail Base Application Integration Kit The Retail Base Application Integration Kit consists of the Store Installation Kit, an adapter kit, and all necessary manuals. This allows for the connection of the Ingenico 6500 to an IBM PC for downloading a program or parameters using MLDT. 1.6.4 OPOS Software Development Kit This kit contains the programs, files, and manuals needed to allow a programmer to write a custom application for a register or host that interfaces with the Ingenico 6500 using OPOS (object linking and embedding for retail point of sale). Ingenico 6500 User’s Guide 3 JavaPOS Software Development Kit 1.6.5 This kit contains the programs, files, and manuals needed to allow a programmer to develop a custom application for a register or host that interfaces with the Ingenico 6500 using JavaPOS (Java for retail point of sale). UNICAPT 32 Software Development Kit 1.6.6 This kit allows a programmer to develop a custom application for the Ingenico 6500 terminal using Ingenico’s operating system, UNICAPT 32. 4 Chapter 1 Introduction Section 1.6 Kits Chapter 2 Extended Menu Overview 2.1 Overview The extended menu allows you to configure the terminal, get system information, check the file system, do key injection, get key check value, set system parameters for downloading, and test the product hardware. This chapter explains how to navigate the extended menu and includes a chart of menu options. Subsequent chapters explain how to perform functions in the extended menu. 2.2 Accessing the Extended Menu To access the extended menu, restart the terminal by pressing [1] + [CAN] + [OK]; while the terminal is starting up, access the extended menu by pressing [1] and [3] simultaneously. 2.3 Navigating the Extended Menu On Ingenico 6510, four lines of text can display at a time. On the Ingenico 6550, ten lines of text display. The current menu name displays on the first line, and the menu options appear on subsequent lines. The following table lists the keys used to scroll through and select the menu options. Note: Screen touch and screen-addressable keys cannot be used to navigate the extended menu. Std. Key USA Key Action + Scroll down one item - Scroll up one item Enter Enter Initiate selected menu option CORR Clear (Correct or backspace) No effect in the extended menu CAN/ANN Cancel (Cancel/annuler) Return to the previous menu If you are at the extended menu, return to application’s idle prompt Note: As you can see in the table, there are two versions of keymats: a standard version and a USA version. This manual will refer to the keys by the standard names. The selected menu option is highlighted in reverse video. Example follows. Ingenico 6500 User’s Guide 5 Display Action Extended Menu Serialnum Inject System Config System Info Supervisor Menu To select Supervisor Menu, press [ ] three times to scroll down. Extended Menu Serialnum Inject System Config System Info Supervisor Menu Supervisor Menu is now selected. To accept, press [Enter]. Finding the Current Setting 2.4 The current setting will be highlighted in reverse video. Display Explanation COM1 COM2 In this example, COM2 is the current setting. Finding Options in the Extended Menu 2.5 Menu Submenu Submenu Submenu Enable Length Serialnum Inject System Config System Date/Time Display Contrast Key Press Beep Tone Disable Backlight On/Off Always On Always Off Idle Timeout 6 Chapter 2 Extended Menu Overview Section 2.4 Finding the Current Setting System Info Versions Security Info RAM Info View Parameter Supervisor Menu Change Password Application File Security AppA Read AppB Erase Key Injection Inject Keys Injection Port COM1 COM2 Index Select App Select Key Check Value Term Keys Application Keys Erase App Keys Key1 Key2 SerialnumInject Sys Parameters Download Method IBMEFT NCREFT Zontalk GEMS Germany Download Port Port 1 Port 2 Port 3 Setup Port Port 1 Interface Type Baud Rate Data Bits Stop Bits Parity LAN Address Retry Count Response TMO Poll TMO Ingenico 6500 User’s Guide 7 Turnaround TMO Port 2 Interface Type Baud Rate Data Bits Stop Bits Parity LAN Address Retry Count Response TMO Poll TMO Turnaround TMO Port 3 Interface Type Baud Rate Data Bits Stop Bits Parity Retry Count Response TMO DHCP Local IP Local IP Port Server IP Server IP Port IP Add Mask Gateway Primary DNS Secondary DNS Domain Name Dial Dial Phone Num Modem Speed Host Port COM1 COM2 COM3 Aux Port COM1 COM2 COM3 Auto Detect AD On/Off On Off AD Timeout 8 Chapter 2 Extended Menu Overview Section 2.5 Finding Options in the Extended Menu AD Retry Times Parameter Editor Diagnostic Menu Display Keypad Beeper RS232 COM1 COM2 Tailgate USB Mag Stripe Reader Smart Card Reader SAM Touch Screen Signature Capture Pen Calibration Finger Calibration SCV Verification Ingenico 6500 User’s Guide 9 10 Chapter 2 Extended Menu Overview Section 2.5 Finding Options in the Extended Menu Chapter 3 System Configuration Menu 3.1 Overview This chapter explains how to perform the functions in the system configuration menu: change date and time, set display contrast, and adjust beep tones (length and tone). 3.2 Changing the Date and Time Display Action To access the extended menu, restart the terminal by pressing [1] + [CAN] + [OK]; while the terminal is starting up, access the extended menu by pressing the [1] and [3] keys simultaneously. Extended Menu Serialnum Inject System Config System Info Supervisor Menu Press [ ], [Enter] to select System Config. System Config System Date/Time Display Contrast Press [Enter] to select System Date/Time. Enter Date Key the new date using the format YYYYMMDD, then press [Enter]. To bypass, press [Enter]. YYYY/MM/DD 2003/08/22 Enter Time HH:MM 17:21 Ingenico 6500 User’s Guide Key the new time using the format, HHMM, then press [Enter]. The system uses a 24-hour clock. To bypass, press [Enter]. 11 Changing the Display Contrast 3.3 If you are have difficulty reading your terminal screen, you can increase or decrease the contrast. This setting is stored in sysPara.cfg. You can also test the display contrast: see Testing the Display Contrast on page 55. Display Action To access the extended menu, restart the terminal by pressing [1] + [CAN] + [OK]; while the terminal is starting up, access the extended menu by pressing the [1] and [3] keys simultaneously. Extended Menu Serialnum Inject System Config System Info Supervisor Menu Press [ ], [Enter] to select System Config. System Config System Date/Time Display Contrast Press [ ], [Enter] to select Display Contrast. Contrast = 100% The current value is displayed, between 0 and 100. To decrease the contrast, press the [ ] key. To increase the contrast, press the [↑] key. When the desired setting is reached, press [Enter] to accept and return the configuration menu. + – Note: If you press [Can] or [CORR], the contrast setting is not changed. Note: The terminal modifies contrast settings automatically when temperatures vary. Changing the Beep Tones 3.4 You may disable, enable, or change the beep tones that sound when keys are pressed. These settings are stored in sysPara.cfg. To test the beep tones, see Testing the Beeper on page 56. Enable/Disable Beep Tones 3.4.1 Display Action To access the extended menu, restart the terminal by pressing [1] + [CAN] + [OK]; while the terminal is starting up, access the extended menu by pressing the [1] and [3] keys simultaneously. Extended Menu Serialnum Inject System Config System Info Supervisor Menu 12 Press [ ], [Enter] to select System Config. Chapter 3 System Configuration Menu Section 3.3 Changing the Display Contrast System Config System Date/Time Display Contrast Key Press Beep Beep Tone Status Enable Disable Press [ ], [ ], [Enter] to select Key Press Beep. To turn on key press beeps, press [Enter] to select Enable. To turn off key press beeps, press [ ], [Enter] to select Disable. Key Beep Length Tone Press [Can]. To change the beep length or tone, see the following tables. Note: Prompt displays if you selected Enable. 3.4.2 Changing the Beep Length This option allows you to change how long the beep sounds on key press. To hear what each beep sounds like, see Diagnostic Menu > Testing the Beeper, described on page 56. Display Action To access the extended menu, restart the terminal by pressing [1] + [CAN] + [OK]; while the terminal is starting up, access the extended menu by pressing the [1] and [3] keys simultaneously. Extended Menu Serialnum Inject System Config System Info Supervisor Menu Press [ ], [Enter] to select System Config. System Config Change Date/Time Display Contrast Key Press Beep Press [ ], [ ], [Enter] to select Key Press Beep. Beep Tone Status Press [Enter] to select Enable. Key Beep Press [Enter] to select Length. Enable Disable Length Tone Beep Length Click Short Long Ingenico 6500 User’s Guide Select the option you want. 13 Beep Length Click Short Long Press [Can] to return to the previous menu. Changing the Beep Tones 3.4.3 This option allows you to change the tone of the beep that sounds on key press. To hear what each beep sounds like, see Diagnostic Menu > Testing the Beeper, described on page 56. Display Action To access the extended menu, restart the terminal by pressing [1] + [CAN] + [OK]; while the terminal is starting up, access the extended menu by pressing the [1] and [3] keys simultaneously. Extended Menu Serialnum Inject System Config System Info Supervisor Menu Press [ ], [Enter] to select System Config. System Config Change Date/Time Display Contrast Key Press Beep Press [ ], [ ], [Enter] to select Key Press Beep. Beep Tone Status Enable Disable Key Beep Press [ ], [Enter] to select Tone. Beep Tone Select the option you want. Key Beep Press [Can] to return to the previous menu. Length Tone Low Midtone High Length Tone 14 Press [Enter] to select Enable. Chapter 3 System Configuration Menu Section 3.4 Changing the Beep Tones 3.5 Turning the Backlight On or Off 3.5.1 Turning the Backlight On or Off Display Action To access the extended menu, restart the terminal by pressing [1] + [CAN] + [OK]; while the terminal is starting up, access the extended menu by pressing the [1] and [3] keys simultaneously. Extended Menu Serialnum Inject System Config System Info Supervisor Menu Press [ ], [Enter] to select System Config. System Config Change Date/Time Display Contrast Key Press Beep Backlight On/Off Press [ ], [ ], [ ], [Enter] to select Backlight. Backlight Always On Always Off Idle Timeout System Configuration Updating Backlight Always On Always Off Idle Timeout 3.5.2 Select Always On or Always Off. The current value displays in reverse video. Press [Can] to return to the previous menu. Setting Backlight to Off When Idle When the terminal is not in use, this option allows you to set an amount of time after which the backlight automatically turns off. When a customer or process engages the terminal, the backlight is turned back on. Display Action To access the extended menu, restart the terminal by pressing [1] + [CAN] + [OK]; while the terminal is starting up, access the extended menu by pressing the [1] and [3] keys simultaneously. Extended Menu Serialnum Inject System Config System Info Ingenico 6500 User’s Guide Press [ ], [Enter] to select System Config. 15 System Config Change Date/Time Display Contrast Key Press Beep Backlight Backlight Always On Always Off Idle Timeout Idle Timeout(s): Old Value: 0 Enter New Value: System Configuration Updating Backlight Always On Always Off Idle Timeout 16 Press [ ], [ ], [ ], [Enter] to select Backlight. Press [ ], [ ], [Enter] to select Idle Timeout. Enter the new timeout value. Press [Can] to return to the previous menu. Chapter 3 System Configuration Menu Section 3.5 Turning the Backlight On or Off Chapter 4 System Info Menu 4.1 Overview This chapter explains how to navigate through the system info menu to view the following system information: check versions of download files, operating system, SSA, and applications; check security information such as MACing; and view parameter settings. 4.2 Finding Version Numbers Display Action To access the extended menu, restart the terminal by pressing [1] + [CAN] + [OK]; while the terminal is starting up, access the extended menu by pressing the [1] and [3] keys simultaneously. Extended Menu Serialnum Inject System Config System Info Supervisor Menu System Info Versions Security Info Versions Press [ ], [ ], [Enter] to select System Info. Press [Enter] to select Versions. DIG. LDR. XX.XX.XX The version numbers of the download files (EFTL and EFTP), Talif chip, Digitizer loader and application, operating system (OS), System and Security Application (SSA), maintenance application (MNT APP), and all applications display. DIG. APP. XX.XX.XX Press [ ] to scroll down to see more information. OS XX.XX Press [Can] to return to the previous menu. SSA XX.XX EFTL XXXX EFTP XXXX TALIF XX.XX MNT APP XX.XX APP1 XX.XX Ingenico 6500 User’s Guide 17 Checking the Security Information 4.3 Display Action To access the extended menu, restart the terminal by pressing [1] + [CAN] + [OK]; while the terminal is starting up, access the extended menu by pressing the [1] and [3] keys simultaneously. Extended Menu Serialnum Inject System Config System Info Supervisor Menu System Info Versions Security Info Security Info Prompt MAC Key: Terminal Based Reinject SN: Do Not Erase Keys Press [ ], [ ], [Enter] to select System Info. Press [ ], [Enter] to select Security Info. The security options and serial number display. To scroll down to read the full report, press [ ]. When you are finished reading it, press [Can] to return to the previous menu. Prompt MACing: Disable Code MACing: Disable MAC Calculation: Double Length Key Atalla KBK: Disable Startup Verify MACing: Disable PED Mode: Disable Serial Number: XXXXXXXXX 18 Chapter 4 System Info Menu Section 4.3 Checking the Security Information 4.4 RAM Info Display Action To access the extended menu, restart the terminal by pressing [1] + [CAN] + [OK]; while the terminal is starting up, access the extended menu by pressing the [1] and [3] keys simultaneously. Extended Menu Serialnum Inject System Config System Info Supervisor Menu System Info Versions Security Info RAM Info Security Info Total RAM Size: 0 bytes Smallest Free Mem Siz: 0 bytes Press [ ], [ ], [Enter] to select System Info. Press [ ], [Enter] to select RAM Info. The security options and serial number display. To scroll down to read the full report, press [ ]. When you are finished reading it, press [Can] to return to the previous menu. Biggest Free Mem Chun: 0 bytes Backup SRAM Size: 0 bytes Ingenico 6500 User’s Guide 19 Viewing All Parameter Values 4.5 This menu option allows you to view the current system parameter settings. To change system parameters, see Chapter 6 System Parameters Menu on page 35. Display Action To access the extended menu, restart the terminal by pressing [1] + [CAN] + [OK]; while the terminal is starting up, access the extended menu by pressing the [1] and [3] keys simultaneously. Extended Menu Serialnum Inject System Config System Info Supervisor Menu System Info Versions Security Info View Parameter View Parameters Version Info: 1.0 Key Entry Beep: Enable Key Beep Length: Click Key Beep Tone: Low Press [ ], [ ], [Enter] to select System Info. Press [ ], [ ], [Enter] to select View Parameter. The current parameter settings display. To scroll down to the next screen, press [ ]. When you are finished reading it, press [Can] to return to the previous menu. Note: Your parameter values may be different. Device Type: Signature Capture LCD Contrast: 100% Key Inj Port: COM1 Manufacture ID: INGNAR Device Type ID: I6550N 20 Chapter 4 System Info Menu Section 4.5 Viewing All Parameter Values Backlight: Always On COM1 AutoDet Res: RS485 COM1AutoDet On/Off OFF COM1 AutoDet Timeout: 500ms COM1 AutoDet Retry: 3 Download Method: IBMEFT Download Port Number: COM1 Download Port Type: RS232 Last download result: No Download COM1 Baud Rate: 9600 COM1 Data Bits: 8 COM1 Stop Bits: 1 COM1 Parity: NONE COM1 LAN Address: 104 COM1 Retry Times: 3 COM1 Resp Timeout: 3000ms COM1 Poll Timeout: 3000ms COM1 TurnArd Timeout: 3000ms COM2 Baud Rate: 9600 Ingenico 6500 User’s Guide 21 COM2 Data Bits: 8 COM2 Stop Bits: 1 COM2 Parity: NONE COM2 LAN Address: 101 COM2 Retry Times: 3 COM2 Stop Bits: 1 COM2 Parity: NONE COM2 LAN Address: 101 COM2 Retry Times: 3 COM2 Resp Timeout: 3000ms COM2 Poll Timeout: 3000ms COM2 TurnArd Timeout: 3000ms COM3 Baud Rate: 19200 COM3 Data Bits: 8 COM3 Stop Bits: 1 COM3 Parity: NONE COM3 Retry Times: NONE COM3 Resp Timeout: 3000ms ETH DHCP NONE/AUTO: AUTO 22 Chapter 4 System Info Menu Section 4.5 Viewing All Parameter Values ETH Local IP Add: 0.0.0.0 ETH Local IP Port: 0 ETH Remote IP Add: 0.0.0.0 ETH Remote IP Port: 0 ETH IP Add Mask: 0.0.0.0 ETH Gateway: 0.0.0.0 ETH Primary DNS: 0.0.0.0 ETH Secondary DNS: 0.0.0.0 ETH Domain Name: Dial Phone Num: Modem Speed: 9600 Appl Comment: 0.0.0.0 Ingenico 6500 User’s Guide 23 Chapter 5 Supervisor Menu Overview 5.1 This chapter explains how to change the supervisor password, check or erase the application file in the terminal, and perform the following security functions: set key injection port, allow key injection, check the key value, and allow the serial key to be injected. Supervisor Menu Password 5.2 Display Action To access the extended menu, restart the terminal by pressing [1] + [CAN] + [OK]; while the terminal is starting up, access the extended menu by pressing the [1] and [3] keys simultaneously. Extended Menu Serialnum Inject System Config System Info Supervisor Menu Press [ ], [ ], [ ], [Enter] to select Supervisor Menu. Enter Password: Key password [2] [6] [3] [4], then press [Enter]. Note: If an incorrect password is entered, the message Password Invalid displays, then a prompt asks you to reenter the password. Changing the Supervisor Menu Password 5.3 The password is stored in the internal SRAM. Display Action To access the extended menu, restart the terminal by pressing [1] + [CAN] + [OK]; while the terminal is starting up, access the extended menu by pressing the [1] and [3] keys simultaneously. 24 Extended Menu Serialnum Inject System Config System Info Supervisor Menu Press [ ], [ ], [ ], [Enter] to select Supervisor Menu. Enter Password: Key password [2] [6] [3] [4], then press [Enter]. Chapter 5 Supervisor Menu Section 5.1 Overview Supervisor Menu Change Password Application File Press [Enter] to select Change Password. Enter Old Password: Enter old password, then press [Enter]. Enter New Password: Enter new password, then press [Enter]. New Password Again: Enter new password again to confirm, then press [Enter]. Password Updated! 5.4 Application File in Terminal 5.4.1 Reading the Application File Display Action To access the extended menu, restart the terminal by pressing [1] + [CAN] + [OK]; while the terminal is starting up, access the extended menu by pressing the [1] and [3] keys simultaneously. Extended Menu Serialnum Inject System Config System Info Supervisor Menu Press [ ], [ ], [ ], [Enter] to select Supervisor Menu. Enter Password: Key password [2] [6] [3] [4], then press [Enter]. Supervisor Menu Change Password Application File Security Press [ ], [Enter] to select Application File. Select Appl Select the application you want to check. Select File Select the file. App A App B App C sysPara.cfg Ingenico 6500 User’s Guide 25 File Menu Read Erase sysPara.cfg Read [SOF] 010000000000 …… Press [Enter] to select Read. The contents of the file display. To scroll down to the next screen, press [ ]. When you are finished reading it, press [Can] to return to the previous menu. Erasing the Application File 5.4.2 Display Action To access the extended menu, restart the terminal by pressing [1] + [CAN] + [OK]; while the terminal is starting up, access the extended menu by pressing the [1] and [3] keys simultaneously. Extended Menu Serialnum Inject System Config System Info Supervisor Menu Press [ ], [ ], [ ], [Enter] to select Supervisor Menu. Enter Password: Key password [2] [6] [3] [4], then press [Enter]. Supervisor Menu Change Password Application File Security Press [ ], [Enter] to select Application File. Select Appl Select the application you want to erase. Select File Select the file you want to erase. File Menu Press [ ], [Enter] to select Erase. App A App B App C sysPara.cfg Read Erase Syspara.cfg Erase [SOF] 010000000000 …. 26 The contents of the file display. To erase, press [Enter]. Chapter 5 Supervisor Menu Section 5.4 Application File in Terminal Erase File? Select YES or NO. Erasing File If you selected YES, the terminal confirms it is erasing the file. No Yes Select File sysPara.cfg If you selected NO, you are returned to the SELECT File prompt. Select another file to erase or press [Can] to return to a previous menu. 5.5 Security 5.5.1 Setting the Key Injection Port Display Action To access the extended menu, restart the terminal by pressing [1] + [CAN] + [OK]; while the terminal is starting up, access the extended menu by pressing the [1] and [3] keys simultaneously. Extended Menu Serialnum Inject System Config System Info Supervisor Menu Press [ ], [ ], [ ], [Enter] to select Supervisor Menu. Enter Password: Key password [2] [6] [3] [4], then press [Enter]. Supervisor Menu Change Password Application File Security Press [ ], [ ], [Enter] to select Security. Security Key Injection Key Check Value Erase App Keys Press [Enter] to select Key Injection. Key Injection Inject Keys Injection Port Press [ ], [Enter] to select Injection Port. Injection Port COM1 COM2 Ethernet Select the port you want. Updating Ingenico 6500 User’s Guide 27 Injecting Keys 5.5.2 Display Action To access the extended menu, restart the terminal by pressing [1] + [CAN] + [OK]; while the terminal is starting up, access the extended menu by pressing the [1] and [3] keys simultaneously. Extended Menu Serialnum Inject System Config System Info Supervisor Menu Press [ ], [ ], [ ], [Enter] to select Supervisor Menu. Enter Password: Key password [2] [6] [3] [4], then press [Enter]. Supervisor Menu Change Password Application File Security Press [ ], [ ], [Enter] to select Security. Security Key Injection Key Check Value Erase App Keys Serialnum Inject Press [Enter] to select Key Injection. Key Injection Inject Keys Injection Port Press [Enter] to select Inject Keys. Key Injection Wait for command… The terminal will now accept the key injection. For instructions on how to inject keys, see the manual for your key injection software (such as Ingenico’s KeyFac or WinKeyFac). When finished, press [Can] to return to the previous menu. Setting the Key Index 5.5.3 Display Action To access the extended menu, restart the terminal by pressing [1] + [CAN] + [OK]; while the terminal is starting up, access the extended menu by pressing the [1] and [3] keys simultaneously. Extended Menu Serialnum Inject System Config System Info Supervisor Menu 28 Press [ ], [ ], [ ], [Enter] to select Supervisor Menu. Chapter 5 Supervisor Menu Section 5.5 Security Enter Password: Key password [2] [6] [3] [4], then press [Enter]. Supervisor Menu Change Password Application File Security Press [ ], [ ], [Enter] to select Security. Security Key Injection Key Check Value Erase App Keys Serialnum Inject 5.5.4 Press [Enter] to select Key Injection. Key Injection Inject Keys Injection Port Index Select(X) Press [ ], [ ], [Enter] to select Index Select(X). Index Select Old Value: X Enter New Value: Enter the new index select value, and then press [Enter]. Key Injection Inject Keys Injection Port Index Select(Y) The Index Select(Y) option now reflects the new index number. Setting the Application Number You will have to know the four-digit application ID number to perform this procedure. Display Action To access the extended menu, restart the terminal by pressing [1] + [CAN] + [OK]; while the terminal is starting up, access the extended menu by pressing the [1] and [3] keys simultaneously. Extended Menu Serialnum Inject System Config System Info Supervisor Menu Press [ ], [ ], [ ], [Enter] to select Supervisor Menu. Enter Password: Key password [2] [6] [3] [4], then press [Enter]. Supervisor Menu Change Password Application File Security Press [ ], [ ], [Enter] to select Security. Ingenico 6500 User’s Guide 29 Security Key Injection Key Check Value Erase App Keys Serialnum Inject Press [Enter] to select Key Injection. Key Injection Inject Keys Injection Port Index Select(X) App Select(AAAA) Press [ ], [ ], [ ], [Enter] to select App Select(AAAA). App Select Old Value: XXXX Enter New Value: Enter the new application select value, and then press [Enter]. Key Injection Inject Keys Injection Port Index Select(Y) App Select(BBBB) The Index Select(BBBB) option now reflects the new application number. Finding the Key Check Value: Terminal Keys 5.5.5 The key check value is a hexadecimal value that is used to verify that you have the right key in the terminal. You can find a key check value for terminal keys or application keys. This section covers terminal keys. Display Action To access the extended menu, restart the terminal by pressing [1] + [CAN] + [OK]; while the terminal is starting up, access the extended menu by pressing the [1] and [3] keys simultaneously. 30 Extended Menu Serialnum Inject System Config System Info Supervisor Menu Press [ ], [ ], [ ], [Enter] to select Supervisor Menu. Enter Password: Key password [2] [6] [3] [4], then press [Enter]. Supervisor Menu Change Password Application File Security Press [ ], [ ], [Enter] to select Security. Chapter 5 Supervisor Menu Section 5.5 Security Security Key Injection Key Check Value Erase App Keys Serialnum Inject Press [ ], [Enter] to select Key Check Value. Key Check Value Term Keys Application Keys Select the type of key check values you want to see. Terminal Keys Special Keys M/S Keys DUKPT Keys Select the type of terminal key. Special Keys Secure Text Key: 012345 Clear Text Key: 123456 The values for the keys you selected display – one of the following three screens will display. M/S Keys Master Key 0: Session Key 0: Master Key 1: Session Key 1: etc. DUKPT Keys DUKPT Key 0: DUKPT Key 1: etc. 5.5.6 Finding the Key Check Value: Application Keys The key check value is a hexadecimal value that is used to verify that you have the right key in the terminal. You can find a key check value for terminal keys or application keys. This section covers application keys. Display Action To access the extended menu, restart the terminal by pressing [1] + [CAN] + [OK]; while the terminal is starting up, access the extended menu by pressing the [1] and [3] keys simultaneously. Extended Menu Serialnum Inject System Config System Info Supervisor Menu Ingenico 6500 User’s Guide Press [ ], [ ], [ ], [Enter] to select Supervisor Menu. 31 Enter Password: Key password [2] [6] [3] [4], then press [Enter]. Supervisor Menu Change Password Application File Security Press [ ], [ ], [Enter] to select Security. Security Key Injection Key Check Value Erase App Keys Serialnum Inject Key Check Value Term Keys Application Keys Press [ ], [Enter] to select Key Check Value. Select the type of key check values you want to see. Application Keys Select the application you want. APP1 Select the type of keys you want. APP1 APP2 Special Keys M/S Keys DUKPT Keys Special Keys Secure Text Key: 012345 Clear Text Key: 123456 The values for the keys you selected display – one of the following three screens will display. M/S Keys Master Key 0: Session Key 0: Master Key 1: Session Key 1: etc. DUKPT Keys DUKPT Key 0: DUKPT Key 1: etc. 32 Chapter 5 Supervisor Menu Section 5.5 Security 5.5.7 Erasing Application Keys The Erase App Keys option lists applications; you can choose to delete the keys to these applications. The applications listed no longer exist in the terminal, but the terminal has found keys that are still associated to them. These orphan keys are the only ones that the extended menu allows you to erase. The i6500 terminal keeps the keys of deleted applications so that if a new version of the application is downloaded, the keys for that application will already be loaded in the terminal. However, if an application is no longer needed, the customer may choose to delete the keys using this menu option. Display Action To access the extended menu, restart the terminal by pressing [1] + [CAN] + [OK]; while the terminal is starting up, access the extended menu by pressing the [1] and [3] keys simultaneously. Extended Menu Serialnum Inject System Config System Info Supervisor Menu Press [ ], [ ], [ ], [Enter] to select Supervisor Menu. Enter Password: Key password [2] [6] [3] [4], then press [Enter]. Supervisor Menu Change Password Application File Security Press [ ], [ ], [Enter] to select Security. Security Key Injection Key Check Value Erase App Keys Serialnum Inject Erase App Keys App A App B Erase App Keys? No Yes Processing Press [ ], [ ], Enter] to select Erase App Keys. Select the application with the keys you want to delete. Select Yes or No. Displays if app keys were deleted. You are returned to the previous menu. Ingenico 6500 User’s Guide 33 Injecting a Serial Number 5.5.8 Authorized repair technicians perform this procedure when replacing a damaged terminal. Display Action To access the extended menu, restart the terminal by pressing [1] + [CAN] + [OK]; while the terminal is starting up, access the extended menu by pressing the [1] and [3] keys simultaneously. Extended Menu Serialnum Inject System Config System Info Supervisor Menu Press [ ], [ ], [ ], [Enter] to select Supervisor Menu. Enter Password: Key password [2] [6] [3] [4], then press [Enter]. Supervisor Menu Change Password Application File Security Press [ ], [ ], [Enter] to select Security. Security Key Injection Key Check Value Erase App Keys Serialnum Inject Inject Serial # Wait for online… Press [ ], [ ], [ ], [Enter] to select Serialnum Inject. The terminal will now accept a serial number injection. System Parameters 5.6 The system parameters are explained in the following chapter. 34 Chapter 5 Supervisor Menu Section 5.6 System Parameters Chapter 6 System Parameters Menu 6.1 Overview This chapter explains how change system parameters. These parameters allow you to indicate the download method, set the download port, setup the port, and configure the host port’s auto detect feature. To view a list of current parameter settings, see Viewing All Parameter Values on page 20. All system parameters are saved in the public file, sysPara.cfg, which can be read by all applications that reside in the terminal. 6.2 Setting the Download Method Use this procedure to select IBMEFT, NCREFT, or Zontalk as your download method. Display Action To access the extended menu, restart the terminal by pressing [1] + [CAN] + [OK]; while the terminal is starting up, access the extended menu by pressing the [1] and [3] keys simultaneously. Extended Menu Serialnum Inject System Config System Info Supervisor Menu Press [ ], [ ], [ ], [Enter] to select Supervisor Menu. Enter Password: Key password [2] [6] [3] [4], then press [Enter]. Supervisor Menu Change Password Application File Security Sys Parameters Press [ ], [ ], [ ], [Enter] to select Sys Parameters. Sys Parameters Download Method Download Port Setup Port Press [Enter] to select Download Method. Download Method IBMEFT NCREFT Zontalk Select the method you want. Ingenico 6500 User’s Guide Note: The default is IBMEFT. 35 GEMS Germany Updating Selecting the Download Port 6.3 Use this procedure to select the download port. Display Action To access the extended menu, restart the terminal by pressing [1] + [CAN] + [OK]; while the terminal is starting up, access the extended menu by pressing the [1] and [3] keys simultaneously. Extended Menu Serialnum Inject System Config System Info Supervisor Menu Press [ ], [ ], [ ], [Enter] to select Supervisor Menu. Enter Password: Key password [2] [6] [3] [4], then press [Enter]. Supervisor Menu Change Password Application File Security Sys Parameters Press [ ], [ ], [ ], [Enter] to select Sys Parameters. Sys Parameters Download Method Download Port Setup Port Press [ ], [Enter] to select Download Port. Download Port Select the port that you want to use as the download port. Port1 Port2 Port3 36 Chapter 6 System Parameters Menu Section 6.3 Selecting the Download Port 6.4 Setting Up the Port 6.4.1 Selecting the Download Interface Type Use this procedure to select RS232, RS85, Ethernet, etc. as the interface type. Display Action To access the extended menu, restart the terminal by pressing [1] + [CAN] + [OK]; while the terminal is starting up, access the extended menu by pressing the [1] and [3] keys simultaneously. Extended Menu Serialnum Inject System Config System Info Supervisor Menu Press [ ], [ ], [ ], [Enter] to select Supervisor Menu. Enter Password: Key password [2] [6] [3] [4], then press [Enter]. Supervisor Menu Change Password Application File Security Sys Parameters Press [ ], [ ], [ ], [Enter] to select Sys Parameters. Sys Parameters Download Method Download Port Setup Port Press [ ], [ ], [Enter] to select Setup Port. Download Port Port1 Port2 Port3 PortX Interface Type Baud Rate Data Bits PortX Auto Detect RS232 RS485 Tailgate USB Ethernet Dial Ingenico 6500 User’s Guide Select the appropriate download port (1 for Host, 2 for Aux, or 3 for E-NET). Press [Enter] to select Interface Type. Select the communications method you want. If you select Auto Detect, the port will automatically detect the communications type of a cable plugged into the Host port. 37 Setting the Baud Rate 6.4.2 Display Action To access the extended menu, restart the terminal by pressing [1] + [CAN] + [OK]; while the terminal is starting up, access the extended menu by pressing the [1] and [3] keys simultaneously. Extended Menu Serialnum Inject System Config System Info Supervisor Menu Press [ ], [ ], [ ], [Enter] to select Supervisor Menu. Enter Password: Key password [2] [6] [3] [4], then press [Enter]. Supervisor Menu Change Password Application File Security Sys Parameters Press [ ], [ ], [ ], [Enter] to select Sys Parameters. Sys Parameters Download Method Download Port Setup Port Press [ ], [ ], [Enter] to select Setup Port. Setup Port Port1 Port2 Port3 Dial Port X Interface Type Baud Rate Data Bits Stop Bits Baud Rate 300 600 1200 Updating 38 Select the port you want (By default, Port 1 = Host, Port 2 = Aux, Port 3 = E-NET port - Ethernet, Dial = I.T.I.). Press [ ], [Enter] to select Baud Rate. If configuring the Dial port (I.T.I. port), select Modem Speed. Select the appropriate baud rate (you can scroll down to see more options). Press [Can] to return to the previous menu. Chapter 6 System Parameters Menu Section 6.4 Setting Up the Port 6.4.3 Setting the Data Bits Display Action To access the extended menu, restart the terminal by pressing [1] + [CAN] + [OK]; while the terminal is starting up, access the extended menu by pressing the [1] and [3] keys simultaneously. Extended Menu Serialnum Inject System Config System Info Supervisor Menu Press [ ], [ ], [ ], [Enter] to select Supervisor Menu. Enter Password: Key password [2] [6] [3] [4], then press [Enter]. Supervisor Menu Change Password Application File Security Sys Parameters Press [ ], [ ], [ ], [Enter] to select Sys Parameters. Sys Parameters Download Method Download Port Setup Port Press [ ], [ ], [Enter] to select Setup Port. Setup Port Port1 Port2 Port3 Select Port1, Port2, or Port3. (By default, Port 1 = Host, Port 2 = Aux, Port 3 = E-NET port - Ethernet.) Port X Interface Type Baud Rate Data Bits Stop Bits Data Bits 5 6 7 8 Press [ ], [Enter] to select Data Bits. Select the appropriate data bits value. Updating Ingenico 6500 User’s Guide 39 Setting the Stop Bits 6.4.4 Display Action To access the extended menu, restart the terminal by pressing [1] + [CAN] + [OK]; while the terminal is starting up, access the extended menu by pressing the [1] and [3] keys simultaneously. Extended Menu Serialnum Inject System Config System Info Supervisor Menu Press [ ], [ ], [ ], [Enter] to select Supervisor Menu. Enter Password: Key password [2] [6] [3] [4], then press [Enter]. Supervisor Menu Change Password Application File Security Sys Parameters Press [ ], [ ], [ ], [Enter] to select Sys Parameters. Sys Parameters Download Method Download Port Setup Port Press [ ], [ ], [Enter] to select Setup Port. Setup Port Port1 Port2 Port3 Select Port1, Port2, or Port3. (By default, Port 1 = Host, Port 2 = Aux, Port 3 = E-NET port - Ethernet.) Set Port X Interface Type Baud Rate Data Bits Stop Bits Stop Bits 1 2 Press [ ], [ ], [Enter] to select Stop Bits. Select the appropriate stop bits value. Updating 40 Chapter 6 System Parameters Menu Section 6.4 Setting Up the Port 6.4.5 Setting the Parity Display Action To access the extended menu, restart the terminal by pressing [1] + [CAN] + [OK]; while the terminal is starting up, access the extended menu by pressing the [1] and [3] keys simultaneously. Extended Menu Serialnum Inject System Config System Info Supervisor Menu Press [ ], [ ], [ ], [Enter] to select Supervisor Menu. Enter Password: Key password [2] [6] [3] [4], then press [Enter]. Supervisor Menu Change Password Application File Security Sys Parameters Press [ ], [ ], [ ], [Enter] to select Sys Parameters. Sys Parameters Download Method Download Port Setup Port Press [ ], [ ], [Enter] to select Setup Port. Setup Port Port1 Port2 Port3 Select Port1, Port2, or Port3. (By default, Port 1 = Host, Port 2 = Aux, Port 3 = E-NET port - Ethernet.) Set Port X Interface Type Baud Rate Data Bits Stop Bits Parity Parity None Odd Even Ingenico 6500 User’s Guide Press [ ], [ ], [ ], [Enter] to select Parity. Select the appropriate parity. 41 Defining the LAN Address 6.4.6 Display Action To access the extended menu, restart the terminal by pressing [1] + [CAN] + [OK]; while the terminal is starting up, access the extended menu by pressing the [1] and [3] keys simultaneously. Extended Menu Serialnum Inject System Config System Info Supervisor Menu Press [ ], [ ], [ ], [Enter] to select Supervisor Menu. Enter Password: Key password [2] [6] [3] [4], then press [Enter]. Supervisor Menu Change Password Application File Security Sys Parameters Press [ ], [ ], [ ], [Enter] to select Sys Parameters. Sys Parameters Download Method Download Port Setup Port Press [ ], [ ], [Enter] to select Setup Port. Setup Port Port1 Port2 42 Select Port1 or Port2. (By default, Port 1 = Host, Port 2 = Aux.) Port X Interface Type Baud Rate Data Bits Stop Bits Parity LAN Address Press [ ], [ ], [ ], [ ], [Enter] to select LAN Address. LAN Address Old Value: 104 Enter New Value: Key the appropriate LAN address, then press [Enter]. Chapter 6 System Parameters Menu Section 6.4 Setting Up the Port 6.4.7 Setting the Retry Count This option sets the number of times the COM port should retry in the event of failure (0 to 10). Display Action To access the extended menu, restart the terminal by pressing [1] + [CAN] + [OK]; while the terminal is starting up, access the extended menu by pressing the [1] and [3] keys simultaneously. Extended Menu Serialnum Inject System Config System Info Supervisor Menu Press [ ], [ ], [ ], [Enter] to select Supervisor Menu. Enter Password: Key password [2] [6] [3] [4], then press [Enter]. Supervisor Menu Change Password Application File Security Sys Parameters Press [ ], [ ], [ ], [Enter] to select Sys Parameters. Sys Parameters Download Method Download Port Setup Port Press [ ], [ ], [Enter] to select Setup Port. Setup Port Port1 Port2 Port3 Select Port1 or Port2. (By default, Port 1 = Host, Port 2 = Aux.) Port X Interface Type Baud Rate Data Bits Stop Bits Parity LAN Address Retry Count Press [ ], [ ], [ ], [ ], [ ], [Enter] to select Retry Count. Retry Count Old Value: 4 Enter New Value: Enter the number of times the COM port should retry in the event of failure (0 to 10). Ingenico 6500 User’s Guide 43 Setting the Response Timeout 6.4.8 This option sets the amount of time after which the port should cease waiting for a response, in units of 1/100 of a second. Display Action To access the extended menu, restart the terminal by pressing [1] + [CAN] + [OK]; while the terminal is starting up, access the extended menu by pressing the [1] and [3] keys simultaneously. Extended Menu Serialnum Inject System Config System Info Supervisor Menu Press [ ], [ ], [ ], [Enter] to select Supervisor Menu. Enter Password: Key password [2] [6] [3] [4], then press [Enter]. Supervisor Menu Change Password Application File Security Sys Parameters Press [ ], [ ], [ ], [Enter] to select Sys Parameters. Sys Parameters Download Method Download Port Setup Port Press [ ], [ ], [Enter] to select Setup Port. Setup Port Port1 Port2 Port3 44 Select Port1, Port2, or Port3. (By default, Port 1 = Host, Port 2 = Aux, Port 3 = E-NET port - Ethernet.) Port X Interface Type Baud Rate Data Bits Stop Bits Parity LAN Address Retry Count Response TMO Press [ ] six times, and then press [Enter] to select Response TMO (timeout). Response TMO Old Value: 300 Enter New Value: Enter an amount of time after which the port should cease waiting for a response, in units of 1/100 of a second. Chapter 6 System Parameters Menu Section 6.4 Setting Up the Port 6.4.9 Setting the Poll Timeout Poll Timeout is the amount of time the host waits for a response after transmitting a device poll before it records a device poll timeout, in units of one-tenths of a second. This time varies. It depends on the number of devices connected to the host system. The more devices connected to the host, the longer it takes the host to poll each device. If the PIN pad device misses more than 16 consecutive polls, the host will abandon the device. Display Action To access the extended menu, restart the terminal by pressing [1] + [CAN] + [OK]; while the terminal is starting up, access the extended menu by pressing the [1] and [3] keys simultaneously. Extended Menu Serialnum Inject System Config System Info Supervisor Menu Press [ ], [ ], [ ], [Enter] to select Supervisor Menu. Enter Password: Key password [2] [6] [3] [4], then press [Enter]. Supervisor Menu Change Password Application File Security Sys Parameters Press [ ], [ ], [ ], [Enter] to select Sys Parameters. Sys Parameters Download Method Download Port Setup Port Press [ ], [ ], [Enter] to select Setup Port. Setup Port Port1 Port2 Select Port1 or Port2. (By default, Port 1 = Host, Port 2 = Aux.) Port X Interface Type Baud Rate Data Bits Stop Bits Parity LAN Address Retry Count Response TMO Poll TMO Press [ ] seven times, and then press [Enter] to select Poll TMO (timeout). Poll TMO Old Value: 300 Enter New Value: Enter an amount of time after which the port should cease polling, in units of 1/100 of a second. Ingenico 6500 User’s Guide 45 6.4.10 Setting the Turnaround Timeout The Turnaround Timeout indicates the time a concentrator or a hub will wait between its request for data and a device's response in a poll sequence. Display Action To access the extended menu, restart the terminal by pressing [1] + [CAN] + [OK]; while the terminal is starting up, access the extended menu by pressing the [1] and [3] keys simultaneously. Extended Menu Serialnum Inject System Config System Info Supervisor Menu Press [ ], [ ], [ ], [Enter] to select Supervisor Menu. Enter Password: Key password [2] [6] [3] [4], then press [Enter]. Supervisor Menu Change Password Application File Security Sys Parameters Press [ ], [ ], [ ], [Enter] to select Sys Parameters. Sys Parameters Download Method Download Port Setup Port Press [ ], [ ], [Enter] to select Setup Port. Setup Port Port1 Port2 46 Select Port1 or Port2. (By default, Port 1 = Host, Port 2 = Aux.) Port X Interface Type Baud Rate Data Bits Stop Bits Parity LAN Address Retry Count Response TMO Poll TMO Turnaround TMO Press [ ] eight times, then press [Enter] to select Turnaround TMO. Turnaround TMO Old Value: 300 Enter New Value: Enter an amount of time after which the port should cease turnaround, in units of 1/100 of a second. Chapter 6 System Parameters Menu Section 6.4 Setting Up the Port 6.4.11 Defining the DHCP Address DHCP is dynamic host configuration protocol. If the terminal is working in Ethernet mode, and if DHCP is ON, the terminal can ask the remote server to assign an IP address for it. Display Action To access the extended menu, restart the terminal by pressing [1] + [CAN] + [OK]; while the terminal is starting up, access the extended menu by pressing the [1] and [3] keys simultaneously. Extended Menu Serialnum Inject System Config System Info Supervisor Menu Press [ ], [ ], [ ], [Enter] to select Supervisor Menu. Enter Password: Key password [2] [6] [3] [4], then press [Enter]. Supervisor Menu Change Password Application File Security Sys Parameters Press [ ], [ ], [ ], [Enter] to select Sys Parameters. Sys Parameters Download Method Download Port Setup Port Press [ ], [ ], [Enter] to select Setup Port. Setup Port Port1 Port2 Port3 Port3 Interface Type Baud Rate Data Bits Stop Bits Parity Retry Count Response TMO DHCP DHCP None Auto Press [ ], [ ], [Enter] to select Port3, the E-NET port - Ethernet. Press [ ] seven times, then press [Enter] to select DHCP. Select None or Auto, and then press [Enter]. Updating Ingenico 6500 User’s Guide 47 6.4.12 Defining the Local IP Address Display Action To access the extended menu, restart the terminal by pressing [1] + [CAN] + [OK]; while the terminal is starting up, access the extended menu by pressing the [1] and [3] keys simultaneously. Extended Menu Serialnum Inject System Config System Info Supervisor Menu Press [ ], [ ], [ ], [Enter] to select Supervisor Menu. Enter Password: Key password [2] [6] [3] [4], then press [Enter]. Supervisor Menu Change Password Application File Security Sys Parameters Press [ ], [ ], [ ], [Enter] to select Sys Parameters. Sys Parameters Download Method Download Port Setup Port Press [ ], [ ], [Enter] to select Setup Port. Setup Port Press [ ], [ ], [Enter] to select Port3, the E-NET port - Ethernet. Port3 Press [ ] five times, then press [Enter] to select Local IP. Port1 Port2 Port3 Interface Type Baud Rate Data Bits Stop Bits Parity DHCP Local IP Local IP 123.456.789.012 48 Enter the local IP address. Chapter 6 System Parameters Menu Section 6.4 Setting Up the Port 6.4.13 Setting the Local IP Port Number Display Action To access the extended menu, restart the terminal by pressing [1] + [CAN] + [OK]; while the terminal is starting up, access the extended menu by pressing the [1] and [3] keys simultaneously. Extended Menu Serialnum Inject System Config System Info Supervisor Menu Press [ ], [ ], [ ], [Enter] to select Supervisor Menu. Enter Password: Key password [2] [6] [3] [4], then press [Enter]. Supervisor Menu Change Password Application File Security Sys Parameters Press [ ], [ ], [ ], [Enter] to select Sys Parameters. Sys Parameters Download Method Download Port Setup Port Press [ ], [ ], [Enter] to select Setup Port. Setup Port Port1 Port2 Port3 Port3 Interface Type Baud Rate Data Bits Stop Bits Parity DHCP Local IP Local IP Port Local IP Port Old Value: XXXXX Enter New Value: Ingenico 6500 User’s Guide Press [ ], [ ], [Enter] to select Port3, the E-NET port - Ethernet. Press [ ] six times, then press [Enter] to select Local IP Port. Enter the local IP port number. 49 6.4.14 Defining the Server IP Address Display Action To access the extended menu, restart the terminal by pressing [1] + [CAN] + [OK]; while the terminal is starting up, access the extended menu by pressing the [1] and [3] keys simultaneously. Extended Menu Serialnum Inject System Config System Info Supervisor Menu Press [ ], [ ], [ ], [Enter] to select Supervisor Menu. Enter Password: Key password [2] [6] [3] [4], then press [Enter]. Supervisor Menu Change Password Application File Security Sys Parameters Press [ ], [ ], [ ], [Enter] to select Sys Parameters. Sys Parameters Download Method Download Port Setup Port Press [ ], [ ], [Enter] to select Setup Port. Setup Port Port1 Port2 Port3 Port3 Interface Type Baud Rate Data Bits Stop Bits Parity DHCP Local IP Local IP Port Server IP Server IP 123.456.789.012 50 Press [ ], [ ], [Enter] to select Port3, the E-NET port - Ethernet. Press [ ] seven times, then press [Enter] to select Server IP. Enter the server IP address. Chapter 6 System Parameters Menu Section 6.4 Setting Up the Port 6.4.15 Setting the Server IP Port Number Display Action To access the extended menu, restart the terminal by pressing [1] + [CAN] + [OK]; while the terminal is starting up, access the extended menu by pressing the [1] and [3] keys simultaneously. Extended Menu Serialnum Inject System Config System Info Supervisor Menu Press [ ], [ ], [ ], [Enter] to select Supervisor Menu. Enter Password: Key password [2] [6] [3] [4], then press [Enter]. Supervisor Menu Change Password Application File Security Sys Parameters Press [ ], [ ], [ ], [Enter] to select Sys Parameters. Sys Parameters Download Method Download Port Setup Port Press [ ], [Enter] to select Setup Port. Setup Port Press [ ], [ ], [Enter] to select Port3, the E-NET port - Ethernet. Port3 Press [ ] eight times, then press [Enter] to select Server IP Port. Port1 Port2 Port3 Interface Type Baud Rate Data Bits Stop Bits Parity DHCP Local IP Local IP Port Server IP Server IP Port Server IP Port Old Value: XXXXX Enter New Value: Ingenico 6500 User’s Guide Enter the server IP port number. 51 6.4.16 Masking Your IP Address Display Action To access the extended menu, restart the terminal by pressing [1] + [CAN] + [OK]; while the terminal is starting up, access the extended menu by pressing the [1] and [3] keys simultaneously. Extended Menu Serialnum Inject System Config System Info Supervisor Menu Press [ ], [ ], [ ], [Enter] to select Supervisor Menu. Enter Password: Key password [2] [6] [3] [4], then press [Enter]. Supervisor Menu Change Password Application File Security Sys Parameters Press [ ], [ ], [ ], [Enter] to select Sys Parameters. Sys Parameters Download Method Download Port Setup Port Press [ ], [Enter] to select Setup Port. Setup Port Press [ ], [ ], [Enter] to select Port3, the E-NET port - Ethernet. Port3 Press [ ] nine times, then press [Enter] to select IP Add Mask (IP address mask). Port1 Port2 Port3 Interface Type Baud Rate Data Bits Stop Bits Parity DHCP Local IP Local IP Port Server IP Server IP Port IP Add Mask IP ADD MASK XXX.XXX.XXX.XXX Enter the IP address to mask. Updating 52 Chapter 6 System Parameters Menu Section 6.4 Setting Up the Port 6.4.17 Setting the Gateway Display Action To access the extended menu, restart the terminal by pressing [1] + [CAN] + [OK]; while the terminal is starting up, access the extended menu by pressing the [1] and [3] keys simultaneously. Extended Menu Serialnum Inject System Config System Info Supervisor Menu Press [ ], [ ], [ ], [Enter] to select Supervisor Menu. Enter Password: Key password [2] [6] [3] [4], then press [Enter]. Supervisor Menu Change Password Application File Security Sys Parameters Press [ ], [ ], [ ], [Enter] to select Sys Parameters. Sys Parameters Download Method Download Port Setup Port Press [ ], [Enter] to select Setup Port. Setup Port Press [ ], [ ], [Enter] to select Port3, the E-NET port - Ethernet. Port3 Press [ ] ten times, then press [Enter] to select Gateway. Port1 Port2 Port3 Interface Type Baud Rate Data Bits Stop Bits Parity DHCP Local IP Local IP Port Server IP Server IP Port IP Add Mask Gateway Gateway XXX.XXX.XXX.XXX Enter the address of the gateway. Updating… Ingenico 6500 User’s Guide 53 6.4.18 Setting the Primary DNS Display Action To access the extended menu, restart the terminal by pressing [1] + [CAN] + [OK]; while the terminal is starting up, access the extended menu by pressing the [1] and [3] keys simultaneously. Extended Menu Serialnum Inject System Config System Info Supervisor Menu Press [ ], [ ], [ ], [Enter] to select Supervisor Menu. Enter Password: Key password [2] [6] [3] [4], then press [Enter]. Supervisor Menu Change Password Application File Security Sys Parameters Press [ ], [ ], [ ], [Enter] to select Sys Parameters. Sys Parameters Download Method Download Port Setup Port Press [ ], [Enter] to select Setup Port. Setup Port Port1 Port2 Port3 Port3 Interface Type Baud Rate Data Bits Stop Bits Parity DHCP Local IP Local IP Port Server IP Server IP Port IP Add Mask Gateway Primary DNS Primary DNS XXX.XXX.XXX.XXX Press [ ], [ ], [Enter] to select Port3, the E-NET port - Ethernet. Press [ ] eleven times, then press [Enter] to select Primary DNS. Enter the address of the Primary DNS. Updating… 54 Chapter 6 System Parameters Menu Section 6.4 Setting Up the Port 6.4.19 Setting the Secondary DNS Display Action To access the extended menu, restart the terminal by pressing [1] + [CAN] + [OK]; while the terminal is starting up, access the extended menu by pressing the [1] and [3] keys simultaneously. Extended Menu Serialnum Inject System Config System Info Supervisor Menu Press [ ], [ ], [ ], [Enter] to select Supervisor Menu. Enter Password: Key password [2] [6] [3] [4], then press [Enter]. Supervisor Menu Change Password Application File Security Sys Parameters Press [ ], [ ], [ ], [Enter] to select Sys Parameters. Sys Parameters Download Method Download Port Setup Port Press [ ], [Enter] to select Setup Port. Setup Port Port1 Port2 Port3 Port3 Interface Type Baud Rate Data Bits Stop Bits Parity DHCP Local IP Local IP Port Server IP Server IP Port IP Add Mask Gateway Primary DNS Secondary DNS Secondary DNS XXX.XXX.XXX.XXX Ingenico 6500 User’s Guide Press [ ], [ ], [Enter] to select Port3, the E-NET port - Ethernet. Press [ ] twelve times, then press [Enter] to select Secondary DNS. Enter the address of the secondary DNS. 55 Updating… 6.4.20 Setting the Domain Name This option is reserved for future use. 6.4.21 Setting Up the Phone Number to Dial If you are using the I.T.I port, you can define a phone number for this port to dial. Display Action To access the extended menu, restart the terminal by pressing [1] + [CAN] + [OK]; while the terminal is starting up, access the extended menu by pressing the [1] and [3] keys simultaneously. Extended Menu Serialnum Inject System Config System Info Supervisor Menu Press [ ], [ ], [ ], [Enter] to select Supervisor Menu. Enter Password: Key password [2] [6] [3] [4], then press [Enter]. Supervisor Menu Change Password Application File Security Sys Parameters Press [ ], [ ], [ ], [Enter] to select Sys Parameters. Sys Parameters Download Method Download Port Setup Port Press [ ], [ ], [Enter] to select Setup Port. Setup Port Port1 Port2 Port3 Dial 56 Press [ ], [ ], [ ], [Enter] to select Dial to configure the I.T.I. port. Dial Dial Phone Num Modem Speed Press [Enter] to select Dial Phone Num. Phone Num Old Value: XXXXX Enter New Value: Enter the server IP port number. Chapter 6 System Parameters Menu Section 6.4 Setting Up the Port 6.4.22 Setting Up the Modem Speed If you are using the I.T.I port, you can define the modem speed. Display Action To access the extended menu, restart the terminal by pressing [1] + [CAN] + [OK]; while the terminal is starting up, access the extended menu by pressing the [1] and [3] keys simultaneously. Extended Menu Serialnum Inject System Config System Info Supervisor Menu Press [ ], [ ], [ ], [Enter] to select Supervisor Menu. Enter Password: Key password [2] [6] [3] [4], then press [Enter]. Supervisor Menu Change Password Application File Security Sys Parameters Press [ ], [ ], [ ], [Enter] to select Sys Parameters. Sys Parameters Download Method Download Port Setup Port Press [ ], [ ], [Enter] to select Setup Port. Setup Port Port1 Port2 Port3 Dial Dial Dial Phone Num Modem Speed Modem Speed 2400 4800 9600 Press [ ], [ ], [ ], [Enter] to select Dial to configure the I.T.I. port. Press [ ], [Enter] to select Modem Speed. Use the arrows to select the appropriate modem speed, and then press [Enter]. Updating Ingenico 6500 User’s Guide 57 6.4.23 Changing the Position of the Host Port or Aux Port The ports are labeled Host, Aux, E-NET, I.T.I., and by default, Port 1 = Host, Port 2 = Aux, Port 3 = Ethernet. However, you may configure Port 1, 2, or 3 as the Host port or Aux port through this menu option. For example, if your host uses Ethernet, you may set your host port as Port 3. Display Action To access the extended menu, restart the terminal by pressing [1] + [CAN] + [OK]; while the terminal is starting up, access the extended menu by pressing the [1] and [3] keys simultaneously. Extended Menu Serialnum Inject System Config System Info Supervisor Menu Press [ ], [ ], [ ], [Enter] to select Supervisor Menu. Enter Password: Key password [2] [6] [3] [4], then press [Enter]. Supervisor Menu Change Password Application File Security Sys Parameters Press [ ], [ ], [ ], [Enter] to select Sys Parameters. Sys Parameters Download Method Download Port Setup Port Press [ ], [ ], [Enter] to select Setup Port. Setup Port Port1 Port2 Port3 Dial Host Port Aux Port Dial COM1 COM2 COM3 Press [ ] until you reach Host or Aux port, and then press [Enter]. Select the COM port you want. Updating 58 Chapter 6 System Parameters Menu Section 6.4 Setting Up the Port 6.5 Configuring the Host Port Auto Detect Feature By default, the Host port is set to automatically detect the communications method being used: RS232, RS485 IVI LAN protocol, RS485 Tailgate protocol, USB, or PoweredUSB. 6.5.1 Disabling or Enabling the Auto Detect Feature By default, the Host port’s Auto Detect feature is enabled. Display Action To access the extended menu, restart the terminal by pressing [1] + [CAN] + [OK]; while the terminal is starting up, access the extended menu by pressing the [1] and [3] keys simultaneously. Extended Menu Serialnum Inject System Config System Info Supervisor Menu Press [ ], [ ], [ ], [Enter] to select Supervisor Menu. Enter Password: Key password [2] [6] [3] [4], then press [Enter]. Supervisor Menu Change Password Application File Security Sys Parameters Press [ ], [ ], [ ], [Enter] to select Sys Parameters. Sys Parameters Download Method Download Port Setup Port Auto Detect Press [ ], [ ], [ ], [Enter] to select Auto Detect. Auto Detect AD On/Off AD Timeout AD Retry Times AD On/Off Off On Ingenico 6500 User’s Guide Press [Enter] to select On/Off. Select the option you want. 59 Setting the Auto Detect Timeout 6.5.2 Display Action To access the extended menu, restart the terminal by pressing [1] + [CAN] + [OK]; while the terminal is starting up, access the extended menu by pressing the [1] and [3] keys simultaneously. Extended Menu Serialnum Inject System Config System Info Supervisor Menu Press [ ], [ ], [ ], [Enter] to select Supervisor Menu. Enter Password: Key password [2] [6] [3] [4], then press [Enter]. Supervisor Menu Change Password Application File Security Sys Parameters Press [ ], [ ], [ ], [Enter] to select Sys Parameters. Sys Parameters Download Method Download Port Setup Port Auto Detect Press [ ], [ ], [ ], [Enter] to select Auto Detect. Auto Detect AD On/Off AD Timeout AD Retry Times AD Timeout Old Value: XXXXXXXXX Enter New Value: 60 Press [ ], [Enter] to select AD Timeout. Enter the amount of time after which the unit will cease trying to automatically detect the communications in the Port 1, in units of 1/100 of a second. Chapter 6 System Parameters Menu Section 6.5 Configuring the Host Port Auto Detect Feature 6.5.3 Setting the Auto Detect Retry Times The Auto Detect Retry Times indicates how many times the terminal will attempt a communications protocol before trying the next one on the list. For example, if it is set to 3, when the terminal starts up, it will try 3 times to connect to the HOST in USB mode. If it fails, then it will try 3 times to connect to the HOST in RS485 mode. If it fails, then it will try 3 times to connect to the host in Tailgate mode. If it fails, then it will decide that COM1 is working in RS232 mode. Therefore, the less retry times, the less amount of time it will take to auto-detect the communications type. Display Action To access the extended menu, restart the terminal by pressing [1] + [CAN] + [OK]; while the terminal is starting up, access the extended menu by pressing the [1] and [3] keys simultaneously. Extended Menu Serialnum Inject System Config System Info Supervisor Menu Press [ ], [ ], [ ], [Enter] to select Supervisor Menu. Enter Password: Key password [2] [6] [3] [4], then press [Enter]. Supervisor Menu Change Password Application File Security Sys Parameters Press [ ], [ ], [ ], [Enter] to select Sys Parameters. Sys Parameters Download Method Download Port Setup Port Auto Detect Press [ ], [ ], [ ], [Enter] to select Auto Detect. Auto Detect AD On/Off AD Timeout AD Retry Times AD Retry Times Old Value: XXXXX Enter New Value: Ingenico 6500 User’s Guide Press [ ], [ ], [Enter] to select AD Retry Times. The current value displays. Enter the number of times to retry the auto-detection of the Host port, from 0 to 10. 61 Editing Parameters 6.6 This option allows you to edit NAR SSA parameters. Display Action To access the extended menu, restart the terminal by pressing [1] + [CAN] + [OK]; while the terminal is starting up, access the extended menu by pressing the [1] and [3] keys simultaneously. Extended Menu Serialnum Inject System Config System Info Supervisor Menu Press [ ], [ ], [ ], [Enter] to select Supervisor Menu. Enter Password: Key password [2] [6] [3] [4], then press [Enter]. Supervisor Menu Change Password Application File Security Sys Parameters Press [ ], [ ], [ ], [Enter] to select Sys Parameters. Sys Parameters Download Method Download Port Setup Port Auto Detect Parameter Editor Press [ ] four times, and then press [Enter] to select Parameter Editor. Parameter ID: Enter the parameter ID (maximum three digits). Updating The following table lists the parameter ID numbers, descriptions, and values. This table is from the internal document, NAR SSA Library: Security Part, version 1.23. The system parameter file is a public file that resides at the root directory of the terminal’s System & Security Application. This file records the system parameter settings made through the supervisor menu. The financial application is allowed to read from this file. Each parameter occupies 16 bytes in the parameter file. A null terminator is required and saved for character strings, except when the string length is 16. In such case, only 16 bytes of data are saved. 62 Chapter 6 System Parameters Menu Section 6.6 Editing Parameters ID Parameter Name Description Value Data 0 PAR_ENABLE_KEY_BEEP enable/disable beep tone on key entry FALSE 0 – disable uint8 beep length on key press 0xFFFFFF11 ~ 0xFFFFFF13 1 PAR_KEY_BEEP_LEN TRUE 1 – enable* (HMI_BEEP_CLICK* ~ HMI_BEEP_LONG) 2 3 4 PAR_KEY_BEEP_TONE PAR_DEVICE_TYPE PAR_LCD_CONTRAST beep frequency on key press 0xFFFFFF01 ~ 0xFFFFFF03 Key entry device or signature capture device. 0 – key entry device LCD contrast setting for whole device. 0~100 (HMI_BEEP_LOW ~ HMI_BEEP_HIGH) Uint3 2 Uint3 2 Uint8 1 – signature capture device Uint8 key entry device default contrast = 100, signature cap device default contrast =50 5 PAR_KEY_INJ_PORT Key injection port setting “COM1” – com 1* Char[ 5] “COM2” – com2 “ETH” - Ethernet 6 PAR_MANUFACTURE_ID Manufacture ID “INGNAR”* Char[ 16] 7 PAR_DEVICE_TYPE_ID Device type ID e.g. “i6550N”, “i6510N”… Char[ 16] 8 PAR_BKLT_TIMEOUT Backlight turn off timeout 8 bytes, 0~0xFFFFFFFFFFFFFFFF*, 10ms a unit, default is always on. Uint6 4 9 PAR_LCD_BACKLIGHT LCD backlight 0-100 Uint8 10 PAR_AUTO_DET_RES Auto detect port 1 result AUTO_DET_RS232 0 – RS232 Uint8 AUTO_DET_RS485 1 – RS485 AUTO_DET_TALIF_IVILAN 2 – TALIF IVILAN AUTO_DET_TAILGATE 3 – IBM TAILGATE AUTO_DET_USB 11 PAR_AUTO_DET_ONOFF Auto detect port 1 on or off. FALSE 0 – off* TRUE 1 – on 4 – USB Uint8 12 PAR_AUTO_DET_TIMEOU T Auto detect port 1 timeout 4 bytes. >0, 10ms a unit. Uint3 2 13 PAR_AUTO_DET_RETRY Auto detect port 1 retry times. 1 ~ 10 Uint8 14 RESERVED Auto detect setting reserved N/A Ingenico 6500 User’s Guide 63 ID Parameter Name Description Value Data 15 RESERVED Auto detect setting reserved N/A 16 RESERVED Auto detect setting reserved N/A 17 RESERVED Auto detect setting reserved N/A 18 RESERVED Auto detect setting reserved N/A 19 RESERVED Auto detect setting reserved N/A 20 PAR_EFTL_LEVEL_NUM EFTL level number 0 ~ 9999 Uint1 6 21 PAR_EFTP_LEVEL_NUM EFTP level number 0 ~ 9999 Uint1 6 22 PAR_DWL_METHOD Download method setting SP_DLLM_IBMEFT 0 – IBMEFT* SP_DLLM_NCREFT NCREFT 1– Uint8 SP_DLLM_ZONTALK 2 - ZONTALK SP_DLLM_GEMS 3 - GEMS SP_DLLM_GERMANY 4 – Germany Security Download 23 PAR_DWL_PORT_NUM Download port setting “COM1” – COM 1* “COM2” – COM2 Char[ 5] “COM3” – COM3 24 PAR_DWL_PORT_TYPE Download port type setting PORT_AUTO Uint8 0 – auto detect (COM1) PORT_RS232 * 1 – RS232 (COM1, COM2) PORT_RS485 2 – RS485 (COM1, COM2) PORT_TAILGATE 3 – Tailgate (COM1) PORT_USB 4 – USB (COM1) PORT_ETHERNET 5 – Ethernet (COM3) PORT_ATMODEM 6 – Dial (COM1, COM2) PORT_3201 7 – 3201 (COM1) 64 Chapter 6 System Parameters Menu Section 6.6 Editing Parameters ID Parameter Name Description Value Data 25 PAR_LAST_DWL_RESULT Last download result RES_NO_DWN_ATTEMPT * Uint8 0 - no download attempt yet. RES_DWN_OK 1- last download result successfully RES_COMM_TX_ERROR 2 - communication transmit error RES_COMM_REC_ERROR 3 - communication receive error RES_QUALIFY_BLOCK_ERROR 4 - qualify data block error RES_BAD_PROG_ERROR 5 - bad program RES_UNSUPPORT_HEADER_ERR OR 6 - Unsupport eftl header file error RES_BAD_INDEX_ERROR 7 - bad program index error RES_NO_DWN_KEY_ERROR 8 - no download key error RES_SCHEDULE_DWN_ERROR 9 - fail to schedule download error RES_SEEK_BLOCK_ERROR 10 - fail seek block error RES_LOST_BLOCK_ERROR 11 - lost block error RES_GET_BLOCK_ERROR 12- fail to get block RES_DECODE_BLOCK_ERROR 13 -fail to decode block RES_CRC_ERROR 14 - crc error RES_COMPLETE_PROGRAM_ER ROR 15 - fail to complete program RES_OPEN_DWN_SESSION_ERR OR 16 - Fail to open download session. RES_SEND_CERTIFIC_ERROR 17 - fail to send certific data. Ingenico 6500 User’s Guide 65 ID Parameter Name Description Value Data RES_BDL_CFS_DWN_ERROR 18 - batch download CFS error RES_BDL_DFS_DWN_ERROR 19 – batch download DFS error RES_UPD_EFT_VER_ERROR 20 - fail to update eftl/eftp version RES_LOST_DWN_FILE_ERROR 21 - download file lost error RES_CFS_AUTH_ERROR 22 - cfs authentication error RES_CFS_DEC_ERROR 23- Cfs decryption error RES_DFS_AUTH_ERROR 24 - Dfs authentication error RES_DFS_DEC_ERROR 25 - DFS decryption error RES_FILE_WRITE_ERROR 26 - file write error RES_FILE_READ_ERROR 27 - file read error RES_NO_CFS_SPACE_ERROR 28 - cfs no space error RES_NO_DFS_SPACE_ERROR 29 - Dfs no space error RES_LOST_CERTIFIC_ERROR 30 – lost certific file error RES_UNKNOWN_ERROR 31 - unknown error RES_MEMORY_ERROR 32 – memory error RES_APP_NOT_EXIST 33 - data file application doesn't exist 26 PAR_HOST_PORT_NUM Port number assigned to the host interface “COM1” – COM 1* “COM2” – COM2 Char[ 5] “COM3” – COM3 27 PAR_AUX_PORT_NUM Port number assigned to the AUX interface “COM1” – COM1 “COM2” – COM2* Char[ 5] “COM3” – COM3 66 Chapter 6 System Parameters Menu Section 6.6 Editing Parameters ID Parameter Name Description Value 28 RESERVED Download setting reserved. N/A 29 RESERVED Download setting reserved. N/A 30 PAR_COM1_BAUD_RATE COM1 baud rate setting 1 – COM_BAUD_50 Data Uint8 2 - COM_BAUD_75 3 - COM_BAUD_150 4 - COM_BAUD_300 5 – COM_BAUD_600 6 – COM_BAUD_1200 7 – COM_BAUD_2400 8 – COM_BAUD_4800 9 – COM_BAUD_9600 10 – COM_BAUD_19200* 11 – COM_BAUD_38400 12 – COM_BAUD_57600 13 – COM_BAUD_76800 14 - COM_BAUD_115200 31 PAR_COM1_DATA_BITS COM1 data bits setting 1 - COM_DATASIZE_5 Uint8 2 - COM_DATASIZE_6 3 - COM_DATASIZE_7 4 - COM_DATASIZE_8* 32 PAR_COM1_STOP_BITS COM1 stop bits setting 1 - COM_STOP_1* Uint8 2 - COM_STOP_2 33 PAR_COM1_PARITY COM1 parity setting 1 – COM_PARITY_NONE* Uint8 2 – COM_PARITY_ODD 3 – COM_PARITY_EVEN 34 PAR_COM1_LAN_ADDRES S COM1 LAN address setting 1 byte number, default = 0x65 uint8 35 PAR_COM1_RETRY_COUN T COM1 failure retry count 1~10, default 3 times. uint8 36 PAR_COM1_RESP_TIMEO UT COM1 response timeout 4 bytes number, 10ms a unit, default = 1000 uint3 2 37 PAR_COM1_POLL_TIMEO UT COM1 poll timeout 4 bytes number, 10ms a unit, default = 3000 uint3 2 38 PAR_COM1_TURNAROUN D_TIMEOUT COM1 turn around timeout 4 bytes number, 10ms a unit. default = 300 uint3 2 Ingenico 6500 User’s Guide 67 ID Parameter Name Description Value Data 39 PAR_COM1_INTERFACE_T YPE COM1 connection interface type PORT_AUTO uint8 0 – auto detect PORT_RS232 * 1 – RS232 PORT_RS485 2 – RS485 PORT_TAILGATE 3 – Tailgate PORT_USB 4 – USB PORT_ETHERNET 5 – Ethernet PORT_ATMODEM 6 – Dial PORT_3201 7 – 3201 30 ~4 9 RESERVED COM1 setting reserved. N/A 50 PAR_COM2_BAUD_RATE COM2 baud rate setting 1 – COM_BAUD_50 Uint8 2 - COM_BAUD_75 3 - COM_BAUD_150 4 - COM_BAUD_300 5 – COM_BAUD_600 6 – COM_BAUD_1200 7 – COM_BAUD_2400 8 – COM_BAUD_4800 9 – COM_BAUD_9600 10 – COM_BAUD_19200* 11 – COM_BAUD_38400 12 – COM_BAUD_57600 13 – COM_BAUD_76800 14 - COM_BAUD_115200 51 PAR_COM2_DATA_BITS COM2 data bits setting 1 - COM_DATASIZE_5 Uint8 2 - COM_DATASIZE_6 3 - COM_DATASIZE_7 4 - COM_DATASIZE_8* 52 PAR_COM2_STOP_BITS COM2 stop bits setting 1 - COM_STOP_1* Uint8 2 - COM_STOP_2 68 Chapter 6 System Parameters Menu Section 6.6 Editing Parameters ID Parameter Name Description Value Data 53 PAR_COM2_PARITY COM2 parity setting 1 – COM_PARITY_NONE* Uint8 2 – COM_PARITY_ODD 3 – COM_PARITY_EVEN 54 PAR_COM2_LAN_ADDRES S COM2 LAN address setting 1 byte number, default = 0x65 Uint8 55 PAR_COM2_RETRY_COUN T COM2 failure retry count 1~10, default 3 times Uint8 56 PAR_COM2_RESP_TIMEO UT COM2 response timeout 4 bytes number, >0, 10ms a unit, default=1000 Uint3 2 57 PAR_COM2_POLL_TIMEO UT COM2 poll timeout 4 bytes number, >0, 10ms a unit, default=3000 Uint3 2 58 PAR_COM2_TURNAROUN D_TIMEOUT COM2 turn around timeout 4 bytes number, >0, 10ms a unit. , default=300 Uint3 2 59 PAR_COM2_INTERFACE_T YPE COM2 connection interface type PORT_RS232 * uint8 1 – RS232 PORT_RS485 2 – RS485 PORT_TAILGATE 3 – Tailgate PORT_USB 4 – USB PORT_ETHERNET 5 – Ethernet PORT_ATMODEM 6 – Dial PORT_3201 7 – 3201 60 ~6 9 RESERVED Ingenico 6500 User’s Guide COM2 setting reserved. N/A 69 ID Parameter Name Description Value Data 70 PAR_COM3_BAUD_RATE COM3 baud rate setting 1 – COM_BAUD_50 Uint8 2 - COM_BAUD_75 3 - COM_BAUD_150 4 - COM_BAUD_300 5 – COM_BAUD_600 6 – COM_BAUD_1200 7 – COM_BAUD_2400 8 – COM_BAUD_4800 9 – COM_BAUD_9600 10 – COM_BAUD_19200* 11 – COM_BAUD_38400 12 – COM_BAUD_57600 13 – COM_BAUD_76800 14 - COM_BAUD_115200 71 PAR_COM3_DATA_BITS COM3 data bits setting 1 - COM_DATASIZE_5 Uint8 2 - COM_DATASIZE_6 3 - COM_DATASIZE_7 4 - COM_DATASIZE_8* 72 PAR_COM3_STOP_BITS COM3 stop bits setting 1 - COM_STOP_1* Uint8 2 - COM_STOP_2 73 PAR_COM3_PARITY COM3 parity setting 1 – COM_PARITY_NONE* Uint8 2 – COM_PARITY_ODD 3 – COM_PARITY_EVEN 74 PAR_ETH_DHCP Ethernet DHCP setting 0 – NONE* Uint8 1 – AUTO 75 PAR_ETH_LOCAL_IP_ADD Ethernet local IP address setting 4 bytes contain the IP address Uint8 [4] 76 PAR_ETH_LOCAL_IP_POR T Ethernet local IP port 2 bytes number. Uint1 6 77 PAR_ETH_REMOTE_IP_AD D Ethernet remote IP address setting 4 bytes contain the IP address Uint8 [4] 78 PAR_ETH_REMOTE_IP_PO RT Ethernet remote IP port 2 bytes number Uint1 6 79 PAR_COM3_RETRY_COUN T COM3 failure retry count 1~10, default 3 times Uint8 80 PAR_COM3_RESP_TIMEO UT COM3 response timeout 4 bytes number, >0, 10ms a unit, default=1000 Uint3 2 81 PAR_ETH_MASK Ethernet mask 4 bytes Uint8 [4] 70 Chapter 6 System Parameters Menu Section 6.6 Editing Parameters ID Parameter Name Description Value Data 82 PAR_ETH_GATEWAY Ethernet gateway 4 bytes Uint8 [4] 83 PAR_ETH_PRIM_DNS Ethernet primary dns 4 bytes Uint8 [4] 84 PAR_ETH_SECN_DNS Ethernet secondary dns 4 bytes Uint8 [4] 85 PAR_ETH_DOMAIN Ethernet domain name maximum length of 16 bytes char[ 17] 86 PAR_COM3_INTERFACE_T YPE COM3 connection interface type PORT_RS232 uint8 1 – RS232 PORT_RS485 2 – RS485 PORT_TAILGATE 3 – Tailgate PORT_USB 4 – USB PORT_ETHERNET * 5 – Ethernet PORT_ATMODEM 6 – Dial PORT_3201 7 – 3201 87 ~8 9 RESERVED COM3 setting reserved. N/A 90 ~9 9 RESERVED Reserved parameters N/A 10 0 PAR_MODEM_PHONE_NU M Modem phone number maximum length of 16 bytes char[ 17] 10 1 PAR_MODEM_SPEED Modem speed 1 – COM_BAUD_50 uint8 2 - COM_BAUD_75 3 - COM_BAUD_150 4 - COM_BAUD_300 5 – COM_BAUD_600 6 – COM_BAUD_1200 7 – COM_BAUD_2400 8 – COM_BAUD_4800 9 – COM_BAUD_9600 10 – COM_BAUD_19200 Ingenico 6500 User’s Guide 71 ID Parameter Name Description Value Data 11 – COM_BAUD_38400 12 – COM_BAUD_57600 13 – COM_BAUD_76800 14 - COM_BAUD_115200 10 2~ RESERVED Reserved for modem settings N/A 11 0 PAR_APPL_COMMENT Application comment maximum length of 16 bytes 11 1~ RESERVED Reserved parameters N/A PAR_VER_REV_INFO Version/Revision information for system parameter file. Maximum length of 16 ASCII bytes, the format is 1byte 1byte 14byte 10 9 char[ 17] 12 6 12 7 72 ‘ V R Char[ 17] Comments’ Chapter 6 System Parameters Menu Section 6.6 Editing Parameters Chapter 7 Diagnostic Menu 7.1 Overview This chapter describes the diagnostic tests that the customer can perform on the Ingenico 6500. The diagnostic tests allow you to isolate failures in field-installed Ingenico 6500 units. These tests are part of the operating system and are not changed by applications. The diagnostics are menu-driven with features that allow a logical progression through the tests. Once a test is selected, a test or a series of tests will be performed on the selected entity. The result of the test will be displayed to facilitate diagnosis of the malfunctioning parts. 7.2 Testing the Display Contrast To change the display contrast, see Changing the Display Contrast on page 12. To test the display contrast, follow this procedure. This test tests all pixels to see if they are working. Display Action To access the extended menu, restart the terminal by pressing [1] + [CAN] + [OK]; while the terminal is starting up, access the extended menu by pressing the [1] and [3] keys simultaneously. Extended Menu Serialnum Inject System Config System Info Supervisor Menu Diagnostic Menu Diagnostic Menu Display Keypad Press [ ], [Enter] to select Diagnostic Menu. Press [ ], [Enter] to select Display. The pixels are tested to determine if any are not working, or are stuck on. The unit goes through the following sequence: All pixels on – White screen displays. Every other pixel off – Light gray screen displays. All pixels off – Dark gray screen displays. Every other pixel on – Light gray screen displays. Ingenico 6500 User’s Guide 73 Testing the Keypad 7.3 This allows you to test each key to ensure the proper value returns. Display Action To access the extended menu, restart the terminal by pressing [1] + [CAN] + [OK]; while the terminal is starting up, access the extended menu by pressing the [1] and [3] keys simultaneously. Extended Menu Serialnum Inject System Config System Info Supervisor Menu Diagnostic Menu Diagnostic Menu Display Keypad Keypad 0 (0x30) To exit, press “CAN” Press [ ], [Enter] to select Diagnostic Menu. Press [ ], [Enter] to select Keypad. Press a key to test. (Here, we pressed 0). The key value and hexadecimal value stored in the terminal’s memory returns. When finished, press [CAN]. Testing the Beeper 7.4 This feature tests the beeper by sounding and displaying each possible beep type. Display Action To access the extended menu, restart the terminal by pressing [1] + [CAN] + [OK]; while the terminal is starting up, access the extended menu by pressing the [1] and [3] keys simultaneously. Extended Menu Serialnum Inject System Config System Info Supervisor Menu Diagnostic Menu Diagnostic Menu Display Keypad Beeper 74 Press [ ], [Enter] to select Diagnostic Menu. Press [ ], [Enter] to select Beeper. Chapter 7 Diagnostic Menu Section 7.3 Testing the Keypad Beeper Length of beep: Click/Short/Long Frequency of beep: Low/Midtone/High 7.5 The terminal displays and sounds each possible beep type. Testing the RS232 Connection This feature tests the RS232 connection. Display Action To access the extended menu, restart the terminal by pressing [1] + [CAN] + [OK]; while the terminal is starting up, access the extended menu by pressing the [1] and [3] keys simultaneously. Extended Menu Serialnum Inject System Config System Info Supervisor Menu Diagnostic Menu Diagnostic Menu Display Keypad Beeper RS232 RS232 COM1 COM2 RS232 Host 19200, None, 8 Test Ingenico 6500 User’s Guide Press [ ], [Enter] to select Diagnostic Menu. Press [ ], [Enter] to select RS232. Select the communications port to test. The results of the test display. Press [Can] to exit. 75 Testing the RS485 Tailgate Connection 7.6 This feature tests the RS485 Tailgate connection on the HOST port. Display Action To access the extended menu, restart the terminal by pressing [1] + [CAN] + [OK]; while the terminal is starting up, access the extended menu by pressing the [1] and [3] keys simultaneously. Extended Menu Serialnum Inject System Config System Info Supervisor Menu Diagnostic Menu Diagnostic Menu Display Keypad Beeper RS232 Tailgate Tailgate IBM 46xx Test 2A23 (0x68) 76 Press [ ], [Enter] to select Diagnostic Menu. Press [ ], [Enter] to select Tailgate. The results of the test display. To exit, press [Can]. Chapter 7 Diagnostic Menu Section 7.6 Testing the RS485 Tailgate Connection 7.7 Testing the USB Port This feature tests the USB connection. Display Action To access the extended menu, restart the terminal by pressing [1] + [CAN] + [OK]; while the terminal is starting up, access the extended menu by pressing the [1] and [3] keys simultaneously. Extended Menu Serialnum Inject System Config System Info Supervisor Menu Diagnostic Menu Diagnostic Menu Display Keypad Beeper RS232 Tailgate USB USB Diagnostic Connect USB Port OK Start PC App then Push OK Key to send USB Diagnostic MESSAGE n Send . . . Ingenico 6500 User’s Guide Press [ ], [Enter] to select Diagnostic Menu. Press [ ], [Enter] to select USB. 1. From the HOST, start uloop.exe. 2. From the terminal, press [Enter]. The results of the test display. To exit, press [Can]. 77 Testing the Magnetic Stripe Reader 7.8 This feature tests the magnetic stripe reader. Display Action To access the extended menu, restart the terminal by pressing [1] + [CAN] + [OK]; while the terminal is starting up, access the extended menu by pressing the [1] and [3] keys simultaneously. Extended Menu Serialnum Inject System Config System Info Supervisor Menu Diagnostic Menu Diagnostic Menu Display Keypad Beeper RS232 Tailgate USB Mag Stripe Reader 78 Press [ ], [Enter] to select Diagnostic Menu. Press [ ], [Enter] to select Mag Stripe Reader. Mag Stripe Reader Swipe Card Now Swipe a magnetic stripe card. Mag Stripe Reader 3 tracks read, track 1 Info: isoTrackNumber=4, isoStatus=ffffebff isoLength=0 The terminal displays the results of the test for each track. Chapter 7 Diagnostic Menu Section 7.8 Testing the Magnetic Stripe Reader 7.9 Testing the Smart Card Reader This feature tests the smart card reader. Display Action To access the extended menu, restart the terminal by pressing [1] + [CAN] + [OK]; while the terminal is starting up, access the extended menu by pressing the [1] and [3] keys simultaneously. Extended Menu Serialnum Inject System Config System Info Supervisor Menu Diagnostic Menu Diagnostic Menu Display Keypad Beeper RS232 Tailgate USB Mag Stripe Reader Smart Card Reader Press [ ], [Enter] to select Diagnostic Menu. Press [ ], [Enter] to select Smart Card Reader. Smart Card Reader Insert Card Now Insert a smart card. Smart Card Reader SynchXXX card The terminal displays the results of the smart card test. Smart Card Reader Please remove the card! Remove the card. Ingenico 6500 User’s Guide 79 Testing the SAMs 7.10 This feature tests communication between the SAM slots and the SAM micro-controller (SMC). Display Action To access the extended menu, restart the terminal by pressing [1] + [CAN] + [OK]; while the terminal is starting up, access the extended menu by pressing the [1] and [3] keys simultaneously. Extended Menu Serialnum Inject System Config System Info Supervisor Menu Diagnostic Menu Diagnostic Menu Display Keypad Beeper RS232 Tailgate USB Mag Stripe Reader Smart Card Reader SAM Press [ ], [Enter] to select Diagnostic Menu. Press [ ], [Enter] to select SAM. SAM Found SAM Slot1. Found SAM Slot2. Found SAM Slot3. Found SAM Slot4. 80 SAM Check Slot2 ATR Read data from Slot2 (Result) ATR means answer to reset. SAM Power off all slots Close all smc slots SMC stands for SAM micro-controller. Chapter 7 Diagnostic Menu Section 7.10 Testing the SAMs 7.11 Testing the Touch Screen This feature displays a grid. When you touch anywhere on the screen, a box on the grid is darkened. This test is for the i6550 only. Display Action To access the extended menu, restart the terminal by pressing [1] + [CAN] + [OK]; while the terminal is starting up, access the extended menu by pressing the [1] and [3] keys simultaneously. Extended Menu Serialnum Inject System Config System Info Supervisor Menu Diagnostic Menu Diagnostic Menu Display Keypad Beeper RS232 Tailgate USB Mag Stripe Reader Smart Card Reader SAM Touch Screen Press [ ], [Enter] to select Diagnostic Menu. Press [ ], [Enter] to select Touch Screen. This feature displays a grid. When you tap the screen, a box on the grid is darkened to let you know where you tapped. This allows you to test a portion of the screen you suspect may be having problems. Note: To return to the previous menu, tap the X in the top left corner. Ingenico 6500 User’s Guide 81 Testing Signature Capture 7.12 This feature displays a signature capture screen, so you can test how a signature inks and displays on the screen. This test is for the i6550 only. Display Action To access the extended menu, restart the terminal by pressing [1] + [CAN] + [OK]; while the terminal is starting up, access the extended menu by pressing the [1] and [3] keys simultaneously. Extended Menu Serialnum Inject System Config System Info Supervisor Menu Diagnostic Menu Diagnostic Menu Display Keypad Beeper RS232 Tailgate USB Mag Stripe Reader Smart Card Reader SAM Touch Screen Signature Capture OK CANCEL Press [ ], [Enter] to select Diagnostic Menu. Press [ ], [Enter] to select Signature Capture. This feature displays a signature capture screen, so you can test how a signature inks and displays on the screen. When finished, tap OK. 82 Chapter 7 Diagnostic Menu Section 7.12 Testing Signature Capture 7.13 Testing Pen Calibration If your terminal is not correctly interpreting pen touches, use this test to adjust the pen calibration. This test is for the i6550 only. Display Action To access the extended menu, restart the terminal by pressing [1] + [CAN] + [OK]; while the terminal is starting up, access the extended menu by pressing the [1] and [3] keys simultaneously. Extended Menu Serialnum Inject System Config System Info Supervisor Menu Diagnostic Menu Diagnostic Menu Display Keypad Beeper RS232 Tailgate USB Mag Stripe Reader Smart Card Reader SAM Touch Screen Signature Capture Pen Calibration Press [ ], [Enter] to select Diagnostic Menu. Press [ ], [Enter] to select Pen Calibration. Please remove hands/objects from around the display Calibration will start in 3 seconds… Calibrate Pen Please tap box Ingenico 6500 User’s Guide Using the stylus, tap the four-box grid. The box moves around to the next corner; tap again. Repeat until you are notified if the test was successful. 83 Calibrate Pen You are notified if the calibration succeeded or failed. Calibration Succeeded! Testing Finger Calibration 7.14 If your terminal is not correctly interpreting finger touches, use this test to adjust the finger calibration. This test is for the i6550 only. Display Action To access the extended menu, restart the terminal by pressing [1] + [CAN] + [OK]; while the terminal is starting up, access the extended menu by pressing the [1] and [3] keys simultaneously. Extended Menu Serialnum Inject System Config System Info Supervisor Menu Diagnostic Menu Press [ ], [Enter] to select Diagnostic Menu. Diagnostic Menu Display Keypad Beeper RS232 Tailgate USB Mag Stripe Reader Smart Card Reader SAM Touch Screen Signature Capture Pen Calibration Finger Calibration Press [ ], [Enter] to select Finger Calibration. Please remove hands/objects from around the display, calibration will start in 3 seconds… 84 Chapter 7 Diagnostic Menu Section 7.14 Testing Finger Calibration Calibrate Finger Please touch box Using your finger, touch the four-box grid. The box moves around to the next corner; touch again. Tip: For the calibration to succeed, you need to touch the buttons from the side: Touch the left buttons with your left hand and the right buttons with your right hand. Repeat until you are notified that the test was successful. Calibrate Finger Calibration Succeeded! 7.15 You are notified if the finger calibration was successful. If calibration failed, try again, making sure to follow the preceding tip. SCV Verification This test is for internal Ingenico use only. Ingenico 6500 User’s Guide 85 Chapter 8 Architecture Overview 8.1 To understand downloading, it helps to understand the architecture of the Ingenico 6500 terminal. Terms explained in this chapter are used in the subsequent chapters. This chapter explains the system architecture, how the unit connects to the host device, and the terminal’s architecture. System Architecture 8.2 The server (local or remote) sends information to the store controller (if present), which sends it to each host or point of sale device - typically an electronic cash register (ECR), and each ECR sends it to the Ingenico 6500 terminal attached to it. The Ingenico 6500 terminal in turn sends information back through the chain. Figure 1 and Figure 2 illustrate the information flow for stores with and without a store controller. Host Server Server Store Controller ECR Ingenico 6500 Figure 1 Single Unit Architecture 86 ECR ECR ECR Ingenico 6500 Ingenico 6500 Ingenico 6500 Figure 2 Multiple Unit Architecture Chapter 8 Architecture Section 8.1 Overview 8.3 Host Connections The point of sale (POS) system, which can be comprised of the server, store controller, and host devices, communicates with the Ingenico 6500 terminal through an RS-232 or RS-485 serial interface, Ethernet LAN, or USB, depending on the requirements of the host device (typically a computer or ECR). Data is sent using one of these interfaces over a cable that connects the host device to the Ingenico 6500 terminal. The Ingenico 6500 terminal can connect directly to a cash register, computer, Ethernet LAN, or RS485 LAN. Peripherals such as check readers and printers can be connected to the AUX port. Depending on your configuration, there are two to four communication ports. The HOST port, which connects to POS terminals, can connect to the following protocols: RS232, USB/PoweredUSB, RS485 IVI LAN protocol, or RS485 Tailgate protocol (North America only). The AUX port is RS232 for connecting an auxiliary device such as a printer or check reader. The E-NET port (Ethernet 10 base T, TCP/IP) is available on certain configurations. The ITI port is for ISDN and is available in Germany. Note: For instructions on making these connections, refer to the Ingenico 6500 Installation Guide. 8.4 Terminal Architecture LCD MSR SCR Millenium ASIC Processor User Application System & Security Application Maintenance Application Operating System Store Controller Stylus Digitizer Processor Cash Register Ingenico 6500 Figure 3 Terminal Architecture Ingenico 6500 User’s Guide 87 As illustrated in Figure 3 Terminal Architecture, the Millennium ASIC processor runs programs that act as an interface between the ECR and the Ingenico 6500 terminal: the operating system, system and security application, maintenance application, and user application. Operating System 8.4.1 The operating system is comprised of several elements. Some of the more prominent ones are explained in this section. Code File System The operating system is separated in several code files, and any application can be implemented as one or several code files. Code files can be run and downloaded independently from each other. The Code File System (CFS) manages the storage of all code files in flash devices. A configuration file lists all the code files composing and describing an application. The System & Security Application manages the CFS. Data File System The Data File System (DFS) manages storage and organization of permanent data. The DFS enables each application to create directories and to store data in files inside flash devices. Human Machine Interface The Human Machine Interface (HMI) peripheral allows applications to interface to the human element of the system through the sensory input/output devices present in the system, such as the display, keypad, and buzzer. Memory Management Unit The Memory Management Unit (MMU) controls memory access permissions, aborting illegal accesses. It protects the memory of the operating system and of each application, so that applications cannot access or destroy data and code in the operating system or in other applications. Each application is fire walled from the other applications using the MMU. Each application runs in its own MMU virtual context that prevents any other applications from accessing its data. The operating system runs inside its own MMU virtual context in supervisor mode. Each application runs inside its own MMU virtual context in user mode. The MMU translates these virtual addresses into physical addresses. The MMU presents the physical memory locations to a program so it can access the code and data. This partitioning prevents any application from accessing other application data or operating system data. All applications are linked at the same virtual address using the MMU. This allows independent development of all applications using the same framework. However, communications between applications are not completely prevented; they are managed through the PAM. Application Manager Peripheral The Application Manager peripheral (PAM) is the main component of the multi-application management system. It is in charge of the management of all UNICAPT32 native applications, which run in the operating system simultaneously. The PAM provides mechanisms that allow synchronization between applications and exchange of data. 88 Chapter 8 Architecture Section 8.4 Terminal Architecture System and Security Application The System and Security Application (SSA) has two modules. The system module contains the terminal’s extended menu, where users can change options related to downloading, diagnostics, system parameters, and system configuration. The security module implements all security requirements, such as key injection and key management. The cryptography functions of the operating system, including key storage areas, are only accessible to the security module. The security module provides a cryptography API to other applications. The SSA blocks any user applications from using the HMI peripheral of the operating system. Thus, all requests by the user application to display forms or receive touch or stylus input must go through the SSA. The SSA then rejects any improper insecure requests, such as: — Activate more than 8 screen buttons (which could be used to create a false PIN pad). — Activate PIN entry with a prompt that has no valid MAC (if the MACing option is on; this prevents the improper collection of the encryption results of known data). — Activate clear text entry with a prompt that has no valid MAC (if the MACing option is on). — Activate clear text entry with a prompt that contains words such as PIN, NIP, etc. (if the MACing option is off). — Retrieve pixel coordinates of individual screen touches (which could be used to create a false PIN pad). — Request more than 30 PIN encryptions within 15 seconds when using MASTER PIN KEY. Maintenance Application The maintenance application is in charge of system components and secure application download. It is an extension of the SSA and the SSA invokes it. It executes before other user applications in order to check version numbers and download new software if needed. The maintenance application communicates with the user application through the peripheral application manager (PAM). The maintenance application has a downloader that communicates with the host in the specified download protocol to receive data and send responses. Each download protocol has its own download application. The maintenance application sends the code files and application data files it receives to the data file system (DFS) first. At the end of download, it releases the COM port, and then requests an offline download from the SSA. The SSA maintenance module performs a security call back to decrypt, unzip, and authenticate the code before it writes the code file to the code file system (CFS). Also, it takes the data files from DFS, goes through the call back function to authenticate it, and puts them in the right place within the DFS. The download port selection, download protocol, and port setting can be set in the supervisor menu (see Chapter 5, Supervisor Menu, on page 23). Ingenico 6500 User’s Guide 89 User Application A user application controls the terminal through customer-specific forms and prompts. User applications are also called payment applications or financial applications. There can be a single user application or multiple ones. User applications vary widely. An application may be thick and contain much business logic, or it may be a thin layer that simply passes on requests from the register. Ingenico provides standard user applications intended for certain markets, or you can create your own user applications using Ingenico’s Ingedev application development environment. In the North American market, standard user applications include Retail Base Application and UPOS interface application. A user application accesses secure functions, such as the display screen, screen buttons, terminal keys, and signature capture, through the security module of the SSA. For all other functions, such as port communications, smart card, and magnetic stripe reader, the user application accesses the operating system directly. Digitizer 8.4.2 The digitizer is a chip with software on it that handles the interface with the user. It receives finger and stylus input from the display screen, which it sends to the operating system, where it goes first to the human machine interface to be processed. The HMI sends the data to the SSA for security screening. The SSA sends it to the user application. Transmitting Data 8.4.3 The operating system receives commands from the host (through a port), magnetic stripe reader (MSR), and smart card reader and sends them to the user application. Secure functions, such as display screen, screen buttons, terminal keys, and signature capture, are sent to the SSA for security screening before being sent to the user application. The user application controls the terminal through customer-specific forms and prompts that it sends to the SSA for security screening. The SSA then sends the data to the display screen. The user application uses the operating system to send and receive messages to the host through a port. The operating system provides the user application with debit and credit card information from the MSR and stored value from the smart card reader. The operating system encrypts the user PIN. This encrypted information is sent from the operating system to the user application. From the user application, it goes from the cash register to the store controller, and then on to banks and other processors. The digitizer handles the interface with the user. It receives input from the touch screen and translates it into data that the operating system and SSA can process and encrypt. 90 Chapter 8 Architecture Section 8.4 Terminal Architecture 8.5 Download File Architecture The download file is installed on the server. The customer is responsible for sending the code from the server to the electronic cash registers (ECRs). Each ECR sends the code to its Ingenico 6500 terminal. On the POS system, two software components are required: Files to be downloaded to the Ingenico 6500 terminal Downloader, specific to the cash register. Ingenico supports several formats including: — IBM EFT download format — NCR download format — GEMS and GEMS Lite Ingenico 6500 User’s Guide 91 Chapter 9 Key Architecture Overview 9.1 This chapter is extracted from the document NAR System & Security Application (SSA) Software Architecture, Key Architecture section, revision 1.19. Figure 4 on page 75 provides an overview of the Ingenico 6500’s key architecture. A default key is used for the highest level, Sponsor Key KTK (Key Transfer Key). Customers can change the sponsor key. Figure 4 shows the sponsor key under the terminal ID because the sponsor key is unique per terminal. All keys indicated are loaded by the financial institution or authorized injection facility. The cryptographic keys must be injected into the i6500 terminal in a Key Secure Room. The KTK is the only key that can be transported in the clear between the Key Injection Utility and the device. The rest of the keys may be generated randomly, entered in the system as cryptograms, or entered by key parts using principles of both split knowledge and dual control. Use a key injection utility, such as Ingenico’s WinKeyFac software program, to perform these functions and to set security options (see Security Options on page 77). Financial keys (Master/Session and DUKPT) can be based on an application or a terminal. By default, all financial keys are based on an application, as shown in Figure 4. By changing the value of the Financial Key security option (see section 9.5.9 Financial Key Option on page 99), you can make all financial keys based on a terminal; however, this will erase all previously injected financial keys. Some keys are segregated by application. The application number is part of the application name. Once the keys are injected, the application number is used as the application reference. When the application calls a cryptographic function, it passes the application reference as the application name. The SSA will check that the caller passes the application name, and from the name, it will determine the number that defines the injected key set. Single-length DES keys have a length of 8 bytes. Double-length triple DES keys have a length of 16 bytes. The level of the specific key set indicates the position of the key set in the internal key hierarchy. For example, keys at Level 1 (sponsor keys) are loaded in clear text and sit at the top of the key hierarchy. Keys at Level 2 are loaded encrypted under the keys at Level 1. Keys at Level 3 are loaded encrypted under the keys at Level 2. Loading a key at a higher level will cause the erasure of all the related lower level keys. The following sections describe each key. 92 Chapter 9 Key Architecture Section 9.1 Overview Figure 4 Key Architecture 9.2 9.3 Sponsor Key (KTK) Key Name Index Length Description of Key Sponsor key (KTK, key transfer key, also known as TMK) 0 16 This key will be loaded as clear text. All Level 2 keys will be transferred to the debit terminal encrypted under this key. A default key is set if no customer key is injected. Terminal Based Keys Key Name Index Length Description of Key Secure Text Entry Form Authorization Key (PEFMK) 1 8/16 This key is loaded encrypted under the KTK. All prompts and/or screens used for Secure Text Entry of all applications will be authenticated using this key if the Prompts Authentication Key security option is set to terminal based (0). Clear Text Entry Form Authorization Key (CEFMK) 2 8/16 This key is loaded encrypted under the KTK. All prompts and/or screens used for Clear Text Entry of all applications will be authenticated using this key if Prompts Authentication Key security option is set to terminal based (0). Application Download Authorization Key (CDMK) 3 8/16 This key is the variant of KTK. It will be used to verify the MAC value of the fingerprint of the code being downloaded into the device. Code MACing always uses the Application Download Authorization Key. Ingenico 6500 User’s Guide 93 9.4 Application Based Keys 9.4.1 Special Keys Special keys are loaded encrypted under the KTK. The SSA will have a key structure matrix indexed by application ID. These keys can be both single-length DES keys and double-length triple DES keys. These two Application Special Keys are only used if the Prompts Authentication Key security option is set to 1 (application based, see section 9.5.1 on page 96). If Prompt MACing is also enabled, the Secure Text and Clear Text prompts will be verified with these two keys. If the Prompts Authentication Key is set to 0 (terminal based), the terminal-based keys are used instead (see section 9.3 on page 93). Key Name Index Length Description of Key Secure Text Entry Form Authorization Key 1 8/16 This key is loaded encrypted under the KTK. All prompts and/or screens used for Secure Text Entry of the application will be authenticated using this key if the Prompts Authentication Key security option is set to application based (1). Clear Text Entry Form Authorization Key 2 8/16 This key is loaded encrypted under the KTK. All prompts and/or screens used for Clear Text Entry of the application will be authenticated using this key if the Prompts Authentication Key security option is set to application based (1). Master Keys 9.4.2 Master keys are loaded encrypted under the KTK or current Master Key. For applicationbased financial keys, the SSA will have a key structure matrix indexed by application ID. The device can accommodate up to ten master keys per application, or 64 master keys per terminal. Each key is independent and used to transport the corresponding working (session) key. Available indexes for master keys are 0 – 9 per application or 0 – 63 per terminal. These keys can be both single-length DES keys and double-length triple DES keys. The device supports four types of master keys. 94 Key Name Description of Key Master Terminal PIN Key (MTPK) This key is used to encrypt the Working (session) Terminal PIN Key (WTPK). Master Message Authentication Code Key (MMACK) This key is used to encrypt the Working (session) Message Authentication Code Key (WMACK). Master Communication K (MCK) This key is used to encrypt the Working (session) Communication Key (WCK). Chapter 9 Key Architecture Section 9.4 Application Based Keys Key (MCK) Master Atalla Key 9.4.3 This key is used to XOR a value for PIN entry, MAC, or encrypt/decrypt to form master variant keys to decrypt for PIN entry, MAC, and COM session keys. Session Keys These keys are loaded encrypted under the corresponding master keys. This means that the type and index of the working (session) key have to match the type and index of the corresponding master key that was used to encrypt it. For application based financial keys, the SSA will have a key structure matrix indexed by application ID. The device can accommodate up to ten working (session) keys per application, or up to 64 working (session) keys per terminal. Available indexes for the working (session) keys are 0 – 9 per application or 0 – 64 per terminal. These keys can be both single-length DES keys and double-length triple DES keys. Similar to the master keys, the device supports four types of working (session) keys. 9.4.4 Key Name Description of Key Working (session) Terminal PIN Key (WTPK) This key is loaded encrypted under the corresponding Master Terminal PIN Key. It is used to encrypt the customer PIN for transmission to the host. Working (session) Message Authentication Code Key (WMACK) This key is loaded encrypted under the corresponding Master Message Authentication Code Key. It is used to authenticate the customer transaction. Working (session) Communication Key (WCK) This key is loaded encrypted under the corresponding Master Communication Key. It is used to encrypt customer transaction data between the debit terminal and the host. Working (session) Atalla Key This key is decrypted by the Master Atalla Variant Key, which is created from the Master Atalla Key according to the type of operation to be performed. DUKPT Keys The Initial PIN Pad Keys (IPPKs) are loaded encrypted under the KTK. The device can accommodate up to ten separate DUKPT engines. Each engine is initialized with an IPPK. Available indexes for the DUKPT engines are 0 – 9. The IPPKs can be both single-length DES keys and double-length triple DES keys. 9.5 Security Options This section provides a synopsis of each security option. All the security options can be loaded during key injection. The user application can request the security options setting from an SSA API. Ingenico 6500 User’s Guide 95 Prompts Authentication Key Options 9.5.1 This option controls whether the prompt authentication keys are based on the terminal or the application. These options will be used when doing any secure data entry. When prompt MACing is enabled and the prompts authentication key security option is set to 0 (terminal based), at data entry time, the secure text and clear text prompts will be verified with the terminal-based special keys. When prompt MACing is enabled and the prompts authentication key security option is set to 1 (application based), at data entry time, the secure text and clear text prompts will be verified with application based special keys. Possible Values Description 0 Prompts authentication key is terminal based. If Prompt MACing is also enabled, the form’s prompt display will be authenticated by the terminal-based clear text key and security text key. (Default) 1 Prompts authentication key is application based. The form's prompt display is authenticated by an application-based clear text key or a security text key. Change Terminal ID Option 9.5.2 This option controls the financial keys existence once the terminal ID is re-loaded. Possible Values Description 0 Changing Terminal ID will not erase all keys. (Default) Once the terminal ID is re-injected through the key injection process, the existing keys will be retained. 1 Changing Terminal ID will erase the keys. Once the terminal ID is re-injected, all of the financial keys, including Master/Session and DUKPT keys, will be erased. Prompt MACing 9.5.3 Prompt MACing controls how a data entry form’s display prompts are shown. 96 Possible Values Status Description 0 Disabled Prompts are not authenticated before being displayed the screen. (Default) 1 Enabled Prompts are authenticated and then displayed on the screen. Chapter 9 Key Architecture Section 9.5 Security Options Prompt MACing uses a key that depends on how the form/prompt authentication option is set. If set to: Terminal based, Prompt MACing will use terminal based clear text key if the form is set to clear text entry. It will use the terminal-based security text key if the form is set to secure text entry. Application based, Prompt MACing will use application based clear text key if the form is set to clear text entry. It will use the application-based security text key if the form is set to security text entry. Prompt MACing will be used to authenticate the prompts during the data entry process and the load font process. 9.5.4 Code MACing Code MACing controls how code files are updated. Possible Values Status Description 0 Disabled No authentication is performed on code file updates. (Default) 1 Enabled Special authentication is performed on code file updates. Code MACing verifies that only certified applications and files are loaded into the device. During security download, if Code MACing is enabled, all the code files will be authenticated after they are downloaded. The authentication method is given in the certificate file, which includes NONE, SHA1+MAC, MAC, etc. 9.5.5 Double-Length Key MAC Calculation This option controls how the MAC calculation algorithm operates when the MAC key is a double-length key. This setting only applies to MAC calculation in financial transactions. Possible Values Encryption Description 0 EDE (encrypt, decrypt, encrypt) Double-length key encryption on each block of data. (Default) 1 E (encrypt) Single-length key encryption on each block of data, except for the last block, which uses EDE encryption. Ingenico 6500 User’s Guide 97 Atalla Key Block Protection Option 9.5.6 This option controls whether the double-length master/session key injection is protected by the Atalla key block injection. If the option is enabled, double-length master or session key can only be injected through Atalla key block. Possible Values Status Description 0 Disabled No protection is applied. Double-length master/session key can be injected through any format. (Default) 1 Enabled Protection is applied. Double-length master key and double-length session key can only be injected through Atalla key block. They cannot be injected through the normal key format. Single-length master/session keys, Atalla key block format keys, single or double feature keys, and single or double DUKPT keys can be injected through both the normal key format and Atalla key block format. Terminal Startup Verify MAC Option 9.5.7 This option controls whether the terminal needs to verify the MAC at terminal startup for user application code files and data files that are contained in a valid certificate file. The default value is disabled because the manufacturer does not load the certificate file. Possible Values Status Description 0 Disabled Disable startup verify MAC option. (Default) 1 Enabled Enable startup verify MAC option. Visa PED Mode Option 9.5.8 This option controls whether the terminal runs in Visa PED mode. In this mode, if prompt MAC verification fails, PIN exhaustion validation and the three button limit will be applied when prompt MAC verification fails. PIN exhaustion validation means that the customer can only enter their PIN three times; after the third failed attempt, the terminal returns to the idle prompt. The three button limit means that forms that do not have Prompt MACing are limited to three buttons. If the form requires more than three data inputs, such as PIN entry or cash back amount, it must have prompt MACing. 98 Possible Values Status Description 0 Disabled Normal mode. 1 Enabled Visa PED mode. Chapter 9 Key Architecture Section 9.5 Security Options 9.5.9 Financial Key Option This option controls whether the financial keys are application based or terminal based. Caution: If you change this security option, previously loaded financial keys will be lost. Possible Values Status Description 0 Disabled Financial keys are application based. (Default) For application based financial keys, SSA supports 10 Master/Session keys and 10 DUKPT keys per application. 1 Enabled Financial keys are terminal based. For terminal based financial keys, SSA supports 64 Master/Session keys and 10 DUKPT keys per terminal. Ingenico 6500 User’s Guide 99 Chapter 10 Secure Certificate Overview 10.1 This chapter is extracted from the NAR Secure Certificate document, part 0190-002520103, revision 1.03. The secure certificate file is a descriptor of all of the software components that are necessary to make up one or more applications that are going to be downloaded to the Secure PIN Entry Device, such as the i6500. Terms used in this chapter are explained in Terminal Architecture on page 69. Secure Certificate 10.2 If the secure Code MACing option is enabled, the downloaded application must provide what is called a “secure certificate file” (certific.txt). This file contains security information for every file and application to be downloaded. It can also indicate which application, code file, or data file needs to be deleted. This certificate is mandatory if Code MACing is enabled. During the terminal download process, if the downloaded certificate file is valid and the download is successful, SSA will replace the previous copy, if it exists, with the new copy. The secure certificate file will also be used each time the terminal starts up to authenticate the MAC of the user application’s CFS and DFS if the security option “Terminal Startup Verify MAC Option” is enabled. The following section describes how the securing process uses the secure certificate and gives practical considerations for application developers. Securing Process 10.3 The securing process can be used during the validation of the application code files and application data files. The secure certificate will be downloaded into the data file system (DFS) first, along with code files and data files. The secure certificate contains all security-related information, and information about all of the code files and data files in the download package. The securing process is composed of the following steps: 1. The secure certificate is used to validate the complete download of all required download files. If Code MACing is enabled, downloading any file that is not listed in the secure certificate file causes the download to fail. 2. The maintenance application sends a request to SSA to validate the secure certificate file. 100 Chapter 10 Secure Certificate Section 10.1 Overview 3. The secure certificate file is used to validate the signature of code files and data files as soon as they are installed. The secure certificate can also be accessed as needed throughout the download procedure. 4. If the download is successful, the secure certificate file will be erased from a temporary location and updated into SSA’s memory. 10.4 Secure Certificate The secure certificate is a text file that contains security information for a download package. Once the text file is constructed, it must be passed through a securing utility which generates the MAC of the certificate. The utility will also generate MACs for all of the software components described in the certificate. The secure certificate contains all the security information necessary for SSA to determine if the downloaded application is eligible to upgrade. The secure certificate is also a descriptor of all the software components that are necessary to make up a download session. In effect, the secure certificate represents an application descriptor file that contains secured fingerprints for each of the software components representing the application. The following is an example of a secure certificate text file. MAC=12345678 [VisaPEDMode] 1 [Appl] MAC=12345678 applname dstfilename.ext authmethod encrypt srcfilename.ext [SecFiles] MAC=12345678 applname dstfilename.ext class authmethod encrypt existence srcfilename.ext MAC=12345678 applname dstfilename.ext class authmethod encrypt existence srcfilename.ext [NonSecFiles] applname filename.ext class existence applname filename.ext class existence [DeleteAppl] applname codefilename1 applname codefilename2 [DeleteFiles] applname filename.ext class applname filename.ext class [DeleteWholeApp] applname Ingenico 6500 User’s Guide 101 Note: All lines within the secure certificate text file are terminated with a character sequence carriage return followed by line feed (e.g., <cr><lf>) except for the last line of the file. The fields of the file are described more fully in the sections that follow. Secure Certificate Descriptor Sections 10.5 The following descriptor sections make up a secure certificate: Secure certificate MAC descriptor section Visa PED mode descriptor section Application descriptor section Secure file descriptor section Non-secure file descriptor section Delete application code file descriptor section Delete data file descriptor section Delete the whole application descriptor section 10.5.1 Secure Certificate MAC Descriptor Section This section, which is the MAC of the secure certificate file, must exist on the first line of the file. If it does not, validation fails. If it does, a MAC is calculated on the secure certificate, using SHA1 + MAC, starting from the first character of the second line of the file until the end of the file. If the MAC detected on the first line of the file is not the same as the calculated MAC, validation fails. The first line of the file must be in the following format: MAC=12345678 The first field of the application descriptor is the MAC for the secure certificate file itself. MAC= is a text string indicating that the precalculated fingerprint follows 12345678 is the Hex ASCII representation of the most significant 4 bytes of the MAC value of the SHA1 result for the whole certificate file, precalculated and applied by the securing utility prior to download. Note: The first line of the file must end with a carriage return and line feed. The second line is considered to begin at the first character immediately after the first carriage return and line feed characters of the file. 102 Chapter 10 Secure Certificate Section 10.5 Secure Certificate Descriptor Sections 10.5.2 Visa PED Mode Descriptor Section The Visa PED mode descriptor section allows you to set the terminal into a special mode that meets the Visa PIN encryption device (PED) requirements. Visa PED mode should be entered before downloading. The section identifier [VisaPedMode]<cr><lf> marks the beginning of the Visa PED mode section within the file. The Visa PED Mode descriptor section is found after the secure certificate MAC section identifier and before the start of the next section identifier (i.e., encountered by <cr><lf>[). The first line of the file must look like this: mode mode represents the value of the Visa PED mode before the certificate file is updated and before the download starts. Possible Values Description ; No security mode is set. 1–7 B0 – Visa PED mode (00000B2B1 B0) B1 – Code MACing 1 Visa PED mode. (000000001) Visa PED mode will not be enabled if the secure text entry key and the clear text entry key are not injected, or if the download key is not injected. 2 Code MACing. (000000010) Code MACing will not be enabled if the download key is not injected. 3 Visa PED mode and Code MACing. (000000011) Visa PED mode and Code MACing will not be enabled if the secure text entry key and clear text entry key are not injected, or if the download key is not injected. 4 Prompt MACing. (000000100) Prompt MACing will not be enabled if the secure text entry key and clear text entry key are not injected. 5 Visa PED Mode and Prompt MACing. (000000101) This option will not be enabled if the secure text entry key and clear text entry key are not injected, or if the download key is not injected. 6 Prompt MACing and Code MACing. (000000110) This option will not be enabled if the secure text entry key and clear text entry key are not injected, or if the download key is not injected. 7 Visa PED mode and Prompt MACing and Code MACing. (000000111) This option will not be enabled if the secure text entry key and clear t t t k ti j t d if d l dk i ti j t d B2 – Prompt MACing Ingenico 6500 User’s Guide 103 text entry key are not injected, or if download key is not injected. The three security options (Visa PED Mode, Prompt MACing, and Code MACing) can only be turned off through the key injection module. If the Visa PED mode section indicates to turn Visa PED mode on, but the platform code files (in the download package or terminal) cannot pass the authentication or cannot find MAC information in the certificate file, then Visa PED mode cannot turn on and the download fails. If the Visa PED Mode section indicates to turn Code MACing on, but the platform and financial application code files (in the download package or terminal) cannot pass the authentication or cannot find MAC information in the certificate file, Code MACing cannot turn on and the download fails. Note: The first line of the file must end with a carriage return and line feed. The second line is considered to begin at the first character immediately after the first carriage return and line feed characters of the file. 10.5.3 Application Descriptor Section The application descriptor section is an area of the secure certificate file that contains information pertaining to the application code files. The section identifier [Appl]<cr><lf> marks the beginning of the application descriptor section within the file. The section ends before the start of the next section identifier (i.e., encountered by <cr><lf>[), or the end of the file. There must be at least one application descriptor; otherwise, the secure validation process fails. Only the first application descriptor is accepted and parsed within the application section. The application descriptor is in the format: MAC=12345678 applname dstfilename.ext authmethod encrypt srcfilename.ext The first field of the application descriptor is the MAC for the application. MAC= is a text string identifying that the pre-calculated fingerprint follows 12345678 is the Hex ASCII representation of the most significant 4 bytes of the MAC applied by the securing utility prior to download. applname represents the application name of the application binary being loaded. For instance: CA2100_IBMEF dstfilename.ext represents the code file name of the application binary file residing in the terminal. For instance: WW002G011010 authmethod represents the code file authentication method, i.e., the MAC calculation method that the code file used. Possible values: — SHA1+MAC 104 Chapter 10 Secure Certificate Section 10.5 Secure Certificate Descriptor Sections — CBC+MAC. Use Code Download MAC Key: CDMK XOR 0x0000 0000 0000 00FF for each half of the key to do MAC calculation/verification. The MAC is calculated before the code file is encrypted. If the code file is specified to be encrypted, then the calculated data needs to be a multiple of 8 bytes. If it isn’t, the generated encrypted code file will have zeros appended at the end of the file for MAC calculation. encrypt represents whether the code file is encrypted and needs to be decrypted. Possible values: Y, N. If the code file is encrypted, it should be encrypted under the variant of CDMK. The applied variant method is use CDMK XOR 0x0000 0000 0000 FF00 for each half of the key to do encryption/decryption. If the code file needs to be encrypted, the MAC value will be calculated and it will be added to the certificate file. Next, it will encrypt the code using the variant of CDMK starting from address 0x0200 (the code file header is not encrypted). If the code file is not a multiple of 8 bytes, the last data block will have zeros appended for encryption calculation. The number of zeros that are appended to the code file are also appended to the end of the output encrypt file (e.g., adds “4” to represent four zeros). An encrypted code file will be generated with extension ‘.enc’. The encrypted application code file thus consists of three portions: — The first 0x0200 bytes (i.e. 512 bytes) are the first 512 bytes of the original application code file in clear form. — The second portion is variable in length depending on the size of the original application code file. It consists of groups of encrypted data. Each group is of 8 bytes long. The last group is padded with 0’s to make up 8 bytes, if necessary, before encryption. — The third portion is one byte long. Its value indicates the number of 0’s padded to the last group of data. It is in clear form. — Note: Code file 0 won’t be encrypted even if the encrypt field is specified to be “yes.” srcfilename.ext represents the relative or full path of the code file residing in the computer. For instance: code\ WW002G011010. This field is not used by the secure process, but will be used by the securing utility. 10.5.4 Secure File Descriptor Section The secure file descriptor section is an area of the secure certificate file that contains information pertaining to the files that require secure fingerprint validation. By being able to define the files that require fingerprint validation, the developer can maintain some level of control over what and how much of the application needs to be validated. Note: If an application has parameter files that could change dynamically from an external source, then these files can be defined in the non-secure section, thus escaping the rigors of fingerprint validation. The securing party has ultimate control over whether to Ingenico 6500 User’s Guide 105 accept or reject such a configuration. This decision is made prior to MACing the secure certificate. The secure file descriptor section is found after the identifier [SecFiles]<cr><lf> and before the next section identifier (i.e., encountered by <cr><lf>[), or end of the file. The secure file descriptor is in the format: MAC=12345678 applname dstfilename.ext class authmethod encrypt existence srcfilename.ext The first field of the secure file descriptor is the MAC for the application data file. MAC= is a text string identifying that the pre-calculated fingerprint follows. 12345678 is the Hex ASCII representation of the most significant 4 bytes of the MAC applied by the securing utility prior to download. applname represents what application this data file belongs to. dstfilename.ext represents the relative path and file name where the data file will reside in the UNICAPT 32 file system. For instance: bitmaps/card.bmp class represents the particular categorization of the file within the terminal’s file system. Possible values: 0=private, 1=public. authmethod represents the data file authentication method, i.e., the MAC calculation method that the data file used. Possible values: — SHA1+MAC — CBC+MAC. Use Code Download MAC Key: CDMK XOR 0x0000 0000 0000 00FF for each half of the key as the variant of CDMK to do MAC calculation/verification. The variant of CDMK that results from the XOR operation is used for both methods. The MAC is calculated before the data file is encrypted. If the data file is specified to be encrypted, then the calculated data needs to be a multiple of 8 bytes. If it isn’t, the generated encrypted code file will have zeros appended at the end of the file for MAC calculation. encrypt represents whether the data file is encrypted and needs to be decrypted. Possible values: Y, N. If the data file is encrypted, it should be encrypted under the variant of CDMK. Use Code Download MAC Key: CDMK XOR 0x0000 0000 0000 00FF for each half of the key as the variant of CDMK to do encryption/decryption. If the data file is specified to be encrypted, the MAC value is calculated and then added to the certificate file. Next, it will encrypt the data using the variant of CDMK. If the data file is not a multiple of 8 bytes, the last data block will have zeros appended for encryption calculation. The number of zeros that are appended to the code file are also appended to the end of the output encrypt file (e.g., adds “4” to represent four zeros). An encrypted data file will be generated with extension ‘.enc’. The encrypted secure data file thus consists of two portions: — The first portion is variable in length, depending on the size of the 106 Chapter 10 Secure Certificate Section 10.5 Secure Certificate Descriptor Sections original application code file. It consists of groups of encrypted data. Each group is of 8 bytes long. If necessary, the last group is padded with zeros to make up 8 bytes before encryption. — The second portion is one byte long. Its value indicates the number of zeros padded to the last group of data. It is in clear form. existence is an option to determine whether the file must exist in terminal memory in order for secure validation to succeed. — “Y” indicates that the file must exist. If Y is selected and the file exists but does not validate, then the secure process fails. — “N” indicates the file need not exist. If N is selected, then the file optionally may or may not exist for validation to succeed. srcfilename.ext represents the full or relative DOS path and file name that the data file binary resides in. This field is not used by the secure process, but may be used by the securing utility. Note: When Visa PED Mode is on, the BIN configuration file has to be included in the Security File Section, and the applname should be SSA. 10.5.5 Non-Secure File Descriptor Section The non-secure file descriptor section is an area of the secure certificate file that contains information pertaining to the files that do not require secure fingerprint validation. All files of an application that have not been defined in the secure file section must be defined in the non-secure file section. The non-secure file descriptor section begins with the descriptor [NonSecFiles]<cr><lf>. This section ends with the start of the next section header (i.e., encountered by <cr><lf>[), or end of the file. The non-secure file descriptor is in the format: applname filename.ext class existence applname represents what application this data file belongs to. filename.ext represents the relative path and file name where the data file will reside in the UNICAPT 32 file system. For instance : bitmaps\card.bmp class represents the particular categorization of the file within the terminal’s file system. Possible values: 0=private, 1=public. existence is an option to determine whether the file must exist in terminal memory in order for secure validation to succeed. — “Y” indicates that the file must exist. If Y is selected and the file exists but does not validate, then the secure process fails. — “N” indicates the file need not exist. If N is selected, then the file optionally may or may not exist for validation to succeed. Ingenico 6500 User’s Guide 107 10.5.6 Delete Application Code File Descriptor Section The delete application code file descriptor section is an area of the code to be deleted. The delete application code file descriptor section begins with the descriptor [DeleteAppl]<cr><lf>. The section ends with the start of the next section header (i.e., encountered by “<cr><lf>[“), or end of the file. The delete code file descriptor is in the format: applname codefilename applname represents the application that this code file belongs to. codefilename represents the code file that belongs to an application. For example, CA0003001000. Note: The operating system, maintenance application, and System & Security Application cannot be deleted. Only the financial application can be deleted. 10.5.7 Delete Data File Descriptor Section The delete data file descriptor section is an area of the data file that contains information pertaining to the files to be deleted. The delete data file descriptor section begins with the descriptor [DeleteFiles]<cr><lf>. The section ends with the start of the next section header (i.e., encountered by <cr><lf>[), or end of the file. The delete file descriptor is in the format: applname filename.ext class applname represents the application this data file belongs to. filename.ext represents the relative path and file name where the data file resides in the UNICAPT 32 file system. For instance: bitmaps\card.bmp class represents the particular categorization of the file within the terminal’s file system. Possible values: 0=private, 1=public. 10.5.8 Delete Whole Application Descriptor Section The delete whole application descriptor section is an area of application to be deleted. The delete whole application descriptor section begins with the identifier [DeleteWholeApp]<cr><lf>. This section ends with the start of the next section header (i.e., encountered by <cr><lf>[), or end of the file. The delete whole application descriptor is in the format: applname applname represents the application name that is going to be deleted. For example: US0901_UPOS. Note: The operating system, maintenance application, and System & Security Application cannot be deleted. Only the financial application can be deleted. 108 Chapter 10 Secure Certificate Section 10.5 Secure Certificate Descriptor Sections Chapter 11 IBMEFT Download 11.1 Prerequisites The prerequisites are: The ability to accept downloaded files and store on system. A download utility (IBMEFT or NCREFT - IBM EFT uses an IBM protocol for downloading, and NCR uses an NCR protocol for downloading). A POS system that supports IBMEFTDL, NCREFTDL, or equivalent functionality, as determined by your project manager. Note: IBMEFTDL is an Ingenico download utility that runs on the store controller or server. It downloads data through the ECR to the Ingenico 6500 using the IBMEFT protocol. NCREFTDL is supported and managed directly by NCR for NCR customers. 11.2 Preparation Ensure equipment is functional and in the right place: Ensure store network is operational Ensure each cash register is functional and connected to the network Ensure store controller has the ability to manage all download files and interface with each ECR Ensure that each Ingenico 6500 terminal is connected to an ECR Ensure that the application levels are the same in all Ingenico 6500 terminals It is a good idea to download to a small number of terminals first. 11.3 Timing To perform a download on an RS-232 Type A communication running at: 19200 bps, it takes approximately 25 minutes 9600 bps, it takes approximately 40 minutes Ingenico 6500 User’s Guide 109 Outline of Download Process Steps 11.4 The download process is as follows: 1. Ensure that all Ingenico 6500 terminals operating in the store are running the same levels of software. If they are not, take note of the software levels (see section 4.2, Finding Version Numbers, on page 17), then check with your account manager before proceeding to see if additional testing is necessary. 2. Install all of the necessary Ingenico download utility and EFT files to the proper directory on the store controller or server. 3. From the store controller, initiate the download. 4. Sign onto each cash register that has an Ingenico 6500 terminal attached to it. The store controller will check for Ingenico 6500 EFT version levels. If the EFT version levels differ from the Ingenico 6500, the store controller will detect that and automatically update the software. Note: For stores that operate 24 hours, the process involves going to one unused register at a time, until every cash register and every Ingenico 6500 terminal is upgraded. Ask store management for cashier assistance to prevent interruption of store operations and facilitate awareness of progress. While the download is in process at a terminal, it cannot be used to process transactions. 11.4.1 Feedback Depending on your cash register configuration, the i6500 terminal may not be used if PROGxxxx/PARMxxxx is displayed during download. If no message is displayed in the cashier display, debit and credit transactions cannot be processed. It is critical to execute a systematic incremental procedure in order to ensure consistency of download on all units in store. For assistance in the preparation to implement a multipleunit simultaneous download procedure, please contact your Ingenico Project Manager. If a power outage or glitch occurs during the download, or if you disconnect the Ingenico 6500 terminal during the download, the terminal will cease to function. If the disruption occurred during the upgrade of the System & Security Application, the terminal will need to be sent to an authorized repair facility for recovery (contact your project manager). ! Monitor both the store controller and Ingenico 6500 terminal during the download process. 110 Chapter 11 IBMEFT Download Section 11.4 Outline of Download Process Steps If the download fails, it will assist troubleshooting efforts to know at what point the download failed and to record what error code displays on either the store controller or on the 6500 terminal display. To run your batch file: 1. Ensure the Ingenico 6500 terminals are in the ready state. 2. Load files into the store controller’s PIN pad program directory. 3. Initiate a download from the controller. The cashier display details activity and status updates, such as "Downloading, PROG xxxx” or "Downloading PARM xxxx." The Ingenico 6500 terminal indicates a summary of its activity, "IBM EFT prog Dowld.blk ##." When complete, the cashier display reads "Closed” or “Enter Item.” The Ingenico 6500 terminal goes into the online or offline state. 4. Ensure that all Ingenico 6500 terminals that have attempted an IBMEFTDL or parameter level upgrade are running the proper levels of software (see section 4.2, Finding Version Numbers, on page 17). Record discrepancies if any are found to have failed acceptance of the download and note the location of the device. If a download fails, always conduct a second download attempt and report second failures to your Ingenico Project Manager. 5. Check the properties of the communications port to make sure that the interrupt request and input/output range has not been changed. Ingenico 6500 User’s Guide 111 112 Chapter 11 IBMEFT Download Section 11.4 Outline of Download Process Steps Chapter 12 Download Errors Error Opening Port 12.1 This error message displays on the computer or cash register. The following sections list possible causes and corresponding solutions. 12.1.1 The communications port that IBMEFTDL is using is already being used by another application Close the other application and run the download file again. 12.1.2 The communications port is not working Try another computer. Ask your Ingenico representative to change the batch file to work with the new communications port. Change to the new communications port, then run the new batch file. 12.1.3 The hardware settings in the Ingenico 6500 have been changed 1. Check the properties of the communications port to make sure that the interrupt request and input/output range has not been changed. In Windows 98 or 2000: a. Right-click My Computer, then select Properties. b. Click the Device Manager tab. c. From the list, double-click Ports, double-click Communications Ports, and then go to the Resources tab. 2. Ensure the settings for COM1 are the default, as follows: Interrupt Request is 04 Input/Output Range is 03F8 3. Ensure the settings for COM2 are the default, as follows: Interrupt Request is 03 Input/Output Range is 02F8 Ingenico 6500 User’s Guide 113 Received 3 NAKs or Timeout in sendVISAPacket() 12.2 This error message displays on the computer or cash register. The following sections list possible causes and corresponding solutions. 12.2.1 There may be a loose connection between the host and the Ingenico 6500 Ensure the cables are securely connected. 12.2.2 The communications port settings and EFT/NCR protocol setting in the Ingenico 6500 may be wrong The following procedure explains how to compare the configuration that you have in your IBMEFTDL file to make sure that it is the same as the default setup configuration in your Ingenico 6500 terminal (for details, see 12.3 Default Setup Configuration on page 98). 1. To find the communication port settings in your IBMEFTDL file, open the download batch file, search for the keyword "ibmeftdl", and find the following parameters: — /b: the number following this parameter is the required RS232 baud rate. — /d: the number following this parameter is the required RS232 data bits. — /t: the character following this parameter is the required RS232 parity setting. An "n" means none parity, "e" means even, "o" means odd parity. 2. Write these parameters down. 3. Next, go the Ingenico 6500 terminal to read the current settings to see if they are the same. Restart the terminal by pressing [1] + [OK] + [CAN]; while it is restarting, access the Extended Menu by pressing [1] and [3] simultaneously. 4. Select System Info, and then select View Parameter. The screen displays the current download configuration for the port the terminal has configured to do the download, the baud rate, data bits, stop bits, and parity of that port. 5. Compare these settings to the IBMEFTDL parameters that you wrote down in step 2; they should be the same. If not, change them using the following steps. 6. From the Communications menu, press [Can] twice to return to the Supervisor Menu. Enter the password, select System Parameters, and then select Download Method. Select IBMEFT or NCREFT. 7. Press [Can] to return to the System Parameters menu, and then select Download Port. Select the correct download port and correct communication type. 114 Chapter 12 Download Errors Section 12.2 Received 3 NAKs or Timeout in sendVISAPacket() 8. Press [Can] to return to the System Parameters menu, and then select Setup Port. Select the port to setup, and select the correct baud rate, data bits, stop bits, and parity. 9. After all the settings are updated, the terminal will update the system parameter setting, when you exit the extended menu, the terminal will reset. 12.3 12.4 Default Setup Configuration Configuration Default Value IBMEFT/NCR protocol selection IBMEFT Download Port Number Com1 Download Port Type RS232 RS232 baud rate 19200 RS232 data bits 8 RS232 parity No parity RS232 stop bits 1 Error: Bad Prog. The flash memory in the terminal may not match the flash memory requirement of EFTL file. Contact your account manager to arrange to have the terminal sent in for repair. 12.5 Device already loaded with program x and parameter y This error message displays on the computer or cash register if the Ingenico 6500 has already been upgraded. 12.6 CRC Error The CRC Error message, followed by multiple characters in a string, displays on the Ingenico 6500 to indicate that the Security Module has been compromised. Notate error to report with issue. Notify your Ingenico Project Manager immediately and request RMA number authorization to return unit to an authorized repair facility for recovery. Ingenico 6500 User’s Guide 115 Not Enough DFS Space 12.7 This error occurs during a download if the Ingenico 6500 terminal’s data file system does not have enough space to receive any additional download components. To resolve the error, clean up the DFS to make room for downloads. There are two ways to do this: Use MLDT or Wingload 32 to get the DFS information from the terminal and manually delete any redundant files. Go to the Core Menu (or Production Menu) by restarting the terminal and pressing the top left corner of the screen while the terminal is starting up. Select AdvancedOptions, enter the password, and then select FormatDFS. This method will reformat the data file system and delete all existing data files. Comm Receive Error 12.8 This error occurs when the terminal doesn’t receive a message from the host within the timeout period. To resolve the error, extend the Response TMO setting in the terminal or host. 116 Chapter 12 Download Errors Section 12.7 Not Enough DFS Space Chapter 13 IBM EFT Troubleshooting This section describes how to resolve error messages that may appear on your Ingenico 6500 device display if using IBMEFTDL. 13.1 Card Read Error1 If the Card Read Error message displays on the device after swiping a card through the MSR: Try swiping the card a few more times, varying the speed at which the card is physically drawn through the reader. Try swiping the card in the reverse direction (i.e., if swiping the card from top to bottom, try swiping the card from bottom to top, front to back: back to front). Make sure that you are swiping the card in a straight line (i.e., make sure the MSR card is always touching the bottom of the MSR track). If none of these actions work, then the MSR card is worn and cannot be read electronically. Enter the card number manually. If the register is reloaded immediately after powering up, the Ingenico 6500 may not come up in the correct state. Signing in at the register and seeing if the Ingenico 6500 display reads “Please Slide Card” can determine this. If it does not (i.e., display continues to read, “Closed”), then perform the same steps as for the next error message, EFT Device Not Available. 13.2 EFT Device Not Available If the EFT Device Not Available message displays on the register, perform the following steps: 1. Check to make sure the Ingenico 6500 is on and is displaying the first prompt screen of your application software. 2. On the register, press the Clear key and select the transaction type again. If the problem persists, continue to step 3. 3. To restart the Ingenico 6500 device, press Cancel + 0 + Enter simultaneously. The Ingenico 6500 restarts and the first prompt screen of the application software displays. 4. On the register, press the Clear key and select either the CREDIT or DEBIT transaction type again. Ingenico 6500 User’s Guide 117 The Ingenico 6500 should now be at the first prompt screen of your application software (i.e., it now reads “Please Slide Card”). If not, sign off the register and then sign on again. EFT Device Not Available – During Check Authorization 13.3 If the EFT Device Not Available message displays on the register during check authorization: 1. Check to make sure the Ingenico 6500 is on and is displaying the first prompt screen of your application software. 2. On the register, press the Clear key and select the transaction type again. If the problem persists, continue to step 3. 3. To restart the Ingenico 6500 device, press Cancel + 0 + Enter simultaneously. The Ingenico 6500 restarts and the first prompt screen of the application software displays. 4. On the register, press the Clear key and select the CHECK transaction type. The Ingenico 6500 should now be at the first prompt screen of your application software (i.e., it now reads “Please Slide Card”). If not, sign off the register and then sign on again. 118 Chapter 13 IBM EFT Troubleshooting Section 13.3 EFT Device Not Available – During Check Authorization