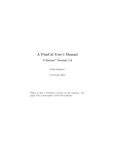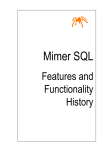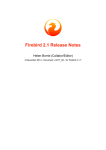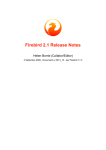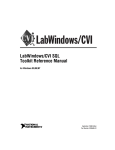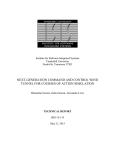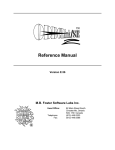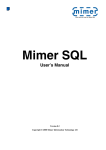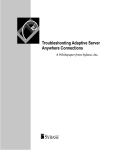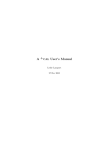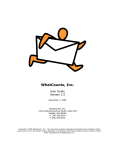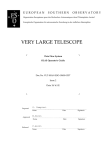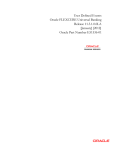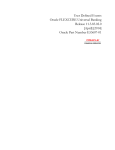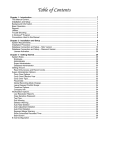Download Getting Started - Mimer SQL - Mimer Information Technology AB
Transcript
Mimer SQL Getting Started on Windows Version 10.1 Mimer SQL, Getting Started on Windows, Version 10.1, May 2015 © Copyright Mimer Information Technology AB. The contents of this manual may be printed in limited quantities for use at a Mimer SQL installation site. No parts of the manual may be reproduced for sale to a third party. Information in this document is subject to change without notice. All registered names, product names and trademarks of other companies mentioned in this documentation are used for identification purposes only and are acknowledged as the property of the respective company. Companies, names and data used in examples herein are fictitious unless otherwise noted. Produced and published by Mimer Information Technology AB, Uppsala, Sweden. P.O. Box 1713, SE-751 47 Uppsala, Sweden. Tel +46(0)18-780 92 00. Fax +46(0)18-780 92 40. Mimer SQL Web Sites: http://developer.mimer.com http://www.mimer.com Mimer SQL Version 10.1 Getting Started on Windows Contents Getting Started................................................................................................... 1 Licensing Mimer SQL ....................................................................................................1 Rights and Privileges ....................................................................................................1 Documentation...............................................................................................................1 Useful Links....................................................................................................................2 Setting-up a Database Client ........................................................................................2 Creating Mimer SQL Databases....................................................................................2 Creating a Database......................................................................................................... 2 Starting and Stopping Database Servers ....................................................................4 Starting and Stopping ....................................................................................................... 4 Autostart...................................................................................................................... 4 Logging Database Events .............................................................................................4 Setting Up and Running DbVisualizer..........................................................................4 Running Mimer BSQL and Other Utilities....................................................................5 The Developer and Example Environments ................................................................5 Accessing the Example Environment ............................................................................. 6 Building the Development Environment ......................................................................... 7 Packaging Mimer SQL with a Windows Application...................................................7 ODBC Trace........................................................................................................ 9 Using the Administration Tool....................................................................................10 The Configuration Part ................................................................................................10 Start Logging ................................................................................................................... 10 Stop Logging ................................................................................................................... 11 The Presentation Part..................................................................................................11 Presentation Formats ..................................................................................................... 12 Customized Presentations ............................................................................................. 12 Important Notes............................................................................................................13 i ii Contents Mimer SQL Version 10.1 Getting Started on Windows Getting Started Welcome to Mimer SQL. This document describes how to set-up Mimer SQL on Windows after the installation. To get the most out of this document, you should be familiar with your Windows environment and know how to use the various Windows system tools. Licensing Mimer SQL When you install Mimer SQL, a default development edition license key is installed. This license covers basic usage for development purposes and enables 10 concurrent users. If you want to use Mimer SQL for any purpose other than development, you must purchase a commercial license. Contact your Mimer SQL distributor, http://www.mimer.com/Contact.aspx, to purchase the license you require. Your new license key will be sent to you via e-mail. You apply the new license key by double-clicking on the e-mail attachment. For more information, start the Mimer Administrator, located in the Mimer SQL program group, click the License Key tab and select Help. Rights and Privileges On Windows you must belong to the administrators group to set-up Mimer SQL clients and servers. Documentation The Mimer SQL Documentation Set, Mimer JDBC Driver Guide, Release Notes, and Mimer Windows specific documentation are available in the Mimer SQL program group, under Documentation. Note: The documentation set (i.e. SQL Reference Manual, Programmer’s Manual, System Management Handbook, and User’s Manual) will only be available if you chose to install it when you installed Mimer SQL. If you would like printed copies of the documentation set, contact your Mimer SQL representative. 1 2 Getting Started Useful Links Useful Links The Mimer SQL Developer Site contains lots of useful information, like FAQ’s, Howto’s and articles: http://developer.mimer.com Setting-up a Database Client If you want to access a Mimer SQL database server (also referred to as a remote database) already installed on your network, all you need to do is set-up a Mimer SQL database client. You set-up a client using the Mimer Administrator. 1 Start the Mimer Administrator, located in the Mimer SQL program group. 2 Click the Remote tab and then click the Add button. 3 In the Remote Database Definition dialog box, enter the database name, the node (computer) where the database server is located and which network protocol to use. The database name must be the same name used on the remote computer. Ask your system or database administrator if you are unsure of the name. The node name is the name of the computer as registered in the network. It is usually entered in lower case letters. The network protocol is usually tcp. You can also use NamedPipes. Click OK, you are now ready to access the Mimer SQL database from your development tool. An ODBC data source with the same name as the database is created automatically. Creating Mimer SQL Databases Creating Mimer SQL databases is easy. All you need to do is: • add a database definition for the database • create the system databanks • set the SYSADM password • create a database user • start the Mimer SQL database server. You do this using the Mimer Administrator and a wizard to guide you. Creating a Database 1 Start the Mimer Administrator, located in the Mimer SQL program group. 2 In the Mimer Administrator, on the Local tab, click Add to create a database. The Local Database Definition dialog box opens. 3 Enter the name of the database and the directory in which you want to create it. Click OK. Mimer SQL Version 10.1 Getting Started on Windows 4 The Mimer Administrator asks if you want to create system databanks. In the Create Systems dialog box, click Yes. The following wizard starts: The example above demonstrates the following important points: - you must specify the file locations of databanks not in the default directory as absolute paths - to safeguard against data loss in the event of a hard disk failure, place the log databank, LOGDB, on a separate disk from the other databanks. - If possible, also place TRANSDB on a separate disk. However, LOGDB and TRANSDB should not be placed on the same disk. If you only have one alternative disk, use it for LOGDB. Mimer SQL examines the available hard disks and suggests how the files should be distributed. (In the above example, C: and M: are on separate hard disks.) Note: You can use the Disk Administrator in the Administrative Tools menu to check the layout of logical disk partitions (e.g. C:, D:) on the available hard disks. The file sizes are expressed in 2K blocks. The initial sizes are not critical as the files will be automatically extended as required. Enter the database information and click Next. 5 The next step is to specify the password for the system administrator SYSADM. Enter the system administrator's password, and confirm it. Click Next. Note: Keep the SYSADM password secure, as SYSADM can alter passwords for Mimer SQL users that he/she creates. If you lose the SYSADM password, it cannot be retrieved from your Mimer SQL system. 6 When the system databank creation is complete, the wizard asks you what you want to do next. Select both options available and click Next. 3 4 Getting Started Starting and Stopping Database Servers 7 Continue with the wizard to create a development user and start the database server. After completing the wizard, you can access your database directly from your favorite ODBC tool. You can also access it using Mimer WSQL – available for download for free from our web site: http://developer.mimer.se/howto/howto_14.htm If you want to access this database from another computer in the network, you must install and set-up a database client on the other computer. See Setting-up a Database Client on page 2. Starting and Stopping Database Servers How you start and stop Mimer SQL database servers depends on the Windows operating system you are using. However, on all Windows platforms supported by Mimer SQL, you can control local database servers using the Mimer Administrator. Go to your Mimer SQL program group and select Mimer Administrator, Mimer Administrator starts. Click the Local tab and right-click on the database name. A pop-up menu enables you to start and stop the database server. Starting and Stopping You can start and stop database servers, and enable or disable logins using the Mimer Controller, located in the Mimer SQL program group. You can control both remote and local databases using the Mimer Controller. The operating system equivalent of the Mimer Controller is the Services dialog box in the Control Panel. You can use Windows Services to start and stop Mimer SQL databases. Autostart By default, Mimer SQL database servers are created with the startup setting set to Autostart. Mimer SQL database servers will start automatically whenever the machine reboots. You can view and change the Autostart setting using the Mimer Administrator or Windows Services. Logging Database Events Mimer SQL writes events to the Windows event log. Use the Event Viewer, located under Administrative Tools, to examine the event log. The source for Mimer SQL events is the name of the database service they relate to, and they are logged in the Application log. Setting Up and Running DbVisualizer DbVisualizer is a graphical front-end used to view and manage your database objects. It is started from the DbVisualizer shortcut in the Mimer SQL program group or from the Tools menu in the Mimer Administrator. Mimer SQL Version 10.1 Getting Started on Windows The first time DbVisualizer is started you may need to install Java on you computer. Once Java is installed DbVisualizer is started. The very first time DbVisualizer is started two operations are automatically initiated: First the New Connection Wizard is started. This wizard will help you set up a connection to you Mimer SQL database: 1 You are first prompted for a name of the connection. A common naming scheme is to use the database name followed by the username in parenthesis. For example: dbsql (MIMER_STORE) 2 In the second step you select database driver. Select Mimer from the drop down list. 3 In the third step you fill in the database name, username, and password used when accessing the Mimer SQL server. Enter the name of the database you want to connect to. If you have set up the Mimer SQL Example database, you can enter username MIMER_STORE and password GoodiesRUs (if you have used the default password). If your database is on another computer remember to change the Server field to the name of the computer. Before proceeding, make sure you test that your connection is working properly. 4 You have now completed the wizard and can explore the various objects in you database by selecting them in the tree view to the left. Note that you can modify existing object and create new ones by right-clicking on the objects or object types. The second that happens when DbVisualizer is invoked for the first time is that the Driver Finder will locate the Mimer SQL JDBC Driver. Unless errors have occurred, this dialog can simply be closed. Running Mimer BSQL and Other Utilities In order to run most of the Mimer SQL utilities from a command prompt window, you must specify which database to access. You can do this in different ways: • Enter the database name on the command line, e.g. BSQL database_name • Use the environment variable MIMER_DATABASE, e.g. SET MIMER_DATABASE=database_name • Use an ODBC default data source. Specify Default as the data source name in the Mimer Administrator. The order of the three methods is significant as the first methods override the later ones. For example, specifying the database on the command line overrides the setting of the MIMER_DATABASE environment variable. The Developer and Example Environments If, when installing Mimer SQL, you chose to install the development and sample files, you can choose to set-up a development environment and an example environment. To install the environments: 1 Start Mimer Administrator, located in the Mimer SQL program group. 5 6 Getting Started The Developer and Example Environments 2 Select the Local tab, and open the Tools menu, for example: 3 Select Create Example Environment, the following dialog box opens: 4 Select the environment(s) you want to create and click Next. A wizard will guide you through the necessary steps. Accessing the Example Environment To access the example environment, you can use: • DbVisualizer or Mimer BSQL, both available in the Mimer SQL program group • Any ODBC or JDBC based SQL tool • WSQL, an unsupported SQL tool, available for download from http://developer.mimer.com/downloads Mimer SQL Version 10.1 Getting Started on Windows Building the Development Environment Note: You must have the Microsoft Visual Studio or equivalent development kit installed. To build the environment: 1 Open a command prompt window. 2 Change the current directory to the development kit home directory, under the installation directory, e.g. \Program Files\Mimer SQL 10.1\DEV 3 Enter the following commands: NMAKE /F makefile.mak DSQL OSQL NMAKE /F makefile.mak clean You must have a path which includes the NMAKE program. The sample programs created accept SQL statements and display selected results. Note: To build and run the OSQL (ODBC sample program) you must have defined a data source. You can use the makefile as a starting point for writing your own makefiles. An alternative to the above steps is to open the makefile in Microsoft Visual Studio and then compile the programs. Packaging Mimer SQL with a Windows Application If you want to package your application with Mimer SQL, you should read the Mimer SQL Packaging Guide for Windows: http://developer.mimer.com/documentation/latest_winpackguide_html/Mimer_SQL_Engine_WinPack/index .htm 7 8 Getting Started Packaging Mimer SQL with a Windows Application Mimer SQL Version 10.1 Getting Started on Windows ODBC Trace Note: The Mimer ODBC Trace tool is only available on 32 bit Windows. Mimer ODBC Trace is a tool for getting the details out of an ODBC session. It can for example be used for debugging, monitoring and analyzing purposes. For each ODBC statement the tool can trace: • the elapsed time in server • the SQL statement used (if appropriate) • the ODBC function used • the timestamp for the ODBC call • the ODBC handle used • the calling application process ID and name • the return code for the ODBC call This software consists of two parts, the Mimer ODBC Trace Administration tool and the Mimer ODBC Trace DLL that substitutes the standard Microsoft ODBC Trace DLL. The administration tool has two main functions: • Configuration - to setup prerequisites for the trace logging and to start/stop logging • Presentation - to select and display the records from a logging file. To use the Mimer ODBC Trace DLL, it must first be activated using the administration tool. Before using this software however, you should read Important Notes on page 13. 9 10 ODBC Trace Using the Administration Tool Using the Administration Tool When starting the administration tool, the following dialog is displayed. The Configuration Part The left side of the window is the Configuration part, which is used to change the settings for the logging. The two list boxes are used to manage which functions calls are to be logged, and which are not. Calls to functions present in the left list box will not be logged, and calls to functions present in the right list box will be logged. The Enable>> button moves any selected function(s) in the left list box over to the right, thus activating logging of calls to that/those function(s). The <<Disable button moves any selected function(s) in the right list box over to the left, thus deactivating logging of calls to that/those function(s). The Log file Path edit field is where you specify the location of the generated log file(s). The path must exist for logging to be conducted successfully. The radio button Mimer ODBC Trace specifies that the Mimer ODBC Trace DLL should be used instead of the default Microsoft ODBC Trace DLL. There is also a radio button Microsoft ODBC Trace, which can be used to switch back. See also Important Notes on page 13. The Apply button saves any changes to the fields described above. The Cancel button dismisses the dialog without saving any changes you have made and that are not applied. The OK button save any changes you might have made, and dismisses the dialog. Start Logging After pressing the Start Tracing Now button (renames to Stop Tracing Now), logging will take effect for all applications attaching to the DLL. As the settings only will be read when the DLL is loaded, already started applications will not be affected. Mimer SQL Version 10.1 Getting Started on Windows Each started application will have a log file of its own, placed in the location specified by Log file Path and named mimodbctrac-applname-mmdd-hhmm.xml. Stop Logging Pressing the Stop Tracing Now button (renames to Start Tracing Now) means that no logging will take place for applications started afterwards. Note: Already running applications will continue logging until they quit. When an application ends, its log file is closed and becomes available for presentation. The Presentation Part The right side of the main window is the Presentation part (as showed below). It is used to present results from a selected log file, that has been produced by the Mimer ODBC Trace DLL. First of all you have to find a Mimer ODBC Trace log file by using the button Select Logfile. Then you get a new window Select Log File, where you should choose a file, which is named according to the output from the DLL, i.e. mimodbctracapplname-mmdd-hhmm.xml. When selected the name will be displayed in the field XML Logfile. 11 12 ODBC Trace The Presentation Part Next a presentation form should be selected from the XSL files menu. When a XSL file is selected the Display button should be pressed and the presentation will be shown. Presentation Formats Currently there are 3 different predefined presentations: odbclog.xsl Shows all information from the log file. Functions, which used more time than 0.01 seconds are displayed with the time in red color. sqlstm.xsl Shows all SQL statements found in the log file. timgt1hs.xsl Shows all functions, which used more time than 0.01 seconds. Example odbclog.xsl: Timestamp Function UsedTime (sec) Application (Processid:Threadid) Handle [id] Return code 2003-12-11 15:28:29.60 SQLAllocStmt 0.0001 wsql (fff60ad9 :fff49a99) HDBC[0x0 28f0280] SQL_SUC CESS 2003-12-11 15:28:29.93 SQLPrepare 0.2296 wsql (fff60ad9 :fff49a99) HSTMT[ 0x028f0ac c] SQL_SUC CESS Example sqlstm.xsl: SQL-statements SELECT DISTINCT P FROM SPJ, S, J J.J AND S.CITY = J.CITY WHERE SPJ.S = S.S AND SPJ.J = Example timgt1hs.xsl: Timestamp Function UsedTime (sec) SQL-statement 2003-12-11 15:28:29.93 SQLPrepare 0.1675 SELECT DISTINCT P FROM SPJ, S, J WHERE SPJ.S = S.S AND SPJ.J = J.J AND S.CITY = J.CITY Customized Presentations Additional XSL files can be added to the default XSL file location. The distributed XSL files may, for example, be modified, and replaced or stored as a new XSL file in the same location. Maybe other time limits are desired, or other colors, or others. SQLstatement select P from JSP Mimer SQL Version 10.1 Getting Started on Windows If for example, other time limits are wanted, the distributed XSL files may be modified and replaced or stored as a new XSL file in the same location. Important Notes • When changing any settings using the administration tool, you should restart any application for which you want the changes to be used. The reason for this is that the settings will only be read when the DLL is loaded by the application, and thus the DLL has to be reloaded for any changes to take effect. • The administration tool changes the registry entries in HKEY_CURRENT_USER\SOFTWARE\ODBC\ODBC.INI\ODBC If there is any problem look there in order to see if your changes are applied. • The “original” ODBC Administrator may also change those registry entries. Currently there is a problem concerning the cooperating use between these two administration tools. Watch out which DLL is selected, as both administrators may start or stop tracing with anyone of the DLL’s. 13 14 ODBC Trace Important Notes