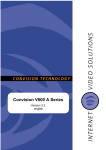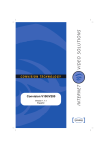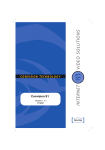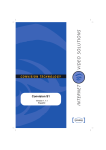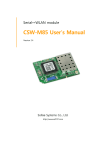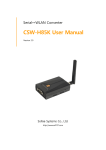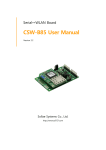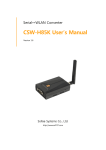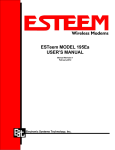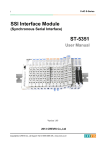Download IBM 22P6415 Network Router User Manual
Transcript
® IBM High Rate Wireless LAN Gateway User’s Guide OPTIONS by IBM Note: Before using this information and the product it supports, be sure to read the IBM High Rate Wireless LAN Gateway Safety and Warranty Information that comes with your option. The Safety and Warranty Information contains the following information, which is necessary to review before operating the device: v Safety information v Information to the user, including regulatory information and additional installation requirements. v Federal Communications Commission (FCC) statement v Product warranty and notices v Help and service information First Edition (November 2001) © Copyright International Business Machines Corporation 2001. All rights reserved. US Government Users Restricted Rights – Use, duplication or disclosure restricted by GSA ADP Schedule Contract with IBM Corp. Contents Preface . . . . . . About this book . . . Registering your option . . . . . . Part 1: Product description . . . . . . . . . . . . . . . . . . . . . . . . . . . . . . . . . . . . . . . . . . . . . . . . . . . . . . . . . . . . . v . v . v . 1-1 Part 2: Configuration . . . . . . . . . . . . . . . . . . 2-1 Web-based interface . . . . . . . . . . . . . . . . . . . 2-1 Saving configurations . . . . . . . . . . . . . . . . . . 2-3 Part 3: Setting up the wireless access point in the IBM High Rate Wireless LAN Gateway . . . . . . . . . . . . . . . . . 3-1 Wireless Settings - Advanced . . . . . . . . . . . . . . . . 3-3 Wireless Settings - MAC Control Setup . . . . . . . . . . . . . 3-4 Wireless Settings - Status Monitor. . . . . . . . . . . . . . . 3-5 IEEE 802.11b Wireless LAN Access Point General Information . . . . . 3-5 Part 4: Setting up client computers for Internet access . . . . . . 4-1 Client computer requirements . . . . . . . . . . . . . . . . 4-1 System requirements . . . . . . . . . . . . . . . . . . 4-1 Part 5: Using tools for advanced Advanced configuration . . . . DHCP configuration . . . . DMZ configuration . . . . Firmware Upgrade. . . . . LAN configuration. . . . . Language select. . . . . . MAC address clone . . . . Packet filtering . . . . . Profile upload/download . . Static Routing table . . . . Virtual server . . . . . . Change password. . . . . . Reset factory defaults . . . . Restart Wireless Gateway . . . configuration . . . . . . . . . . . . . . . . . . . . . . . . . . . . . . . . . . . . . . . . . . . . . . . . . . . . . . . . . . . . . . . . . . . . . . . . . . . . . . . . . . . . . . . . . . . . . . . . . . . . . . . . . . . . . . . . . . . . . . . . . . . . . . . . . . . . . . . . . . . . . . . . . . . . . . . . . . . . . . . . . . . . . . . . . . . . . . . . . . . . . . . . . . . . . . . 5-1 . 5-1 . 5-1 . 5-5 . 5-6 . 5-7 . 5-9 . 5-9 . 5-10 . 5-15 . 5-16 . 5-17 . 5-19 . 5-20 . 5-21 Part 6: System information and help . . . . . . . . . . . . . 6-1 System Information . . . . . . . . . . . . . . . . . . . 6-1 Help Feature. . . . . . . . . . . . . . . . . . . . . . 6-2 Part 7: Tips and Troubleshooting . © Copyright IBM Corp. 2001 . . . . . . . . . . . . . 7-1 iii Connecting to other routers . Troubleshooting. . . . . . . . . . . . . . . . . . . . . . . . . . . . . . . . . . . 7-1 . 7-2 Part 8: Notices . . . . . . . . . . . . . . . . 8-1 iv ® . . . . IBM High Rate Wireless LAN Gateway: User’s Guide Preface About this book ® This User’s Guide contains instructions for installing and using the IBM High Rate Wireless LAN Gateway. The User’s Guide contains the product description and usage instructions. For information about the product warranty and help and service information, see the Safety and Warranty Information that comes with your option. Registering your option Thank you for purchasing OPTIONS by IBM. Please take a few moments to register your product and provide us with information that will help IBM to better serve you in the future. Your feedback is valuable to us in developing products and services that are important to you, as well as in developing better ways to communicate with you. Register your option on the IBM Web site at http://www.ibm.com/pc/register IBM will send you information and updates on your registered product unless you indicate on the Web site questionnaire that you do not want to receive further information. © Copyright IBM Corp. 2001 v vi ® IBM High Rate Wireless LAN Gateway: User’s Guide Part 1: Product description The IBM High Rate Wireless LAN Gateway provides small offices and home offices (SOHO) an economical way to connect a small local area network (LAN) to the Internet using an external DSL/Cable modem. With its built-in wireless access point, you can connect your IEEE 802.11b-compliant mobile computers or other clients to establish a home network. The IBM High Rate Wireless LAN Gateway has the following features. v High-speed Internet access: Connect an external DSL/Cable modem to provide Internet access 10-100 times faster than a 56k modem. v Wireless access point: The IBM High Rate Wireless LAN Gateway contains an embedded wireless access point that supports the industry standard (IEEE 802.11b WLAN) protocol with a data rate up to 11 megabits per second (Mbps), can have up to 63 simultaneous users, and is compatible with all WiFi IEEE 802.11b-compliant wireless LAN (WLAN) client cards with seamless roaming between access points. v Built-in switch: With a built-in four-port, dual speed (10/100 Mbps) Ethernet switch, you get complete and fast connectivity for small offices. v Single shared ISP account with network address translation (NAT): NAT works by translating the data packets’ IP address from the one provided by the Internet service provider (ISP) to the IP address of the computer connected to the IBM High Rate Wireless LAN Gateway. All computers on the network can share a single ISP account. v Dynamic host configuration protocol (DHCP): The IBM High Rate Wireless LAN Gateway provides IP address acquisition and management. v Web-based management: The IBM High Rate Wireless LAN Gateway simplifies management with a built-in, Web-based setup utility. v Built-in firewall: The IBM High Rate Wireless LAN Gateway has a built-in firewall to protect the computers on the local network from hackers on the Internet. – NAT: NAT hides the IP address of the local network from the Internet. – Packet filtering: Data packets without a trusted IP address or port are dropped. For DMZ, the exposed computer receives all packets that would otherwise be dropped. – Stateful inspection: Data packets are inspected for relevance within a data stream or session. If the data packets are not relevant to the session that contains them, they are dropped. For DMZ, the exposed computer receives all packets that would otherwise be dropped. v Virtual Server: With the IBM High Rate Wireless LAN Gateway, you can set up a server on your local network that can be remotely accessed from the Internet (an ftp server, for example). © Copyright IBM Corp. 2001 1-1 v DMZ: The IBM High Rate Wireless LAN Gateway can support some special applications and Internet games. With DMZ, one designated computer is removed from behind the built-in firewall and exposed to the Internet. This speeds up Internet gaming and might be required from special applications. v Access control (Packet filtering): The IBM High Rate Wireless LAN Gateway can monitor and block specific packets or applications. This function is not the same packet filtering function described for the built-in firewall. The Administrator can set up IP addresses or URLs on the Internet that the local computers are blocked from accessing. For example, if the Administrator does not want users to access IP address 255.255.255.255 or www.urlcom. on the Internet, this function blocks the address. The Administrator can also set ports to be blocked from local use. For example, if the Administrator does not want users to have ftp access to the Internet, port 21 can be blocked. v Wireless security: As access control mechanisms, the IBM High Rate Wireless LAN Gateway has ESSID for wireless network segmentation, MAC address registration, and wireless equivalency protection (WEP) (64-bit and 128-bit) encryption. v Firmware upgrade: Using the built in Web-based setup utility, users can update the firmware to the IBM High Rate Wireless LAN Gateway. v MAC Address Clone: For ISPs needing a specific MAC address, the IBM High Rate Wireless LAN Gateway can be configured to use the expected MAC address. v Virtual private networks (VPN): The IBM High Rate Wireless LAN Gateway supports the following VPNs: – IP Security (IPSec) passthrough – Point-to-point tunneling protocol (PPTP) passthrough – Point-to-point protocol over Ethernet (PPPoE) for DSL Note: Functions listed above that are not viewable in the built in Web-based setup utility are active and not adjustable. v Status light emitting diodes (LEDs): These LEDs provide a quick method to check the status of the Gateway. v Internet-broadband port: The IBM High Rate Wireless LAN Gateway has an RJ-45 interface for a 10Base-T Ethernet connection to a DSL/Cable modem. v 10BASE-T/100BASE-Tx ports: These ports can automatically detect the connection speed of a link and provide a 10 or 100 Mbps connection to Ethernet devices, based on the detected capabilities. All of the 10/100 Mbps Ethernet ports automatically detect whether the attached Ethernet cable is wired in standard or crossover configuration. These ports support a maximum length of 100 m (328.1 ft.) over a Category 5 twisted pair cable. v Power jack: Connect the included external power adapter to the power jack. The following items are included in your option package: 1-2 ® IBM High Rate Wireless LAN Gateway: User’s Guide v One IBM High Rate Wireless LAN Gateway unit v One AC power supply v One power cord Note: In the event that your Gateway comes with two power cords, be sure to use the one labeled for your country. One is labeled for use in the United States and Canada, and one is labeled for use in Japan. v One RJ-45 Ethernet cable v The IBM High Rate Wireless LAN Gateway Quick Start Guide v The IBM High Rate Wireless LAN Gateway Safety and Warranty Information v The IBM High Rate Wireless LAN Gateway User’s Guide CD The included CD contains the following items: – This User’s Guide (in PDF format) – Adobe Acrobat Reader If any of the above items are missing or damaged, contact the place of purchase. Part 1: Product description 1-3 1-4 ® IBM High Rate Wireless LAN Gateway: User’s Guide Part 2: Configuration The IBM High Rate Wireless LAN Gateway has a Web-based setup utility. Note: It is not recommended that multiple users be logged into the Web-based setup utility at the same time. Web-based interface The Web-based setup utility has an easy-to-use graphical user interface (GUI). Note: Updated Web browser software can be downloaded from: v Netscape: <http://www.netscape.com> v Microsoft: <http://www.microsoft.com> The Gateway is pre-configured with the default IP address of 192.168.1.1. 1. Launch your Internet browser on a computer you have configured for TCP/IP networking. 2. Be sure that the computer and the Gateway have LAN IP addresses on the same subnet. 3. Type http://192.168.1.1 into the Location field (in Netscape Navigator) or the Address field (in Internet Explorer) at the top of the browser window, and then press Enter. Note: If the Gateway IP address has been changed, replace 192.168.1.1 with the current IP address. The Enter Network Password dialog box opens. 4. Type default in the Login Name field, then press Enter or click OK. © Copyright IBM Corp. 2001 2-1 Note: All IBM High Rate Wireless LAN Gateways are factory-configured with ″default″ as the default Administrator name with no password needed. After login, the Language selection window opens. 5. Select your language by clicking the appropriate icon. The language home page opens. The following is a list of buttons and links displayed in the Web-based setup utility. v Apply: Stores the new configurations into flash memory after configuration is completed v Add: Adds a new entry into the configuration table v Modify: Modifies an entry in the configuration table v Cancel: Cancels the configurations and restores previous values v Back: Back to the last page viewed v Refresh: Only used on the System Information page to display the system information 2-2 ® IBM High Rate Wireless LAN Gateway: User’s Guide v Help: Displays related help information v Delete: Deletes an entry in the configuration table Saving configurations The configuration changes made through the Web-based setup utility are automatically saved into the flash memory within 30 seconds after clicking Apply. For more information, see “Part 5: Using tools for advanced configuration” on page 5-1. Part 2: Configuration 2-3 2-4 ® IBM High Rate Wireless LAN Gateway: User’s Guide Part 3: Setting up the wireless access point in the IBM High Rate Wireless LAN Gateway The IBM High Rate Wireless LAN Gateway is a multifunctional device with an integrated IEEE 802.11b-compliant WiFi certified access point. You can use it as a base station for your wireless network. Through the following procedure, you can turn on the wireless function of the Gateway and connect your wireless devices with other Ethernet nodes such as a DSL/Cable modem, printer, file server, or other wireless clients. Click Wireless settings on the home page. These three items are displayed in the left-hand navigation bar: v Advanced v MAC control setup v Status monitor The Network Name or SSID (ESSID) window is displayed in the right frame. Devices must use the same SSID, for example ″ANY″, before they can communicate with or through the Gateway. The default SSID is ″ANY″, which means that if the SSID of your device is something other than ″ANY″ (or is blank), you cannot access this Gateway through a wireless connection. The SSID can have up to 13 characters. © Copyright IBM Corp. 2001 3-1 Channels are the spectrum range where your wireless signals are transmitted. The clearer the channel, the better your network performance. You can select the desired channel from the pull-down menu. Wired equivalency privacy (WEP) encrypts the packets sent by the wireless Gateway. The security settings can affect performance, and must be balanced to your needs. Note: A higher encryption setting is more secure but will not perform as well as a less secure setting. A 128-bit WEP encryption setting gives the most security, but also produces the least effective data exchange Disabling encryption gives the highest effective data exchange, but does not offer any security. Closed Network Function: With this function enabled, only wireless clients with the exact same ESSID are allowed access to the Gateway. When disabled, wireless clients with the WSSID of ’ANY are also allowed access. WEP Key: You can create up to four WEP keys. After enabling WEP, you must enter the same WEP key in the client computers, otherwise they will be refused a connection. When WEP is enabled, type the WEP key in the WEP Key 1 field. You can type your WEP key in one of two ways: v For 64-bit encryption, use either five alphanumeric characters or 10 hexadecimal digits. v For 128-bit encryption, use 13 alphanumeric characters or 26 hexadecimal digits. The range of digits is ″0-9″ and ″A-F″. The range of characters is ″a-z, ″A-Z″, or ″0-9″. You can also type a WEP key in the Key 2, Key 3, or Key 4 fields. WEP only uses one key. You must select one WEP key as an active key before enabling encryption. The keys must be defined the same on the client and the Wireless Gateway. Note: The configuration changes made through the Web-based setup utility are automatically saved into the flash memory within 30 seconds after clicking Apply. 3-2 ® IBM High Rate Wireless LAN Gateway: User’s Guide Wireless Settings - Advanced Request to send (RTS) Threshold: In some situations, not all clients in a WLAN are aware of each other (hidden node problem). That can lead to different WLAN clients transmitting to the Gateway at the same time, therefore jamming both transmissions. RTS Threshold is a packet size above which the Gateway will expect to use the RTS mechanism. This is negotiated with the client. The client issues an RTS signal (before data packets were sent) to advise the Gateway nearby that it has a large packet to send. The Gateway then issues a clear to send (CTS) signal to all clients, which keeps the other clients waiting while the requesting client sends its data. The default value for the IBM High Rate Wireless LAN Gateway is 2432, which is large so that RTS does not activate in most cases. In most network environments, RTS is not necessary or desired, since it reduces performance. The Fragmentation Threshold figure determines whether a long packet is split into several shorter packets. This is done for efficiency reasons. Packets longer than the Fragmentation Threshold are split, resulting in better network performance. Part 3: Setting up the wireless access point in the IBM High Rate Wireless LAN Gateway 3-3 Wireless Settings - MAC Control Setup After you enable the MAC access limit function, then you can determine the access mode. In IEEE 802.11b-compliant devices, the MAC address is a means of controlling network access. MAC addresses can be found in the package of the network interface card (NIC). The following is an example of a MAC address: v 00:30:AB:00:00:01 After you have entered the MAC address, click Apply to save your settings. If you choose Disable MAC Address Limit, any user with the correct ESSID, correct WEP settings, and within range of your access point can access your Gateway. Enabling this mechanism provides protection to your Gateway and LAN. Enable MAC Address Control: In this field, you can type the MAC address of the wireless clients whose access you want to control. 3-4 ® IBM High Rate Wireless LAN Gateway: User’s Guide Block or Allow: You can list specific MAC addresses to block or allow in this window. Blocking a specific MAC address will allow everyone else with the correct settings to access the LAN and the Gateway. Allowing a specific MAC address will allow only that MAC address access to the LAN and Gateway as long as WEP and ESSID are correct. Wireless Settings - Status Monitor The Status monitor is an advanced function for experts only. Click Status monitor in the left-hand navigation bar to display the following window. IEEE 802.11b Wireless LAN Access Point General Information v v v v v v v v v v v MAC Address (BSS ID): 00-00-00-00-00-00 Frequency Domain Statistics Wireless Transmit Wireless Receive Fragments: 0 Fragments: 0 Unicast Packets: 0 Unicast Packets: 0 Unicast Bytes: 0 Unicast Bytes: 0 Part 3: Setting up the wireless access point in the IBM High Rate Wireless LAN Gateway 3-5 v v v v v v v v v v v v v v v Multicast Packets: 0 Multicast Packets: 0 Multicast Bytes: 0 Multicast Bytes: 0 Wireless Transmit Error Wireless Receive Error Deferred Transmissions: 0 Packet FCS Errors: 0 Retry Limit Exceed: 0 Discards: No Buffer: 0 Single Retries: 0 Discards: WEP Errors: 0 Multiple Retries: 0 Discards: Wrong Source Address: 0 Discards: Other Reason: 0 The following list provides descriptions about the statistics listed above. v Wireless Transmit – Fragments: The number of fragmented packets that are transmitted without errors – Unicast Packets: The number of directed packets that are transmitted without errors – Unicast Bytes: The number of bytes in directed packets that are transmitted without errors – Multicast Packets: The number of multicast packets that are transmitted without errors – Multicast Bytes: The number of bytes in multicast packets that are transmitted without errors v Wireless Receive – Fragments: The number of fragmented packets that are received without errors – Unicast Packets: The number of directed packets that are received without errors – Unicast Bytes: The number of bytes in directed packets that are received without errors – Multicast Packets: The number of multicast packets that are received without errors – Multicast Bytes: The number of bytes in multicast packets that are received without error v Wireless Transmit Error – Deferred Transmissions: The number of packets successfully transmitted after the wireless MAC defers transmission at least once 3-6 ® IBM High Rate Wireless LAN Gateway: User’s Guide – Retry Limit Exceed: The number of packets not transmitted doe to excessive retries – Single Retries: The number of packets successfully transmitted after exactly one retry – Multiple Retries: The number of packets successfully transmitted after more than one retry – Discards: Wrong Source Address: The number of packets discarded due to wrong source address – Discards: Other Reason: The number of packets discarded for reasons other than ″wrong source address″ v Wireless Receive Error – Packet FCS Errors: The number of packets that are received with checksum errors – Discards: No Buffer: The number of packets that the wireless MAC cannot receive due to the lack of MAC receive buffer space – Discards: WEP Errors: The number of packets discarded due to WEP check error Part 3: Setting up the wireless access point in the IBM High Rate Wireless LAN Gateway 3-7 3-8 ® IBM High Rate Wireless LAN Gateway: User’s Guide Part 4: Setting up client computers for Internet access This section provides information on setting up client computers for Internet access. Client computer requirements ® ® Client computers can use Microsoft Windows products, Novell Netware, Linux, or Unix. System requirements Your computer must have the following: v An Ethernet (10/100BASE-T, 10BASE-T, or IEEE 802.11b WLAN) network interface card (NIC) v A TCP/IP network protocol v a CD-ROM drive v A Microsoft Internet Explorer browser (version 5.0 or higher) or Netscape Navigator (version 4.0 or higher) Notes: 1. The Gateway supports auto-crossover in all four LAN port switches. 2. The Web-based setup utility is compatible with Microsoft Windows 95, Microsoft Windows 98, Microsoft Windows 98 Second Edition (SE), ® Microsoft Windows NT 4.0 Workstation, Microsoft Windows 2000 Professional, and Microsoft Millennium Edition (Me). 3. The Gateway routes only IP packets from the LAN/Wireless ports to the Internet-broadband port. Setting up Windows 95, Windows 98, and Windows Millenium clients If you use the built-in DHCP server, the server provides the following TCP/IP configuration information to your computer: v IP address of the computer v Subnet mask of the computer v IP address of the default gateway, which is also the IP address of the server v DNS server To configure a Windows 95, Windows 98, or Windows Millenium computer as your client computer, do the following: 1. Click Start → Settings → Control Panel. 2. Double-click Network. 3. In the network component list, double-click TCP/IP for the network card. 4. Click the IP Address tab. © Copyright IBM Corp. 2001 4-1 5. Select Obtain an IP address automatically. 6. Click the DNS tab. 7. Select Disable DNS. 8. Save the changes, and then restart your computer. Your computer will be able to access the Internet through the Gateway. Note: If you do not want to use DHCP service, you must manually configure the IP address of your computer. To manually configure the IP address of your computer, do the following on the TCP/IP Properties page for the network card connected to the Gateway: 1. Select Specifying an IP Address. 2. Type the IP address for your computer. 3. Type the subnet mask. If you choose to keep the default subnet mask setting on your server, type 255.255.255.0. 4. Click the Gateway tab. 5. Type the IP address of the server. 6. Click Add to insert the entry as the first item in the Installed Gateway List. 7. Click the DNS tab. 8. Select Enable DNS. 4-2 ® IBM High Rate Wireless LAN Gateway: User’s Guide 9. Add the IP address of the server to the DNS Server Search Order list. 10. Save the changes, and then restart your computer. Your computer can access the Internet through the server. Setting up Windows 2000 Professional clients Before setting up a Windows 2000 Professional client, be sure that the TCP/IP protocol is installed with your Ethernet network card. See your Windows 2000 Professional manual for instructions on installing the TCP/IP protocol. Use the built-in DHCP server to configure the TCP/IP settings of your Windows 2000 Professional computer. The server provides the following TCP/IP configuration information to your computer: v IP address of the computer v Subnet mask of the computer v IP address of the default gateway, which is also the IP address of the server v DNS server To configure a Windows 2000 Professional computer as your client computer, do the following: 1. Click Start→ Settings → Control Panel. 2. Double-click the Network and Dial-up Connections icon. 3. Right-click the icon for the network connection. 4. Select Properties. 5. Select Internet Protocol (TCP/IP) from the components list. Part 4: Setting up client computers for Internet access 4-3 6. Click Properties. 7. Click to check the Obtain an IP address automatically radio button. 8. Click to check the Obtain DNS server address automatically radio button. 9. Click OK. 10. Click OK again. 11. Restart your computer. Your computer is able to access the Internet through the server. Note: If you do not want to use DHCP service, you must manually configure the IP address of your computer. To manually configure the IP address of your computer, do the following on the TCP/IP Properties page for the network card connected to the Gateway: 1. Click to check the Use The Following IP address radio button. 2. Type the IP address for your computer. 3. Type the subnet mask. If you choose to keep the default subnet mask setting on your server, type 255.255.255.0. 4. Type the IP address of the server in the Default Gateway field. 5. Click to check the Use the following DNS servers addresses radio button. 6. Enter the IP addresses of the DNS servers in the Preferred DNS server and the Alternate DNS server fields. 4-4 ® IBM High Rate Wireless LAN Gateway: User’s Guide 7. Save the changes, and then restart your computer. Your computer is able to access the Internet through the server. Setting up Windows NT 4.0 Workstation clients Before setting up a Windows NT 4.0 Workstation client, be sure that the TCP/IP protocol is installed with your Ethernet network card. See your Windows NT 4.0 Workstation manual for instructions on installing the TCP/IP protocol. Use the built-in DHCP server to configure the TCP/IP settings of your Windows NT 4.0 Workstation computer. The server provides the following TCP/IP configuration information to your computer: v IP address of the computer v Subnet mask of the computer v IP address of the default gateway, which is also the IP address of the server v DNS server To configure a Windows NT 4.0 Workstation computer as your client computer, do the following: 1. Click Start → Settings → Control Panel. 2. Double-click Network. 3. Click the Protocols tab. 4. In the network protocols list, double-click TCP/IP. 5. Click the IP Address tab. 6. Select the Obtain an IP address from a DHCP server radio button. 7. Save the changes, and then restart your computer. Your computer can access the Internet through the server. Note: If you do not want to use DHCP service, you must manually configure the IP address of your computer. To manually configure the IP address of your computer, do the following: 1. Click Start →Settings → Control Panel. 2. In the network component list, double-click TCP/IP. 3. Click the IP Address tab. 4. Select the Specifying an IP address radio button. 5. Type the IP address for your computer. 6. Type the subnet mask. If you choose to keep the default subnet mask setting on your server, type 255.255.255.0. 7. Type the IP address of the server in the Default Gateway field. 8. Click the DNS tab. 9. Add the IP address of the server to the DNS Service Order list. 10. Add the name of the computer to the Host Name field. 11. Click OK to save the changes. Click OK again. Your computer can access the Internet through the Gateway. Part 4: Setting up client computers for Internet access 4-5 4-6 ® IBM High Rate Wireless LAN Gateway: User’s Guide Part 5: Using tools for advanced configuration This section provides instructions for using the advanced configuration tool in the Web-based setup utility. Advanced configuration Click Advanced Configuration to display the Advanced Configuration table. DHCP configuration With dynamic host configuration protocol (DHCP), you can automatically configure the TCP/IP settings of the computers on the LAN, including the IP address and subnet mask. The Gateway integrates a DHCP server to simplify the setup of TCP/IP networks. The server can provide the following settings to the client computers: v IP Address v Subnet Mask v Default Gateway v DNS Server To adjust the DHCP configuration on your Gateway, do the following: 1. Click Advanced Configuration, and then click DCHP Configuration to display the DHCP Client table. The DHCP Client Table displays the DHCP IP addresses assigned by the DHCP server the last time the Gateway was turned on. © Copyright IBM Corp. 2001 5-1 v DHCP: The DHCP feature can be enabled or disabled. v DHCP Start Address: This is the starting IP address of the IP address pool in the DHCP server. The default is 192.168.1.11. v DHCP End Address: This is the end address of the address pool in the DHCP server. The default is 192.168.1.254. 2. Click Apply to complete the configuration of the DHCP server. Note: The configuration changes made through the Web-based setup utility are automatically saved into the flash memory within 30 seconds after clicking Apply. Fixed IP table This feature is useful for those servers that want permanently assigned IP addresses. These client computers are identified by their MAC addresses. To permanently assign an IP address to a client, do the following: 1. Click Advanced Configuration → DHCP Configuration → Fixed IP to display the Fixed IP table. 5-2 ® IBM High Rate Wireless LAN Gateway: User’s Guide 2. Click Add to add a new entry in the Fixed IP table. v IP Address: The specified IP address for the client device. This IP address must be within the address pool in the DHCP server. v MAC Address: The MAC address of the client device v Remark: The descriptions of the client device that needs the fixed IP address 3. Click Apply. A new entry is added to the Fixed IP table. Note: The configuration changes made through the Web-based setup utility are automatically saved into the flash memory within 30 seconds after clicking Apply. Excluded IP table The feature is useful when some of the IP addresses in the pool are already manually assigned to client computers on the LAN. To exclude an IP address from the DHCP server, do the following: 1. Click Advanced Configuration → DHCP → Excluded IP to display the Excluded IP table. Part 5: Using tools for advanced configuration 5-3 2. Click Add to add a new entry in the Excluded IP table. v IP Address: Enter the specified IP address. The IP address must be within the address pool of the DHCP server. v Remark: The descriptions of the excluded IP address 3. Click Apply. A new entry is added to the Excluded IP table. Note: The configuration changes made through the Web-based setup utility are automatically saved into the flash memory within 30 seconds after clicking Apply. BOOTP IP Table These are IP addresses reserved for the user using a BOOTP protocol to get an IP address. The IP address must be within the address pool. To specify an IP address to be used by the BOOTP protocol, do the following: 1. Click Advanced Configuration → DHCP Configuration → BOOTP IP to display the BOOTP IP table. 5-4 ® IBM High Rate Wireless LAN Gateway: User’s Guide 2. Click Add to add a new entry in the BOOTP IP table. v IP Address: The specified address used by the BOOTP protocol. This IP address must be within the address pool in the DHCP server. v MAC Address: The MAC address of the client device used for that IP address v Remark: The descriptions of the IP address 3. Click Apply. A new entry is added to the BOOTP IP table. Note: The configuration changes made through the Web-based setup utility are automatically saved into the flash memory within 30 seconds after clicking Apply. DMZ configuration With DMZ, you can expose a specific computer to the Internet for special applications and faster Internet gaming. Click Advanced Configuration → DMZ Configuration to display the DMZ Configuration table. Part 5: Using tools for advanced configuration 5-5 v DMZ Host: In the blank field, type the IP address of the computer you want to use for DMZ. Note: Turning on DMZ can cause potential security holes on your local network. The computer specified for DMZ is not protected by the built-in firewall. Firmware Upgrade The firmware upgrade function allows the user to easily upgrade the Gateway to the latest firmware version. 1. Download the latest firmware version from the IBM Web site to your computer. 5-6 ® IBM High Rate Wireless LAN Gateway: User’s Guide 2. Click Advanced Configuration, and then click Firmware Upgrade to display the Firmware Upgrade page. 3. Browse for the file you just downloaded. 4. Click the update button. 5. Follow the on-screen instructions. Note: If the firmware upgrade process is interrupted, you will need to use the FirstAid Utility to reflash the firmware. LAN configuration To configure your LAN, click Advanced Configuration, and then click LAN Configuration to display the Lan Configuration table. Part 5: Using tools for advanced configuration 5-7 In this table, you can change the TCP/IP settings of the Ethernet LAN interface of the Gateway. v MAC Address: Displays the media access control (MAC) address of the LAN interface. It is displayed in six pairs of hexadecimal numbers. v LAN IP Address: This is the IP address of the Gateway on the LAN/WLAN interface. Address 192.168.1.1 is the default. This is also the IP address of the Web-based setup utility. Valid IP address value are from 0 to 255 in the dotted decimal form N.N.N.N. An example is the default address that client computers on the LAN use as their default Gateway, as well as on their DNS server if you want to use the built-in DNS feature of the Gateway. You can change the IP address if your existing network uses a different subnet or there is another computer with the same IP address. Note: The value of the IP address in this table and the range of the IP address pool in the DHCP server must be in the same subnet and have the same subnet mask. If these values are not the same, the DHCP server disables and will not display the warning message in this window. v Subnet Mask: This is the local subnet mask of the LAN interface of the Gateway. The default is 255.255.255.0. Click Apply to complete the LAN configuration. 5-8 ® IBM High Rate Wireless LAN Gateway: User’s Guide Language select Click Advanced Configuration, and then click Language select to display the Language select page. Select English or Japanese in the Language pull-down menu. Selecting Default will display the language select page the next time you log into the IBM High Rate Wireless Gateway. MAC address clone This feature is used when an ISP is expecting s specific MAC address from an ISP supplied network card. Part 5: Using tools for advanced configuration 5-9 Click Advanced Configuration → MAC address clone to display the MAC address clone page. Select one of the following: v Auto acquire from first connected PC. Make sure the PC with the desired MAC address is the only PC connected to the Gateway. Then select auto acquire and click on Apply. v Manual configuration. Manually enter the desired MAC address v Reset to Default. This will reset the MAC address to the factory default. Packet filtering By default, all users can access all services on the Internet. With packet filtering, the network Administrator can block users from specific sites or applications on the Internet. Note: The type of packet filtering used by the Gateway is not the same as the packet filtering used by the built-in firewall. To configure packet filtering, click Advanced Configuration, and then click Packet Filtering Configuration to display the Packet Filtering table. 5-10 ® IBM High Rate Wireless LAN Gateway: User’s Guide You can enable or disable packet filtering by selecting Enable or Disable from the pull-down menu at the top of the table. Note: It is recommended that you select Enable and click on Apply before configuring any of the available packet filtering rules. There are three rules to define packet filtering: IP rule Port rule, and URL rule. IP rule To filter packets using the IP rule, do the following: 1. Click IP Rule to display the IP rule table. Part 5: Using tools for advanced configuration 5-11 2. Click Add. 3. Enter the IP address of the Internet site that the LAN users are prohibited from accessing. 4. Click Apply. The IP rule table has a new entry added to it. Repeat steps 3 and 4 to block more Web sites using the IP rule. Note: The configuration changes made through the Web-based setup utility are automatically saved into the flash memory within 30 seconds after clicking Apply. Port rule Different services or applications on the Internet have corresponding port numbers. With the Gateway, you can filter packets based on their port numbers. To filter packets using the Port rule, do the following: 1. Click Port Rule to display the Port rule table. 5-12 ® IBM High Rate Wireless LAN Gateway: User’s Guide 2. Click Add to add an entry into the Port rule table. v Service Type: TCP or UDP service v Protocol: Select the protocol (or application) such as FTP or HTTP. If a well-known protocol is selected from the list, then the corresponding port number is set according to various Internet standards. The Port Edit box is disabled. Click User-Defined to specify a protocol not found in the list. v Port: Specifies the TCP or UDP port number. Use this field if the protocol (or application) is not found in the list or a non-default port number is used. Note: This blocks all users on the LAN from accessing this port to the Internet. 3. Click Apply. The Port rule table has a new entry added to it. Repeat steps 2 and 3 to block more Web sites using the port rule. Note: The configuration changes made through the Web-based setup utility are automatically saved into the flash memory within 30 seconds after clicking Apply. URL rule To filter packets using the URL rule, do the following: Part 5: Using tools for advanced configuration 5-13 1. Click URL Rule to display the URL rule table. 2. Click Allow or Block. This will permit you to either block the specified URL, or allow ONLY the specified URL. 3. Enter the URLs of the Internet sites that you wish to control access for the LAN users. 5-14 ® IBM High Rate Wireless LAN Gateway: User’s Guide 4. Click Apply at the bottom of the screen. Note: The configuration changes made through the Web-based setup utility are automatically saved into the flash memory within 30 seconds after clicking Apply. Profile upload/download To save a configuration profile for the IBM High Rate Wireless LAN Gateway, select Advanced Configuration → Profile Upload/Download. Type the Part 5: Using tools for advanced configuration 5-15 destination and file name. To restore a profile, use the Browse button to find the name of the configuration file to be restored. Click the Upload button. To download a file from the Gateway, click Download Config Textfile. The following dialog box is displayed: Click the Open button the work with the file in a text editor. Click Save to save the file. Static Routing table The IBM High Rate Wireless LAN Gateway supports static TCP/IP routing. It can serve as a router between two different TCP/IP networks (or subnets). In the static routing table, you can exchange packets with other network segments. The static routing table might be necessary when there are other 5-16 ® IBM High Rate Wireless LAN Gateway: User’s Guide routers on your network and at least one of the routers is connected to more than one network (or subnet). To route TCP/IP, do the following: 1. Click Advanced Configuration → Static Routing Table to display the static routing table. 2. Click Add to add a new entry into the static routing table. v Network Address: The IP address of the destination network v Subnet Mask: The network mask of the destination network address v Gateway: IP address of the gateway or router to which the packets destined for the destination network will be forwarded v Interface: Output interface to which packets will be forwarded. It can be the LAN Ethernet or Internet-broadband port. 3. Click Apply. A new entry is added to the routing table. Note: The configuration changes made through the Web-based setup utility are automatically saved into the flash memory within 30 seconds after clicking Apply. Virtual server With the IBM High Rate Wireless LAN Gateway, you can make some servers on the LAN accessible to users through the Internet. These servers are called Virtual Servers. Only one server for each IP service can be run (for example, http or ftp). Each service is defined by the service type (TCP or UDP) and the TCP or UDP Port number, respectively. Part 5: Using tools for advanced configuration 5-17 To add a Virtual Server, do the following: 1. From the left-hand navigation bar, click Advanced Configuration → Virtual Server Configuration to display the Virtual Server table. You can enable or disable the Virtual Server function by selecting Enable or Disable from the pull-down menu at the top of the table. Note: It is recommended that you click Enable and Apply before entering specific virtual server information. 2. To add a Virtual Server, click Add. v Virtual Server: Enable or disable the Virtual Server on the LAN. Only an enabled server can be accessed through the Gateway from the Internet. v Global Port: TCP or UDP port number used by the Gateway on the Internet-broadband port. This is the port number visible to users in the Internet, and is also known as the External Port Number. v Local IP: IP address of the server computer on the LAN. v Local Port: TCP or UDP port number used by the server computer on the LAN. Designated external port numbers are translated into this internal port number. v Protocol: Specifies the TCP or UDP port number by selecting the appropriate protocol. Most well-known protocols have default port numbers defined by various standards. v Remark: Type any comments about your server. The port specified on the IP address specified for Virtual Server is exposed to the internet. It will not be protected by the internal firewall. 5-18 ® IBM High Rate Wireless LAN Gateway: User’s Guide Click Apply to complete the configuration of your Virtual Server. Note: The configuration changes made through the Web-based setup utility are automatically saved into the flash memory within 30 seconds after clicking Apply. Change password From the left-hand navigation bar, click Change password to display the Change password table. The Administrator Login Name and Administrator Login Password can be changed in this table. The default login name is ″default.″ A password is not required. For security reasons, you might want to change the Administrator Login Name and Password. Click Apply to complete the configuration. Note: The configuration changes made through the Web-based setup utility are automatically saved into the flash memory within 30 seconds after clicking Apply. Part 5: Using tools for advanced configuration 5-19 Reset factory defaults From the left-hand navigation bar, click Reset factory defaults to display the Reset to factory default page. Click the Reset factory defaults button. The following page is displayed. Click here to continue. 5-20 ® IBM High Rate Wireless LAN Gateway: User’s Guide Restart Wireless Gateway To restart your Gateway, click Restart wireless gateway. The following dialog box is displayed. Click OK to restart the IBM High Rate Wireless Gateway. For information on the System information and the Help functions of the IBM High Rate Wireless LAN Gateway, see “Part 6: System information and help” on page 6-1. Part 5: Using tools for advanced configuration 5-21 5-22 ® IBM High Rate Wireless LAN Gateway: User’s Guide Part 6: System information and help This section provides system information and information on the Help feature of the IBM High Rate Wireless LAN Gateway. System Information To display the system information table, click System Information. Click Refresh to read or refresh the system status. The information displayed in this window includes the current LAN status, Internet-broadband connection, and system-up time. v Hardware Version: Displays the version of the Gateway hardware v Software Version: Displays the version of the Gateway software v System-up Time: Displays the elapsed time since the last reset or power on event. v LAN Status: – MAC Address: The Ethernet MAC address of the LAN interface of the Gateway, displayed in six hexadecimal numbers – IP Address: The IP address of the local LAN interface of the Gateway. The default is 192.168.1.1. – Subnet Mask: The local subnet mask of the LAN interface of the Gateway. The default is 255.255.255.0. © Copyright IBM Corp. 2001 6-1 – DHCP: Displays the status (enabled or disabled) of the DHCP and the range of IP addresses controlled by the DHCP server v Internet-Broadband Status: – MAC Address: The Ethernet MAC address of the Internet-Broadband interface of the Gateway, displayed in six hexadecimal numbers – IP Address: The IP address of the Gateway as seen by external users on the Internet (including your ISP) – Subnet Mask: The local subnet mask of the Internet-Broadband interface of the Gateway – Gateway: The Gateway IP Address provided by your ISP – DNS Server: The IP address of the DNS Server Note: If PPPoE has been enabled, there will be a PPPoE Status button on the System information page. This button will display the PPPoE status and buttons for you to manually disconnect and reconnect the PPPoE session with your ISP. Help Feature The GUI Management tool provides an easy help function to help you configure the Gateway. You can click Help in each configuration window for help with configuring each parameter, or you can click Help on the left-hand navigation bar to get general help information, or to choose the parameter you need help with from the list. 6-2 ® IBM High Rate Wireless LAN Gateway: User’s Guide Part 6: System information and help 6-3 6-4 ® IBM High Rate Wireless LAN Gateway: User’s Guide Part 7: Tips and Troubleshooting Connecting to other routers The IBM High Rate Wireless LAN Gateway can be connected to another router in the following manner: 1. If the Gateway will connect to an upstream router, one which operates at a higher level in the network than your Gateway, connect a cable from one of the output ports of the router to the Internet-Broadband port of the Gateway. 2. If the router will connect to a downstream router, one which operates at a lower level in the network than your Gateway, connect a cable from one of the LAN ports to the router. Note: If the router to which the Gateway is connected has a Web-based setup utility and its default IP address is the same as the Gateway, then one of the addresses needs to be changed. If you choose to change the IP address of the IBM High Rate Wireless LAN Gateway, do the following: a. Disconnect the Gateway from the router. b. Click Advanced Configuration, and then click LAN configuration to display the LAN configuration page. c. Change the LAN IP address to another number. d. Click Apply. Note: The configuration changes made through the Web-based setup utility are automatically saved into the flash memory within 30 seconds after clicking Apply. 3. If the Gateway will be connected to a router and the Gateway will only be used as a switched hub and a wireless access point: v Click Advanced Configuration, and then click LAN configuration to display the LAN configuration page. v Change the LAN IP address to an address that is within the address pool of the router that the Gateway is connected to. For example, if the router has an IP address of 192.168.100.100, then the Gateway’s IP address needs to be changed to a number between 192.168.100.1 and 192.168.100.254. Depending on the router configuration, other changes may need to be performed. Consult the router’s documentation. v Click DHCP configuration under the Advanced configuration menu to display the DHCP configuration page. v Disable the DHCP server. v Disconnect any cable from the Internet-Broadband port. © Copyright IBM Corp. 2001 7-1 v Connect the router with the DHCP service to a LAN port on the Gateway. Note: The Gateway configuration page is still available at the new LAN IP address. Be certain the other router can accommodate the fixed IP address of the Gateway. Note: The configuration changes made through the Web-based setup utility are automatically saved into the flash memory within 30 seconds after clicking Apply. Troubleshooting This section provides information on troubleshooting problems with your IBM High Rate Wireless LAN Gateway. v Power LED is off If the power LEDs are off while the Gateway is turned on, be sure that the power adapter is properly connected to your Gateway. Be sure that you are using the 12V dc power adapter included in your option package. If the problem persists, contact the IBM HelpCenter. v Self-test LED stays on for more than 30 seconds If you experience problems with the Self-test LED, turn the power off and on to the Gateway and check that the LED turns off after a short amount of time. If the error persists, contact the IBM HelpCenter. Note: If you have recently upgraded the firmware and the LED stays on, use the FirstAid Utility for an emergency firmware upgrade. v Check your LAN connections to the Gateway. After checking the Ethernet connection between your computer and the server, use the TCP/IP PING command to determine if the TCP/IP settings are correct for the server and the computer: 1. If you are using a Windows-based computer, click Start → Programs → Accessories → Command Prompt. 2. Type PING 192.168.1.1. Note: If you have changed the IP address of the Gateway, type the new IP address after PING. If you receive replies for this command, the IP address of your computer is set up correctly. If you do not receive replies for this command, check that you typed the correct IP address. If the problem persists, contact the IBM HelpCenter. v Test the path from your computer to a remote device: 7-2 ® IBM High Rate Wireless LAN Gateway: User’s Guide After verifying that the LAN path works correctly, test the path from your computer to a remote device: 1. Connect your Gateway to the Internet with a DSL/Cable modem. 2. If you are using a Windows-based computer, click Start → Programs → Accessories → Command Prompt. 3. Type PING 192.168.1.1, followed by the IP address of a remote device such as the DNS server of your ISP. If the path is functioning properly, replies are displayed. If you do not receive any replies, do the following: a. Be sure your computer has the IP address of your Gateway listed as the default gateway. If the IP address configuration of your computer is assigned by DHCP, this information is not visible in the control panel network utility. b. Click Start → Run, and then type winipcfg to verify that the IP address of the Gateway appears as the default gateway. Note: In Microsoft Windows NT 4.0 Workstation and Windows 2000 Professional, run ipconfig from a command prompt. c. Check to be sure that the network address of your computer (the portion of the IP address specified by the subnet mask) is different than the network address of the remote device. d. Click System information to verify the Internet-broadband status. If the Internet-broadband connection is not functioning, check to be sure your DSL/Cable modem is connected and functioning. If you have just turned on your Gateway, it might be necessary to reset your DSL/Cable modem to get an IP address from the DHCP server at your ISP. e. If your ISP assigned a host name to your computer, type the host name as the Gateway name in the Internet-broadband Configuration field. Pressing the RESET button on the rear of the Gateway restarts the Gateway. Holding down the RESET button on the rear of the Gateway for more than five seconds restores the factory default settings. Part 7: Tips and Troubleshooting 7-3 7-4 ® IBM High Rate Wireless LAN Gateway: User’s Guide Part 8: Notices 1. You are strongly encouraged to download the latest drivers for your Wireless LAN clients (e.g. PC Card or USB devices) 2. You must use Microsoft Internet Explorer 5.0 or later, or Netscape Navigator 4.0 or later, when accessing the Web-based setup utility for the IBM High Rate Wireless LAN Gateway. Internet Explorer can be downloaded from http://www.microsoft.com/ie or Netscape Navigator can be downloaded from http://www.netscape.com/download. 3. No driver or application software CDs or diskettes come with your IBM High Rate Wireless LAN Gateway. All Gateway configuration is done through the Web-based setup utility. The default address is http://192.168.1.1. The default login name is ″default″. A password is not required for the default configuration. 4. The default ESSID (or network name) for the IBM High Rate Wireless LAN Gateway is ANY. 5. The IBM High Rate Wireless LAN Gateway defaults to be a DHCP server for LAN and Wireless LAN connected clients. 6. The IBM High Rate Wireless LAN Gateway default expects the ISP to be a DHCP server. 7. If the IBM High Rate Wireless LAN Gateway is not functioning properly, briefly press the RESET button on the back of the unit. This will restart the Gateway. If proper function is not resumed, press and hold down the RESET button for at least five seconds until all the LEDs on the front panel are turned on. This will restore the Gateway configuration to the factory defaults. Any settings that you have changed may be lost. If the Gateway still does not function properly after reset, call the IBM Help Center. 8. If you are using a proxy server to access the Internet, it is recommended that the proxy settings be disabled on the client system before accessing the IBM High Rate Wireless Gateway Web-based setup utility. 9. The IBM High Rate Wireless Gateway operates in the 2.4 GHz frequency range. Microwaves, Bluetooth devices, and 2.4 GHz cordless phones also operate in this range and may interfere with the operation of the Gateway. 10. Only one client may connect through VPN to a specific VPN server at a time. For example, only one client can check e-mail on the same secure server at a time. A client may have different VPN sessions open to different VPN servers simultaneously. © Copyright IBM Corp. 2001 8-1 8-2 ® IBM High Rate Wireless LAN Gateway: User’s Guide Part Number: 22P6415 Printed in the United States of America on recycled paper containing 10% recovered post-consumer fiber. (1P) P/N: 22P6415