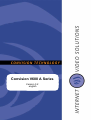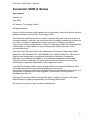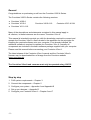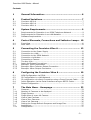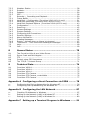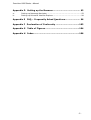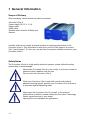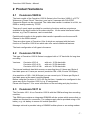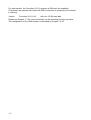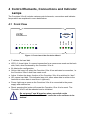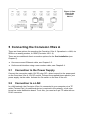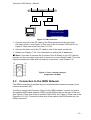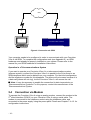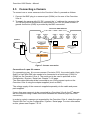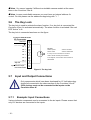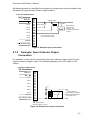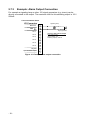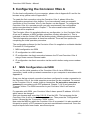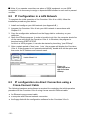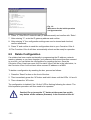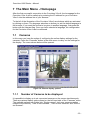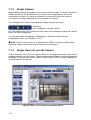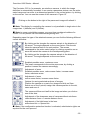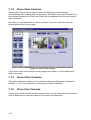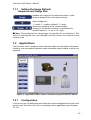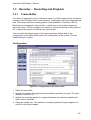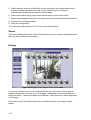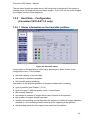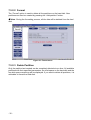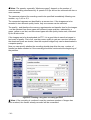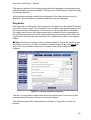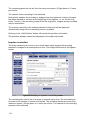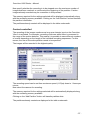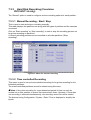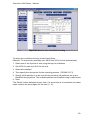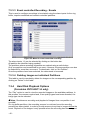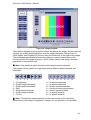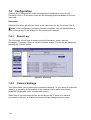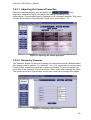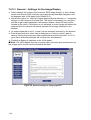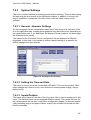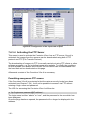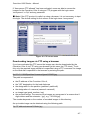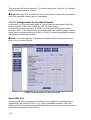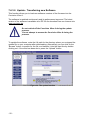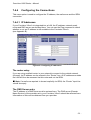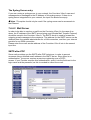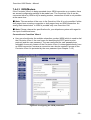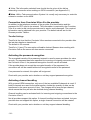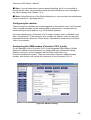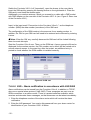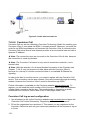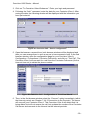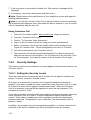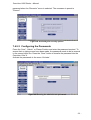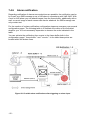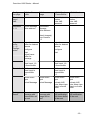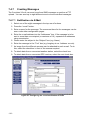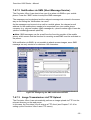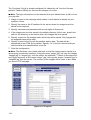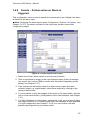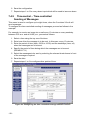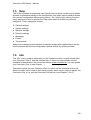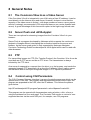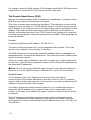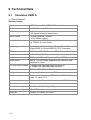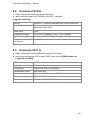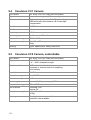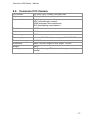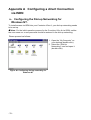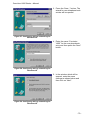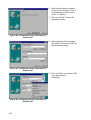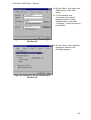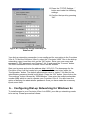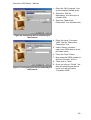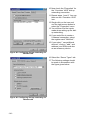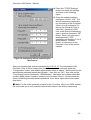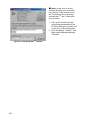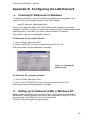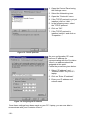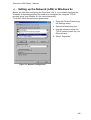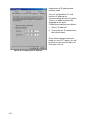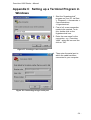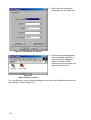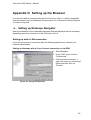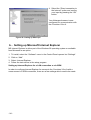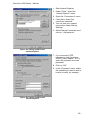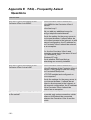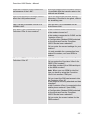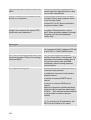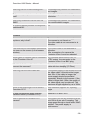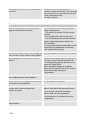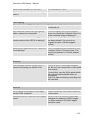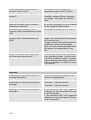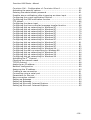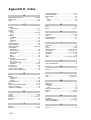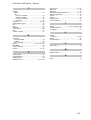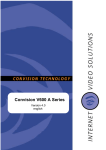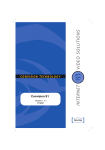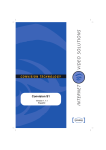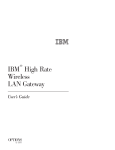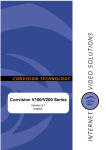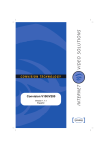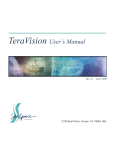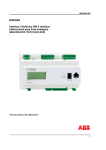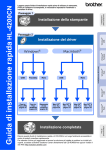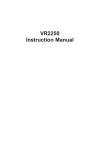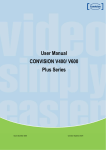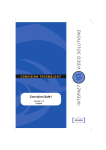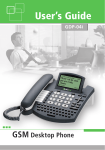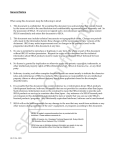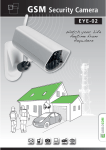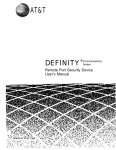Download Convision V600 A Series
Transcript
Convision V600 A Series Version 3.2 english Convision V600 Series - Manual Convision V600 A Series User manual Version 3.2 April 2001 © Convision Technology GmbH All rights reserved No part of this manual may be reproduced or transmitted in any form without the prior written permission of Convision Technology GmbH. All information and descriptions have been compiled with great care on the basis of thorough research. However, we cannot provide a complete guarantee that there are no errors or changes to applications which may result in different operational sequences or other consequences. Convision Technology GmbH can accept neither responsibility nor legal liability for any consequences arising from this or from unintentional errors. Convision and Convision V6xx A are trademarks of Convision Technology GmbH. Microsoft, MS Windows NT, MS Windows 95, MS Windows 98, MS Internet Explorerare trademarks or registered trademarks of Microsoft Corporation. Netscape and Netscape Navigator are registered trademarks of Netscape Communications Corporation. All other trade names and product names are the trademarks or registered trademarks of the respective owners. Convision Technology GmbH cannot accept liability for increased telephone costs, including costs arising from accidental telephone connections. Convision Technology GmbH has developed this manual to the best of its ability, but can provide no assurance that the programs / systems will fulfil the purpose anticipated by the user. Convision Technology GmbH reserves the right to modify the content of the User Manual without accepting responsibility for informing third parties. We reserve the right to make technical modifications. -1- General Congratulations on purchasing a unit from the Convision V600 A Series. The Convision V600 A Series contains the following versions: ♦ Convision V600 A ♦ Convision V610 A Convision V610 A XL Convision V610 A XXL ♦ Convision V611 A XL Many of the descriptions and statements contained in this manual apply to all versions, in these instances see the name "Convision V6xx A" This manual is intended to provide you with the knowledge required to connect and operate the Convision V6xx A. Also included in the appendix are the principles for installing the required software onto your computer, if not already installed. No additional software is required to operate the Convision V6xx A, normally all components are included in the basic software package supplied with your computer. Please read this manual before connecting your Convision V6xx A. The latest release of the Convision V6xx A manual and the Convision V6xx A firmware can be downloaded free of charge from the Convision website (www.convision.de). The Convision V6xx A and cameras must only be operated using 12V DC Step by step 1. Fulfil system requirements – Chapter 3 2. Connect the components – Chapter 5 3. Configure your system – Appendix A and Appendix B 4. Set up your browser – Appendix D 5. Configure your Convision V6xx A – Chapter 6 and 7 -2- Convision V600 Series - Manual Contents: 1 General Information..................................................... 6 2 Product Variations ....................................................... 7 2.1 2.2 2.3 Convision V600 A ............................................................................ 7 Convision V610 A ............................................................................ 7 Convision V611 A ............................................................................ 7 3 System Requirements .................................................. 9 3.1 3.2 3.3 Requirements for Operation in an ISDN Telephone Network .................. 9 Requirements for Operation in an LAN Network ................................... 9 Software Requirements .................................................................... 9 4 Control Elements, Connections and Indicator Lamps . 10 4.1 4.2 Front View .................................................................................... 10 Rear View ..................................................................................... 11 5 Connecting the Convision V6xx A ............................... 12 5.1 5.2 5.3 5.4 5.5 5.6 5.7 5.7.1 5.7.2 5.7.3 Connection to the Power Supply ...................................................... 12 Connection to a LAN....................................................................... 12 Connection to the ISDN Network ..................................................... 13 Connection via Modem ................................................................... 14 Connecting a Camera ..................................................................... 15 The Key Lock ................................................................................ 16 Input and Output Connections......................................................... 16 Example: Input Connections ........................................................... 16 Example: Open Collector Output Connection ..................................... 17 Example: Alarm Output Connection ................................................. 18 6 Configuring the Convision V6xx A .............................. 19 6.1 6.2 6.3 6.4 6.5 MSN Configuration via ISDN............................................................ 19 IP Configuration in a LAN Network ................................................... 20 IP configuration via direct Connection using a Cross-Connect Cable ..... 20 Initial Operation via the Serial Interface using an RS232 Cable............ 21 Delete Configuration ...................................................................... 22 7 The Main Menu - Homepage ....................................... 23 7.1 7.1.1 7.1.2 7.1.3 7.1.4 7.1.5 7.1.6 7.1.7 7.2 7.2.1 Cameras....................................................................................... 23 Number of Cameras to be displayed................................................. 23 Single Camera............................................................................... 24 Single View of a pan tilt Camera ...................................................... 24 View of two Cameras ..................................................................... 26 View of four Cameras ..................................................................... 26 View of six Cameras....................................................................... 26 Setting the Image Refresh Sequence and Image Size......................... 27 Applications .................................................................................. 27 Configuration ................................................................................ 27 -3- 7.2.2 7.2.3 7.2.4 7.2.5 7.3 7.3.1 7.3.2 7.3.3 7.3.4 7.4 7.4.1 7.4.2 7.4.3 7.4.4 7.4.5 7.4.6 7.4.7 7.4.8 7.4.9 7.5 7.6 Weather Station ............................................................................ 28 Sockets ........................................................................................ 28 Outputs ........................................................................................ 28 GPS ............................................................................................. 28 Recorder – Recording and Playback................................................. 29 Frame Buffer ................................................................................. 29 Hard Disk – Configuration (Convision V610 A/611 A only) ................... 31 Hard Disk Recording (Convision V610 A/611 A only) .......................... 38 Hard Disk Playback Options (Convision V610 A/611 A only) ............... 40 Configuration ................................................................................ 42 Event Log ..................................................................................... 42 Camera Settings ............................................................................ 42 System Settings ............................................................................ 45 Configuring the Connections............................................................ 51 Security Settings ........................................................................... 60 Alarm notification........................................................................... 62 Creating Messages ......................................................................... 64 Events – Actions when an Alarm is triggered ..................................... 67 Timecontrol – Time-controlled Sending of Messages ........................... 68 Help ............................................................................................. 69 Info.............................................................................................. 69 8 General Notes ............................................................ 70 8.1 8.2 8.3 8.4 8.5 The Convision V6xx A as a Video Server ........................................... 70 Server Push and JAVA Applet .......................................................... 70 FTP .............................................................................................. 70 Control using CGI Parameters ......................................................... 70 The TCP/IP – Protocol Group ........................................................... 71 9 Technical Data............................................................ 74 9.1 9.2 9.3 9.4 9.5 9.6 Convision Convision Convision Convision Convision Convision V600 A........................................................................... 74 V610 A........................................................................... 75 V611 A........................................................................... 75 CC1 Camera ................................................................... 76 CC2 Camera, controllable ................................................. 76 CC3 Camera ................................................................... 77 Appendix A Configuring a direct Connection via ISDN .......... 78 ab- Configuring the Dial-up Networking for Windows NT........................... 78 Configuring Dial-up Networking for Windows 9x................................. 82 Appendix B Configuring the LAN Network............................. 87 abc- Checking IP Addresses in Windows................................................... 87 Setting up the Network (LAN) in Windows NT .................................... 87 Setting up the Network (LAN) in Windows 9x .................................... 89 Appendix C Setting up a Terminal Program in Windows ....... 91 -4- Convision V600 Series - Manual Appendix D Setting up the Browser ...................................... 93 ab- Setting up Netscape Navigator ........................................................ 93 Setting up Microsoft Internet Explorer .............................................. 94 Appendix E FAQ – Frequently Asked Questions..................... 96 Appendix F Declaration of Conformity .................................103 Appendix G Table of Figures ................................................104 Appendix H Index ................................................................106 -5- 1 General Information Scope of Delivery After unpacking, check whether all parts are present. Convision V6xx A Power supply DC 12 V, 1.5 A Power cable ISDN cable Diskette with Convision IPSetup tool Manual A sticker with the unit model and serial number is located on the bottom of the Convision V6xx A. This information is also given on the HTML pages in the menu "Info" (see Chapter 7.6). Here you can also see the present software version for your Convision V6xx A. Safety Notes The Convision V6xx A is a high quality electronic product, please follow the safety notes below to avoid damage: Never place Convision V6xx A in the vicinity of a furnace, heater or expose to direct radiation from the sun. Do not cover the Convision V6xx A. Clean your Convision V6xx A only with a moist cloth without abrasive cleaning agents, position your Convision V6xx A where it is protected against splashing water. Never open the Convision V6xx A yourself. In the event of malfunctions or defects, please contact the Convision Technology GmbH support service or your dealer. Opening the unit invalidates the guarantee! -6- Convision V600 Series - Manual 2 Product Variations 2.1 Convision V600 A The basic model of the Convision V600 A Series is the Convision V600 A, a CCTV Webserver (Closed Circuit Television), and up to 6 cameras with PAL/NTSC Composite Signal can be connected. The video data transfer is realized in a LAN, via ISDN or analog modem by TCP/IP. There are 6 event inputs provided for monitoring functions and two outputs are available for the direct control of the alarm devices. Via the serial interfaces further devices, e.g. Pan/Tilt cameras, can be controlled. Parallel audio transfer to the graphic data transfer is possible over the second BChannel in the ISDN network. There are other types of Convision V6xx A which are equipped with the basic function of Convision V600 A but which also offer various additional features. The basic configuration of all types is the same. 2.2 Convision V610 A This type of Convision V600 A Series is equipped with a 2.5" hard disk for long-time recording. Versions: Convision V610 A Convision V610 A XL Convision V610 A XXL with min. 10 Gb hard disk with min. 20 Gb hard disk with min. 30 Gb hard disk The internal notebook hard disk ensures a recording time of 9 hours per Gbyte of hard disk space at 1 frame per second (resolution 384 x 288, file size 32 Kbytes). At a resolution of 192 x 144 (8 Kbytes) you can record up to 36 hours per Gbyte of hard disk space at the same recording speed. Before using the Convision V 610 A for the first time, it needs to be configured in the same way as the Convision V600 A (e.g. IP assignment). Please see Chapter 7.3 for more information on the recording and play functions 2.3 Convision V611 A The Convision V611 A is a Convision V600 A with the GSM and long-time recording modules. This GSM type contains an integrated GSM900 cellular system which means that no cables are required for connection. The voltage supply can be provided using a 12V battery, e.g. car battery to ensure full mobile operation. Message retrieval is provided using a GSM900 cellular phone or an analog modem. -7- For data transfer, the Convision V611 A requires a SIM card (not supplied). Furthermore an antenna with cable with FME connection is necessary (not included in delivery). Version: Convision V611 A XL with min. 20 Gb hard disk Please see Chapter 7.3 for more information on the recording and play functions. The configuration of the GSM modem is described in Chapter 7.4.4.3 -8- Convision V600 Series - Manual 3 System Requirements 3.1 Requirements for Operation in an ISDN Telephone Network To use the Convision V6xx A via ISDN, a basic ISDN connection is required. The Convision V6xx A is already completely prepared for an ISDN connection, which means that no action, or any installation work, is required to be carried out by the user. A passive ISDN card (type EthIS V1.01, certification number CE0682) is installed into the Convision V6xx A by the manufacturer. This card is connected to the base hardware of the Convision V6xx A using a PC-104 bus. The ISDN software required for operation is also installed in the unit ready for use. Please see Appendix A for information on configuring the connections to be created via the ISDN interface. If you want to make other settings on the Convision V6xx A via the ISDN connection, an ISDN-compatible computer is required, see Chapter 6.1. 3.2 Requirements for Operation in an LAN Network For installing the Convision V6xx A in a LAN, a computer with an Ethernet connection is required. The Convision V6xx A requires a 10 Mbit TP connection. Further information on the subject of cabling can be found in Chapter 5.2 3.3 Software Requirements In order to be able to configure the Convision V6xx A, an Internet browser which supports JAVA is required, such as Microsoft Internet Explorer 4.x or Netscape Communicator 4.x. We recommend using Netscape in order to be able to display the “image sequences” (Chapter 7.1.7 and Chapter 8.2) for moving pictures more quickly. No special software is required to operate the Convision V6xx A, as all components are normally already included in the standard software package supplied with the computer. On computers with MS operating system, initial installation can be called directly as an EXE file via Convision IPSetup, with other operating systems, installation of a "JVM - Java Virtual Machine" may be necessary. -9- 4 Control Elements, Connections and Indicator Lamps The Convision V6xx A includes various control elements, connections and indicator lamps which are explained in more detail below. 4.1 Front View CCTV 4 5 6 M Reset 3 Power 2 HD 1 Active F Online Video Webserver Figure 1: Front view of the Convision V6xx A ♦ F: deletes the hard disk ♦ LED 1-6, these lights, if a correct connection for a camera was made on the back side, flash, when accessed by the Convision V6xx A. ♦ M: deletes the configuration. ♦ Online: this lamp is lit when the Convision V6xx A has activated a connection, i.e. the Convision V6xx A itself has made a call. ♦ Active: lit when the alarm function of the Convision V6xx A is switched to “alert”. ♦ HD: means hard disk. This indicator lamp is lit either when data is written to the hard disk or when data is read from it (optional). ♦ Power: lights up as soon as the Convision V6xx A is connected to the power supply and switched on. ♦ Reset: pressing this button will cause the Convision V6xx A to be reset. The Convision V6xx A will be rebooted and re-initialized. Do not press F and M together when you switch on the Convision V6xx A as this would cause the entire software to be deleted. - 10 - Convision V600 Series - Manual 4.2 Rear View The external connections are located on the rear of the Convision V6xx A. Connections of the Convision V600 A/610 A: ♦ CAM 1 ... CAM 6: six independent FBAS cameras can be connected to these connections. ♦ COM 1: Serial interface: used to control external devices, e.g. swivel camera, weather station etc. Convision provides a list of all available devices on its website www.convision.de. (see also Chapter 7.2). ♦ COM 2: Serial interface: also used to control external devices. ♦ Ethernet: 10 Base T connection for using the Convision V6xx A in a LAN. ♦ ISDN: connection for operating the Convision V6xx A using an ISDN multi-device connection. ♦ Audio: connection for microphone and loudspeaker for audio transfer equipment, e.g. a door intercom system. ♦ Power switch: pressing this button switches the Convision V6xx A on and off. ♦ Power 12V-DC: socket for the power supply supplied with the unit. ♦ I/O Connector: this connection can be used to connect additional devices, e.g. smoke and motion detectors. (see Chapter 5.7) Figure 2: Rear view of the Convision V600 A/610 A Only Convision V611 A (see figure page 12) ♦ SIM-Card: slot for the SIM card ♦ ANT: connection for the antenna for GSM transmission ♦ The COM2 connection is already assigned for the GSM modem, external devices can only be attached to COM1. - 11 - Figure 3: Rear view of the Convision V611 A 5 Connecting the Convision V6xx A There are three options for operating the Convision V6xx A. Operation in a LAN, via ISDN or an analog modem, or GSM (Convision V611 A). There are two additional direct connection options for the first installation (see Chapter 6). ♦ Via cross-connect Ethernet cable, see Chapter 6.3. ♦ Via the serial interface using a zero-modem cable, see Chapter6.4. 5.1 Connection to the Power Supply Connect the connection cable 12V DC plug (DC = direct current) to the power pack on the Convision V6xx A 12V DC socket. Connect the supplied power pack to your power supply via the cable. Activate the On switch on the rear of the unit. 5.2 Connection to a LAN In a LAN network, the Convision V6xx A is connected to your computer via a TP cable (Twisted Pair). An additional device is required in the network, a hub, also known as a star distribution board. To do this, you need an 8-pin TP cable with an RJ-45 connector. - 12 - Convision V600 Series - Manual Ethernet Hub Convision V600 A Series Personal Computer Figure 4: LAN connection 1. Connect one end of the TP cable to the Ethernet socket on the rear of the Convision V6xx A. (see Figure 2: Rear view of the Convision V600 A/610 A or Figure 3: Rear view of the Convision V611 A). 2. Connect the other end of the TP cable to one of the inputs on the hub. 3. Please see Chapter 7.4.4.1 for information on setting the IP addresses ☛ Note: If you want to connect the Convision V6xx A directly to your PC, the two devices can be connected using what is known as a cross-connect cable. This is an eight-pin twisted pair cable with crossed pin connections. (see Chapter 6.3). Figure 5: Cross-connect cable pin assignment (10 Mbit) 5.3 Connection to the ISDN Network The ISDN connection is provided by your local telecommunications company via a network terminator (NT). In order to connect the Convision V6xx A to the ISDN network, connect one end of the supplied ISDN cable (labeled “ISDN”) to the ISDN socket on the rear of the unit (see Figure 2: Rear view of the Convision V600 A/610 A or Figure 3: Rear view of the Convision V611 A). Connect the other end of the cable to the RJ45 socket on your ISDN connection. - 13 - ISDN NT NT Convision V600 A Series Personal Computer Figure 6: Connection via ISDN Your computer needs to be configured in order to communicate with your Convision V6xx A via ISDN. To complete the configuration work (see Appendix A ) an ISDN hardware must already be properly installed on your system. Please refer to the manual for your ISDN hardware for installation instructions. Operation in a Telecommunications System If you want to operate your Convision V6xx A in a telecommunications system (telecom system), connect the Convision V6xx A in parallel to the S0-bus and to an ISDN telephone which can be dialed from your computer. For the initial configuration, dial the telephone number for this telephone. The phone will not answer because it is a data call (phone will not ring), but the Convision V6xx A will answer the call. ☛ Note: It may be necessary to enable the connection for data transmission on Telecommunications Systems. For this purpose, contact the manufacturer of the Telecommunications System. 5.4 Connection via Modem To operate the Convision V6xx A using an analog modem, connect the modem to the 2nd serial interface (COM 2) on your Convision V6xx A using a serial cable. The modem is connected to the telephone socket using the telephone cable, and connected to the power supply using the power pack. Please see Chapter 7.4.4.3. for configuration instructions. - 14 - Convision V600 Series - Manual 5.5 Connecting a Camera To connect one or more cameras to the Convision V6xx A, proceed as follows: 1. Connect the BNC plug to a camera input (CAMx) on the rear of the Convision V6xx A. 2. To supply the camera with 12V DC, connect the “+” cable on the camera to the 12V DC plug which should then be connected to the 12V DC power socket. A ground connection (GND) is provided by the BNC connection. Convision V600 A Series CAM 1 CAM 2 CAM 3 CAM 4 CAM 5 CAM 6 Camera Ethernet ISDN COM 2 1 Powerswitch Power 12V - DC 1 I/O Connector COM 1 Figure 7: Camera connection Connection of a pan tilt camera For connecting a pan, tilt or zoom camera (Convision CC2), the control cable (9-pin Sub-D to 8-pin Mini-DIN) also needs to be connected to a serial input (COM1 or COM2) on the Convision V6xx A. The serial port to be used is specified on the Configuration / System / Serial (see Chapter 7.4.3) page. The video data cable should be connected to one of the camera inputs on the Convision V6xx A using the adapter supplied (cinch on BNC). The voltage supply of the camera is supplied separately via the cable and power pack supplied. If more than one camera is to be connected to a Convision V6xx A, the 2nd camera will be controlled using a cable connection between the cameras (8-pin Mini-DIN connectors). In order to control a camera not supported by the Convision V6xx A, check the option “Serial-URL-Port” on the Configuration / System / Serial page. For more information on this, please see Chapter 7.4.3.5. - 15 - ☛ Note: You cannot operate 2 different controllable camera models at the same time on the Convision V6xx A. ☛ Note: In some controllable cameras you must have an internal address for control. For this please use the addresses beginning with " 1 ". 5.6 The Key Lock The key lock is used to activate the alarm function. If no key lock is connected the Convision V6xx A is activated automatically. The alarm function is activated if the red LED “Active” is lit. The key lock is connected as shown on the figure. Convision V600 A Series I/O Connector Alarm Out 1 GND I/O 1 I/O 2 I/O 3 I/O 4 I/O 5 I/O 6 Key lock: Switch opened Switch closed Alarm is activated Alarm is deactivated If no key lock is connected, the Convision V600 A Series will always be activated! In this diagram, the Convision V600 A Series is deactivated! Key lock Open Collector output Figure 8: The key lock 5.7 Input and Output Connections Only components which have been developed for 12 Volt technology should be connected in the alarm section on the Convision V6xx A. 230V devices must not be connected to the inputs on the Convision V6xx A! 5.7.1 Example: Input Connections Various indicator components can be connected to the six inputs. Please ensure that only 12V devices are connected to the inputs. - 16 - Convision V600 Series - Manual As the inputs react to a low/high level change, the components must be closed in the idle state (NC type normally closed, “break contact”). Convision V600 A Series I/O Connector 1 Alarm Out magnetic switch GND + VCC Out I/O 1 “Break contact” Magnet I/O 2 I/O 3 Motion detector for alarm units type NC, 12 V (normally closed, break contact) I/O 4 I/O 5 The I/O connectors react to a low-high level change I/O 6 Key lock Open Collector output Figure 9: Example input connections 5.7.2 Example: Open Collector Output Connection For example, a relay can be connected to the open collector output, which is to be used to connect a higher output. The switching capacity of the OC output is 12V, 100mA. Convision V600 A Series I/O Connector 1 Alarm Out GND I/O 1 I/O 2 I/O 3 I/O 4 V+ I/O 5 Relay output for further switching purposes, switching capacity depends on the relay used I/O 6 Key lock Open Collector output Relay output: type: Open Collector switching capacity: 100 mA Figure 10: Example OC output connection - 17 - 5.7.3 Example: Alarm Output Connection For example a signaling lamp or other 12V signal generators (e.g. sirens) can be directly connected to this output. The maximum load for this switching output is 12V / 500mA. Convision V600 A Series I/O Connector Alarm Out Signalling lamp 1 GND Signal generator I/O 1 I/O 2 I/O 3 Convision V600 A Series-output: type: switch output output voltage: 12V switching capacity: 500 mA I/O 4 I/O 5 I/O 6 Key lock Open Collector output Figure 11: Example alarm output connection - 18 - Convision V600 Series - Manual 6 Configuring the Convision V6xx A For the local configuration of your computer, please refer to Appendix B and for the browser setup, please refer to Appendix D . To create the first connection using the Convision V6xx A, please follow the configuration procedure in this chapter. If you have already made a successful connection to the Convision V6xx A, the chapter can be skipped. To configure the Convision V6xx A in accordance with your own requirements, the configuration options are described in detail in Chapter 7. The menus and buttons and their functions will be explained. The Convision V6xx A is supplied without any configuration, i.e. the Convision V6xx A has no IP address or MSN (multiple subscriber number) allocated to it. This is indicated in that the Online LED will be flashing slowly following the boot procedure. The initial operation procedure is therefore essential. There are four options for completing the initial operation procedure. The configuration software for the Convision V6xx A is supplied on a diskette labelled “Convision IP-Configuration”. 1. MSN configuration via ISDN 2. IP configuration in a LAN network 3. IP configuration via direct connection between the PC and Convision V6xx A using a cross-connect Ethernet cable 4. IP configuration via direct connection via the serial interface using a zero-modem cable 6.1 MSN Configuration via ISDN To carry out the initial operation of the Convision V6xx A via an ISDN direct connection, install a dial-up network connection on your computer in accordance with Appendix A . Once your dial-up network connection has been configured to create a connection to the Convision V6xx A, the initial operation procedure can be completed. To connect to the Convision V6xx A, create a dial-up connection. Do not enter a username or password (in accordance with PPP password, Chapter 7.4.4.3) and press the “Connect” button. The ISDN connection to your Convision V6xx A will now be created. For operation with ISDN, your Convision V6xx A has a preset IP address 10.0.0.10 which cannot be changed. Start your browser and enter http://10.0.0.10 as the URL. The homepage for the Convision V6xx A will be loaded into your browser. Then press the “Configuration” button, followed by the “Connection / ISDN” button. Now enter the MSN on which the Convision V6xx A is operated. It is also possible at this point to specify a PPP password to prevent unauthorized connections. Once the required inputs have been made, save those inputs. - 19 - ☛ Note: If you operate more than one piece of ISDN equipment on one ISDN connection, it is necessary to assign a separate MSN number to each unit to prevent conflicts. 6.2 IP Configuration in a LAN Network To complete the initial operation of the Convision V6xx A in a LAN, follow the installation procedure given below: 1. Install and configure your LAN network (see Appendix B ). 2. Integrate the Convision V6xx A into your LAN network in accordance with Chapter 5.2. 3. Copy the configuration software from the floppy disk to a directory on your computer. 4. Open the IPSetup program. In order to be able to do this, the computer should be on the same sub net as the Convision V6xx A. In Windows, the program is launched using IPSETUP.EXE. As this is a JAVA program, it can also be started by launching “java IPSetup”. 5. After a certain period of time (max. 1 min.) the program will display the Convision V6xx A. If the program is not opened automatically, double-click on the option and then enter the IP address and network mask. Figure 12: Initial operation with Convision IPSetup 6.3 IP configuration via direct Connection using a Cross-Connect Cable The following hardware and software is required for completing the initial operation procedure for the Convision V6xx A using a cross-connect Ethernet cable: ♦ An Ethernet cross-connect cable ♦ a computer with Ethernet network connection ♦ the floppy disk with the configuration software for the Convision V6xx A - 20 - Convision V600 Series - Manual Proceed as follows: 1. Connect the Convision V6xx A directly to the LAN card on your computer using an Ethernet cross-connect cable. 2. Copy the configuration software from the diskette into a directory on your computer. 3. Open the VISTAIP program. In Windows, the program is launched using “IPSETUP.EXE”. As this is a JAVA program, it can also be started by launching “java IPsetup”. 4. After a certain period of time (max. 1 min.) the program will display the Convision V6xx A. Double-click on the entry and enter the IP address and network mask. 6.4 Initial Operation via the Serial Interface using an RS232 Cable Another option for the initial operation of the Convision V6xx A is to configure the serial interface (COM1 on the Convision V6xx A). To do this, a zero-modem cable and a terminal program are required. To ensure the successful completion of the initial operation, please follow the installation steps given below very carefully: 1. Connect the Convision V6xx A (important: COM1 on the Convision V6xx A) to a serial port on your computer using the zero-modem cable. 2. Start a terminal program on your computer and connect to the Convision V6xx A. For the configuration of the program “Hyperterminal” in a Windows operating system, see Appendix C . 3. Start the terminal program in Windows by double-clicking on the Convision V6xx A icon, or create a connection to your Convision V6xx A using following parameters: 9600 Baud 8 data bits no parity 1 stop bit no handshake. 4. Pressing the question mark on your keyboard will open the operating mask for the Convision V6xx A. 5. Press “1“, enter the IP-address and confirm with “Enter“. - 21 - Fig. 13: Main menu for the initial operation via Hyperterminal 6. Press “2“, enter the IP network mask (IP address mask) and confirm with “Enter“. 7. After entering “3”, enter the IP gateway address and confirm. 8. After entering “4” the configuration settings can now be viewed and checked, confirm afterwards. 9. Press “5“ and confirm to send the configuration data to your Convision V6xx A. 10. The Convision V6xx A will then automatically reboot and be ready for operation. 6.5 Delete Configuration If a mistake has been made accidentally in programming the IP address, network mask or gateway or you have forgotten your password and cannot therefore connect to your box, you can delete the configuration by resetting the box. Once the Convision V6xx A has been reset, the Convision V6xx A will be in the initial state, i.e. the Convision V6xx A will not have either a saved IP address or a MSN. To delete a configuration by resetting the box, proceed as follows: 1. Press the “Reset” button on the front of the box. 2. Then immediately press the “M” button and hold it down until the LEDs 1+2 are lit. 3. Then release the “M” button. The configuration is deleted if the “Online” LED is flashing following the reboot. The initial operation procedure will then need to be repeated. Caution! Do not press the “F” button at the same time as this may delete all the software (firmware) in the Convision V6xx A! - 22 - Convision V600 Series - Manual 7 The Main Menu - Homepage After the first successful connection to the Convision V6xx A, the homepage for the Convision V6xx A will be called up by entering the IP address for your Convision V6xx A into the address line of your browser. To the left of the illustration of the Convision V6xx A are buttons which are activated by clicking on them. The language selection on delivery is set the default language in the browser. If you want the menus to be given in another language, first press the button with the relevant flag. Once you have selected a language, the configuration for the Convision V6xx A can be continued. 7.1 Cameras In this menu you have the option of configuring the online display settings for the cameras. Press the “Cameras” button in the main menu to carry out the settings for the display. The menu shown below will be opened: Figure 14: Camera display options 7.1.1 Number of Cameras to be displayed It is possible to display up to six connected cameras on the screen simultaneously. There are various display options listed on the left-hand side of the “Cameras” menu. The available options are divided into “Single camera” (only one camera supplies images to the monitor), “View of two cameras”, “View of four cameras” and “View of six cameras”. - 23 - 7.1.2 Single Camera Single camera means the display of one camera on the screen. To do this, select the relevant button for the camera which you want to have displayed on the screen underneath the name. If a camera connection is selected to which no device is connected, the image displayed will be a crossed-out camera. The “Configuration” button underneath the image will open the menu: Setting for color, brightness, contrast, quality For each setting there are 6 different levels which can be displayed using the “Select” button for direct comparison. You can also select Homepage / Configuration / Cameras to arrive at this configuration menu. (see Chapter 7.4.2.1) ☛ Note: If the Convision V6xx A is attached over ISDN, to achieve a fluid screen sequence, reduce the quality and the data size of the images. 7.1.3 Single View of a pan tilt Camera To the Convision V6xx A you can attach different controllable cameras, which can be operated directly over the screen. These cameras have different functions depending on design. Therefore the screen surface of the Convision V6xx A varies, depending on which camera is attached. Figure 15: Menu of an optional controllable camera - 24 - Convision V600 Series - Manual The Convision CC2 is, for example, an autofocus camera, in which the image definition is automatically focussed. It can create a panorama picture over the entire swivel range and can steer to a determined position in the current picture by clicking on the mouse. You can see the screen of this camera in Figure 15. Clicking on the button to the right of the panoramic image will refresh it. ☛ Note: The display for controlling the camera is only available in single view in the image sizes 1 (halfsize) and 2 (fullsize). ☛ Note: In some controllable cameras you must have an internal address for control. For this please use the addresses beginning with " 1 ". Depending upon the type of the attached camera you can find the following different control elements: By clicking on the triangles the camera swivels in the direction of the arrow. The angle depends on the zoom factor. Click the dot takes the camera back to the rest position. The arrows correspond to the entire swivel range, by clicking a position on an arrow will swivel the camera to the corresponding place. By clicking on the triangles the camera swivels in the direction of the arrow. The angle depends on the zoom factor. Smallest possible zoom, maximum zoom The beam corresponds to the entire zoom area, by clicking a position it zooms the camera accordingly. Adjustment of zoom Smallest possible zoom, reduce zoom factor, increase zoom factor, maximum zoom Adjustment of zoom reduce zoom factor, increase zoom factor Options for saving selected sections of images. Position the camera on a part of an image and click on Save. Select one of the 6 points, assign this camera position to the dot, name and save it. The camera will then set itself to the image set when you click on one of the dots. Adjustment of the sharpness area of cameras without autofocus. close-distance focus ↔ remote-distance focus Adjustment of the light beam in the lens. wide-closed Iris ↔ opened Iris ☛ Note: If the configuration protection function is activated, administrator rights are required for the save process. - 25 - 7.1.4 View of two Cameras Pressing the “View of two cameras” button will display two camera images simultaneously next to each other on the screen. By default, the camera images from the cameras connected to CAM1 and CAM2 will be displayed when the two camera view is selected. Naturally, you can also select two other cameras. To do this, select the relevant camera directly next to the image. Figure 16: View of two cameras If you click on one of the pictures in the multiple view display, it will be displayed in single view mode. 7.1.5 View of four Cameras This option permits the display of four camera images simultaneously. Please see Chapter 7.1.4 for the procedure for selecting the required cameras. 7.1.6 View of six Cameras Just as with the two camera and four camera views, you can also have the Convision V6xx A display all six camera images on the screen simultaneously. - 26 - Convision V600 Series - Manual 7.1.7 Setting the Image Refresh Sequence and Image Size Updates the images for the selected camera. A new image is displayed for each camera shown. Select image size 1 – small, 2 – medium (default), 3 – large Continuous updating of the camera images. Clicking on the arrows increases or decreases the update frequency. 1 = low to 10 = high. ☛ Note: The loading time for a large image is longer than for a small picture. This option for selecting the size is not available in the two camera, four camera and six camera views. 7.2 Applications The Convision V6xx A supports various devices which are controlled via the serial interface, such as weather stations or radio controlled outlets (neither of which are supplied). Figure 17: Applications which can be controlled using the Convision V6xx A 7.2.1 Configuration In this menu you can determine and check the required assignments of both serial ports on your Convision V6xx A for connecting various applications (see Chapter 7.4.3.5). - 27 - 7.2.2 Weather Station If a weather station supported by Convision Technology is connected to your Convision V6xx A, e.g. the Huger WM918, a list will be given here containing all the data which can be transferred, such as temperature, wind speed and wind direction. 7.2.3 Sockets Each of the connected sockets supported by Convision Technology can be controlled here. 7.2.4 Outputs The two outputs of the Convision V6xx A – relay switch output and open collector output – can be manually activated in this menu, if you want to initiate an action directly (e.g. door opener). 7.2.5 GPS A GPS receiver with a serial interface can pass its data on to the Convision Video Webserver, so that these e.g. can be sent by e-mail. In the case of application of mobile objects, like auto or ships, the location can be checked at any time. In cooperating with a surveillance software the ideal prerequisites are given. As a rule a Convision V611 A is installed here, the e-mail is dispatched through GMS . GPS (Global Positioning System) is a satellite navigation system. 24 satellites circle the earth at 20.000 km in height and transmit in short intermittent signals with time and position. Signals from 3 satellites at the same time can be used by a GPS receiver to define their own position in a range of approximately 10 meters. This system works world-wide and independent of weather, the contact from the Satellite with GPS antenna may not connect e.g. in a dense forest or under a gas station roof. To attach a GPS receiver over a serial interface, adjust under Applications / Configuration or Configuration / System / Serial for the used interface. Here they can see the data of the GPS receiver " time ", " degree of latitude ", "degree of longitude " as well as the number of satellites used for the positioning. ☛ Note: The used GPS receiver must be compatible with NEMA 0183 version 2.0. - 28 - Convision V600 Series - Manual 7.3 7.3.1 Recorder – Recording and Playback Frame Buffer If an alarm is triggered by one of the alarm inputs, up to 32 images can be stored per camera in the Convision V6xx A main memory, independent from the integrated hard disk. This means that this recording option is also available in Convision V600 A. Each camera is assigned a frame buffer, in which one or more alarm inputs can report the event. Thus the images from camera 1 record exclusively in frame buffer 1 etc., however the inputs can activate any frame buffer. You can make the assignments of the inputs and frame buffers both in the configuration of the frame buffer and in the configuration of the events. The last stored setting is in effect. Configuration Figure 18: Configuration of the frame buffer 1. Select a frame buffer. 2. Specify the number of images to be saved before and after an event. The total maximum amount is 32. 3. Specify the recording speed in a range of between the maximum speed and 1 frame every 2 seconds. 4. Select the image size. The maximum recording quantity for large images is 16 and 32 for the small images. - 29 - 5. Select whether pictures in the buffer can be overwritten by another alarm event after the images have been sent via e-mail. Otherwise the recording is automatically terminated and must be started again. 6. Select which alarm input (input) event should report to this frame buffer. 7. Select the messages to which the images from this frame buffer shall be attached. 8. Activate the recording process. 9. Save the configuration. 10. If necessary repeat steps 1 to 9 for the other frame buffers. Status This menu displays the status of the 6 frame buffers in an overview. Additionally here they can start or stop the recordings. Display Figure 19: Display of the images in the frame buffer If you have activated one or more frame buffers in your Convision V6xx A and an assigned alarm has occurred, up to 32 images – depending on the configuration of the frame buffer – which have been saved before or after the event, will be displayed on this page. First select one of the frame buffers from the button toolbar in the upper image border. - 30 - Convision V600 Series - Manual The pre alarm images are seen above, the first picture is displayed in the center in increased size, beneath are the post alarm images. If you click on one of the images, an enlarged version will be displayed. 7.3.2 Hard Disk – Configuration (Convision V610 A/611 A only) 7.3.2.1 Status information on the hard disk partition Figure 20: Hard disk status Current data on the hard disk is called up by pressing the “State” button in the configuration menu. This includes : ♦ the total capacity of the hard disk ♦ the amount of partitions available ♦ the free disk space remaining Information on the different partitions is displayed underneath, including: ♦ type of partition (see Chapter 7.3.2.4) ♦ type of images, 3 different quality levels, 2 mixed types ♦ the cameras selected ♦ the maximum number of images which can be stored on the partition ♦ the number of images already recorded ♦ whether the recording should stop after the maximum number of images has been reached or if the recording should continue at the beginning of the partition. ♦ the recording speed for the images to be saved on the partition. - 31 - 7.3.2.2 Format The “Format” option is used to delete all the partitions on the hard disk. New partitions can then be created by pressing the “Add partition” button. ☛ Note: During the formatting process, all the data will be deleted from the hard disk. Figure 21: Format menu 7.3.2.3 Delete Partition Only the partition last created can be completely deleted at one time. All available partitions with their specified parameters, the total space on the hard disk and the free disk space remaining will be displayed. If you want to delete all partitions, it is advisable to format the hard disk. - 32 - Convision V600 Series - Manual Figure 22: Menu for deleting individual partitions 7.3.2.4 Partitioning the Hard Disk The hard disk can be divided into up to eight different partitions using the “Add partition” button. There are 4 different types of partitions. Long-time recording: the recording is time-controlled or started via the browser interface. Ring buffer: for recording before and after trigger events. Impulse-controlled: for recordings during a preset period following a triggered event. Contact-controlled: for recordings in a period determined by a trigger element, e.g. as long as a motion detector displays movements. Long-time recording The first option is the setting to determine the period of time to save onto the partition. It is possible to select seconds, minutes, hours and days. The recording speed can be adjusted from the maximum speed (~ 25 fps) through to 1 frame per hour. - 33 - ☛ Note: The speeds, especially “Maximum speed”, depend on the number of cameras recording simultaneously. A speed of 25 fps will not be achieved with two or more cameras. The cameras selected for recording need to be specified immediately following one another, e.g. 3,4,5 or 2,3. The connected cameras are identified by a camera icon. If the images are to be recorded in two different quality levels, only one camera can be selected. The quality - and therefore the memory requirements and transfer time for the images - can be selected from three types with different image qualities, indicated by a green, yellow or red dot, and two mixed types with two quality levels each, indicated by the bi-color dots. If the images are to be downloaded via FTP, it is a good idea to save the images in two levels of quality. First of all, use the poorer quality to gain an overview, because the download times are shorter, then the required images only can be downloaded in a superior quality. Now you can specify whether the recording should stop after the max. number of frames has been reached or if the recording should be continued at the beginning of the partition. Figure 23: Creating a long-time recording partition ☛ Note: If the recording is continued once the maximum number of images has been reached, the frames already recorded will be overwritten! - 34 - Convision V600 Series - Manual The memory required for the settings selected will be displayed automatically along with the remaining memory available. Clicking on the “Add Partition” button will apply the partition data set. All the partitions already created will be displayed in the table which will now be displayed. The new partition created is always the last one displayed. Ring Buffer With ring buffer recording the memory space for the partition to be created is divided into equal “memory rings”. The Convision V6xx A continuously records images in the first ring according to the presets. If the memory is full the data will be overwritten. If a trigger event occurs, the images previously recorded will not be overwritten for the pre-determined period of time, and the remaining ring memory will be filled, the ring blocked, and the ring buffer activated. The images will be saved in the highest quality. ☛ Note: Once the recording process has been started on ring buffer partitions, the recording is continuous in order to be able to access images at any time before an event. It is only possible to play back the images once the recording has been stopped. Figure 24: Creating ring buffer partitions The size of a ring buffer is determined by the first option given. How much of that time was before the event is shown in the second option. The third time specification determines the number of ring buffers to cover the partition. - 35 - The recording speed can be set from the maximum speed (~25fps) down to 1 frame per minute. The camera for the recording is now selected. Now specify whether the recording is stopped once the maximum number of images has been reached or continue at the beginning of the partition, i.e. on the first ring buffer. Caution: If the recording jumps to the first ring buffer, images already recorded may be overwritten! The memory required for the settings selected to this point will be displayed automatically along with the remaining memory available. Clicking on the “Add Partition” button will transfer the partition information. The partitions already created are displayed in the table underneath. Impulse-controlled The pulse caused by an event on one of the alarm inputs triggers the recording process for images for a preset period of time. The images are saved in the highest quality. Figure 25: Creating an impulse controlled partition The recording time can be set in a range of seconds up to days. The next setting to be made is the number of events to be saved. The recording speed can be set from maximum speed (~25 fps) down to 1 frame per minute. The camera for the recording process is then selected. - 36 - Convision V600 Series - Manual Now specify whether the recording is to be stopped once the maximum number of images has been reached, or continued at the beginning of the partition. Caution: images already recorded may be overwritten in this process! The memory required for the settings selected will be displayed automatically along with the remaining memory available. Clicking on the “Add Partition” button transfers the partition information. The partitions already created will be displayed in the table underneath. Contact controlled The recording of the images continues as long as a detector input on the Convision V6xx A is activated. For example, recording continues whilst there is movement in the range of the motion detector. This means it is possible to save different numbers of events depending on the length of the individual recording sequences. For this reason, the size of the entire partition needs to be specified. The images will be recorded in the highest quality. Figure 26: Creating a contact controlled partition The recording speed can be set from maximum speed (~25 fps) down to 1 frame per minute. Now select the camera for recording. The memory required for the settings selected will be automatically displayed along with the remaining memory available. Clicking on the “Add Partition” button will transfer partition data. The partitions already created are displayed in the table underneath. - 37 - 7.3.3 Hard Disk Recording (Convision V610 A/611 A only) The “Record” option is used to configure various recording options for each partition. 7.3.3.1 Manual Recording - Start / Stop This is used to start and stop a recording manually. This table displays the partitions set along with the types of partition and the cameras connected. Click on “Start recording” or “Stop recording” to start or stop the recording process on long-time recording on partitions. A current recording process can be cancelled on all other partitions (“Stop recording”). Figure 27: Menu for manual recording 7.3.3.2 Time controlled Recording This menu is used to set up time-controlled recording for long-time recording for the individual partitions. The event-controlled partitions cannot be started using this menu. ☛ Note: A long-time recording for a pre-determined period of time can only be carried out on one partition to ensure fast transmission times. However, if more than one recording is selected simultaneously, the recording saved first will be started. The date set using Configuration / System / Date / Time is displayed to simplify the inputs. - 38 - Convision V600 Series - Manual Figure 28: Menu for time controlled recording To setup time controlled records, proceed as follows: Example: To record every weekday from 09:00 until 10:00 o’clock automatically. 1. Select one of the 8 points of time using the top row of buttons. 2. Set 09:00 for start and 10:00 for the end. 3. Select all weekdays. 4. Then specify the time period for the recording process. (DD.MM.YYYY) 5. Specify which partition is to be used for the recording. All partitions set up are identified using symbols. The available partitions are marked using a radio button. 6. Save. The “Delete” button deletes the input form. If a saved time is to be deleted, the blank mask needs to be saved again for this time (1 - 8). - 39 - 7.3.3.3 Event controlled Recording - Events This is used to configure recordings to be started using the alarm inputs for the ring buffer, impulse-controlled and contact-controlled partitions. Figure 29: Menu for event controlled recording The alarm inputs 1-6 can be selected by clicking on the button bar. All partition are identified using symbols. The partitions where recording is possible are marked using a radio button. Only one partition can be selected for an event. However, the same partition can also be selected for more than one event. To deactivate, click on “No Partition”. Once the partitions have been selected, the data needs to be saved. 7.3.3.4 Deleting Images on individual Partitions This table is used to completely delete the images on the corresponding partition by clicking on “Delete” in the table. 7.3.4 Hard Disk Playback Options (Convision V610 A/611 A only) The “Play” option is used to view the recorded images on the available partitions. In this process, the camera required and, if two quality types have been recorded, the image type can be selected. ☛ Note: Simultaneous recording and playback of images from one partition is not possible! On ring buffer partitions, the recording process is continued once the recording process has been started, in order to provide access at any time to images before the event. Playback of the images is only possible when the recording has been stopped. - 40 - Convision V600 Series - Manual Figure 30: Image playback The partition required is set using the number bar above the image, and the required camera, the quality and the program used for display purposes (Server Push or JAVA-Applet, see Chapter 8.2) are set using the button bar to the right of the image. The percentage specifications below the image are used for fast access to the relevant point in the image sequence. 100% means that the last image recorded, regardless of the partition size. ☛ Note: Only partitions which already contain images can be selected. The images can be viewed in single steps and at different speeds forward and backward. 1 2 3 4 5 6 1 – To beginning 2 – Single image backwards 3 – Single speed backwards 4 – Stop 5 – Single speed forwards 6 – Single image forwards 7 – To end 7 8 9 10 11 12 13 14 8 – 8x speed backwards 9 – 4x speed backwards 10 – Double speed backwards 11 – Continuous play single speed 12 – Double speed forwards 13 – 4x speed forwards 14 – 8x speed forwards ☛ Note: The playback speed depends on the speed used for the recording. Simultaneous recording and playback of images on one partition is not possible. - 41 - 7.4 Configuration Pressing the “Configuration” button accesses the Configuration menu for the Convision V6xx A. In this menu there are the following buttons available on the lefthand side. Homepage Pressing this button will take you back to the main menu for the Convision V6xx A. ☛ Note: If the configuration protection feature is enabled, only the administrator is able to change any of the settings for the system and cameras. 7.4.1 Event Log The Convision V6xx A logs all system events (information, errors, warning messages). This menu option is used to list these events. The list can be deleted by pressing the “Delete” button. Figure 31: Event log 7.4.2 Camera Settings This menu allows you to rename the connected cameras, i.e. give them an individual name (e.g. according to the position of the camera) and to adjust the camera properties (brightness, color, contrast and quality). Select one of the camera ports from the top button bar. If there is no camera connected to this port, a crossed-out camera will be displayed as the image. - 42 - Convision V600 Series - Manual 7.4.2.1 Adjusting the Camera Properties Select the required property from the button row , color, brightness, contrast or quality, and adjust the settings according to your requirements. This procedure can be repeated for all connected cameras. This menu can also be accessed using Cameras / Single view, see Chapter 7.1.2 Figure 32: Adjusting the camera properties 7.4.2.2 Renaming Cameras The “Rename” button can be used to assign the connected camera a different name (the default name for camera 1 is “Camera1”, etc.). It is a good idea to use the name of the location at which the camera in question is situated. To save the names you have used in the Convision V6xx A, press the “Save” button after entering the inputs. The names set here for the cameras can be seen under other configuration pages. Figure 33: Assigning camera names - 43 - 7.4.2.3 General – Settings for the Image Display ♦ Select whether the images at the start are JPEG single images, or as an image stream with Server Push (currently only supported by Netscape Navigator) or to be displayed with JAVA applet (see Chapter 8.2). ♦ Activate the option for “caching” images supplied by the cameras, i.e. “temporary storage” of the images on the hard disk. This option is necessary for saving the precise single image displayed in the browser window, which will then also be located in the cache. If this option is not activated, a current image will always be obtained from the camera and saved, instead of the image displayed in the browser. ♦ An image displayed in size 1 (=small) can be enlarged (zoomed) by the browser. ♦ Enter a maximum time which can be assigned to a user to control a pan tilt camera. During this period any other access attempts will be blocked. If a “0” is given here, all access attempts will be taken into consideration. ♦ Enable the display of date/time in the JAVA applet. ☛ Note: The JAVA applet also has a context menu (click the right mouse button on the image) which can be used to show/hide the date. Figure 34: General settings for image playback - 44 - Convision V600 Series - Manual 7.4.3 System Settings This menu includes options for making general system settings. This includes setting the date and the time as well as the inputs and outputs. In addition, in future it will also be possible to update the Convision V6xx A with the latest version of the software. 7.4.3.1 General – Browser Settings On the homepage for the configuration menu there is an image of a Convision V6xx A on the right-hand side. Loading these graphics may take some time, depending on the transmission path. If you deactivate the display of these graphics, the homepage will download more quickly. The menus for the Convision V6xx A configuration can be displayed in different languages. In this case, it is possible to create a default setting or to transfer the default settings from your browser. Figure 35: Settings in the browser 7.4.3.2 Setting the Time and Date This menu is used to enter the current date (DD.MM.YYYY) and current time. Both these settings will continue to run, even without an external power supply, using a battery buffer. 7.4.3.3 Inputs/Outputs The inputs and outputs on the rear of the Convision V6xx A can be configured in this menu. The various inputs can be assigned different names. The names set here for the inputs/outputs can be seen under other configuration pages. For the two outputs (relay-switching output and open-collector output), the relevant ON period can also be set in seconds. - 45 - Figure 36: Configuration of the inputs and outputs 7.4.3.4 Activating the FTP Server This menu is used to activate the Convision V6xx A as an FTP server. Once it is activated, the images from the cameras can be downloaded using both HTTP protocol and FTP (File Transfer Protocol). The downloading of images via FTP is normally carried out using FTP clients or other software programs, e.g. for including images on a website. To modify the conditions for this software, the default value of max. 500 files which can be downloaded from the hard disk can be deactivated on this page. Afterwards a restart of the Convision V6xx A is necessary. Permitting anonymous FTP access If the Convision V6xx A is protected in that the various security levels have been activated (see Chapter 7.4.4), it will not be possible to access it via FTP without entering a login name and password. The URL for accessing the Convision V6xx A will then be: ♦ ftp://loginname:password@IP-address/.... The login name is either “admin” or “user”, and the password is the one which has been assigned. Once the page has been opened, the password will no longer be displayed in the address. - 46 - Convision V600 Series - Manual If “Anonymous FTP allowed” has been activated, users are able to access the images on the Convision V6xx A using an FTP program with the login name “anonymous” or “ftp” and any password. ☛ Note: If the FTP protocol is called up using a browser, it is not necessary to input this login. The default setting for this access is the login name “anonymous”. Figure 37: FTP server menu Downloading images via FTP using a browser If you have activated the FTP server the images can also be downloaded by the Convision V6xx A via FTP using your browser (in this case, the FTP client). To do this, only the required image needs to be specified using a FTP command. An image on the hard disk is specified in the browser by entering the path: ftp://10.0.0.10/HD/partition1/camera1/good/123456.jpg The path is composed of: ♦ the IP address of the Convision V6xx A, ♦ the "HD" designation for the hard disk area ♦ the designation for the partition (partition1-partition8) ♦ the designation of a camera (camera1-camera6) ♦ an image type (good, medium, low) ♦ the required image. The names of the images are composed of a consecutive 6digit number and the extension “.jpg”, e.g.: "001234.jpg" The number depends on the number of recorded images in this directory. An up-to-date image can be obtained using the following path: ftp://IP address/camera2/fullsize.jpg - 47 - This command will control camera 2. For other image sizes, “halfsize” or “hugesize” can be entered instead of “fullsize”. ☛ Note: With “ftp://10.0.0.10/HD/info.txt” an overview file of the hard disk partitions and of the available images can be downloaded. 7.4.3.5 Assignments for the Serial Inputs In this menu, you can determine which of your devices are connected to the two serial interfaces (COM1 and COM2) on your Convision V6xx A. A modem is normally connected to COM 2, including the GSM modem for the Convision V611 A. All other devices (controllable cameras, weather station, remote outlet) can be connected either to COM1 or COM2. If several controllable cameras are attached, indicate the number. ☛ Note: You cannot operate 2 different controllable camera models at the same time on the Convision V6xx A. Figure 38: Assignments for the serial inputs Serial-URL-Port Once the serial-URL port has been activated, it is possible to control devices not supported by the Convision V6xx A, e.g. other controllable cameras. (See also Chapter 8.4) All parameters required for setting the serial connection and the actual data will be transferred in this process. - 48 - Convision V600 Series - Manual The data to be entered for controlling the device can be obtained from the manufacturer in question. When programming a website, links or buttons can be included which contain CGI parameters as a URL as well as the IP address for the Convision V6xx A. These parameters are forwarded to the device to be controlled via the serial URL port. It is also possible, of course, to input the URL with the parameters directly into the address line in the browser. The URL will look like this: IP-address/urlcom? baudrate=A&databits=B&stopbits=C&parity=D&port=E&dataout=F The parameters and possible values are as follows: ♦ A: Baud rate 1200, 2400, 4800, 9600 ♦ B: Data bits 7, 8 ♦ C: Stop bits 1, 2 ♦ D: Parity bit 0, 1, 2 (none, odd, even) ♦ E: Port 1, 2 ♦ F: Data Data in hexadecimal format with no spaces. The default values for A – D are: 1200, 8, 1, none and 1, the maximum data length is 128 bytes. In addition, there are other parameters with which it is possible to read data via the URL port: ♦ read 1 – 128, reads the specified number of bytes, the values will be returned in hexadecimal format between „#“. ♦ wait 1 – 9, waits the specified number of seconds before reading from the URL port. (to be used together with the read parameter). ♦ flush yes / no, empties the read/write buffer, will be performed first when combined with other parameters. Example: http://IP-address/urlcom?flush=yes&dataout=303132&wait=6&read=10 Empties the buffer, writes the data string 0, 1, 2 (hex 30, 31 and 32), then waits 6 seconds for the reply and reads 10 Bytes. - 49 - 7.4.3.6 Update - Transferring new Software This function allows you to load new software versions of the firmware into the Convision V6xx A. The software is updated continuously and its performance improved. The latest version of the software is available as a ZIP file for download from our Internet site www.convision.de. Do not switch off the Convision V6xx A during the update process. Do not attempt to access the Convision V6xx A during the process. To update the software, enter the full path for the directory where you unzipped the update file on your computer after downloading. Alternatively you can click on the “Browse” button to search for the file, and transfer it into the input line by doubleclicking on it. Once this has been done, press the “Upload” button. Figure 39: The update function - 50 - Convision V600 Series - Manual 7.4.4 Configuring the Connections This menu option is used to configure the IP address, the mail server and the ISDN connection. 7.4.4.1 IP Addresses If your Convision V6xx A is integrated into a LAN, the IP address, network mask, router and DNS server are declared here. You can use the Ping command to check whether or not an IP address is still available to the Convision V6xx A (see Appendix B ). Figure 40: Configuring IP addresses The router entry: If you are using a default router in your network to connect to the outside network (Internet), its IP address can be entered in the “Router” box. All IP addresses outside the LAN will then be accessed via this router and not via ISDN. ☛ Note: If e-mails are required to be sent explicitly via ISDN, the “Router” input line should be empty. The DNS Server entry: The IP address of a DNS server must be entered here. The DNS server (Domain Name Service) of the provider set in your Convision V6xx A should be selected here. Information on this can be obtained from your provider. - 51 - The Syslog Server entry: If you are running a syslog-server in your network, the Convision V6xx A can send messages/error messages to the IP address of this syslog-server. If there is no syslog server integrated into your network, the input line should be empty. ☛ Note: This option should only be used if the syslog-server can be accessed via the Ethernet. 7.4.4.2 Mail Server In order to be able to send an e-mail from the Convision V6xx A in the case of an alarm, the IP address of the SMTP server being used (Simple Mail Transfer Protocol) should be saved in the Convision V6xx A. The SMTP server is used to forward the outgoing e-mail messages to the recipients. The address for the SMTP server can be obtained from the network administrator for a LAN connection, and from your internet provider for an ISDN connection. Please enter the e-mail sender address of the Convision V6xx A into in the second input line. SMTP-after-POP Some mail providers use the SMTP-after-POP technique, in order to prevent someone using a falsified email address in the SMTP server. Since there is no authentication, the server requires a previous registering over a POP3 access. If your Provider requires this authentication, enter it into the field next to the login name and the password, as this is needed to collect the e-mail. Figure 41: Configuring the mail server - 52 - Convision V600 Series - Manual 7.4.4.3 ISDN/Modem If the Convision V6xx A is being operated via an ISDN connection or a modem, there are several configuration settings to be made here. The Convision V6xx A can be connected either by ISDN or by an analog modem, connection of both is not possible at the same time. ☛ Note: The connection of the user to the Convision V6xx A is only possible if either both pages have a analog connection or both pages have an ISDN connection. An analog data transmission to ISDN is possible only over Convision Call. ☛ Note: Please observe the specifications for your telephone system with regard to the input of additional zeros. Connection to Convision V6xx A ♦ Here you should enter the multiple subscriber number (MSN) which is used to dial the Convision V6xx A, the user name for identifying the PPP (point to point protocol) and the user password. The user name and the user password are advisable for security reasons if the Convision V6xx A is interrogated directly from an ISDN connection, because a connection can also be created if access to the Convision V6xx A is protected by the user password (see Chapter 7.4.5). Figure 42: Configuring the ISDN parameters - 53 - ☛ Note: The information selected here should also be given in the dial-up networking connection when making an ISDN connection (see Appendix A ). ☛ Note: With a Telecommunications System it is usually only necessary to enter the extension number as the MSN. Connection from Convision V6xx A to the provider In addition to the telephone number of the provider, the identification and the password for PPP need to be entered. This information is required by the Convision V6xx A in order to dial into the provider and to send e-mail messages. The required information can be obtained from your provider. The default values are for the German provider Talkline. TimeOut Settings TimeOut is the time that the Convision V6xx remains connected to the provider after the last data has been transferred. The default is 55 seconds. TimeOut = 0 (zero) The connection will not be broken! Beware when working with Convision Call as the server will also remain connected! Activating the password encryption The encrypted transfer of the password entered is used by some providers for extra security. If a password has been specified for incoming or outgoing connections on the Convision V6xx A, the password encryption function can be activated. If the provider does not accept the encrypted transfer of the password, the connection will still be created without an encrypted transfer of the password. If no password is entered, this option will be ignored. Check with your provider as to whether or not they support password encryption. Activating channel bundling With a normal ISDN connection, only one of the two available B channels is used. If both B channels are used for the data transfer, double the quantity of data can be transferred in the same amount of time. The charges will be accrued per channel, which means that they will also be doubled during channel bundling. Channel bundling can be activated both for incoming and outgoing connections to the Convision V6xx A. Not all providers support this option. If channel bundling has been activated, but your provider does not support this option, a single channel connection will be created. Check with your provider as to whether or not they support channel bundling. - 54 - Convision V600 Series - Manual ☛ Note: If your provider does support channel bundling, but it is not possible to bundle the two lines, the connection will be disconnected with an error message in the status display (see Chapter 7.4.1). ☛ Note: During the set-up of the Dial-up Network you must activate the multichannel set-up connections. (see Appendix A ) Configuring the modem The init strings for initializing the modem depend on the modem used. The Convision V6xx A contains presets for the internal GSM modem and for a modem with the enhanced Hayes command line, e.g. US Robotics Sportster. If you are operating your Convision V6xx A using a modem, click on “Modem” and then “Configuration”. If the values for your modem are different, enter the required information and then press the “Save” button. Afterwards a restart of the Convision V6xx A is necessary. Configuring the GSM modem (Convision V611 A only) For the operation of the Convision V611 A with integrated GSM modem (Global System for Mobile Communications) you need a SIM card (Subscriber Identity Module), which you receive together with the PIN number from your telecommunications company. There you must also request an additional data number, with that you can create the connection to the Convision V611 A. Figure 43: Modem settings - 55 - Switch the Convision V611 A off (important!), open the drawer in the rear side to insert the SIM card by pressing the sensing device on the right beside it. Place the SIM card in and close the drawer again. Additionally you need an antenna, which you connect by a cable with a FME socket with FME adapter on the rear side of the Convision V611 A. (see Figure 3: Rear view of the Convision V611). Input, in the input mask "Connection to the Convision V6xx A ", as the telephone number (MSN) the data number (see above) of the SIM card. The configuration of the GSM modem is the same as for an analog modem. In addition, the PIN for your SIM card will need to be entered and confirmed by entering it twice. ☛ Note: Enter the PIN very carefully because the SIM card will be locked following three incorrect attempts. Start the Convision V6xx A new. Then run the GSM test. A query prompt will then be displayed for the modem version, the PIN number, and a check will be carried out to ensure network access. In the event log, after the restart, an additional entry is posted to check whether the GSM modem is installed correctly. Figure 44: GSM test 7.4.4.4 VdS – Alarm notification in accordance with VdS 2465 Alarm notifications can be issued from the Convision V6xx A, in addition to TCP/IP, also over a special alarm protocol (VdS 2465). These messages are sent over an ISDN connection to an alarm center. There is a special software available, which receives and decodes these messages, so that measures can be taken immediately. 1. Enter the telephone number of the alarm center which will receive the alarm notification. 2. Enter the VdS password. You receive this password from your alarm center for identification of your Convision V600 A Series. - 56 - Convision V600 Series - Manual 3. VdS alarm notification is sent as soon as an inputted alarm event occurs, further configuration is made on the “Events” page. ☛ Note: Sending of the VdS alarm notification can only take place to an alarm center, which has the facilities to process these messages. 7.4.4.5 Audio – Voice Transmission via ISDN Additionally the data transmission to the Convision V6xx A can be achieved by means of a telephone connection. The transmission of the audio data can only take place through the B-Channel in an ISDN network. Therefore the Convision V6xx A must be attached over ISDN. The image data transmission takes place either through Ethernet or through another B-Channel, in this case channel bundling is no longer possible. To the audio socket on the rear side you can connect a door intercom system (see Figure 2: Rear view of the Convision V600 A/610 A or Figure 3: Rear view of the Convision V611 A). Strip the cover of about 10-13 mm of cable for the microphone and loudspeaker. Press with a small screwdriver against the clamping device above the socket and put the twisted cable into the socket. After releasing the clamping device the cable secures itself, check it by pulling easily. ☛ Note: You can find a list of tested door intercom systems under http://www.convision.de/. 1. Under the menu option " Audio " enter you the MSN of the Convision V6xx A. 2. Determine up to 5 telephone numbers, by which the Convision V6xx A can be called. You can use during the input of the telephone numbers " * " as a wildcard at the end of the number. This character can be for one or more final digits. 3. Save the data. Now you can call the Convision V6xx A. To turn on an alarm circuit you attach an alarm transducer to one of the inputs. If an alarm is now released, the Convision V6xx A sends a message as e-mail or alarm notification to a receiving station, e.g. an alarm center in accordance with VdS. There is now a manual or automatic voice connection structured over the Convision V6xx A to the intercom system. ☛ Note: The transmission of the audio data is not synchronous to the transmission of the graphic data. - 57 - Figure 45: Audio data transmission 7.4.4.6 Convision Call Convision Call is a service offered by Convision Technology GmbH for reaching your Convision V6xx A, connected via ISDN, in a simple manner. Moreover, you save the costs for an ISDN long-distance call, because the Convision V6xx A connects to the Convision Call server over a local Internet provider at an economical rate and with a dynamic IP address. ☛ Note: The connection costs are incurred on the Convision V6xx A side, because the connection is made by the latter. ☛ Note: The Convision Call server is only used to create the connection, not to transfer data. ☛ Note: With the selection of a channel-bundled connection to the Provider (see Chapter 7.4.4.3) only one access can take place with the Convision V6xx A, because for a set up of a further connection there is no available B-Channel for signaling. In order to be able to use this service, you need to register with the Convision Call server. This connection can be also created, if the user connects through an analog modem. However the Convision V6xx A must be linked through ISDN. Further information is available on the Convision website www.convision.de. To register, you will need the serial number of the Convision V6xx A and the telephone number which is used to dial the box. The serial number is located on a sticker underneath the Convision V6xx A and on the HTML pages under “Info”. Convision Call log-on and configuration 1. Use a browser to call up the Convision website www.convision.de and press the “Convision Call” button followed by “Registering to Convision Call server”. 2. Fill out the registration form and save it. This means you are registered on the Convision Call server and only your name and password will be required to log on in future. - 58 - Convision V600 Series - Manual 3. Click on “To Convision Video Webserver”. Enter your login and password. 4. Following the “Add ” command, enter the data for your Convision V6xx A. After saving the data, the following window will be displayed with the information you have just entered: Figure 46: Convision Call – Server configuration 5. Open the browser a second time, both browser windows will be displayed and then you can arrange them in such a way as to have access to both. In the 2nd browser window, open the configuration page for your Convision V6xx A, Configuration / Connections / Convision Call button, and click on “Test Call”. The Convision V6xx A will now wait for a call from the Convision Call-server (for the time-out time set) to obtain the phone number. Figure 47: Convision Call – Configuration of Convision V6xx A 6. Then, in the first browser window select the “Connect” option immediately (within the time-out period, see Chapter 7.4.4.3 Connection to the Provider). The server will now call your Convision V6xx A. This Convision V6xx A will detect that it is being dialed, but will not answer the call, but updates the number of the Convision Call server and connects to the Internet via the internet provider. - 59 - 7. If the connection is successfully created, the “Call received” message will be displayed. 8. If necessary, correct the data entered and then save it. ☛ Note: Please observe the specifications of your telephone system with regard to entering additional zeros. ☛ Note: If you call the Convision V6xx A via a dial-up network connection and there are insufficient free telephone lines, disconnect the dial-up network to your Convision V6xx A immediately after the test call. Using Convision Call 1. Call up the Convision website www.convision.de using your browser. 2. Press the “Convision Call” button. 3. Click on "To Convision Video Webserver". 4. Log on to the Convision Call server using your name and password. 5. Select a Convision V6xx A icon the window which will be displayed (see Figure 46: Convision Call – Server configuration) and click on “Connect” . 6. You will be connected to your Convision V6xx A. 7. The connection will be disconnected automatically if no data is transferred within the set time-out (see Chapter 7.4.4.3 Connection to the Provider). Click on “Connect again” if you want to connect to the Convision V6xx A again. 7.4.5 Security Settings This menu is used to set up measures to protect against unauthorized access to your Convision V6xx A. 7.4.5.1 Setting the Security Levels There are three options for protecting the Convision V6xx A against unauthorized access. To do this, press the “Activate” button. One option is to protect the Convision V6xx A against unauthorized access in general. If you want to enable this option, select the check Convision V6xx A in front of “Protect Convision V6xx A against unauthorized access”. When the Convision V6xx A is accessed, a prompt will be displayed to enter the user password. The username is preset to “User”. If you want to protect the configuration setup against unauthorized access, select the check Convision V6xx A in front of “Protect configuration against unauthorized access”. If this option is enabled you will be prompted to enter the administrator password when the “Configuration” menu is selected. The administrator name is preset to “Admin”. In addition, the recorder area can be protected separately, i.e. protect access to the hard disk. If this option is enabled you will be prompted to enter the recorder - 60 - Convision V600 Series - Manual password when the “Recorder” menu is selected. The username is preset to “Record”. Figure 48: Activating the security options 7.4.5.2 Configuring the Passwords Press the “User”, “Admin” or “Record” button and enter the password required. To ensure that no typing errors have been made, the password needs to be re-entered in the second input line. Press the “Save” button to transfer the password into the Convision V6xx A. Activate the passwords in the menu “Activate“. Figure 49: Entering the administrator password - 61 - 7.4.6 Alarm notification Regarding notification of alarms more selections are possible, the notification can be by e-mail, as a SMS message or as a VdS alarm in accordance with VdS 2465. With e-mail or VdS alarm you can attach images from the frame buffer, additionally with email a current image of each camera can also be attached. An SMS message can only contain text. For the creation of a alarm notification configuration steps are necessary over several configuration pages. The following table is to facilitate the outline of the individual steps for you. It is not necessarily imperative to observe the order indicated in the table. You can activate the notification from events to the frame buffer both in the configuration pages " frame buffer " and " events ". In the table these points are located within the broken lines. Figure 50: Possible alarm notifications after triggering an alarm input. - 62 - Convision V600 Series - Manual Configuration page E-Mail + Frame Buffer E-Mail + Image Connections / VdS Messages 1-8 Select Message Write address VdS Notification + Frame Buffer VdS Notification Enter telephone number Enter VdS password Enter telephone number Enter VdS password frameSelect Message Write address Attach Image(s) from Camera 1-6 Frame buffer 1–6/ Configuration Select frame buffer for desired camera Select frame buffer for desired camera Configure Configure Start Start Select frame buffer for message Notify event from alarm input 1-6 to frame buffer Notify event from alarm input 1-6 to frame buffer Events 1 - 6 Notify event from alarm input to frame buffer 1-6 Notify event from alarm input to frame buffer 1-6 Ending Result Select Alarm input Select Alarm input Select Alarm input Select Alarm input Select Message Select Message Activate VdS Enter Alarm type Attach a frame buffer Activate VdS Enter Alarm type Attach no frame buffer If event occurs, message with frame buffer will be sent If event occurs, message with image will be sent If event occurs, If event occurs, VdS notification VdS notification with frame buffer will be sent will be sent - 63 - 7.4.7 Creating Messages The Convision V6xx A can send e-mail and SMS messages or perform a FTP upload. You can send up to eight different event or time-controlled messages. 7.4.7.1 Notification via E-Mail 1. Select one of the eight messages in the top row of buttons. 2. Press the “e-mail” button. 3. Enter a name for the message. The names set here for the messages can be seen under other configuration pages. 4. Enter the e-mail address into the “Addressee” box. If the message is to be sent to more than one recipient (a maximum of 10), separate the addresses using a semicolon. 5. Please enter the subject in the “Subject” box (e.g. Alarm). 6. Enter the message in the “Text” box (e.g. burglary at xxx. Address: xxx etc). 7. An image from the different cameras can be attached to each e-mail. To do this, select the check box in front of the camera required. 8. To attach data from a connected weather station, select the check box. 9. To attach data from a connected GPS receiver, select the next check box. Figure 51: Configuring the e-mail notification function - 64 - Convision V600 Series - Manual 7.4.7.2 Notification via SMS (Short Message Service) The Convision V6xx A can also inform you of an alarm via SMS on your mobile phone. Press the “SMS” button to setup the SMS messages. The messages can be declared and the relevant message text entered in the same way as for setting the “Notification via e-mail”. As the messages can be sent via e-mail to a mobile phone, the relevant e-mail address for the mobile phone needs to be requested from your mobile phone company (e.g. <phone number> @d2-message.de, <phone number>@t-d1-sms.de, <phone number>@smsmail.eplus.de). ☛ Note: SMS messages use the e-mail function from the provider of the mobile phone, which means that the function for receiving e-mail/SMS must be activated on the phone. With notification via SMS it is not possible to attach camera images, as an SMS message can only consist of a maximum 160 characters. Figure 52: Configuring the SMS notification function 7.4.7.3 Image Transmission via FTP Upload The Convision V6xx A can automatically perform an image upload via FTP into the relevant directory on the web server. In this case, the Convision V6xx A acts as a FTP client (see Chapter 7.4.3.4 for setting up the Convision V6xx A as a FTP server). - 65 - The Convision V6xx A is already configured for ‘talknet by call’ from the German provider Talkline (ISDN), but this can be changed, of course. ☛ Note: The login information can be obtained from your administrator (LAN) or from your provider. 1. Assign a name to the message which makes it much easier to identify on your system in future. 2. Specify the name or the IP address for the server where the images are to be saved is now required. 3. Specify username and password with access rights to this server. 4. If the images are not to be saved in the default directory for the user, specify the path for the directory on the server where the images are to be saved. 5. Specify a name for the images under which they will be saved. Only images with an assigned name will be sent. 6. Specify a name to the file with the weather station data. The data will be transferred as an HTML file by default. Specify “.txt” in the file name should you wish the data to be transferred as a text file. 7. Save the configuration. ☛ Note: The filenames can contain wildcards so that the images can be saved on a server using consecutive numbers. Using the name “image*.jpg” will copy the images “image0.jpg” to “image9.jpg” onto the server. An additional “*” needs to be entered for each figure required, so the name “image**.jpg” will copy the images “image00.jpg” to “image99.jpg” onto the server. The counter for the images will be reset to zero when you save a FTP message. Figure 53: FTP upload - 66 - Convision V600 Series - Manual 7.4.8 Events – Actions when an Alarm is triggered This configuration menu is used to specify the actions which are initiated if an alarm is issued on an alarm input. ☛ Note: Designate the alarm inputs under Configuration / System / In-Outputs (see Chapter 7.4.3.3) The names set here for the inputs can be seen under other configuration pages. Figure 54: Configuring the alarm input 1. Select one of the 6 alarm inputs on the top row of buttons. 2. Click on the boxes to assign to this input however many of the 8 messages you require via e-mail or SMS to be sent with this alarm (depending on the setting, see Chapter 7.4.7). 3. If the outputs are activated in case of an alarm (relay output and opencollector output: e.g. signal lamps), select these outputs by clicking on the relevant check boxes. 4. If you would like to save the images of this event in the frame buffer, activate one or more frame buffers. (Configuration of the Frame Buffers, see Chapter 7.3.1) 5. If a VdS notification is to take place, activate this, enter you the type of alarm and select, whether or not, which frame buffer the message is to be attached. (For VdS configuration see Chapter 7.4.4.4) You can receive a list with possible alarm types from your alarm center. - 67 - 6. Save the configuration. 7. Repeat steps 1 to 6 for every alarm input which will be used to issue an alarm. 7.4.9 Timecontrol – Time-controlled Sending of Messages This menu is used to configure up to eight times, when the Convision V6xx A will send messages. To configure the time-controlled sending of messages, proceed as follows in the example: For example, to receive an image via e-mail every 10 minutes on every weekday between 9:00 a.m. and at 04:00 p.m., proceed as follows: 1. Select a time using the top row of buttons. 2. Enter how often the message is to be sent. In this case, every 10 minutes. 3. Enter the period of time (here, 09:00 to 16:00) and the weekdays (here, all) when the messages are to be sent. 4. Specify the period of time during which the messages are to be sent. (DD.MM.YYYY) 5. Select the messages to be sent by selecting the relevant check boxes in front of the messages required. 6. Save the data. 7. Repeat steps 1 to 6 to configure other points of time. Figure 55: Configuring the time-controlled message transfer function - 68 - Convision V600 Series - Manual 7.5 Help This button provides an especially user-friendly feature which can be used to obtain answers to questions relating to the configuration, and which can be used to access the relevant configuration options using menus. The “Help” button can be found on every page and is used to access the Help menu which is divided into different categories. These categories include: ♦ Camera settings ♦ System settings ♦ Network settings ♦ Security settings ♦ Messages ♦ Events ♦ Timed events Under these categories are answers on special configuration options which can be used to access the relevant configuration options directly by clicking on them. 7.6 Info The “Info” menu contains information on the firmware version currently contained in your Convision V6xx A, and the creation date. If there is a new software version available for download on the Convision website www.convision.de, you can update your Convision V6xx A (see Chapter ). The serial number for your Convision V6xx A is given on the underside of the unit. Each Convision V6xx A has its own serial number, which can be used to register the Convision V6xx A e.g. with the Convision Call service (see Chapter 7.4.4.6). - 69 - 8 General Notes 8.1 The Convision V6xx A as a Video Server If the Convision V6xx A is integrated in your LAN using a fixed IP address, it can be used directly via the Internet as a web server. However, do bear in mind that the capacity of the video server is limited – with large numbers of users, a proxy server solution is strongly recommended (CGI script and daemon on a more powerful web server). A great advantage of this connection option is the high image refresh rate. 8.2 Server Push and JAVA Applet There are two options for streaming images from the Convision V6xx A to your browser: Server Push is a program developed by Netscape which supports the continuous playback of images without interrupting the connection between the server and browser. As the server push option is only supported by Netscape Navigator, Convision Technology GmbH has developed a JAVA applet which can be used with other browsers. 8.3 FTP For transmitting images via FTP (File Transfer Protocol) the Convision V6xx A can be used both as an FTP server and as an FTP client. The transmission is always initiated by the FTP client. As a server it responds to a request from the client, e.g. the browser, and sends the requested images (FTP download). As a client the Convision V6xx A calls a server and transmits one or more pre-configured images. A FTP upload is performed. 8.4 Control using CGI Parameters The CGI (Common Gateway Interface) is a way of providing programs which can be opened from HTML files. The program and the parameters to be used to open the program are appended to the URL, after the IP address. This follows the pattern given below: http://IP-address/path/CGI-program?parameter1=value1¶m2=value2&... This program can be opened with its parameters using a button, a link, a form or using the address line for a web page. The Convision Call service or control of nonsupported devices via the serial URL port, for example, use CGI programs. - 70 - Convision V600 Series - Manual 8.5 The TCP/IP – Protocol Group TCP/IP is a group of protocols whereby the most important part is TCP (Transmission Control Protocol) and IP (Internet Protocol). These protocols are by far the most commonly used solution in the networking field and have established themselves as the de facto standard in the marketplace. A few other network services using TCP/IP are described in a later chapter. In order to integrate your Ethernet solution into your local area network properly, a few settings or Internet addresses may be required. This section will describe the structure of Internet addresses and network masks so that these settings can be made correctly. Also included is information on the services and protocols of TCP/IP. The Internet Address Internet addresses are used to identify computers in TCP/IP networks. They are part of the Internet protocol and are therefore also known as IP addresses. Structure of an IP Address The IP address is a binary code with a length of 4 bytes. To make this easier to understand, the individual bytes are separated by full stops and written as decimal figures. Take a look at the following example: A computer might have the following IP address: 11000000 10101000 01100100 00000010 In decimal notation this address is: 192.168.100.2 Every IP address comprises a network identification (network ID) and a host identification (host ID). This structure is similar to a telephone number which is also divided into an area code and a phone number. The difference between phone numbers and IP addresses is that IP addresses will always be the same length. The IP addresses are divided into network classes depending on the length of the host ID and network ID. The main network classes used - A, B and C - are given in the following figure. Network classes D and E are reserved for special purposes. The figure illustrates that the smaller the network ID, the bigger the host ID. This means that the number of possible network IDs varies per network class, and the number of possible host IDs vary per network. 7 Bits 24 Class A 0 NETW.I HOST Class B 1 0 Class C 1 1 0 14 NETW.I 16 HOST 21 NETW.I 8 Bits HOST - 71 - For example, network class B contains 16.384 subnets each with 65.534 hosts, whilst network class C contains 2.097.154 subnets with 254 hosts each. The Domain Name Server (DNS) Although the decimal notation of the IP address is a simplification, it remains a rather difficult-to-use method of connecting to a computer. This is why a domain name service was developed. This means that a name can be assigned to each computer in a TCP/IP address network. This has nothing to do with the IP address of the computer itself, but is created using certain mechanisms for that address. That means that the name can be used to determine the IP address. In addition, a hierarchical structure of the TCP/IP network and a grouping of computers according to geographical or thematic classifications is possible. These groupings are known as domains. Example: A computer might have the IP address: 192.168.101.16 The name “Computer.company.de” is to be assigned to that computer. This is the name for any computer in any company in Germany. The DNS is based on a hierarchically organized database which is managed by an appropriate server, known as the name server. This name server can be either public or part of a private network. If there is no name server available in your LAN, a simpler form of name assignment can be used - a text file which contains the names of the individual IP addresses and the associated IP addresses. ☛ Note: This file can be found with the name “hosts.txt” in the windows directory in Windows 9x or in the WINNT directory in Windows NT, and in Unix as /etc/hosts. Private IP space The IP address is part of the Internet protocol which forms the basis for communication in the Internet and which is also often used in a LAN. The network mask is used to divide larger networks. In this process, it must be ensured that the IP address is unique across the entire network. If no distinct, permanent Internet access is planned, or if a suitable filter system is being used, the IP address of the computer need not to be made public on the Internet. In this case, an IP address from what is known as “private IP space” should be selected. These IP addresses are assigned to local networks which are forwarded on the Internet. Computers which have addresses of this type are not visible outside the local network. For class C networks there are 256 address areas, from 192.168.0.x to 192.168.255.x. - 72 - Convision V600 Series - Manual The only point to be considered when selecting addresses from this range, is the allocation of IP numbers from the same address range for a class C network. All computers should have addresses within the range 192.168.12.1 to 192 168.12.254, for example. The numbers 0 and 255 are reserved for special purposes and must not be assigned. Dynamic IP addresses Specifying IP addresses with a length of 32 bits limits the number IP addresses available worldwide. However at the same time, the demand for IP addresses is increasing due to the growth of interest in the World Wide Web. One solution to this problem is dynamic IP addresses. Using this method, IP addresses are assigned from a pool for time-limited use, including all the information on the gateway, net mask and DNS server, etc. After a certain time, the IP address is returned to the pool and is available once more. This system is used when connecting to Internet providers, for example. The IP addresses issued within your LAN are not made public in this process. Static IP addresses If your IP address is to be visible on the Internet, e.g. if you want to maintain your own web server, this address must be unique world-wide. To obtain an IP address of this type, please contact your Internet service provider or the German Network Information Center (DE-NIC). Network mask The network mask is used to specify which part of the IP address is used to describe the network and which part is used to identify the computer in the network. Example: The IP address of a computer would be: 192.168.100.3 The net mask would be: 255.255.255.0. This means that the network identification is 192.168.100. The fourth number identifies the computer. ☛ Note: Incorrectly specified IP addresses and network masks are very often the cause of errors in TCP/IP networks. If you have any queries or problems, please therefore contact an experienced network administrator. - 73 - 9 Technical Data 9.1 Convision V600 A ♦ Video Webserver Standard model: Camera inputs 6 FBAS inputs, PAL, NTSC, BNC connection Interfaces 2 x RS232 (serial), D-Sub9 connection Detector inputs 1 x key lock, 6 NC inputs for motion detector etc. Alarm outputs 1 x Open Collector (100mA), 1 x 12V 500mA output Audio Function through second ISDN B-Channel, Door intercom system e.g. TLE051-01 from Siedle Dome support e.g. Sensormatic SpeedDome, Philips G3 AutoDome, Ernitec BDR510, Ernitec BDR550, ECV Telematria ISDN DSS1 Euro ISDN RJ45 socket, PPP, Channel Bundling Ethernet 10 Base T with RJ45 connection Image JPEG, up to 25 fps (PAL), up to 30 fps (NTSC) Compression Approx. 3-50 Kb/image, depending on resolution and compression factor Pre / post alarm images 32 images with 192x144 pixels resolution or 16 images with 384x288 pixels resolution Protocols TCP/IP, HTTP, FTP, SMTP Client Configuration Using only Web browser via HTML Software requirement Web browser supporting HTTP 1.0 and HTML 3.2, Java Script 1.2, Java 1.1.8 Power supply External 12V, 1.5A multi standard power 100-240V Power input 6W Dimensions, weight 163 x 80 x 185 (WxHxD), 1295g Temperature range 0°C – 55°C Approvals CE0682, EN 50082, EN 55022 - 74 - Convision V600 Series - Manual 9.2 Convision V610 A ♦ Video Webserver including long-time recording ♦ (basic technical data as for Convision V600 A), in addition: Long-time recording Memory Internal 2.5” notebook hard disk with various capacities Recording capacity Depending on type, 9 hours at 1 fps per Gb (resolution: 384 x 288) Power input 10 W Temperature range 5°C to +50°C operating, -40°C – 65°C storage Dimension, weight 163 x 80 x 185 (WxHxD), 1435 g Image recording with one camera Up to 20 fps 9.3 Convision V611 A ♦ Video Webserver including GSM and long-time recording ♦ basic technical data as for Convision V600 A plus internal GSM modem and Long-time recording GSM 900 Phase II Output Power 2 W / class 4 GSM access Internal SIM card (not supplied) Transmission speed Max. 9600 BPS Power input 6 W + send 2.5 W, receive 250mW Temperature range 0°C until +55°C Dimension, weight 163 x 80 x 185 (WxHxD), 1540g - 75 - 9.4 Convision CC1 Camera CCD sensor 1/3” Sony CCD 752 x 582 (440,000 pixels) Objective 6mm standard approx. 40° beam angle Camera modules Digital signal processor with AGC automatic gain control, AWB automatic white balance, BLC back light compensation Resolution 460 TV lines Min. Illumination 1 Lux Power input 1.7 W Power supply Via Convision V60xx A Temperature range -20°C – 50°C Dimensions, weight 86 x 150x 170 mm, 298g Housing Nylon, splash-proof, safety class IP65 9.5 Convision CC2 Camera, controllable CCD sensor 1/3“ Sony CCD 752 x 582 (440,000 pixels) Objective 5.4 – 64.8 mm, 12 x power zoom, 4.4° – 48.8° acceptance angle Camera modules AWB automatic white balance, automatic or manual control of amplifying auto tracking Resolution 450 TV lines Illumination range 7 – 100,000 Lux Power consumption 11 W Power supply external 13,5 V power supply 220 V Temperature range 0°C to 40°C Pan tilt action horizontal: 200° vertical: 50° Dimensions, weight 142 x 109 x 164 mm, 1200g Housing Sturdy plastic, indoor installation protective case available - 76 - Convision V600 Series - Manual 9.6 Convision CC3 Camera CCD Sensor 1/3” Sony CCD 752x582 (440,000 Pixel) Objective CS-Mount, Rolleinar, f=8mm, 1:1.2 Camera Module digital signal processor with AGC (automatic gain control), AWB (automatic white adjustment) BLC (backlighting compensation) Resolution 460 TV-Lines Output 1 LUX Power usage 1.7 W Power supply external 12 V, 500 mA power supply 230 V (GS, CE) Temperature range 0 - 50 °C Dimensions width: 120 mm, height: 85 mm, depth: 170 mm Weight 340 g Housing Designer housing, ABS-plastic with integrated ceiling bracket - 77 - Appendix A Configuring a direct Connection via ISDN a - Configuring the Dial-up Networking for Windows NT. To install access via ISDN into your Convision V6xx A, your dial-up networking needs to be set up. ☛ Note: For the initial operation process for the Convision V6xx A via ISDN, neither the user name nor a user password should be entered in the dial-up networking. Please proceed as follows: 1. Open the “My Computer” on your desktop (double-click). 2. Select the “Dial-Up Networking” icon and open it (double-click). Figure 56: Configuring dial-up networking for Windows NT - 78 - Convision V600 Series - Manual 3. Press the “New...” button. The wizard for new telephone book entries will be opened. Figure 57: Configuring dial-up networking for Windows NT 4. Enter the name “Convision V600” for the new phonebook entry and then press the “Next” button. Figure 58: Configuring dial-up networking for Windows NT 5. In the window which will be opened, enter the same settings as shown below and then click on “Next”. Figure 59: Configuring dial-up networking for Windows NT - 79 - 6. Now enter the phone number to which the Convision V6xx A is connected and then press “Next” to continue. 7. Click on “Finish” to save the phonebook entry. Figure 60: Configuring dial-up networking for Windows NT 8. Now repeat the first two steps and select “Convision V600” as the phonebook entry. Figure 61: Configuring dial-up networking for Windows NT 9. Click on “More” and select “Edit entry and modem properties....”. Figure 62: Configuring dial-up networking for Windows NT - 80 - Convision V600 Series - Manual 10. On the “Basic” tab, select your ISDN device under “Dial using”. 11. For the creation of a connection with channel bundling here you select "Multiple lines " and under "Configure ", which lines are to be bundled. Figure 63: Configuring dial-up networking for Windows NT 12. On the “Server” tab, make the settings as shown in the following diagram. Figure 64: Configuring dial-up networking for Windows NT - 81 - 13. Press the “TCP/IP Settings...” button and make the following settings. 14. Confirm the inputs by pressing “OK”. Figure 65: Configuring dial-up networking for Windows NT Your dial-up networking connection is now configured for connecting to the Convision V6xx A. To dial the Convision V6xx A, select the “Convision V600” icon in the dial-up networking, open it and then click on the “OK” button. Enter your user name and password (= PPP password, see Chapter 7.4.4.3) and press the “Connect” button. The ISDN connection to the Convision V6xx A will be created. Start your browser and enter the address http://10.0.0.10. The homepage for the Convision V6xx A will be loaded into your browser. As the next step, press the “Configuration” button. The default administrator name is “admin”, the field for the administrator password should be left blank. Press the “OK” button. Now click on the “Connections” button followed by “ISDN/Modem”. Now enter the multiple subscriber number MSN which is used to operate your Convision V6xx A. You also have the option of defining the administrator password. Once you have made the necessary inputs, save them. b - Configuring Dial-up Networking for Windows 9x To install access to your Convision V6xx A via ISDN, your dial-up networking needs to be set up. Please proceed as follows: - 82 - Convision V600 Series - Manual 1. Open the “My Computer” icon on the desktop (double-click). 2. Select the “Dial-Up Networking” icon and open it (double-click). 3. Open the “Make New Connection” icon (double-click) Figure 66: Configuring dial-up networking for Windows 98 4. Enter the name “Convision V600” into the “Make New Connection” line. 5. Under “Select a modem”, select your ISDN device in the pull-down menu. 6. Press the “Next” button. 7. Now enter the ISDN number to dial the Convision V6xx A. 8. Then click on “Next”. 9. Once you click on “Finish”, the dial-up networking will be set Figure 67: Configuring the dial-up networking for up for you with the name Windows 98 “Convision V600”. - 83 - 10. Now check the “Properties” for the “Convision V600” dial-up networking connection. 11. Repeat steps 1 and 2. You can then see the “Convision V600” icon. 12. Single-click on the icon and use the right mouse button to select the “Properties” menu. 13. You will then find the inputs made when setting up the dialup networking. 14. If you would like to create a 2-channel connection, select the register card " Multilink ". 15. If you select " use additional devices", click on " add " and address your ISDN card also as an accessory device. Figure 68: Configuring dial-up networking for Windows 98 16. Select the “Server Types” tab. 17. The following settings should be made in accordance with the figure given below. Figure 69: Configuring dial-up networking for Windows 98 - 84 - Convision V600 Series - Manual 18. Press the “TCP/IP Settings” button and make the settings as shown in the following figure. 19. Once this setting has been configured, click on “OK”. The dial-up networking connection for connecting to the Convision V6xx A is now configured. To dial up the Convision V6xx A, select the “Convision V600” icon under Dial-Up Networking, open it and then press the “OK” button. Enter your user name and password (= PPP password, see Chapter 7.4.4.3) and press the “Connect” button. A connection to the Convision V6xx A will now be created. Figure 70: Configuring dial-up networking for Windows 98 Start your browser and enter the address http://10.0.0.10. The homepage of the Convision V6xx A will be loaded into your browser. As the next step, press the “Configuration” button (the default administrator name is “admin”, and the field for the administrator password should be left blank – then click on “OK”), then click on the “Connections” button followed by “ISDN/Modem”. Now enter the multiple subscriber number (MSN) which is used to operate your Convision V6xx A. You also have the option of defining the administrator password. Once these inputs have been made, save them. ☛ Note: For the initial operation process for the Convision V6xx A via ISDN, neither the user name nor a user password should be entered in the dial-up networking. - 85 - ☛ Note: In the case of using channel bundling you must with the creation of the connection to the Convision V6xx A specially activate the 2nd line. Check with your provider. 1. Call up the window with the connecting parameters of the DFU-line through a double click on the Icon of the connection. 2. Click the button " Details " and then under additional devices "activate”. Figure71: Activating the 2nd channel - 86 - Convision V600 Series - Manual Appendix B Configuring the LAN Network a - Checking IP Addresses in Windows To ascertain whether or not an IP address has already been assigned in your network, enter the following command in the DOS window: ping <IP address> (then press Enter) If there is no response (timed out), the IP address has probably not yet been assigned. However, if a value is returned as a response, the IP address has already been assigned. In this case, you need to choose another IP address. The network mask can be checked as follows: For Windows 9x, proceed as follows: 1. Click on “Start” and select “Run”. 2. Enter “WINIPCFG” into the command line and click on “OK”. All the information will be displayed in a window. Figure 72: Checking the network mask For Windows NT, proceed as follows: 1. Click on “Start” and select “Run”. 2. Enter “cmd /k IPCONFIG” into the command line and click on “OK”. All the information will be displayed in a window. b - Setting up the Network (LAN) in Windows NT Before starting to configure the Convision V6xx A, your network card and the Windows NT operating system first need to be configured for using the TCP/IP protocol group (see Chapter 8.5 for more information). To do this, follow the procedure given below: - 87 - 1. Open the Control Panel using the Settings menu. 2. Select the Networking icon. 3. Open the “Protocols” menu 4. If the TCP/IP protocol is not yet installed, click on “Add...”. 5. In the following menu, select the TCP/IP protocol. 6. Click on “OK”. 7. If the TCP/IP protocol is installed, select it and click on “Properties...”. Figure 73: TCP/IP protocol As your configuration PC must have an IP address for communicating with the Convision V6xx A, an address should be assigned at this point. Follow the procedure given below: 1. Select “IP-address” and “Network mask” for your PC / laptop. 2. Click on “Enter IP-address”. 3. Enter your IP address and subnet mask. Figure 74: Assigning an IP address Once these settings have been made on your PC / laptop, you are now able to communicate with your Convision V6xx A. - 88 - Convision V600 Series - Manual c - Setting up the Network (LAN) in Windows 9x Before you can start configuring the Convision V6xx A, your network card and the Windows 9x operating system first need to be configured for using the TCP/IP protocol group (see Chapter 8.5 for more information). To do this, follow the procedure given below: 1. Open the Control Panel using the Settings menu. 2. Select the Networking icon. 3. Use the mouse to select the TCP/IP protocol stack for your Ethernet card. 4. Select “Properties” Figure 75: Network configuration - 89 - Assignment of IP address and network mask As your configuration PC must have an IP address for communicating with the Convision V6xx A, an address should be assigned at this point. Follow the procedure given below: 1. Select “IP-address” 2. Then enter the IP address and the subnet mask. Once these settings have been made on your PC / laptop, you will be able to communicate with your Convision V6xx A. Figure 76: Assigning the IP address - 90 - Convision V600 Series - Manual Appendix C Setting up a Terminal Program in Windows 1. Start the “Hyperterminal” program on your PC via Start ð Programs ð Accessories ð Communications ðHyperterminal. 2. First of all, a new connection needs to be created. To do this, double-click on the Hyperterminal icon. 3. Enter the new name for the connection, e.g. “Convision V600”, select an icon and the click on “OK”. Figure 77: Creating a new connection 4. Then enter the serial port to which the cable has been connected to your computer. Figure 78: Connecting using a serial port - 91 - 5. Now enter the connection parameters for the serial port: Figure 79: Parameters for the port 6. Once these parameters have been confirmed using OK, a new icon will be displayed called “Convision V600”, assuming this is the name you entered under point 2. Figure 80: New connection created You now have set up your terminal program to run the initial installation process via the serial port. (see Chapter 6.4) - 92 - Convision V600 Series - Manual Appendix D Setting up the Browser In order to be able to communicate with the Convision V6xx A, a JAVA-compatible Internet browser such as Netscape Communicator 4.x or Microsoft Internet Explorer 4 or later is required. a - Setting up Netscape Navigator After the installation of the Netscape Navigator different adjustments are necessary depending upon the connection to the Convision V6xx A. Setting up with a LAN connection If you do not achieve a connection with the following adjustments, contact your network administrator. Setting up Netscape with a Cross-Connect connection or via ISDN 1. Start Netscape. 2. In the “Edit” menu, click on “Preferences”. 3. Click the mouse onto the “+” sign next under the “Advanced” option and then click on “Proxies”. Figure 81: Setting up Netscape - 93 - 4. Select the “Direct connection to the Internet” option and confirm your input by pressing the “OK” button. Your Netscape browser is now configured for communication with the Convision V6xx A. Figure 82: Setting up Netscape b - Setting up Microsoft Internet Explorer MS Internet Explorer is either part of the Windows 95 operating system or available from Microsoft as an option. 1. To install, select the “Software” menu in the Control Panel opened via “Settings”. 2. Click on “Add”. 3. Select Internet Explorer. 4. Follow the instructions in the setup program. Setting up Internet Explorer for a LAN connection or via ISDN In order to configure Internet Explorer for access to the Convision V6xx A with a cross-connect or ISDN connection, there are a few settings which need to be made: - 94 - Convision V600 Series - Manual 1. Start Internet Explorer. 2. Under “Extra”, select the “Internet Options” menu. 3. Open the “Connections” menu. 4. From there, select “No connection selected”. 5. You can see your created connections under Dial-up Settings. 6. Select Dial-up Connection and click on " Adjustments“. Figure 83: Setting up Microsoft Internet Explorer 7. If you have set a PPP password in your Convision V6xx A, (see Chapter 7.4.4.3), enter the username and user password. 8. Click on “OK”. 9. In the “Programs” menu, select the software you want to use to receive e-mails, for example. Figure 84: Setting up Microsoft Internet Explorer - 95 - Appendix E FAQ – Frequently Asked Questions Connection Why don’t I get a connection to the Convision V6xx A via ISDN? Is the Convision V6xx A turned on? Is the MSN for the Convision V6xx A correct? Is the line busy? Did you add any additional zeros for using a telephone switchboard? Check the setting for the proxy server in the Internet browser. It should either be set to direct access to the Internet, or with manual configuration, the IP address for the Convision V6xx A should be entered as an exception. Tip: Are the Convision V6xx A and computer connected to the same S0 bus? Try a different S0 bus. Windows NT only: Check whether RAS and dial-up networking are correctly installed. Why don’t I get a connection to the Convision V6xx A via a LAN? Is the Convision V6xx A turned on? Is the IP address of the Convision V6xx A correct? If not, assign a new one using the ConvisionIPSetup tool. Is TCP/IP installed and configured on your computer? Check the settings for the proxy server in your Internet browser. It should be set either to direct access to the Internet, or with manual configuration, the IP address of the Convision V6xx A should be entered as an exception. Why does the Convision V6xx A not work Some switches don’t create a connection on the switch? or provide only a slow connection, which means a HUB should be connected between the Convision V6xx A and the switch. - 96 - Convision V600 Series - Manual Does the Convision V6xx A affect the performance of the LAN? With high usage of the Convision V6xx A, it is possible that the transfer rates in the network are affected. How much does the Convision V6xx A affect the LAN performance? Up to 450 Kbytes per second, during streaming. If the load is too great, reduce the streaming rate. Can I use the Convision V6xx A in a 100Mbit LAN? Yes, but only if it is integrated via an ‘Auto-Sense-Hub’. Why don’t I get a connection to the Convision V6xx A via a modem? Is the Convision V6xx A turned on? Is the modem turned on? Is the modem connected to COM2 on the Convision V6xx A? Is Configuration (Modem/GSM) selected for the ports and has the Convision V600 A Series been rebooted? Did you enter the correct settings for your modem? It is only possible for a connection from modem to modem, not from ISDN to modem. Why does GSM not work with the Convision V6xx A? Is the Convision V6xx A turned on? Did you setup the Convision V6xx A for GSM? (PIN number)? Is the data number of the SIM card input as the MSN number? Note: When you use GSM for the first time you have to setup the Convision V6xx A via another COM port. Did you insert the SIM card properly into the Convision V6xx A? Is the antenna correctly attached and has reception? Is the Convision V6xx A connected to the mobile phone network? (test GSM) Is Configuration (Modem/GSM) selected for the ports and has the Convision V600 A Series been rebooted? Did you enter the correct values for the GSM modem? - 97 - Can I also call the Convision V6xx A via GSM? Usually not, because a special phone number has been agreed which is used only for data transmission. How do I connect the Convision V6xx A directly to a computer? Computer with network card: Connect Convision V6xx A and computer with a Cross Connect Cable. Windows PC via PC direct connection using zero-modem cable. Why can’t I connect to the provider even though I have entered the correct PPP identification and password? Have you activated the password encryption? Deactivate this, and try again. Some providers appear to accept encryption, but then the password transfer fails. Messages Which Internet providers can I use? You can use any Internet provider with email access and which supports PPP dialup and PAP or CHAP authentication. Can I use an Internet provider other than Yes, you can choose any internet the preset provider Talkline for sending e- provider which offers e-mail access. The mails and SMS? advantage of the preset configuration is that you can send e-mail and SMS immediately without having separate Internet access. No e-mails are being sent Incorrect data for the Internet provider or no default router entered. No address or incorrect e-mail sender address entered. No server or incorrect SMTP server entered. No server or incorrect DNS server entered. Maybe the telephone switchboard does not permit calls to numbers which begin with 010… Then choose another internetby-call provider or Internet access provider. Tip: Try entering the IP address for the SMTP server instead of the name. - 98 - Convision V600 Series - Manual How long can an e-mail message be? A message may contain 256 characters and images. To how many recipients can I send an email? Up to 10 recipients, separated by a semicolon. How many characters can be sent via SMS? A message may contain 160 characters. You cannot attach images. Is a dialing pause possible for telephone switchboards? No. Camera A camera is connected, but I cannot see a picture, why is that? The camera has no power supply. The camera is not turned on. The video cable is not connected or is defective. The controls of a controllable camera are The control cable is not attached or not seen on the screen (in the browser defective. window). After connection of a camera the Convision V6xx A must be rebooted. What types of cameras can be connected Any cameras which have a PAL- or to the Convision V6xx A? NTSC output, the connector to the Convision V6xx A is a BNC plug. What kind of video cable do I need to connect the cameras? You should use a high quality coaxial cable with low damping (75 Ohm). How long can the video cable be? If the power supply of the camera runs via the video cable, it should not be longer than 50m. If the cable is longer, the power supply should be provided separately, directly to the camera. If the cable is longer than 100m, the quality of the video signal may be reduced. The maximum length supplied by us is 300m. What is the focal length of the camera Convision CC1? 6mm standard, approx. 40° opening angle In what temperature range does the camera function (Convision CC1)? Between 0°C and + 50°C How to connect a Convision CC2 camera? The control unit can be created via 8-pin mini DIN to 9-pin sub-D coupling. The image goes through a cinch cable / BNCadapter. The power supply is autonomous. - 99 - How many Convision CC2 cameras can I A maximum of six Convision CC2 connect? cameras can be connected. The cameras are connected in a row, only the first one will be connected to the Convision V6xx A. Security How do I protect the Convision V6xx A against unauthorized access? The Convision V6xx A has got several safety mechanisms: 1. The entire Convision V6xx A can be secured. 2. The configuration can be secured. 3. The recording sector can be secured. There is also password protection for PPP via ISDN. The user is personally responsible for the assignment of passwords, as with any other network technology. Is external access to the LAN possible via No, the Convision V6xx A is not a router. the Convision V6xx A when using ISDN? What happens in the event of a power failure? Without an emergency power supply, the Convision V6xx A will be switched off. The configuration will not be lost as it is saved in a flash ROM. When the power supply is available again, the Convision V6xx A will re-boot and will start with the preset configuration. When I update the Convision V6xx A, will Yes. the configuration be still available? When I perform an update, will the ISDN connection be maintained? No, you need to reconnect. The Convision V6xx A does not allow any Try to access using the username access after I have activated the "admin" and leave the password blank. protection mode. Try to access using the username "admin" and use your password. The final option is to delete the entire configuration. What is the username for the administrator? - 100 - The username is "admin". Convision V600 Series - Manual What is the username for the user? The username is "user". What is the username for the recording sector? The username is "record". LED display Why is the online LED flashing? The Convision V6xx A has not been configured yet. Why does the camera LED not light up when a camera is connected? The LED display will only be updated when you reboot the Convision V6xx A or when a camera image is displayed. What does it mean when the LED 1 is lit continuously and the LED 6 is flashing? The firmware of the Convision V6xx A has been deleted. You need to reprogram the box. (Call the support hotline) What does it mean when LED 1 and LED Error in transmitting the firmware to your 2 are flashing? Convision V6xx A. It will not work. You need to re-program it. (Call the support hotline) Browser The Netscape browser “hangs” after a period of streaming via Server Push. Due to an error in Netscape Navigator, the Server Push connection is interrupted after a while. To avoid this, use the JAVA applet which will reconnect automatically after an interruption. Note: For data monitoring, recording onto the hard disk. General No complete functionality in the display via the HTML interface? Enable Javascript, JAVA and Cookies in your browser. What does Server Push and JAVA applet Server Push is a function in Netscape mean? Navigator for displaying JPEG images. For other browsers, the JAVA applet should be used. - 101 - In what temperature range does the Convision V6xx A work? The Convision V6xx A works in a temperature range from 0°C to 55°C. Can I reset the Convision V6xx A remotely? Yes, e.g. via the configuration select -> connection and save without changing any settings. Then press the “Reboot” button. Does the Convision V6xx A contain a mobile phone interface? No, but the Convision V611 A is available with an integrated GSM modem. How many users can access the Convision V6xx A simultaneously via the LAN? Depending on the task, up to 20 users. How many users can access the Convision V6xx A simultaneously via ISDN? Two simultaneous connections can be created, one with channel bundling (also with Convision Call). Through Convision Call without channel bundling the number is theoretically higher, due to the small bandwidth of the line however the transmission is very slow. Does the Convision V6xx A also work with other operating systems? The Convision V6xx A is not dependent on any operating system. It can be used in all types of system on which a Internet browser (Netscape Navigator or Internet Explorer) is installed, e.g. IRIX 6.2, Linux 2.2 or MacOS. Hard disk Is there any priority with simultaneous recording and alarms? There are no priorities, the jobs will be performed simultaneously. How many frames per seconds can be recorded from a camera with long-time recording? 1 Camera = 25 fps 2 Cameras = 3 fps per camera How long can I record on the different hard disks? At 1 fps (resolution 384 x 288, image size 32 Kbytes) you can record about 9 hours per Gb of hard disk. 3 Cameras = 2 fps per camera At 1 fps (resolution 192 x 144, image size 8 Kbytes) you can record about 36 hours per Gb of hard disk. - 102 - Convision V600 Series - Manual Appendix F Declaration of Conformity KONFORMITÄTSERKLÄRUNG DECLARATION OF CONFORMITY Geräteart: Micro Web Server Type of equipment: Produkt / Product : Convision V600 A Serie Das bezeichnete Produkt stimmt mit den Vorschriften folgender EU- Richtlinie(n) überein: The aforementioned product complies with the following European Council directive(s): 93/97/EWG EG EMV- Richtlinie / EC EMC directive 1999/5/EG EG Telekommunikationsendeinrichtungen - Richtlinie EC Telecommunications terminal equipment directive Zur vollständigen Einhaltung der EMV- Richtlinie wurden folgende Normen herangezogen: To fully comply with the EMC directive, the following standards have been used: EN 55022 Class B EN 50081-1 EN 50082-2 : 1987 : 1995 : 1995 Dieser Erklärung liegt zugrunde: Prüfungen im EMV- Prüflabor This certification is based on: Tests in EMI test laboratory Aussteller / Holder of certificate : Convision Technology GmbH Zuckerbergweg 22 38124 Braunschweig Germany - 103 - Appendix G Table of Figures Front view of the Convision V6xx A....................................................10 Rear view of the Convision V600 A/610 A ...........................................11 Rear view of the Convision V611 A ....................................................12 LAN connection ...............................................................................13 Cross-connect cable pin assignment (10 Mbit) ....................................13 Connection via ISDN........................................................................14 Camera connection..........................................................................15 The key lock ...................................................................................16 Example input connections ...............................................................17 Example OC output connection .........................................................17 Example alarm output connection......................................................18 Initial operation with Convision IPSetup .............................................20 Main menu for the initial operation via Hyperterminal ..........................22 Camera display options ....................................................................23 Menu of an optional controllable camera ............................................24 View of two cameras........................................................................26 Applications which can be controlled using the Convision V6xx A ...........27 Configuration of the frame buffer ......................................................29 Display of the images in the frame buffer ...........................................30 Hard disk status ..............................................................................31 Format menu ..................................................................................32 Menu for deleting individual partitions................................................33 Creating a long-time recording partition .............................................34 Creating ring buffer partitions ...........................................................35 Creating an impulse controlled partition .............................................36 Creating a contact controlled partition................................................37 Menu for manual recording ...............................................................38 Menu for time controlled recording ....................................................39 Menu for event controlled recording...................................................40 Image playback ..............................................................................41 Event log........................................................................................42 Adjusting the camera properties........................................................43 Assigning camera names ..................................................................43 General settings for image playback ..................................................44 Settings in the browser ....................................................................45 Configuration of the inputs and outputs..............................................46 FTP server menu .............................................................................47 Assignments for the serial inputs.......................................................48 The update function.........................................................................50 Configuring IP addresses..................................................................51 Configuring the mail server ..............................................................52 Configuring the ISDN parameters ......................................................53 Modem settings...............................................................................55 GSM test .......................................................................................56 Audio data transmission ...................................................................58 Convision Call – Server configuration .................................................59 - 104 - Convision V600 Series - Manual Convision Call – Configuration of Convision V6xx A ............................ 59 Activating the security options.......................................................... 61 Entering the administrator password ................................................. 61 Possible alarm notifications after triggering an alarm input. ................. 62 Configuring the e-mail notification function ........................................ 64 Configuring the SMS notification function........................................... 65 FTP upload..................................................................................... 66 Configuring the alarm input ............................................................. 67 Configuring the time-controlled message transfer function ................... 68 Configuring dial-up networking for Windows NT .................................. 78 Configuring dial-up networking for Windows NT .................................. 79 Configuring dial-up networking for Windows NT .................................. 79 Configuring dial-up networking for Windows NT .................................. 79 Configuring dial-up networking for Windows NT .................................. 80 Configuring dial-up networking for Windows NT .................................. 80 Configuring dial-up networking for Windows NT .................................. 80 Configuring dial-up networking for Windows NT .................................. 81 Configuring dial-up networking for Windows NT .................................. 81 Configuring dial-up networking for Windows NT .................................. 82 Configuring dial-up networking for Windows 98 .................................. 83 Configuring the dial-up networking for Windows 98............................. 83 Configuring dial-up networking for Windows 98 .................................. 84 Configuring dial-up networking for Windows 98 .................................. 84 Configuring dial-up networking for Windows 98 .................................. 85 Activating the 2nd channel ................................................................ 86 Checking the network mask ............................................................. 87 TCP/IP protocol .............................................................................. 88 Assigning an IP address................................................................... 88 Network configuration ..................................................................... 89 Assigning the IP address.................................................................. 90 Creating a new connection ............................................................... 91 Connecting using a serial port .......................................................... 91 Parameters for the port ................................................................... 92 New connection created................................................................... 92 Setting up Netscape ........................................................................ 93 Setting up Netscape ........................................................................ 94 Setting up Microsoft Internet Explorer .............................................. 95 Setting up Microsoft Internet Explorer .............................................. 95 - 105 - Appendix H Index Administrator password ............................ 19, 60, 82 Alarm Output ........................................................ 18 Audio .............................................................. 11, 57 First initial operation ....................................... 20, 21 Format hard disk .................................................. 32 Frame buffer......................................................... 29 FTP ...................................................................... 70 client ................................................................. 65 server ............................................................... 46 C G Cabling cross connect ............................................. 13, 20 Caching ................................................................ 44 camera pan tilt ................................................... 15, 24, 48 view .................................................................. 23 Camera connection ........................................................ 15 pan tilt ............................................................... 44 properties.......................................................... 43 setup................................................................. 42 CGI Parameters.................................................... 70 CGI-Parameters ................................................... 49 Channel bundling...................................... 54, 81, 86 Configuration applications....................................................... 27 Convision Call................................................... 58 first connection ................................................. 19 Hard disk .......................................................... 31 Main.................................................................. 42 Modem.............................................................. 55 Connection Convision V6xx to provider ............................... 54 to the LAN......................................................... 12 to the power supply........................................... 12 via ISDN ..................................................... 13, 53 Connectors ........................................................... 10 Convision Call....................................................... 58 Cross-Connect-Cabling ........................................ 21 Cross-Connect-Verkabelung ................................ 93 GPS...................................................................... 28 GSM ........................................................... 7, 55, 97 A D Delete configuration ..................................................... 22 images .............................................................. 40 partition............................................................. 32 Dial-Up Network ............................................. 78, 82 DNS ...................................................................... 72 Domain Name Server (DNS) .......................... 51, 72 D-Sub9 connection ............................................... 74 Dynamic IP-addresses.......................................... 73 E E-mail ............................................................. 95, 98 E-Mail ................................................................... 64 Ethernet.............................................. 11, 19, 20, 74 Event log............................................................... 42 Events................................................................... 67 F FBAS .................................................................... 11 Firmware......................................................... 22, 50 - 106 - H Hard disk .................................................. 7, 31, 102 Help...................................................................... 69 Host identification ................................................. 71 Hyperterminal ....................................................... 91 I Indicators.............................................................. 10 Info ....................................................................... 69 Inputs.............................................................. 45, 67 Internet Browser ............................... 19, 82, 85, 101 IP-address .......................................... 19, 51, 52, 72 IP-Address.......................................... 20, 71, 88, 90 IPSetup................................................................. 20 Iris ........................................................................ 25 ISDN......................................... 9, 13, 19, 53, 58, 78 J Java Virtual Machine .............................................. 9 K Key lock................................................................ 16 L LAN .................................................... 20, 87, 89, 97 LED ........................................................ 10, 22, 101 M Mail Server ........................................................... 52 Messages create ............................................................... 64 send.................................................................. 68 Microsoft Internet Explorer ................................... 94 Modem ........................................................... 55, 97 MSN ......................................................... 19, 53, 82 N Net Mask ........................................................ 72, 73 Netscape Navigator.................................. 9, 93, 101 Network identification ........................................... 71 O Output................................................................... 45 Convision V600 Series - Manual P Partition delete ................................................................32 type Contact controlled .........................................37 inpulse controlled ..........................................36 Longtime recording........................................33 ring buffer ......................................................35 Password ........................................................59, 60 Password encryption .............................................54 PIN ........................................................................56 Ping .......................................................................87 Playback................................................................40 Power failure .......................................................100 PPP .......................................................................54 Private IP Space....................................................72 R Recording event controlled .................................................40 manual ..............................................................38 time controlled ...................................................38 Reset.................................................10, 46, 55, 102 Ring Buffer ............................................................35 RJ45 connection....................................................74 RS232 .............................................................21, 74 S Security setup........................................................60 Serial interface ......................................................48 Serial number........................................................69 Serial-URL-Port .........................................16, 25, 48 Server Push ....................................................44, 70 SIM card................................................................56 SIM-Karte ..............................................................11 SMS (Short Message Service) ........................65, 99 Static IP-addresses ...............................................73 Subnet...................................................................72 Switch ...................................................................96 Syslog Server........................................................52 System settings.....................................................45 T TCP/IP ....................................71, 72, 74, 82, 85, 88 Terminal Program .................................................91 TP-Cabling ............................................................12 U Update firmware ....................................................50, 100 Upload...................................................................65 User password ......................................................60 V Video cable ...........................................................99 W Weather station .....................................................28 Z Zoom.....................................................................25 - 107 -