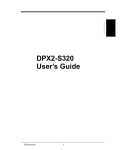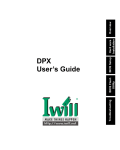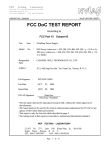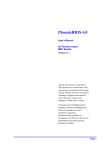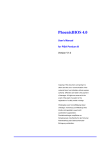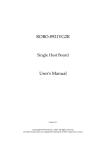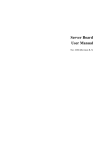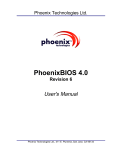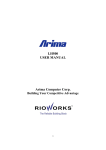Download Iwill DPL533 Motherboard
Transcript
Troubleshooting BIOS Flash Utility BIOS Setup DPL533 User’s Guide Hard ware Installation Overview The information in this document is subject to change without notice IWILL makes no warranty of any kind with regard to this material, including, but not limited to, the implied warranties of merchantability and fitness for a particular purpose. IWILL shall not be liable for errors contained herein or for incidental or consequential damages in connection with the furnishing, performance, or use of this material. IWILL assumes no responsibility for the use or reliability of its software on equipment that is not furnished by IWILL This document contains proprietary information that is protected by copyright. All rights are reserved. No part of this publication may be reproduced, transcribed, stored in a retrieval system, translated into any language or computer language, or transmitted in any form whatsoever without the prior written consent of IWILL Copyright 2002 by IWILL Corp. All rights reserved. IWILLTM is the trademark of IWILL Corp. Other products and companies referred to herein the trademarks or registered trademarks of their respective companies or mark holders. Printed in Taiwan Revision Version: 1.00 Release Date: September 2002 Contents OVERVIEW…………………………………………………..I UNPACKING............................................................................................ I FEATURES HIGHLIGHT ........................................................................... II ABOUT THIS USER GUIDE .....................................................................IIV GETTING HELP ...................................................................................... V DPL533 MOTHERBOARD (PICTURE) ..................................................... VI DPL533 MOTHERBOARD (LAYOUT).......................................................VII CHAPTER 1:HARDWARE INSTALLATION………..…1-1 Step 1:Jumper Setting………………………………………………….1-2 Step 2:Install Memory ......................................................................1-3 Step 3:Install CPU............................................................................1-5 Step 4:Attach Cable to Connectors .................................................1-7 Step 5:Install Expansion Cards......................................................1-16 Step 6:Powering on Your Computer ..............................................1-17 CHAPTER 2:BIOS SETUP…………………………….….2-1 Section 1:Main Menu……………………………………………..…….2-5 Section 2:Advanced Menu.............................................................2-13 Section 3:Power Menu...................................................................2-19 Section 4:Boot Menu .....................................................................2-21 Section 5:Exit Menu.......................................................................2-24 CHAPTER 3:BIOS FLASH UPGRADE UTILITY……...3-1 INSTALLATION………………………………...………………….....…….3-1 EXECUTING PHOENIX PHLASH16.EXE PROGRAM………………..………3-2 CREATE THE RECOVERY DISKETTE .....................................................3-2 UPDATING THE RECOVERY DISKETTE ..................................................3-3 APPENDIX A: SYMPTOM CHECKING LIST……….A-1 APPENDIX B: SYMPTOM REPORT FORM…….…...A-3 Thank you for choosing the IWILLTM DPL533 high performance Workstation motherboard. The DPL533 is a dual Socket-604 motherboard (M/B) based on the ATX form factor. As the latest Intel North Bridge Placer (MCH) with South Bridge ICH4: PCI-X Bridge P64H2 is built in the M/B, DPL533 fully supports ® Intel Xeon (Prestonia) socket-604 processor at 533 MHz FSB (Front Side Bus) frequency. In memory support, DPL533 provides four sockets for the system memory. Users just simply choose Unbuffered DDR DRAM Module as the system memory and the total maximum memory size can be up to 8GB (Unbuffered ECC DIMM Support). Flexibility and expandability are always concerned by IWILLTM, DPL533 contains two PCI-X slots one PCI-64 slots and two PCI-32 slots for numerous add-on cards and provides Peer PCI transaction support to increase system performance. Other features such as onboard Promise PDC20271 IDE RAID interface (optional) Broadcom 5702 Ethernet controller AGP 8X six USB 2.0 connectors Hardware Monitor (PC87366) function and Wake-On-LAN function will provides an optimal platform for performance workstation environments. Unpacking Remove all items from the box and make sure you have these following items: If you discover damaged or missing items, please contact your retailer. Remove all items from the box and make sure you have these following items: ❒ One IWILL DPL533 motherboard ❒ One ATA /66 IDE ribbon cable ❒ One Floppy ribbon cable ❒ One CD containing user’s manual, drivers and utilities ❒ One Broadcom 5702 Ethernet Controller User’s Guide Overview i Overview Overview Overview Features Highlight Processor Support dual Intel® Xeon (Prestonia) Socket-604 CPUs at 533 MHz Host Bus Interface Integrated VRM complies to spec 9.1 Chipset Chipset E7505 North Bridge Placer (MCH) South Bridge ICH4 PCI-X Bridge P64H2 Memory Support Four DIMM sockets and support up to 8GB memory size Unbuffered DDR DRAM Module Support Single and Dual Channel (144-bits wide) DDR memory interface Unbuffered ECC DIMM support Onboard IDE RAID (optional) Dual Promise PDC20271 IDERAID Channels Two Channels and up to four drives ATA133 Compatible RAID Level 0, 1, 10 Onboard LAN Broadcom 5702 Gigabit Ethernet Controller (32bit) Onboard Multi-I/O NS super I/O (PC87366) Two serial ports with UART 16550 One parallel port with ECP/EPP support Dual onboard USB 2.0 connectors; Four extendable USB 2.0 connectors PS/2 mouse and keyboard connectors with Wake-up function ii Overview Overview System BIOS Phoenix BIOS I2C support Legacy USB 2.0 support MP 1.1 & 1.4 compliant SMBIOS 2.3 compliant DMI 2.0 compliant Soft Power-down System Bus 533/400 MHz Data Bus Frequency Dual Channel (144-bits wide) DDR memory interface System Management IWILLTM CheckUpTM to alert the event of hardware problem Prevent from abnormal system down/data loss Alert on LAN ready Remote system controller ready Expansion Slots Two PCI-X slots one PCI-32 slots and one PCI-64 slot One AGP 8X slot Floppy Drive Supports 3.5” (1.44MB or 2.88MB) floppy drive and Japanese standard “Floppy 3 mode” (3.5” disk drive: 1.44MB, 1.2MB, 720KB) and LS-120 floppy disk drives (3.5” disk drive: 120 MB). BIOS supports IDE CD-ROM boot-up. Dimension ATX form factor with size: 12” * 10” Overview iii Overview About This User Guide This manual explains how to build your system with DPL533 in detail. Please follow the procedures of this User’s Manual carefully and pay special attention to these icons. IMPORTANT WARNING NOTE TIP iv This icon informs you for particularly important details regarding the setup or maintenance of your system. While we point out the most vital paragraphs in a chapter, you should always read every word carefully. Failing to do so can cause exasperation. This icon alerted you for potential dangers during setting up your system with DPL533. These warnings should not be regarded as the whole of your safety regimen. Never forget that computer are electronic devices and are capable of delivering a shock. Prevent damage to yourself and to your board: always ensure that your system is turned off and unplugged the power cords whenever you are working with it, and that you are equipped This icon alerted you for notice during setting up your system. It provides you can useful alert during setting up a new system. This icon will show you how to configure your system with DPL533 in an easy and simple ways. This icon always provides some useful description to help you configure your system. Overview If a problem arises with your system during installation or OS operating, you should ask your dealer for help first as your system has most likely be configured by them. They always have the best idea and quick response for your symptoms. If your dealer is near to your locations, you should bring your system to them to have it quickly serviced instead of attempting to solve the problem by yourself. Besides these, IWILL also provides some helpful resources to help you. 1. Select IWILL TM ‘s website at www.iwill.net and navigate to this product page which contain links to product updates such as Jumper settings or BIOS updates. 2. Any driver issue please visit IWILL download the driver you need. 3. FAQ sections on IWILL Website are often helpful since other user’s questions are often your own. 4. Email us at: [email protected] and we will try to answer your questions within 24 hours. Before you email your symptom to [email protected], please fill in the symptom report form (page A-5) in order to let our engineers solve your problem quickly. Overview TM ‘s website ate www.iwill.net to v Overview Getting Help Overview DPL533 Motherboard (Picture) Main Power Connector 8 Pin Power Connector 4 DDR DIMM Sockets CPU 1 CPU 2 AGP 8X 2 PCI-64 Slots 1 PCI-64 slot 2 PCI-32 Slots Floppy Connector vi IDE Connectors IDERAID Connectors Overview Overview DDR B2 DDR A2 DDR B1 CN15 CN17 CN13 CPU2 DDR A1 CPU1 CN3 CN2 CN5 DPL533 Motherboard (Layout) AGP P C IX -1 P C IX -2 P C I6 6 -1 CN14 R A ID 1 P C I3 2 -1 R A ID 0 Overview CN29 CN30 CN33 CN28 CN32 CN27 ID E 0 CN36 ID E 1 P C I3 2 -2 vii W a k e -o n -L A N USB 4 & 5 viii USB 2 & 3 C le a r C M O S intrution Chassis P C I3 2 -2 ID E 0 Power Switch intrution P C I3 2 -1 Chassis P C I6 6 -1 R A ID 0 R A ID 1 SYS FAN SYS FAN2 SYS FAN1 CPU2 CPU FAN2 DDR B2 DDR A2 DDR B1 DDR A1 CPU1 Connector 8 pin Power FAN1 CPU Main Power Connector Overview AGP P C IX -1 P C IX -2 ID E 1 Overview Chapter 1 In this chapter, the installation of the DPL533 with the processor and other hardware connected to your system will be explained in detail. Installation Procedures Installation procedures will be broken up into six major parts. Step 1:Jumper setting Step 2: Install memory (Unbuffered DDR DRAM Module) Step 3: Install Intel Xeon CPU Step 4: Attach cables to connectors Step 5: Install expansion cards Step 6: Power connection Warning This motherboard contains sensitive electronic components that can be easily damaged by static electricity. Follow the instructions carefully to ensure correct installation and to avoid static damage. Hardware Installation 1-1 Hardware Installation Hardware Installation Step 1. Jumper Setting Hardware Installation 1. Clear Real Time Clock (RTC) RAM-CN30 The onboard button cell battery powers the CMOS RAM. It contains all the BIOS setup information. Normally, it is necessary to keep the jumper connected to pin2 and pin3 (Default) to retain the RTC data as shown below. 1 2 3 DDR-A1 1¡ B 2 Clear CMOS 2¡ B 3 Normal DDR-B1 DDR-A2 DDR-B2 Note Should you want to clear the RTC data: (1) Power Down your computer (2) Short pin1 and pin2 with jumper for few seconds (3) Connect pin2 and pin3 with jumper again. (4) Turn on your computer by pressing the power-on button from front-panel. (5) Hold down <Delete> during boot-up and select <Load Setup Defaults> option in the selection <Exit Saving Changes>. Then re-enter BIOS setup to re-enter user preferences. 1-2 Hardware Installation Step 2 DPL533 uses 184-pin Double Data Rate (DDR) Inline Memory Modules (DIMM). Four DIMM sockets are available for Unbuffered DDR DRAM Module with 128MB, 256MB, 512MB and 1GB combinations. And the total memory size is between 128MB and 8GB. IMPORTANT Unbuffered DDR DRAM Module support only. Unbuffered ECC support No matter how many memory DIMM you want to plug in, You have to insert one memory DIMM in #DDR-A1 DIMM socket while you install the system at the first time that you want to use it; such as the system will be able to boot up, otherwise, it can not work yet. 80 Pins Hardware Installation 104 Pins 1-3 Hardware Installation Install Memory Memory Installation Procedures Hardware Installation 1. Locate the DIMM modules on the DPL533. 2. Make sure the DIMM module’s pins face down and match the socket’s size as depicted below. 3. Insert the module down to the DIMM socket in with both hands and press down firmly until the DIMM module is securely in place. (The tabs of the socket will close-up to hold the DIMM in place when the DIMM touches the socket’s bottom. You have to insert one memory DIMM in #DDR-A1 DIMM socket while you install the system at the first time that you want to use it. 4. Repeat step1 to step 3 to add additional DIMM modules. IMPORTANT You have to insert one memory DIMM in #DDR-A1 DIMM socket while you install the system at the first time that you want to use it; such as the system will be able to boot up, otherwise, it can not work yet. 1-4 Hardware Installation Step 3 DPL533 uses dual Intel® Xeon (Prestonia) socket-604 processors at 533 MHz FSB and support 2.5 GHz plus. CPU Installation Procedures 1. Lift up the socket lever and carefully place the Xeon CPU with the correct orientation as the figures are shown below 2. Mount the CPU heatsink with proper exproxy and secure it with the lock as the figures are shown below. 3. Plug the 3-wire fan power core into the connector named CPU1 FAN 4. Repeat to install the other CPU Hardware Installation 1-5 Hardware Installation Install CPU Hardware Installation 1-6 Hardware Installation Step 4. This step explains where each connector is inserted on the DPL533. There will be a DPL533 layout picture following each explanation indicating where the connector is inserted. The motherboard connectors are: CN17 CN13 CN27 CN3 AGP PCIX -1 PCIX -2 PCI66 -1 PCI32 -1 CN29 PCI32 -2 CN28 CPU1 CN30 CPU2 CN2 RAID1 IDE1 RAID0 IDE0 CN32 CN33 CN5 DDR A1 DDR B1 DDR A2 DDR B2 CN14 CN36 Hardware Installation CN15 1-7 Hardware Installation Attach Cable to Connectors Hardware Installation Item 1 2 3 4 5 6 7 8 9 10 11 12 13 14 15 16 1-8 Connectors ATX Power Supply Floppy Disk Drive Connector Primary IDE Connectors Promise PDC 20271 IDERAID Controllers (optional) Reset Switch Header Hard Disk Activity LED Header Speaker Header System Power LED Header CPU and Aux Fan Connectors Onboard Broadcom 5702 Ethernet Controller PS/2 Mouse Port PS/2 Keyboard Port Universal Serial BUS Ports Parallel Printer Port Serial Port (COM1/ 2) Wake-On-LAN function Page 1-9 1-9 1-10 1-11 1-12 1-12 1-12 1-12 1-12 1-12 1-13 1-14 1-14 1-14 1-15 1-15 Hardware Installation +3.3v +3.3v -12v +3.3v GND GND PS_ON +5v GND +5v GND GND GND PWR_OK GND Reserved 5VSB +5v +5v +5v GND +12v +12v +3.3v DDR-A1 DDR-B1 DDR-A2 Pin1 DDR-B2 +12v +12v +12v +12v GND GND GND GND 2. Floppy Disk Drive Connector (34-pin FLOPPY) This connector supports the provided floppy disk drive ribbon cable. After connecting the single end to the board, connect the plug on the other end to the floppy drive. Pin1 DDR-A1 DDR-B1 DDR-A2 DDR-B2 Hardware Installation 1-9 Hardware Installation 1. ATX Power Supply (20-pin ATX power connectors)-CN3 The connector connects to ATX power supply. Find the proper orientation and push down firmly to make sure that the pins are aligned. For Wake on LAN support, 5-volt Stand-by lead (+5VSB) from ATX power supply must supply at least 720mA. IWILL strongly recommend user to use 400w power supply at least. Hardware Installation 3. Primary/Secondary IDE connectors (ATA-100100 IDE connectors (Two 40-pin IDE) The connectors support the provided 80-wire 40-pin IDE hard disk ribbon cable. After connecting the single end to the board, connect the two plugs at the other end to your hard disk(s). If you install two hard disks in the same cable, you must configure the second drive to Slave mode by setting its jumper accordingly. Please refer to the documentation of your hard disk for the jumper settings. BIOS now supports IDE HDD or IDE CD-ROM boot-up (Pin 20 is removed to prevent inserting in the wrong orientation when using ribbon cables with pin 20 plugged). Pin1 AGP PCIX -1 PCIX -2 PCI66 -1 PCI32 -2 PCI32 -1 DDR A 1 DDR B 1 DDR A 2 DDR B 2 IMPORTANT Ribbon cables should always be connected with the red stripe on the Pin 1 side of the connector. IDE ribbon cable must be less than 46cm (18inches), with the second drive connector no more than 15cm (6 inches) from the first connector. If you want to have ATA100/66 IDE performance, proper ATA100/66 is needed as 80-wire ATA100/66 cable is different from 40-wire ATA33 cable 1-10 Hardware Installation Hardware Installation 4. Promise PDC 20271 IDERAID Controllers (Optional) DPL533 uses Promise PDC 20271 IDERAID chipset and provides connectors for IDE devices. Please refer to the “Promise PDC 20271 IDERAID Controller User’s Guide” for further information. Pin1 AGP PCIX -1 PCIX -2 PCI66 -1 PCI32 -2 PCI32 -1 DDR A1 DDR B1 DDR A2 DDR B2 RESET Speaker AGP PCIX -1 PCIX -2 PCI66 -1 PCI32 -2 PCI32 -1 SCSI_LED PW R_ON PW R_LED HDD_LED + + DDR-A1 DDR-B1 DDR-A2 DDR-B2 Figure 1-1 Item 5 through 9 are depicted in Figure 1-1 as above. Hardware Installation 1-11 5. Reset Switch Header (2-pin PWR-ON) This 2-pin header connects to the case-mounted reset switch for rebooting your computer without turning off and on your power switch. This is a preferred method of rebooting to prolong the life of the system’s power supply. Hardware Installation 6. Hard Disk Activity LED Header (2-pin HDD_LED) This header supplies power to the cabinet’s hard disk or IDE activity LED. Read and write activity by devices connected to the Primary or Secondary IDE connectors will cause the LED to light up. 7. Speaker Header (4-pin SPEAKER) There is one jumper cap over pin1 and pin2 (default setting) for internal buzzer. If you want to use external case-mounted speaker instead of internal buzzer, remove jumper cap and connect speaker wire to the 4-pin connector. 8. System Power LED Header (3-pin PWR_LED) This 3-pin connector connects the system power LED, which lights up when the system is powered on and blinks when it is in sleep mode. 9. SCSI Hard disk LED Card Activity LED Header (4-pin SCSI_HD) The 4-pin connector can be connected to the 4-pin activity LED connector of SCSI card. Read and Write activities by devices connected to the SCSI card will cause the front panel LED to light up. 10. CPU and Aux Fan Connectors (4 3-pin FAN connectors) There are five 3-pin fan connectors in the DPL533 M/B. Two fans are used for CPU1 and CPU2 one is for system fan power and two are for auxiliary power. These connectors support cooling fans of 500mA (6W) or less. Depending on the fan manufacturer, the wiring and plug may be different. The red wire should be positive, while the black should be ground. Connect the fan’s plug to the board taking into consideration the polarity of this connector. 1-12 Hardware Installation C N17 CN 13 CN 3 CPU FANs CN30 Hardware Installation System FAN CN 2 CN 32 CN 33 CN 5 FAN FAN C N14 CN15 PDPEA FAN Location 11. Onboard Broadcom 5702 Gigabit Ethernet Controllers DPL533 uses Broadcom 5702 Gigabit Ethernet controller. It consists of both the Media Access controller and 10/100 Mbps Physical Layer (PHY) interface. The RJ45 connector provides both 10Base-T and 100Base-TX connectivity. Please refer to “Broadcom 5702 Ethernet Controller User ‘s Guide” for further information. Wake Up GND 5VSB DDR-A1 DDR-B1 DDR-A2 DDR-B2 IMPORTANT This feature requires that your system have an ATX power supply with at least 720mA +5VSB standby power. Hardware Installation 1-13 Print Port 2PCI-X Slots AGP slot Hardware Installation COM1 Port COM2 Port USB Ports LAN Ports 2 32-bit PCI Slots 1 PCI-64 slot PS/2 Ports Figure 1-2 Item 12 through 16 are depicted in Figure 1-2 as above. 12. PS/2 Mouse Port (6-pin Female) The upper port The system will direct IRQ12 to the PS/2 mouse if one is detected. If not detected, expansion cards can use IRQ12. 13. PS/2 Keyboard Connector (6-pin Female) The lower port This connection is for a standard keyboard using a PS/2 plug (mini DIN). This connector will not allow standard AT size (large DIN) keyboard plugs. You may use a DIN to mini DIN adapter on standard AT keyboards. 14. Universal Serial BUS Ports ( 4-pin Female) Two external USB ports are available for connecting USB devices. But users can only two of them with proper cabling for connecting USB. U SB0 AGP PCIX -1 PCIX -2 PCI66 -1 PCI32 -1 PCI32 -2 1234 1234 U SB1 USB Header 4/ 5 DDR A1 DDR B1 DDR A2 US B Header 2/ 3 DDR B2 1-14 Hardware Installation 16. Serial Port COM1/2 (9-pin Male ) The serial port COM1 and COM2 can be used for pointing devices or other serial devices. See the BIOS Setup. 17. Wake-On-LAN function DPL533 uses Broadcom 5702 Gigabit Ethernet controller. User can use Wake-On-LAN function to wake up your computer. Please refer to the “Broadcom 5702 Ethernet Controller User ‘s Guide” for further information. W ake U p GND 5V S B D D R -A 1 D D R -B 1 D D R -A 2 D D R -B 2 IMPORTANT LAN function 10 Mbps 100 Mbps 1000 Mbps Hardware Installation LAN LED color Non Green Orange 1-15 Hardware Installation 15. Parallel Printer Port (25-pin Female) You can enable the parallel port and choose the IRQ through the BIOS Setup. Step 5. Install Expansion Cards Hardware Installation WARNING Power off your power supply completely when adding removing any expansion cards or other system components. Failure to do so may cause severe damage to both your motherboard and expansion cards. 1. Expansion Card Installation Procedure 1.1 Read the documentation for your expansion card and making any necessary hardware or software setting changes, such as jumpers. 1.2 Remove the bracket plate on the slot you intend to use. Keep the bracket for possible future use. 1.3 Carefully align the card’s connectors and press firmly. 1.4 Secure the card on the slot with the screw you removed above. 1.5 Jump to step 6 to finish installation then set the IRQ and DMA as follows. 2. Assigning IRQs for PCI Expansion Cards An IRQ number is automatically assigned to PCI expansion cards. In the PCI bus design, the BIOS automatically assigns an IRQ to a PCI slot that contains a card requiring an IRQ. To install a PCI card, you need to set the INT (interrupt) assignment. Since all the PCI slots on this motherboard use an INTA #, set the jumpers on your PCI cards to INTA. 1-16 Hardware Installation Step 6. 1. Be sure that all switches are off (in some systems, marked with “O”). 2. After finishing all jumper settings and connections, close the system case cover. 3. Connect the power supply cord into the power supply located on the back of your system case. 4. Connect the power cord into a power outlet that is equipped with a surge protector. 5. You may then turn on your devices in the following order: Your monitor External IDE devices (starting with the last device on the chain) Your system power. For ATX power supplies, you need to switch on the power supply as well as press the ATX power switch on the front of the case. 6. The power LED on the front panel of the system case will light up. For ATX power supplies, the system LED will light up when the ATX power switch is pressed. The monitor LED may light up after the system’s LED if it complies with “green” standards or if it has a power standby feature. The system will then run power-on tests. While the tests are running, additional messages will appear on the screen. If you do not see anything within 30 seconds from the time you turn on the power, the system may have failed a power-on test. Recheck your jumper settings and connections or call your retailer for assistance. Hardware Installation 1-17 Hardware Installation Powering on Your Computer 7. During power on, hold down <F2> to enter BIOS setup. Follow the instruction in the next chapter, BIOS Setup. Hardware Installation Note Powering Off your computer You have to first exit or shut down your operating system before switching off the power switch. For ATX power supplies, you can press the ATX power switch after exiting or shutting down your operating system. IWILL strongly recommend user to use 400w power supply at least. 1-18 Hardware Installation Chapter 2 BIOS Setup The PhoenixBIOS installed in your computer system’s ROM (Read Only Memory) is a custom version of an industry standard BIOS. The BIOS provides critical low-level support for standard devices such as disk drives and serial and parallel ports. The PhoenixBIOS has been customized by adding important, but non-standard, features such as password protection as well as special support for detailed fine-tuning of the chipset controlling the entire system. The rest of this chapter is intended to guide you through the process of configuring your system using Setup. Starting BIOS Setup The PhoenixBIOS is immediately activated when you power on the computer every time. The BIOS reads the system information contained in the CMOS and begins the process of checking out the system and configuring it. After finishing configuring the whole system, then BIOS will continue to seek an operating system on one of the disks, launch then turn control over to the operating system. While the BIOS is in control, the Setup program can be activated in one of two ways: 1. By pressing the <F2> key when the following message appears BIOS Setup 2-1 BIOS Setup This chapter discusses the PhoenixBIOS Setup program built into the ROM BIOS. The Setup program allows users modifying the basic system configurations according to their requirements. This special information is then stored in battery-backed RAM so that it retains the Setup information when the power is turned off. briefly at the bottom of the screen during the POST (Power On Self-Test). Press F2 to enter SETUP. If the message disappears before you respond and you still wish to enter Setup Program, restart the system from state “On” to state “Off” by pressing the "RESET" button on the system case. You may also restart the system by simultaneously pressing <Ctrl>, <Alt>, and <Delete> keys. If you do not press the keys at the correct time and the system does not boot as well, an error message will be displayed and you will again be asked to... BIOS Setup PRESS F1 TO CONTINUE, F2 TO ENTER SETUP Using Setup In general, you use the arrow keys to highlight items, press <Enter> to select, press <Esc> to quit. The following table provides more details about how to navigate in the Setup program using the keyboard. 2 -2 BIOS Setup Enter Key PgUp Key PgDn Key + Key - Key F1 Key F9 Key F10 key Function Move to the previous item Move to the next item Move to the previous item Move to the next item In the Sub-menu: Exit the sub-menu. In the BIOS main category: Quit Without saving changes. Select the item. A pop-up selection will display on the screen and allows to set the item value. Increase the numeric value or make change Decrease the numeric value or make change Increase the numeric value or make change Decrease the numeric value or make change General Help on Setup navigation keys. Press <F1> key to pop up a small help window that describes the appropriate keys to use and the possible selections for the highlighted item. To exit the Help Window, press <ESC> key or <F1> key again. Setup Defaults Save configuration and exit the BIOS Setup Utility Table 1 Legend Keys Navigating through the menu bar Use the left and right arrow keys to navigate the menu you want to be in. To display a sub menu Use the arrow keys to move the cursor to the sub menu you want. Then press <Enter>. A “ ” pointer marks all sub menus. BIOS Setup 2 -3 BIOS Setup Key Up Arrow ( ) Key Down Arrow ( ) Key Left Arrow ( ) Key Right Arrow ( ) Key Esc key In Case of Problems BIOS Setup If after making and saving system changes with Setup, you discover that your computer no longer is able to boot, the PhoenixBIOS supports an override to the CMOS setting, which resets your system to its defaults. The other way is clear the present CMOS information. (Refer to the jumper setting.) The best advice is to only alter settings, which you thoroughly understand. In the end, we strongly recommend that you avoid making any changes to the chipset defaults. These defaults have been carefully chosen by both PhoenixBIOS to provide the maximum performance and reliability of the system. Even a slight change to the chipset setup may also cause potential and unpredictable failure to the system. 2 -4 BIOS Setup Section 1 Main Menu To start the PhoenixBIOS Setup utility: Step 1: Turn on or reboot your system.PhoenixBIOS displays this message: Main Advanced System Time System Date: Legacy Diskette A: Legacy Diskette A: Primary Master Primary Slave Secondary Master Secondary Slave PhoenixBIOS Setup Utility Security Power [16:19:20] [03/02/1994] Boot Exit Item Specific Help <Tab>, <Shift-Tab>, or <Enter> selects field [1.44/1.25 MB 3½”] [Disabled] 6449 MB None CD-ROM None Boot Features System Memory Extended Memory F1 Help ESC Exit 640 KB 31744 KB ↑↓ Select Item -/+ Change Values F9 Setup Defaults ↔ Select Menu Enter Select Sub-Menu F10 Save and Exit Step 3: for a description of the fields on this menu. BIOS Setup 2 -5 BIOS Setup Then Press <F2> to enter SETUP Step 2: Pressing <F2> displays the Main Menu, which looks like this: The Menu Bar The Menu Bar at the top of the window lists these selections: BIOS Setup Key <F1> or <Alt-H> <Esc> arrow keys ↑ or ↓ arrow keys <Tab> or <Shift-Tab> <Home> or <End> <PgUp> or <PgDn> <F5> or <-> <F6> or <+> or <Space> <F9> <F10> <Enter> <Alt-R> Function General Help window (See below). Exit this menu. Select a different menu. Move cursor up and down. Cycle cursor up and down. Move cursor to top or bottom of window. Move cursor to next or previous page. Select the Previous Value for the field. Select the Next Value for the field. Load the Default Configuration values for this menu. Save and exit. Execute Command or Select P Submenu. Refresh screen. Use the left and right arrow keys to make a selection. See the section below, "Exiting Setup," for a description on exiting the Main Menu. 2 -6 BIOS Setup The Legend Bar Key <F1> or <Alt-H> <Esc> arrow keys ↑ or ↓ arrow keys <Tab> or <Shift-Tab> <Home> or <End> <PgUp> or <PgDn> <F5> or <-> <F6> or <+> or <Space> <F9> <F10> <Enter> <Alt-R> Function General Help window (See below). Exit this menu. Select a different menu. Move cursor up and down. Cycle cursor up and down. Move cursor to top or bottom of window. Move cursor to next or previous page. Select the Previous Value for the field. Select the Next Value for the field. Load the Default Configuration values for this menu. Save and exit. Execute Command or Select P Submenu. Refresh screen. To select an item, use the arrow keys to move the cursor to the field you want. Then use the plus-and-minus value keys to select a value for that field. The Save Values commands in the Exit Menu save the values currently displayed in all the menus. To display a sub menu, use the arrow keys to move the cursor to the sub menu you want. Then press <Enter>. A pointer () marks all sub menus. BIOS Setup 2 -7 BIOS Setup Use the keys listed in the legend bar on the bottom to make your selections or exit the current menu. The chart on the following page describes the legend keys and their alternates: The Field Help Window The help window on the right side of each menu displays the help text for the currently selected field. It updates as you move the cursor to each field. The General Help Window Pressing <F1> or <Alt-H> on any menu brings up the General Help window that describes the legend keys and their alternates: General Help Setup changes system behavior by modifying the BIOS Configuration parameters. Selecting incorrect values may cause system boot failure; load Setup Default values to recover. BIOS Setup <Up/Down> arrows select fields in current menu. <PgUp/PgDn> moves to previous/next page on scrollable menus. <Home/End> moves to top/bottom item of current menu. Within a field, <F5> or <-> selects next lower value and <F6>, <+>, or <Space> selects next higher value. <Left/Right> arrows select menus on menu bar. <Enter> displays more options for items marked with a, <Enter> also displays an option list on some fields. <F9> loads factory-installed Setup Default values. <F10> restores previous values from CMOS. <ESC> or <Alt-X> exits Setup: in sub-menus, pressing these keys returns to the previous menu. <F1> or <Alt-H> displays General Help (this screen). [Continue] The scroll bar on the right of any window indicates that there is more than one page of information in the window. Use <PgUp> and <PgDn> to display all the pages. Pressing <Home> and <End> displays the first and last page. Pressing <Enter> displays each page and then exits the window. Press <Esc> to exit the current window. 2 -8 BIOS Setup Main Menu Selections You can make the following selections on the Main Menu itself. Use the sub menus for other selections. System Memory Options HH:MM:SS MM/DD/YYYY 360 kB, 5 ¼" 1.2 MB, 5 ¼" 720 kB, 3 ½" 1.44/1.25 MB, 3 ½" 2.88 MB, 3 ½" Not installed Disabled N/A Extended Memory N/A Description Set the system time. Set the system date. Select the type of floppy-disk drive installed in your system. 1.25 MB is a Japanese media format that requires a 3½" 3-Mode Diskette drive. Displays amount of conventional memory detected during boot up. Displays the amount of extended memory detected during boot up. You can set the boot sequence of the bootable drives by selecting Boot Sequence on the Main Menu or opening the Boot Menu. Master and Slave Sub-Menus The Master and Slave sub-menus accessed from the Main Menu control these types of devices: Hard-disk drives Removable-disk drives such as Zip drives CD-ROM drives PhoenixBIOS 4.0 supports up to two IDE disk adapters, called primary and secondary adapters. Each adapter supports one master drive and one optional slave drive in these possible combinations: 1 Master 1 Master, 1 Slave 2 Masters 2 Masters, 1 Slave 2 Masters, 2 Slaves BIOS Setup 2 -9 BIOS Setup Feature System Time System Date Diskette 1 There is one IDE connector for each adapter on your machine, usually labeled "Primary IDE" and "Secondary IDE." There are usually two connectors on each ribbon cable attached to each IDE connector. When you have connected two drives to these connectors, the one on the end of the cable is the Master. If you need to change your drive settings, selecting one of the Master or Slave drives on the Main Menu displays a sub-menu like this: PhoenixBIOS Setup Utility Main Primary Master Type: [Auto] BIOS Setup Multi Sector Transfer ; [Disable] LBA Mode Control: [Disable] 32-bit I/O: [Disable] Transfer Mode: [FPIO 4 / DMA 2] Ultra DMA Mode: [Mode 2] F1 Help ESC Exit ↑↓ Select Item ↔ Select Menu -/+ Change Values Enter Select Sub-Menu Item Specific Help Select the drive type of the fixed disk installed in your system. If type User is selected, Cylinders, Heads, and Sectors can be edited directly. Auto attempts to automatically detect the drive type for drives that comply with ANSI specifications. F9 Setup Defaults F10 Save and Exit Use the legend keys listed on the bottom to make your selections and exit to the Main Menu. Use the following chart to configure the hard disk. 2 - 10 BIOS Setup Multi-Sector Transfers LBA Mode Control Options None 1 to 39 User Auto IDE Removable CD-ROM ATAPI Removable Disabled Standard 2 sectors 4 sectors 8 sectors 16 sectors Enabled Disabled 32-Bit I/O Enabled Disabled Transfer Mode Standard Fast PIO 1 Fast PIO 2 Fast PIO 3 Fast PIO 4 Ultra DMA Mode Enabled Disabled BIOS Setup Description None = Autotyping is not able to supply the drive type or end user has selected None, disabling any drive that may be installed. User = You supply the hard-disk drive information in the following fields. Auto = Autotyping, the drive itself supplies the correct drive information. IDE Removable = Removable read-and-write media (e.g., IDE Zip drive). CD-ROM = Readable CD-ROM drive. ATAPI Removable = Read-and-writea media (e.g., LS120, USB Floppy, USB Zip). Any selection except Disabled determines the number of sectors transferred per block. Standard is 1 sector per block. Enabling LBA causes Logical Block Addressing to be used in place of Cylinders, Heads, & Sectors. Enables 32-bit communication between CPU and IDE card. Requires PCI or local bus. Selects the method for transferring the data between the hard disk and system memory. The Setup menu only lists those options supported by the drive and platform. User can change the mode from Disabled to Enabled to riser the data performance. 2 - 11 BIOS Setup Feature Type * IDE drives do not require setting Landing Zone and Write Precomp. When you enter Setup, the Main Menu usually displays the results of Autotyping– information each drive provides about its own parameters (e.g., cylinders, heads, and sectors)–and how the drives are arranged as Masters or Slaves on your machine. Some older drives, however, do not use Autotyping and require selecting type User and entering a pre-defined fixed-disk type value or specifying the drive parameters separately with the User type selected. You can find the correct parameters for hard-disk drives in the drive manual or written on the casing of the drive itself. BIOS Setup Note Before changing the contents of this menu, write them down. Once you have established correct parameters for your drive, write them down and store them in a safe place (e.g., tape them to the disk drive) for use in case these values are lost in CMOS or if autotyping fails. If these hard-disk parameters are not correctly entered in CMOS, you cannot access the data on your drive. WARNING Incorrect settings can cause your system to malfunction. To correct mistakes, return to Setup and restore the Setup Defaults with <F9> and re-enter the correct drive parameters. 2 - 12 BIOS Setup Section 2 Advanced Menu Selecting "Advanced" from menu bar on the Main Menu displays a menu like this: Advanced PhoenixBIOS Setup Utility Security Power Boot Advanced Chipset Control I/O Device Configuration Advanced Processor Options DMI Event Logging Select options for Advanced Chipset features. Local Bus IDE adapter Legacy USB Support Enable RAID: [Both] [Enabled] [Yes] Large Disk Access Mode: Installed O/S: NT4 Installation Workaround: Reset Configuration Data: [DOS] [Win2000] [Disabled]] [NO] F1 Help ESC Exit ↕ Select Item ↔ Select Menu Exit Item Specific Help -/+ Change Values F9 Setup Defaults Enter Select Sub-Menu F10 Save and Exit WARNING Incorrect settings can cause your system to malfunction. To correct mistakes, return to Setup and restore the Setup Defaults with <F9>. BIOS Setup 2 - 13 BIOS Setup Main Advanced Chipset Control In a system, user can selecting "Advanced Chipset Control" from menu bar on the Advanced menu displays a menu like this: PhoenixBIOS Setup Utility Advanced Advanced Chipset Control Graphics Apertures: [64MB] Enable memory gap: [Disabled] USB 2.0 : BIOS Setup F1 Help ESC Exit [Disabled] ↕ Select Item ↔ Select Menu Item Specific Help Controls system memory parity through the chipset. -/+ Change Values F9 Setup Defaults Enter Select Sub-Menu F10 Save and Exit If you use Unbuffered ECC DIMM, the manual will show “ECC DDR” information. Note The contents of this menu depend on the chipset installed on your motherboard, and chipsets vary widely. Consult your dealer or the chipset manual before changing the items on this menu. Incorrect settings can cause your system to malfunction. To change a device’s priority on the list, first select it with the up-or-down arrows, and move it up or down using the <+> and <-> keys. Pressing <n> moves a device between the Removable Devices and Hard Drive. Pressing <Shift+1> enables or disables a device. 2 - 14 BIOS Setup Advanced Processor Options In a system, user can selecting "Advanced Processor Options" from menu bar on the Advanced menu displays a menu like this: F1 Help ESC Exit ↕ Select Item ↔ Select Menu Item Specific Help Select the internal frequency multiplier of the CPU. -/+ Change Values F9 Setup Defaults Enter Select Sub-Menu F10 Save and Exit DMI Event Logging PhoenixBIOS Setup Utility Advanced DMI Event Logging Event Log validity Valid Event log capacity Space Available View DMI event log [Enter] Event Logging ECC Event Logging [Enabled] [Enabled] Mark DMI events as read Clear all DMI event logs [Enter] [No] F1 Help ESC Exit BIOS Setup ↕ Select Item ↔ Select Menu Item Specific Help View the contents of the DMI event log. -/+ Change Values F9 Setup Defaults Enter Select Sub-Menu F10 Save and Exit 2 - 15 BIOS Setup PhoenixBIOS Setup Utility Advanced Advanced Processor Options Frequency Ratio [X 8] Fast String operations [Enabled] Compatible FPU Code [Disabled] Split Lock operations [Enabled] Hyper-Threading [Enabled] ♦ I/O Device Configuration Menu The CPU communicates with external devices such as printers through devices called Input/Output (I/O) ports such as serial and parallel ports. These I/O devices require the use of system resources such as I/O addresses and interrupt lines. If these devices are Plug and Play, either the BIOS can allocate the devices during POST, or the operating system can do it. If the I/O devices are not Plug and Play, they may require manually setting them in Setup. On some systems, the chipset manages the communication devices. Other systems have, instead, a separate I/O chip on the motherboard for configuring and managing these devices. BIOS Setup Many systems allow you to control the configuration settings for the I/O ports. Select "I/O Device Configuration" on the Advanced Menu to display this menu and specify how you want to configure these I/O Devices: PhoenixBIOS Setup Utility Advanced I/O Device Configuration Serial Port A: Base I/O address: Serial Port B: Base I/O address: Parallel Port: Mode: Base I/O address: Interrupt: DMA channel: [Enabled] [3F8] [Enabled] [2F8] [Enabled] [ECP] [378] [IRQ 7] [DMA 1] Floppy disk Controller Base I/O address: [Enabled] [Primary] PS/2 Mouse [Auto Detect] F1 Help ESC Exit Item Specific Help Enable support for Legacy Universal Serial Bus ↕ Select Item -/+ Change Values F9 Setup Defaults ↔ Select Menu Enter Select Sub-Menu F10 Save and Exit Use the legend keys to make your selections and exit to the Main Menu. 2 - 16 BIOS Setup Options Serial port A: Serial port B: Disabled Enabled Auto Base I/O 3F8, IRQ 4 Parallel Port: Disabled Enabled Auto Mode Floppy disk Controller Output only Bi-directional Disabled Enabled Description Disabled turns off the port. Enabled requires you to enter the base Input/Output address and the Interrupt number on the next line. Auto makes the BIOS configure the port automatically during POST. If you select Enabled, choose one of these combinations. Disabled turns off the port. Enabled requires you to enter the base Input/Output address and the Interrupt number below. Auto makes the BIOS auto configure the port during POST. Output only is standard one-way protocol for a parallel device. Bi-directional uses two-way protocol of an Extended Capabilities Port (ECP). Enables the on-board legacy diskette controller. Disabled turns off all legacy diskette drives. Use this menu to specify how the I/O (Input and Output) ports are configured: Manually by you. Automatically by the BIOS during POST (See "ROM BIOS Functions" on page) Automatically by a PnP Operating System such as Windows 95 after the Operating System boots. BIOS Setup 2 - 17 BIOS Setup Feature Warning If you choose the same I/O address or Interrupt for more than one port, the menu displays an asterisk (*) at the conflicting settings. It also displays this message at the bottom of the menu: *Indicates a DMA, Interrupt, I/O, or memory resource conflict with another device. Resolve the conflict by selecting another settings for the devices. BIOS Setup 2 - 18 BIOS Setup Section 3 Power Menu Selecting "Power" from the menu bar displays a menu like this: Main Advanced PhoenixBIOS Setup Utility Security Power Boot Exit Enable ACPI (debug only): [Yes] Instant Off: [Yes] Intruder interrupt select Resume On Modem Ring: Wake On LAN [Disable] [On] [Enabled] F1 Help ESC Exit ↕ Select Item ↔ Select Menu En/Disable ACPI BIOS (Advance Configuration and Power Interface) Debug only, remove this option for production. -/+ Change Values F9 Setup Defaults Enter Select Sub-Menu F10 Save and Exit Use this menu to specify your settings for Power Management. Remember that the options available depend upon the hardware installed in your system. Those shown here are from a typical system. A power-management system reduces the amount of energy used after specified periods of inactivity. The Setup menu pictured here supports a Full On state, a Standby state with partial power reduction, and a Suspend state with full power reduction. Use the Advanced Options on this menu to specify whether or not the activity of interrupts can terminate a Standby or Suspend state and restore Full On. Do not change these settings without knowing which devices use the interrupts. Use the legend keys to make your selections and exit to the Main Menu. Use the following chart in making your selections: Feature Options Description BIOS Setup 2 - 19 BIOS Setup Item Specific Help BIOS Setup Enable ACPI YES NO Instant off Disabled Enabled Intruder interrupt select Disable SMI Resume On Modem Ring Off On Disabled Enabled Wake On LAN 2 - 20 Enabled/ disable ACPI BIOS (Advanced Configuration and Power Interface) Debug only, remove this option for production. When you press the power button ten seconds, the system will shut down. The system will shut down automatically when you open the case. Wake On Ring function Wake On LAN function BIOS Setup Section 4 After you turn on your computer, it will attempt to load the operating system (such as Windows 98) from the device of your choice. If it cannot find the operating system on that device, it will attempt to load it from one or more other devices in the order specified in the Boot Menu. Boot devices (i.e., with access to an operating system) can include: hard drives, floppy drives, CD ROMs, removable devices (e.g., Iomega Zip drives), and network cards. Note Specifying any device as a boot device on the Boot Menu requires the availability of an operating system on that device. Most PCs come with an operating system already installed on hard-drive C:\ . BIOS Setup 2 - 21 BIOS Setup Boot Menu Selecting "Boot" from the Menu Bar displays the Boot menu, which looks like this: Main PhoenixBIOS Setup Utility Advanced Security Power Boot Exit Item Specific Help CD-ROM Drive +Hard Drive +Removable Devices Network Boot BIOS Setup F1 Help ESC Exit ↕ Select Item ↔ Select Menu Keys used to view or configure devices: <Enter> expands or collapses devices with a + or – <Ctrl+Enter> expands all <Shift+1>enables or disables a device. <+>and<-> moves the device up or down. <n>May move removable device between Hard Disk or Removable Disk <d>Remove a device that is not installed. -/+ Change Values F9 Setup Defaults Enter Select Sub-Menu F10 Save and Exit Use this menu to arrange to specify the priority of the devices from which the BIOS will attempt to boot the Operating System. In the example above, the BIOS will attempt first to boot from the CD-ROM drive (the only Removable Device listed). Failing that, it will attempt to boot from the Primary Master hard disk, and so on down the list. Removable Devices, Hard Drive, and Network Boot are the generic types of devices on your system from which you can boot an operating system. You may have more than one device of each type. If so, the generic type is marked with a plus or minus sign. Use the <Enter> key to expand or collapse the devices marked with <+> or <->. Press <Ctrl+Enter> to expand all such devices. 2 - 22 BIOS Setup Note Floppy drives are not managed on this menu as part of Removable Devices. BIOS Setup To change a device’s priority on the list, first select it with the up-or-down arrows, and move it up or down using the <+> and <-> keys. Pressing <n> moves a device between the Removable Devices and Hard Drive. Pressing <Shift+1> enables or disables a device. BIOS Setup 2 - 23 Section 6 Exit Menu Selecting "Exit" from the menu bar displays this menu: Main Advanced PhoenixBIOS Setup Utility Security Power Boot Exit Item Specific Help BIOS Setup Exit Saving Changes Exit Discarding Changes Load Setup Defaults Discard Changes Save Changes Exit System Setup and save your changes to CMOS. F1 Help ↕ Select Item -/+ Change Values F9 Setup Defaults ESC Exit ↔ Select Menu Enter Select Sub-Menu F10 Save and Exit The following sections describe each of the options on this menu. Note that <Esc> does not exit this menu. You must select one of the items from the menu or menu bar to exit. Saving Values After making your selections on the Setup menus, always select either "Saving Values" or "Save Changes." Both procedures store the selections displayed in the menus in CMOS (short for "battery-backed CMOS RAM") a special section of memory that stays on after you turn your system off. The next time you boot your computer, the BIOS configures your system according to the Setup selections stored in CMOS. After you save your selections, the program displays this message: 2 - 24 BIOS Setup Values have been saved to CMOS! Press <space> to continue If you attempt to exit without saving, the program asks if you want to save before exiting. During boot up, PhoenixBIOS attempts to load the values saved in CMOS. If those values cause the system boot to fail, reboot and press <F2> to enter Setup. In Setup, you can get the Default Values (as described below) or try to change the selections that caused the boot to fail. Load Setup Defaults To display the default values for all the Setup menus, select "Load Setup Defaults" from the Main Menu. The program displays this message: ROM Default values have been loaded! Press <space> to continue If, during boot up, the BIOS program detects a problem in the integrity of values stored in CMOS, it displays these messages: System CMOS checksum bad - run SETUP Press <F1> to resume, <F2> to Setup The CMOS values have been corrupted or modified incorrectly, perhaps by an application program that changes data stored in CMOS. Press <F1> to resume the boot or <F2> to run Setup with the ROM default values already loaded into the menus. You can make other changes before saving the values to CMOS. Discard Changes If, during a Setup Session, you change your mind about changes you have made and have not yet saved the values to CMOS, you can restore the values you previously saved to CMOS. Selecting “Discard Changes” on the Exit menu updates all the selections and BIOS Setup 2 - 25 BIOS Setup Exit Discarding Changes Use this option to exit Setup without storing in CMOS any new selections you may have made. The selections previously in effect remain in effect. displays this message: CMOS values have been loaded! Press <space> to continue Save Changes Selecting “Save Changes” saves all the selections without exiting Setup. You can return to the other menus if you want to review and change your selections. BIOS Setup 2 - 26 BIOS Setup Chapter 3 BIOS Flash Upgrade Utility Phoenix Phlash16.exe gives you the ability to update your BIOS from a floppy disk without having to install a new ROM BIOS chip. Phoenix Phlash16.exe is a utility for "flashing" (copying) the BIOS to the Flash ROM installed on your computer from a floppy disk. A Flash ROM is a Read-Only Memory chip that you can write to use a special method called "flashing." Use Phoenix Phlash16.exe for the following tasks: Update the current BIOS with a new version. Restore the BIOS when it has become corrupted. Phoenix Phlash16.exe is shipped on a floppy disk with your computer as a compressed file called CRISDISK.ZIP that contains the following files: CRISDISK.BAT PHLASH16.EXE BIOS.ROM MINIDOS.SYS MAKEBOOT.EXE BIOS Flash Utility Executable file for creating the Crisis Recovery Diskette. Performs platform-dependent functions. Actual BIOS image to be programmed into flash ROM. Allows the system to boot in Crisis Recovery Mode. Creates the custom boot sector on the Crisis Recovery Diskette. 3-1 Flash BIOS Utility Installation Executing Phoenix Phlash16.exe program You can run Phoenix Phlash16.exe program to upgrade your BIOS version. 1. To put the Phlash16.exe program into A:\ 2. To put the BIOS into A:\ 3. Typing the command” A:\Phlash16 BIOSNAME.rom” 4. Upgrade your BIOS completely. Create the Crisis Recovery Diskette Flash BIOS Utility If the OEM or dealer from whom you purchased your system has not provided you with one, then you should create a Crisis Recovery Diskette before you use the Phlash utility. If you are unable to boot your system and successfully load the Operating System, the BIOS may have been corrupted, in which case you will have to use the Crisis Recovery Diskette to reboot your system. There are several methods that you can use to create the Crisis Recovery Diskette. Below is one recommended procedure. 1. Be sure you have successfully installed the Phlash Utility onto your hard disk. 2. Insert a clean diskette into drive A: or B: 3. From the local directory, enter the following: CRISDISK [drive]: where [drive] is the letter of the drive into which you inserted the diskette.For help, type /? or /h. CRISDISK.BAT formats the diskette, then copies MINIDOS.SYS, VGABIOS.EXE (if available), PHLASH.EXE, PLATFORM.BIN and BIOS.ROM to the diskette, and creates the Required custom boot sector. 4. Write protect and label the Crisis Recovery Diskette. NOTE You can only supply a volume label after the Crisis Recovery Diskette has been formatted and the necessary files copied because MINIDOS.SYS must occupy the first directory entry for the diskette to boot properly. 3-2 BIOS Flash Utility Updating the Crisis Recovery Diskette If the BIOS image (BIOS.ROM) changes due to an update or bug fix, you can easily update the Crisis Recovery Diskette. Simply copy the new BIOS.ROM image onto the Crisis Recovery Diskette. No further action is necessary. WARNING For your own protection, be sure your have a Crisis Recovery Diskette ready to use before excuting Phlash. Command Line Mode Use this mode to update or replace your current BIOS. To execute Phlash in this mode, move to the directory into which you have installed Phoenix Phlash and type the following: Phoenix Phlash will automatically update or replace the current BIOS with the one which your OEM or dealer supplies you. Phlash may fail if your system is using memory managers, in which case the utility displays the following message: Cannot flash when memory managers are present. If you see this message after you execute Phlash, you must disable the memory manager on your system. To do so, follow the instructions in the following sections. Disabling Memory Managers To avoid failure when flashing, you must disable the memory managers that load from CONFIG.SYS and AUTOEXEC.BAT. There are two recommended procedures for disabling the memory managers. One consists of pressing the <F5> key (only if you are using DOS 5.0 or above), and the other requires the creation of a boot diskette. BIOS Flash Utility 3-3 3-3 Flash BIOS Utility Phlash DOS 5.0 (or later version) For DOS 5.0 and later, follow the two steps below to disable any memory managers on your system. If you are not using at least DOS 5.0, then you must create a boot diskette to bypass any memory managers (See Create a Boot Diskette, below). 1. Boot DOS 5.0 or later version. (In Windows 95, at the boot option screen, choose Option 8, "Boot to a previous version of DOS.") 2. When DOS displays the “Starting MS-DOS” message, press <F5>. After you press <F5>, DOS bypasses the CONFIG.SYS and AUTOEXEC.BAT files, and therefore does not load any memory managers. You can now execute Phlash. Create a Boot Diskette Flash BIOS Utility To bypass memory managers in DOS versions previous to 5.0, follow this recommended procedure: 1. Insert a diskette into your A: drive. 2. Enter the following from the command line: Format A: /S 3. Reboot your system from the A: drive. Your system will now boot without loading the memory managers, and you can then execute Phlash. Crisis Recovery Mode You should only have to operate Phoenix Phlash in this mode only if your system does not boot the operating system when you turn on or reset your computer. In these cases, the BIOS on the Flash ROM has probably been corrupted. Boot your system with the Crisis Recovery Diskette taking these steps: 1. Insert the Crisis Recovery diskette (which your dealer supplied or one that you should have created from the instructions above) into drive A:\. 2. Reset your computer, power off-on, or press <Ctrl> <Alt> <Del> to 3-4 BIOS Flash Utility reboot the system. Flash BIOS Utility 3. When your system reboots, Phoenix Phlash will restore the BIOS from the diskette and successfully boot the operating system. BIOS Flash Utility 3-5 Appendix A Symptom Checking List Symptom No Power (FAN is not rotating) Check point 1. 2. 3. 4. 5. 6. 7. Can power on the system (FAN is rotating), but no screen display. 1. 2. 3. Troubleshooting 4. Memory Error 1. 2. A-1 Make sure no short circuit exist between the motherboard and chassis Check if all jumpers are set to the default position. Check if the 115V/230V switch on the power supply is properly set. Check the CPU is inserted properly into CPU socket. Check the power cord of the CPU fan is plugged into the correct position. Turn the power switch on and off to test the system Check the power of the battery on the M/B. In general, the battery voltage is around 3VDC. Remove all the add-on card exclusive CPU, and VGA add-on card, memory modules. Check if all jumpers are set to the default position. Clear CMOS by using CLRTC jumper. Please refer to the page 1-2 in this manual. Use speaker to determine the symptom. Check if the memory DDR DIMM module is inserted into DDR DIMM socket properly. Check if different speed memory modules are mixed and used in the DPL533. Verify the BIOS setup is configuration for the fastest speed of DDR RAM used. IWILL recommend Troubleshooting 3. Troubleshooting 4. always use the same speed RAM in the system. Make sure your memory module(s) is compliant with Unbuffered DDR DRAM Module. Unbuffered ECC DIMM support Troubleshooting A-2 Appendix B Symptom Report Form M/B DPL533 Serial BIOS Number version CPU 1 CPU 2 DIMM 0 Size MB Brand Component Model DIMM 1 Size MB Brand Component Model DIMM 2 Size MB Brand Component Model DIMM 3 Size MB Brand Component Model FDD AGP 8X PCI-X 1 PCI-X 2 Troubleshooting PCI-64 PCI-32 1 PCI-32 2 Onboard IDE 0 Onboard IDE 1 Onboard RAID 1 Onboard RAID 2 Power Supply Watt Model Number A-3 Troubleshooting Other Devices Operating system Troubleshooting Symptom Description: Name: Contact email address: Troubleshooting A-4