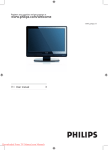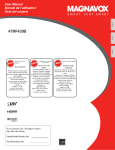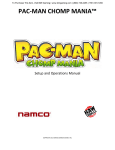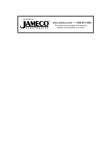Download Hitachi DZ-MV750E Camcorder User Manual
Transcript
Register your product and get support at 26PFL3403/94 EN User manual Contents 1 Notice 4 2 Important 5 5 6 6 Safety Screen care Environmental care 3 Your TV TV overview 4 Get started Position the TV Wall mount the TV Connect the antenna cable Connect the power cord Insert the remote control batteries Switch on your TV 5 Install channels Automatically install channels Manually install channels Rearrange channels 6 Use your TV Switch your TV on/off or to standby Switch channels Access your favorite channels Display a list of channels Display status information Watch connected devices Adjust volume 7 Use more of your TV Use TV menus Adjust picture and sound settings Use timers Use parental control Customize your TV 8 Understand connections 24 24 EN Use your TV as a PC monitor Select your connection quality 9 Troubleshooting 26 10 Product information 27 7 7 9 9 9 10 10 10 11 12 12 12 12 14 14 14 14 15 15 15 15 16 16 16 19 20 22 24 EN 3 1 Notice for our products, to comply with all applicable legal requirements and to stay well within the EMF standards applicable at the time of producing the products. 2008 © Koninklijke Philips Electronics N.V. All rights reserved. Philips is committed to develop, produce and market products that cause no adverse health effects. Philips confirms that if its products are handled properly for their intended use, they are safe to use according to scientific evidence available today. Specifications are subject to change without notice. Trademarks are the property of Koninklijke Philips Electronics N.V. or their respective owners. Philips reserves the right to change products at any time without being obliged to adjust earlier supplies accordingly. The material in this manual is believed adequate for the intended use of the system. If the product, or its individual modules or procedures, are used for purposes other than those specified herein, confirmation of their validity and suitability must be obtained. Philips warrants that the material itself does not infringe any United States patents. No further warranty is expressed or implied. Warranty No components are user serviceable. Do not open or remove covers to the inside of the product. Repairs may only be done by Philips Service Centres and official repair shops. Failure to do so shall void any warranty, stated or implied. Any operation expressly prohibited in this manual, any adjustments, or assembly procedures not recommended or authorised in this manual shall void the warranty. Philips plays an active role in the development of international EMF and safety standards, enabling Philips to anticipate further developments in standardisation for early integration in its products. Mains fuse (UK only) This TV is fitted with an approved moulded plug. Should it become necessary to replace the mains fuse, this must be replaced with a fuse of the same value as indicated on the plug (e.g., 10A). 1 2 Remove fuse cover and fuse. The replacement fuse must comply with BS 1362 and have the ASTA approval mark. If the fuse is lost, contact your dealer in order to verify the correct type. 3 Refit the fuse cover. In order to maintain conformity to the EMC directive, the mains plug on this product must not be detached from the mains cord. Copyright Pixel characteristics This LCD product has a high number of colour pixels. Although it has effective pixels of 99.999% or more, black dots or bright points of light (red, green or blue) may appear constantly on the screen. This is a structural property of the display (within common industry standards) and is not a malfunction. Compliance with EMF Koninklijke Philips Electronics N.V. manufactures and sells many products targeted at consumers, which, like any electronic apparatus, in general have the ability to emit and receive electromagnetic signals. One of Philips’ leading Business Principles is to take all necessary health and safety measures 4 EN VESA, FDMI and the VESA Mounting Compliant logo are trademarks of the Video Electronics Standards Association. Windows Media is either a registered trademark or trademark of Microsoft Corporation in the United States and/or other countries. ® Kensington and Micro Saver are registered US trademarks of ACCO World corporation with issued registrations and pending applications in other countries throughout the world. All other registered and unregistered trademarks are the property of their respective owners. • Read this user manual before you start to use this product. Pay close attention to this section and follow the safety and screen care instructions. The product warranty does not apply if damage is caused by failing to follow these instructions. • The model and serial number of your TV can be found on the back of the TV as well as on the packaging. • Safety • • • • • • Two people are required to lift and carry a TV that weighs more than 25 kilos (55lb). Improper handling of the TV can result in serious injury. If transporting the TV in low temperatures (less than 5°C), open the box and wait until the TV matches the ambient temperature of the room before unpacking. To avoid short circuit, do not expose the TV, remote control or remote control batteries to rain or water. To avoid risk of fire or electric shock, do not place the TV, remote control or remote control batteries near naked flame sources (e.g., lighted candles) and other heat sources including direct sunlight. Do not place vessels filled with water on top of or near to the TV. Spilling water into the TV can result in electric shock. If you spill water into the TV, do not operate the TV. Immediately disconnect the TV from the power and have the TV checked by a qualified technician. Do not install the TV in a confined space such as a bookcase. Leave a space of at least 10cm (four inches) around the • • • 1 2 3 TV for ventilation. Be sure air flow is not obstructed. If placing the TV on a flat, solid surface be sure to use only the supplied stand. Do not move the TV if the stand is not properly screwed to the TV. Wall mounting of the TV should only be performed by qualified personnel. The TV must only be mounted on an appropriate wall bracket and on a wall that can safely hold the weight of the TV. Improper wall mounting can result in severe injury or damage. Do not attempt to wall mount the TV yourself. If the TV is mounted on a swivel base or swivel arm, ensure no strain is placed on the power cord when the TV is swivelled. Strain on the power cord can loosen connections and cause arcing or fire. Disconnect the TV from the mains and antenna before lightning storms. During lightning storms do not touch any part of the TV, mains cord or antenna cable. Be sure that you have full access to the mains cord for easy disconnection of the TV from the mains. When disconnecting the TV from the mains, be sure to: Turn off the TV, then the mains power (if available). Unplug the mains cord from the mains socket outlet. Unplug the mains cord from the power connector at the back of the TV. Always pull the mains cord by the plug. Do not pull the mains cord. EN 5 EN 2 Important • Permanent hearing loss can occur if you use earphones or headphones at high volumes. Though high volume may sound normal over time, it can damage your hearing. To protect your hearing, limit the amount of time you use earphones or headphones at high volume. Disposing of your used product Your product is manufactured with high-quality materials and components that can be recycled and reused. When you see the crossed-out wheel bin symbol attached to a product, it means the product is covered by the European Directive 2002/96/EC: Screen care • Turn off and unplug the mains cord before cleaning the screen. Clean the screen with a soft, dry cloth. Do not use substances such as household cleaning agents as these may damage the screen. Do not dispose of your used product with household waste. Ask your dealer for information on how to safely dispose of the product. Uncontrolled waste disposal harms both the environment and human health. Disposing of used batteries • • • To avoid deformations or colour fading, wipe off water droplets as soon as possible. Do not touch, push, rub or strike the screen with hard objects as this may damage the screen permanently. Where possible, avoid stationary images that remain on-screen for extended periods of time. Examples include screen menus, teletext pages, black bars or stock market tickers. If you must use stationary images, reduce the screen contrast and brightness to avoid screen damage. Environmental care Recycling your packaging The packaging of this product is intended to be recycled. Contact your local authorities for information on how to recycle the packaging. 6 EN The supplied batteries do not contain mercury or cadmium. Dispose of supplied and all other used batteries according to your local regulations. Power consumption The TV consumes minimal energy in standby mode to minimize environmental impact. Active power consumption is displayed at the back of the TV. For more product specifications, see the product leaflet at www.philips.com/support. 3 Your TV Back connectors Congratulations on your purchase, and welcome to Philips! To fully benefit from the support that Philips offers, register your product at www.philips.com/welcome. a EN Use the TV back connectors to connect to the antenna and permanent devices. b S-VIDEO j i TV overview h AV OUT CVI g f TV ANTENNA e d c a AV (CVBS) Composite video input to be used with Audio L/R connectors for camcorder, game console, etc. This section gives you an overview of commonly used TV controls and functions. b Audio (input) S-video, CVI, and AV share the Audio-in L/R connectors. Make sure that the audio cables connected are that of the device to be used. Side controls and indicators VOLUME 5 4 d 75 TV Antenna Antenna input. 3 e S-VIDEO socket (input) S-Video input to be used with Audio L/R connectors for camcorder, game console, etc. MENU CHANNEL 2 POWER 1 a Standby indicator / remote control sensor b POWER: Switches the TV on from standby or back to standby. The TV is not powered off completely unless it is physically unplugged. c CHANNEL + / -: Switches to the next or previous channel. d MENU: Toggles the main menu on or off. e VOLUME + / -: Increases or decreases volume. c Earphone sockets (output) For headphones or stereo earphones. f CVI/YPbPr component sockets (input) Component video input with YPbPr and Audio L/R connectors for DVD, digital receiver or game console, etc. g AV OUT The AV-out connector support sources from RF, CVBS, and S-Video. h VGA (PC) socket (input) Video graphics connector for personal computers. i HDMI (input) HDMI for Blu-ray disc player, HD digital receiver, HD game console, etc. j VGA AUDIO sockets (input) Mini-jack connector for PC audio when connecting a PC. EN 7 Remote control p c Cycles through available picture formats. a d INFO Displays channel information, if available. b e OK Activates a selection or accesses the menu. c f Navigates through the menus. o d g EXIT Exits a menu. e h P+/Switches to the next or previous channel. i Number buttons f n j Returns to the previously viewed channel. g k Displays the list of channels. h m l Mutes or unmutes audio. l m i +/Increases or decreases volume. n MENU Toggles the main menu on or off. j k o SMART MODE Toggles between smart picture and sound settings. p Not used. a Switches the TV on from standby or back to standby. The TV is not powered off completely unless it is physically unplugged. b SOURCE Selects connected devices. 8 EN EN 4 Get started This section supplements information in the Quick Start. For information about how to mount and install your TV, refer to the Quick Start. Position the TV Warning • Do not insert the power plug into the wall socket before all the connections are made. • Large screen TVs are heavy. Two people are required to carry and handle a large screen TV. Wall mount the TV • Before you move the TV, disconnect the cables to prevent breakage. In addition to reading and understanding the safety instructions (see ‘Safety’ on page 5), consider the following before positioning your TV: • • • • • Ensure that you always have easy access to the power cord or plug to disconnect the TV from the power. If the TV is mounted on a swivel base, ensure that no strain is placed on the power cord when the TV is swiveled. Strain on the power cord can loosen connections. The ideal viewing distance for watching TV is three times its screen size. Position the TV where light does not fall on the screen. Connect your devices before you position the TV. Warning Wall mounting of the TV should only be performed by qualified installers. Koninklijke Philips Electronics N.V. bears no responsibility for improper mounting that results in accident or injury. Depending on the size of your TV screen, purchase one of the following wall brackets: Screen size VESA-compatible bracket (mm) 26” Adjustable 200 x (66cm) 100 Bolt type and min length (not supplied) M4 x 10mm The minimum bolt length is 10mm. If you use a spacer, the bolt length should be the spacer length plus 10mm. For example, if you use a 40mm spacer, the bolt length should be 50mm (40mm + 10mm). Use a Kensington lock There is a Kensington security slot at the back of the TV. If you connect a Kensington lock (not supplied), position the TV near a heavy or immovable object that you can attach the cable to. EN 9 Connect the antenna cable Connect the antenna cable to the TV antenna socket (75 ) at the back of the TV. 2 The location of the power connector varies according to TV model. Insert the power cord fully into the power connector. Connect the power cord plug to the power outlet. Ensure that the cord is tightly secured at both ends. Disconnect the TV from the power Cable Caution Pull the power cord by the plug; do not pull on the power cord. 1 2 Connect the power cord Unplug the power cord from the power outlet. Unplug the power cord from the power connector at the back of the TV. Insert the remote control batteries 1 2 3 Slide the battery cover off the back of the remote control. Insert the two supplied batteries (AAA). Be sure the + and - ends of the batteries line up with the markings inside the case. Slide the cover back into position. Warning Verify that your mains voltage corresponds with the voltage printed at the back of the TV. Do not insert the mains cord if the voltage is different. 1 10 Locate the power connector at the back of the TV. EN Note Remove the batteries if not using the remote control for an extended period of time. EN Precautions on using batteries: • Use specified type of battery. • Do not mix new and used batteries. • Do not use rechargeable batteries. • Do not expose batteries to excessive heat, throw them in a fire, recharge them or try to open them. This could cause them to leak or explode. Switch on your TV 1 POWER 2 • • If the standby indicator (2) is off, press POWER (1) at the side of the TV. If the standby indicator (2) is red, press on the remote control. EN 11 5 Install channels » The [Manual installation] menu appears. Main Menu The first time you set up your TV, you will be prompted to perform automatic installation of all TV channels. Manual installation Return Standard Frequency Fine tuning Store on number This chapter provides instructions on how to reinstall channels as well as other useful channel installation features. BG... 175.25 Mhz 02 Choose your standard. Automatically install channels 1 2 3 Press MENU. 3 4 Select [Installation] > [Auto installation] >[Automatic search]. 5 Press OK. Note The automatic setup process takes several minutes. Do not close the menu until you see a message saying that setup is complete. 6 7 Press or to select a standard. If the picture is not clear, adjust the setting. Select [Fine tuning]. Press or to adjust the tuning. » The [Frequency] value changes and the [Store on number] starts flashing. To confirm your change, select [Store on number]. Press OK. Note Description of Auto installation options • The [Automatic update] function allows you to set up channels just launched or any channels that are missing or wrongly set up. • The [Automatic search] function deletes all channels previously stored. To set up a new channel, it is better to use [Automatic update] or [Manual installation]. Repeat the procedure to find other channels. Manually install channels The [Rearrange] menu allows you to change the order of the channels, name or rename channels, delete channels, and set a list of favorite channels. Channels that were not stored during the initial set-up can be installed manually. This might be necessary if you are setting up cable network channels. 1 2 12 Press MENU. Select [Installation] >[Manual installation]. EN If you do not confirm your change, it is cancelled when you change channels or put the TV on standby. Rearrange channels Delete a channel Rearrange Return Select channel Swap with channel Channel name Delete channel Favourite channel 02 __ 02 Enter channel number: Digit keys Swap a channel number 1 2 3 4 5 6 1 2 3 4 5 Select [Installation] > [Rearrange] > [Select channel]. Press P + / -, , , or the number buttons to display the number of the channel to be deleted. Select [Delete channel]. Press OK. Define a list of favorite channels You can define up to six favorite channels. Press MENU. Select [Installation] > [Rearrange] > [Select channel]. 1 2 Press the number buttons to display the number of the channel to be moved. 3 Press or channel]. Press MENU. EN Main Menu to select [Swap with Press the number buttons to enter the number you want to assign the channel to. 4 5 Press MENU. Select [Installation] > [Rearrange] > [Select channel]. Press the number buttons to enter the channel you want to define as favorite. Select [Favourite channel]. Press OK. Press OK. Change a channel name 1 2 3 4 5 Press MENU. Select [Installation] > [Rearrange] > [Select channel]. Press P + / -, , or the number buttons to display the number of the channel whose name you want to change. Change the name. • Press or to select a character space. • Press or to select a letter, number or symbol. • Press to go to the next character A name can have a maximum of six characters. Press OK. EN 13 6 Use your TV This section helps you perform basic TV operations. Switch your TV on/off or to standby • 1 • POWER 2 Press P + / - or key in the number on the remote control. Press CHANNEL + / - on the side of the TV. Access your favorite channels This function is only available if a list of favorite channels has been defined (see ‘Define a list of favorite channels’ on page 13). Limit channel list to favorite channels To switch on • If the indicator (2) is off, press POWER (1) at the side of the TV. • If the indicator (2) is red, press on the remote control. To switch to standby Press on the remote control. » The indicator (2) switches to red. To switch off Press POWER (1) at the side of the TV. Select [PR+/PR- keys]. Press or to select [Favourites]. Note To cancel this option, select [All channels]. Access favorite channels Press P + / - on the remote control. You can select channels that are not in your list by pressing the number keys on the remote control or the CHANNEL + / - buttons on the side of the TV. CHANNEL POWER EN Press SMART MODE. Note Switch channels 14 1 2 3 The channel list contains up to 11 pages and shows the name and number of every channel. The last page contains devices connected to the AV connectors. Watch connected devices 1 2 Switch on the connected device. The picture from your connected device might appear automatically on the TV screen. If the picture does not appear, press SOURCE. The list appears on the page featuring the channel or the connected device you are currently watching. The channel or connected device you are watching is indicated by a symbol. 1 2 3 4 5 Press . Press or to select the channel. Press OK. Press or to scroll through the pages. Press EXIT. Display status information » The video source list appears. 3 4 Select a source. Press OK. Use the remote control of the connected device to switch channels. Adjust volume In TV mode Press INFO to display the number and the name of the channel, the time, and the type of sound. If the [Turn off timer] is set, a symbol indicates the time remaining until the TV is switched off. In VGA mode Press INFO to display the time, the type of sound, the source of the signal being received, and the resolution. If the [Turn off timer] is set, a symbol indicates the time remaining until the TV is switched off. When you switch on the TV or change channels, the channel number and name are displayed. Note If you activate the [Channel number] function in the Preferences menu, the channel number is displayed permanently. VOLUME POWER To increase or decrease volume • Press +/- on the remote control or press VOLUME + / - on the side of the TV. Note When headphones are plugged into the TV, the loudspeakers are automatically muted. To mute or unmute sound • Toggle on the remote control. EN 15 EN Display a list of channels 7 Use more of your TV Adjust picture and sound settings Use TV menus 1 2 3 On-screen menus help you to install your TV, adjust picture and sound settings and access other features. This section describes how to navigate the menus. Adjust picture settings Press MENU. Select [Picture]. Press OK. » The [Picture] menu appears. Main Menu Picture Return Smart Picture Brightness Colour Contrast Tone Sharpness Noise reduction Other settings Access the main menu 1 Press MENU. » The main menu appears. Main Menu Personal... Normal... Low... ... Overview Exit Picture Sound Installation Features The main menu offers the following submenus: 2 [Picture]: Select this menu to adjust picture settings. [Sound]: Select this menu to adjust sound settings. [Installation]: Select this menu to install and rearrange channels and set preferences. [Features]: Select this menu to access additional functions. Press EXIT to exit. 4 5 EN or to select a setting. Press or to adjust the settings. Description of picture options • [Smart Picture]: Sets your TV to a predefined picture setting. Press or to select a setting for the channel or source you are watching. You can access the list of pre-defined picture settings directly by pressing SMART MODE on your remote control. Note Smart mode is not available for VGA (PC) mode. • • • • 16 Press [Brightness]: Adjusts the intensity and details of dark areas. [Colour]: Adjusts color saturation. [Contrast]: Adjusts the intensity of bright areas, keeping dark areas unchanged. [Tone]: Adjusts the color balance in an image. • • [Sharpness]: Adjusts the level of sharpness in image details. [Noise reduction]: Filters and reduces noise in an image. [Other settings]: Accesses the following options: • [Film mode]: Detects that a film is being broadcast, and it enhances picture quality. 3 Press or to select a setting. The following are pre-defined settings to suit different viewing environments: • [Vivid] • [Standard] • [Movie] • [Power saver] [Personal] contains settings customised in the picture menu. Note The [Automatic] option is selected by default. This function is only available for certain audio-video sources. • • [Dynamic Contrast]: Enhances the contrast in the picture as the image on the screen changes. [NTSC tint]: Adjusts the picture tint. EN • Note You must select a pre-defined setting for each connected device. Change picture format Press repeatedly to cycle through the following picture formats: Note [4:3]: Shows the classic 4:3 format. This function is only available for NTSC audio-video sources. In VGA mode, you can access the following functions: • [Auto-adjustment]: Synchronizes the phase and clock on the TV and PC. Press OK to automatically adjust the following functions: [Phase], [Clock], [Vertical position], and [Horizontal position]. • [Phase], [Clock]: Fine-tunes the TV to match the display settings of the PC. • [Vertical position]: Moves the picture vertically on the screen. • [Horizontal position]: Moves the picture horizontally on the screen. Use smart picture settings Apart from manually adjusting picture settings, you can use smart picture to set your TV to a pre-defined picture setting. 1 2 [Super zoom]: (Not for HD and PC mode.) Removes the black bars on the side of 4:3 broadcasts. There is minimal distortion. [Widescreen]: Stretches the classic 4:3 format to 16:9. Adjust sound settings 1 2 3 Press MENU. Select [Sound]. Press OK. » The [Sound] menu appears. Press SMART MODE. Select [Smart Picture]. EN 17 Main Menu Sound Return Tone control Sound type Balance Incredible Surround Auto Volume Level ... Mono... Off... Off... The following are pre-defined settings to suit different listening environments: • [Speech] • [Music] • [Movie] • [Multimedia] [Personal] contains settings customised in the sound menu. Adjust the frequency range 4 5 Press or to select an option. Press or to adjust the setting. Description of sound options The graphic equalizer has five frequency bands. Adjust each band in turn. 1 2 Note • • • • Select [Sound] > [Tone control] > [Frequency range]. Main Menu The options available depend on the channel or source you are watching. • Press MENU. [Tone control]: Accesses the Smart sound option and adjusts the frequency range. [Sound type]: Selects a sound type, automatic or mono. [Balance]: Adjusts the balance of the right and left speakers to best suit your listening position. [Incredible surround]: Selects available modes for surround sound. This options adds greater depth and dimension to TV sound. [Auto Volume Level]: Reduces sudden changes in volume, for example, during commecials or when switching channels. Set on or off. Tone control Return Smart Sound Frequency range 3 4 5 6 Personal... 100Hz ... Press or to select a frequency band. Press band. or to adjust each frequency Repeat procedure for the other frequency bands. Press OK to confirm. Note Use smart sound settings Apart from manually adjusting sound settings, you can use smart sound to set your TV to a pre-defined sound setting. 1 2 3 18 Press SMART MODE. Select [Smart Sound]. Press EN or to select a setting. When you are setting the graphical equalizer, Personal appears under the [Smart Sound] option and your settings are stored as your new personal settings. Set delay after which the TV goes into standby mode This section describes how to set the clock and switch the TV on or off at a specified time. 1 2 Note Select [Features] > [Timer] > [Sleep timer]. Timer Return Sleep timer Time Wake up timer Wake up time Wake up channel Turn off timer Turn off time Set the time Press MENU. 0 0 :4 5 1 2 :0 7 Once... 1 1 :1 2 3 Once... 1 1 :1 1 Select [Features] > [Timer]. Press OK. » The [Timer] menu appears. 3 Main Menu Timer Return Sleep timer Time Wake up timer Wake up time Wake up channel Turn off timer Turn off time 4 5 Press MENU. Main Menu If the power supply is cut off (the TV is unplugged or there is a power failure), set the clock and timers again. 1 2 3 EN Use timers Press or to set the timer to go off after a certain amount of time. Note 0 0 :4 5 1 2 :0 7 Once... 1 1 :1 2 3 Once... 1 1 :1 1 Select [Time]. Key in the time using the number buttons. Automatically switch the TV to standby (Sleeptimer) You can set a time at which the TV goes into standby mode or a delay after which the TV goes into standby mode. Note You can always switch off your TV earlier or reset the sleeptimer during the countdown. Select [Off] to disable this function. Set a time at which the TV goes into standby mode 1 2 3 Press MENU. Select [Features] > [Timer] > [Turn off timer]. Press or to select [Once] or [Daily]. Note Select [Off] to disable this function. 4 5 Select [Turn off time]. Press , , or the number buttons to enter the time at which you want the TV to go into standby mode. EN 19 Automatically turn on the TV from standby Define a PIN code Wake-up timer switches on the TV from standby. 1 2 Activate the timer 3 1 2 Main Menu Parental control Return Sleep timer Time Wake up timer Wake up time Wake up channel Turn off timer Turn off time Press or 0 0 :4 5 1 2 :0 7 Once... 1 1 :1 2 3 Once... 1 1 :1 1 to select [Once] or [Daily]. Note Select [Off] to disable this function. 6 7 Return Select channel Lock channel Lock front panel Lock time Lock installation PIN code Select [Wake up time]. 4 5 1 2 3 Select [Wake up channel]. • • 20 EN Press the number buttons to enter your four-digit code. The numbers are replaced by asterisks on screen. Key in the code again to confirm it. Press MENU. Select [Features] > [Parental Control]. Press the number buttons to enter your four-digit code. The numbers are replaced by asterisks on screen. » The [Parental control] menu appears. Main Menu Press , , or the number buttons to enter the number of the channel to wake up on. prevent access to certain channels and/or permanent devices prevent modification of sleep and wake-up timers prevent access to the installation menu to prevent any channels from being set up without your consent ---- Reset your PIN code Press , , or the number buttons to enter the time at which you want the TV to turn on from standby. You can set a PIN code and restrict access to the TV in the following ways: 02 Enter new PIN code Parental control Return Select channel Lock channel Lock front panel Lock time Lock installation PIN code Use parental control • Press OK. Select [Features] > [Timer] > [Wake up timer]. Timer 4 5 Select [Features] > [Parental Control] > [PIN code]. Press MENU. Main Menu 3 Press MENU. 02 ---- Enter new PIN code 4 5 6 Select [Pin code]. Key in your new code. Key in your new code again to confirm it. Lock a channel or source Lock TV buttons Note This function is only available if a PIN code has been defined. To watch a locked channel or source, access the channel or source and follow the procedure on the screen. The lock is applied again when you put the TV on standby. 1 2 3 4 Press MENU. Select [Features] > [Parental control]. Key in your PIN code. This function is only available if a PIN code has been defined. 1 2 3 4 Press , , or the number buttons to define the channel or source to be locked. Press MENU. Select [Features] > [Parental control]. Key in your PIN code. Select [Lock front panel]. Main Menu Parental control Return Select channel Lock channel Lock front panel Lock time Lock installation PIN code Main Menu Parental control Return Select channel Lock channel Lock front panel Lock time Lock installation PIN code EN Note 02 02 ---- ---- 5 Press or to check the box. Unlock the TV buttons Note You can also press SOURCE to define the source to be locked. 5 6 Select [Lock channel]. Press or to check the box. Unlock a channel or source 1 2 3 4 5 1 2 3 4 5 Key in your PIN code. Select [Lock front panel]. Press or to uncheck the box. Note Select [Features] > [Parental control]. Key in your PIN code. Select [Lock channel]. or Select [Feaures] > [Parental control]. Lock the Time menu Press MENU. Press Press MENU. to uncheck the box. This function is only available if a PIN code has been defined. 1 2 3 4 Press MENU. Select [Features] > [Parental control]. Key in your PIN code. Select [Lock time]. EN 21 Unlock the Installation menu Main Menu Parental control Return Select channel Lock channel Lock front panel Lock time Lock installation PIN code 5 02 ---- 1 2 3 4 5 Press or to check the box. Press MENU. Select [Features] > [Parental control]. Key in your PIN code. Select [Lock time]. Press or to uncheck the box. Lock the Installation menu Key in your PIN code. Select [Lock Installation]. Press or to uncheck the box. Set preferences Note When preferences are configured, they remain in operation until they are reconfigured. 1 2 Press MENU. Select [Installation] > [Preferences]. » The [Preferences] menu appears. Main Menu Preferences Note This function is only available if a PIN code has been defined. 1 2 3 4 Select [Feaures] > [Parental control]. Customize your TV Unlock the Time menu 1 2 3 4 5 Press MENU. Return Channel number Maximum TV volume Power Savings Mode Press MENU. Select [Features] > [Parental control]. Key in your PIN code. Select [Lock installation]. Main Menu Parental control Return Select channel Lock channel Lock front panel Lock time Lock installation PIN code 5 Press 22 EN or 02 ---- to check the box. Display channel number permanently or not. Tick the box: ◄/► keys Description of preferences • [Channel number]: Permanently displays the number of the channel being watched. To enable the function, press , , or OK. • [Maximum TV volume]: Sets the maximum volume. Press or to set the volume. To hear the level that you have just set, press OK and hold it for a few seconds. • [Power Savings Mode]: When this mode is active the TV automatically goes into standby mode after ten minutes if it does not receive any signal on the selected EN channel or source. To enable the mode, press , , or OK. Configure sources You can configure your TV according to the device you connect to it. 1 2 Press MENU. Select [Installation] > [Input settings]. » The [Input settings] menu appears. Main Menu Input settings Return AV name S-Video name CVI name HDMI name VGA name AV SVideo CVI HDMI VGA Select the name of the device connected 3 4 5 6 Select the name of the connected device. Press . Assign a new name to the connected device. • Press and to select a letter, number, or symbol. • Press to go to the next character. • Repeat the above steps until the name is set. Press OK to confirm. EN 23 8 Understand connections Note Philips HDMI supports High-bandwidth Digital Contents Protection (HDCP). HDCP is a form of Digital Rights Management that protects high definition content in DVD or Blu-ray Discs. Caution Disconnect the mains cord before connecting devices. Component (Y Pb Pr) - High quality Use your TV as a PC monitor Use an HDMI-DVI cable or an HDMI-DVI adaptor to connect a PC to your TV. For sound, add an audio cable with a stereo mini jack. Caution Before you connect your PC, set the PC monitor refresh rate to 60Hz. 1 2 3 Press SOURCE. Supports high-definition signals but gives lower picture quality than HDMI. Component cables combine a red/green/blue video cable with a red/white audio L/R cable. Match the cable colors when you connect to the TV. S-Video - Good quality Select [VGA]. Press OK. Select your connection quality HDMI - Highest quality HDMI cable Supports high-definition signals and gives highest picture and sound quality. Video and audio signals are combined in one cable. You must use HDMI for full high-definition video. 24 Component video cable (red/green/blue) and audio L/R cable (red/white) EN S-Video cable and audio L/R cable (red/white) For analog connections. Use an S-Video cable together with an audio L/R cable. EN Composite - Basic quality Composite video/audio cable (yellow/red/white) For analog connections. Composite cables usually combine a yellow video cable with a red/white audio L/R cable. Match the cable colors when you connect to the TV. EN 25 9 Troubleshooting This section describes commonly encountered issues and accompanying solutions. Some problems you encounter with your TV can be corrected by consulting the following list: Ripples on the picture Usually caused by local interference such as cars, daylight lamps and hair driers. Adjust the antenna to minimize the interference. Blank screen in VGA(PC) mode No picture, no sound Perhaps the TV can not recognize the resolution set by the PC. Change to the best resolution or other standard resolutions of the PC system. • Check the connections. • • • • Check if the fuse or circuit breaker is working. Plug another electrical device into the outlet to make sure it is working or turned on. Check if the audio cables connected are that of the device to be used. Power plug is in a bad contact with the outlet. Check the signal source. No color • • • Change the color system. Adjust the saturation. Try another channel. Black-and-white reception may be received. Remote control does not work • • • Change the batteries. Batteries are not installed correctly. Main power is not connected. No picture, normal sound • • Adjust the brightness and contrast. Broadcasting failure may happen. Normal picture, no sound • • Press the VOLUME + button to increase volume. Volume is set to mute, press to restore sound. Check if the audio cables connected are that of the device to be used. Change the sound system. Broadcasting failure may happen. 26 EN • • • Snowy dots and interference If the antenna is located in the fringe area of a television signal where the signal is weak, the picture may be marred by dots. When the signal is extremely weak, it may be necessary to install a special antenna to improve the reception. • • • • Adjust the position and orientation of the indoor/outdoor antenna. Check the connection of antenna. Fine-tune the channel. Try another channel. Broadcasting failure may happen. Ghost Ghosts are caused by the television signal following two paths. One is the direct path, the other is reflected from tall buildings, hills, or other objects. Changing the direction or position of the antenna may improve the reception. Radio frequency interference This interference produces moving ripples or diagonal streaks, and in some case, loss of contrast in the picture. Find out and remove the radio interference source. PIN code If you forgot your PIN code, enter ‘0711’ twice to override any existing codes. Note Product information is subject to change without prior notice. Supported display resolutions Connections • • • • • • • • • • Headphone out (stereo mini-jack) TV antenna S-Video CVBS YPbPr: Component video (CVI in) Audio L/R in AV out (supports sources from RF, CVBS, and S-Video) VGA in HDMI VGA Audio in Computer formats Power Resolution - refresh rate: • • • • • • • • 640X480 - 60Hz 800X600 - 60Hz 1024X768 - 60Hz 1280X1024 - 60Hz Video formats Resolution - refresh rate: • • • • • • • • 480i - 60Hz 480p - 60Hz 576i - 50Hz 576p - 50Hz 720p - 50Hz 720p - 60Hz 1080i - 50Hz 1080i - 60Hz Mains power: AC 100V-240V (±10%) Power consumption: 100 W Standby power consumption: < 0.3 W Specifications are subject to change without notice. For detailed specifications of this product go to www.philips.com/ support. Ambient temperature 5 °C to 40 °C Tuner/Reception/Transmission • • Antenna input: 75 coaxial (IEC75) TV system: PAL B/G, PAL D/K Sound • • Sound system: Mono/Automatic Power output: 2 x 5W Remote control Batteries: 2 x AAA EN 27 EN 10 Product information © 2008 Koninklijke Philips Electronics N.V. All rights reserved. Document order number: 72-E340MS-X521A