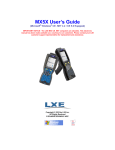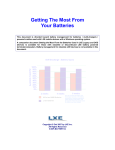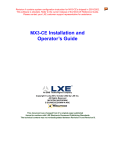Download Hitachi DZMV380E Camcorder User Manual
Transcript
MX5 Reference Guide
(For Microsoft® Windows® Pocket PC® Equipped MX5’s)
IMPORTANT NOTICE
LXE’s MX5 running Pocket PC 2000/2002 is obsolete.
This electronic manual has been made available as a courtesy to LXE's
customers. Please contact your LXE customer support representative for
assistance and mobile device replacement.
Copyright © 2005 by LXE Inc.
All Rights Reserved
E-EQ-MX5PCRG-F-ARC
Notices
LXE Inc. reserves the right to make improvements or changes in the products described in this document at any
time without notice. While reasonable efforts have been made in the preparation of this document to assure its
accuracy, LXE assumes no liability resulting from any errors or omissions in this document, or from the use of the
information contained herein. Further, LXE Incorporated, reserves the right to revise this document and to make
changes to it from time to time without any obligation to notify any person or organization of such revision or
changes.
Copyright:
This document is copyrighted. All rights are reserved. This document may not, in whole or in part, be copied,
photocopied, reproduced, translated or reduced to any electronic medium or machine-readable form without prior
consent, in writing, from LXE Inc.
Copyright © 2005 by LXE Inc. An EMS Technologies Company.
125 Technology Parkway, Norcross, GA 30092 U.S.A. (770) 447-4224
Trademarks:
LXE® is a registered trademark of LXE Inc. Microsoft, ActiveSync, MSN, Outlook, Windows, the Windows logo,
and Windows Media are either registered trademarks or trademarks of Microsoft Corporation in the United States
and/or other countries. All other brand or product names are trademarks or registered trademarks of their respective
companies or organizations. When this manual is in PDF format: "Acrobat ® Reader Copyright © 1987-2005
Adobe Systems Incorporated. All rights reserved. Adobe, the Adobe logo, Acrobat, and the Acrobat logo are
trademarks of Adobe Systems Incorporated." applies.
Li-Ion Battery
When disposing of the MX5 Main Battery, the following precautions should be observed:
The battery should be disposed of properly. The battery should not be disassembled or crushed. The battery should
not be heated above 212°F (100°C) or incinerated.
Note: The original equipment’s User Manuals are copyrighted by Itronix® Corporation. This manual has been
amended by LXE® Inc., for the MX5 and Cradles with Itronix’s express permission.
Initial Release, June 2003
Revision Notice
MX5 Reference Guide
Upgrade From Revision D to Revision E
E
Front Page of Guide
Added new LXE logo.
Added “Important Battery Information”. Added “Identify Your
Device”.
E
Chapter 1 - Introduction
Clarified battery pack insert/replace process.
Corrected flash part number in Accessories.
Changed MIL STD to 810F in “Environmental Specifications”.
Changed IP65 to IP67.
E
Chapter 2 – Physical Description
and Layout
Updated “Cradles”.
E
Chapter 3 – System
Configuration
Added System menu option “Administrator” (AppLock).
E
Chapter 4 – AppLock
Added.
E
Appendix C –System
Configuration – Pocket PC 2000
Added.
F
Entire Manual
February 2005
(Dec 2005) MX5 running Windows Pocket PC 2000/2002 is
obsolete as of March 2005. Manuals are Archived to the LXE
ServicePass website. Replacement mobile device is the MX5
CE .NET mobile device.
Table of Contents
CHAPTER 1 INTRODUCTION
1
Overview .................................................................................................................... 1
When to Use This Guide........................................................................................... 2
Pocket PC Versions .................................................................................................. 2
Identify Your Device ................................................................................................. 3
Document Conventions............................................................................................ 4
Components .......................................................................................................................................... 5
Getting Started .......................................................................................................... 9
Saving Settings.................................................................................................................................... 10
Power Key........................................................................................................................................... 10
Insert Main Battery ............................................................................................................................. 11
About Lithium-Ion Batteries ............................................................................................................ 12
Connect External Power Supply (Optional)........................................................................................ 13
Install Pistol Grip Handle (Optional) .................................................................................................. 14
Install Handstrap ................................................................................................................................. 15
Tap the Touchscreen with a Stylus ..................................................................................................... 17
Keypad Shortcuts.............................................................................................................................. 17
Touch Screen Calibration.................................................................................................................... 17
Set Geographic Location (Optional) ................................................................................................... 18
Enter Owner Information (Optional)................................................................................................... 18
Toggle the Display and Keypad Backlight On and Off ...................................................................... 18
Increase or Decrease Backlight Intensity ............................................................................................ 18
Set the Display Backlight Timer ......................................................................................................... 19
Set the Power Off Timer ..................................................................................................................... 20
Connect Audio Jack (Optional)........................................................................................................... 20
Set The Audio Speaker Volume.......................................................................................................... 21
Using the Keypad ............................................................................................................................. 21
Using the Touch Screen.................................................................................................................... 21
Enter Data ........................................................................................................................................... 22
Keypad Entry.................................................................................................................................... 22
Stylus Data Entry.............................................................................................................................. 22
Scanner Entry ................................................................................................................................... 23
Voice Recording............................................................................................................................... 23
Virtual Keyboard .............................................................................................................................. 24
RS-232 Data Entry ........................................................................................................................... 24
Getting Help............................................................................................................. 25
Manuals............................................................................................................................................... 25
Accessories.......................................................................................................................................... 25
CHAPTER 2 PHYSICAL DESCRIPTION AND LAYOUT
27
Hardware Configuration ......................................................................................... 27
System Hardware ................................................................................................................................ 27
Central Processing Unit....................................................................................................................... 28
E-EQ-MX5PCRG-F-ARC
MX5 Reference Guide
ii
Table of Contents
Core Logic........................................................................................................................................... 28
System Memory .................................................................................................................................. 28
Video Subsystem................................................................................................................................. 28
Power Supply ...................................................................................................................................... 29
COM Ports .......................................................................................................................................... 29
Audio Interface ................................................................................................................................... 29
PCMCIA Slots .................................................................................................................................... 30
Physical Controls.................................................................................................... 31
Power Key........................................................................................................................................... 31
Reboot Sequence .............................................................................................................................. 31
Warm Reset ...................................................................................................................................... 31
Cold Reset ........................................................................................................................................ 31
PCMCIA and Flash Cards ....................................................................................... 32
Installation / Removal ......................................................................................................................... 33
PCMCIA Cards ................................................................................................................................ 33
Flash Cards ....................................................................................................................................... 33
Accessing the Data on CF and PCMCIA Cards.................................................................................. 34
ATA CF Card ................................................................................................................................... 34
Hatch CF Card.................................................................................................................................. 34
Hatch PCMCIA Card ....................................................................................................................... 34
COM Ports ............................................................................................................... 35
USB Port ............................................................................................................................................. 35
Integrated Scanner Port (Optional) ..................................................................................................... 36
Tethered Scanners (Optional) ............................................................................................................. 36
RS-232 Serial Ports ............................................................................................................................. 37
COM1 ............................................................................................................................................... 37
COM4 ............................................................................................................................................... 37
USB Port ............................................................................................................................................. 38
IR Port ................................................................................................................................................. 38
Programmable Buttons .......................................................................................... 39
Power Modes........................................................................................................... 40
On Mode ............................................................................................................................................. 40
The Display ...................................................................................................................................... 40
The MX5 .......................................................................................................................................... 40
LED Indicators ................................................................................................................................. 41
Suspend Mode..................................................................................................................................... 41
The MX5 .......................................................................................................................................... 41
Off Mode............................................................................................................................................. 41
The Keypad.............................................................................................................. 42
Scan Key Function .............................................................................................................................. 43
Enter Key Function ............................................................................................................................. 43
2nd Key Function................................................................................................................................ 43
Ctrl Key Function................................................................................................................................ 43
Alt Key Function................................................................................................................................. 43
Shft Key Function ............................................................................................................................... 43
Spc Key Function................................................................................................................................ 44
Field Exit Function.............................................................................................................................. 44
Mode Key Functions........................................................................................................................... 44
Caps Key and CapsLock Mode ........................................................................................................ 44
Keypress Sequences ............................................................................................................................ 44
MX5 Reference Guide
E-EQ-MX5PCRG-F-ARC
Table of Contents
iii
Troubleshooting .................................................................................................................................. 44
Virtual Keyboard................................................................................................................................. 45
Touch Screen .......................................................................................................... 46
Display and Keypad Backlight Timer................................................................................................. 46
Cleaning the Glass Display/Scanner Aperture .................................................................................... 46
Speaker .................................................................................................................... 47
Using the Keypad................................................................................................................................ 47
Using the Touch Screen ...................................................................................................................... 47
Power Supply .......................................................................................................... 48
Checking Battery Status...................................................................................................................... 48
Handling Batteries Safely ................................................................................................................... 48
Main Battery Pack............................................................................................................................... 49
Battery Hot-Swapping......................................................................................................................... 49
Low Battery Warning.......................................................................................................................... 49
Backup Battery.................................................................................................................................... 50
Battery Maintenance Publication ........................................................................................................ 50
Battery Chargers ................................................................................................................................. 51
MX5 Multi-Charger (Optional) ........................................................................................................ 51
External Power Supply (Optional) ................................................................................................... 52
Cradles..................................................................................................................... 53
Tethered Barcode Scanner Data Entry Using the MX5 Cradle........................................................... 54
CHAPTER 3 SYSTEM CONFIGURATION
55
Introduction ............................................................................................................. 55
Windows for Pocket PC.......................................................................................... 55
Installed Software ................................................................................................... 56
Software Load ..................................................................................................................................... 56
CAB Files ......................................................................................................................................... 56
The Start Menu ........................................................................................................ 57
Edit Start Menu Item List.................................................................................................................... 57
Inbox ................................................................................................................................................... 57
Programs Options................................................................................................... 58
Games.................................................................................................................................................. 58
Calculator ............................................................................................................................................ 58
Cisco Client......................................................................................................................................... 59
Aironet Client Utility........................................................................................................................ 59
Cisco Link Status.............................................................................................................................. 59
Client Encryption Manager .............................................................................................................. 59
Client Statistics Utility ..................................................................................................................... 59
Load New Firmware......................................................................................................................... 59
Site Survey Tool ............................................................................................................................... 60
Wireless Login Module .................................................................................................................... 60
Spectrum24 ......................................................................................................................................... 60
Status ................................................................................................................................................ 60
WLAN Profiles................................................................................................................................. 60
Find WLANS.................................................................................................................................... 61
Options ............................................................................................................................................. 61
ActiveSync .......................................................................................................................................... 61
E-EQ-MX5PCRG-F-ARC
MX5 Reference Guide
iv
Table of Contents
Tools................................................................................................................................................. 61
File Explorer ....................................................................................................................................... 61
Infrared Receive .................................................................................................................................. 61
Internet Explorer ................................................................................................................................. 62
Microsoft Reader................................................................................................................................. 62
MSN Messenger.................................................................................................................................. 62
Terminal Services Client..................................................................................................................... 62
ORiNOCO Client ................................................................................................................................ 63
Pocket Excel........................................................................................................................................ 63
Pocket Word........................................................................................................................................ 63
Touch Calibrate................................................................................................................................... 63
Settings Options ..................................................................................................... 64
Personal Tab........................................................................................................................................ 64
Buttons.............................................................................................................................................. 64
Program Buttons ............................................................................................................................ 64
Up/Down Control .......................................................................................................................... 64
Input.................................................................................................................................................. 65
Menus ............................................................................................................................................... 65
Owner Information ........................................................................................................................... 66
Password........................................................................................................................................... 66
Sounds .............................................................................................................................................. 67
Today................................................................................................................................................ 67
System Tab.......................................................................................................................................... 68
About ................................................................................................................................................ 68
Administrator – Pocket PC 2002 ...................................................................................................... 68
Screen ............................................................................................................................................... 68
Backlight .......................................................................................................................................... 69
Clock ................................................................................................................................................ 69
Handheld .......................................................................................................................................... 70
Power ............................................................................................................................................. 70
Communications ............................................................................................................................ 70
Versions ......................................................................................................................................... 70
Battery Info .................................................................................................................................... 70
Keyboard........................................................................................................................................ 71
Memory ............................................................................................................................................ 71
Regional Settings.............................................................................................................................. 71
Remove Programs............................................................................................................................. 71
Scanner ............................................................................................................................................. 72
Wireless Network ............................................................................................................................. 72
Connections Tab ................................................................................................................................. 73
AvantGo Connect ............................................................................................................................. 73
Beam................................................................................................................................................. 73
Network / Network Adapters............................................................................................................ 73
Find .......................................................................................................................... 74
Help .......................................................................................................................... 74
Compact Flash Card Files and Programs ............................................................. 75
Access Files on the CF Card ............................................................................................................... 75
CF Files ............................................................................................................................................... 75
API Calls .................................................................................................................. 76
MX5 Reference Guide
E-EQ-MX5PCRG-F-ARC
Table of Contents
CHAPTER 4 APPLOCK
v
77
Introduction ............................................................................................................. 77
Setup a New Device ................................................................................................ 77
Troubleshooting .................................................................................................................................. 78
Administration Mode .............................................................................................. 79
End User Mode........................................................................................................ 79
Administration and Configuration......................................................................... 80
Configuration ...................................................................................................................................... 80
Control Panel .................................................................................................................................... 80
Security Panel................................................................................................................................... 81
Status Panel ...................................................................................................................................... 83
Passwords ............................................................................................................... 84
Error Messages ....................................................................................................... 85
AppLock Registry Settings .................................................................................... 94
APPENDIX A KEY MAPS
95
Keypad ..................................................................................................................... 95
Key Map 101-Key Equivalencies ....................................................................................................... 96
3270 Keypad .......................................................................................................... 101
5250 Keypad .......................................................................................................... 102
APPENDIX B TECHNICAL SPECIFICATIONS
103
Physical Specifications ........................................................................................ 103
Display Specifications .......................................................................................... 104
Environmental Specifications.............................................................................. 105
MX5 .................................................................................................................................................. 105
AC Wall Adapter............................................................................................................................... 105
Radio Specifications............................................................................................. 106
PCMCIA Symbol 11Mb 2.4GHz Type II ......................................................................................... 106
PCMCIA Lucent 2.4 GHz Type II.................................................................................................... 106
PCMCIA Cisco 2.4GHz Type II....................................................................................................... 106
APPENDIX C SYSTEM CONFIGURATION – POCKET PC 2000
107
Introduction ........................................................................................................... 107
Windows for Pocket PC........................................................................................ 107
Installed Software ................................................................................................. 107
Software Load ................................................................................................................................... 108
The Start Menu ...................................................................................................... 109
Edit Start Menu Item List.................................................................................................................. 109
Inbox ................................................................................................................................................. 109
Programs Options................................................................................................. 110
Games................................................................................................................................................ 110
Calculator .......................................................................................................................................... 110
Cisco Client....................................................................................................................................... 111
E-EQ-MX5PCRG-F-ARC
MX5 Reference Guide
vi
Table of Contents
Aironet Client Utility...................................................................................................................... 111
SSID............................................................................................................................................. 111
Client Name ................................................................................................................................. 111
Infrastructure Mode ..................................................................................................................... 111
PowerSaveMode .......................................................................................................................... 111
WEP ............................................................................................................................................. 112
Authentication Types ................................................................................................................... 112
LEAP ........................................................................................................................................... 112
Mixed Mode................................................................................................................................. 112
WorldMode.................................................................................................................................. 112
Data Rates .................................................................................................................................... 112
Transmit Power............................................................................................................................ 112
Cisco Link Status............................................................................................................................ 113
Client Encryption Manager ............................................................................................................ 113
Client Statistics Utility ................................................................................................................... 113
Load New Firmware....................................................................................................................... 113
Site Survey Tool ............................................................................................................................. 113
Wireless Login Module .................................................................................................................. 113
Connections....................................................................................................................................... 113
ActiveSync ..................................................................................................................................... 113
IR ActiveSync ................................................................................................................................ 113
File Explorer ..................................................................................................................................... 114
Infrared Receive ................................................................................................................................ 114
Internet Explorer ............................................................................................................................... 114
Microsoft Money............................................................................................................................... 114
Microsoft Reader............................................................................................................................... 114
ORiNOCO Client .............................................................................................................................. 115
Pocket Excel...................................................................................................................................... 115
Pocket Word...................................................................................................................................... 115
Touch Calibrate................................................................................................................................. 115
Settings Options ................................................................................................... 116
Personal Tab...................................................................................................................................... 116
Buttons............................................................................................................................................ 116
Program Buttons .......................................................................................................................... 116
Up/Down Control ........................................................................................................................ 116
Input................................................................................................................................................ 116
Menus ............................................................................................................................................. 117
Owner Information ......................................................................................................................... 117
Password......................................................................................................................................... 117
Sounds & Reminders ...................................................................................................................... 118
Today.............................................................................................................................................. 118
System Tab........................................................................................................................................ 119
About .............................................................................................................................................. 119
Align Screen ................................................................................................................................... 119
Backlight ........................................................................................................................................ 119
Clock .............................................................................................................................................. 120
Handheld ........................................................................................................................................ 120
Power ........................................................................................................................................... 120
Communications .......................................................................................................................... 120
Versions ....................................................................................................................................... 121
MX5 Reference Guide
E-EQ-MX5PCRG-F-ARC
Table of Contents
vii
Battery Info .................................................................................................................................. 121
Keyboard...................................................................................................................................... 121
Memory .......................................................................................................................................... 122
Regional Settings............................................................................................................................ 122
Remove Programs........................................................................................................................... 122
Scanner ........................................................................................................................................... 123
Wireless Network ........................................................................................................................... 123
Connections Tab ............................................................................................................................... 124
AvantGo Connect ........................................................................................................................... 124
Modem............................................................................................................................................ 124
Connections ................................................................................................................................. 124
Dialing ......................................................................................................................................... 125
Network .......................................................................................................................................... 125
PC ................................................................................................................................................... 126
Find ........................................................................................................................ 126
Help ........................................................................................................................ 126
INDEX
E-EQ-MX5PCRG-F-ARC
127
MX5 Reference Guide
viii
Table of Contents
Illustrations
Figure 1-1 Front of MX5 .....................................................................................................................................5
Figure 1-2 Scan Aperture and Audio Jack ...........................................................................................................6
Figure 1-3 Ports ...................................................................................................................................................6
Figure 1-4 Back of MX5 w/Optional Handle ......................................................................................................7
Figure 1-5 Handle (Optional)...............................................................................................................................8
Figure 1-6 Power Key Location.........................................................................................................................10
Figure 1-7 Main Battery Pack and Battery Charging LED................................................................................11
Figure 1-8 AC/DC 12V External Power Supply................................................................................................13
Figure 1-9 Battery Charging LED .....................................................................................................................13
Figure 1-10 Trigger Handle Attach Points.........................................................................................................14
Figure 1-11 MX5 With Handstrap Installed ......................................................................................................15
Figure 1-12 Upper Strap Bracket.......................................................................................................................15
Figure 1-13 Strap Inserted in Upper Bracket .....................................................................................................16
Figure 1-14 Connect Audio Jack .......................................................................................................................20
Figure 1-15 Scan Beam......................................................................................................................................23
Figure 1-16 Scanner LED Location ...................................................................................................................23
Figure 1-17 Virtual Keyboard............................................................................................................................24
Figure 2-1 System Hardware .............................................................................................................................27
Figure 2-2 PCMCIA Radio Card and Flash Card Location...............................................................................32
Figure 2-3 COM Ports .......................................................................................................................................35
Figure 2-4 MX5 RS-232 Ports...........................................................................................................................37
Figure 2-5 DB26 RS-232 Pinouts ......................................................................................................................37
Figure 2-6 USB-Serial Cable Pinouts ................................................................................................................38
Figure 2-7 IR Port on MX5................................................................................................................................38
Figure 2-8 Scan Buttons.....................................................................................................................................39
Figure 2-9 Power Modes – On, Suspend and Off..............................................................................................40
Figure 2-10 The ANSI / Batch Keypad .............................................................................................................42
Figure 2-11 Virtual Keyboard............................................................................................................................45
Figure 2-12 Touch Screen Display ....................................................................................................................46
Figure 2-13 Speaker Location............................................................................................................................47
Figure 2-14 LXE Multi-Charger ........................................................................................................................51
Figure 2-15 Insert Battery Pack in Charging Pocket .........................................................................................51
Figure 2-16 AC/DC 12V Power Supply ............................................................................................................52
Figure 4-1 Administrator Control Panel ............................................................................................................80
Figure 4-2 Administrator Security Panel ...........................................................................................................81
Figure 4-3 Administrator Status Panel...............................................................................................................83
MX5 Reference Guide
E-EQ-MX5PCRG-F-ARC
Chapter 1 Introduction
Overview
Note:
LXE’s MX5 running Microsoft Windows Pocket PC 2000 or Pocket PC 2002 is obsolete.
The replacement mobile device for this product is the MX5 running Windows CE .NET.
The LXE® MX5 is a rugged, portable, hand-held computer that uses Microsoft® Windows® for
Pocket PC 2000 or Pocket PC 2002 software. The MX5 can transmit information using a 2.4 GHz
radio (with an internally mounted antenna) and it can store information for later transmission
through an RS-232, InfraRed or communication port.
The mobile device is vertically oriented and features backlighting for the display and the keypad.
The touch-screen display supports graphic features and icons that the Pocket PC operating system
supports. It can be scaled from a limited function batch computer to an integrated RF scanning
computer. It is powered by a 2800 mAh Lithium-Ion main battery pack and an internal backup
battery. A stylus is attached to the MX5 to assist in entering data and configuring the unit.
Important Battery Information
Important: If the main battery has been out of the MX5 for an extended period of time or
becomes fully discharged or dead, a fully charged backup battery will last for up
to 24 hours. If this happens, the device will cold reset the next time power is
applied from either AC power or a charged main battery. A cold reset will cause
loss of data and custom programs. Always store unused MX5’s with a fully
charged main battery pack installed. The MX5 requires periodic connection to
an external power source to maintain an optimum backup battery charged status.
•
•
•
•
Until the main battery and backup battery are completely depleted, the MX5 is always
drawing power from the batteries (On).
New batteries must be fully charged prior to use.
Whenever possible, use the AC power adapter with the MX5 to conserve the main
battery and charge the backup battery.
When a new battery is installed in the MX5 for the first time (or when the backup battery
is completely depleted), the Time and Date reverts to it’s default values.
Important
If the mobile device has AppLock installed, please refer to “Chapter 4 – AppLock” for
setup and processing information before continuing.
E-EQ-MX5PCRG-F-ARC
MX5 Reference Guide
2
When to Use This Guide
When to Use This Guide
As the reference for LXE's MX5 computer, this guide provides detailed information on its features
and functionality. Use this reference guide as you would any other source book -- reading portions
to learn about the MX5, and then referring to it when you need more information about a
particular subject. This guide takes you through all aspects of installation and configuration for
the LXE MX5.
Operating and safety instructions for the general user are contained in the “MX5 User’s Guide.”
This chapter, “Introduction”, describes this reference guide's structure, contains initial setup
instruction, briefly describes data entry processes, and explains how to get help.
Chapter 2 “Physical Description and Layout”, describes the function and layout of the MX5,
controls and connectors. Also describes the power supplies and docking options for the MX5.
Chapter 3 “System Configuration” takes you through the Pocket PC 2002 operating system
setup and the MX5 file structure.
Chapter 4 “AppLock” describes the LXE Application Locking software.
Appendix A “Key Maps” describes the keypress sequences for the keypad.
Appendix B “Technical Specifications” lists MX5 technical specifications.
Appendix C “System Configuration – Pocket PC 2000” takes you through the Pocket PC 2000
operating system setup and the MX5 file structure.
Pocket PC Versions
Access:
the Windows icon | Settings | System tab | Handheld | Versions tab
The MX5 may be running either Pocket PC 2000 or Pocket PC 2002. This guide highlights the
differences in this way:
Pocket PC 2000 - The menu path or command syntax for Windows Pocket PC 2000 units only.
System configuration information is contained in Appendix C “System Configuration - Pocket PC
2000”.
Pocket PC 2002 - The menu path or command syntax for Windows Pocket PC 2002. System
configuration information is contained in Chapter 3 “System Configuration”.
Throughout the rest of the guide, if there is no distinction between Pocket PC 2000 and Pocket PC
2002, the instruction or information is the same for both versions.
Note:
MX5 Reference Guide
LXE’s MX5 running Microsoft Windows Pocket PC 2000 or Pocket PC 2002 is obsolete.
The replacement mobile device for this product is the MX5 running Windows CE .NET.
E-EQ-MX5PCRG-F-ARC
Identify Your Device
3
Identify Your Device
At the front bottom of the MX5 is a label indicating the operating system resident on the mobile
device. This document is one in a series covering the MX5 family of computers:
Label – Pocket PC
For MX5 computers equipped with Microsoft Windows Pocket PC 2000 or Pocket
PC 2002 operating Systems:
MX5 User’s Guide
MX5 Reference Guide
LXEbook -- MX5 User’s Guide (can be downloaded to the MX5 Pocket PC
device from the LXE Manuals CD.)
Label – Windows CE. NET
For MX5 computers equipped with Microsoft Windows CE .NET operating
System:
MX5 CE .NET User’s Guide
MX5 CE .NET Reference Guide
LXEbook -- MX5 CE. NET User’s Guide (can be downloaded to the MX5 CE.
NET device from the LXE Manuals CD.)
Label – I-SAFE
For MX5 Intrinsically Safe (MX5-IS) computers equipped with Microsoft
Windows CE .NET operating System:
MX5 Intrinsically Safe User’s Guide
MX5 CE .NET Reference Guide
LXEbook -- MX5 I-Safe User’s Guide (can be downloaded to the MX5-IS
device from the LXE Manuals CD.)
The MX5 Intrinsically Safe Hazardous Location unit (MX5-IS) is
distinguished from the standard MX5 by the blue keypad overlay and the safety
approval labeling on the back of the MX5-IS. Please refer to the “MX5
Intrinsically Safe User’s Guide” for cautions, warnings, explanation and
instruction when using the MX5-IS device.
The following guides are interchangeable for MX5 computers (except where noted in the
manuals):
•
MX5 Cradle Reference Guide
•
MX5 Multi-charger Reference Guide
•
MX5 Belt Battery System
LXE suggests using this accessory specifically with a Low Temperature MX5 in a nonhazardous location.
E-EQ-MX5PCRG-F-ARC
MX5 Reference Guide
4
Document Conventions
Document Conventions
ALL CAPS
Menu | Choice
"Quotes"
<
>
All caps are used to represent disk directories, file names, and application names.
Rather than use the phrase "choose the Save command from the File menu", this manual uses the
convention "choose File | Save".
Indicates the title of a book, chapter or a section within a chapter (for example, "Document
Conventions").
Indicates a key on the keypad (for example, <Enter> ).
Indicates a reference to other documentation.
ATTENTION
Keyword that indicates vital or pivotal information to follow.
Attention symbol that indicates vital or pivotal information to follow. Also, when marked on product,
means to refer to the manual or operator’s guide.
International fuse replacement symbol. When marked on the product, the label includes fuse ratings
in volts (v) and amperes (a) for the product.
Note:
Keyword that indicates immediately relevant information.
CAUTION
Keyword that indicates a potentially hazardous situation which, if not avoided, may result in minor
or moderate injury.
WARNING
Keyword that indicates a potentially hazardous situation which, if not avoided, could result in death
or serious injury.
DANGER
Keyword that indicates a imminent hazardous situation which, if not avoided, will result in death or
serious injury.
MX5 Reference Guide
E-EQ-MX5PCRG-F-ARC
Document Conventions
5
Components
Figure 1-1 Front of MX5
1
Scanner Housing
4
Keypad
2
Microphone
5
Power Key
3
Touch Screen Display
6
Speaker
E-EQ-MX5PCRG-F-ARC
MX5 Reference Guide
6
Document Conventions
Figure 1-2 Scan Aperture and Audio Jack
1
Scan Aperture
2
Audio Jack
Figure 1-3 Ports
1
COM 1 -- RS-232, USB and AC Power
Connection
2
COM 3 -- IR Port
MX5 Reference Guide
3
COM 4 -- RS-232 and AC Power
Connection
E-EQ-MX5PCRG-F-ARC
Document Conventions
7
Figure 1-4 Back of MX5 w/Optional Handle
1
Scanner
4
Trigger
2
Stylus and Stylus Pocket
5
Battery Fastener
3
Trigger Handle
6
Main Battery
E-EQ-MX5PCRG-F-ARC
MX5 Reference Guide
8
Document Conventions
Figure 1-5 Handle (Optional)
1
Scan Aperture
2
Trigger
MX5 Reference Guide
3
Handle
E-EQ-MX5PCRG-F-ARC
Getting Started
9
Getting Started
Note:
When your MX5 is pre-configured, the radio, flash card and scanner are programmed by
LXE to your specifications.
This section’s instructions are based on the assumption that your new system is pre-configured
and requires only accessory installation (e.g. handstrap) and a power source. LXE recommends
that installation or removal of accessories be performed on a clean, well-lit surface. When
necessary, protect the work surface, MX5, and components from electrostatic discharge.
Use this guide as you would any other source book -- reading portions to learn about the MX5,
and then referring to it when you need more information about a particular subject. This guide
takes you through an introduction to and operation of the LXE MX5.
In general, the sequence of events is:
1
1.
Insert a fully charged battery and press the Power key.
2.
Connect an external power source to the unit (if required).
3.
Calibrate the touch screen.
4.
Set the geographical Location. Set the date and time.
5.
After all files are loaded and the Desktop is displayed, adjust audio volume and other
parameters if desired.
6.
Set up radio and network data, if necessary. See Chapter 3 “System Configuration.”
7.
Tap the Windows icon | Programs | File Explorer | My Documents | My Device |
Compact Flash then tap the RegSave file.
If you need to set up the integrated scanner barcode reading parameters, please refer to the
“Integrated Scanner Programming Guide” on the LXE Manuals CD or the LXE website
www.lxe.com.
Note:
The sequence of steps in “Getting Started” must be also be completed when the MX5
returns from a Cold Boot and when a new OS version is loaded. The radio, flash card,
virtual keyboard and scanner parameters may also need to be reset after a cold boot.
1
If the MX5 has a dead main battery and is as cold as the extended operating temperature’s
lowest value, the unit must be warmed to above –20°C (-4°F) before installing a new main battery
pack and pressing the On button.
E-EQ-MX5PCRG-F-ARC
MX5 Reference Guide
10
Getting Started
Saving Settings
When returning from a Cold Reset the previous registry savings are reloaded.
If you want to save the registry without having to reboot the MX5:
•
Tap the Windows icon | Programs | File Explorer | My Documents | My Device |
Compact Flash folder then tap the RegSave file.
The registry save process takes 5 – 10 seconds. The RegSave utility creates the RegTemp.reg
registry backup file.
The registry is reloaded from the RegTemp.reg file after a Cold Reset. When returning from a
Cold Reset, you are given the option to Warm Reset and invoke registry settings.
Power Key
Note:
Refer to the section titled "Power Modes" later in this manual for information relating to
the power states of the MX5.
Figure 1-6 Power Key Location
The Power key is located next to the <Z> key on the keypad. When a battery is inserted in the
MX5 for the first time press the Power key.
Tapping the Power key places the MX5 immediately in Suspend mode. Tapping the Power key
again, or connecting to AC power, immediately returns the MX5 from Suspend.
Please refer to the section titled "Power Modes" later in this manual for a list of the kinds of
activities that will return the MX5 from Suspend Mode.
Please refer to the section titled “Power Key” in Chapter 2 for Reboot options and instruction.
MX5 Reference Guide
E-EQ-MX5PCRG-F-ARC
Getting Started
11
Insert Main Battery
The Battery Compartment is located at the bottom of the back of the computer. The fasteners in
the main battery Pack are connected to the Battery Pack. Press the Power key after the battery is
inserted into the MX5 2.
Note:
On first use the battery pack should be charged with an external power source (i.e. AC
Adapter) – 3 hours for the main battery and 7 hours for the backup battery. New main
battery packs alone must be charged prior to first use -- this process takes up to four
hours in an LXE Multi-Charger.
Figure 1-7 Main Battery Pack and Battery Charging LED
1
Note:
Battery Pack Fasteners
2
Battery Pack
Using the battery removal tool (or a coin) twist each fastener to the left to loosen the
battery pack. Twist the fastener to the right to tighten the battery pack.
Place the battery in the battery well, making sure the tabs on the bottom of the battery pack fit into
the slots at the bottom end of the battery well. Push the battery down into the battery well while
fastening the screws.
Fasten the screws tight enough to allow the rubber gasket to create a watertight seal. If the screws
do not easily twist into the threaded opening, remove the battery pack and repeat the process.
When the main battery pack is charging, the Battery Charge LED flashes green. The backup
battery is trickle-charged by the main battery. There is no backup battery charging indicator.
Whenever possible, use the AC power adapter with the MX5 to conserve the main battery and
charge the backup battery.
2
If the MX5 has a dead main battery and is as cold as the extended operating temperature’s
lowest value, the unit must be warmed to above –20°C (-4°F) before installing a new main battery
pack and pressing the On button.
E-EQ-MX5PCRG-F-ARC
MX5 Reference Guide
12
Getting Started
About Lithium-Ion Batteries
Li-Ion batteries (like all batteries) gradually lose their capacity over time (in a linear fashion) and
never just stop working. This is important to remember -- the MX5 is always 'on' even when in the
Suspend state and draws battery power at all times. Tap the Windows icon | Settings | System |
Handheld | Battery Info tab to check the battery status and power reading.
The following chart is an approximation. Actual battery capacity will vary based on usage,
ambient temperature and peripherals drawing power from the MX5:
100% capacity
80% capacity
2800 mAh minimum
2240 mAh minimum
Deciding when to put a fully charged Main Battery pack in the MX5 is difficult to quantify
because it is very application specific. 1000 mAh may be the cutoff for one customer who uses the
computer frequently, while 500 mAh may be perfectly fine for a customer who occasionally uses
the computer. You need to determine the point at which battery life becomes unacceptable for
your business practices and replace the Main Battery pack before that point.
MX5 Reference Guide
E-EQ-MX5PCRG-F-ARC
Getting Started
13
Connect External Power Supply (Optional)
The MX5 receives AC/DC power from the AC/DC 12V Power Supply or the MX5 Cradle.
The MX5 DC power connection is located at the base of the MX5. The cradle power jack is
located on the back of the cradle.
The A/C power cable is not included with the Power Supply, please contact your LXE
representative for replacement power cables. When the power cable is connected to a wall outlet
and the Power Supply, the ON indicator on the Power Supply illuminates green.
Figure 1-8 AC/DC 12V External Power Supply
1.
Squeeze the sides of the power connector and push the power cable connector into either
MX5 port. The click means the connector is seated firmly.
2.
The CHGR LED above the keypad illuminates when the MX5 is receiving external power
through the power jack. The Main Battery recharges when the MX5 is connected to an
external power source.
Note:
When the MX5 is receiving power through a cradle connected to external power the
MX5's CHGR LED is illuminated.
When the MX5 is connected to an external power supply, and the Main Battery pack is charging,
the Battery Charge LED flashes green.
Figure 1-9 Battery Charging LED
E-EQ-MX5PCRG-F-ARC
MX5 Reference Guide
14
Getting Started
Install Pistol Grip Handle (Optional)
The MX5 can be purchased with a customer-installable pistol grip handle. The handle enables the
user of the MX5 to hold the unit while pointing and activating the scanner with one hand. Pressing
the trigger activates the scanner and functions the same as the Scan key on the keypad. With the
handle installed the Scan key on the keypad remains active. The trigger duplicates the operation.
The handle is built of a durable and flexible plastic that will not detach from the MX5 if the unit is
dropped.
The trigger handle is a mechanical device. Battery or external A/C power is not required for
operation of the trigger handle. The trigger handle does not need to be removed when replacing
the Main Battery pack.
Either the trigger handle is attached to the MX5 or the handstrap is attached, not both.
Figure 1-10 Trigger Handle Attach Points
Handle Installation
1.
Place the MX5, with the screen facing down, on a flat stable surface.
2.
Slip the L-shaped plastic hooks, at the top of the handle, into the slots on each side of the
back of the MX5 and slide the handle downward until the screw holes are visible.
3.
Attach the pistol grip handle to the MX5 (as shown above) with the set of three screws and
washers provided.
4.
Test the handle's connection making sure the MX5 is securely connected.
Periodically check the pistol grip handle for wear and the connection for tightness. If the handle
gets worn or damaged, it must be replaced.
MX5 Reference Guide
E-EQ-MX5PCRG-F-ARC
Getting Started
15
Install Handstrap
Note:
The handstrap cannot be used/installed when the MX5 has the trigger handle installed at
the same time.
An elastic hand strap is available for the MX5. Once installed, the hand strap provides a means for
the user to secure the computer to their hand. It is adjustable to fit practically any size hand and is
easily moved to allow installation or removal of the MX5 battery pack.
Figure 1-11 MX5 With Handstrap Installed
Installation
1.
If a handle is installed, remove it at this time. See section “Install Pistol Grip Handle.”
2.
Slip the strap through the upper bracket prior to securing the upper bracket to the unit.
Figure 1-12 Upper Strap Bracket
3.
When slipping the strap through the bracket make sure the closed loop fastener surface is up.
4.
After slipping the strap through the bracket, fold the strap over so that the two closed loop
fastener surfaces mate evenly.
E-EQ-MX5PCRG-F-ARC
MX5 Reference Guide
16
Getting Started
Figure 1-13 Strap Inserted in Upper Bracket
5.
Prior to securing the upper bracket to the unit, slide the bottom assembly into the slots at the
bottom of the MX5. Insure that both ends of the bottom assembly are securely installed.
6.
After securing the bottom of the strap to the MX5, loosen the closed loop fastener strap and
then secure the upper bracket to the unit with a screw.
Removal
1.
Separate the closed loop fastener tabs and loosen the strap through the upper bracket.
2.
Using a Phillips screwdriver, remove the upper bracket screw.
3.
Pull the bottom assembly from the slots in the bottom back of the MX5..
Slide the bottom bracket out and away from the MX5 when replacing the Main Battery Pack.
Periodically check the handstrap for wear and the connection for tightness. If the handstrap gets
worn or damaged, it must be replaced.
MX5 Reference Guide
E-EQ-MX5PCRG-F-ARC
Getting Started
17
Tap the Touchscreen with a Stylus
Note:
Always use the point of the stylus for tapping or making strokes on the display. Never use
an actual pen, pencil or sharp object to write on the touch screen.
Hold the stylus as if it were a pen or pencil. Touch an element on the screen with the tip of the
stylus then remove the stylus from the screen. Firmly press the stylus into the stylus holder on the
MX5 when the stylus is not in use.
Like using a mouse to left-click icons on a computer screen, using the stylus to tap icons on the
MX5 display is the basic action that can:
•
Open applications
•
Choose menu commands
•
Select options in dialog boxes or drop-down boxes
•
Drag the slider in a scroll bar
•
Select text by dragging the stylus across the text
•
Place the cursor in a text box prior to typing in data or retrieving data using the integrated
barcode scanner or an input/output device connected to the serial port.
An extra or replacement stylus can be ordered from LXE. See the section titled "Accessories" for
the stylus part number.
Keypad Shortcuts
Use keyboard shortcuts instead of the stylus when the MX5 is running Pocket PC.
•
Press Tab and a Left or Right Arrow key to select a file.
•
Press Shift and an Up or Down Arrow key to select several files. Press Shift+Arrow, then
Shift+Arrow again for each additional file selected.
•
Once you've selected a file, press Alt then press Enter to open its Properties dialog.
•
Press Orange then press numeric dot to delete the currently highlighted file(name). Or,
tap and hold the stylus on the filename and a menu box with a Delete option appears.
Touch Screen Calibration
Note:
The first time it is used, the MX5 automatically runs the touch screen calibration
program, the Location dialog and the Owner Information dialog.
If the MX5 is not responding properly to pen touch taps, you may need to recalibrate your screen.
Recalibration involves tapping the center of a target. If you miss the center, keep the stylus on the
screen, slide it over the target's center, and then lift the stylus.
Pocket PC 2000 To recalibrate the screen, tap the Windows Icon | Settings | System tab | Align
Screen icon. To start, tap the Align Screen button with the stylus.
Pocket PC 2002 To recalibrate the screen, tap the Windows Icon | Settings | System tab | Screen
icon. To start, tap the Align Screen button with the stylus.
Follow the instructions on the screen and press the Enter key (or tap the OK icon) to save the new
calibration settings. You can also press the <Esc> key sequence to cancel or quit.
E-EQ-MX5PCRG-F-ARC
MX5 Reference Guide
18
Getting Started
Set Geographic Location (Optional)
The first time it is used, the MX5 automatically runs the touch screen calibration program and the
Location dialog. The program also runs after a Cold Boot or when the Main Battery and backup
battery had been completely drained.
To set Location, tap the Windows Icon | Settings | System tab | Clock icon.
Following the instructions on the screen, select a home town. The time zone should set
automatically to your selected geographic location.
Adjust the time and calendar date and tap OK when you are finished.
Select Yes to save the location, No to return to the program, or Cancel to ignore any changes.
Enter Owner Information (Optional)
Note:
The first time it is used, the MX5 automatically runs the touch screen calibration
program and the Location dialog.
To set Owner information, tap the Windows Icon | Settings | Personal tab | Owner Information
icon.
Using the virtual keyboard, or the keys on the keypad, enter the Owner Information. Tap OK
when finished.
Toggle the Display and Keypad Backlight On and Off
To toggle the Display and Keypad backlights on and off, locate the Blue key at the top of the
keypad.
Toggle both backlights by pressing the Blue key, then the Right Scan key to toggle the Backlight.
Both backlights can be toggled if the keypad backlight is enabled in Windows icon | Settings |
System | Backlight icon.
Increase or Decrease Backlight Intensity
When the backlight is on, press the Orange key and the < 7 > key to decrease the intensity of the
backlight. Repeating this keypress sequence continues to decrease the intensity of the backlight
until the backlight is Off.
Once the backlight is off, use the Blue key and the Right Scan button keypress to toggle the
backlight on. This process returns the backlight to it’s brightest intensity.
MX5 Reference Guide
E-EQ-MX5PCRG-F-ARC
Getting Started
19
Set the Display Backlight Timer
Note:
Refer to the section titled "Power Modes" later in this manual for information relating to
the power states of the MX5.
Tap the Windows icon | Settings | System | Backlight icon. Select an option and tap OK to save
the changes.
Backlight time-out always allowed
Backlight times out whether or not there is keypad or stylus activity. The blue key and
the right scan key sequence toggles the backlights on and off before and after time-out
expires. A key sequence toggle or Suspend / Resume cycle is the only way to turn the
backlights back on after a time-out.
Backlight time-out when no keyboard/pen activity
Backlight times out when there is no keypad or stylus activity. The blue key and the right
scan key sequence toggles the backlights on and off before and after time-out expires. A
key sequence toggle or Suspend / Resume cycle is the only way to turn the backlights
back on after a time-out.
Backlight time-out when no keyboard/pen activity and resume on activity.
Backlight times out when there is no keypad or stylus activity. The blue key and the right
scan key sequence toggles the backlights on and off before and after time-out expires. A
keypress, stylus tap, key sequence toggle or Suspend / Resume cycle will all turn the
backlights on after a time-out.
Keypad backlight enable/disable
When set to enable, the keypad backlight turns on and off in tandem with the display
backlight. When set to disable, the keypad backlight is always off.
The default value is 2 seconds for battery and AC power. The backlight will remain on all the time
when the backlight time-out is set to “Disabled.”
E-EQ-MX5PCRG-F-ARC
MX5 Reference Guide
20
Getting Started
Set the Power Off Timer
Note:
Refer to the section titled "Power Modes" later in this manual for information relating to
the power states of the MX5.
Tap the Windows icon | Settings | System | Handheld Settings icon. Then select the Power tab.
On battery power:
Turn off device if not used for . . . (can be set from 1 minute to 5 minutes)
Change the parameter value and tap OK to save the change.
The default is 3 minutes. When the MX5 is connected to A/C power, the device does not go into
Suspend Mode.
Note:
When the Power Off timer expires, the computer enters Suspend Mode (when not
connected by A/C power).
Connect Audio Jack (Optional)
The MX5 audio jack is located on the top of the unit next to the scan aperture. The internal
speaker is disabled when the audio jack is connected.
Figure 1-14 Connect Audio Jack
Insert the barrel end of the connector into the MX5 audio jack and push in firmly.
Note:
MX5 Reference Guide
The audio option draws power from the Main Battery Pack.
E-EQ-MX5PCRG-F-ARC
Getting Started
21
Set The Audio Speaker Volume
Note:
An application may override the control of the speaker volume. Turning off sounds saves
power and prolongs battery life.
The audio volume can be adjusted to a comfortable level for the user. The MX5 has an internal
speaker and a jack for an external headset.
Using the Keypad
Note:
Sounds & Reminders (Windows icon | Settings | Personal tab | Sounds &
Reminders[Pocket PC 2000] | Sounds & Notifications [Pocket PC 2002]) must have the
options below “Enable sounds for” enabled before the following key sequences will
adjust the volume.
To adjust speaker volume, locate the <V> key and the Blue key.
Adjust the speaker volume by pressing the:
•
•
•
Blue key, then the <V> key to enter Volume change mode.
Use the Up Arrow and Down Arrow keys to adjust volume until the speaker volume is
satisfactory.
Press the Enter key to exit this mode.
Using the Touch Screen
Pocket PC 2000
Tap the Windows icon | Settings | Personal tab | Sounds & Reminders icon.
Then select the Volume tab.
Pocket PC 2002
Tap the Windows icon | Settings | Personal tab | Sounds & Notifications
icon. Then select the Notifications tab.
Change the volume setting and tap OK to save the change. You can also select / deselect sounds
for key clicks and screen taps and whether each is loud or soft. As the volume scrollbar is moved
between Loud and Silent, the computer beeps each time the volume increases or decreases in
decibel range.
Sounds specific to primary events are selected using the options on the Sounds tab.
Reminder tones are selected using the options on the Reminders tab.
E-EQ-MX5PCRG-F-ARC
MX5 Reference Guide
22
Getting Started
Enter Data
You can enter data into the MX5 through several different methods. The Scanner aperture
provides barcode data entry, the RS-232 or the IR port are used to input/output data, and the
keypad provides manual entry.
MX5's with a touch screen and Microsoft Pocket PC software can use a stylus to input data, the
COM ports and/or the keypad. A virtual keyboard is available in applications that expect keyed
input.
Keypad Entry
The keypad is used to manually input data that is not collected otherwise. Almost any function
that a full sized computer keyboard can provide is duplicated on the MX5 keypad but it may take
a few more keystrokes to accomplish a keyed task.
Almost every key has two or three different functions. The primary alpha or numeric character is
printed on the key.
The Orange or Blue keys are pressed when you want to use a 2nd key function. For example, when
you press a Blue or Orange key (the 2nd key), then press the key that has the desired secondfunction key. The specific 2nd character is printed above the corresponding key in either Orange or
Blue.
Please refer to “Appendix A - Key Maps” for instruction on the specific keypresses to access all
keypad functions.
Stylus Data Entry
Note:
Always use the point of the stylus for tapping or making strokes on the display. Never use
an actual pen, pencil or sharp object to write on the touch screen.
The stylus performs the same function as the mouse that is used to point to and click elements on
a desk top computer. The stylus is used in the same manner as a mouse – single tap or double tap
to select menu options, drag the stylus across text to select, hold the stylus down to activate slider
bars, etcetera.
Hold the stylus as if it were a pen or pencil. Touch an element on the screen with the tip of the
stylus then remove the stylus from the screen. The touch screen responds to an actuation force
(touch) of 4 oz. (or greater) of pressure.
The stylus can be used in conjunction with the keyboard, integrated scanner and an input/output
device connected to one of the MX5's serial ports.
•
Touch the stylus to the field of the data entry form to receive the next data feed.
•
The cursor begins to flash in the field.
•
The unit is ready to accept data from either the physical keypad, virtual keyboard,
integrated scanner or a scanner connected to the serial port on the cradle, if the scanner
applet is configured correctly.
MX5 Reference Guide
E-EQ-MX5PCRG-F-ARC
Getting Started
23
Scanner Entry
Read all cautions, warnings and labels before using the laser scanner.
To scan with the laser barcode reader, point the laser window towards a barcode and press the
Scan button. You will see a red laser beam strike the barcode.
Correct Scan
Incorrect Scan
Incorrect Scan
Figure 1-15 Scan Beam
Align the red beam so that the barcode is centered within the beam. The laser beam must cross the
entire barcode. Move the MX5 towards or away from the barcode so that the barcode takes up
approximately two-thirds the width of the beam.
Green
Red
Figure 1-16 Scanner LED Location
The Scanner Active LED turns red when the laser beam is on. Following a barcode scan and read
the Scanner Active LED turns green for two seconds and the MX5 beeps, indicating a successful
scan. The laser and Scanner Active LED automatically turn off after a successful or unsuccessful
read. The scanner is ready to scan again after the Scan key is released, or after the green LED
turns off following a successful scan.
Voice Recording
In Calendar, Tasks, and Contacts, you can include a recording in the Notes tab. In the Notes
program, you can either create a stand-alone recording, or include a recording in a written note.
Record a voice message within Notes.
1.
2.
3.
4.
5.
6.
From the Start menu select Notes.
Tap the Cassette icon.
Tap the red Record button.
Begin speaking.
End the recording session by tapping the square on the recording menu.
Play your recording by tapping on the speaker icon.
E-EQ-MX5PCRG-F-ARC
MX5 Reference Guide
24
Getting Started
Virtual Keyboard
The virtual keyboard is always available. Tap the keyboard icon at the bottom of the screen to put
the virtual keyboard on the display. Using the stylus:
•
Tap the 123 key to display either an alphanumeric keyboard or a numeric keyboard with
characters usually accessed by capitalizing alphanumeric keys on a physical keyboard.
•
Tap the Shift key to type one capital letter.
•
Tap the CAPS key to type all capital letters.
•
Tap the au key to access symbols.
Figure 1-17 Virtual Keyboard
RS-232 Data Entry
The MX5 accepts input from an RS-232 device connected to either RS-232 port.
Note:
MX5 Reference Guide
ActiveSync will not transfer files over the RS-232 connector on the MX5 cradle IF the
scanner applet is configured for COM 1 External.
E-EQ-MX5PCRG-F-ARC
Getting Help
25
Getting Help
All LXE manuals are now available on one CD and they can also be viewed/downloaded from the
LXE website. Contact your LXE representative to obtain the LXE Manuals CD.
You can also get help from LXE by calling the telephone numbers listed on the LXE Manuals
CD, in the file titled "Contacting LXE". This information is also available on the LXE website
www.lxe.com.
Explanations of terms and acronyms used in this manual are located in the file titled "LXE
Technical Glossary" on the LXE Manuals CD.
Manuals
MX5 User’s Guide
MX5 Cradle Reference Guide
MX5 Multi-Charger Operator's Guide
LXEbook -- MX5 User’s Guide (can be downloaded to the MX5 Pocket PC device from the LXE
Manuals CD.)
Accessories
PCMCIA Cards
PCMCIA Compact Flash Adapter
9000A106PCCCFADPTR
Holding Accessories
Strap, Hand, Nylon
Handle, w/wrist strap
Case and strap, nonhandle MX5
Case and strap, handle MX5
Holster, nonhandle MX5
Holster, handle MX5
Belt, Heater Battery, MX5
Charger, Heater Battery Belt, MX5
Cable, Heater Battery Belt to MX5 D26
MX5A401HANDSTRAP
MX5A406HANDLE
MX5A402CASE1
MX5A403CASE2
MX5A404HOLSTER1
MX5A405HOLSTER2
MX5A382HTRBATTBELT
MX5A383BATTBELTCHGR
MX5A053CBLBATTBELT
Miscellaneous
Stylus, Tethered
Stylus, 6 Pack Replacement, MX5
Headset with microphone
9000A507STYLUS
MX5A501STYLUS
MX5A502HEADSET
Battery Chargers and Battery
6 Unit Charger w/ US Power Cable
6 Unit Charger w/o US Power Cable
Battery, Li-Ion
E-EQ-MX5PCRG-F-ARC
MX5A385CHGR6US
MX5A385CHGR6WW
MX5A379BATT
MX5 Reference Guide
26
Getting Help
Cradles and Power Supplies
Vehicle Mount Cradle (Power Adapter Required)
Standard Desktop Cradle
Enhanced Desktop Cradle
Power Supply, AC/DC w/ US Power Cable
Power Supply AC/DC w/o Power Cable
Power Supply, 12V, Bare Wire I, MX5 O
Power Supply, 12V Auto to VM Cradle
Power Supply, 12V Auto to VM Cradle (EU)
Power Supply, 24V-72V, Bare Wire I, MX5 O
MX5A001VMCRADLE
MX5A002DESKCRADLE
MX5A003EDESKCRADLE
MX5A305PSACUS
MX5A305PSACWW
MX5A306PS12V
MX5A380PSAUTO12VUS
MX5381PDAUTO12VWW
9000A316PS24V72VMX5
Cables for Cradle and MX5 Serial Ports
Cable, MX5 to PC RS-232, D26 to DA9F
Cable, MX5 to PC USB, D26 to USB
Cable, MX5 for Powerscan, 3”, D26 to DA9M
-Scanner, Powerscan, SR, 8’ Cbl
-Scanner, Powerscan, SR, 12’ Cbl
-Scanner, Powerscan, LR, 8’ Cbl
-Scanner, Powerscan, LR, 12’ Cbl
-Scanner, Powerscan, XLR, 8’ Cbl
-Scanner, Powerscan, XLR, 12’ Cbl
MX5 Reference Guide
MX5A051CBLD26DA9F
MX5A052CBLD26USB
MX5A055CBL3IND26D9M
8300A326SCNRPWRSR8DA9F
8300A327SCNRPWRSR12DA9F
8310A326SCNRPWRLR8DA9F
8310A327SCNRPWRLR12DA9F
8320A326SCNRPWRXLR8DA9F
8320A327SCNRPWRXLR12DA9F
E-EQ-MX5PCRG-F-ARC
Chapter 2 Physical Description and Layout
Hardware Configuration
System Hardware
The MX5 hardware configuration is shown in the following figure.
Figure 2-1 System Hardware
E-EQ-MX5PCRG-F-ARC
MX5 Reference Guide
28
Hardware Configuration
Central Processing Unit
The LXE MX5 CPU is a SA-1110 running at 206 MHz. The operating system is Microsoft Pocket
PC 2000 or Microsoft Pocket PC 2002 resident in flash memory.
Core Logic
The MX5 supports the following I/O components of the core logic:
•
One PCMCIA slot (supports Type II PCMCIA cards).
•
One compact Flash card slot (supports Type I and II cards) in the rear hatch.
•
One ATA compact Flash card slot under the Main Battery pack.
•
One InfraRed port.
•
Two serial ports.
•
One Digitizer Input port (Touch screen).
Note:
As the MX5 does not have PC Card Management software installed, LXE recommends
purchasing pre-formatted cards.
System Memory
On-board 32MB Flash contains the Pocket PC operating system, hardware-specific OEM
Adaptation Layer, device drivers, standard Pocket PC applications and utilities. The operating
system supports MFC, ATL and Visual Basic programming languages, TCP/IP and PPP network
protocols. The Flash is configured as the primary boot device.
The computer has one Type I/II CF slot and one ATA CF slot. The MX5 supports and auto
detects up to 256MB of Type I compact flash memory.
Video Subsystem
The touch screen is a 3/8” (9.65cm) ¼ VGA 320 by 240 pixel TFT Reflective Active Color LCD.
Backlighting is available, can be turned on and off with key sequences. The turn-off timing is
configured through the Windows icon | Settings | System | Backlight icon. The display controller
supports Microsoft Pocket PC graphics modes.
Touch screen allows mouse functions (pointing and tapping on the display or Signature Capture)
using an LXE approved stylus.
The color display is optimized for outdoor use but may also be used indoors. The color display
has a CCFL (Cold-Cathode Fluorescent Lighting) front light.
The transflective display appears to have a greenish hue when the unit is in Suspend.
MX5 Reference Guide
E-EQ-MX5PCRG-F-ARC
Hardware Configuration
29
Power Supply
The
LXE MX5 uses two batteries for operation.
•
A replaceable Lithium-Ion (Li-Ion) 2800mAh battery pack. The battery pack recharges
while in the MX5 with the computer in a powered cradle or with the optional external
power source attached. The main battery pack can be removed from the MX5 and
inserted in the MX5 Multi-Charger which simultaneously charges up to six battery packs
in four hours.
•
An internal 450 mAh Nickel Metal Hydride (NiMH) backup battery. The backup battery
is recharged directly by the main battery when it is installed. Full charging of the backup
battery will take seven hours. The recharging of the backup battery is automatically
controlled by the MX5. The backup battery must be replaced by qualified service
personnel.
An AC adapter accessory is available.
COM Ports
The MX5 has two mini D serial ports that are configurable using the Settings | Handheld |
Comms tab:
Port 1 (left) COM 1
Port 2 (right) COM 4
USB
RS-232
RS-232
AC Power
AC Power
COM 3 is always the IR port.
ActiveSync
Power to the COM ports may be turned on and off.
Note:
ActiveSync is not configurable to work on COM 4. IR ActiveSync application is
available.
Audio Interface
An interface is available for headset/microphone operation. When the headset is plugged into the
port, the main speaker is disabled.
E-EQ-MX5PCRG-F-ARC
MX5 Reference Guide
30
Hardware Configuration
PCMCIA Slots
Slot 1
The MX5 has one internal PCMCIA slot that conforms electrically to PCMCIA 2.1 specifications.
The PC Slot supplies .75 of an amp at 3V, 5V and for dual 3.3V/5V cards. Battery voltage is
supplied through unused pin 35 to support a WAN radio in the slot, if installed.
The PC slot is accessible by the use of a Phillips screwdriver to remove the back hatch of the unit.
It accepts Type II cards only. Slot 0 accepts PCMCIA 2.4GHz radio cards.
Note:
Care must be taken, when reattaching the back hatch to the device, to preserve the water
tight seal.
Slot 0
The MX5 has one internal compact Flash card port that supports Type I and II CF cards. The slot
is accessible in the same location as the PCMCIA card.
The radio drivers are stored on the compact flash card in the ATA CF slot (under the Main Battery
pack). During the cold boot process, the JmpStart program accesses the compact flash card
and loads the radio drivers and any saved parameters.
MX5 Reference Guide
E-EQ-MX5PCRG-F-ARC
Physical Controls
31
Physical Controls
Power Key
Note:
Refer to the section titled "Power Modes" for information relating to the power states of
the MX5.
The power key is located next to the <Z> key on the keypad. When a battery is inserted in the
MX5 for the first time, the Power key must be pressed.
Quickly tapping the Power key places the MX5 immediately in Suspend mode. Quickly tapping
the Power key again, or connecting the AC adapter, immediately returns the MX5 from Suspend.
Note:
The unit will not suspend on AC power nor when connected through ActiveSync.
Reboot Sequence
When the Pocket PC desktop is displayed or an application begins, the power up (or reboot)
sequence is complete. If you have previously saved your settings 3, they will be restored on reboot.
Warm Reset
Hold down the Power key and the Orange key for 4+ seconds. A warm reset does not affect the
operating system and no data loss occurs.
Cold Reset
Hold down the Power key, the Blue key and the Orange keys for 4+ seconds.
The following steps will need to be performed when the MX5 powers on again:
1.
Calibrate the touch screen.
2.
Set the geographical Location.
3.
Set the date and time.
Important:-- Because of the extreme nature of the Cold Reset, LXE recommends that the Cold
Reset be used only as an emergency procedure and the Warm Reset be used as necessary.
LXE recommends the RegSave file be run when configuration changes are made.
Note:
When performing a Cold Reset on a device, the system will ask if you want to overwrite
files –LXE recommends selecting “No” and continuing with the Cold Reset process.
If you need to set up the integrated scanner barcode reading parameters, please refer to the
“Integrated Scanner Programming Guide” on the LXE Manuals CD or the LXE website
www.lxe.com.
3
Configuration settings are saved when a configuration applet is exited by tapping OK.
E-EQ-MX5PCRG-F-ARC
MX5 Reference Guide
32
PCMCIA and Flash Cards
PCMCIA and Flash Cards
•
When removing or installing PCMCIA and/or Flash cards, protect the MX5 internal
components from electrostatic discharge.
Use and operation of the Personal Computer Memory Card International Association (PCMCIA)
device (e.g. PC card) is dependent upon both the type of device installed and the application(s)
running on the computer.
Make sure the proper software is pre-loaded and radio cards are properly configured.
There is one PC card slot (Slot 1) and one Compact Flash card slot (Slot 0) in the MX5. Slot 1
powers a radio PC card or an ATA Flash card. The slots hold only one card at a time. Slot 1
supplies .75 of an amp at 5V or 3.3V.
The second slot (Slot 0) is designed to support a Type I or II Compact Flash disk. It is located on
the hatch interface PCB, in the same area as the Radio card.
The compact flash card under the Main Battery pack is ATA only and is intended to store program
CAB files, JmpStart utilities, the registry and the registry backup information.
Figure 2-2 PCMCIA Radio Card and Flash Card Location
Note:
MX5 Reference Guide
As there is no PC Card management software loaded on the MX5, LXE recommends
purchasing preformatted PC and Flash cards as well as preformatted Compact Flash
disks.
E-EQ-MX5PCRG-F-ARC
PCMCIA and Flash Cards
33
Installation / Removal
Equipment required: A screwdriver (not supplied by LXE)
•
LXE recommends that installation/removal of cards be performed on a clean, well-lit
surface.
•
Anti-static protection is required when installing/removing cards. (Not supplied by LXE)
•
If you anticipate keeping a card out of the MX5 for a long period of time place it in a
static-free storage container. Store in an area that is protected from dirt, moisture, and
electrostatic contact.
PCMCIA Cards
Installation
1.
Using a screwdriver, loosen the back hatch of the MX5 and carefully remove or loosen all
cables. Disconnect the radio antenna from the radio card.
2.
Set both the back and the screws aside.
3.
Slide the PC Card, connector side first, into the slot until it seats. Use caution not to pull or
snag the antenna connector.
4.
If the PC Card is difficult to seat in the slot, remove the card, turn it around and re-install.
Removal
Grasp the top of the PC Card and pull it straight upward to remove.
Use caution not to pull or snag the antenna connector on a Radio card, if installed.
Flash Cards
Installation
1.
2.
3.
4.
5.
Turn the MX5 off. Disconnect the AC adapter from the MX5.
ATA CF Card -- Loosen then remove the Main Battery Pack.
Hatch CF Card – Loosen then remove the back cover of the MX5 taking care not to pinch or
twist any cables. Follow the instructions for removing the PCMCIA card, if installed.
Insert the CF card in the recessed slot, label side uppermost.
Replace the Main Battery Pack (or the PC card and back cover of the MX5) and perform a
warm reset. Always perform a warm reset when exchanging one Flash card for another.
Removal
1.
2.
3.
4.
Turn the MX5 off. Disconnect the AC adapter from the MX5.
ATA CF Card -- Loosen then remove the Main Battery Pack.
Hatch CF Card – Loosen then remove the back cover of the MX5 taking care not to pinch or
twist any cables. Follow the instructions for removing the PCMCIA card, if necessary.
Carefully lift the CF card up and away from the recessed slot.
E-EQ-MX5PCRG-F-ARC
MX5 Reference Guide
34
PCMCIA and Flash Cards
Accessing the Data on CF and PCMCIA Cards
ATA CF Card
Tap the the Windows icon | Programs | File Explorer | My Documents | My Device | Compact
Flash folder.
Hatch CF Card
Tap the the Windows icon | Programs | File Explorer | My Documents | My Device | Storage
Card (Storage Card 2 when the PCMCIA slot is not empty).
Hatch PCMCIA Card
Tap the the Windows icon | Programs | File Explorer | My Documents | My Device | Storage
Card.
MX5 Reference Guide
E-EQ-MX5PCRG-F-ARC
COM Ports
35
COM Ports
The MX5 supports three COM port options.
Scanner Port
RS-232 Port, USB
and Power Connection
(COM 1, COM 4)
IR Port (COM 3)
Figure 2-3 COM Ports
COM 1 port is always the left RS-232 port on the base of the MX5. COM 1 port accepts RS-232,
USB and AC power connectors.
The RS-232 port on the docking cradle is “connected’ to the MX5 when a tethered scanner is
connected to the RS-232 port on the MX5 cradle, and the MX5 is in the cradle. The cradle must
be powered by an alternate AC or DC power source to enable tethered scanner use.
The COM 3 port is always the IR port on the base of the MX5.
COM 4 is always the right RS-232 port on the base of the MX5. COM 4 port accepts RS-232 and
AC power connectors.
To edit Scanner Com Port parameters, tap the Windows icon | Settings | System | Scanner.
Change the parameter values and tap OK to save the changes.
USB Port
The USB port requires a DB26 to USB cable (available from LXE). The serial port/USB port also
supports serial data transfer (using a null modem cable) and non-host USB I/O at 1.5 Mbps. The
MX5 automatically detects the cable configuration.
Refer to section titled "Accessories" in this manual for part numbers for the DB26-USB cable and
the null modem cable.
E-EQ-MX5PCRG-F-ARC
MX5 Reference Guide
36
COM Ports
Integrated Scanner Port (Optional)
The MX5 Barcode Scanner is used to collect barcode data from any nearby compatible barcode
label. Depending on the size of the barcode, size of bars and spacing and quality of the barcode,
the scanner is used to read barcodes between 3" and 30". The barcode scanner reads UPC/EAN,
Code 39, Code 93, I 2 of 5, Discrete 2 of 5, Code 128, Codabar and MSI symbologies.
The internal barcode scanner scans only when either Scan button is pressed or the scan trigger is
pressed, if installed. Scan buttons have no effect on tethered barcode scanners connected to the
RS-232 port. The Scanner LED illuminates during any integrated scanner activation.
Look on the label on the back of MX5. The type of installed scan engine should be clearly labeled
and may be one of the following:
•
•
•
•
Symbol SE 1223 HP
Symbol SE 1223 LR
Symbol SE 1223 ALR
Symbol SE 2223 2D
Use the scanner label information if you need to program the Symbol scanner engine using the
barcodes in the “Integrated Scanner Programming Guide”. Refer to the “Integrated Scanner
Programming Guide” on the LXE Manuals CD or the LXE website www.lxe.com.
Note:
Use the scanner control panel to set up using both the integrated scanner and a tethered
scanner.
To switch active scanner Com ports tap the Windows icon | Settings | System | Scanner | Main
tab.
Note:
If there is no internal scanner, Internal is greyed out.
On units without an internal scanner, radio buttons on Port 1 and Port 2 are greyed out - the COM1 external radio button can be selected.
To assign baud rate, parity, stop bits and data bits to Com 1, tap the the Windows icon | Settings |
System | Scanner | COM1 tab.
If the scanner needs to be configured, refer to the “Integrated Scanner Programming Guide” on
the LXE Manuals CD or the LXE website www.lxe.com.
Tethered Scanners (Optional)
LXE cable number MX5A055CBL3IND26D9M must be used with PowerScan® SR, LR and XLR
tethered scanners connected directly to the MX5 device. Do not connect Symbol® tethered
scanners to the MX5 device or to this cable.
Both PowerScan and Symbol tethered scanners will send scanned data to the MX5 when the MX5
is in the cradle and the scanners are connected to the RS-232 port on the powered cradle.
The MX5 Scan buttons have no effect on tethered scanners. Pressing the trigger handle on
tethered scanners sends the data from the tethered scanner to the MX5.
See Also: “Tethered Barcode Scanner Data Entry Using the MX5 Cradle”.
Note:
MX5 Reference Guide
When using the 8500 Series tethered scanners, the tethered scanner Power Mode must be
set to “Reduced Power Mode”to conserve battery life. The reduced power mode setting
will not impact performance of the 8500 series scanner. The default mode is
“Continuous On”. Please refer to the manufacturer’s user guide for instruction.
E-EQ-MX5PCRG-F-ARC
COM Ports
37
RS-232 Serial Ports
RS-232 connection is made through an RS-232 Serial Port if installed. The connector is an
industry-standard RS-232 DB26 female connector.
Figure 2-4 MX5 RS-232 Ports
COM1
PIN
SIGNAL
PIN
SIGNAL
1
2
3
4
5
6
7
8
9
10
11
12
13
CHG +
CHG +
CHG +
DCD1
RX1
TX1
DTR1
DSR1
RTS1
CTS1
SHIELD
USB +5V
USB +
14
15
16
17
18
19
20
21
22
23
24
25
26
CHG GND
CHG GND
CHG GND
RX2
TX2
GND
RTS2
VCCOUT2
CTS
VCCOUT1
SHIELD
USB COM
USB -
PIN
SIGNAL
PIN
SIGNAL
1
2
3
4
5
6
7
8
9
10
11
12
13
CHG +
CHG +
CHG +
DCD2
RX2
TX2
DTR2
DSR2
RTS2
CTS2
NC
NC
NC
14
15
16
17
18
19
20
21
22
23
24
25
26
CHG GND
CHG GND
CHG GND
NC
NC
GND
NC
NC
NC
VCCOUT2
NC
NC
NC
COM4
Figure 2-5 DB26 RS-232 Pinouts
E-EQ-MX5PCRG-F-ARC
MX5 Reference Guide
38
COM Ports
USB Port
The USB port (the left port when the MX5 is face up) requires a DB26 to USB cable (available
from LXE). The serial port/USB port also supports serial data transfer (using a null modem cable)
and non-host USB I/O at 1.5 Mbps. The MX5 automatically detects the cable configuration. Refer
to section titled "Accessories" in this manual for part numbers for the DB26-USB cable and the
null modem cable.
An optional LXE USB cable is required to adapt the connection to a standard USB connector.
Please refer to section titled “Accessories” for the USB part number when ordering.
MX5 Connector Pin
1 Not Used
2 Not Used
3 To 3
4 Not Used
5 To 4
6 Not Used
7 To 2
8 Not Used
9 Not Used
SIGNAL
D + (Green Wire)
Ground (Black Wire)
D - (White Wire)
USB Connector Pin
1 Not Used
2 From 7
3 From 3
4 From 5
5 Not Used
6 Not Used
7 Not Used
8 Not Used
9 Not Used
Figure 2-6 USB-Serial Cable Pinouts
IR Port
The InfraRed (IR) port provides a means of transferring information to a device with a similar
port and the proper software. The IR port can be used to communicate with printers or a host
computer with the use of an adapter.
Figure 2-7 IR Port on MX5
The IR Port is specified as COM 3 and is a bi-directional half-duplex infrared port. It supports the
Slow IrDA (Infrared Data Access) PHY Layer standard that allows communication speeds up to
115k baud.
When sending data through the IR port to another MX5's IR port, make sure both units are in
close proximity to each other. The IR operating envelope has a distance range of 2 cm (.79 inches)
to 15 centimeters (6 inches) with a viewing angle of 30 degrees.
MX5 Reference Guide
E-EQ-MX5PCRG-F-ARC
Programmable Buttons
39
Programmable Buttons
Figure 2-8 Scan Buttons
The Scan buttons can be programmed by the System Administrator to perform the following
functions:
Disabled
Key press has no effect.
Scan
Pressing this key activates the laser scanner.
Enter
Pressing this key confirms a forms entry or transmits information. See the
following section titled "Enter Key Function” in “The Keypad” section.
Tab
Pressing this key moves the cursor to the next input field.
Field Exit
IBM5250/TN5250 units only. Pressing this key exits an input field. See the
following section titled "Field Exit Key Function” in “The Keypad" section.
The default setting for the right button is Enter. The default setting for the left button is Enter.
When the MX5 does not have an integrated scanner, both buttons default to Enter keys and the
Scan selection is greyed out. The buttons can be programmed to perform other functions when
there is no internal scanner.
How To: Program the Scan Buttons
Access:
the Windows icon | Settings | System tab | Scanner | Key tab
Tap the desired radio button. Tap OK to close this menu option. Tap X to cancel changes. Any
changes made are in effect immediately.
E-EQ-MX5PCRG-F-ARC
MX5 Reference Guide
40
Power Modes
Power Modes
1
On
2
Tap Power key
or the power has
failed
3
Power key or
connect to AC
power supply
4
Suspend
5
Backup battery
and main battery
depleted
6
Off
7
Power On
Figure 2-9 Power Modes – On, Suspend and Off
On Mode
The Display
When the display is On:
•
•
•
the keyboard, touchscreen and all peripherals function normally
the display backlight is on until the Backlight timer expires
when the Main Battery is hot-swapped, the display is turned Off.
The MX5
After a new MX5 has been received, a charged Main Battery inserted, and the Power key tapped,
the MX5 is always On until both batteries are drained completely of power.
When the Main Battery and Backup Battery are drained completely, the unit is in the Off mode.
The unit transitions from the Off mode to the On mode when a charged Main Battery is inserted
or external power is applied.
MX5 Reference Guide
E-EQ-MX5PCRG-F-ARC
Power Modes
41
LED Indicators
LED
Scanner Active
When On ...
Integrated barcode scanner function.
•
•
Red - scanning.
Green - good scan.
Main Battery Charging
Left Green LED flashes. When the battery is fully
charged, the green LED remains lit.
Suspend Mode
The MX5
The Suspend mode is entered when the unit is inactive for a predetermined period of time or the
user taps the Power key.
MX5 Suspend timers are set by tapping the Windows icon | Settings | System | Handheld |
Power tab.
A Power key tap wakes the unit and resets the display backlight timers. Connecting the MX5 to
AC power wakes the unit and resets the display backlight timers.
When the unit wakes up, the Display Backlight and the Power Off timers begin the countdown
again. When any one of the above events occurs prior to the Power Off timer expiring, the timer
starts the countdown again.
Note:
The MX5 will not enter Suspend mode when connected via ActiveSync.
Off Mode
The unit is in Off Mode when the Main Battery and the Backup Battery are depleted. Insert a fully
charged Main Battery and press the Power key to turn the MX5 On. The unit will then Cold Boot.
E-EQ-MX5PCRG-F-ARC
MX5 Reference Guide
42
The Keypad
The Keypad
Figure 2-10 The ANSI / Batch Keypad
1
Scanner Active LED
6
Tab
2
Left and Right Scan
7
Spc
3
Blue and Orange 2nd Function Key
8
Power On/Off
4
Ctrl
9
Alt
5
Enter
10
Shift
The keymaps (keypress sequences) are located in “Appendix A - Key Maps.”
MX5 Reference Guide
E-EQ-MX5PCRG-F-ARC
The Keypad
43
Scan Key Function
When programmed as Scan keys, either the left or right Scan key activates the scanner. The
internal scanner scans only when the Scan button is pressed (or when the scan trigger is pressed
on the optional trigger handle, if installed).
Enter Key Function
The Enter key is used to confirm a forms entry or to transmit information. How it is used is
determined by the application running on the computer.
2nd Key Function
The Orange (top left) and Blue (top right) keys are 2nd keys used to activate the 2nd functions
of the keypad. Printed above many keys are small characters, in either orange (on the left side
of the key) or blue (on the right side of the key), that represent the 2nd function of that key.
Using the 2nd key activates the second key function. Note that the 2nd key only stays active for
one keystroke. Each time you need to use the 2nd function you must press the Orange or Blue
2nd key. To cancel a 2nd function before pressing another key, press the 2nd key again.
Ctrl Key Function
The Ctrl key enables the control functions of the keypad. This function is similar to a regular
keyboard’s Control key. Note that the Ctrl key only stays active for one keystroke. Each time
you need to use a Ctrl function, you need to press the Ctrl key before pressing the desired key.
Alt Key Function
The Alt key enables the alternate functions of the keypad. This function is similar to a regular
keyboard’s Alt key. Note that the Alt key only stays active for one keystroke. Each time you
need to use an alternate function, you need to press the Alt key before pressing the desired key.
Shft Key Function
The Shft key enables the shifted functions of the keypad. This function is similar to a regular
keyboard’s Shift key. Note that the Shift key only stays active for one keystroke. Each time you
need to use a Shifted function, you need to press the Shft key before pressing the desired key.
When the Shft key is pressed the next key is determined by the major key legends, i.e., the
alpha keys display lower case letters -- when CAPS is On alpha characters are capitalized. For
example, when CAPS is On and the Shft key and the G key are pressed, a lower case g is
displayed.
E-EQ-MX5PCRG-F-ARC
MX5 Reference Guide
44
The Keypad
Spc Key Function
The Spc key adds a space to the line of data on the display. This function is similar to a regular
keyboard’s Spacebar. Note that the Spc key only stays active for one keystroke.
Field Exit Function
IBM TN5250 specific keypad only. The left Scan key can be programmed as a Field Exit key.
The Field Exit key is used to exit an input field. If the field is an Auto Enter field, the auto
transmit function is activated. Refer to the “Programmable Buttons” section for instruction.
Mode Key Functions
Caps Key and CapsLock Mode
This function is similar to a regular keyboard’s CapsLock key. Note that the CapsLock mode
stays active until the CapsLock key sequence is pressed again. Each time you need to use a
Caps function, you need to press the Caps key sequence first. To cancel a CapsLock function
press the Caps key sequence again.
The CapsLock key sequence is Blue key then the <Tab> key.
•
No CapsLock AND No Shift keypress – result is a lowercase letter.
•
CapsLock OR Shift – result is an uppercase letter.
•
CapsLock AND Shift keypress – result is a lowercase letter.
Keypress Sequences
See Appendix A for key maps for all keypads.
Troubleshooting
The Equal sign ( = ) may appear as a ( - ) on an MX5 running Pocket PC 2002.
Tap the Windows icon | Settings | System tab | Screen.
Uncheck the “Enable Cleartype” checkbox and tap OK. Perform a Warm Reset.
Change the settings for Auto Complete typed words.
The Pocket PC software has the ability to AutoComplete typed words. This feature helps to
shorten the keystrokes necessary to enter words. To change the Auto Complete setting, tap the
Windows icon | Settings | Input icon | Word Completion.
Disable the “Suggest words when entering text” checkbox and all word suggestion is disabled.
If the user would like to have words suggested without the extra space appended to the end of the
word, disable the “Add a space after suggested word” checkbox.
Tap OK when finished. The change takes place immediately.
MX5 Reference Guide
E-EQ-MX5PCRG-F-ARC
The Keypad
45
Virtual Keyboard
The virtual keyboard is always available. Tap the keyboard icon at the bottom of the screen to put
the virtual keyboard on the display. Using the stylus:
•
Tap the 123 key to display either an alphanumeric keyboard or a numeric keyboard with
characters usually accessed by capitalizing alphanumeric keys on a physical keyboard.
•
Tap the Shift key to type one capital letter.
•
Tap the CAPS key to type all capital letters.
•
Tap the au key to access symbols.
Figure 2-11 Virtual Keyboard
E-EQ-MX5PCRG-F-ARC
MX5 Reference Guide
46
Touch Screen
Touch Screen
Figure 2-12 Touch Screen Display
The MX5 Touch Screen Display is an Active Color LCD unit capable of supporting QVGA
graphics modes. Display size is 320 x 240 pixels in portrait orientation. The display covering is
designed to resist stains. The touch screen allows signature capture and touch input. A pen stylus
is included. The touch screen responds to an actuation force (touch) of 4 oz. of pressure (or
greater).
The color display has a CCFL (Cold-Cathode Fluorescent Lighting) front light. When the unit is
in Suspend mode, the reflective 256 color display appears to have a greenish hue.
The display is automatically turned off when the MX5 enters the Suspend state.
Display and Keypad Backlight Timer
When the Backlight timer expires the display and keypad backlight is turned off. The default
value for the battery power and AC timer is 30 seconds.
See the section titled "Set the Display Backlight Timer" in Chapter 1 “Introduction”, section titled
"Quick Start."
When the display wakes up, the Backlight timers will begin the countdown again.
Cleaning the Glass Display/Scanner Aperture
Keep fingers and rough or sharp objects away from the scan aperture and display. If the glass
becomes soiled or smudged, clean only with a standard household cleaner such as Windex(R)
without vinegar or use Isopropyl Alcohol. Do not use paper towels or harsh-chemical-based
cleaning fluids since they may result in damage to the glass surface. Use a clean, damp, lint-free
cloth. Do not scrub optical surfaces. If possible, clean only those areas which are soiled.
Lint/particulates can be removed with clean, filtered canned air.
MX5 Reference Guide
E-EQ-MX5PCRG-F-ARC
Speaker
47
Speaker
Figure 2-13 Speaker Location
The MX5 Speaker has a loudness of at least 87 dB (1500 Hz) at 10 cm measured from the front of
the unit. The Speaker volume is adjustable via the keypad or the Settings or by an application
through the use of an API call. There are 5 distinct volume levels. The minimum volume level is 0
(no sound) with a default setting of 3. The volume sticks at maximum and minimum levels.
The speaker is disabled when a headset is plugged into the Audio Jack on the endcap. The audio
volume can be adjusted to a comfortable level for the user. The volume is increased or decreased
one step each time the volume key sequence is pressed.
Speaker volume is first enabled and adjusted using the “Sounds & Reminders" icon. The default
value for Sounds and Reminders is midrange Volume and all sounds enabled. When volume and
sounds are enabled, speaker volume can be adjusted using the volume key sequence, if desired.
Note:
An application may override the control of the speaker volume. Turning off sounds saves
power and prolongs battery life.
Using the Keypad
Note:
Sounds & Reminders must have the options below “Enable sounds for” enabled before
the following key sequences will adjust the volume.
To adjust speaker volume, locate the <V> key and the Blue key. Adjust the speaker volume by
pressing the:
•
•
•
Blue key, then the <V> key to enter Volume change mode.
Use the Up Arrow and Down Arrow keys to adjust volume until the speaker volume is
satisfactory.
Press the Enter key to exit this mode.
Using the Touch Screen
Pocket PC 2000
The volume is adjusted using Windows icon | Settings | Personal tab | Sounds
& Reminders icon then select the Volume tab.
Pocket PC 2002
The volume is adjusted using Windows icon | Settings | Personal tab | Sounds
& Notifications icon then select the Notifications tab.
Change the volume setting and tap OK to save the change. You can also select / deselect sounds
for key clicks and screen taps and whether each is loud or soft.
Sounds specific to primary events are selected using the options on the Sounds tab.
Reminder/Notification tones are selected using the options on the Reminders/Notifications tab.
As the volume scrollbar is moved between Loud and Silent, the computer will emit a beep each
time the volume increases or decreases in decibel range.
E-EQ-MX5PCRG-F-ARC
MX5 Reference Guide
48
Power Supply
Power Supply
The MX5 computer is designed to work with a Lithium-Ion (Li-ion) battery from LXE. Under
normal conditions it should last approximately eight to ten hours before requiring a recharge. The
more you use the scanner or the RF transmitter, the shorter the time required between battery
recharges. The MX5 keeps date and time valid for a minimum of four days using a fully charged
Backup Battery and a Main Battery that has reached the Low Warning point.
The MX5 maintains the date and time for a minimum of two days using a Main Battery that has
reached the Low Warning point and a fully charged Backup Battery. The MX5 retains data,
during a Main Battery hot swap, for at least 5 minutes.
Note:
New Main Battery packs must be charged prior to use. This process takes up to four
hours in an LXE Multi-Charger and three hours when the MX5 is connected to external
power through it's power jack.
Checking Battery Status
Tap the Windows icon | Settings | Power tab. Battery level, status and charge remaining is
displayed.
Tap the Windows icon | Settings | Power | Battery Info tab to view technical information and
number of charge cycles for the Main Battery.
Handling Batteries Safely
•
Never dispose of a battery in a fire. This may cause an explosion.
•
Do not replace individual cells in a battery pack.
•
Do not attempt to pry open the battery pack shell.
•
Be careful when handling any battery. If a battery is broken or shows signs of leakage do
not attempt to charge it. Dispose of it using proper procedures.
Caution
Nickel-based cells contain a chemical solution which burns skin, eyes, etc.
Leakage from cells is the only possible way for such exposure to occur. In this
event, rinse the affected area thoroughly with water. If the solution contacts the
eyes, get immediate medical attention.
Caution
NiCd and Li-Ion batteries are capable of delivering high currents when
accidentally shorted. Accidental shorting can occur when contact is made with
jewelry, metal surfaces, conductive tools, etc., making the objects very hot.
Never place a battery in a pocket or case with keys, coins, or other metal
objects.
MX5 Reference Guide
E-EQ-MX5PCRG-F-ARC
Power Supply
49
Main Battery Pack
The main battery pack has a rugged plastic enclosure that is designed to withstand the ordinary
rigors of an industrial environment. Exercise care when transporting the battery pack making sure
it does not come in contact with excessive heat or any power source other than the LXE MultiCharger or the MX5 unit.
When the Main Battery Pack is properly installed in the unit it provides up to eight hours of
operation depending upon operation and accessories installed. The battery pack is resistant to
impact damage and falls of up to four feet to a concrete surface.
Under normal conditions it should last approximately eight hours before requiring a recharge. The
more you use the scanner or the transmitter, the shorter the time required between battery
recharges.
Battery Hot-Swapping
Replace the main battery pack after first pressing the power key and placing the MX5 in Suspend
Mode. LXE recommends any work in progress be saved prior to replacing the main battery pack.
Simply replace the discharged main battery with a fully-charged main battery. The backup battery
will retain data during a main battery hot-swap.
Place the battery in the battery well, making sure the tabs on the bottom of the battery pack fit into
the slots at the bottom end of the battery well. Push the battery down into the battery well while
fastening the screws. Fasten the screws tight enough to allow the rubber gasket to create a
watertight seal. If the screws do not easily twist into the threaded opening, remove the battery and
repeat the process.
Warning: Never replace the main battery in a hazardous location.
Low Battery Warning
It is recommended that the Main Battery Pack be removed and replaced when it's energy depletes.
When the Low Battery Warning appears do an orderly shut down, minimizing the operation of
any installed devices and insuring any information is saved that should be.
When the unit is in an ON state, a low battery warning dialog box appears on the display and a
warning tone is emitted.
Note:
Once you receive the Low Battery Warning, you have approximately 5 minutes to
perform an orderly shutdown and replace the main battery pack before the unit powers
off. The Low Battery Warning will transition to Suspend before the computer powers off.
E-EQ-MX5PCRG-F-ARC
MX5 Reference Guide
50
Power Supply
Backup Battery
A fully charged Nickel Metal Hydride (NiMH) coin cell backup battery provides power to the unit
for up to 24 hours when the main battery has been depleted, removed or has failed. The backup
battery requires no user intervention. Replacement is performed by LXE. LXE recommends an
MX5 in storage have a charged main battery pack installed.
Note:
This mobile device's backup battery maintains it’s charge by drawing power from the
main battery pack. Always store unused devices with a fully charged main battery pack
installed. LXE recommends an in-use mobile device be frequently connected to an
external power source to retain optimum power levels in the main battery pack and the
backup battery. When the backup battery and main battery pack are dead, the mobile
device reverts to setup defaults when a fully charged main battery pack is installed and
the device is powered On again.
Battery Maintenance Publication
The LXE publication “Getting the Most from Your Batteries” is available on the LXE Manuals
CD and is a single-source guide to battery management. The publication contains information
about battery recharging, conditioning, and other pertinent issues.
MX5 Reference Guide
E-EQ-MX5PCRG-F-ARC
Power Supply
51
Battery Chargers
MX5 Multi-Charger (Optional)
Figure 2-14 LXE Multi-Charger
The MX5 Main Battery Pack can be charged in the LXE Multi-Charger.
Figure 2-15 Insert Battery Pack in Charging Pocket
Lower the battery pack straight into the battery charger pocket and push it down firmly. Do not
"slam" the battery into the charging cup or drop it into the cup.
Failure to follow these instructions can result in damage to the main battery or the charger.
Please refer to the specific battery charger user's guide for technical information and
operating instructions.
E-EQ-MX5PCRG-F-ARC
MX5 Reference Guide
52
Power Supply
External Power Supply (Optional)
The MX5 DC adapter can be plugged into either of the D26 pin connectors on the bottom of the
MX5.
The cradle power jack is located on the back of the cradle.
Figure 2-16 AC/DC 12V Power Supply
Note:
MX5 Reference Guide
When the MX5 is receiving power through a cradle connected to external power the
Battery Charge LED on the MX5 is green.
E-EQ-MX5PCRG-F-ARC
Cradles
53
Cradles
Note:
Important:
The “MX5 Cradle Reference Guide” contains cradle installation and technical
information.
The cradles are not designed to secure an MX5 with a protective padded case. The vehicle cradle
is not designed to secure an MX5 with a trigger handle. The desktop cradles will secure mobile
device’s with handstraps or trigger handles.
MX5 docking cradles give the MX5 the ability to communicate with a host computer and other
devices. In addition, using wall AC adapters or DC/DC converters, the cradle charges the main
battery. The MX5 can be either On or in Suspend mode while in the cradles.
LXE offers three desktop cradles and one vehicle cradle:
Standard Desktop Cradle requires AC power before main battery charging can
commence. This cradle does not have an active LED on the front housing.
MX5A002DESKCRADLE
Enhanced Desktop Cradle requires AC power before main battery charging can
commence. It will charge both the main battery in the MX5 and another MX5 Battery
Pack at the same time. MX5A003EDESKCRADLE
Enhanced Desktop Cradle with Ethernet Port requires AC power before main battery
charging and host/client communications can commence. It will charge both the
main battery in the MX5 CE. NET device and another main battery pack at the same
time. MX5A004ETHDESKCRADLE
Vehicle Mount Cradle requires AC/DC power before main battery charging can
commence. MX5A001VMCRADLE
Note:
LXE offers a device similar in appearance to the MX5 – the MX5 CE. NET device. All
MX5 cradles can be used by the MX5 running Pocket PC except for the Enhanced
Desktop Cradle with Ethernet Port, which has been developed specifically for the MX5
CE. NET device, and cannot be used by the MX5 running Pocket PC.
Cradle COM port and power cables are available from LXE. The RS-232 connector is located on
the back of the cradle. When the MX5 is properly docked, the COM 1 RS-232 interface connects
with the DA9 RS-232 port in the cup at the front of the cradle. The cup at the back of the desktop
cradles accept a single Battery Pack for charging.
MX5 cradles are not approved for use in Hazardous Locations.
E-EQ-MX5PCRG-F-ARC
MX5 Reference Guide
54
Cradles
Tethered Barcode Scanner Data Entry Using the MX5 Cradle
The MX5 supports an accessory barcode label reading device (a tethered scanner) connected to
the serial port on a vehicle cradle. Keypad data entries can be mixed with barcode data entries.
Any tethered scanner that decodes the barcode internally and outputs an RS-232 data stream may
be used. It sends the data to the MX5 in ASCII format.
The serial port parameters may need to be changed to match the parameters of the tethered
scanner.
When a tethered scanner is connected to the serial port on a vehicle cradle, the MX5 scanner must
be configured as follows:
Windows icon | Settings | System | Scanner | Main | either Port 1 or Port 2
Select COM1 External on one of the ports. The tethered scanner must be connected to the DB9
port on the vehicle cradle. The cradle must be powered by an alternate AC or DC power source to
enable tethered scanner use.
See Also: “Tethered Scanners (Optional)”.
MX5 Reference Guide
E-EQ-MX5PCRG-F-ARC
Chapter 3 System Configuration
Introduction
There are several different aspects to the setup and configuration of the MX5. Many of the setup
and configuration settings are dependent upon the optional features such as hardware and software
installed on the unit. The examples found in this chapter are to be used as examples only, the
configuration of your specific MX5 computer may vary. The following sections provide a general
reference for the configuration of the MX5 and some of it’s optional features.
Note:
When a new battery is installed in the MX5 for the first time (or when the Backup battery
is completely depleted), the Time and Date must be re-set.
The MX5 may be running either Pocket PC 2000 or Pocket PC 2002. This guide highlights the
differences in this way:
Pocket PC 2000 - The menu path or command syntax for Windows Pocket PC 2000 units only.
System configuration information is contained in Appendix C “System Configuration - Pocket PC
2000”.
Pocket PC 2002 - The menu path or command syntax for Windows Pocket PC 2002. System
configuration information is contained in Chapter 3 “System Configuration”.
Throughout the rest of this chapter, if there is no distinction between Pocket PC 2000 and Pocket
PC 2002, the instruction or information is the same for both versions.
Windows for Pocket PC
Access:
the Windows icon | Settings | System tab | Handheld | Versions tab
For general use instruction, please refer to commercially available Windows for Pocket PC
2002 user's guides or the Windows for Pocket PC on-line Help application installed with the
MX5.
This chapter's contents assumes the system administrator is familiar with Microsoft Windows
options and capabilities loaded on most standard Pocket PC devices and/or desktop computers.
Therefore, the sections that follow describe only those Windows capabilities
that are unique to the MX5 and it's Pocket PC environment.
E-EQ-MX5PCRG-F-ARC
MX5 Reference Guide
56
System Configuration
Installed Software
Note:
Some standard Pocket PC options require an internal or external modem connection.
Modems are not available from LXE nor supported by LXE.
When you order an MX5 you receive the software files required by the separate programs needed
for operation and radio communication. The files are loaded by LXE and stored in subdirectories
on the ATA CF card installed under the Main Battery pack.
This section lists the contents of the subdirectories and the general function of the files. Files
installed in each MX5 are specific to the intended function of the MX5.
Files installed in each MX5 configured for an RF environment contain PCMCIA card radio
specific drivers – the drivers for each type of radio are specific to the manufacturer (e.g. Cisco)
for the radios installed in the RF environment and are not interchangeable.
Software Load
The software loaded on the MX5 computer consists of Windows for Pocket PC 2000, hardwarespecific OEM Adaptation Layer, device drivers, MS Pocket Internet Explorer browser and
utilities.
The radio drivers are stored on the compact flash card that is located behind the main battery.
During the cold boot process, the JmpStart program accesses the compact flash card and loads the
radio drivers and any saved parameters.
The software supported by the MX5 is summarized below:
Operating System
•
Windows Pocket PC 2002. Only one Pocket PC version can be loaded on the MX5 at a
time.
Radio Drivers
•
Only one radio is installed in the MX5 at any one time. The 2.4GHz type of PC radio
card resident on the MX5 determines the type of radio driver running on the MX5.
Scanner Driver
LXE API
CAB Files
When updating CAB files, first delete the RegTemp.reg registry backup file, then perform a
cold boot. JmpStart.cld will install the drivers listed in it’s script. Configure the driver
settings and then create RegSave to save the registry contents. Then warm boot to load the
drivers.
When adding new (additional) CAB files, perform the same step shown above, except edit
JmpStart.cld to add the name of the new CAB(s).
Note:
MX5 Reference Guide
Please contact your LXE representative to get access to CAB files as they are
released by LXE.
E-EQ-MX5PCRG-F-ARC
System Configuration
57
The Start Menu
For general use instruction, please refer to commercially available Pocket PC user's
guides or the on-line Help application installed with the MX5.
The MX5 Start menu appearance is similar to that of a hand held Palm organizer. The default
bootup screen is Today.
Tap the Windows icon to display the Start menu. The Start menu is separated into sections:
•
Start menu displaying Quick Start Applications
•
Programs, which are Application specific e.g. Word, Inbox, etc.
•
Settings which are split into Personal, System and Connection segments.
•
Find capability
•
Help
Factory Default Settings
Option
Active
Today
Yes
Calendar
Yes
Contacts
Yes
Inbox
Yes
Internet Explorer
Yes
Notes
Yes
Tasks
Yes
Windows Media
Yes
Same as Desktop
Yes
Yes
Yes
Yes
Yes
Yes
Yes
Yes
Edit Start Menu Item List
Tap the Windows icon | Settings | Personal | Menus and select the applications to be displayed as
Quick Start Applications in the Start Menu.
Inbox
This start menu option requires a connection to a mail server. There are few changes in the Pocket
PC version of Inbox as it relates to the general desktop Windows PC Microsoft Outlook Inbox
options. Tap the Windows icon | Help to access Inbox Help. ActiveSync® can be used to transfer
messages between the MX5 inbox and a desktop PC inbox.
E-EQ-MX5PCRG-F-ARC
MX5 Reference Guide
58
System Configuration
Programs Options
Access:
the Windows icon | Programs
Help is always available at any stage – tap the Windows icon | Help for context-sensitive help.
Tap OK to close Help and return to the program or application.
The following applications do not have context-sensitive Help available:
•
•
•
•
ORiNOCO Client
Cisco Client
Scanner Control
Handheld
Games
Access:
the Windows icon | Programs | Games
Tap the game name icon to start a game. Tap OK to close the Games window and return to the
Programs window.
Calculator
Access:
the Windows icon | Programs | Calculator
Exit the Calculator program by tapping the Windows icon.
MX5 Reference Guide
E-EQ-MX5PCRG-F-ARC
System Configuration
59
Cisco Client
Access:
Note:
the Windows icon | Programs | Cisco | ACU
Online help is not available for this option.
Tap OK to return to the Programs options.
Aironet Client Utility
Note:
The parameter values that follow are based on the driver version for the installed radio
card.You may not have all the parameters listed.
Factory Default Settings
SSID
Blank
Client Name
Blank
Infrastructure Mode
Yes
Power Save Mode
Fast PSP
Network Security
None
Type
WEP
No WEP
WEP Keys
Blank
Authentication Types
Open
User Name
Blank
User Password
Blank
User Domain
Blank
LEAP
Disabled
Mixed Mode
Disabled
World Mode
Disabled
Data Rates
Auto
Transmit Power
MAX
Offline Channel Scan
Enabled
Other Options
No
CAM, Max PSP
LEAP, Host based EAP
Static WEP keys, Dynamic WEP keys
Shared Key
Enabled
Enabled
Enabled
1, 2, 5.5, 11 Mb Only
1mw, 30mw
Disabled
Cisco Link Status
Immediately runs status on : signal strength, signal quality and overall link quality.
Client Encryption Manager
Enter the password to set encryption codes. Default password is “Cisco”. The password is case
sensitive.
Client Statistics Utility
Immediately runs statistics, cumulative. An option is available to forward statistics from the client.
Load New Firmware
The current firmware version number is displayed. An option is available to load different
firmware if supplied by the user.
E-EQ-MX5PCRG-F-ARC
MX5 Reference Guide
60
System Configuration
Site Survey Tool
Immediately runs signal strength and quality and link speed. An option is available to Setup
parameters for Active Mode reporting.
Wireless Login Module
LEAP must be enabled before this option can be edited or viewed.
Spectrum24
Access:
Icon in Lower Right Hand Corner
Tap the icon in the lower right hand corner of the screen in the status bar and select one of the
menu options.
Status
Tap the Close button at any time to close the following informational displays.
Signal
Displays the quality of the signal quality through the radio.
Info
Displays version information and current status of the radio activity.
IP Status
Displays information relating to the IP type, address, masks and the
host name.
Ping
Begin a ping test.
APs
Displays the AP Mac address and the Signal strength.
WLAN Profiles
Note:
The parameter values that follow are based on the driver version for the installed radio
card.You may not have all the parameters listed.
Factory Default Settings
Wireless LAN Mode
Profile Name
Symbol
802.11 ESSID
Symbol
Operating Mode
Infrastructur
e
Country
USA
Encryption
Algorithm
Open System
IP Config
DHCP
Power
Infrastructure
Automatic
Automatic Power
Enabled
Saving Mode
Manual Power Saving 80%
Mode
Other Options
Ad Hoc
40 Bit, 128 Bit, Kerberos, EAP-TLS
Static
Power Plus
Disabled
0 – 100 %
Tap the OK, Cancel or X butten when changes have been made.
MX5 Reference Guide
E-EQ-MX5PCRG-F-ARC
System Configuration
61
Find WLANS
Select a network from those shown as Available.
Options
Factory Default Settings
Access AP Networks
Access Ad-Hoc networks
Disable Profile Roaming
Enable Sounds
Allow Pocket PC to suspend
Change Password
Enabled
Enabled
Disabled
Disabled
Disabled
Blank
ActiveSync
Access:
the Windows icon | ActiveSync
When finished, Tap OK to close the folder. Tap the Windows icon | Help for context-sensitive
help.
Tools
Use this option to select IR connection or configure the USB/serial port setting. Tap the Windows
icon | Help for context-sensitive help. Tap X to close.
Note:
ActiveSync does not transmit through the IR port in cradles.
File Explorer
Access:
the Windows icon | Programs | File Explorer
Factory Default Settings
Business Folder
Yes
Personal Folder
Yes
Templates
Yes
There are few changes in the Pocket PC version of Windows Explorer as it relates to the general
desktop PC Windows Explorer options. Tap the Windows icon | Help to access File Explorer
Help. Press the Windows icon to return to the Start menu.
Infrared Receive
Access:
the Windows icon | Programs | Infrared Receive
Tapping this menu icon begins a connection to a sending device. If no connection is made, the
program waits for a tap on the “Close” button.
E-EQ-MX5PCRG-F-ARC
MX5 Reference Guide
62
System Configuration
Internet Explorer
Access:
the Windows icon | Programs | Internet Explorer
This option requires a radio card and an Internet Service Provider. There are few changes in the
Pocket PC version of Internet Explorer as it relates to the general desktop Windows PC Internet
Explorer options. Tap the Windows icon | Help for context-sensitive help..
Microsoft Reader
Access:
the Windows icon | Programs | Microsoft Reader
This application is used to display electronic books on the screen of the MX5. Tap the Windows
icon | Help for context-sensitive help.
MSN Messenger
Access:
the Windows icon | Messenger
There are few changes in the Pocket PC 2002 version of MSN Messenger as it relates to the
general desktop PC Windows MSN Messenger options. Tap the Windows icon | Help to access
Help. Tap the Windows icon to return to the Start menu.
Terminal Services Client
Access:
the Windows icon | Terminal Services Client
There are few changes in the Pocket PC 2002 version of Terminal Services Client as it relates to
the general desktop PC Windows Terminal Services Client options. Tap the Windows icon | Help
to access Help. Tap the Windows icon to return to the Start menu.
MX5 Reference Guide
E-EQ-MX5PCRG-F-ARC
System Configuration
63
ORiNOCO Client
Access:
Note:
the Windows icon | Programs | ORiNOCO
Online help is not available for this option.
Tools
Edit Wireless Profiles
Add / edit the configuration profiles
Version Info
Displays installed radio version levels
Load/Unload
Automatically
The default is "Load Automatically." Use this option to load the
radio drivers when the MX5 is rebooted.
Suspend While Connected
Do not use this option when Lucent radio is installed in the MX5.
Exit
Advanced
Link Test
Test the link between the Access Point and the client radio.
Site Monitor
Test the link between all stations connected to the same Access
Point as this MX5
Note:
Start/settings/connections/network/Orinoco Network Adapter Installed – acknowledge
the IP address (using DHCP, Use server assigned) by clicking OK. Then perform a
warm boot to update the registry. This is important when unit has been cold booted.
Pocket Excel
Access:
the Windows icon | Programs | Pocket Excel
There are few changes in the version of Pocket Excel as it relates to the general desktop PC
Windows Microsoft Excel application. Tap the Windows icon | Help for context-sensitive help.
Pocket Word
Access:
the Windows icon | Programs | Pocket Word
There are a few changes in the version of Microsoft Word as it relates to the general desktop
Windows PC Microsoft Word options. PocketWord documents are saved with a .PWD extension
instead of .DOC extension although they can be saved as .RTF or .DOC files on the MX5.
Microsoft Word templates (.DOT files) are converted to Pocket Word templates (.PWT). Tap the
Windows icon | Help for context-sensitive help. When ActiveSync transfers .pwd files to the
desktop from the MX5, the file is converted to .doc files by ActiveSync.
Touch Calibrate
Access:
the Windows icon | Programs | Touch Calibrate
Use this program to align the touch screen. Tap OK to close the align screen program without
making changes. Tap the Windows icon | Help for context-sensitive help.
E-EQ-MX5PCRG-F-ARC
MX5 Reference Guide
64
System Configuration
Settings Options
Access:
the Windows icon | Settings
The following options represent the factory default Pocket PC installation. Your system may be
different based on the software and hardware options purchased.
Help is always available at any stage – tap the Windows icon, tap Help and context-sensitive
online help is displayed. Tap OK to close Help and return to the program or application.
Personal Tab
Buttons
Access:
the Windows icon | Settings | Personal tab | Buttons
Program Buttons
Use this option to assign a program function to the program hardware buttons.
Button 1
Button 2
Blue plus Up Arrow key
Blue plus Down Arrow key
Button 3
Button 4
Blue plus Left Arrow key
Blue plus Right Arrow key
displays the Start menu
(dedicated function)
Up/Down Control
Set Delay before the first repeat and the repeat rate for the screen up / down arrow keys.
Screen Up
Screen Down
MX5 Reference Guide
Orange plus Up Arrow key
Orange plus Down Arrow key
E-EQ-MX5PCRG-F-ARC
System Configuration
65
Input
Access:
the Windows icon | Settings | Personal tab | Input
Factory Default Settings
Input Method
Keyboard
Keys
Small keys
Word Completion
Suggest
Add Space after
Yes
Voice Recording
44,100 Hz
Capitalize
Yes
Scroll
Yes
Use this option to select Character Recognition or the keypad (including the virtual keyboard)
when entering data.
The Pocket PC software has the ability to AutoComplete typed words. This feature helps to
shorten the keystrokes necessary to enter words. To change the Auto Complete setting, tap the
Windows icon | Settings | Input icon | Word Completion. Disable the “Suggest words when
entering text” checkbox and all word suggestion is disabled.
If you would like to have words suggested without the extra space appended to the end of the
word, disable the “Add a space after suggested word” checkbox. Tap OK when finished. The
changes take place immediately.
Menus
Access:
the Windows icon | Settings | Personal tab | Menu
Factory Default Settings
Calendar
Yes
Contacts
Yes
Inbox
Yes
Internet Explorer
Yes
Notes
Yes
Tasks
Yes
Windows Media
Yes
Edit the default Start menu or create a new one.
E-EQ-MX5PCRG-F-ARC
MX5 Reference Guide
66
System Configuration
Owner Information
Access:
the Windows icon | Settings | Personal tab | Owner Information
Factory Default Settings
Identification
Blank
Notes
Blank
There is no change from general desktop PC Owner Properties display. Enter the information and
Tap the OK box to save the changes. The changes take effect immediately.
Password
Access:
the Windows icon | Settings | Personal tab | Password
Factory Default Settings
Password
Blank
At Power On
Disabled
Note:
Once a password is assigned, and “Require password when device is turned on” is
activated, each time the MX5 turns ‘on’, the password will need to be entered. If you
forget the password, it cannot be restored without performing a cold boot on the unit
(which erases all memory).
There is no change from general desktop PC Password Properties options. Enter the password,
then type it again to confirm it and Tap the OK box to save the changes. The password is
immediately in effect.
MX5 Reference Guide
E-EQ-MX5PCRG-F-ARC
System Configuration
67
Sounds
Access:
Windows icon | Settings | Personal tab | Sounds & Notifications.
Factory Default Settings
Volume
Events
Enabled
Programs
Enabled
Notifications
Enabled
Volume
Middle of Bar
Screen Tap
Loud
Hardware Buttons
Loud
Sounds
Scheme
WindowsCE
Reminders
Display Message
Enabled
Play Sound
Enabled
Make changes and tap OK. The changes take effect immediately.
Today
Access:
the Windows icon | Settings | Personal tab | Today
Checked items appearing on the Today screen:
•
•
•
•
•
•
Date
Today title bar
Owner info
Calendar
Inbox
Tasks
The Move Up, Move Down and Options.. buttons are greyed out for those items that cannot be
edited.
Set the timer for displaying the Today screen when the device is idle. The default is 4 hours.
Disable the checkbox next to “Display Today screen if device not used for x hours” to prevent the
Today screen to appear after the specified period of inactivity.
Tap the OK button when finished. Changes take effect immediately.
E-EQ-MX5PCRG-F-ARC
MX5 Reference Guide
68
System Configuration
System Tab
Access:
the Windows icon | Settings | System tab
Tap the Windows icon | Help at any time for context-sensitive help.
About
Access:
the Windows icon | Settings | System tab | About
Displays important device information. There are three tabs:
Version
Displays the Pocket PC version installed and the build number. Also
the type of processor, memory installed, whether the expansion slot is
in use and the current MX5 owner name.
Device ID
The default device name used to identify the MX5 to other computers is
“Pocket_PC”. The description is blank. You can make changes and tap
the OK button. The changes take effect immediately.
Copyrights
This information may be changed when a newer version of Pocket PC
is loaded.
Tap OK to close this menu option.
Administrator – Pocket PC 2002
Access:
the Windows icon | Settings | System tab | Administrator
LXE AppLock Administration utility. See Chapter 4 “AppLock” for details.
Screen
Access:
the Windows icon | Settings | System tab | Screen
The screen can be aligned at any time. To start, tap the Screen button with the stylus.
Follow the instructions on the screen and press the Enter key (or tap the OK icon) to save the new
calibration settings. You can also press the <Esc> key sequence to cancel or quit.
Equal Sign vs the Dash
The Equal sign ( = ) may appear as a ( - ) on an MX5 running Pocket PC 2002.
Tap the Windows icon | Settings | System tab | Screen.
Uncheck the “Enable Cleartype” checkbox and tap OK. Perform a Warm Reset.
MX5 Reference Guide
E-EQ-MX5PCRG-F-ARC
System Configuration
69
Backlight
Access:
the Windows icon | Settings | System tab | Backlight
Factory Default Settings
Timeout
Always Allowed
No key/pen activity
No key/pen activity and resume on activity
Keyboard backlight
2 seconds
Disabled
Disabled
Enabled
Enabled
Using the backlight while on battery power substantially reduces battery power.
You can check the battery status by selecting the Windows icon | Settings | System tab |
Handheld | Power tab. On this screen, the timeout for turning off the device if not used for 3
minutes (default value) while on battery power, can be adjusted. The factory default setting for
this parameter is Enabled.
Clock
Access:
the Windows icon | Settings | System tab | Clock
Factory Default Settings
Time
Where
Home
Visiting
Paris
Default city
Atlanta, GA
Time Zone
GMT-5
Time
Current
Date
Current
Alarms
Four alarm settings
Disabled
E-EQ-MX5PCRG-F-ARC
MX5 Reference Guide
70
System Configuration
Handheld
Access:
Note:
the Windows icon | Settings | System tab | Handheld
Online help is not available for this option.
Power
Factory Default Settings
Turn off if not used for Enabled
Timer
3 minutes
Communications
Factory Default Settings
Port 1
Main Connector
Enabled
Options Bay
Disabled
Power Output
Enabled
Port 2
Main Connector
Disabled
Options Bay
Enabled
Power Output
Disabled
Versions
This screen is populated with the following information:
•
•
•
•
•
•
•
Util Applet Version
CPU
CPU Version
Controller Version
CPLD Version
Platform Version
Serial Number
Battery Info
This screen is populated with the following information:
•
•
•
•
•
•
Note:
MX5 Reference Guide
Smart Battery
Date of Manufacture
Maximum Capacity
Gas Gauge
Charging
Voltage
•
•
•
•
•
•
Serial Number
Chemistry
Charge Cycles
E2PROM
Temperature
Current
The Main Battery in the MX5 is a smart battery and includes a registry that records the
number of charge cycles the battery has experienced. In some cases, the MX5 battery
level may be displayed as “Unknown”. The battery must be fully charged at least once
and then the MX5 will display the correct battery status information.
E-EQ-MX5PCRG-F-ARC
System Configuration
71
Keyboard
Although the default keyboard layout is Standard, this parameter must be changed to
Alphanumeric for the LXE MX5.
This value may also need to be reset after a Cold Boot.
Factory Default Settings
Keyboard
Standard
Layout
Memory
Access:
the Windows icon | Settings | System tab | Memory
Tap the Windows icon | Help at any time for context-sensitive help.
Factory Default Settings
Main
Total main memory
Storage setting
Program setting
Storage Card
Not installed
Running Program List
File Explorer
63.18 MB
50% of available memory
50% of available memory
Enabled
If a program becomes unstable or stops running, use the Running Program List to highlight the
program name, the select Activate, Stop or Stop all programs.
Tap OK to close the menu.
Regional Settings
Access:
the Windows icon | Settings | System tab | Regional Settings
No change from general desktop PC Regional Settings Properties options. Adjust the settings and
tap the OK box to save the changes. The changes take effect immediately.
Factory Default Settings
Regional Setting
English (United States)
Number
123,456,789.00 / -123,456,789.00 neg
Currency
$123,456,789.00 pos / ($123,456,789.00) neg
Time
h:mm:ss tt (tt=AM or PM)
Date
M/d/yy short / dddd,MMMM,dd,yyyy long
Remove Programs
Access:
the Windows icon | Settings | System tab | Remove Programs
Tap the name of the program, then tap Remove. Tap OK to close this option. Changes take place
immediately.
User installed device drivers, when removed, require a cold boot to completely remove the
program.
E-EQ-MX5PCRG-F-ARC
MX5 Reference Guide
72
System Configuration
Scanner
Note:
Online help is not available for this option.
Access:
the Windows icon | Settings | System tab | Scanner
The Keys may need to be set to Scan if there is an integrated scanner in the MX5.
Factory Default Settings
Main
Port 1
Disabled
Port 2
Disabled
Send key messages WEDGE
Enabled
Keys
Left
Enter
Right
Enter
COM Ports (COM1 and COM4)
Baud Rate
9600
Parity
None
Stop Bits
1
Data Bits
8
Note:
If the internal scanner has to be configured to operate at any communication settings
other than 9600, N, 8, 1 and the computer either loses power or a cold boot command is
entered, the Scanner applet must be reconfigured to match the scanner communication
settings.
Note:
ActiveSync will not work over the COM1 port if COM1 external is enabled in the
Scanner applet as a scanner input.
Tap OK to close this menu option. Tap X to cancel changes. Any changes made are in effect
immediately.
Wireless Network
Access:
the Windows icon | Settings | System tab | Wireless Network
Use this option to activate a wireless profile from the pull-down menu. Add, edit or delete a userdefined wireless profile.
Factory Default Settings
Profile
Network type
Network name
Enable Data Security
Card Power Management
Keys
Left
Enter
Right
Enter
“default”
Access Point
Blank
Disabled
Off
Tap OK to close this menu option. Any changes made are in effect immediately.
MX5 Reference Guide
E-EQ-MX5PCRG-F-ARC
System Configuration
73
Connections Tab
Tap the Windows icon | Help at any time for context-sensitive help.
AvantGo Connect
Access:
the Windows icon | Settings | Connections tab | AvantGo Connect
Factory Default Settings
Server AvantGo.com (sync.avantgo.com:80)
Hostname
Sync.avantgo.com
Port
80
Username
Blank
Password
Blank
Connection Options
Connect to this server
Enabled
Refresh all content at next sync
Enabled
Connect securely
Disabled
Use this option to assign server settings and synchronize with all servers using AvantGo. Tap OK
to close this menu option. Any changes made are in effect immediately.
Beam
Access:
the Windows icon | Settings | Connections tab | Beam
If the option to "Receive all incoming beams and select discoverable mode" is checked, the MX5
will automatically receive all incoming InfraRed transmissions. InfraRed Receive must be enabled
on the receiving device, if sending IR from the MX5 to another device. See the section titled
“Infrared Receive” for more information.
Network / Network Adapters
Access:
Windows icon | Settings | Connections tab | Network Adapters.
Tap an adapter to view or change the properties.
Factory Default Settings
NE2000 Compatible Ethernet Driver
Use server-assigned IP address
Country code
Dialing Patterns
Local calls
Long distance
International
Default
1
9,G
9,1FG
9,011,EFG
Tap OK to close this menu option. Any changes made are in effect immediately.
E-EQ-MX5PCRG-F-ARC
MX5 Reference Guide
74
System Configuration
Find
Access:
the Windows icon | Find
There are few changes in the Pocket PC version of the Windows Find program as it relates to the
general desktop PC Windows Find function. Tap the Windows icon | Help to access contextspecific help.
Help
Access:
the Windows icon | Help
There are few changes in the Pocket PC version of the Windows Help program as it relates to the
general desktop PC Windows Help program. Tap OK to close Help.
MX5 Reference Guide
E-EQ-MX5PCRG-F-ARC
System Configuration
75
Compact Flash Card Files and Programs
CF
Compact Flash Card | Flash Card
The CF card, located under the Main Battery Pack, is intended to protect the user from losing the
LXE drivers and configuration information in the event of a cold boot. After the MX5 has been
initially configured (when a new unit is set up by the end user for the first time), the RegSave.exe
utility should be run to create the RegTemp.reg registry backup file. Once this has been done, if a
cold boot occurs, RegRest.exe runs automatically after the cold boot and the user is prompted to
do a warm boot to invoke the restored registry settings. Also, on a cold boot, the contents of any
.cab files (for API, drivers, etc.) are automatically unpacked and then restarted after the
subsequent warm boot.
Access Files on the CF Card
Tap the the Windows icon | Programs | File Explorer | My Documents | My Device | Compact
Flash folder.
Note:
Perform a warm reset when exchanging one CF card for another.
CF Files
Persistent Storage Memory is not available on the MX5. Instead, a Flash card is used for
permanent storage of the LXE drivers and utilities. It is also used for registry content back up. The
CF card is located in the socket under the main battery pack.
It is important that all CAB files on the card be given Read-Only attributes. On the MX5, when a
read-only CAB file is unpacked, it is not deleted.
The following files are included on every MX5 CF card:
File
Description
WEDGE.CAB
Cab file containing the LXE scanner driver and control panel for the MX5.
API.CAB
CAB file containing the LXE API for the MX5.
RegSave.exe
A utility that backs up the registry to the RegTemp.reg file that is stored on
the CF card.
RegSave.exe displays a message box to indicate that it is in progress and
displays a message stating it has completed successfully or that an error
occurred during the backup process.
RegRest.exe
A utility to force restoring the registry from RegTemp.reg.
JmpStart.cld
A script file that executes following a cold boot (keypad-initiated or when a
charged main battery is installed following a complete loss of main and
backup battery power).
JmpStart.cld unpacks all the cab files on the CF card and executes
RegRest.exe to restore the registry from the RegTemp.reg file. This file
is written to load every CAB file that are installed initially by LXE. User
installed CAB files would need to be added.
E-EQ-MX5PCRG-F-ARC
MX5 Reference Guide
76
System Configuration
File
Description
Pocket PC 2000: When it executes, if any CABs are not present, a dialog
box will appear that states “Double-tap a CAB file to install its
application.” The user needs to tap OK to remove the dialog box (or
boxes) and the MX5 will complete the boot process.
WaitInit.exe
Called by JmpStart.cld to delay unpacking the CB files until after cold
boot initialization has completed.
CAB Files
The following CAB files are optional and may or may not be present:
LUCENT.CAB
Lucent radio driver and utilities.
CISCO.CAB
Cisco radio driver and utilities.
RFTERM.CAB
RFTerm terminal emulation application.
API Calls
The LXE specific API calls for the MX5 running Windows Pocket PC 2002 are included in the
“LXE CE API Programming Guide.”
This document lists only the LXE-specific API calls and details which calls from the standard
LXE API are and are not supported on the MX5. It is intended as an appendix to the standard
Microsoft Windows CE .NET API documentation. The APIs detailed in the Programming Guide
are included in the file LXEAPI.DLL..
These LXE specific API calls and registry settings cover the following:
•
Battery
•
PCMCIA
•
Power Management
•
Scanner
•
Serial Ports
•
Version Control
•
Miscellaneous
MX5 Reference Guide
E-EQ-MX5PCRG-F-ARC
Chapter 4 AppLock
Introduction
LXE’s AppLock is designed to be run on LXE certified Microsoft Windows mobile devices only.
LXE installs the program as part of the factory-installation process.
A mobile device running AppLock becomes a dedicated, single application device. In other
words, only the application or feature specified in the AppLock configuration by the
Administrator is available to the user.
AppLock also contains a component which sets configuration parameters as specified by the
Administrator.
When the mobile device is reset to factory default values, the Administrator may need to
reconfigure the AppLock application.
Setup a New Device
LXE devices with the AppLock feature are shipped to boot in Administration mode with no
default password, thus when the device is first booted, the user has full access to the device and no
password prompt is displayed. After the administrator specifies an application to lock, a password
is assigned and the device is rebooted or the hotkey is pressed, the device switches to end-user
mode.
Briefly, the process to configure a new device is as follows:
1.
Insert a fully charged battery and press the Power button.
2.
Connect an external power source to the device (if required).
3.
Adjust screen display, audio volume and other parameters if desired. Install accessories (e.g.
handstrap, stylus).
4.
Tap Settings | System | Administration icon.
5.
Assign an application on the Control tab screen.
6.
Assign a password on the Security tab screen.
7.
Select a view level on the Status tab screen, if desired.
8.
Tap OK
9.
Press the hotkey sequence to launch AppLock and lock the configured application.
10. The device is now in end-user mode.
Note:
LXE has made the assumption, in this appendix, that the first user to power up a new
mobile device is the system administrator.
E-EQ-MX5PCRG-F-ARC
MX5 Reference Guide
78
AppLock
Troubleshooting
Can’t align the screen, change the
date/time or adjust the volume.
AppLock is installed and running on the mobile
device. AppLock restricts access to the control panels.
Log in to the mobile device using the AppLock
administrator password.
Disable the AppLock logging feature by either:
AppLock logging capturing messages
for debug purposes on this device
created an overly large registry Temp
file.
MX5 Reference Guide
1.
Start / Settings / Control Panel / Administrator
Control / Status tab. Change Log Level to
“none”. Tap OK at the top of the dialog box.
Perform a RegSave function.
2.
Delete the REGTEMP.REG file. Perform a
RegSave function. Cold Reset the mobile
device. A “clean” REGTEMP.REG file will
be created as a byproduct of the Cold Reset
process.
E-EQ-MX5PCRG-F-ARC
AppLock
79
Administration Mode
Administration mode gives full access to the device and configuration options.
The administrator must enter a valid password (when a password has already been assigned)
before access to Administration mode and configuration options are allowed. The administrator
can configure the following options:
1.
Create/change the keystroke sequence to activate administrator access.
2.
Create/change the password for administrator access.
3.
Assign the name of the application to lock.
4.
Select the command line of the application to lock.
In addition to these configuration options, the administrator can view and manage the status logs
of AppLock sessions.
Administrator default values for this device:
Administrator Hotkey
Shift+Ctrl+A
Password
none
Application path and name
none
Application command line
none
End User Mode
End-user mode locks the end-user into the configured application. The end user can still reboot
and respond to dialog boxes. The single application is automatically launched, and runs in full
screen mode, when the device boots up.
The user cannot unintentionally or intentionally exit the application nor can the end user execute
any other applications. Normal application exit or switching methods and all Microsoft defined
Windows CE .NET key combinations, such as close (X) icon, File Exit, File Close, Alt-F4, AltTab, etc. are disabled. The Windows CE .NET desktop icons, menu bars, task bar and system
trays are not visible or accessible. Task Manager is not available.
If the end-user selects File/Exit or Close from the applications menu bar, the menu is cleared and
nothing else happens; the application remains active. Nothing happens when the end-user clicks
on the Close icon on the application’s title bar and the application remains active.
Note:
A few applications do not follow normal procedures when closing. AppLock cannot
prevent this type of application from closing, but is notified that the application has
closed. For these applications, AppLock immediately restarts the application which
causes the screen to flicker. If this type of application is being locked, the administrator
should close all other applications before switching to end user mode to minimize the
screen flicker.
Windows accelerator keys such as Alt-F4 are disabled.
E-EQ-MX5PCRG-F-ARC
MX5 Reference Guide
80
AppLock
Administration and Configuration
The default Administrator Hotkey sequence is Shift+Ctrl+A.
Administrator mode allows access to all features on the device. When the hotkey is pressed to
switch into Administrator mode, a password prompt is displayed (if a password has been
configured). A password must be entered within 30 seconds (and within three tries) or the
password prompt is removed and the device remains in end-user mode with the focus returned to
the locked application. Without entry of a valid password, the switch into Administrator mode
will not occur.
Configuration
Access:
Settings | Control Panel | Administration icon
The password prompt is displayed if a password has been configured. When the valid password is
entered, the Administration Control panel is displayed. When a valid password is not entered
within 30 seconds, the user is returned to the System Control Panel.
If a password has not been configured, the Administrator Control panel is displayed.
Control Panel
Figure 4-1 Administrator Control Panel
Use the Control tab options to select the application to launch when the device boots up.
Move the cursor to the Application text box and either type the application path or click the
Browse button (the … button). The standard Windows CE .NET Browse dialog is displayed.
After selecting the application from the Browse dialog, tap OK.
Enter the command line parameters for the application in the Command Line text box.
MX5 Reference Guide
E-EQ-MX5PCRG-F-ARC
AppLock
81
Enter the number of seconds the selected Application must wait before starting to run upon
reboot.
If no application is specified when the Administrator Control panel is closed, the device reboots
into Administrator mode. If a password has been set, but the application has not been specified,
the user will be prompted for the password before entering administration mode. The password
prompt remains on the display until a valid password is entered.
End User Internet Explorer
AppLock supports applications that utilize Internet Explorer, such as .HTML pages and JAVA
applications. The end user can run an application by entering the application name and path in
Internet Explorer’s address bar.
To prevent the end user from executing an application using this method, the address bar and
Options settings dialog are restricted in Internet Explorer. This is accomplished by creating an
Internet Explorer that is used in end user mode, End-user Internet Explorer (EUIE). The EUIE
executes the Internet Explorer application in full screen mode which removes the address bar and
status bar. The Options Dialog is also removed so the end user cannot re-enable the address bar.
The administrator specifies the EUIE by simply checking the “Internet” checkbox in the Control
tab of the Administrator applet. The internet application should then be entered in the
“Application” text box. If the standard Internet Explorer that is shipped with the device is desired,
it should be treated like any other application. This means that IEXPLORER.EXE should be
specified in the Application text box and the internet application should be entered in the
command line. In this case, do not check the Internet checkbox.
Security Panel
Figure 4-2 Administrator Security Panel
E-EQ-MX5PCRG-F-ARC
MX5 Reference Guide
82
AppLock
Hotkey
Specify the hotkey sequence that triggers AppLock to switch between administrator and user
modes and the password required to enter Administrator mode. The default hotkey sequence is
Shift+Ctrl+A.
A 2nd key keypress is an invalid keypress for a hotkey sequence.
Move the cursor to the Hot Key text box. Enter the new hot key sequence by first pressing the
Shift state key followed by a normal key. The hotkey selected must be a key sequence that the
application being locked does not use. The hotkey sequence is intercepted by AppLock and is not
passed to the application.
Input from the keyboard or Input Panel is accepted with the restriction that the normal key must
be pressed from the keyboard when switching modes. The hotkey sequence is displayed in the Hot
key text box with “Shift”, “Alt”, and “Ctrl” text strings representing the shift state keys. The
normal keyboard key completes the hotkey sequence.
For example, if the ‘Ctrl’ key is pressed followed by ‘A’, “Ctrl+A” is entered in the text box. If
another key is pressed after a normal key press, the hotkey sequence is cleared and a new hotkey
sequence is started.
A normal key is required for the hotkey sequence and is unlike pressing the normal key during a
mode switch; this key can be entered from the SIP when configuring the key. However, when the
hotkey is pressed to switch modes, the normal key must be entered from the keypad; it cannot be
entered from the SIP.
Password
Move the cursor to the Password text box. The passwords entered in the Password and Confirm
Password fields must match. Passwords are case sensitive.
When the user exits the Administrator Control panel, the two passwords are compared to verify
that they match. If they do not match, a dialog box is displayed notifying the user of the error.
After the user closes the dialog box, the Security Panel is displayed and the password can then be
entered and confirmed again. If the passwords match, the password is encrypted and saved.
See Also:
MX5 Reference Guide
Passwords
E-EQ-MX5PCRG-F-ARC
AppLock
83
Status Panel
Figure 4-3 Administrator Status Panel
Use the Status panel to view the log of previous AppLock operation and to configure which
messages are to be recorded during AppLock operation.
As the status information is stored in the registry and accumulates during AppLock configuration
and operation, it is very important that the administrator periodically clear the status information
to reduce the amount of registry space used. For this reason, the administrator can configure the
type of status information that is logged, as well as clear the status information.
View
Error
Process
Extended
All
Error status messages are logged when an error occurs and is intended to be used by
the administrator to determine why the specified application cannot be locked.
Processing status shows the flow control of AppLock components and is mainly
intended for LXE Customer Service when helping users troubleshoot problems with
their AppLock program.
Extended status provides more detailed information than that logged by Process
Logging.
All messages are displayed.
Tap the Refresh button after changing from one view level to another. The filtered records are
displayed, all others are not displayed.
Levels
Note:
If a level higher than Error is selected, the status should be cleared frequently by the
administrator.
E-EQ-MX5PCRG-F-ARC
MX5 Reference Guide
84
AppLock
In addition to the three view levels the administrator can select that all status information be
logged or turn off all status information logging completely. The system default is Error Logging;
however to reduce registry use, the administrator may want to select ‘None’ after verifying the
configuration. Tap the Clear button to clear the status information from the registry.
•
•
•
•
•
None
Error
Processing
Extended
All
Save As
When the 'Save As'… button is selected, a standard 'Save As' dialog screen is displayed. Specify
the path and filename. If the filename exists, the user is prompted whether the file should be
overwritten. If the file does not exist, it is created.
See Also:
Error Messages
Passwords
A password must be configured. If the password is not configured, a new device switches into
Administration mode without prompting for a password. In addition to the hotkey press, a mode
switch occurs if inaccurate information has been configured or if mandatory information is
missing in the configuration.
There are several situations that display a password prompt after a password has been configured.
If the configured hotkey is pressed, the password prompt is displayed. In this case the user has 30
seconds to enter a password. If a valid password is not entered within 30 seconds, the password
prompt is dismissed and the device returns to end-user mode.
All other situations that present the password prompt do not dismiss the prompt -- this is because
the other situations result in invalid end-user operation.
These conditions include:
1.
If inaccurate configuration information is entered by the administrator, i.e. an application is
specified that does not exist.
2.
If the application name, which is mandatory for end-user mode, is missing in the
configuration.
3.
Invalid installation of AppLock (e.g. missing DLLs).
4.
Corrupted registry settings.
To summarize, if an error occurs that prevents AppLock from switching to user mode, the
password will not timeout and AppLock will wait until the correct password is entered.
Troubleshooting
Forgotten the password that has been set? Enter this LXE back door key sequence:
Ctrl+L Ctrl+X Ctrl+E
MX5 Reference Guide
E-EQ-MX5PCRG-F-ARC
AppLock
85
Error Messages
Any messages whose first word is an ‘ing’ word is output prior to the action described in the
message. For example, “Switching to admin-hotkey press” is logged after the administrator has
pressed the hotkey but prior to starting the switch process.
For all operations that can result in an error, an Error level message is displayed when a failure
occurs. These messages contain the word “failure”. These messages have a partner Extended level
message that is logged which contains the word “OK” if the action completed successfully rather
than with an error.
For processing level messages, “Enter…” is logged at the beginning of the function specified in
the message and “Exit…” is logged at the end (just before the return) of the function specified in
the message.
Message
Explanation and/or corrective action
Level
Error reading hotkey
The hotkey is read but not required by AppLock.
LOG_EX
Error reading hotkey; using default
A hotkey is required. If there is a failure reading the
hotkey, the internal factory default is used.
LOG_ERROR
App Command Line= <Command
line>
Command line of the application being locked
LOG_PROCESSING
App= <Application name>
Name of the application being locked
LOG_PROCESSING
dwProcessID= <#>
Device ID of the application being locked
LOG_EX
Encrypt exported key len <#>
Size of encrypt export key
LOG_EX
Encrypt password length= <#>
The length of the encrypted password.
LOG_EX
Encrypted data len <#>
Length of the encrypted password
LOG_EX
hProcess= <#>
Handle of the application being locked
LOG_EX
Key pressed = <#>
A key has been pressed and trapped by the hotkey
processing.
LOG_EX
*****************
The status information is being saved to a file and the
file has been opened successfully.
LOG_EX
Address of keyboard hook
procedure failure
Applock found the kbdhook.dll, but was unable to get
the address of the initialization procedure. For some
reason the dll is corrupted. Look in the \Windows
directory for kbdhook.dll. If it exists, delete it. Also
delete applock.exe from the \Windows directory and
reboot the unit. Deleting applock.exe triggers the
applock system to reload.
LOG_ERROR
Address of keyboard hook
procedure OK
Applock successfully retrieved the address of the
keyboard filter initialization procedure.
LOG_EX
E-EQ-MX5PCRG-F-ARC
MX5 Reference Guide
86
AppLock
Message
Explanation and/or corrective action
Level
Alt pressed
The Alt key has been pressed and trapped by the
HotKey processing.
LOG_EX
Alt
Processing the hotkey and backdoor entry
LOG_EX
Application handle search failure
The application being locked did not complete
initialization.
LOG_ERROR
Application handle search OK
The application initialized itself successfully
LOG_ERROR
Application load failure
The application could not be launched by AppLock; the
application could not be found or is corrupted.
LOG_ERROR
Backdoor message received
The backdoor keys have been pressed. The backdoor
hotkeys provide a method for customer service to get a
user back into their system without editing the registry
or reloading the device.
LOG_PROCESSING
Cannot find kbdhook.dll
The load of the keyboard filter failed. This occurs when
the dll is missing or is corrupted. Look in the \Windows
directory for kbdhook.dll. If it exists, delete it. Also
delete applock.exe from the \Windows directory and
reboot the unit. Deleting applock.exe triggers the
applock system to reload.
LOG_ERROR
Converted Pwd
Converted password from wide to mbs.
LOG_EX
Could not create event
EVT_HOTKEYCHG
The keyboard filter uses this event at the Administrator
Control panel. The event could not be created.
LOG_ERROR
Could not hook keyboard
If the keyboard cannot be controlled, AppLock cannot
process the hotkey. This failure prevents a mode switch
into user mode.
LOG_ERROR
Could not start thread HotKeyMon
The keyboard filter must watch for hot key changes.
The watch process could not be initiated.
LOG_ERROR
Ctrl after L or X
Processing the backdoor entry.
LOG_EX
Ctrl pressed
The Ctrl key has been pressed and trapped by the
HotKey processing.
LOG_EX
Ctrl
Processing the hotkey and backdoor entry.
LOG_EX
Decrypt acquire context failure
Unable to decrypt password.
LOG_ERROR
Decrypt acquired context OK
Decryption process ok.
LOG_EX
Decrypt create hash failure
Unable to decrypt password.
LOG_ERROR
Decrypt created hash OK
Decryption process ok.
LOG_EX
Decrypt failure
Unable to decrypt password.
LOG_ERROR
MX5 Reference Guide
E-EQ-MX5PCRG-F-ARC
AppLock
87
Message
Explanation and/or corrective action
Level
Decrypt import key failure
Unable to decrypt password.
LOG_ERROR
Decrypt imported key OK
Decryption process ok.
LOG_EX
Encrypt acquire context failure
Unable to encrypt password.
LOG_ERROR
Encrypt acquire encrypt context
failure
Unable to encrypt password.
LOG_ERROR
Encrypt acquired encrypt context
OK
Encrypt password process successful.
LOG_EX
Encrypt create hash failure
Unable to encrypt password.
LOG_ERROR
Encrypt create key failure
Unable to encrypt password.
LOG_ERROR
Encrypt created encrypt hash OK
Encrypt password process successful.
LOG_EX
Encrypt export key failure
Unable to encrypt password.
LOG_ERROR
Encrypt export key length failure
Unable to encrypt password.
LOG_ERROR
Encrypt exported key OK
Encrypt password process successful.
LOG_EX
Encrypt failure
The password encryption failed.
LOG_ERROR
Encrypt gen key failure
Unable to encrypt password.
LOG_ERROR
Encrypt generate key failure
Unable to encrypt password.
LOG_ERROR
Encrypt get user key failure
Unable to encrypt password.
LOG_ERROR
Encrypt get user key ok
Encrypt password process successful.
LOG_EX
Encrypt hash data failure
Unable to encrypt password.
LOG_ERROR
Encrypt hash data from pwd OK
Encrypt password process successful.
LOG_EX
Encrypt length failure
Unable to encrypt password.
LOG_ERROR
Encrypt out of memory for key
Unable to encrypt password.
LOG_ERROR
Encrypted data OK
The password has been successfully encrypted.
LOG_EX
Enter AppLockEnumWindows
In order for AppLock to control the application being
locked so it can prevent the application from exiting,
AppLock launches the application and has to wait until
it has created and initialized its main window. This
message is logged when the function that waits for the
application initialization is entered.
LOG_EX
Enter DecryptPwd
Entering the password decryption process.
LOG_PROCESSING
E-EQ-MX5PCRG-F-ARC
MX5 Reference Guide
88
AppLock
Message
Explanation and/or corrective action
Level
Enter EncryptPwd
Entering the password encryption processing.
LOG_PROCESSING
Enter FullScreenMode
Entering the function that switches the screen mode. In
full screen mode, the taskbar is hidden and disabled.
LOG_PROCESSING
Enter GetAppInfo
Processing is at the beginning of the function that
retrieves the application information from the registry.
LOG_PROCESSING
Enter password dialog
Entering the password dialog processing.
LOG_PROCESSING
Enter password timeout
Entering the password timeout processing.
LOG_PROCESSING
Enter restart app timer
Some application shut down before AppLock can stop
it. In these cases, AppLock gets notification of the exit.
When the notification is received, AppLock starts a
timer to restart the application. This message logs that
the timer has expired and the processing is at the
beginning of the timer function.
LOG_PROCESSING
Enter TaskbarScreenMode
Entering the function that switches the screen to non-full
screen mode and enable the taskbar.
LOG_PROCESSING
Enter ToAdmin
Entering the function that handles a mode switch into
admin mode.
LOG_PROCESSING
Enter ToUser
Entering the function that handles the mode switch to
user mode
LOG_PROCESSING
Enter verify password
Entering the password verification processing.
LOG_PROCESSING
Exit AppLockEnumWindowsFound
There are two exit paths from the enumeration function.
This message denotes the enumeration function found
the application.
LOG_PROCESSING
Exit AppLockEnumWindows-Not
found
There are two exit paths from the enumeration function.
This message denotes the enumeration function did not
find the application.
LOG_PROCESSING
Exit DecryptPwd
Exiting password decryption processing.
LOG_PROCESSING
Exit EncryptPwd
Exiting password encryption processing.
LOG_PROCESSING
Exit FullScreenMode
Exiting the function that switches the screen to full
screen.
LOG_PROCESSING
Exit GetAppInfo
Processing is at the end of the function that retrieved the
application information from the registry.
LOG_PROCESSING
Exit password dialog
Exiting password prompt processing.
LOG_PROCESSING
Exit password dialog-cancel
Exiting password prompt w/cancel.
LOG_PROCESSING
Exit password dialog-OK
Exiting password prompt successfully.
LOG_PROCESSING
MX5 Reference Guide
E-EQ-MX5PCRG-F-ARC
AppLock
89
Message
Explanation and/or corrective action
Level
Exit password timeout
Exiting password timeout processing.
LOG_PROCESSING
Exit restart app timer
Processing is at the end of the timer function
LOG_PROCESSING
Exit TaskbarScreenMode
Exiting the function that switches the screen mode back
to normal operation for the administrator.
LOG_PROCESSING
Exit ToAdmin
Exiting the function that handles the mode switch into
admin mode.
LOG_PROCESSING
Exit ToUser
Exiting the user mode switch function.
LOG_PROCESSING
Exit ToUser-Registry read failure
The AppName value does not exist in the registry so
user mode cannot be entered.
LOG_PROCESSING
Exit verify password-no pwd set
Exiting password verification.
LOG_PROCESSING
Exit verify password-response from
dialog
Exiting password verification.
LOG_PROCESSING
Found taskbar
The handle to the taskbar has been found so that
AppLock can disable it in user mode.
LOG_PROCESSING
Getting address of keyboard hook
init procedure
AppLock is retrieving the address of the keyboard hook.
LOG_PROCESSING
Getting configuration from registry
The AppLock configuration is being read from the
registry. This occurs at initialization and also at entry
into user mode. The registry must be re-read at entry
into user mode in case the administration changed the
settings of the application being controlled.
LOG_PROCESSING
Getting encrypt pwd length
The length of the encrypted password is being
calculated.
LOG_EX
Hook wndproc failure
AppLock is unable to lock the application. This could
happen if the application being locked encountered an
error after performing its initialization and shut itself
down prior to being locked by AppLock.
LOG_ERROR
Hook wndproc of open app failure
The application is open, but AppLock cannot lock it.
LOG_ERROR
Hot key event creation failure
The Admin applet is unable to create the hotkey
notification.
LOG_ERROR
Hot key pressed
Processing the hotkey and backdoor entry
LOG_EX
Hot key pressed
Processing the hotkey and backdoor entry
LOG_EX
Hot key set event failure
When the administrator changes the hotkey
configuration the hotkey controller must be notified.
This notification failed.
LOG_ERROR
Hotkey press message received
The user just pressed the configured hotkey.
LOG_PROCESSING
E-EQ-MX5PCRG-F-ARC
MX5 Reference Guide
90
AppLock
Message
Explanation and/or corrective action
Level
In app hook:WM_SIZE
In addition to preventing the locked application from
exiting, AppLock must also prevent the application from
enabling the taskbar and resizing the application’s
window. This message traps a change in the window
size and corrects it.
LOG_EX
In app
hook:WM_WINDOWPOSCHANG
ED
In addition to preventing the locked application from
exiting, AppLock must also prevent the application from
enabling the taskbar and resizing the application’s
window. This message traps a change in the window
position and corrects it.
LOG_EX
Initializing keyboard hook
procedure
Applock is calling the keyboard hook initialization.
LOG_PROCESSING
Keyboard hook initialization failure
The keyboard filter initialization failed.
LOG_ERROR
Keyboard hook loaded OK
The keyboard hook dll exists and loaded successfully.
LOG_EX
L after Ctrl
Processing the backdoor entry.
LOG_EX
Loading keyboard hook
When Applock first loads, it loads a dll that contains the
keyboard hook processing. This message is logged
prior to the load attempt.
LOG_PROCESSING
Open failure
The status information is being saved to a file and the
file open has failed. This could occur if the file is write
protected. If the file does not exist, it is created.
LOG_ERROR
Open registry failure
If the Administration registry key does not exist, the
switch to user mode fails because the AppName value in
the Administration key is not available.
LOG_ERROR
Opened status file
The status information is being saved to a file and the
file has been opened successfully.
LOG_EX
Out of memory for encrypted pwd
Not enough memory to encrypt the password.
LOG_ERROR
pRealTaskbarWndProc already set
The taskbar control has already been installed.
LOG_EX
Pwd cancelled or invalid-remain in
user mode
The password prompt was cancelled by the user or the
maximum number of failed attempts to enter a password
was exceeded.
LOG_EX
Read registry error-hot key
The hotkey registry entry is missing or empty. This is
not considered an error. The keyboard hook uses an
embedded default if the value is not set in the registry.
LOG_ERROR
Read registry failure-app name
AppName registry value does not exist or is empty.
This constitutes a failure for switching into user mode.
LOG_ERROR
MX5 Reference Guide
E-EQ-MX5PCRG-F-ARC
AppLock
91
Message
Explanation and/or corrective action
Level
Read registry failure-Cmd Line
AppCommandLine registry entry is missing or empty.
This is not considered an error since command line
information is not necessary to launch and lock the
application.
LOG_ERROR
Read registry failure-Internet
The Internet registry entry is missing or empty. This is
not considered an error since the Internet value is not
necessary to launch and lock the application.
LOG_ERROR
Registering Backdoor MSG
The AppLock system communicates with the keyboard
hook via a user defined message. Both AppLock.exe
and Kbdhook.dll register the message at initialization.
LOG_PROCESSING
Registering Hotkey MSG
The applock system communicates with the keyboard
hook via a user defined message. Both Applock.exe and
Kbdhook.dll register the message at initialization.
LOG_PROCESSING
Registry read failure at reenter user
mode
The registry has to be read when entering user mode is
the AppName is missing. This user mode entry is
attempted at boot and after a hotkey switch when the
administrator has closed the application being locked or
has changed the the application name or command line.
LOG_ERROR
Registry read failure at reenter user
mode
The registry has to be read when switching into user
mode. This is because the administrator can change the
settings during administration mode. The read of the
registry failed which means the Administration key was
not found or the AppName value was missing or empty.
LOG_ERROR
Registry read failure
The registry read failed. The registry information read
when this message is logged is the application
information. It the Adminstration key cannot be opened
or if the AppName value is missing or empty, this error
is logged. The other application information is not
required. If the AppName value is not available,
AppLock cannot switch into user mode.
LOG_ERROR
Reset system work area failure
The system work area is adjusted when in user mode to
cover the taskbar area. The system work area has to be
adjusted to exclude the taskbar area in administration
mode. AppLock was unable to adjust this area.
LOG_ERROR
Shift pressed
The Shift key has been pressed and trapped by the
HotKey processing.
LOG_EX
Shift
Processing the hotkey and backdoor entry
LOG_EX
Show taskbar
The taskbar is now being made visible and enabled.
LOG_PROCESSING
Switching to admin-backdoor
The system is currently in user mode and is now
switching to admin mode. The switch occurred because
of the backdoor key presses were entered by the
administrator.
LOG_PROCESSING
E-EQ-MX5PCRG-F-ARC
MX5 Reference Guide
92
AppLock
Message
Explanation and/or corrective action
Level
Switching to admin-hotkey press
The system is currently in user mode and is now
switching to admin mode. The switch occurred because
of a hotkey press by the administrator.
LOG_PROCESSING
Switching to admin-kbdhook.dll not
found
The keyboard hook load failed, so Applock switches to
admin mode. If a password is specified, the password
prompt is displayed and remains until a valid password
is entered.
LOG_PROCESSING
Switching to admin-keyboard hook
initialization failure
If the keyboard hook initialization fails, Applock
switches to admin mode. . If a password is specified,
the password prompt is displayed and remains until a
valid password is entered.
LOG_PROCESSING
Switching to admin-registry read
failure
See the explanation of the “Registry read failure” above.
AppLock is switching into Admin mode. If a password
has been configured, the prompt will be displayed and
will not be dismissed until a valid password is entered.
LOG_PROCESSING
Switching to TaskbarScreenMode
In administration mode, the taskbar is visible and
enabled.
LOG_EX
Switching to user mode
The registry was successfully read and AppLock is
starting the process to switch to user mode.
LOG_PROCESSING
Switching to user-hotkey press
The system is currently in admin mode and is now
switching to user mode. The switch occurred because of
a hotkey press by the administrator.
LOG_PROCESSING
Taskbar hook failure
Applock is unable to control the taskbar to prevent the
locked application from re-enabling it.
LOG_ERROR
Taskbar hook OK
AppLock successfully installed control of the taskbar.
LOG_EX
Timeout looking for app window
After the application is launched, AppLock must wait
until the application has initialized itself before
proceeding. The application did not start successfully
and Applock has timed out.
LOG_ERROR
ToUser after admin, not at boot
The user mode switch is attempted when the device
boots and after the administrator presses the hotkey.
The mode switch is being attempted after a hotkey
press.
LOG_EX
ToUser after admin-app still open
The switch to user mode is being made via a hotkey
press and the administrator has left the application open
and has not made any changes in the configuration.
LOG_EX
ToUser after admin-no app or cmd
line change
If user mode is being entered via a hotkey press, the
administrator may have left the configured application
open. If so, AppLock does not launch the application
again unless a new application or command line has
been specified; otherwise, it just locks it.
LOG_EX
MX5 Reference Guide
E-EQ-MX5PCRG-F-ARC
AppLock
93
Message
Explanation and/or corrective action
Level
Unable to move desktop
The desktop is moved when switching into user mode.
This prevents them from being visible if the application
is exited and restarted by the timer. This error does not
affect the screen mode switch; processing continues.
LOG_ERROR
Unable to move taskbar
The taskbar is moved when switching into user mode.
This prevents them from being visible if the application
is exited and restarted by the timer. This error does not
affect the screen mode switch; processing continues.
LOG_ERROR
Unhook taskbar wndproc failure
AppLock could not remove its control of the taskbar.
This error does not affect AppLock processing
LOG_ERROR
Unhook wndproc failure
AppLock could not remove the hook that allows
monitoring of the application.
LOG_ERROR
Unhooking taskbar
In administration mode, the taskbar should return to
normal operation, so AppLock’s control of the taskbar
should be removed.
LOG_EX
Unhooking wndproc
When the administrator leaves user mode, the device is
fully operational; therefore, AppLock must stop
monitoring the locked application.
LOG_EX
WM_SIZE adjusted
This message denotes that AppLock has readjusted the
window size.
LOG_EX
X after Ctrl+L
Processing the backdoor entry.
LOG_EX
Ret from password <#>
Return value from password dialog.
LOG_EX
Decrypt data len <#>
Length of decrypted password.
LOG_EX
Window handle to
enumwindows=%x
The window handle that is passed to the enumeration
function. This message can be used by engineering with
other development tools to trouble shoot application
lock failures.
LOG_EX
WM_WINDOWPOSCHG
adjusted=%x
Output the window size after it has been adjusted by
AppLock
LOG_EX
E-EQ-MX5PCRG-F-ARC
MX5 Reference Guide
94
AppLock
AppLock Registry Settings
This system application runs at startup via the “launch” feature of LXE Windows CE .NET
devices. When the launch feature is installed on the device, the following registry settings are
created. The launch feature registry settings are embedded in the mobile device OS image:
HKEY_LOCAL_MACHINE\\Software\\LXE\\Persist\\Filename=AppLock.exe
HKEY_LOCAL_MACHINE\\Software\\LXE\\Persist\\Installed=
HKEY_LOCAL_MACHINE\\Software\\LXE\\Persist\\FileCheck=
AppLock registry settings identify the application that is going to be locked and any parameters
that are needed by the application. These registry settings are as follows:
HKEY_LOCAL_MACHINE\\Software\\LXE\\Administration\\AppName
HKEY_LOCAL_MACHINE\\Software\\LXE\\AppCommandLine=
In addition to the registry settings needed to specify the application, additional registry settings are
needed to store the configuration options for AppLock. These options include, among others, the
administrator’s password and hotkey.
HKEY_LOCAL_MACHINE\\Software\\LXE\\AppLock\\Administration\\HotKey=
HKEY_LOCAL_MACHINE\\Software\\LXE\\AppLock\\Administration\\EP=
MX5 Reference Guide
E-EQ-MX5PCRG-F-ARC
Appendix A Key Maps
Keypad
ANSI / Batch Keypad
Remember :
The Orange (on the left) and Blue (on the right) keys are “2nd function” keys.
Ctrl, Alt, Shft, Blue and Orange keys are modifier keys or “sticky keys”. They do
not need to be held down before pressing the next (or desired) key. You can use
combined modifiers on specific keys.
When using this keypad with LXE’s terminal emulations, please refer to the Key Maps appendix
in the Terminal Emulation manuals.
E-EQ-MX5PCRG-F-ARC
MX5 Reference Guide
96
Appendix A Key Maps
Key Map 101-Key Equivalencies
Note:
This key mapping is used on hand held computers that are NOT running an LXE Terminal Emulator.
When using a sequence of keys that includes the Orange or Blue keys, press the color key first then the rest of the
key sequence.
Alphabetic keys default to lower case letters. Press the Shft key, then the alphabetic key for an uppercase letter.
Note:
When the computer boots, the default condition of Caps (or CapsLock) is Off. The Caps (or CapsLock)
condition can be toggled with Blue plus Tab key sequence.
Press These Keys and Then …
To Get This Key / Function
Blue
Orange
Power / Suspend
Ctrl
Alt
Shft
Caps
Lock
Press This Key
Power
Volume Adjust
x
V
Backlight Toggle for Display
and Keypad
x
Right Scan Key
Adjust Backlight
Brightness Down 4
x
7
Blue Mode
Blue
Orange Mode
Orange
Shift
Shft
Alt
Alt
Ctrl
Ctrl
Scan
(programmed as)
Left Scan Key or
Right Scan Key
Esc
x
Alt
Space
Spc
Enter
Enter
CapsLock (Toggle)
x
Back Space
Tab
x
Tab
Spc
Tab
BackTab
x
Tab
Break
x
B
Pause
x
P
Print Screen
x
R
Scroll Lock
x
S
4
Backlight must be toggled On. Once the backlight is off, the Blue key / Right Scan key
sequence toggles the backlight on and at it’s brightest intensity.
MX5 Reference Guide
E-EQ-MX5PCRG-F-ARC
Appendix A Key Maps
97
Press These Keys and Then …
To Get This Key / Function
Blue
Orange
Ctrl
Alt
Shft
Caps
Lock
Press This Key
Up Arrow
Up Arrow
Down Arrow
Down Arrow
Right Arrow
Right Arrow
Left Arrow
Left Arrow
Insert
x
I
Delete
x
DOT
Home
x
Left Arrow
End
x
Right Arrow
Page Up
x
Up Arrow
Page Down
x
Down Arrow
F1
x
1
F2
x
2
F3
x
3
F4
x
4
F5
x
5
F6
x
6
F7
x
7
F8
x
8
F9
x
9
F10
x
0
F11
x
1
F12
x
2
F11
x
1
F12
x
2
F13
x
3
F14
x
4
F15
x
5
F16
x
6
F17
x
7
F18
x
8
F19
x
9
F20
x
0
F21
x
x
1
F22
x
x
2
E-EQ-MX5PCRG-F-ARC
MX5 Reference Guide
98
Appendix A Key Maps
Press These Keys and Then …
To Get This Key / Function
Blue
Orange
Ctrl
Alt
Shft
Caps
Lock
Press This Key
F23
x
x
3
F24
x
x
4
a
A
b
B
c
C
d
D
e
E
f
F
g
G
h
H
i
I
j
J
k
K
l
L
m
M
n
N
o
O
p
P
q
Q
r
R
s
S
t
T
u
U
v
V
w
W
x
X
y
Y
z
Z
A
x
A
B
x
B
C
x
C
D
x
D
E
x
E
F
x
F
MX5 Reference Guide
E-EQ-MX5PCRG-F-ARC
Appendix A Key Maps
99
Press These Keys and Then …
To Get This Key / Function
Blue
Orange
Ctrl
Alt
Shft
Caps
Lock
Press This Key
G
x
G
H
x
H
I
x
I
J
x
J
K
x
K
L
x
L
M
x
M
N
x
N
O
x
O
P
x
P
Q
x
Q
R
x
R
S
x
S
T
x
T
U
x
U
V
x
V
W
x
W
X
x
X
Y
x
Y
Z
x
Z
1
1
2
2
3
3
4
4
5
5
6
6
7
7
8
8
9
9
0
0
. (DOT)
DOT
<
x
G
[
x
Y
]
x
Z
E-EQ-MX5PCRG-F-ARC
MX5 Reference Guide
100
Appendix A Key Maps
Press These Keys and Then …
To Get This Key / Function
Blue
Orange
Ctrl
Alt
Shft
Caps
Lock
Press This Key
>
x
H
=
x
T
{
x
W
}
x
X
/
x
J
-
x
Spc
+
x
DOT
*
x
I
: (colon)
x
D
; (semicolon)
x
F
. (period)
x
K
?
x
L
`
x
N
_ (underscore)
x
M
, (comma)
x
J
‘ (apostrophe)
x
H
~ (tilde)
x
B
\
x
S
|
x
A
“
x
G
!
x
Q
@
x
W
#
x
E
$
x
R
%
x
T
^
x
Y
&
x
U
(
x
O
)
x
P
MX5 Reference Guide
E-EQ-MX5PCRG-F-ARC
Appendix A Key Maps
101
3270 Keypad
3270 Keypad
When using this keypad with LXE’s TN3270 terminal emulation, please refer to the Key Maps
appendix in the Terminal Emulation manual.
E-EQ-MX5PCRG-F-ARC
MX5 Reference Guide
102
Appendix A Key Maps
5250 Keypad
5250 Keypad
When using this keypad with LXE’s TN5250 terminal emulation, please refer to the Key Maps
appendix in the Terminal Emulation manual.
MX5 Reference Guide
E-EQ-MX5PCRG-F-ARC
Appendix B Technical Specifications
Physical Specifications
Features
Specifications
Comments
CPU
SA1110 CPU operating at 206
MHz
32 bit CPU (with on-chip cache)
Memory
ROM
32 MB Flash
RAM
64 MB of SDRAM
System Memory
Display
LCD
Transflective Color
Transflective LCD with touchscreen.
Customer Configurable Backlighting
Mass
Storage
Removable PC
Card
(Customer
Installable)
ATA Flash Type II PC Cards
(Various Sizes)
Compact Flash Card
ATA Flash PC Card, or ATA Hard Drive
PC Card
PCMCIA Interface
One PCMCIA Slot:
Slot 0 accepts Type II
Slot 1 accepts Type I and II CF+
Compatible with the PCMCIA version
2.1 standard.
Weights
Unit with radio, battery and
scanner endcap
Less than
30 oz
>850g
Battery
6.4 oz
180 g
Radio Card - 2.4GHz Type II
1.0 oz
1.6 oz
28g
45g
Compact Flash Card
1 oz
28g
IrDA Connector (COM 3) bidirectional half-duplex
Supports 115k baud
RS-232 COM1 mini D serial port
(left)
26 Position “D” (female) Connector.
Provides connection to external devices
such as a powered cradle, printer, USB
cable, AC power supply cable.
RS-232 COM4 mini D serial port
(right)
26 Position “D” (female) Connector.
Provides connection to external devices
such as a powered cradle, printer, AC
power supply cable.
External
Connectors/Interface
E-EQ-MX5PCRG-F-ARC
MX5 Reference Guide
104
Appendix B Technical Specifications
Features
Specifications
Audio/Microphone
Connector
Dimensions
Audio Jack
Length
9.6”
24.3 cm
Width
4”
10.1 cm
Depth
2.1”
5.4 cm
SE1223, SE2223 scan engine
Integrated
Main
Li-Ion battery pack
7.4V 2.8Ah
In-Unit Chargeable or Externally
Chargeable
Backup
(CMOS)
Internal Nickel Metal Hydride
(NiMH)
5.7V max.
Automatically charges from Main
Battery during normal operation
Scanner
Batteries
Comments
Memory operational for 48 hours when
Main Battery is depleted
Display Specifications
Feature
Specification
Type
LCD - Transflective Color
CCFL Front Light
Resolution
320x240 pixels
Size
1/4 VGA portrait
Diagonal Viewing Area
3.8 in (150.4mm)
Dot Pitch
0.22mm
Dot Size
0.20mm x 0.20mm
Color Scale
Reflective – 256 colors
MX5 Reference Guide
E-EQ-MX5PCRG-F-ARC
Appendix B Technical Specifications
105
Environmental Specifications
MX5
Feature
Specification
Operating Temperature
-4°F to 140°F (-20°C to 60°C)
Storage Temperature
-22°F to 158°F (-30°C to 70°C)
Water and Dust
IP67
Operating Humidity
Up to 90% non-condensing at 104°F (40°C)
Standards
See “MX5 User’s Guide”, Appendix B.
Contamination
Resistant to exposure to skin oil and other lubricants.
Vibration
Based on MIL Std 810D
ESD
8 KV air, 4kV direct contact
Shock
Multiple 2 meter (6.6’) drops to concrete.
AC Wall Adapter
Feature
Specification
Input Power Switch
None
Power "ON" Indicator
LED
Input Fusing
Thermal Fuse
Input Voltage
100VAC min – 240 VAC max
Input Frequency
50 - 60 Hz
Input Connector
North American wall plug, no ground
Output Connector
26 position D serial interface
Output Voltage
+12VDC, unregulated
Output Current
0 Amps min, 3.75 A max
Operating Temperature
32° F to 104° F / 0° C to 40° C
Storage Temperature
-13° F to 158° F / -25° C to 70° C
Humidity
Operates in a relative humidity of 5 – 95% (non-condensing)
E-EQ-MX5PCRG-F-ARC
MX5 Reference Guide
106
Appendix B Technical Specifications
Radio Specifications
PCMCIA Symbol 11Mb 2.4GHz Type II
Bus Interface:
PCMCIA 2.0, Type II slot
Radio Frequencies:
2.4 - 2.5 GHz IEEE 802.11b DS SS
RF Data Rates:
11 Mbps maximum
RF Power Level:
100 mW
Channels
11 US, 13 Europe, 4 France, 1 Japan
Operating Temperature
see MX5 Environmental Specs
Storage Temperature
see MX5 Environmental Specs
Connectivity:
TCP/IP, Ethernet, NDSI
PCMCIA Lucent 2.4 GHz Type II
Bus Interface
PCMCIA 2.0, Type II slot
Radio Frequencies
2.4 - 2.4835 GHz IEEE 802.11b DS SS
RF Data Rates
11 Mbps
RF Power Level
100 mW nominal (varies by country)
Channels
11 US, 13 Europe, 4 France, 1 Japan
Operating Temperature
see MX5 Environmental Specs
Storage Temperature
see MX5 Environmental Specs
Connectivity
NDIS, TCP/IP, Ethernet
Antenna
Internal
PCMCIA Cisco 2.4GHz Type II
Bus Interface
PCMCIA 2.0, Type II slot
Radio Frequencies
2.4 - 2.4835 GHz IEEE 802.11b DS SS
RF Data Rates
11 Mbps
RF Power Level
100 mW max.
Channels
11 US, 13 Europe, 4 France, 14 Japan
Operating Temperature
see MX5 Environmental Specs
Storage Temperature
see MX5 Environmental Specs
Connectivity
TCP/IP, Ethernet, NDSI
Antenna
Internal
MX5 Reference Guide
E-EQ-MX5PCRG-F-ARC
Appendix C System Configuration – Pocket PC 2000
Introduction
There are several different aspects to the setup and configuration of the MX5. Many of the setup
and configuration settings are dependent upon the optional features such as hardware and software
installed on the unit. The examples found in this chapter are to be used as examples only, the
configuration of your specific MX5 computer may vary. The following sections provide a general
reference for the configuration of the MX5 and some of it’s optional features.
Note:
When a new battery is installed in the MX5 for the first time (or when the Backup battery
is completely depleted), the Time and Date must be re-set.
Windows for Pocket PC
For general use instruction, please refer to commercially availableWindows for Pocket
PC 2000 user's guides or the Windows for Pocket PC 2000 on-line Help application
installed with the MX5.
This chapter's contents assumes the system administrator is familiar with Microsoft Windows
options and capabilities loaded on most standard Pocket PC devices and/or desktop computers.
Therefore, the sections that follow describe only those Windows capabilities that are unique to
the MX5 and it's Pocket PC environment.
Installed Software
Note:
Some standard Pocket PC options require an internal or external modem connection.
Modems are not available from LXE nor supported by LXE.
When you order an MX5 you receive the software files required by the separate programs needed
for operation and radio communication. The files are loaded by LXE and stored in subdirectories
on the ATA CF card installed under the Main Battery pack.
This section lists the contents of the subdirectories and the general function of the files. Files
installed in each MX5 are specific to the intended function of the MX5.
Files installed in each MX5 configured for an RF environment contain PCMCIA card radio
specific drivers – the drivers for each type of radio are specific to the manufacturer (e.g. Cisco)
for the radios installed in the RF environment and are not interchangeable.
If you need to set up barcode reading parameters, please refer to the “Integrated Scanner
Programming Guide” on the LXE Manuals CD or the LXE website www.lxe.com.
E-EQ-MX5PCRG-F-ARC
MX5 Reference Guide
108
Appendix C System Configuration – Pocket PC 2000
Software Load
The software loaded on the MX5 computer consists of Windows for Pocket PC 2000, hardwarespecific OEM Adaptation Layer, device drivers, MS Pocket Internet Explorer browser and
utilities.
The radio drivers are stored on the compact flash card that is located behind the main battery.
During the cold boot process, the JmpStart program accesses the compact flash card and loads the
radio drivers and any saved parameters.
The software supported by the MX5 is summarized below:
Operating System
•
Pocket PC 2000.
Radio Drivers
•
Only one radio is installed in the MX5 at any one time. The 2.4GHz type of PC radio
card resident on the MX5 determines the type of radio driver running on the MX5.
Scanner Driver
LXE API
When updating CAB files, first delete the RegTemp.reg registry backup file, then perform a
cold boot. JmpStart.old will install the drivers listed in it’s script. Configure the driver
settings and then create RegSave to save the registry contents. Then warm boot to load the
drivers.
When adding new (additional) CAB files, perform the same step shown above, except edit
JmpStart.old to add the name of the new CAB(s).
Note:
MX5 Reference Guide
Please contact your LXE representative to get access to CAB files as they are
released by LXE.
E-EQ-MX5PCRG-F-ARC
Appendix C System Configuration – Pocket PC 2000
109
The Start Menu
For general use instruction, please refer to commercially available Pocket PC 2000
user's guides or the on-line Help application installed with the MX5.
The MX5 Start menu appearance is similar to that of a hand held Palm organizer. The default
bootup screen is Today.
Tap the Windows icon to display the Start menu. The Start menu is separated into sections:
•
Start menu displaying Quick Start Applications
•
Programs, which are Application specific e.g. Word, Inbox, etc.
•
Settings which are split into Personal, System and Connection segments.
•
Find capability
•
Help
Factory Default Settings
Option
Active
Today
Yes
Calendar
Yes
Contacts
Yes
Inbox
Yes
Internet Explorer
Yes
Notes
Yes
Tasks
Yes
Windows Media
Yes
Same as Desktop
Yes
Yes
Yes
Yes
Yes
Yes
Yes
Yes
Edit Start Menu Item List
Tap the Windows icon | Settings | Personal | Menus and select the applications to be displayed as
Quick Start Applications in the Start Menu.
Inbox
This start menu option requires a connection to a mail server. There are few changes in the Pocket
PC version of Inbox as it relates to the general desktop Windows PC Microsoft Outlook Inbox
options. Tap the Windows icon | Help to access Inbox Help. ActiveSync® can be used to transfer
messages between the MX5 inbox and a desktop PC inbox.
E-EQ-MX5PCRG-F-ARC
MX5 Reference Guide
110
Appendix C System Configuration – Pocket PC 2000
Programs Options
Access:
the Windows icon | Programs
Help is always available at any stage – tap the Windows icon | Help for context-sensitive help.
Tap OK to close Help and return to the program or application.
The following applications do not have context-sensitive Help available:
•
•
•
•
ORiNOCO Client
Cisco Client
Scanner Control
Handheld
Games
Access:
the Windows icon | Programs | Games
Tap the game name icon to start a game. Tap OK to close the Games window and return to the
Programs window.
Calculator
Access:
the Windows icon | Programs | Calculator
Exit the Calculator program by tapping the Windows icon.
MX5 Reference Guide
E-EQ-MX5PCRG-F-ARC
Appendix C System Configuration – Pocket PC 2000
111
Cisco Client
Access:
Note:
the Windows icon | Programs | Cisco
Online help is not available for this option.
Tap OK to return to the Programs options.
Aironet Client Utility
Factory Default Settings
SSID
Blank
Client Name
Blank
Infrastructure Mode
Yes
Power Save Mode
Fast PSP
WEP
Disabled
Authentication Types
Open
LEAP
Disabled
Mixed Mode
Disabled
World Mode
Disabled
Data Rates
Auto
Transmit Power
MAX
Other Options
No
CAM, PSP
Enabled
Shared Key
Enabled
Enabled
Enabled
1, 2, 5.5, 11 Mb Only
20mw, 50mw, 100mw
SSID
Identifies the 802.11B wireless network the station will connect to. It can be up to 32 characters
long. The SSID is case sensitive.
Default:
Note:
“”
Setting this value to “” will enable the station to connect to any IEEE 802.11b network.
Client Name
This is the station name that is displayed in the table of connected devices on the Access Point. It
provides a logical name of up to 16 characters. Client Name is not case sensitive.
Default:
“”
Infrastructure Mode
Setting this parameter to ‘Yes’ allows the client to set up a connection to a wired network. Setting
this parameter to “No” allows the client to set up an Ad Hoc or temporary network connection
between two or more computers.
Valid:
Default:
Yes, No
Yes
PowerSaveMode
Select Constant Awake Mode (CAM) for devices where constant availability is desired e.g.
desktop computers where power saving is not an issue.
Select Fast PSP when using battery power only. Fast PSP causes the Access Point to buffer
incoming messages. Fast PSP will temporarily switch to CAM mode to receive the packets and
once the packets are retrieved, it switches back to PSP mode.
Valid:
Default:
E-EQ-MX5PCRG-F-ARC
CAM, Fast PSP
CAM
MX5 Reference Guide
112
Appendix C System Configuration – Pocket PC 2000
WEP
The WEP key is a 40 or 128 bit value that is used to encrypt the data portion of packets. The WEP
keys are configured using the Cisco Client Encryption Manager.
Valid:
Default:
Enabled, Disabled
Disabled
Authentication Types
This parameter controls the validation of the WEP key.
Valid:
Default:
Open, Shared Key
Open
LEAP
Used to set LEAP (Light Extensible Authentication Protocol) authentication on LXE computers
equipped with Cisco 350 series radios. Setting this parameter to Enabled automatically enables
WEP and sets the Authentication Type to Open.
Valid:
Default:
Disabled, Enabled
Disabled
Mixed Mode
This parameter indicates if the radio card is allowed to connect to an Access Point that allows both
WEP and non-WEP associations. The setting on the MX5 must match the setting on the Access
Point before successful connection can occur.
Valid:
Default:
Disabled, Enabled
Disabled
WorldMode
Allows the radio card to adopt the maximum transmit power level and frequency range of the
Access Point to which it is associated (available only in infrastructure mode).
Valid:
Default:
Disabled, Enabled
Disabled
Data Rates
Set this value for transmission/receive rates for packets.
Valid:
Default:
Auto, 1, 2, 5.5, 11Mb Only
Auto
Transmit Power
This parameter determines the power level the radio card uses to transmit. Choosing MAX allows
the radio to transmit at the maximum power level supported by the country’s regulatory agency.
Valid:
Default:
MX5 Reference Guide
MAX, 20mw, 50mw, 100mw
MAX
E-EQ-MX5PCRG-F-ARC
Appendix C System Configuration – Pocket PC 2000
113
Cisco Link Status
Immediately runs status on : signal strength, signal quality and overall link quality.
Client Encryption Manager
Enter the password to set encryption codes. Default password is “Cisco”. The password is case
sensitive.
Client Statistics Utility
Immediately runs statistics, cumulative. An option is available to forward statistics from the client.
Load New Firmware
The current firmware version number is displayed. An option is available to load different
firmware if supplied by the user.
Site Survey Tool
Immediately runs signal strength and quality and link speed. An option is available to Setup
parameters for Active Mode reporting.
Wireless Login Module
LEAP must be enabled before this option can be edited or viewed.
Connections
Access:
the Windows icon | Programs | Connections
When finished, Tap OK to close the folder. Tap the Windows icon | Help for context-sensitive
help.
ActiveSync
Once a relationship has been established, ActiveSync will synchronize using the USB port, serial
ports, or the infrared port on the MX5. Tap the Windows icon | Help for context-sensitive help.
Note:
ActiveSync does not transmit through the IR port in cradles.
IR ActiveSync
Tapping this menu option begins a connection to the host. If no connection is made, the program
closes.
E-EQ-MX5PCRG-F-ARC
MX5 Reference Guide
114
Appendix C System Configuration – Pocket PC 2000
File Explorer
Access:
the Windows icon | Programs | File Explorer
Factory Default Settings
Business Folder
Yes
Personal Folder
Yes
Templates
Yes
There are few changes in the Pocket PC version of Windows Explorer as it relates to the general
desktop PC Windows Explorer options. Tap the Windows icon | Help to access File Explorer
Help. Press the Windows icon to return to the Start menu.
Infrared Receive
Access:
the Windows icon | Programs | Infrared Receive
Tapping this menu icon begins a connection to a sending device. If no connection is made, the
program waits for a tap on the “Close” button.
Internet Explorer
Access:
the Windows icon | Programs | Internet Explorer
This option requires a radio card and an Internet Service Provider. There are few changes in the
Pocket PC version of Internet Explorer as it relates to the general desktop Windows PC Internet
Explorer options. Tap the Windows icon | Help for context-sensitive help..
Microsoft Money
Access:
the Windows icon | Programs | Microsoft Money
There are few changes in the Pocket PC E version of Microsoft Money as it relates to the general
desktop PC Windows Microsoft Money application. Tap the Windows icon | Help for contextsensitive help.
Microsoft Reader
Access:
the Windows icon | Programs | Microsoft Reader
This application is used to display electronic books on the screen of the MX5. Tap the Windows
icon | Help for context-sensitive help.
MX5 Reference Guide
E-EQ-MX5PCRG-F-ARC
Appendix C System Configuration – Pocket PC 2000
115
ORiNOCO Client
Access:
Note:
the Windows icon | Programs | ORiNOCO
Online help is not available for this option.
Tools
Edit Wireless Profiles
Add / edit the configuration profiles
Version Info
Displays installed radio version levels
Load/Unload
Automatically
The default is "Load Automatically." Use this option to load the
radio drivers when the MX5 is rebooted.
Suspend While Connected
Do not use this option when Lucent radio is installed in the MX5.
Exit
Advanced
Link Test
Test the link between the Access Point and the client radio.
Site Monitor
Test the link between all stations connected to the same Access
Point as this MX5
Note:
Start/settings/connections/network/Orinoco Network Adapter Installed – acknowledge
the IP address (using DHCP, Use server assigned) by clicking OK. Then perform a
warm boot to update the registry. This is important when unit has been cold booted.
Pocket Excel
Access:
the Windows icon | Programs | Pocket Excel
There are few changes in the version of Pocket Excel as it relates to the general desktop PC
Windows Microsoft Excel application. Tap the Windows icon | Help for context-sensitive help.
Pocket Word
Access:
the Windows icon | Programs | Pocket Word
There are a few changes in the version of Microsoft Word as it relates to the general desktop
Windows PC Microsoft Word options. PocketWord documents are saved with a .PWD extension
instead of .DOC extension although they can be saved as .RTF or .DOC files on the MX5.
Microsoft Word templates (.DOT files) are converted to Pocket Word templates (.PWT). Tap the
Windows icon | Help for context-sensitive help. When ActiveSync transfers .pwd files to the
desktop from the MX5, the file is converted to .doc files by ActiveSync.
Touch Calibrate
Access:
the Windows icon | Programs | Touch Calibrate
Use this program to align the touch screen. Tap OK to close the align screen program without
making changes. Tap the Windows icon | Help for context-sensitive help.
E-EQ-MX5PCRG-F-ARC
MX5 Reference Guide
116
Appendix C System Configuration – Pocket PC 2000
Settings Options
Access:
the Windows icon | Settings
The following options represent the factory default Pocket PC installation. Your system may be
different based on the software and hardware options purchased.
Help is always available at any stage – tap the Windows icon, tap Help and context-sensitive
online help is displayed. Tap OK to close Help and return to the program or application.
Personal Tab
Buttons
Access:
the Windows icon | Settings | Personal tab | Buttons
Program Buttons
Use this option to assign a program function to the program hardware buttons.
Button 1
Blue plus Up Arrow key
Button 3
Blue plus Right Arrow key
Button 2
Blue plus Down Arrow key
Button 4
Blue plus Left Arrow key
Up/Down Control
Set Delay before the first repeat and the repeat rate for the screen up / down arrow keys.
Screen Up
Orange plus Up Arrow key
Screen Down
Orange plus Down Arrow key
Input
Access:
the Windows icon | Settings | Personal tab | Input
Factory Default Settings
Input Method
Keyboard
Keys
Small keys
Word Completion
Suggest
Add Space after
Yes
Voice Recording
44,100 Hz
Capitalize
Yes
Scroll
Yes
Use this option to select Character Recognition or the keypad (including the virtual keyboard)
when entering data.
MX5 Reference Guide
E-EQ-MX5PCRG-F-ARC
Appendix C System Configuration – Pocket PC 2000
117
Menus
Access:
the Windows icon | Settings | Personal tab | Menu
Factory Default Settings
Calendar
Yes
Contacts
Yes
Inbox
Yes
Internet Explorer
Yes
Notes
Yes
Tasks
Yes
Windows Media
Yes
Edit the default Start menu or create a new one.
Owner Information
Access:
the Windows icon | Settings | Personal tab | Owner Information
Factory Default Settings
Identification
Blank
Notes
Blank
There is no change from general desktop PC Owner Properties display. Enter the information and
Tap the OK box to save the changes. The changes take effect immediately.
Password
Access:
the Windows icon | Settings | Personal tab | Password
Factory Default Settings
Password
Blank
At Power On
Disabled
Note:
Once a password is assigned, and “Require password when device is turned on” is
activated, each time the MX5 turns ‘on’, the password will need to be entered. If you
forget the password, it cannot be restored without performing a cold boot on the unit
(which erases all memory).
There is no change from general desktop PC Password Properties options. Enter the password,
then type it again to confirm it and Tap the OK box to save the changes. The password is
immediately in effect.
E-EQ-MX5PCRG-F-ARC
MX5 Reference Guide
118
Appendix C System Configuration – Pocket PC 2000
Sounds & Reminders
Access:
the Windows icon | Settings | Personal tab | Sounds & Reminders
Factory Default Settings
Volume
Events
Enabled
Programs
Enabled
Notifications
Enabled
Volume
Middle of Bar
Screen Tap
Loud
Hardware Buttons
Loud
Sounds
Scheme
WindowsCE
Reminders
Display Message
Enabled
Play Sound
Enabled
Make changes and tap OK. The changes take effect immediately.
Today
Access:
the Windows icon | Settings | Personal tab | Today
Checked items appearing on the Today screen:
•
•
•
•
•
•
Date
Today title bar
Owner info
Calendar
Inbox
Tasks
The Move Up, Move Down and Options.. buttons are greyed out for those items that cannot be
edited.
Set the timer for displaying the Today screen when the device is idle. The default is 4 hours. Tap
the OK button when finished. Changes take effect immediately.
MX5 Reference Guide
E-EQ-MX5PCRG-F-ARC
Appendix C System Configuration – Pocket PC 2000
119
System Tab
Access:
the Windows icon | Settings | System tab
Tap the Windows icon | Help at any time for context-sensitive help.
About
Access:
the Windows icon | Settings | System tab | About
Displays important device information. There are three tabs:
Version
Displays the Pocket PC version installed and the build number. Also
the type of processor, memory installed, whether the expansion slot is
in use and the current MX5 owner name.
Device ID
The default device name used to identify the MX5 to other computers is
“Pocket_PC”. The description is blank. You can make changes and tap
the OK button. The changes take effect immediately.
Copyrights
This information may be changed when a newer version of Pocket PC
is loaded.
Tap OK to close this menu option.
Align Screen
Access:
the Windows icon | Settings | System tab | Align Screen
The screen can be aligned at any time. To start, tap the Align Screen button with the stylus.
Follow the instructions on the screen and press the Enter key (or tap the OK icon) to save the new
calibration settings. You can also press the <Esc> key sequence to cancel or quit.
Backlight
Access:
the Windows icon | Settings | System tab | Backlight
Factory Default Settings
Timeout
Always Allowed
No key/pen activity
No key/pen activity and resume on activity
Keyboard backlight
2 seconds
Disabled
Disabled
Enabled
Enabled
Using the backlight while on battery power substantially reduces battery power.
You can check the battery status by selecting the Windows icon | Settings | System tab |
Handheld | Power tab. On this screen, the timeout for turning off the device if not used for 3
minutes (default value) while on battery power, can be adjusted. The factory default setting for
this parameter is Enabled.
E-EQ-MX5PCRG-F-ARC
MX5 Reference Guide
120
Appendix C System Configuration – Pocket PC 2000
Clock
Access:
the Windows icon | Settings | System tab | Clock
Factory Default Settings
Time
Where
Home
Visiting
Paris
Default city
Atlanta, GA
Time Zone
GMT-5
Time
Current
Date
Current
Alarms
Four alarm settings
Disabled
Handheld
Access:
Note:
the Windows icon | Settings | System tab | Handheld
Online help is not available for this option.
Power
Factory Default Settings
Turn off if not used for Enabled
Timer
3 minutes
Communications
Factory Default Settings
Port 1
Main Connector
Enabled
Options Bay
Disabled
Power Output
Enabled
Port 2
Main Connector
Disabled
Options Bay
Enabled
Power Output
Disabled
MX5 Reference Guide
E-EQ-MX5PCRG-F-ARC
Appendix C System Configuration – Pocket PC 2000
121
Versions
This screen is populated with the following information:
•
•
•
•
•
•
•
Util Applet Version
CPU
CPU Version
Controller Version
CPLD Version
Platform Version
Serial Number
Battery Info
This screen is populated with the following information:
•
•
•
•
•
•
•
•
•
•
•
•
Smart Battery
Serial Number
Date of Manufacture
Chemistry
Maximum Capacity
Charge Cycles
Gas Gauge
E2PROM
Charging
Temperature
Voltage
Current
Keyboard
Although the default keyboard layout is Standard, this parameter must be changed to
Alphanumeric for the LXE MX5.
This value may also need to be reset after a Cold Boot.
Factory Default Settings
Keyboard
Standard
Layout
E-EQ-MX5PCRG-F-ARC
MX5 Reference Guide
122
Appendix C System Configuration – Pocket PC 2000
Memory
Access:
the Windows icon | Settings | System tab | Memory
Tap the Windows icon | Help at any time for context-sensitive help.
Factory Default Settings
Main
Total main memory
Storage setting
Program setting
Storage Card
Not installed
Running Program List
File Explorer
63.18 MB
50% of available memory
50% of available memory
Enabled
If a program becomes unstable or stops running, use the Running Program List to highlight the
program name, the select Activate, Stop or Stop all programs.
Tap OK to close the menu.
Regional Settings
Access:
the Windows icon | Settings | System tab | Regional Settings
No change from general desktop PC Regional Settings Properties options. Adjust the settings and
tap the OK box to save the changes. The changes take effect immediately.
Factory Default Settings
Regional Setting
English (United States)
Number
123,456,789.00 / -123,456,789.00 neg
Currency
$123,456,789.00 pos / ($123,456,789.00) neg
Time
h:mm:ss tt (tt=AM or PM)
Date
M/d/yy short / dddd,MMMM,dd,yyyy long
Remove Programs
Access:
the Windows icon | Settings | System tab | Remove Programs
Tap the name of the program, then tap Remove. Tap OK to close this option. Changes take place
immediately.
User installed device drivers, when removed, require a cold boot to completely remove the
program.
MX5 Reference Guide
E-EQ-MX5PCRG-F-ARC
Appendix C System Configuration – Pocket PC 2000
123
Scanner
Note:
Online help is not available for this option.
Access:
the Windows icon | Settings | System tab | Scanner
The Keys may need to be set to Scan if there is an integrated scanner in the MX5.
Factory Default Settings
Main
Port 1
Disabled
Port 2
Disabled
Send key messages WEDGE
Enabled
Keys
Left
Enter
Right
Enter
COM Ports (COM1 and COM4)
Baud Rate
9600
Parity
None
Stop Bits
1
Data Bits
8
Note:
If the internal scanner has to be configured to operate at any communication settings
other than 9600, N, 8, 1 and the computer either loses power or a cold boot command is
entered, the Scanner applet must be reconfigured to match the scanner communication
settings.
Note:
ActiveSync will not work over the COM1 port if COM1 external is enabled in the
Scanner applet as a scanner input.
Tap OK to close this menu option. Tap X to cancel changes. Any changes made are in effect
immediately.
Wireless Network
Access:
the Windows icon | Settings | System tab | Wireless Network
Use this option to activate a wireless profile from the pull-down menu. Add, edit or delete a userdefined wireless profile.
Factory Default Settings
Profile
Network type
Network name
Enable Data Security
Card Power Management
Keys
Left
Enter
Right
Enter
“default”
Access Point
Blank
Disabled
Off
Tap OK to close this menu option. Any changes made are in effect immediately.
E-EQ-MX5PCRG-F-ARC
MX5 Reference Guide
124
Appendix C System Configuration – Pocket PC 2000
Connections Tab
Tap the Windows icon | Help at any time for context-sensitive help.
AvantGo Connect
Access:
the Windows icon | Settings | Connections tab | AvantGo Connect
Factory Default Settings
Server AvantGo.com (sync.avantgo.com:80)
Hostname
Sync.avantgo.com
Port
80
Username
Blank
Password
Blank
Connection Options
Connect to this server
Enabled
Refresh all content at next sync
Enabled
Connect securely
Disabled
Use this option to assign server settings and synchronize with all servers using AvantGo. Tap OK
to close this menu option. Any changes made are in effect immediately.
Modem
Note:
Some standard Pocket PC options require an internal or external modem connection.
Modems are not available from LXE nor supported by LXE.
Access:
the Windows icon | Settings | Connections tab | Modem
Access:
the Windows icon | Settings | Connections tab | Modem |
Connections tab
Connections
Factory Default Settings
New Connection
Name
Modem
Baud rate
Country Code
Area Code
Phone Number
Cancel call if not connected
Wait for dial tone
Advanced
Port Settings
Connection preferences
Terminal settings
Connect securely
TCP/IP
Use server assigned IP address
MX5 Reference Guide
My Connection
Hayes Compatible on Com 1
19200
1
425
Blank
Enabled
Enabled
8, None, 1, Hardware
Disabled
Disabled
Enabled
E-EQ-MX5PCRG-F-ARC
Appendix C System Configuration – Pocket PC 2000
Factory Default Settings
Use Slip
Software compression
IP header compression
Name Servers
Use server assigned IP address
Use specific server address
Terminal settings
Connect securely
125
Disabled
Enabled
Enabled
Enabled
Disabled
Disabled
Disabled
Tap OK to close this menu option. Any changes made are in effect immediately.
Dialing
Access:
tab
the Windows icon | Settings | Connections tab | Modem | Dialing
Factory Default Settings
Location
Local Settings
Area Code
Country code
Dialing Patterns
Local calls
Long distance
International
Work
425
1
9,G
9,1FG
9,011,EFG
Tap OK to close this menu option. Any changes made are in effect immediately.
Network
Access:
the Windows icon | Settings | Connections tab | Network
Tap an adapter to view or change the properties.
Factory Default SettingsError! Bookmark not
defined.
NE2000 Compatible Ethernet Driver
Use server-assigned IP address
Default
Country code
1
Dialing Patterns
Local calls
9,G
Long distance
9,1FG
International
9,011,EFG
Tap OK to close this menu option. Any changes made are in effect immediately.
E-EQ-MX5PCRG-F-ARC
MX5 Reference Guide
126
Appendix C System Configuration – Pocket PC 2000
PC
Access:
the Windows icon | Settings | Connections tab | PC
Factory Default Settings
Automatically synchronize via serial cable
Baud rate
Enabled
57600
Baud rate options are 115200, 19200, 38400, 57600, and USB. To synchronize through the IR
port, use the Connections menu option instead.
Tap OK to close this menu option. Any changes made are in effect immediately.
Find
Access:
the Windows icon | Find
There are few changes in the Pocket PC version of the Windows Find program as it relates to the
general desktop PC Windows Find function. Tap the Windows icon | Help to access contextspecific help.
Help
Access:
the Windows icon | Help
There are few changes in the Pocket PC version of the Windows Help program as it relates to the
general desktop PC Windows Help program. Tap OK to close Help.
MX5 Reference Guide
E-EQ-MX5PCRG-F-ARC
Index
2nd key function ...................................................43
3270 Keypad.......................................................101
5250 Keypad.......................................................102
A
About ....................................................................68
AC External Power Supply, How to.....................13
AC Power
and LEDs on cradles ...........................................53
Accessories ...........................................................25
Electrostatic Discharge .........................................9
Installing ...............................................................9
Admin Hotkey
AppLock .............................................................80
Administrator........................................................68
Alphanumeric keyboard........................................71
Alt key function ....................................................43
API calls ...............................................................76
API.CAB ..............................................................75
AppLock .........................................................68, 77
ATA CF Card .......................................................34
Audio ..............................................................21, 47
Audio jack, How to...............................................20
Audio/Microphone Connector ............................104
Auto Complete, typing..........................................44
AutoComplete.......................................................65
AvantGo ...............................................................73
B
Backlight...............................................................69
Backlight Timer ....................................................19
Backup Battery
recharging, explained..........................................50
reverts to setup defaults ......................................50
Barcode Scanner
Integrated ............................................................36
Tethered ..............................................................36
Batteries ..............................................................104
Battery
charge before using .............................................11
Charger................................................................51
Charging..............................................................29
Compartment.......................................................11
Handling Safely ..................................................48
Lithium-Ion (Li-Ion) ...........................................29
Low Warning timing...........................................48
E-EQ-MX5PCRG-F-ARC
Nickel Metal Hydride (NiMH) ...........................29
Battery Charging LED..........................................13
Battery Life
Approximate .......................................................49
Battery registry .....................................................70
Battery, Backup
described .............................................................50
Battery, Main ........................................................48
Beam, IR receiving ...............................................73
Buttons, Hardware ................................................64
C
CAB File list.........................................................75
CAB files ..............................................................56
Radio drivers.......................................................75
Calculator..............................................................58
Calibrate touch screen, How to.............................17
Caps mode function ..............................................44
Character Recognition ..........................................65
Charger
Battery.................................................................51
Charging Battery
Time Required ....................................................29
Cisco
Client Encryption Manager.................................59
Client Statistics Utility ........................................59
Load New Firmware ...........................................59
Site Survey Tool .................................................60
Wireless Login Module.......................................60
Cisco Link Status..................................................59
Cisco parameters...................................................59
Clean display and aperture....................................46
Cleartype...............................................................44
Cold Reset, How to...............................................31
COM port settings ................................................72
COM Ports............................................................35
COM Ports..........................................................123
Configurations ....................................................29
Compact Flash ....................................................103
Compact flash memory.........................................28
Configuration
AppLock .............................................................80
Contacting LXE....................................................25
Control Panel
AppLock .............................................................80
Controls, Physical.................................................31
Core Logic ............................................................28
CPU ..............................................................28, 103
MX5 Reference Guide
128
Cradles ..................................................................53
Ctrl key function...................................................43
Current Time.........................................................69
D
Data entry .............................................................22
Date and time........................................................69
Default keyboard layout .......................................71
Default Start menu................................................65
Delete Programs ...................................................71
Desktop.................................................................57
Pocket PC 2000.................................................109
Desktop cradle ......................................................53
Device information ...............................................68
Dimensions .........................................................104
Display................................................................103
Features...............................................................46
Pixels...................................................................46
Specifications....................................................104
Display Backlight Timer.......................................46
Display Timer .......................................................46
E
Electrostatic Discharge .........................................32
Enhanced Desktop Cradle ....................................53
Enhanced Desktop Cradle with Ethernet Port ......53
Enter key function ................................................43
Entering Data........................................................22
Environmental Specifications .............................105
Equal sign vs minus sign ................................44, 68
Error Messages
AppLock .............................................................85
External Connectors/Interface ............................103
F
Features...................................................................1
Field Exit key function .........................................44
File Explorer .........................................................61
Find function ........................................................74
Flash Cards
Install and remove...............................................33
Flash Specifications ..............................................28
Function
2nd Key...............................................................43
Alt Key................................................................43
Caps Mode ..........................................................44
Ctrl Key...............................................................43
Enter Key ............................................................43
Field Exit Key .....................................................44
Scan Key .............................................................43
Shft Key ..............................................................43
MX5 Reference Guide
Index
Spc Key...............................................................44
G
Games ...................................................................58
Getting Started........................................................9
Getting the Most from Your Batteries ..................50
Glossary ................................................................25
H
Handheld Settings.................................................70
Handle, How to.....................................................14
Handling Batteries ................................................48
Handstrap, How To...............................................15
Hardware
Configuration ......................................................27
Hatch
CF Card...............................................................34
PC Card...............................................................34
Headset .................................................................47
Help ......................................................................25
Help function ........................................................74
Hot swapping
cautions ...............................................................49
Hotkey
AppLock .............................................................81
I
IEC IP65 .............................................................105
Inbox.....................................................................57
Pocket PC 2000.................................................109
Infrared (IR) port, described.................................38
Infrared Data Access (IrDA) ................................38
Infrared Receive ...................................................61
Insert Battery, How to ..........................................11
Integrated Scanner ................................................36
integrated scanner barcode reading parameters ....31
Internet Explorer
AppLock .............................................................81
Internet Explorer...................................................62
Pocket PC 2000.................................................114
IR operating envelope...........................................38
IR Port
bi-directional half-duplex....................................38
J
JmpStart ...........................................................30
Pocket PC 2000.................................................108
Pocket PC 2002...................................................56
JmpStart.cld ..........................................................75
E-EQ-MX5PCRG-F-ARC
Index
129
K
P
Key mapping.........................................................95
Keymaps ...............................................................96
Keypad..................................................................42
3270 and TN3270 Figure..................................101
5250 and TN5250 Figure..................................102
ANSI Batch Figure .............................................95
Keypad and entering data .....................................22
Keypad Shortcuts..................................................17
Parts is Parts............................................................5
Password Properties..............................................66
Passwords
AppLock .............................................................84
PC Card ................................................................32
Storage ................................................................33
PC card slots .........................................................32
PC Cards
Install and remove...............................................33
PCMCIA...............................................................32
PCMCIA Interface..............................................103
PCMCIA Slots......................................................30
Pen Stylus .......................................................17, 46
Pen Stylus and data entry......................................22
Persistent Storage Memory...................................75
Phillips Screwdriver .............................................16
Physical Specifications .......................................103
Pistol Grip Handle, How To .................................14
Pocket Excel .........................................................63
Pocket PC 2002
ActiveSync..........................................................61
Tools ...................................................................61
Pocket PC 2002 API calls.....................................76
PocketWord ..........................................................63
Port, Infrared.........................................................38
Power key .......................................................10, 31
Power Off Timer, How to.....................................20
Power Supply
Battery Packs ......................................................29
Power Supply, AC/DC .........................................52
Pre-loaded Files
Pocket PC 2000.................................................107
Pocket PC 2002...................................................56
Program the Hardware Buttons ............................64
Programmable Buttons .........................................39
Programs...............................................................58
L
Li-Ion
2800 mAh ...........................................................29
Li-Ion battery life..................................................12
Lithium battery warning ..................................... 1-2
Lithium-Ion (Li-ion) .............................................48
Low Battery Warning ...........................................49
M
Main Battery Pack ................................................49
Manuals and Accessories......................................25
Mass Storage.......................................................103
Memory ..............................................................103
Memory usage ......................................................71
Menu Options
Settings................................................................64
Microsoft MSN Messenger
Pocket PC 2002...................................................62
Microsoft Reader ..................................................62
Mode Key Functions ............................................44
Modes
AppLock .............................................................79
MX5 family of computers ......................................3
N
Network Adapters.................................................73
NiMH
450 mAh .............................................................29
O
Off Mode characteristics.......................................41
Off timer using Power option ...............................70
ON Mode characteristics ......................................40
On-line Help .........................................................55
Operating Temperature.......................................105
US AC to DC ....................................................105
Orinoco Client ......................................................63
Owner Properties ..................................................66
E-EQ-MX5PCRG-F-ARC
Q
Quick Start Applications.......................................57
Quick Start Instructions ..........................................9
R
Radio Card specifications ...................................106
Radio Specifications
2.4 GHz.............................................................106
Reboot, How to.....................................................31
Regional Setting ...........................................71, 122
RegRest.exe ..........................................................75
RegRest.EXE........................................................75
RegSave.exe .........................................................75
MX5 Reference Guide
130
RegSave.EXE .......................................................75
Remove Programs.................................................71
Replacement Products ..........................................25
Reprogrammable Keys .........................................72
RS-232
Data Entry ...........................................................24
RS-232 Pinouts .....................................................37
Running Program List ..........................................71
S
Save Settings.........................................................10
Scan button, reprogram.........................................39
Scan key function .................................................43
Scanner engine type............................................104
Scanner LED, functioning ....................................23
Scanner settings
How to.................................................................72
Scanning and data entry........................................23
Screen ...................................................................68
Screen up, Screen down control ...........................64
Search using Find .................................................74
Security
AppLock .............................................................81
Set date and time...................................................69
Set Geographic Location, How to ........................18
Set Owner information, How to............................18
Settings Menu .......................................................64
Setup
AppLock .............................................................77
Setup Software
Pocket PC 2002...................................................55
Shift key function .................................................43
Shutdown time limits ............................................49
Software and Files
Pocket PC 2000.................................................107
Pocket PC 2002...................................................56
Software Load
Pocket PC 2000.................................................108
Pocket PC 2002...................................................56
Sounds
Pocket PC 2002...................................................67
Space key function................................................44
Speaker .................................................................47
Standard Desktop Cradle ......................................53
Start menu.............................................................57
Start Menu
Pocket PC 2000.................................................116
Status
AppLock .............................................................83
Storage Temperature...........................................105
US AC to DC ....................................................105
Storing PC Cards ..................................................33
Stylus ....................................................................46
Stylus and data entry.............................................22
MX5 Reference Guide
Index
Stylus, How to ......................................................17
Suspend Mode characteristics...............................41
Switching
COM ports ..........................................................35
System Configuration
Pocket PC 2000.................................................107
Pocket PC 2002...................................................55
System Hardware Configuration ..........................27
System tab.............................................................68
T
Technical Specifications.....................................103
Terminal Services Client
Pocket PC 2002...................................................62
Tethered Scanner ..................................................36
Setup using a Cradle ...........................................54
Today screen options ............................................67
Toggle backlights, How to....................................18
Touch Calibrate ....................................................63
Touch Screen ..................................................17, 46
Keypad Shortcuts ................................................17
Touch Screen and data entry.................................22
Transflective Display............................................28
Troubleshooting
AppLock .............................................................84
U
Updating CAB files ..............................................56
USB port...............................................................35
USB port pinout....................................................38
V
Vehicle Mount Cradle...........................................53
Version differences...........................................2, 55
Version information..............................................70
Video Subsystem
Display Characteristics .......................................28
View
Display ................................................................46
Virtual keyboard ...................................................45
Virtual keyboard, How to .....................................24
Voice recording, How to ......................................23
Volume
adjust audio volume ............................................47
adjust, How to .....................................................21
W
WaitInit.exe ..........................................................75
Warm Reset, How to ............................................31
Warning
E-EQ-MX5PCRG-F-ARC
Index
Low Battery beeps ..............................................49
Wedge...................................................................72
WEDGE.CAB.......................................................75
Weights...............................................................103
When to use this guide............................................2
Windows Explorer
E-EQ-MX5PCRG-F-ARC
131
Pocket PC 2000.................................................114
Wireless Network .................................................72
wireless profile .....................................................72
Word
Pocket..................................................................63
MX5 Reference Guide
132
MX5 Reference Guide
Index
E-EQ-MX5PCRG-F-ARC