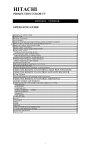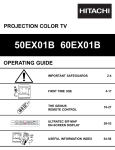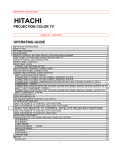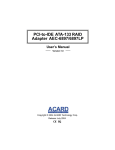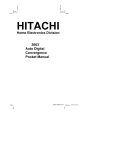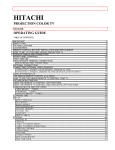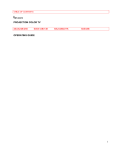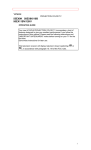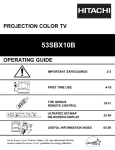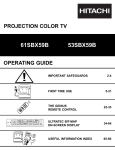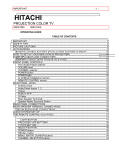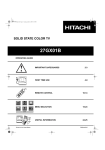Download Hitachi 46GX01B Projection Television User Manual
Transcript
IMPORTANT PROJECTION COLOR TV 46GX01B 50GX20B OPERATING GUIDE TABLE OF CONTENTS IMPORTANT ..............................................................................................................................................................2 SAFETY TIPS.............................................................................................................................................................4 PICTURE CAUTIONS ................................................................................................................................................8 ACCESSORIES..........................................................................................................................................................8 REMOTE CONTROL BATTERY INSTALLATION AND REPLACEMENT.............................................................8 HOW TO SET UP YOUR NEW HITACHI PROJECTION TV ..................................................................................10 HOOK-UP CABLES AND CONNECTORS ..............................................................................................................12 FRONT PANEL CONTROLS ...................................................................................................................................14 FIRST TIME USE .....................................................................................................................................................16 REAR SPEAKER TERMINAL CONNECTIONS ......................................................................................................18 EXTERNAL CONNECTIONS ...................................................................................................................................19 CONNECTING EXTERNAL VIDEO SOURCES ......................................................................................................20 INPUT MODE SELECTION ORDER....................................................................................................................20 CONNECTING EXTERNAL VIDEO SOURCES ......................................................................................................23 AUDIO SYSTEM SET-UP ........................................................................................................................................24 THE GENIUS REMOTE CONTROL (CLU-436UI) ...................................................................................................26 HOW TO USE THE GENIUS REMOTE TO CONTROL YOUR TV .........................................................................27 PICTURE-IN-PICTURE (PIP)...................................................................................................................................31 USING THE REMOTE TO CONTROL VCR FUNCTIONS ......................................................................................34 USING THE REMOTE TO CONTROL CABLE ........................................................................................................35 BOX/SATELLITE FUNCTIONS................................................................................................................................35 CABLE/SATELLITE, VCR, AUDIO AND DVD CODES (CLU-436UI) ......................................................................37 CABLE BRAND.....................................................................................................................................................37 VCR BRAND.........................................................................................................................................................38 SATELLITE BRAND CODES ...............................................................................................................................40 AUDIO BRAND .....................................................................................................................................................40 DVD BRAND.........................................................................................................................................................40 ULTRATEC OSD......................................................................................................................................................40 SET UP.....................................................................................................................................................................43 CUSTOM ..................................................................................................................................................................52 VIDEO.......................................................................................................................................................................60 THEATER.................................................................................................................................................................64 INFO .........................................................................................................................................................................65 CARE OF YOUR HITACHI PROJECTION TV AND YOUR REMOTE CONTROL ................................................67 RECEPTION PROBLEMS........................................................................................................................................68 USEFUL INFO ..........................................................................................................................................................69 NOTES .....................................................................................................................................................................72 1 IMPORTANT IMPORTANT SAFEGUARDS IMPORTANT Follow all warnings and instructions marked on this projection television. CAUTION: TO REDUCE THE RISK OF ELECTRIC SHOCK, DO NOT REMOVE COVER (OR BACK). NO USER SERVICEABLE PARTS INSIDE. REFER SERVICING TO QUALIFIED SERVICE PERSONNEL. The lightning flash with arrowhead symbol, within an equilateral triangle, is intended to alert the user to the presence of uninsulated "dangerous voltage" within the product's enclosure that may be of sufficient magnitude to constitute a risk of electric shock to persons. The exclamation point within an equilateral triangle, is intended to alert the user to the presence of important operating and maintenance (servicing) instructions in the literature accompanying the appliance. WARNING: TO PREVENT FIRE OR SHOCK HAZARD, DO NOT EXPOSE THIS COLOR TELEVISION TO RAIN OR MOISTURE. NOTE: • There are no user serviceable parts inside the television. • Model and serial numbers are indicated on back side of the television. • This television is not intended for use in a computer room. CAUTION: Adjust only those controls that are covered in the instructions, as improper changes or modifications not expressly approved by Hitachi could void the user's warranty. MODIFICATIONS: The FCC requires the user to be notified that any changes or modifications made to this device that are not expressly approved by Hitachi America, Ltd. Home Electronics Division may void the user's warranty. POWER SOURCE: This projection television is designed to operate on 120 volts 60Hz, AC current. Insert power cord into a 120 volt 60Hz outlet. TO PREVENT ELECTRIC SHOCK, DO NOT USE THE TELEVISION'S (POLARIZED) PLUG WITH AN EXTENSION CORD, RECEPTACLE, OR OTHER OUTLET UNLESS THE BLADES AND GROUND TERMINAL CAN BE FULLY INSERTED TO PREVENT BLADE EXPOSURE. NEVER CONNECT THE TV TO 50Hz, DIRECT CURRENT, OR ANYTHING OTHER THAN THE SPECIFIED VOLTAGE. NOTE: This television receiver will display television closed captioning ( or ), in accordance with 2 IMPORTANT paragraph 15.119 of the FCC rules. CAUTION: Never remove the back cover of the television as this can expose you to very high voltages and other hazards. If the television does not operate properly, unplug the television and call your authorized dealer or service shop. 3 SAFETY TIPS SAFETY TIPS IMPORTANT SAFEGUARDS SAFETY POINTS YOU SHOULD KNOW ABOUT YOUR HITACHI PROJECTION TELEVISION CAUTION: • Read all of these instructions. • Save these instructions for later use. • Follow all warnings and instructions marked on the television. Our reputation has been built on the quality, performance, and ease of service of HITACHI televisions. Safety is also foremost in our minds in the design of these units. To help you operate these products properly, this section illustrates safety tips which will be of benefit to you. Please read it carefully and apply the knowledge you obtain from it to the proper operation of your HITACHI television. Please fill out your warranty card and mail it to HITACHI. This will enable HITACHI to notify you promptly in the improbable event that a safety problem should be discovered in your product model. FOR YOUR PERSONAL SAFETY 1 This television set is equipped with a polarized alternating-current line plug (a plug having one blade wider than the other). This plug will fit into the power outlet only one way. This is a safety feature. If you are unable to insert the plug fully into the outlet, try reversing the plug. If the plug should still fail to fit, contact your electrician to replace your obsolete outlet. Do not defeat the safety purpose of the polarized plug. 2 When the power cord or plug is damaged or frayed, unplug this television set from the wall outlet and refer servicing to qualified service personnel. 3 Do not overload wall outlets and extension cords as this can result in fire or electric shock. 4 Do not allow anything to rest on or roll over the power cord, and do not place the television where the power cord is subject to traffic or abuse. This may result in a shock or fire hazard. 5 Do not attempt to service this television yourself as opening or removing covers may expose you to dangerous voltage or other hazards. Refer all servicing to qualified service personnel. 6 Never push objects of any kind into this television set through the television cabinet's slots as they may touch dangerous voltage points or short out parts that could result in a fire or electric shock. Never spill liquid of any kind on the television. 4 SAFETY TIPS 7 If the television has been dropped or the cabinet has been damaged, unplug this television from the wall outlet and refer servicing to qualified service personnel. 8 If liquid has been spilled into this television set, unplug it from the wall outlet and refer service to qualified service personnel. 9 Do not subject your television to impact of any kind. Be careful not to damage the picture tube surface. 10 Unplug this television from the wall outlet before cleaning. Use a damp cloth for cleaning. Do not use liquid or aerosol cleaners. 11-1 Do not place this television on an unstable cart, stand, or table. The television may fall, causing serious injury to a child or an adult, and serious damage to the appliance. Use only with a cart or stand recommended by the manufacturer, or sold with the television. Wall or shelf mounting should follow the Wall/Shelf mounting manufacturer's instructions, and should use a mounting kit approved by the manufacturer. 11-2 An appliance and cart combination should be moved with care. Quick stops, excessive force, and uneven surfaces may cause the appliance and cart combination to overturn. PROTECTION AND LOCATION OF YOUR TELEVISION 12 Do not use the television near water, for example, near a bathtub, washbowl, kitchen sink, or laundry tub, in a wet basement, or near a swimming pool, etc. • Never expose the television to rain or water. If the set has been exposed to rain or water, unplug television from wall outlet and refer to qualified service personnel. 13 Choose a place where light (artificial or sunlight) does not shine directly on the screen. 14 Avoid dusty places. Accumulated dust inside the chassis may cause failure of the television when high humidity persists. 15 The television has slots, or openings in the cabinet for ventilation purposes which provide reliable operation of 5 SAFETY TIPS the receiver and protect the television from overheating. These openings must not be blocked or covered. • Never cover the slots or openings with cloth or other material. • Never block the bottom ventilation slots of the set by placing it on a bed, sofa, rug, etc. • Never place the set near or over a radiator or heat register. • Never place the television in a built-in enclosure unless proper ventilation provided. PROTECTION AND LOCATION OF YOUR TELEVISION 16-1 If an outside antenna is connected to the television , be sure the antenna system is grounded so as to provide some protection against voltage surges and built up static charges. Section 810 of the National Electrical Code, NFPA No. 70-1975, provides information with respect to proper grounding of the mast and supporting structure, grounding of the lead-in wire to an antenna discharge unit, size of grounding conductors, location of antenna discharge unit connection to grounding electrode, and requirements for the grounding electrode. EXAMPLE OF ANTENNA GROUNDING AS PER NATIONAL ELECTRICAL CODE INSTRUCTIONS. 16-2 Note to CATV system installer: (Only for television with CATV reception) This reminder is provided to call the CATV system installer's attention to Article 820-40 of the NEC that provides guidelines for proper grounding and, in particular, specifies that the cable ground shall be connected to the grounding system of the building, as close to the point of cable entry as practical. 17 An outside antenna system should not be located in the vicinity of overhead power lines or other electrical lights or power circuits, or where it can fall into such power lines or circuits. When installing an outside antenna system, extreme care should be taken to keep from touching such power lines or circuits as contact with them might be fatal. 18 For added protection for the television during a lightning storm, or when it is unused for long periods of time, unplug it from the wall outlet and disconnect antenna. This will prevent damage due to lightning and power-line surges. OPERATION OF YOUR TELEVISION 19 This television should be operated only from the type of power source indicated on the marking label. If you are not sure of the type of power supply at your home, consult your dealer or local power company. For 6 SAFETY TIPS televisions designed to operate from battery power, refer to the operating instructions. 20 If the television does not operate normally by following the operating instructions, unplug the television from the wall outlet and refer servicing to qualified service personnel. Adjust only those controls that are covered in the instructions as improper adjustment of other controls may result in damage and will often require extensive work by a qualified service technician to restore the television to normal operation. 21 If your television is to remain unused for a period of time, (such as when going on a holiday), turn the television OFF and unplug it from the wall outlet. IF THIS TELEVISION DOES NOT OPERATE PROPERLY 22 If you are unable to restore normal operation by following the detailed procedure in your operating instructions, do not attempt any further adjustment. Unplug the television and call your dealer or service technician. 23 Whenever the television is damaged or fails, or if there is a distinct change in performance that indicates a need for service, unplug the television and have it checked by a qualified service technician. 24 It is normal for some televisions to make occasional snapping or popping sounds, particularly when being turned on or off. If the snapping or popping is continuous or frequent, unplug the set and consult your dealer or service technician. FOR SERVICING AND MODIFICATION 25 Do not use attachments not recommended by the television manufacturer as they may cause hazards. 26 If replacement parts are required, be sure the service technician has used replacement parts specified by the manufacturer that have the same characteristics as the original part. Unauthorized substitutions may result in fire, electric shock, or other hazards. 27 Upon completion of any service or repairs to the television, ask the service technician to perform routine safety checks to determine that the television is in safe operating condition. 7 PICTURE CAUTIONS PICTURE CAUTIONS Picture Burn Prevention • Continuous on-screen displays such as video games, stock market quotations, computer generated graphics, and other fixed (non-moving) patterns can cause permanent damage to projection television receivers. Such "PATTERN BURNS" constitute misuse and are NOT COVERED by your HITACHI Factory Warranty. • When using Picture-in-Picture function, the sub-picture should not be left permanently in one corner of the screen or a "PATTERN BURN" may develop over a long period of time. Public Viewing of Copyrighted Material Public viewing of programs broadcast by TV stations and cable companies, as well as programs from other sources, may require prior authorization from the broadcaster or owner of the video program material. pg. 5-17 FIRST TIME USE ACCESSORIES Check to make sure that you have the following accessories before disposing of the packing material. 1. Remote Control Unit CLU-436UI (Part No. HL00728). 2. Two "AA" size, 1.5V batteries (For Remote Control Unit). REMOTE CONTROL BATTERY INSTALLATION AND REPLACEMENT 1. Open the battery cover of the remote control by pushing the notched part of the cover with your fingers and 8 ACCESSORIES pulling the cover off. 2. Insert two new "AA" size batteries for the remote control. When replacing old batteries, push them towards the springs and lift them out. 3. Match the batteries to the (+) and (-) marks in the battery compartment. 4. Replace the cover. BOTTOM VIEW Slide out to remove back cover. 9 HOW TO SET UP YOUR NEW HITACHI PROJECTION TV HOW TO SET UP YOUR NEW HITACHI PROJECTION TV HOOK-UP CABLES AND CONNECTORS HOOK-UP CABLES AND CONNECTORS Most video/audio connections between components can be made with shielded video and audio cables that have phono connectors. For best performance, video cables should use 75-Ohm coaxial shielded wire. Cables can be purchased from most stores that sell audio/video products. Below are illustrations and names of common connectors. Before purchasing any cables, be sure of the output and input connector types required by the various components and the length of each cable. 300-Ohm Twin Lead Connector This outdoor antenna cable must be connected to an antenna adaptor (300-Ohm to 75-Ohm). "F" Type 75-Ohm Coaxial Antenna Connector For connecting RF signals (antenna or cable TV) to the antenna jack on the television. Phono Connector Used on all standard video and audio cables which connect to inputs and outputs located on the television's rear jack panel and front control panel. S-Video (Super Video) Connector This connector is used on camcorders, VCRs, and laserdisc players with an S-Video feature in place of the standard video cable to produce a high-quality picture. ANTENNA CONNECTIONS TO REAR JACK PANEL VHF (75-Ohm) antenna/CATV (Cable TV) When using a 75-Ohm coaxial cable system, connect the outdoor antenna or CATV coaxial cable to the ANT A (75-Ohm) terminal. If you have a second antenna or cable TV system, connect the coaxial cable to the ANT B terminal. To outdoor antenna or CATV cable VHF (300-Ohm) antenna/UHF antenna When using a 300-Ohm twin lead from an outdoor antenna, connect the VHF or UHF antenna leads to screws of the VHF or UHF adaptor. Plug the adapter into the antenna terminal on the TV. To outdoor VHF or UHF Antenna When both VHF and UHF antennas are connected Attach an optional antenna cable mixer to the TV antenna terminal, and connect the cables to the antenna mixer. 12 HOOK-UP CABLES AND CONNECTORS Consult your dealer or service store for the antenna mixer. 13 FRONT PANEL CONTROLS FRONT PANEL CONTROLS FRONT VIEW MENU Button This button allows you to enter the MENU, making it possible to set TV features to your preference without using the remote. INPUT/EXIT button Press this button to select the current antenna source, VIDEO: 1, 2, or alternate antenna source. Your selection is shown in the top right corner of the screen. This button also serves as the EXIT button when in MENU mode. CHANNEL Selector Press these buttons until the desired channel appears at the top right corner of the TV screen. These buttons also serve as the cursor down ( ) and up ( ) buttons when in MENU mode. VOLUME Level Press these buttons for your desired sound level. The volume level will be displayed on the TV screen. These buttons also serve as the cursor left ( ) and right ( ) buttons when in MENU mode. POWER Button Press this button to turn the TV on or off. NOTES: Your HITACHI Projection TV will appear to be turned OFF if there is no video input when VIDEO: 1 or 2 is selected. Check the Power Light to make sure the TV is turned off when not in use. 14 FRONT PANEL CONTROLS To see an auto-demonstration of the on-screen displays with HELP text displayed, press and hold the POWER button on the TV set for approximately five seconds. Press the POWER button on the TV again to end the autodemonstration. POWER light You will see a red light when the TV is turned on. AI (Artificial Intelligence) sensor The artificial Intelligence sensor will make automatic picture adjustments depending on the amount of light in the room to give the best picture. (See page 48.) REMOTE CONTROL Sensor Point your remote control at this area when selecting channels, adjusting volume, etc. DIGITAL ARRAY Use this button to enter Digital Array mode. This will allow you to adjust your picture quality to optimum performance. (See page 37.) 15 FIRST TIME USE FIRST TIME USE Antenna Input/Output The remote control allows you to switch between two separate 75-Ohm RF antenna inputs, ANT A and ANT B. ANT A input can be displayed as a main picture or sub-picture. ANT B can only be displayed as a main picture. (ANT B cannot be displayed as a sub-picture.) The antenna output labeled "TO CONVERTER" allows the ANT A connection to pass directly to a different source such as a cable box, when ANT B is displayed as a main picture. Audio/Video Inputs 1and 2 The INPUT button will step through each video source and antenna source input each time it is pressed. Use the audio and video inputs to connect external devices, such as VCRs, camcorders, laserdisc players, DVD players, etc. (If you have mono sound, insert the audio cable into the left channel jack). NOTE: You may use VIDEO, S-VIDEO, or COMPONENT: Y-CB-CR inputs to connect to INPUT 2, but note that only one of these may be used at a time. Monitor Out These jacks provide fixed audio and video signals which are used for recording.To have S-VIDEO , S-VIDEO signal needs to be input to INPUT 1 or INPUT 2. (4) AUDIO TO HI-FI These jacks provide variable audio output to a separate stereo amplifier. With this connection, the audio to the stereo can be controlled by the television's main volume. (5) S-VIDEO INPUTS 1 and 2 Inputs 1 and 2 provide S-Video (Super Video) jacks for connecting equipment with S-Video output capability. (6) Component: Y-CB-CR INPUT 2 INPUT 2 provides Y-CB-CR jacks for connecting equipment with this capability, such as a DVD. NOTES: DO NOT connect standard VIDEO or S-VIDEO to INPUT 2 when using Y-CB-CR input. When using the Y-CB-CR input jacks, connect your components audio output to the TV's INPUT 2 Left and Right Audio input jacks. Your component outputs may be labeled Y, B-Y, and R-Y. In this case, connect the components B-Y output to the TV's CB input and the components R-Y output to the TV's CR input. 16 FIRST TIME USE It may be necessary to adjust TINT or turn AUTO COLOR-ON to obtain optimum picture quality when using the YCB-CR inputs. (See pages 47 and 48.) To ensure no copyright infringement, the MONITOR OUT output will be abnormal, when using the Y-CB-CR jacks. When using the Y-CB-CR jacks, INPUT 2 will be viewed as a blank PIP sub-picture. (see page 22) (7) Speaker Matrix Surround Switch Use this switch to choose between the surround and external speaker features. See Page 17 for Audio System Setup. The TV's Internal Speakers will be switched off when "EXT." is selected. (8) REAR SPEAKER Terminals These terminals are used to connect external speaker, which are used for the surround sound feature. The volume level is controlled by the television's main volume buttons. Use speaker with 8-Ohm impedance only. Click here for setup diagram. Typical full feature setup. Follow connections that pertain to your personal entertainment system. 17 REAR SPEAKER TERMINAL CONNECTIONS REAR SPEAKER TERMINAL CONNECTIONS CONNECT AFTER TURNING THE POWER TO THE TV OFF. Press the Right Speaker red button and insert the positive (+) lead wire into the hole next to the button. Once the wire is in place, pull the red button back to original position and the wire is locked into place. In the same manner, press the Right Speaker black button and insert the negative (-) lead wire. Repeat this procedure for the Left Speaker. CAUTION: Do not short speaker terminal, (do not connect a wire directly across any two terminals). This could cause damage to your audio outputs or other damage to your TV. CAUTION: Do not connect speakers simultaneously to the REAR SPEAKER terminal of the Projection TV and an external amplifier. This could damage both the TV and the speakers. Your TV was designed to use 8Ohm speakers only. Any other type may degrade the audio performance of your entertainment system.. TIPS ON REAR PANEL CONNECTIONS S-Video connections are provided for high performance laserdisc players, VCRs etc., that have this feature. Use these connections in place of the standard video connection if your device has this feature. If your device has only one audio output (mono sound), connect it to the left audio jack on the TV. Refer to the operating guide of your other electronic equipment for additional information on connecting your hook-up cables. A single VCR can be used for VCR #1 and VCR #2, but note that a VCR cannot record its own video or line output. (INPUT 1 in example on page 11.) Refer to your VCR operating guide for more information on line inputoutput connection. You may use VIDEO or COMPONENT: Y-CB-CR inputs to connect to INPUT 2, but only one of these may be used at a time. 18 EXTERNAL CONNECTIONS Connect only 1 component to each input jack. COMPONENT: Y-CB-CR connections are provided for high performance components, such as DVD players. Use these connections in place of the standard video connection if your device has this feature. When using the Y-CB-CR input jacks, connect your components audio output to the TV's INPUT 2 Left and Right Audio input jacks. Your component outputs may be labeled Y, B-Y, and R-Y. In this case, connect the components B-Y output to the TV's CB input and the components R-Y output to the TV's CR input. It may be necessary to adjust TINT or turn AUTO COLOR-ON to obtain optimum picture quality when using the YCB-CR inputs. (See pages 47 and 48.) To ensure no copyright infringement, the MONITOR OUT output will be abnormal, when using Y-CB-CR jacks. When using the Y-CB-CR jacks, INPUT 2 will be viewed as a blank PIP sub-picture. (see page 22) EXTERNAL CONNECTIONS CONNECTING EXTERNAL AUDIO AMPLIFIER To control the audio level of an external audio amplifier with the remote control, connect the system as shown below. NOTE: To prevent damage to the speaker and distorted sound, set the volume control of the audio amplifier lower and adjust the sound using the remote control fo the TV set. 19 CONNECTING EXTERNAL VIDEO SOURCES CONNECTING EXTERNAL VIDEO SOURCES The exact arrangement you use to connect the VCR, camcorder, laserdisc player, DVD player to your TV set is dependent on the model and features of each component. Check the owner's manual of each component for the location of video and audio inputs and outputs. The following connection diagrams are offered as suggestions. However, you may need to modify them to accommodate your particular assortment of components and features. For best performance, video and audio cables should be made from coaxial shielded wire. Before Operating External Video Source The input mode is changed every time the INPUT button is pressed as shown below. Connect an external source to the INPUT terminal, then press the INPUT button as necessary to view the input source. (see page 21.) INPUT MODE SELECTION ORDER NOTE: When TV is set to VIDEO and a video signal is not received from the VIDEO INPUT jack on the jack panel of the TV (i.e., VCR/laserdisc player, etc. is not connected or the video device is OFF), the set will appear to be OFF. CONNECTING A MONAURAL AUDIO VCR OR LASERDISC PLAYER 1. Connect the cable from the VIDEO OUT of the VCR or the laserdisc player to the INPUT (VIDEO) jack on the TV set below. 2. Connect the cable from the AUDIO OUT of the VCR or the laserdisc player to the INPUT (MONO)/L(AUDIO) jack. 3. Press the INPUT button to view the program from the VCR or laserdisc player. The VIDEO mode disappears automatically after approximately eight seconds. 4. Press the INPUT button to return to the previous channel. 20 CONNECTING EXTERNAL VIDEO SOURCES CONNECTING A STEREO VCR OR STEREO LASERDISC PLAYER 1. Connect the cable from the AUDIO OUT of the VCR or the laserdisc player to the INPUT (VIDEO) jack on the TV set below. 2. Connect the cable from the AUDIO OUT R of the VCR or the laserdisc player to the INPUT (AUDIO/R) jack. 3. Connect the cable from the AUDIO OUT L of the VCR or the laserdisc player to the INPUT (AUDIO/L) jack. 4. Press the INPUT button to view the program from the VCR or laserdisc player. The mode VIDEO disappears automatically after approximately eight seconds. 5. Press the INPUT button to return to the previous channel. 21 CONNECTING EXTERNAL VIDEO SOURCES NOTE: Completely insert the connection cord plugs when connecting to rear panel jacks. The picture that is played back will be abnormal if the connection is loose. If you have an S-VHS VCR, use the S-INPUT cable in place of the standard video cable. A single VCR can be used for VCR #1 and VCR #2, but note that a VCR cannot record its own video or line output. (INPUT 1 in example on page 11) Refer to your VCR operating guide for more information on line inputoutput connections. 22 CONNECTING EXTERNAL VIDEO SOURCES CONNECTING EXTERNAL VIDEO SOURCES CONNECTING A LASERDISC PLAYER OR DVD PLAYER TO INPUT 2. 1. Connect the cable from the Y OUT of the Laserdisc or the DVD player to the INPUT 2 (Y) jack as shown on the TV set below. 2. Connect the cable from the CB OUT or B-Y OUT of the Laserdisc or the DVD player to the INPUT 2 (CB) jack, as shown on the TV set below. 3. Connect the cable from the CR or R-Y OUT or B-Y OUT of the Laserdisc or the DVD player to the INPUT 2 (CR) jack, as shown on the TV set below. 4. Connect the cable from the AUDIO OUT R of the Laserdisc or DVD player to the INPUT 2 (AUDIO/R) jack. 5. Connect the cable from the AUDIO OUT L of the Laserdisc or DVD player to the INPUT 2 (AUDIO/L) jack. 6. Press the INPUT button until VIDEO:2 appears, to view the program from the Laserdisc or DVD player. The mode VIDEO:2 disappears automatically after approximately eight seconds. 7. Press the INPUT button to return to the previous channel. NOTE: Completely insert the connection cord plugs when connecting to rear panel jacks. The picture that is played back will be abnormal if the connection is loose. See page 12 for tips on REAR PANEL CONNECTIONS. 23 AUDIO SYSTEM SET-UP AUDIO SYSTEM SET-UP Match the numbers below to the diagram for speaker placement and refer to the table for the different surround sound requirements. The television's internal speakers. These speakers are connected to a separate audio amplifier. Use the "AUDIO TO HI-FI" output on the TV. (3) These speakers are connected to the rear speaker 8 Ohm output on the TV. SURROUND FEATURE OFF MATRIX EXTERNAL SPEAKERS SURROUND SWITCH* REQUIRED CONNECTION OPTIONAL CONNECTION EFFECT Sp. Matrix Surround (1) (2) Receive mono and stereo sound Sp. Matrix Surround (1) (3) (2) Receive Movie Theater-like sound. EXT. (2) (3) This feature turns off the TV's internal speakers. 24 AUDIO SYSTEM SET-UP * See page 10 for location of Surround Switch. THE GENIUS REMOTE CONTROL (CLU-436UI) 25 THE GENIUS REMOTE CONTROL (CLU-436UI) THE GENIUS REMOTE CONTROL (CLU-436UI) In addition to controlling all the functions on your HITACHI Projection TV, the new remote is designed to operate different types of VCRs, CATV (Cable TV) satellite converters with one touch. Basic operation keys are grouped together in one area. To operate your TV, point the remote control at the remote sensor of the TV and press the TV button. The remote will now control your television. To operate your VCR, point the remote at the remote sensor of the VCR and press the VCR button. The remote will now control your VCR. (See page 25 for instructions on how to program the remote to control your VCR.) To operate your cable/satellite box, point the remote at the remote sensor of the cable/satellite box and press the CABLE button. The remote will now control your cable/satellite box. (See page 26 for instructions on how to program the remote to control your cable/satellite box.) (1) These buttons allow the remote to control your TV, VCR, or cable/satellite box depending on which mode is chosen, as explained above. (2), (3) LIGHT BUTTON When you are in a dark room, press the light button (2) on the side of the remote to light up the buttons shown in (3) . The light will stay on for about 8 seconds if the light button is not pressed again. These buttons will not appear to light if the room is too bright. (4) PRECODED VCR BUTTONS These buttons always transmit the chosen precoded VCR codes. (5) TV/VCR BUTTON When the remote is in the TV or VCR mode, this is the TV/VCR button. When the remote is in the CABLE mode, this is the A/B button. 26 HOW TO USE THE GENIUS REMOTE TO CONTROL YOUR TV HOW TO USE THE GENIUS REMOTE TO CONTROL YOUR TV (1) POWER Button Press this button to turn the TV set on or off when the remote is in TV mode. If a Special Event Reminder is set, it will be displayed when the TV is first turned on. (See page 52). (2) PICTURE-IN-PICTURE buttons See separate section on pages 22 for a description. (3) PIP CH Button Use the PIP CH button to select between main picture and sub-picture tuning. The channel number which is highlighted indicates which channel is being controlled. (4) HELP Button 27 HOW TO USE THE GENIUS REMOTE TO CONTROL YOUR TV Press this button when a menu is displayed to view HELP text, which gives a description of the displayed menu. The HELP text will be displayed every time a MENU is displayed, until htis button is pressed again. (5) LAST CHANNEL (LST-CH) Button Use this button to select between the last two channels viewed. (Good for watching two sporting evens, etc.). (6) VOLUME, MUTE Buttons Press the VOLUME up ( ) or down ( ) button until you obtain the desired sound level. To reduce the sound to one half of normal volume (SOFT MUTE) to answer the telephone, etc., press the MUTE button. Press the MUTE button again to turn the sound off completely (MUTE). To restore the sound, press the MUTE button one more time, or press the VOLUME up ( ) button. (7) CHANNEL SELECTOR Buttons CHANNEL SELECTOR buttons are used to set FAMILY FAVORITES, CHANNEL MEMORY, etc. Enter two or three numbers to select channels. Enter "0" first for channels 1 to 9 . For channels 100 and above, press the "1" button, wait until another dash appears next to the channel display on your TV, then enter the remaining two numbers using the number buttons. Channel selection may also be performed by pressing CH up ( ) or down ( ). NOTE: The TV may not receive some channels if you are not in the correct SIGNAL SOURCE mode. (See page 32.) (8) EXIT/RECALL button Press this button when no menu is displayed, when you want to check the channel being received, the picture source, or if the channel has stereo (ST) or second audio (SAP). You can also check the time, CHANNEL ID, and if the SLEEP timer is set. When in MENU mode, this button will exit all ON-Screen Displays. 28 HOW TO USE THE GENIUS REMOTE TO CONTROL YOUR TV When an S-VIDEO Input is connected to VIDEO: 1. When an COMPONENT: YCB-CR Input is connected to VIDEO: 2. (9) MENU, CURSOR Buttons All the On-Screen Display features can be set or adjusted by using these buttons. The MENU button will start the On-Screen Display. The CURSOR buttons will highlight functions or adjust and set different features. (10) SLEEP Button Press this button to display the sleep timer in the lower left corner of the screen. Every subsequent press of this button will add 15 minutes to this timer, up to a maximum of three hours. Once set, use RECALL to view time remaining. If the SLEEP button is pressed while the timer is set, it will reset to the original condition. (11) INPUT Button The INPUT button will select between antenna signals and the two sets of video input jacks each time the button is pressed. If the Picture-in-Picture is on, the INPUT button will select between the two sets of video input jacks and antenna source when main channel is chosen with the PIP CH button. If the sub-picture is chosen, the INPUT button will select between the two sets of video input jacks and the ANT A antenna source (ANT B cannot be displayed as a PIP sub-picture and COMPONENT VIDEO: Y-CB-CR INPUT 2 source will be displayed as a blank PIP Sub picture.) 29 HOW TO USE THE GENIUS REMOTE TO CONTROL YOUR TV 30 PICTURE-IN-PICTURE (PIP) PICTURE-IN-PICTURE (PIP) Your HITACHI Projection TV incorporates Dual Tuner technology designed for improved viewing enjoyment. This Dual Tuner feature allows you to view antenna input on both the main picture and sub-picture simultaneously, with separate tuning control for each. The Dual Tuner can operate with only one (ANT A only) or two inputs (ANT A and ANT B). ANT A input can be viewed as both the main picture and the sub-picture simultaneously. ANT B and COMPONENT: Y-CB-CR Input 2 sources can only be viewed as a main picture. To select between main picture and PIP sub-picture tuning, press PIP CH button on the remote. Every press of the PIP CH will highlight the main or sub-PIP source. The top channel display is the main picture and the bottom display is the sub-picture. This method of picture tuning is the same for one antenna inpu (ANT A only) and two antenna inputs (ANT A and ANT B) The Picture-in-Picture feature is convenient when you want to watch more than one program at the same time. You can watch a TV program while viewing other programs from the ANT A source or any of the video inputs. (1) PIP button Press the PIP button and a sub-picture will appear in one of the two different modes (SINGLE or SURF), or buttons depending on the last selection of the PIP mode. To change the PIP mode use the CURSOR and the new selection will appear the next time the PIP function is used. SINGLE MODE PIP Press the PIP button and a sub-picture appears in one corner of the screen. Press the button again to reduce the size of the sub-picture. Press the PIP button a third time to remove the sub-picture from the screen. Use the PIP CH button to select between main and sub-picture tuning control (indicated by hgihlight). Press the INPUT button when a sub-picture channel tuning is being controlled, to change between VIDEO: 1, VIDEO: 2, and ANT A antenna source. (ANT B soure cannot be viewed as a sub-picture and COMPONENT: Y-CB-CR Input 2 source will be displayed as a blank sub-picture). NOTE: Since ANT B source cannot be viewed as a sub-picture, only single PIP mode is possible when ANT B is selected 31 PICTURE-IN-PICTURE (PIP) as the main channel. When the COMPONENT: Y-CB-CR Input 2 is selected as PIP, it will appear as a blank sub-picture. PICTURE-IN-PICTURE CONT. SURF MODE PIP This feature will automatically scan all active channel numbers (those set in memory) and display them as PIP sub-pictures, along the right edge of the screen. Press the PIP button a second time to remoe the sub-pictures from the screen. NOTE: 1. If no buttons are pressed when in SURF mode, auto-scanning will continuously scan. 2. If a channel is tuned during this SURF scanning, sub-pictues will be removed from the screen. 3. If PARENTAL CONTROL MOVIE/TV RATINGS setting is ON, PIP Surf Mode is deactivated. 4. You must be in ANT A mode for SURF PIP to operate. (2) SWAP Button If you wish to switch what is being shown on the main picture to the sub-picture, press the SWAP button. NOTE: 1. The SWAP button will only operate when SINGLE PIP mode is chosen. 2. The SWAP function will not operate if ANT B input is set as the main channel (ANT B input cannot be displayed as a sub-picture. (3) MOVE Button To move the sub-picture to another corner, press the MOVE button. The sub-picture moves one step counterclockwise every time the MOVE button is pressed. (Example below illustrates the MOVE operation for initial shipping conditions. If you have customized a PIP position, the MOVE operation may differ slightly from this example). It is also possible to customize the PIP position. To do htis, wati until the On-Screen Display disappears (about eight seconds) and then use the CURSOR , , , buttons. 32 PICTURE-IN-PICTURE (PIP) (4) FREEZE (FRZ) button (With PIP ON) If you wish to freeze the Sub-Picture, press the FRZ button. This is convenient when trying to write down the address for a mail order company, recording statistics for a sporting event, etc. To return the picture to motion, press the FRZ button again. NOTE: The FREEZE function will only operate when SINGLE PIP mode is chosen. (5) FREEZE (FRZ) Button With PIP OFF Press the FRZ button to freeze one or four frames of the picture, depending on the mode previously selected (SINGLE or STROBE). To change FREEZE modes, use cursor or to select which type of FREEZE mode you wish to view. The new selection will appear the next tiem the FREEZE function is used. SINGLE FREEZE Press the FRZ button to freeze the picture you are currently viewing. Press this button again or PIP to return to normal viewing. STROBE FREEZE Press the FRZ button to freeze four frames of the picture you are currently viewing. Press this button again or PIP to return to normal viewing. This feature is useful for viewing a moving picture that has many details, for example, a close play in a sporting event of golf swing. CAUTION: A pattern burn may develop if the Sub-Picture is left in the same corner permanently. If the PIP feature is used frequently, occasionally MOVE the Sub-Picture to a different corner. You may also vary its position using the CURSOR , , , or buttons. NOTE: 1. Only sound from the main picture can be heard. 2. Each freeze frame is delayed about 0.1 (1/10) second. 3. The FREEZE function will display blank sub-pictures when the COMPONENT: Y-CB-CR INPUT 2 source is set as main channel. 33 USING THE REMOTE TO CONTROL VCR FUNCTIONS USING THE REMOTE TO CONTROL VCR FUNCTIONS Operating the precoded function for your VCR. This remote is designed to operate different types of VCRs. You must first program the remote system of your VCR. (Refer to page 27.) 1. Turn ON your VCR. 2. Aim the remote control at the front of your VCR. 3. Press the VCR button to switch to the VCR pre-coded mode. 4. Hold down the VCR button on the remote, enter the two digit preset code that matches your VCR as shown on page 27. The remote will turn off your VCR when the correct two digit preset code is entered. When this occurs, the remote control is programmed for your VCR. If the VCR does not turn off after five seconds, try a different two digit preset code. 5. The remote will now control your VCR. * If you wish to control a DVD player, you must follow the remote programming procedure shown above. You may use only the VCR button to program these codes, but note that this button may not be used for more than one component. NOTES: 1. If your VCR cannot be operated after performing the above procedures, your VCR's code has not been precoded into the remote. 2. In the unlikely event that your VCR cannot be operated after performing the above procedures, please consult your VCR operating guide. 3. The remote control will remember the codes you have programmed until the batteries are removed from the remote control. After replacing the batteries repeat the entire programming procedure as stated above. 4. If your VCR does not have a power function, the remote will issue the CHANNEL UP function. 5. The MENU button will act as the VCR MENU button for HITACHI VCRs. 6. The LST-CH button will act as your VCR ENTER button if required. 7. The SLEEP button will act as your VCR '100' button if required. 34 USING THE REMOTE TO CONTROL CABLE (1) VCR Button This button allows the remote to control your VCR by setting it to VCR mode. (2) PRECODED VCR Buttons These buttons transmit the chosen precoded VCR codes. For some VCRs, you must press the RECORD button twice to record a program. (3) EXCLUSIVE TV Buttons These buttons are for operating the TV. NOTE: Refer to instruction manual of the VCR for operation of the buttons exclusively for the VCR. USING THE REMOTE TO CONTROL CABLE BOX/SATELLITE FUNCTIONS Operating the precoded function for your cable box. This remote is designed to operate different types of cable boxes. You must first program the remote system cable box. (Refer to page 27.) 1. Turn ON your cable box. 2. Aim the remote control at the front of your cable box. 35 BOX/SATELLITE FUNCTIONS 3. Press the CABLE button on the remote to switch to cable mode. 4. Hold down the CABLE button on the remote, enter the two digit preset code that matched your cable box as shown on page 27. The remote will turn off your cable box when the correct two digit preset code is entered. When this occurs, the remote control is programmed for your cable box. If the cable box does not turn off after five seconds, try another two digit preset code. 5. The remote will now control your cable box. * If you wish to control a Satellite system or Audio equipment, you must follow the remote programming procedure shown above. You may use only the CABLE button to program these codes, but note that this button may not be used for more than one component. NOTES: 1. If your cable box cannot be operated after performing the above procedures, your cable box code has not been precoded into the remote. 2. In the unlikely event that your cable box cannot be operated after performing the above procedures, please consult your cable box operating guide. 3. The remote control will remember the codes you have programmed in until the batteries are removed from the remote control. After replacing the batteries repeat the entire programming procedure stated above. 4. If your cable box does not have a power function, the remote will issue the CHANNEL UP function. 5. The LST-CH button will act as your audio component's ENTER button if required. 6. The SLEEP button will act as your audio components '100' button if required. 36 CABLE/SATELLITE, VCR, AUDIO AND DVD CODES (CLU-436UI) (1) CABLE Button This button allows the remote to control your cable box by setting it to cable. (2 )PRECODED CABLE Box Buttons These buttons transmit the chosen precoded cable codes. (3) EXCLUSIVE TV Buttons These buttons are for operating the TV. CABLE/SATELLITE, VCR, AUDIO AND DVD CODES (CLU-436UI) CABLE BRAND ABC Archer Cable Star Cableview Citizen Comtronics Dae Ryung Everquest Garrard Gemini 00,02,04,05,07,08 ,11 44 23,25,43 42 43 23,29 18 04 10,18 23 10 Antronix 25,43 Gold Star Hitachi Jasco 18,22 05 23,29 Belcor Cabletenna Century Colour Voice Contec Eastern Focus GC Electronics General Instrument Hamlin Hytex Jerrold 42 43 23 15,17 12 01 31 25,42 05,33,52 Linsay Memorex Novaplex Oak Panther Philips Popular Mechanics RCA Recoton Regency Runco 31 09 38 12,44 39 15,16,17,23 31 Magnavox Movie Time NSC Panasonic Paragon Pioneer Pulsar 45,46,48,49 44 02,05,06,08,10,33 52 16 20,41 20,41 09,13,21 09 22,36 09 13 31 01 09 Realistic Regal Rembrandt Samsung 25 27,45 05 18,22 37 CABLE/SATELLITE, VCR, AUDIO AND DVD CODES (CLU-436UI) Scientific Atlanta Signal Sprucer Stargate Sylvania Teleview TFC Toshiba TV 86 United Artists Universal Zenith 03,04,11,34,63 10,18 13 10,18 00 18 28 09 20 44 23,24,25,42,43 09,47,50 Seam SL Marx Starcom Starquest Tandy Texscan Tocum Tusa Unika United Cable Videoway Zentek 35 18 02,10 10 27 00 06,07 10 23,25,43 02 16,20,27 31 Adventura Aiwa American High Audiovox Bell & Howell Calix Capehart CCE Colt Cybernex Daytron Electrohome Emerex 00 00 07 09 38 09 03 33,66 33 20,51 03 09 04 Aiko Akai Asha Beaumark Broksonic Canon Carver Citizen Craig Daewoo Dynatech Electrophonic Emerson Fisher Funai 17,22,29,38 00,55 Fuji GE 66 13,19,21,26,39 51 51 40,43,48,54,56 07 36 09,66 09,17,33,51,52 03,15,66 00 09 00,01,08,09,14,26 ,32,37,40,43,45, 46,48,49,53,56,60 66 05,07 07,24,28,44 VCR BRAND 38 CABLE/SATELLITE, VCR, AUDIO AND DVD CODES (CLU-436UI) Gerrard Goldstar Grundig Harman/Kardon Headquarter Hitachi JVC Kenwood Kodak Lloyd’s LXI Magnin Marta MEI 00,55 09,10 68 10,34 16 00,13,28,61,62,63 02,13,31 10,13,31 07,09 45 09 47 09 07 Go Video Gradiente Harley Davidson Harwood Hi-Q Jensen KEC KLH Lloyd Logik Magnavox Marantz Matsushita Memorex MGA Minolta Motorola Multitech NEC Noblex Optimus 14,26 61,62 07,18 00,33 10 51 09,18,23,38,41,58 59 54,60 07,09,10,12,22,51 61 07 09 03 11,20 16 00,09,55 09 MGN Technology Mitsubishi MTC NAD Nikko Olympus Optonic 67 00 00 32,33 17 13 09,66 33 00 33 07,11,36,64 07,36 07 00,08,09,11,16,17 18,38,51 51 14,26,31,34,42 00,51 23 06 07 27 Panasonic Pentax 07,35,41,50,59 28,61,62 Philips Pioneer Protec Quarter Quasar Radix RCA 00,07,09,16,17,18 27,29,38,51 11 15,20,21,51 13,31,52 14,16,40,43,47,48 49 18,27 20,51 04,05,06,07,65 65 Ricoh 07,27,36 23,31 33 16 07,35,41,59 09 24,28,35,39,44,61 62,64 06,65 Orion Penney Philco Pilot Portland Pulsar Quartz Radio Shack Randex Realistic Runco Samsung Sansui Scott Sharp Shogun Sony Sunpack Salora Sanky Sanyo Sears Shintom Singer STS Sylvania 34 11,18 16,17,38,51 02,07,09,15,17,22 29,31,38,61,62 33 33 61 00,07,14,36 39 ULTRATEC OSD Symphonic Teac Teknika Torvision Unitech Vector Research Videosonic 00,55 00,13 00,07,09 09,51 51 10,12 51 Tatung Technics TMK Toshiba Vector Video Concepts Wards XR-1000 XR-1002 Zenith 00 33 05,06,11 XR-1001 Yamaha 13 07,41 08,45,51 14,15,29,47,49,57 15 12,15,26 00,07,17,18,24,27 33,49,51,61,64 07 10 30 Hitachi 54,55 30 37,56,57 Primestar Sony 30 40 51 Scientific Atlanta 32 77 72 76 73 75 69 JVC Mitsubishi Philips Proscan Sony 74 71 72 75 70 SATELLITE BRAND CODES General Instrument Jerrold RCA AUDIO BRAND Jerrold DVD BRAND Hitachi Magnavox Panasonic Pioneer RCA Toshiba ULTRATEC OSD 1. Press MENU on the remote control to display the different features on your HITACHI Projection TV. 2. Press the CURSOR to highlight a different feature. 3. Press EXIT on the remote control to quickly exit from a menu. 40 ULTRATEC OSD 4. Press HELP on the remote control when a menu is displayed, and text will appear giving a description of that menu. This part of the screen shows what selections are available. This part of the screen shows which remote control buttons to use. MENU LANGUAGE PLUG & PLAY SIGNAL SOURCE AUTO CHANNEL SET CHANNEL MEMORY CHANNEL LIST CLOCK SET DIGITAL ARRAY Choose English, French, or Spanish text. Optimum hook up for your system. Select Antenna or Cable TV. First time set up for channel buttons. Channel buttons, add, skip. Check channel name, scan, and child lock. Set before using timer features. Match red, green, and blue colors to make white. CHANNEL ID VIDEO ID. FAMILY FAVORITES PARENTAL CONTROL 4 EVENT PROGRAM Label channels PAY 1, ABC, etc. Label video inputs VCR1, DVD1, etc. Allows you to set and view favorite channels. Block channel picture and sound. Turn TV on and off once, daily, or weekly. 41 ULTRATEC OSD AUTO LINK CLOSED CAPTION MENU BACKGROUND FIRST TIME TOUR Automatically turn TV on with any VIDEO input. Feature to display dialogue/text. Select from three types of backgrounds. Introduces you to basic TV functions. CONTRAST BRIGHTNESS COLOR TINT SHARPNESS RESET ADVANCED SETTINGS Adjust contrast. Adjust brightness. Adjust color. Adjust tint. Adjust sharpness. Set VIDEO settings to factory preset. Improve picture performance. BASS TREBLE BALANCE RESET ADVANCE SETTINGS Adjust bass. Adjust treble Adjust balance. Set AUDIO settings to factory preset. Improve sound performance. THEATER MODES Picture and sound are automatically set. SPECIAL EVENT REMINDER CALENDAR Set TV to remind you of birthdays, etc.. Check day, month, year, and special events. 42 SET UP SET UP Select INITIAL SETUP when setting your TV up for the first time. Use the CURSOR remote to highlight the function desired. or on the NOTE: To see an auto-demonstration of the on-screen displays with HELP text displayed, press and hold the POWER button on the TV set for approximately five seconds. Press the POWER button on the TV again to end the autodemonstration. MENU LANGUAGE This feature will allow you to select any one of three different languages for all on-screen displays. Use CURSOR or to select the MENU LANGUAGE of your choice. Press EXIT to quit menu or CURSOR to return to previous menu. PLUG & PLAY This graphic guide function will help you to properly set up your TV or Home Theater System. Simply answer two questions and a graphic will be displayed, showing you the optimum setup for your personalized system. 43 SET UP Press CURSOR Press CURSOR or to highlight the correct answers to all three questions. to display the graphic guide. Press EXIT to quit menu or CURSOR to begin AUTO CHANNEL SET. (See page 33). SIGNAL SOURCE Select ANTENNA if you are using an indoor or outdoor antenna. Select CATV if you have cable TV. 44 SET UP Press CURSOR or to highlight and select the correct SIGNAL SOURCE mode. Press EXIT to quit MENU or CURSOR to return to previous menu. RECEPTION BAND Reception channels for each mode are shown at the left. Refer to your cable or TV guide for channel identification standards. If certain CATV channels are poor or not possible in CATV1 mode, set SIGNAL SOURCE to CATV2. AUTO CHANNEL SET This feature will automatically store active TV channels in CHANNEL MEMORY. This will allow you to skip unused channels when using the CHANNEL UP ( ) or DOWN ( ). 45 SET UP If the EXIT button is pressed while the AUTO CHANNEL SET function is engaged, programming will stop. If two antennas are connected, switch antenna inputs with the INPUT button and repeat AUTO CHANNEL SET for the second antenna input. Remember to select the correct SIGNAL SOURCE mode before using AUTO CHANNEL SET for the second antenna input. See CHANNEL MEMORY to add or to erase additional channels. CHANNEL MEMORY Use this function after AUTO CHANNEL SET to add or erase additional channels to the remote control CHANNEL or buttons. 46 SET UP Add or erase additional channels while in CHANNEL MEMORY using CHANNEL to change the channel. Press EXIT to quit menu or CURSOR or or the number buttons to return to previous menu. CHANNEL LIST Use this function allows you to review which channels are labeled in CHANNEL ID (ID.), which have been added to CHANNEL MEMORY (SCAN), and which are protected by PARENTAL CONTROL (LOCK). 47 SET UP Add CURSOR or to review more channels. to return to previous menu. Press EXIT to quit menu or CURSOR NOTE: Each touch of CURSOR or will display the next eight channels. CLOCK SET The time must be set before you can use the CALENDAR, 4 EVENT PROGRAM, SPECIAL EVENT REMINDER or TV TIME OUT. 48 SET UP 49 SET UP Use CURSOR Press CURSOR or or to set the time, date, and year. to change position. Press EXIT to quit menu or CURSOR to return to previous menu when the CURSOR is in the first position. DIGITAL ARRAY Your HITACHI Projection TV has three color projection tubes: one for red, one for green, one for blue. When mixed together in the proper proportion, the output of these three colors tubes can produce any color. To produce these colors, however, the beams must be precisely aligned over each other so that the colors can be mixed. The process of aligning these picture beams is called "convergence". Over a period of time, the picture tubes can drift out of alignment due to normal bumps and vibrations or moving the TV. If you move your TV, or if, after a time, you notice color rings or halos around objects in the picture, you may want to converge (align) the colors. Properly converged, the lines appear white, which is actually a combination of the outputs of the three color tubes. The output of the green tube is stationary. The outputs of the red and blue tubes can be adjusted. When properly aligned, the outputs of all three tubes should be directly over each other to produce the white lines. To simplify convergence, HITACHI incorporates a feature to allow you to display a test pattern of horizontal and vertical lines at 9 different locations on the screen. Simply use the remote control to adjust the red and blue colors to match the green. When properly aligned, the outputs of all three tubes should be directly over each other to produce the white lines. To enter this self-adjust mode, you may also select DIGITAL ARRAY from the SETUP menu. However, this will display a message prompting you to press the front panel DIGITAL ARRAY button. Use the number buttons to select which point to adjust: (1) - Upper Left, (2) - Upper Middle, (3) - Upper Right, (4) Center Left, (5) - Center, (6) - Center Right, (7) - Bottom Left, (8) - Bottom Middle, (9) - Bottom Right. Press the CURSOR buttons to move the displayed color up, down, left, or right. Press MENU to change the color you want to adjust. Press the front panel DIGITAL ARRAY button or the remote control MOVE button when adjustment is done. This will save your adjustment into memory. NOTES: Only a momentary press of the DIGITAL ARRAY button is necessary to enter DIGITAL ARRAY convergence adjustment mode. Do not press the DIGITAL ARRAY button for more than three seconds. This is only for extreme cases of misconvergence and requires assistance from service. 50 SET UP Four lines surrounding a crosshatch indicate the point being adjusted. The color of these surrounding lines indicates the color being adjusted. To save your adjustment data into memory, press the front panel DIGITAL ARRAY button or the remote control MOVE Button. If you do NOT wish to save your adjustment data into memory, turn the TV OFF or press the remote control PIP button. When the TV is turned ON again, your old convergence data will be stored. When adjusting convergence, always start at the center of the screen. 51 CUSTOM CUSTOM This selection contains advanced features which will make TV viewing easier and more enjoyable. CHANNEL ID Use this feature to give up to 20 channels a name when ANTENNA signal source is selected and up to 60 channels a name when CATV1 signal source is selected. Press CURSOR to select CHANNEL LIST. Press CURSOR Press CURSOR to select preset CHANNEL LIST. to scroll through the preset CHANNEL LIST. Press CURSOR to select desired CHANNEL ID. To customize CHANNEL ID, select CUSTOM CH. Press CURSOR or , to select letter. Press CURSOR or to change character position. (*) represents a blank space. Press CHANNEL or and the number buttons to label additional channels. Press EXIT to quit menu or CURSOR to return to previous menu when the CURSOR is in the first position. Select RESET to erase a CHANNEL ID. NOTES: If ANT A and ANT B are in the same SIGNAL SOURCE mode (see page 32), the CHANNEL ID for both antenna 52 CUSTOM inputs will be the same. CHANNEL ID will be displayed only when channel is displayed as main picture. VIDEO ID. Use this feature to give a name to any of the two video inputs. Press CURSOR Press CURSOR Press CURSOR to select VIDEO LIST. to select preset VIDEO LIST. or to scroll through the preset VIDEO LIST. to select desired VIDEO ID. Press CURSOR To customize VIDEO ID, select CUSTOM. Press CURSOR or to select letters. Press CURSOR or to change position. Press EXIT to quit menu or CURSOR to return to previous menu when the CURSOR is in the first position. (*) represents a blank space. Select RESET to set VIDEO ID to original condition. NOTE: VIDEO ID will be displayed only when VIDEO input is displayed as main picture. FAMILY FAVORITES (MENU) This function allows you to group your favorite channels into six personalized categories that you can rename. A total of 42 channels can be stored in the FAMILY FAVORITES function. 53 CUSTOM To rename the categories, use the CURSOR buttons to highlight the category you would like to rename. Use THUMB STICK or to change a letter and CURSOR to select the next character to change. To enter a channel into a category, highlight the channel location to be stored. Press CHANNEL or or the number buttons to enter the desired channel. Repeat until category has been set with your favorite channels. The channel to be added is displayed in the top right corner of the screen. Enter channel 00 to erase a favorite channel. To reset categories and channels back to original factory preset, press RECALL while you are renaming a category. NOTE: This function cannot be accessed when ANT B is the main channel. When the setting in a SIGNAL SOURCE different from ANT A, the message "PLEASE SWITCH TO ANT A" will appear. FAMILY FAVORITES (OPERATION) Use this function to display FAMILY FAVORITES selections as sub-pictures or to tune the main picture to a desired favorite channel. 54 CUSTOM or buttons. Select a category using CURSOR Press MENU and the category will be displayed as sub-pictures at the right edge of the screen. This is useful for previewing a category. Use CURSOR , , or to highlight a favorite channel and the TV will automatically tune to that channel. Press EXIT to remove FAMILY FAVORITES OSD from the screen. NOTE: 1. If a category has some blank channel entries, these channels will appear as black sub-pictures. 2. If PARENTAL CONTROL MOVIE/TV RATINGS settings is ON, FAMILY FAVORITES surf mode is deactivated. ARENTAL CONTROL This function will block out the picture and sound of the selected channel or video input. It can be used to keep the TV from being viewed for a scheduled amount of time that you set. The code to enter PARENTAL CONTROL is a four digit secret code number. The factory preset code is 0000. Use the number buttons to select secret code. Use CURSOR or to highlight function the CURSOR button to set ON or OFF. When CHANNEL is turned on, the picture and sound for the chosen channel will be blocked out. When VIDEO LOCK is turned on, the picture and sound for all video inputs will be blocked out. To lock the video inputs, you must be tuned to any video input. When QUICK LOCK is turned on, the picture and sound for channels 3, 4 on both ANT A/B and all video inputs will be blocked out. When FRONT PANEL LOCK is turned on, all buttons on the front panel will be deactivated, except the POWER button. When TV TIME OUT is turned on, you can set the BEGIN and END times and the TV cannot be viewed during that time period. (Set clock first). Use CURSOR or to highlight ONCE (TV will time out one time only), DAILY (TV will time out every day), WEEKLY (TV will time out one time a week) or OFF (to disable this 55 CUSTOM function) and then press cursor to select your choice. MOVIE/TV RATINGS are explained in detail in the Parental Control Movie/TV Ratings Reference Guide. To change the secret code number, select CHANGE SECRET CODE. Enter a new four digit key number you prefer. If you forget your secret code, use the factory code 7777 to erase your key number. This will reset the key number back to the factory preset 0000. Press EXIT to quit menu or cursor to return to the previous menu. NOTE: 1. If ANT A and ANT B are in the same SIGNAL SOURCE mode (see page 32), when a channel is locked, it is locked on both antenna inputs. 2. When using TV TIME OUT make sure the clock is set (see page 36). 4 EVENT PROG. This function will automatically turn the TV on and off, one time only, every day or once a week. Press CURSOR Press CURSOR Use CURSOR to select PROGRAM 1, 2, 3, or 4. or to select the time the TV will turn on and off. to change position. Press CURSOR or to highlight then CURSOR to select MODE: ONCE (TV will turn on/off one time only) or MODE: DAILY (TV will turn on/off at the same time every day), or MODE: WEEKLY (TV will turn on/off at same time every week) and MODE: OFF (to disable this function). Press CURSOR or or CHANNEL ( when it automatically turns on. ) or ( ) or number buttons to set the channel the TV will tune to 56 CUSTOM Press EXIT to quit menu or THUMB STICK to return to previous menu. If the clock is not set, you can not use this function and the screen below will appear. NOTE: 1. The OFF Timer will only activate if the TV was turned on or tuned with the ON Timer and no channel selection was made after this time. If you change the channel after the ON Timer has been activated, the OFF Timer will deactivate. 2. If no remote control button is pressed after ON Timer is activated, the TV will automatically turn off after three hours. CAUTION: Do not use your TV as a deterrent when away from home by using the ON and OFF TIMERS. For safety, the TV should be turned off when you are away from home. AUTO LINK Use this function to automatically turn the TV on and tune to VIDEO: 1 or 2 when it detects a VIDEO input. Use CURSOR Use CURSOR to to select Video input. or , then CURSOR to change AUTO LINK setting. When AUTO is selected, the TV will turn on and tune to VIDEO:1 or 2 automatically, when the VIDEO: 1 or 2 input device is turned on. This is convenient when you want to watch a movie with your VCR, laserdisc player, or DVD player. When REMOTE is selected, the TV will turn on and tune to VIDEO: 1 or 2 automatically, when the VIDEO: 1 or 2 input device is turned on and the VCR, laserdisc or DVD play button on your remote control is pressed. This is convenient when you want to record a movie with your VCR and watch it later. Select OFF to disable this function. Press EXIT to quit menu or CURSOR to return to previous menu. 57 CUSTOM NOTES: 1. Once the TV has been turned on using the AUTO LINK feature, it must be reset before AUTO LINK is used again. To do this, turn your VCR, laserdisc or DVD player OFF. This feature is now reset and will turn on your TV as described above. 2. When using REMOTE mode, any remote control button will substitute for your video input device play button. However, intended operation is for use with your VCR, laserdisc or DVD play button. CLOSED CAPTION Closed captions are the dialogue, narration, and/or sound effects of a television program or home video which are displayed on the TV screen. Your local TV program guide denotes these programs as or 58 CUSTOM seen behind menu screen), select SHADED and a light background is visible. FIRST TIME TOUR This function introduces you to the First Time Tour Setup Feature, showing you basic TV functions as well as helping you set up your TV or Home Theater System. This feature will be displayed every time your TV is turned on, unless you set FIRST TIME TOUR to OFF. After 10 seconds Auto Demo will start automatically. To disable this function, press the MENU button at any time during the tour, and the following screen will appear. Use CURSOR or then CURSOR to select ON or OFF. Press EXIT to quit MENU or CURSOR NOTE: to return to previous menu. 1. When TV set is turned on, the FIRST TIME TOUR will always appear if it is set to ON. 2. To exit during the FIRST TIME TOUR, press the MENU button. 59 VIDEO VIDEO Select VIDEO to adjust picture settings and improve picture quality. Use the CURSOR or Press the CURSOR or Press EXIT to quit menu. buttons to highlight the function to be adjusted. buttons to adjust the function. NOTE: • If CONTRAST is selected, you are adjusting CONTRAST. The additional menu items BRIGHTNESS, COLOR, TINT, and SHARPNESS can be selected and adjusted in the same manner. • Contrast and Brightness adjustments will affect only the main picture. These adjustments will not affect the sub-picture. CONTRAST Use this function to change the contrast between black and white levels in the picture. This adjustment will only affect the picture when ADVANCED SETTINGS ULTRA AI is OFF. (See page 48.) BRIGHTNESS Use this function to adjust overall picture brightness. COLOR Use this function to adjust the level of color in the picture. TINT Use this function to adjust flesh tones so they appear natural. (It may be necessary to adjust TINT to obtain optimum picture quality when using the COMPONENT: Y-CB CR INPUT 2 jacks.) SHARPNESS Use this function to adjust the amount of fine detail in the picture. RESET When RESET is selected, press CURSOR to return video adjustments to factory preset conditions. ADVANCED SETTINGS 60 VIDEO Your HITACHI Projection TV has an Ultra AI (Artificial Intelligence) function which will automatically adjust picture settings to produce the highest quality picture possible. When AI is highlighted, use CURSOR to turn the AI on or off. Use CURSOR or to select function. Use CURSOR to select the function setting. When the function has an "X" in the box, it is ON. Press EXIT to quit menu or CURSOR to return to previous menu. ULTRA AI (ARTIFICIAL INTELLIGENCE) When the AI function is on, the TV's internal computer will perform the following: 1. Automatically monitor and adjust contrast depending on room lighting (sensor is located in the front panel) to produce a more natural picture. 2. Automatically monitor and adjust color levels and maintain natural flesh tones. 3. Automatically compensate for weak or strong TV signals to produce a clear picture. Turn the AI function off to control other PREFERENCE SETTINGS. AUTO COLOR The AUTO COLOR function automatically monitors and adjusts the color to maintain constant color levels even after a program or channel changes. It also maintains natural flesh tones while preserving fidelity of background colors. (This function will automatically set to on and cannot be turned off when the ULTRA AI function is ON.) NOTE: It may be necessary to set AUTO COLOR-ON to obtain optimum picture quality when using the COMPONENT: Y-CB CR Input 2 jacks. NOISE REDUCTION The NOISE REDUCTION function automatically reduces conspicuous noise in the picture without degrading picture quality. (This function will automatically set to on and cannot be turned off when the ULTRA AI function is ON.) SUPER CONTRAST 61 VIDEO Turn on SUPER CONTRAST to improve picture detail in areas of high brightness. COLOR TEMPERATURE Set this to WARM for hotter colors with more red, or set to COOL for less intense colors with more blue. Select AUDIO SETTINGS to adjust the TV to your preference and to improve the sound quality. Use CURSOR or to highlight the function to be adjusted. or to adjust the function. Press CURSOR Press EXIT to quit menu. NOTE: If BASS is selected you are adjusting BASS. The additional menu items TREBLE and BALANCE can be selected and adjusted in the same manner. BASS This function controls the low frequency audio to all speakers. TREBLE This function controls the high frequency audio to all speakers. BALANCE This function will control the left to right balance of the TV internal speakers, the AUDIO TO HI FI output and WIRELESS OUT output. RESET When RESET is selected, press CURSOR to return audio adjustments to factory preset conditions. ADVANCED SETTINGS Use ADVANCED SETTINGS to improve the sound performance of your TV depending on listening conditions. 62 VIDEO Press CURSOR or to highlight the function. Press CURSOR When the function has an "X" in the box, it is ON. to change the function setting. MTS MODE Multi-Channel Television Sound will allow you to select STEREO (a stereo broadcast), MONO (monaural sound) used when receiving a weak stereo broadcast or SAP (second audio program) which may be a secondary language, weather report, etc. The sources received will be displayed at the top center edge of the TV. The source you select will be displayed above the sources received. See example below for each selection when both stereo and second audio are received (monaural is always received). STEREO SELECTED SAP SELECTED MONO SELECTED INTERNAL SPEAKERS This function is useful when first setting up the external speakers, or if you prefer to use only speakers from a separate stereo system. AUTO NOISE CANCEL This function eliminates the noise between stations. If a channel is tuned and is noisy, this function will automatically eliminate the audio for that channel. LOUDNESS This function will improve the quality of both low and high frequency sounds when listening at low volume levels. PERFECT VOLUME This function will automatically adjust volume so each channel has the same average volume level. 63 THEATER THEATER Use this function to choose picture and audio settings for a true home THEATER experience. THEATER MODES Use this function to choose from automatic picture and audio settings to optimize your TV's performance. Use CURSOR or to change THEATER MODES settings. When TV mode is chosen, the following are automatically set: Contrast almost maximum, Super Contrast -OFF, Color Temp. - Cool, Loudness -ON, Perfect Volume -ON. When MOVIE mode is chosen, the following are automatically set: Contrast almost center, Super Contrast -OFF, Color Temp. - Warm, Loudness-OFF, Perfect Volume -OFF. When SPORTS mode is chosen, the following are automatically set: Contrast - Maximum, Super Contrast -ON, Color Temp. - Cool, Loudness-OFF, Perfect Volume - OFF. You can customize each of the above modes (TV, MOVIE, and SPORTS) to your preference to increase viewing performance and pleasure, depending upon the video program being viewed. However, if RESET is selected, all modes will reset to the initial conditions as explained above. When RESET is selected, it will take approximately two seconds to return to factory conditions (SPORTS mode). Press EXIT to quit menu or CURSOR to return to previous menu. 64 INFO INFO This function allows your TV to assist you with your busy day-to-day schedule. SPECIAL EVENT REMINDER Use this function to set up to six special events into memory. These events can then be viewed in CALENDAR mode. Press CURSOR Press CURSOR to select EVENT 1 to 6. or to select a letter. to change position. Press CURSOR Set Special Day of reminder using cursor buttons. to select. Highlight the day of Start Reminder using CURSOR, then press CURSOR To erase SPECIAL EVENT, select ERASE EVENT then press CURSOR Press EXIT to quit menu or CURSOR . to return to previous menu. If the clock is not set, you can not use this function and the next screen will appear. NOTE: 1. When the TV is turned on, the SPECIAL EVENT REMINDER message will automatically appear at the selected time. 2. Each special event message can be a maximum of 20 characters. 3. When the RECALL button is pressed. a special icon appears on the right bottom corner of the screen and 65 INFO CARE OF YOUR HITACHI PROJECTION TV AND YOUR REMOTE CONTROL CARE OF YOUR HITACHI PROJECTION TV AND YOUR REMOTE CONTROL DO Dust the screen and cabinet with a soft cloth. Clean the screen with a soft cloth moistened with warm water and dry with a soft cloth. A mild soap may be used if the screen is extremely dirty. Place your television away from extreme heat, humidity and extremely dusty places. Remove the plug from the wall outlet if your television will not be used for a long period of time, for instance, when you go on vacation DO NOT Do not clean your screen or cabinet with strong cleaners, polishes or a chemically treated cloth. Do not place rubber or vinyl products or cellophane tape on your television. Do not touch the screen too often. Do not subject the remote control to shocks such as dropping it on the floor, etc. Physical damage to the precision parts may result. Avoid placing the remote control in a high humidity place or getting it wet. Do not leave it on or near a heater. Excessive heat or moisture may cause the unit to cease operation. When the batteries run down, remote control operation will become erratic or possibly stop altogether. Replace the old batteries with two new "AA" size batteries. Exposure of the viewing screen to prolonged direct sunlight or heat may cause the screen to permanently warp, resulting in a distorted picture. 67 RECEPTION PROBLEMS RECEPTION PROBLEMS • IGNITION NOISE: Black spots or horizontal streaks may appear, picture may flutter or drift. Usually caused by interference from automobile ignition systems, neon lamps, electrical drills and other electrical appliances. • GHOSTS: Ghosts are caused by the television signal following two paths. One is the direct path and the other is reflected from tall buildings, hills or some other objects. Changing the direction or position of the antenna may improve reception. Ghosting may also be caused by defects in the antenna system such as unshielded leads or connecting several sets to the same antenna without using multiple antenna couplers. • SNOW: If your receiver is located in the fringe area of a television station where the signal is weak, your picture may be marred by the appearance of small dots. When the signal is extremely weak, it may be necessary to install a special antenna to improve the picture. • RADIO FREQUENCY INTERFERENCE: The interference produces moving ripples or diagonal streaks, and in some cases, causes loss of contrast in the picture. NOTE: The TV set can generate sound distortion in external devices such as a radio. Please separate radio equipment from the TV set to a considerable distance. 68 USEFUL INFO USEFUL INFO SYMPTOMS Check these items and try these adjustments Be sure Be sure Be sure Try external power cord TV is another connection is is plugged switched channel correct in "ON" (station trouble) Check antenna Check Check connections antenna for outside (back of TV) broken antenna lead-in wire Check Adjust for local contrast intercontrol ference Adjust brightness control Adjust Adjust Adjust color tint volume control control control No picture, no sound Sound OK, picture poor Picture OK, sound poor Picture blurred Lines or streaks in picture Poor reception on some channels Picture rolls vertically No color Poor color HITACHI Projection Television incorporates advanced power surge protection technology designed to protect against component or circuit damage due to external or internal voltage power surges. IF YOUR TELEVISION SHOULD APPEAR TO HAVE A LOSS OF POWER, PLEASE FOLLOW THIS PROCEDURE: 1) Press the power switch (ON/OFF switch) once. 2) If there is still no power, wait 30 seconds and press the power switch again. 3) If there is still no power, unplug the power cord from the wall. Wait 30 seconds and plug the power cord back in. Press the power switch again. This protective technology should provide for years of lasting entertainment from your HITACHI Projection Television. Features: • Superfine Picture Quality 1000 Line Horizontal Resolution • Pure Green and Red Filter Lenses • Artificial Intelligence System • Remote (Controls many VCR brands, cable boxes, satellite boxes.) • High Definition On-Screen Display (UltraTEC BIT-MAP) • ON SCREEN PLUG and PLAY guide • Full Set of Input Jacks, including S-Video • COMPONENT: Y/CB/CR Input Jacks • Closed Caption Decoder • High Resolution Picture-In-Picture with Freeze • Tuned Port Bass Reflex Speakers • Dual Antenna Inputs • Auto Link • Digital Convergence (Digital Array) Inputs: • Power Input.......................AC 120V, 60Hz • Power Consumption (operating) 69 USEFUL INFO 46GX01B 50GX01B 153W 153W • Power Consumption (maximum) 46GX01B..........................................182W 50GX01B..........................................182W • Antenna input impedance...............75 Ohm • Channel coverage............................181 ch. VHF-Band..............................................2 ~ 13 UHF-Band............................................14 ~ 69 CATV Mid Band...........................A-5 ~ A-1 ................................................................... A-1 Super Band...............................................J-W Hyper Band................................W+1 - W+28 Ultra Band.................................W+29 - W+84 • Video..................................1.0Vp-p, 75 Ohm • S-Video Luminance (Y)......................1.0Vp-p, 75 Ohm Chrominance (C)...............0.286Vp-p, 75 Ohm • Audio input level............................47k Ohm • Average input level......................470mVrms • Component Video Luminance (Y).........................1.0Vp-p, 75 Ohm Chrominance (Cb/Cr)..............0.7Vp-p, 75 Ohm Outputs: • Video...................................1.0Vp-p, 75 Ohm • Audio..............................470mVrms, 1k Ohm Dimensions: 46GX01B • Height (in.) 49 3/4 • Width (in.) 40 1/4 • Depth (in.) 22 7/8 • Weight (lbs) 130 50GX01B • Height (in.) 51 7/8 • Width (in.) 45 1/2 • Depth (in.) 23 3/4 • Weight (lbs) 185 NOTE: Due to improvements, specifications in this operating guide are subject to change without notice. HITACHI SERVICE HOTLINE 70 USEFUL INFO To locate an authorized HITACHI service facility in the continental U.S.A. only. DIAL TOLL FREE 7 days a week, 24 hours a day 800 HITACHI (1-800-448-2244) Hitachi America, LTD Home Electronics Division Hitachi has made every effort to assure you hours of trouble free operation from your unit. However, should you require service, a network of Hitachi Authorized Service Facilities has been established in all 50 states and Puerto Rico. Each facility will provide you with convenient and expedient assistance. Our service hotline operator will direct you to the Hitachi Authorized Service Facility nearest you. Just present proof of purchase and/or delivery receipts to the Hitachi Authorized Service Facility, and service will be rendered in accordance with the terms of the limited warranty as stated on your warranty card or operating guide. Should you have any questions regarding warranty, service, operation or technical assistance, please contact: Hitachi America LTD. Home Electronics Division 1855 Dornoch Court San Diego, CA 92154 In Canada, please contact 1-800-HITACHI (1-800-448-2244) During business hours Monday-Friday EST 9:00AM-7:00PM Saturday EST 9:00AM-5:00PM HITACHI Canada Inc Digital Media Division 6740 Campobello Road Mississauga, Ont. L5N 2L8 71 NOTES NOTES (blank page for consumer notes) 72