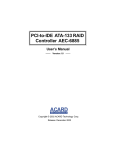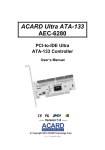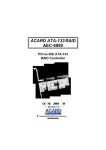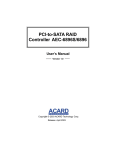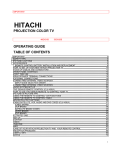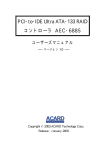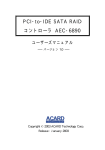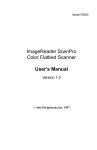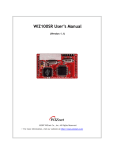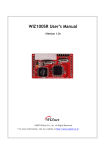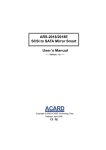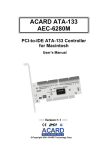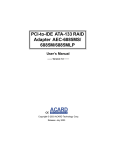Download Acard PCI-to-IDE ATA-133 User`s manual
Transcript
PCI-to-IDE ATA-133 RAID Adapter AEC-6897/6897LP User’s Manual Version:1.0 Copyright © 2004 ACARD Technology Corp. Release: July 2004 Copyright and Trademarks The information in this manual is subject to change without prior notice and does not represent a commitment on the part of the vendor, who assumes no liability or responsibility for any errors that may appear in this manual. ACARD and SCSIDE are the trademarks of ACARD Technology Corp. Microsoft and the Windows Logo are the registered trademarks, and Windows is the trademark of Microsoft Corporation. All brands and trademarks are the properties of their respective owners. This manual contains materials protected under International Copyright Laws. All rights reserved. No part of this manual may be reproduced in any form or by any means, electronic or mechanical, including photocopying, without the written permission of the manufacturer and the author. All inquiries should be addressed to ACARD Technology Corp. Table of Contents Chapter 1 Introduction ....................................... 5 1.1 1.2 1.3 1.4 Overview ................................................................ Features ................................................................. Specifications ........................................................ Package.................................................................. 5 5 6 6 Chapter 2 Hardware Installation........................ 7 2.1 2.2 2.3 2.4 Quick Installation .................................................. The Adapter Layout .............................................. Hard Drive Connection ......................................... Compatibility ......................................................... 7 7 8 9 Chapter 3 BIOS Setup ...................................... 10 3.1 Create Disk Array ................................................. 11 3.1.1 3.1.2 3.1.3 3.1.4 3.1.5 3.2 3.3 3.4 3.5 RAID 0 ............................................................................. 11 RAID 1 ............................................................................. 12 RAID 5 ............................................................................. 14 RAID 0+1 ......................................................................... 15 JBOD............................................................................... 16 Verify RAID Configuration .................................. Rebuild Disk Array .............................................. Remove ................................................................ SetBoot ................................................................ 18 18 20 21 Chapter 4 System & Driver Installation .......... 22 4.1 Install the Driver .................................................. 22 4.2 Verify the Driver Installation .............................. 24 4.3 Install OS to Disk Array ...................................... 25 Chapter 5 The RAID Utility ............................... 27 5.1 Install the Utility .................................................. 27 5.2 Operate the Utility ............................................... 27 5.2.1 Create Disk Array .......................................................... 28 5.2.2 Delete Disk Array ........................................................... 36 5.2.3 Set Spare ....................................................................... 37 5.3 5.4 5.5 5.6 Two AEC-6897s ................................................... Mail Notification .................................................. Event Log ............................................................. Icon List ............................................................... 39 39 41 41 Chapter 6 Troubleshooting .............................. 43 Appendix A About RAID................................... 44 A-1 A-2 A-3 A-4 A-5 RAID 0 (Striping) ................................................ RAID 1 (Mirroring) .............................................. RAID 5 (Striping with Rotating Parity) ............. RAID 0+1 (Striping/Mirroring) ........................... JBOD (Just a Bunch of Disks) .......................... Appendix Appendix Appendix Technical 44 44 45 45 46 B Make A Driver Disk ...................... 47 C ASPITool32 Manager ................... 50 D About ACS-4600 .......................... 51 Support Form .................................... 53 AEC-6897/6897LP Manual Chapter 1 Introduction 1.1 Overview ACARD AEC-6897 and AEC-6897LP are 4-channel PCI-to-IDE RAID adapters, and are compatible with PCI-X interfaces on motherboards. They support RAID 0, 1, 0+1, 5 and JBOD. Among the two, AEC-6897LP is a low profile edition, that supports the standard 1U server. When used with ACARD ACS-4600 Tray, both AEC6897 and AEC-6897LP can support hot swap, and become more convenient for system maintenance. Suitable Applications l DVR systems l Workstations l File servers l Mail servers l Mainframe backup systems l Digital audio & video recording/editing systems 1.2 Features n n n n n n n n n n n Supports PCI 64-bit/66Mhz PCI Bus bandwidth up to 533MB/s Supports up to 8 IDE hard drives Supports Hot Swap (with ACS-4600 tray, see Appendix D) Supports RAID 0, 1, 0+1, 5 and JBOD User-friendly Windows-based RAID Utility Notifies the abnormality of hard drive by email Supports ATA-133/100/66 hard drives Supports HDD spare function Supports Windows Storage Server 2003 Expandable to more cards 5 AEC-6897/6897LP Manual 1.3 Specifications n Power requirement --- n Environment --- n n Humidity --Dimension --- n IDE Connector --- Voltage: 3.3V +/– 2% 5V +/– 2% Current: 0.5A Max. Operating temperature: 0oC to 70oC Storage temperature: –20oC to 85oC 15% to 90% Width: 17.46cm Height: 8.26cm (for 6897) Width: 17.40cm Height: 6.44cm (for 6897LP) Four 40-pin IDE internal connectors 1.4 Package The retail package of AEC-6897 or AEC-6897LP contains the following items. n AEC-6897 or AEC-6897LP × 1 n Internal ATA 133 Cable × 4 n Y-Splitter Power Cord × 2 n User’s Manual × 1 n ACARD Support CD × 1 6 AEC-6897/6897LP Manual Chapter 2 Hardware Installation 2.1 Quick Installation From this chapter on we simply take AEC-6897 as an example to explain. (1). Be sure that the system power is off. (2). Open the chassis of PC. (3). Insert AEC-6897 into an available PCI slot firmly. (4). Screw AEC-6897 onto the chassis. (5). Connect AEC-6897 to the hard drives with an ATA 133 cable. (6). Connect 4-pin power cords to the hard drives. (7). Close the chassis, and power on the system. 2.2 The Adapter Layout The layout of AEC-6897 board is shown as follows. IDE 3 IDE 1 IDE 4 IDE 2 LED LED Pins Figure 2-1 Pin 1 and pin 4 are +. Pin 2 and pin 3 are 7 –. 1 + 2 – 3 – 4 + AEC-6897/6897LP Manual 2.3 Hard Drive Connection (1). Find out a color line of the ATA 133 cable indicating pin 1 of the connector. (2). Find out pin 1 of the IDE connector on the IDE hard drive(see HDD’s manual). (3). Connect the ATA 133 cable to the IDE hard drive by pin 1 to pin 1. (4). Connect the 4-pin power cord to the IDE hard drive. Power Cord Slave Master Slave IDE hard drive Master Figure 2-2 Please pay attention to the following important things: 1. If there are two hard drives on the same cable, set one hard drive’s jumper as Master and the other’s as Slave, or set both as Cable Select Mode. 2. Some hard drive has only Single Mode, but the Single Mode means Master Mode, so under this circumstance, set to Single Mode. 8 AEC-6897/6897LP Manual 3. Refer to the following table for the number of hard drives and the Master/Slave setting according to figure 2-1. IDE 1 IDE 2 IDE 3 IDE 4 2 Hard Drives Master Master X X 4 Hard Drives Master Master Master Master 6 Hard Drives Master & Slave Master & Slave Master Master 8 Hard Drives Master & Slave Master & Slave Master & Slave Master & Slave Table 2-1 2.4 Compatibility AEC-6897 is particularly designed for IDE hard drive, and has been tested compatible with most main brands of hard drives as listed below. C C C C Quantum Seagate IBM Maxtor C C C Fujitsu Hitachi Western Digital For the newest compatibility, please visit http://www.acard.com. NOTICE : 1. Hot swap is effective when AEC-6897 is used together with ACS-4600 (see Appendix D). 2. Hot swap is effective only when one hard drive is connected to one IDE channel. 3. Use the standard ATA 133 cable of 45 cm. 9 AEC-6897/6897LP Manual Chapter 3 BIOS Setup After installing AEC-6897 and booting the system, once the detection of motherboard comes to an end, a screen as figure 3-1 will appear. The figure indicates your BIOS version, hard drive information, RAID status, etc. Figure 3-1 Press <F1> or <F10> to enter BIOS Setup Utility. If there are more than one AEC6897 adapters, choose one to configure by pressing <Enter>. Figure 3-2 10 AEC-6897/6897LP Manual 3.1 Create Disk Array 3.1.1 RAID 0 RAID 0 is striping mode. It needs two hard drives at least, and accelerates the read/ write speed, but hasn’t any fault tolerance. First, move the highlight bar to “Create”, and choose RAID 0 from the pull-down menu by pressing <Enter> as figure 3-3 shows. Figure 3-3 Second, determine the hard drives’ block size. 128K is recommended to get optimum performance under most circumstances. Figure 3-4 Third, choose the needed hard drives by moving the highlight bar and press the space bar to mark as figure 3-5 shows. An asterisk (*) will appear before the chosen hard drive. Figure 3-5 11 AEC-6897/6897LP Manual Then, the system will ask if the following information is correct. Please press <Y> to confirm as figure 3-6 shows. Figure 3-6 3.1.2 RAID 1 RAID 1 is mirroring mode with fault tolerance. Data are written into two hard drives at the same time, but one of the hard drives is used as backup, therefore the total capacity is only one hard drive’s capacity. It is recommended to use two hard drives of the same size. First, move the highlight bar to “Create”, and choose RAID 1 from the pull-down menu by pressing <Enter> as figure 3-7 shows. Figure 3-7 The system will ask if you want to create an all new RAID 1 or a mirror for the existing hard drive. Suppose to create an all new RAID 1 as figure 3-8 shows. Figure 3-8 12 AEC-6897/6897LP Manual Create All New RAIDSET This method lets you create an empty storage space. It means that the original data in the hard drives will be erased. Choose two hard drives by moving the highlight bar and press the space bar to mark as figure 3-9 shows. An asterisk (*) will appear before the chosen hard drive. Figure 3-9 The system will ask if the following information is correct. Please press <Y> to confirm as figure 3-10 shows. Figure 3-10 Create Mirror for Exist Hard Disk This method lets you take a hard drive as source drive. The data in the source drive will be completely copied to the other drive to create RAID 1. Figure 3-11 13 AEC-6897/6897LP Manual Choose the source drive. Figure 3-12 Choose the hard drive to which you intend to copy the data of the source drive. Figure 3-13 The system will ask again if the information below is correct. Press <Y> to confirm. Figure 3-14 3.1.3 RAID 5 RAID 5 is striping with rotating parity mode. It requires three hard drives at least. RAID 5 uses one hard drive to store parity data as fault tolerance. First, move the hgihlight bar to “Create”, and choose RAID 5 from the pull-down menu by pressing <Enter> as figure 3-15 shows. Figure 3-15 14 AEC-6897/6897LP Manual Second, choose three hard drives at least by moving the highlight bar, and press the space bar to mark as figure 3-16 shows. An asterisk (*) will appear before the chosen hard drive. Figure 3-16 Third, the system will ask if the following information is correct. Please press <Y> to confirm as figure 3-17 shows. Figure 3-17 3.1.4 RAID 0+1 RAID 0+1 is striping+mirroring mode. It needs at least four hard dirves, and has the advantages of quick read/write and fault tolerance. First, move the highlight bar to “Create”, and choose RAID 0+1 from the pull-down menu by pressing <Enter> as figure 3-18 shows. Figure 3-18 15 AEC-6897/6897LP Manual Now determine the hard drives’ block size. 128K is recommended to get optimum performance under most circumstances. Figure 3-19 Choose four hard drives, and press the space bar to mark as figure 3-20 shows. An asterisk (*) will appear before the chosen hard drive. Figure 3-20 The system will ask if the following information is correct. Please press <Y> to confirm as figure 3-21 shows. Figure 3-21 3.1.5 JBOD JBOD (Just a Bunch of Disks) is not a RAID mode. Its capacity is the total of all hard drives’ capacities. 16 AEC-6897/6897LP Manual First, move the hgihlight bar to “Create”, and choose JBOD from the pull-down menu by pressing <Enter> as figure 3-22 shows. Figure 3-22 Choose the needed hard drives, and press the space bar to mark as figure 3-23 shows. An asterisk (*) will appear before the chosen hard drive. Figure 3-23 The system will ask if the following information is correct. Please press <Y> to confirm as figure 3-24 shows. Figure 3-24 17 AEC-6897/6897LP Manual D i sk 1 D i sk 2 D i sk 3 D i sk 4 Total Capacity RAID 0 10G 20G * * 20G RAID 1 10G 20G * * 10G RAID 5 10G 20G 30G * 20G RAID 0+1 10G 20G 30G 40G 20G JBOD 10G 20G 30G 40G 100G Table 3-1 The total capacity of different disk array 3.2 Verify RAID Configuration Move the highlight bar to “Information”, and choose RAID Device from the pulldown menu by pressing <Enter>. Verify the RAID configuration as figure 3-25 shows. Figure 3-25 3.3 Rebuild Disk Array In Windows the AEC-6897 Utility can detect and rebuild Disk Array automatically after replacing a failed hard drive with a new one. In BIOS you need to use “Rebuild” to restore Disk Array manually. Here “Rebuild” is an alternative of data rebuilding when you cannot start Windows. 18 AEC-6897/6897LP Manual Upon booting, the BIOS of AEC-6897 will inspect the related information of hard drives. If there is an array error, the screen will display the following two modes for choice: (1) Take it into degrade mode; (2) Stopping it. (1) Take it into degrade mode means that you can set spare to rebuild the array. (2) Stopping it means that you cannot rebuild the array. If you are not sure whether the newly replaced hard drive contains the data you need or not, please shoose (2) to enter OS, and then decide if to rebuild or not. Figure 3-26 If you choose (1) Take it into degrade mode, the array status will be in yellow as figure 3-27 shows. Figure 3-27 When you want to set a spare hard drive to rebuild the array, you can choose it by moving the highlihgt bar and press the space bar to mark as figure 3-28 shows. An asterisk (*) will appear before the chosen hard drive. Press <Enter> to save your setting, or press <Esc> to cancel. 19 AEC-6897/6897LP Manual Figure 3-28 Choose the array you want to rebuild. Figure 3-29 Start the rebuilding. Figure 3-30 If you choose (2) Stopping it, the array status will be in red as figure 3-31 shows. Please enter OS directly. Figure 3-31 3.4 Remove If you want to remove a Disk Array, move the highlight bar to “Remove”, and choose an array to delete as figure 3-32 shows. The data of the hard drives will be totally deleted. 20 AEC-6897/6897LP Manual Figure 3-32 WARNING ! Do not remove a Disk Array unless you are 100% sure that the data in that array has been successfully backed up or the data is no longer needed. 3.5 SetBoot If you have set more than one disk arrays, SetBoot lets you choose from which one to boot. Suppose you want to boot from AEC-6897 on which you have installed OS, you can move the highlight bar to “SetBoot”, press <Enter> and set as figure 3-33 shows. If there are two AEC-6897s, the final setting is the effective one. Figure 3-33 21 AEC-6897/6897LP Manual Chapter 4 System & Driver Installation Driver installation varies in different operating systems. You can install the driver of AEC-6897 in existing OS, or install OS to the hard drives connected to AEC-6897, and boot from the adapter. The driver is on the support CD. Its path is \Drivers\IDE\AEC6897. It only supports Windows 2000/XP/Server 2003. Here we merely demonstrate in Windows XP. 4.1 Install the Driver Please follow the steps below to install the driver of AEC-6897. (1). After installing AEC-6897, boot the computer and enter Windows XP. (2). The system will detect a new device and require a directory to access. Select “Install from a list or specific location (Advanced)”. Then click “Next”. Figure 4-1 (3). Follow the wizard. Windows XP will require the driver’s location. Select “Include this location in the search”. 22 AEC-6897/6897LP Manual (4). Select “Browse” to find the driver’s directory such as E:\Documents... (5). After the wizard finds the driver, click “Next” to install it. Figure 4-2 (6). Click “Continue Anyway” to continue the installation. (7). Follow the directions. The system will complete the setup automatically. Figure 4-3 Repeat the above 7 steps to complete the installation. 23 AEC-6897/6897LP Manual 4.2 Verify the Driver Installation After installing the driver, please follow the steps below to verify. (1). Boot the system again, and click “My Computer”. Figure 4-4 (2). Find “View system information”, and click it. Figure 4-5 (3). In “System Properties” click “Hardware”. Figure 4-6 24 AEC-6897/6897LP Manual (4). Then click “Device Manager”. Figure 4-7 (5). Double click “SCSI and RAID Controllers” to see if the card was installed successfully. Figure 4-8 4.3 Install OS to Disk Array Please follow the steps below to install OS to the hard drives connected to AEC6897. Thus you can boot the system from AEC-6897. (1). Find the support CD containing the driver of AEC-6897 from the package. Copy the driver into a formatted floppy disk, and label it. Refer to Appendix B. 25 AEC-6897/6897LP Manual (2). Enter the BIOS to create an Array and set boot in order to boot from the Array. Refer to 3.1 and 3.5. (3). Place the original CD of Win 2000, XP or Server 2003 into CD-ROM, and boot the computer. (4). On seeing the first blue screen, press <F6>. Then press <S> and put the driver disk into floppy drive. The installation program will load the driver of AEC-6897. (5). Choose the hard drives or array into which you prepare to install the OS. Then follow the wizard to complete. (6). During installation, if you encounter the problem of Windows logo, click “Continue Anyway”. 26 AEC-6897/6897LP Manual Chapter 5 The RAID Utility The ACARD RAID Utility provides a user-friendly GUI for you to manage efficiently. The settings you do here will affect those in BIOS immediately. In other words, the settings in the utility and BIOS are synchronized. 5.1 Install the Utility Please follow the steps below to install the utility. (1). Place the support CD into CD-ROM. (2). Double click “setup” under E:\Utility\AEC-6897. (3). Follow the wizard to complete. Figure 5-1 5.2 Operate the Utility Click “Start”, “Programs”, “AEC-6897 RAID Utility” to use the following functions. 27 AEC-6897/6897LP Manual Figure 5-2 5.2.1 Create Disk Array The RAID Utility helps you create RAID 0, RAID 1, RAID 5, RAID 0+1 and JBOD. You need to click “Create Array” under “Array Management” first. RAID 0 Please follow the steps below to create RAID 0. (1). Under “Array Management” choose RAID 0 from RAID Mode. (2). Choose the block size from Stripe Size. 128K is recommended. (3). Double click HD to choose needed hard drives. (4). Click “Confirm Create”. (1) (3) (4) (2) Figure 5-3 28 AEC-6897/6897LP Manual (5). Click “Save Changes”. Figure 5-4 The completion of RAID 0 is as the following figure shows. Figure 5-5 Figure 5-6 on the next page shows the completion of two sets of RAID 0. The creation methods are the same. 29 AEC-6897/6897LP Manual Figure 5-6 RAID 1 A. Create All New RAIDSET This method lets you create an empty storage space. It means that the original data in the hard drives will be erased. Please follow the steps below to create RAID 1. (1). Under “Array Management” choose RAID 1 from RAID Mode. (2). Click “Erase Disk MBR” to update the existing master boot record. (3). Double click HD to choose two hard drives. (4). Click “Confirm Create”. (1) (3) (4) (2) Figure 5-7 30 AEC-6897/6897LP Manual (5). Click “Save Changes”. See figure 5-4. The completion of RAID 1 is as the following figure shows. Figure 5-8 B. Create Mirror for Exist Hard Disk This method lets you take a hard drive as source drive. The data in the source drive will be completely copied to the other drive to create RAID 1. Please follow the steps below to create RAID 1. (1). Under “Array Management” choose RAID 1 from RAID Mode. (2). Click “Rebuild an existed array”. (3). Double click HD to choose two hard drives (the first chosen one is source). (4). Click “Confirm Create”. See figure 5-9. 31 AEC-6897/6897LP Manual (1) (3) (4) (2) Figure 5-9 (5). Click “Save Changes”. See figure 5-4. (6). A new RAID set will appear. The status of target disk will show Bad. Boot again, and the system will rebuild the disk automatically. Figure 5-10 32 AEC-6897/6897LP Manual You can create antother set of RAID 1, too. Figure 5-11 shows the completion of two sets of RAID 1. The creation methods are the same. Figure 5-11 RAID 5 Please follow the steps below to create RAID 5. (1). Under “Array Management” choose RAID 5 from RAID Mode. (2). Double click HD to choose at least three hard drives. (3). Click “Confirm Create”. (1) (2) (3) Figure 5-12 33 AEC-6897/6897LP Manual (4). Click “Save Changes”. Please see Figure 5-4. The completion of RAID 5 is as figure 5-13 shows. Figure 5-13 RAID 0+1 Please follow the steps below to create RAID 0+1. (1). Under “Array Management” choose RAID 0+1 from RAID Mode. (2). Choose the block size from Stripe Size. 128K is recommended. (3). Double click HD to choose at least 4 hard drives. (4). Click “Confirm Create”. (1) (3) (4) (2) Figure 5-14 34 AEC-6897/6897LP Manual (5). Click “Save Changes”. Please see Figure 5-4. The completion of RAID 0+1 is as figure 5-15 shows. Figure 5-15 JBOD Please follow the steps below to create JBOD. (1). Under “Array Management” choose JBOD from RAID Mode. (2). Double click HD to choose needed hard drives. (3). Click “Confirm Create”. (1) (2) (3) Figure 5-16 35 AEC-6897/6897LP Manual (4). Click “Save Changes”. Please see Figure 5-4. The completion of JBOD is as figure 5-17 shows. Figure 5-17 5.2.2 Delete Disk Array If you don’t need a set of Array, you can follow the steps below to delete it. (1). Under “Array Management” choose the RAID you want to delete. (2). Click “Delete Array” under “Array Management”. Figure 5-18 36 AEC-6897/6897LP Manual (3). The system will ask again if you want to delete. Confrim yes. (4). Click “Save Changes”. The RAID and the hard drives’ data will be deleted. Figure 5-19 WARNING ! Make sure that you have made a valid backup of your existing data before deleting any set of Array. ACARD is not responsible for any data loss caused by the deletion. 5.2.3 Set Spare In order to protect your data further, it is recommended to set a spare disk. When Disk Array is damaged, if you have set a spare disk, the system will rebuild the Disk Array automatically. Under “System Info” click hard drives and “Set/Clear spare” at the bottom as figure 5-20 shows. 37 AEC-6897/6897LP Manual Figure 5-20 The completion of setting a spare disk is as figure 5-21 shows. Figure 5-21 38 AEC-6897/6897LP Manual 5.3 Two AEC-6897s If you have two or more AEC-6897 adapters, and want to create a Disk Array on one of them, you can achieve by the utility, too. First, you need to click “System Info” in the utility, and then choose the desired adapter as figure 5-22 shows. Figure 5-22 The creation methods are the same as those described in 5.2.1. 5.4 Mail Notification In the RAID Utility click “Option” to find “Mail Notification Setup”. It can send you a warning mail when one of the RAID settings goes wrong, and tell you to maintain. It includes two main parts: Mail Setup and Supervisor as figure 5-23 and figure 5-24 show. 39 AEC-6897/6897LP Manual Figure 5-23 On figure 5-23 be sure that “Enable mail notification” is selected, and input the sender’s data in “SMTP server” and “User account”. Figure 5-24 On figure 5-24 input the recipient’s e-mail address, and click “Add”. 40 AEC-6897/6897LP Manual NOTICE : Mail Notification and Event Log take effective only when the RAID Utility is running. You may minimize the utility into taskbar. 5.5 Event Log Click “Event Log” to find all important things about RAID such as the change of RAID mode, the damage, removal, adding and rebuilding of hard drive, etc. Figure 5-25 5.6 Icon List Click “Icon List” to see icons of RAID modes, Spare, Rebuilding, etc. You can check this list to understand the status of Array. See figure 5-26. 41 AEC-6897/6897LP Manual Figure 5-26 42 AEC-6897/6897LP Manual Chapter 6 Troubleshooting After installing AEC-6897, if it cannot work normally, follow the checklist below for problem solving. (1). Inspect if the power cord’s connectors are loose, or if the wattage of power supply is sufficient. (2). Inspect if the jumper settings on the hard drives are set as table 2-1. (3). Inspect if AEC-6897 is firmly inserted into the PCI slot. (4). Inspect if the connectors of ATA 133 cable are loose or damaged. (5). Inspect if the cable length is the standard ATA 133 of 45 cm. 43 AEC-6897/6897LP Manual Appendix A About RAID RAID (Redundant Array of Independent Disks) is a system composed of many hard drives; that is, multiple physical drives form a single virtual drive to be recognized by the system. The advantages of RAID technology are increasing the read/write speed of a hard drive, achieving better data protection, and enlarging the capacity of a single drive like Drive C, Drive D, etc. Different classes of RAID have different composition modes and different functions. A-1 RAID 0 (Striping) RAID 0 must be composed of a pair of hard drives at least. When data are written into the whole hard drive, they will be equally striped and written into each hard drive of the array. Thus the access speed becomes quicker. The effect of RAID 0 is proportioned to the number of hard drives. More hard drives mean more read/write heads, and therefore the speed is quicker. Though RAID 0 is quick in read/write speed, it has no data redundancy, and accordingly has no fault tolerance. It is suggested to compose RAID 0 with hard drives of the same capacity. Because the capacity of striped disk array is the multiplication of the smallest hard drive capacity with the number of hard drives. For example, a 100GB hard drive and two 120GB hard drives unite into RAID 0. The total capacity is 300GB (100GB×3). A-2 RAID 1 (Mirroring) RAID 1 must be composed of hard drives in even number. The RAID controller will divide the hard drives into a pair, and write data simultaneously into the two hard drives. The two hard drives contain the same data. When one hard drive’s data are damaged, you can replace the failed hard drive, and the RAID controller will restore the data by the backup on the other hard drive. For a single hard drive RAID 1 is the best in fault tolerance. 44 AEC-6897/6897LP Manual It is suggested to compose RAID 1 with hard drives of the same capacity. Because the capacity of mirrored disk array is that of the smallest hard drive. For example, a 100GB hard drive and a 120GB one unite into RAID 1. The total capacity is 100GB. A-3 RAID 5 (Striping with Rotating Parity) RAID 5 must be composed of three hard drives at least. The parity data of RAID 5 are not fixed in the same hard drive, but stored in every hard drive in turn. Accordingly, it is called rotating parity. After the RAID controller calculates the parity checking data by XOR, the parity checking data will be written into each hard drive along with data, so the overall performance is slower than RAID 0. RAID 5 can provide higher fault tolerance. It is suggested to compose RAID 5 with hard drives of the same capacity. The capacity of striped disk array with rotating parity is the multiplication of the smallest hard drive capacity with the number of hard drives minus one. For example, a 100GB hard drive and two 120GB hard drives unite into RAID 5. The total capacity is 200GB (100GB×2). A-4 RAID 0+1 (Striping/Mirroring) RAID 0+1 is the combination of striping and mirroring. It has the advantages of two RAID classes. The RAID controller allocates the writing of data equally among some hard drives, and in the meantime backs up the data onto other hard drives. Accordingly, it has the advantages of fault tolerance and quick read/write speed. RAID 0+1 needs at least 4 hard drives in even number. Its calculation of capacity is the same as RAID 1. A half of the capacity is used for backup. It takes the smallest hard drive capacity as the calculation basis. For example, four 100GB hard drives unite into RAID 0+1. The total capacity is 200GB. 45 AEC-6897/6897LP Manual A-5 JBOD (Just a Bunch of Disks) JBOD, formal word spanning, is not a real RAID setting. It simply links a bunch of disks into a big hard drive. It doesn’t have the functions of quick read/write speed and error tolerance. However, compared with RAID 0, JBOD doesn’t waste the hard drive capacity. Its capacity is the total of all hard drive capacities. For example, set a 100GB hard drive and a 120GB one as JBOD. The total capacity is 220GB. 46 AEC-6897/6897LP Manual Appendix B Make A Driver Disk For installing an OS like Windows XP into a hard drive with ACARD adapter, you need a floppy disk containing the adapter’s driver to boot the hard drive. Please follow the steps below to make an ACARD adapter’s driver disk. 1. Insert ACARD Support CD into CD-ROM. 2. Click “Explore This CD” and then get the CD file window. 47 AEC-6897/6897LP Manual 3. Under the “Driver” folder find your adapter’s model number. For example, AEC68x5’s driver is Driver>IDE>AEC68x5. 48 AEC-6897/6897LP Manual 4. Choose the driver folder, and right-click “Send to 3.5” floppy”. Meanwhile insert an empty disk into floppy drive. 5. Now use the driver disk to boot the hard drive and install the OS. 49 AEC-6897/6897LP Manual Appendix C ASPITool32 Manager The ASPITool32 Manager program has many functions aimed at making the hard drives work properly under the Windows OS while they are connected with the ACARD SCSI or IDE adapter. The ASPITool32 Manager program is proudly developed by ACARD. You may get the setup program from the ACARD Driver CD. ASPITool32 Manager Functions 1.FDsik: Create a partition on the hard drive. 2.Disk QErase: Quickly erase the contents of the hard drive. Please beware that the data on the partition will be completely erased. 3.Disk Format: Format the partition. 4.Disk Diagnose: Detect the hard drive and check whether it works properly. 5.Disk information: Provide the information of BPB and the partition. 6.Disk Verify: Verify the hard drive and check if there is any bad sector. 7.On Now: Scan the SCSI bus again and check if there is any new device added. 8.About: Provide information of ASPITool32. 9.Hide: Hide the tool bar. 10.Disk Express Setup: Instruct how to create and format the partition. 50 AEC-6897/6897LP Manual Appendix D About ACS-4600 The ACS-4600 tray contains a front panel, a rear panel and a key lock. The Front Panel The front panel of ACS-4600 contains six parts. 1. Power & active LED 4. Active handle 2. Rebuilding & error LED 5. Hot Swap housing 3. Handle 6. Key lock 5. 6. 1. 2. 3. 4. On the front panel of ACS-4600 there are two bicolor LEDs. Their meanings are as the following table shows. Item Meaning LED 1 -- Forever Green Normal power status LED 1 -- Blinking Orange Data transfer LED 2 -- Blinking Green HDD is under rebuilding LED 2 -- Blinking Red HDD is failed or abnormal 51 AEC-6897/6897LP Manual The Rear Panel On the rear panel ACS-4600 contains three parts. 1. Fan 2. 40-pin IDE connector 3. 4-pin power cord connector 1. 2. 3. The Key Lock The key lock of ACS-4600 is divided into three positions. A: lock for normal use B: power off HDD C: Unlock to separate the internal and external cases The Troubleshooting Symptom Solutions 2 LEDs don't light 1. Inspect if the key lock has been turned to Position A. 2. Inspect if the power cord behind the tray is loose. No HDD detected Inspect if the cable connected to the hard drive and tray is firmly connected or damaged. * LED 2 blinking in red Send the hard drive for repair (during warranty) or purchase a new hard drive to replace the damaged one.* * Be careful when connecting or disconnecting the HDD cable otherwise the damaged cable will cause data transfer to be unstable or even make the drive inaccessible. * Please back up your data at once if there is a big noise producing in access. 52 AEC-6897/6897LP Manual Technical Support Form Email: [email protected] http://www.acard.com Model AEC-6897/6897LP F/W Version System Configuration Motherboard BIOS version SCSI adapter Chipset Memory Display card Other I/O card OS version Hard Disk Configuration Hard Disk Model/type Capacity Firmware version Others Problem Description 53