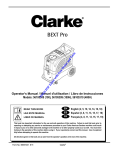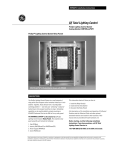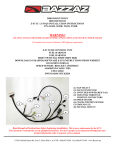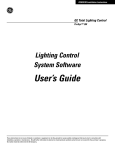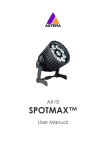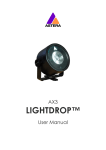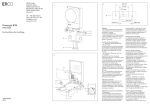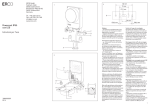Download GE DEH40206 Switch User Manual
Transcript
DEH40206 Installation Instructions GE Total Lighting Control ProSys Lighting Control System Catalog Number RSxPS-x ProSys™ Softwired Switches, 1-, 2-, 4- and 8-button RS1SWS-x RS4PS-x RS2SWS-x RS8PS-x DESCRIPTION The ProSys Lighting Control System is a small network of relay panels and occupant control switches linked by a 4-wire dataline. Together, these devices form a reconfigurable switching platform — one that uses “softwiring” instead of hardwiring to link occupant switches to relays. There are four basic configurations of SWS (or dataline switches): the single-gang, 1-, 2- and 4-button RS1PS-x, RS2PS-x and RS4PS-x, respectively, and the two-gang, 8-button RS8PS-x. Each switch includes a bi-color LED status light for each control button and a locator light. In addition, the 2-, 4- and 8-button units have directories which accept standard 3⁄8" wide (9mm) labels. The x suffix in the catalog number refers to button and switchplate color: 2 = ivory, 4 = almond, 7 = white and 9 = grey. ProSys softwired switches are available with a key- enabled override function. The switch will be disabled except when a key is used to activate a 5 minute override period. Dip switch 4 must be in the off position to enable this feature as shown on page 8. Order this feature by adding a -K to the part number for the 1- 2-, 4-, and 8-button switch. For example: RS2PSxK. Any button on a Softwire Switch may be softwired to: • Any relay or group of relays within a single relay panel • A channel within a single relay panel • The same channel among multiple panels (requires an RCLK8PS Softwired Clock, which also operates as a handheld programmer) Before starting, read the following installation instructions. If you have questions, call GE Total Lighting Control Service at: 1-877-584-2685 (LTG-CNTL) in the USA and Canada. These instructions do not cover all details or variations in equipment nor do they provide for every possible contingency that may be met in connection with installation, operation or maintenance. Should further information be desired or should particular problems arise that are not covered for the purchaser's purposes, the matter should be referred to the GE Company. 1 DEH40206 Installation Instructions If you have purchased the ProSys Lighting Control System (the stand-alone system), the devices (panels, switches and clock) will be in self-install mode. This means that as soon as they are connected to the network, they are operational and can communicate with each other. If you have purchased the ProSys LM Lighting Control System along with the ProSys LM software, the devices will be in software-install mode. This means that you must use your network management tool to: ¥ assign network addresses to the devices and ¥ bind network variables and message tags. Addresses and binding are necessary for the devices to function on the network. ProSys LM users please refer to the ProSys LM Software User Guide for instructions on installng devices. This instruction sheet will show you how to: 1. Install and Test a Local Dataline 2. Install and Test Dataline Switches 3. Softwire a Dataline Switch to Control a Group of Relays or a Channel within a Single Panel 4. Document the Softwiring LOCAL DATALINE INSTALLATION The dataline connects relay panels, softwired switches and optional control modules. Within the 4-wire dataline are two twisted pairs: the red and black wires, carrying data; and the blue and white wires, providing power to the dataline switches. For simplicity, we refer to a 4-wire dataline running between a relay panel and the dataline switches as a “Local Dataline”. The relay panel provides the low-voltage power to all of the dataline switches on its local dataline. Note: To ensure good communications between panels, the installer must comply with the dataline specification. GE will not warrant a system using a dataline that does not meet our specification. To avoid questions, use GE RLONWIRE-4P (plenum rated). Do not run the dataline in conduit or wiring trays with power wires. Do not connect the local datalines from two different panels. GE RLONWIRE-4P Dataline Wire Specifications • • • • • • • • • • 2 #18 AWG (7 strands x 26 AWG) 2 independent twisted pairs – black/red, blue/white Unshielded copper conductors 2 inch twist lay on pairs, 6 inch twist lay on cable Plenum-rated copolymer jacket, 0.230" O.D. FEP 0.010" insulation, 0.060" O.D. 30 pF/foot maximum capacitance -20°C to 150°C operating temperature range 17 lbs. per 500 foot reel UL rated DEH40206 Installation Instructions DATALINE SWITCH INSTALLATION AND TESTING The 1-, 2- and 4-button dataline switches mount in standard single-gang switch boxes. The 8-button unit mounts in a standard 2-gang box. The dataline is typically connected in a “daisy-chain” from switch to switch, eliminating expensive home runs. To assure proper operation, you must have a good dataline which: 1. Provides 24 VAC power to each switch 2. Has a low resistance connection of the red and black wires between all switches and the relay panel 3. Has no short of the red and/or black to ground 24 VAC Power The power supply in the relay panel must be on. To test for 24 VAC power at each switch, press the softwire tab after you have connected the dataline but before mounting the switch in the electrical box. The red LEDs for each button should flash. Low-Resistance Red/Black Data Path After wiring the last switch on the local dataline, disconnect the red and black wires from the Local Dataline terminals in the relay panel and wire nut them together. Then measure the resistance between the red and black terminals on the last switch. It should be less than 3 ohms. If it is higher, work backwards toward the relay panel, checking the resistance at each switch to find the bad connection. When finished, reconnect the Local Dataline at the panel. Shorted Dataline After the dataline resistance test checks out, you can easily test for a shorted dataline by measuring the resistance from red to white, then black to white anywhere on the dataline. You should see an open circuit. If there is a short, start at the last switch and work backwards as above to locate it. Self Installation and Unconfiguring When the switch is first connected to a panel it is automatically issued a network address—it is configured. If you are moving a switch to another network you must first unconfigure it to delete its network address. (A configured switch could have the same address as a node on another network.) To unconfigure a switch, first make sure that the fourth DIP switch is in the ON position. Leave the power line on but disconnect the dataline. (Disconnecting the dataline prevents the panel from configuring the switch again.) Hold down the softwire tab for at least 10 seconds. At 10 seconds the locator LED will turn off indicating that the switch is unconfigured. 3 NUMBER AND DOCUMENT DATALINE SWITCHES A separate ProSys SWITCH DOCUMENTATION form should be used for each relay panel to record the number of the switch and its number of buttons. Allow one line for each button as shown on the form in Figure 2 below. For example, switch 01-01 has four buttons. The form should list all buttons on each switch, even if you are not using all of them. As shown in Figure 1 below, dataline switches are numbered sequentially beginning with 01-01 (Panel 01-Switch 01). A single switch unit may have 1, 2, 4 or 8 buttons. Switch units should be identified on the reflected ceiling plan showing the number of buttons in each location. Check to confirm that the correct switch unit has been installed at each location. Figure 1 RELAY PANEL RELAY PANEL RELAY PANEL 01 02 xx DATALINE 18/4 AWG 1500 FT. MAX. GE RLONWIRE-4P PANELS NUMBERED SEQUENTIALLY BEGINNING AT 01 SWITCH BUTTONS (#1 AT TOP) 01-01 02-01 01-02 01-03 02-02 01-04 DATALINE SWITCHES FOR EACH PANEL NUMBERED SEQUENTIALLY (PANEL #-SWITCH #) MAXIMUM TOTAL NUMBER OF RELAY PANELS AND DATALINE SWITCHES IS 64 Any switch button may be softwired to control a single relay or a group of relays within any single panel (see next page for softwiring a dataline switch). For example, assume that you want the top two buttons of a 4-button switch to control open office areas associated with relays in Panel 01, while the Figure 2 third button controls common areas (rest rooms and hallways) in Panel 02. The form below shows how to record this intent and also shows the labeling for each switch button. Finally, write the switch number on the label in the lower right corner of the switch base (see Figure 4 on page 5). DATALINE SWITCH DOCUMENTATION PANEL # 01 SWITCH # BUTTON (8 MAX.) -01 1 " 2 " 3 " 4 -02 " 1 2 RELAYS CONTROLLED DESCRIPTION -01, -02 -03, -04 SPARE " OFFICE - NW OFFICE - NE -15, -16 -17, -18 HALLWAYS NORTH HALLWAYS SOUTH SOFTWIRING A DATALINE SWITCH TO A GROUP OF RELAYS Dataline switches are typically wired to a single relay or group of relays within a panel (See Figure 3, right). Wiring to a channel is a shortcut — it provides a simple way of manually overriding all of the relays which are grouped to an automation channel (A-H) within a panel. Patterns or Scenes Any dataline switch may be configured as either an ON/OFF Group Switch or a Pattern Switch. The Patterns mode allows the group of relays to be forced to a combination of ON/OFF states to provide a lighting scene or pattern. For consistency of operation, do not mix Group and Pattern buttons on the same switch unit. For more information on Patterns, refer to SPECIAL FUNCTIONS on page 7. Softwiring a Dataline Switch in Patterns mode is similar to that described in Figure 3, with one additional step: 1. Press the SOFTWIRE tab. 2. Press the switch button. 3. Press the PATTERNS button in the relay panel (pictured above). 4. Select the relays to be controlled. This time, pressing the relay control button will toggle the relay’s LED from red to green to off before toggling back to red again. Select relays as follows: LED Red: Relay in the group and ON (turns ON when the button is pressed) LED Green: Relay in the group but OFF (forced OFF when the button is pressed) LED OFF: Relay not in the controlled group 5. Press the SOFTWIRE tab again. Figure 3 – Softwiring a Dataline Switch With the wallplate removed and the switch’s master button flipped open… 1 Press the SOFTWIRE tab. The LED next to the tab will turn on, then the individual button LEDs will start flashing. 2 Press the switch button you want to softwire (Master Button on an RS1PS-x). The LED for that button will continue to flash; LEDs for the other buttons will stop flashing. LEDs for the relays currently controlled by that switch button will also begin to flash. 3 Select the relays to be controlled. In the relay panel, press the associated relay control button to add/delete that relay to/from the group.* 4 Press the SOFTWIRE tab again. All LEDs will stop flashing. The selected switch button will now control the selected group of relays. Test. Press the selected switch button again to toggle the relay group ON/OFF/ON. Now press each relay control button to turn the relay OFF. The switch button LED will go from red (all relays ON) to green (mixed group) to off when the last relay in the group is turned OFF. * To softwire a dataline switch to a channel, press the channel button instead of the relay control button. 1 2 SWITCH BUTTONS ALL LEDS BEGIN FLASHING SELECTED LED CONTINUES TO FLASH OTHER LEDS STOP FLASHING SOFTWIRE TAB LED TURNS ON 3 4 FLASHING LED RELAY CONTROL BUTTON LED TURNS OFF DEH40206 Installation Instructions SWITCH BUTTON LABELING The individual switch buttons provide space for 3⁄8" wide x 11⁄16" long (9mm x 30mm) label directories. The directory labels can be attached simply by removing the clear lenses, positioning the labels and replacing the lenses as shown at right. If desired, the buttons may be completely removed from the base plate and labeled separately. You may find this method easier to achieve better alignment of the labels. To remove a button from a 1-, 2- or 4-button switch, open it out from the base until it is at a 90° angle, then gently rotate it up or down until it snaps free of the hinge bracket. To replace the button, press the hinge pin into the hinge bracket until it snaps in place, then close the button into position. Removing buttons from an 8-button switch is slightly different. With your fingernail or small screwdriver, pry the hinge end of the button free from the hinge bracket. Lift the button out, twisting it slightly, if necessary, to free the small hook holding the center edge of the button in place. To replace the button, position the small center hook in place and press the hinge pin into the hinge bracket until it snaps in place. Remove/Replace Screwless Wallplate To remove the screwless cover plate, press in the black tab at the bottom edge of the plate and lift the plate up and off. To replace the cover plate, place the hang bar at the top of the plate onto the hang hook at the top of the switch base and snap the bottom in place until it clicks as shown in Figure 4. Record Switch Reference Numbers The switch’s reference number (Panel #-Switch #) should be written on the small label placed in the lower right hand corner of the switch base, so that it is visible when the cover is removed. Figure 4 – Dataline Switch Numbering The relays or channel associated with each button of the switch are recorded on the DATALINE SWITCH DOCUMENTATION form supplied with the relay panel. The completed form should be stored in the cover of the relay panel that is connected to this local dataline. Panel# Switch# 6 01 02 DEH40206 Installation Instructions SPECIAL FUNCTIONS ProSys is designed to provide flexibility without compromising simplicity in installation and operation. The Special Functions described here may be used to enhance the operation of your system, but they are not required in most installations. Figure 5 01-01 Patterns 01-02 A Pattern is a combination of ONs and OFFs for a group of relays which creates a scene. Any button on a dataline switch may be softwired to create such a scene. Simplifying Rule: If any button of a switch unit is softwired as a Pattern, ALL of the buttons on that switch unit should be softwired as Patterns. 01-03 Figure 6 When the relay pattern for a switch button is “true”, the LED for that button will be ON RED. If “not true” the LED will be OFF. Example – An office with four 3-lamp fluorescent fixtures and six wall wash units (see Figure 5): We want the local switch to provide 1⁄3, 2⁄3 and Full On for the fluorescents, and separate control of the wall-wash units. The form below in Figure 7 shows how the four buttons on a quad switch would be softwired to create this switching function. All of the buttons are wired as Patterns. Reviewing the LED operation shows why this is important (see Figure 6). When the occupant toggles the top button ON, relay 01-01 will turn ON and relay 01-02 will turn OFF to give 1⁄3 lighting. The LED for 1⁄3 will turn on red. Pressing the second button causes the relay states to reverse, giving 2⁄3 lighting. The 1⁄3 button LED turns off (since its pattern is no longer “true”) and the 2⁄3 LED turns on. Similarly, pressing the Full On button turns ON both relays giving full lighting, the 2⁄3 LED turns off, the Full LED turns on. Everything is as it should be. If, on the other hand, we had softwired the third button as a standard ON/OFF group, we would have seen an odd response. Whenever, buttons 1 or 2 were turned on, the third button LED would be on green, showing a mixed state for its relays. Figure 7 ⁄ Lighting plus wall wash 13 ⁄ Lighting plus wall wash 23 Full lighting plus wall wash DATALINE SWITCH DOCUMENTATION PANEL # 01 SWITCH # BUTTON (8 MAX.) -01 1 " 2 " 3 " 4 RELAYS CONTROLLED -01, -02 -01, -02 -01, -02 -03 DESCRIPTION 1/3 2/3 FULL WALL WASH 7 DEH40206 Installation Instructions SPECIAL FUNCTIONS (CONTINUED) Master Button Alternate Scenarios OFF/RESTORE — The Default Setting The Master Button on the 2-, 4- and 8-button switch is preconfigured to provide an OFF/Restore scenario. If several individual switch buttons are ON, hitting the Master turns all of those buttons OFF. Hitting the Master again would turn those same switches back ON. Example (Figure 8): Assume that in the previous office example, an occupant prefers a lighting arrangement with the fluorescents at 1⁄3 and the wallwash units on. Once the buttons on the switch are set to this combination, all the occupant needs to do from then on is to press the Master Button to turn off or restore this lighting combination. Another example: Assume an 8-button switch is used to control eight zones in an open office space. At the end of the day, all but two zones have been turned off. Upon leaving, a conscientious employee uses the Master Button to turn off the remaining lighting, only to hear an exclamation from the back corner… someone is still there. Pressing the Master Button again would restore the lighting in the two zones which had been on, without having to turn on the entire floor. You can change the operating scenario of the Master Button using the first two DIP switches located on the back of the switch.The DIP switches are normally covered by a label to prevent accidental changes. As shown above, the factory default setting is all DIP switches in the ON position: each DIP switch is depressed towards the numbers along the top, indicated here by the black dots. To access the Master Button DIP switches, remove the gray portion in the upper right corner of the label on the back of the dataline switch. ALL ON/ALL OFF 8 To convert to All ON/All OFF operation, DIP switch 1 is moved to the OFF position (1 OFF, 2 ON). This operation is typical in a prison application: individual control of each cell with a Master ON/OFF to override a bank of switches quickly. Figure 8 ⁄ Lighting plus wall wash 13 Master OFF Master Restore OFF ONLY To convert to Master OFF Only, DIP switch 1 is ON, switch 2 is OFF. This is an energy-efficient setting, but not very occupant friendly. For example, in our office application, this would make the occupant reset the desired lighting combination every morning. (Don’t use this configuration with Pattern switches). DISABLED Both DIP switches OFF. This configuration may be preferred when there is concern about someone “accidentally” turning on all of the lights on the floor. DISABLED & OVERRIDE Moving the fourth DIP switch to the OFF position as shown, disables the switch but allows for a five-minute override. When the DIP switch is in the OFF position the switch can be enabled for five minutes by pressing the service pin. DEH40206 Installation Instructions SPECIAL FUNCTIONS (CONTINUED) Figure 9 Cleaning Switch The third DIP switch, when set in the OFF position as shown, changes the operation of the entire switch unit to provide a Cleaning Scenario. The intent of the cleaning scenario is to allow the cleaners to turn on or off a large area without negatively affecting occupants who may be staying late. When in the cleaning mode, any button on the switch unit will turn ON the relays softwired to that switch button, similar to a standard switch. However, when the button is toggled off, any relays which are ON because of an occupant override will remain ON. Combining the Cleaning Scenario with Pattern operation can provide an elegant solution to control of cleaning lights (see Figures 9 and 10). Let’s assume that switch 01-01 has been configured as a cleaning switch with button 1 controlling a Pattern in which the north half of the floor is ON and south half is OFF. The second button does just the reverse. With this combination, whenever the cleaners turn on one half of the floor, the other half turns off automatically, saving half the lighting. Furthermore, since switch 01-01 has been configured as a cleaning switch, the cleaning crew cannot accidentally put an occupant in the dark. For instance, if an occupant has used a switch to turn ON relay 01-01, the cleaning switch cannot turn that relay OFF as shown in the sequence below. Figure 10 1 2 3 4 1. After hours, all lights are off. 2. Late-working occupant enters, turns on lights in Zone 1. 3. Cleaning crew presses Button 1 on Cleaning Switch to turn on north cleaning area. 4. Cleaning crew presses Button 2 on Cleaning Switch to turn on south cleaning area – lights in north cleaning area turn off, except for Zone 1. GE Total Lighting Control DEH40206 BL 0700 R02 GE Total Lighting Control 41 Woodford Avenue, Plainville, CT 06062 ©2000 General Electric Company 9