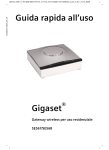Download ATRAR User Manual - ATRAR
Transcript
ATRAR USER GUIDE Copyright © 1 996 - 2004 M atley Software Ltd Version 5.02 27 January 2004 Contents Installation . . . . . . . . . . . . . . . . . . . . . . . . . . . . . . . . . . . . . . . . . . . . . . . . . . . . . . . . . . . . . . . Page 1 Technical Support . . . . . . . . . . . . . . . . . . . . . . . . . . . . . . . . . . . . . . . . . . . . . . . . . . . . . . . . . Page 1 Display Modes . . . . . . . . . . . . . . . . . . . . . . . . . . . . . . . . . . . . . . . . . . . . . . . . . . . . . . . . . . . . Page 2 Starting ATRAR . . . . . . . . . . . . . . . . . . . . . . . . . . . . . . . . . . . . . . . . . . . . . . . . . . . . . . . . . . Page 2 First Run . . . . . . . . . . . . . . . . . . . . . . . . . . . . . . . . . . . . . . . . . . . . . . . . . . . . . . . . . . . . . . . . . Page 2 Backing Up Data . . . . . . . . . . . . . . . . . . . . . . . . . . . . . . . . . . . . . . . . . . . . . . . . . . . . . . . . . . Page 2 Options . . . . . . . . . . . . . . . . . . . . . . . . . . . . . . . . . . . . . . . . . . . . . . . . . . . . . . . . . . . . . . . . . . Page 2 Patient Details . . . . . . . . . . . . . . . . . . . . . . . . . . . . . . . . . . . . . . . . . . . . . . . . . . . . . . . . . . . . . Page 3 Initial Assessment . . . . . . . . . . . . . . . . . . . . . . . . . . . . . . . . . . . . . . . . . . . . . . . . . . . . . . . . . . Duration of Presenting Complaint . . . . . . . . . . . . . . . . . . . . . . . . . . . . . . . . . . . . . . History of Presenting Complaint . . . . . . . . . . . . . . . . . . . . . . . . . . . . . . . . . . . . . . . ICD-10 Classification . . . . . . . . . . . . . . . . . . . . . . . . . . . . . . . . . . . . . . . . . . . . . . . . . Pain Data . . . . . . . . . . . . . . . . . . . . . . . . . . . . . . . . . . . . . . . . . . . . . . . . . . . . . . . . . . . Visual Analogue Scale (VAS) . . . . . . . . . . . . . . . . . . . . . . . . . . . . . . . . . . . . . . . . . . Calendar . . . . . . . . . . . . . . . . . . . . . . . . . . . . . . . . . . . . . . . . . . . . . . . . . . . . . . . . . . . Page 4 Page 4 Page 5 Page 5 Page 5 Page 6 Page 6 Treatments . . . . . . . . . . . . . . . . . . . . . . . . . . . . . . . . . . . . . . . . . . . . . . . . . . . . . . . . . . . . . . . Points List . . . . . . . . . . . . . . . . . . . . . . . . . . . . . . . . . . . . . . . . . . . . . . . . . . . . . . . . . . Findings / Treatment Diagram . . . . . . . . . . . . . . . . . . . . . . . . . . . . . . . . . . . . . . . . . Results . . . . . . . . . . . . . . . . . . . . . . . . . . . . . . . . . . . . . . . . . . . . . . . . . . . . . . . . . . . . . Page 7 Page 7 Page 7 Page 8 Printing Reports . . . . . . . . . . . . . . . . . . . . . . . . . . . . . . . . . . . . . . . . . . . . . . . . . . . . . . . . . . . Page 8 Fees . . . . . . . . . . . . . . . . . . . . . . . . . . . . . . . . . . . . . . . . . . . . . . . . . . . . . . . . . . . . . . . . . . . . . Page 9 Reference . . . . . . . . . . . . . . . . . . . . . . . . . . . . . . . . . . . . . . . . . . . . . . . . . . . . . . . . . . . . . . . . Page 9 Trigger Points . . . . . . . . . . . . . . . . . . . . . . . . . . . . . . . . . . . . . . . . . . . . . . . . . . . . . . . . . . . . . Page 9 Utilities . . . . . . . . . . . . . . . . . . . . . . . . . . . . . . . . . . . . . . . . . . . . . . . . . . . . . . . . . . . . . . . . . Page 10 Installing Updates . . . . . . . . . . . . . . . . . . . . . . . . . . . . . . . . . . . . . . . . . . . . . . . . . . . . . . . . Page 10 Error Reports . . . . . . . . . . . . . . . . . . . . . . . . . . . . . . . . . . . . . . . . . . . . . . . . . . . . . . . . . . . . Page 11 Uninstalling ATRAR . . . . . . . . . . . . . . . . . . . . . . . . . . . . . . . . . . . . . . . . . . . . . . . . . . . . . . Page 11 Installation Tip - Before installing ATRAR it is wise to take the following precaution (as is sensible before all software installations): Run Disk Defragmenter to prepare the free space on the hard disk. It is located under Programs, Accessories, System Tools on the Start Menu. If it reports an error it may be necessary to run Scan Disk as well. With a nearly full large hard disk which has not been defragmented recently the defragm entation p rocess can tak e a long tim e and m ay be be st left running overnigh t! To install ATRAR from CD-RO M place the CD-R OM in the drive. If the installation does not start automatically (probably due to Auto Insert Notification being turned off on your PC) select Run from the S tart me nu an d ent er "X :\Setu p.ex e" in th e Op en bo x wh ere "X " repr ese nts th e CD drive letter ( usu ally this is "D" if there is only one hard disk in your computer). To install ATRAR from floppy disks insert disk 1 and run "A:\Setup.exe" where A is the letter of the floppy disk drive. Follo w the prom pts d uring the ins tallatio n pro gram which leads you th roug h the proc ess . It is str ong ly recom men ded that yo u do not c hange the defa ult location for the installation u nless you have go od reas on to do so. If you choose to do so then it will be necessary to enter the location each time an update is added. After the installation process is complete there is no need to restart the computer unless prompted to do so. "ATRAR" will appear in the Start Menu under Programs. Techn ical Supp ort Matley So ftware Ltd 88 Ta lbot Roa d, Hyde, Cheshire. SK14 4HH Tel/Fax/Ans (24h): E-m ail W eb 0161 3517955 [email protected] http://www.atrar.co.uk/ These details are also available from inside ATRAR by selecting About ATRAR from the Help menu or by clicking o n the AT RAR logo in the m iddle of the m enu sc reen. Tip - The details can be selected and copied from here to another Windows application using copy and paste. W hen telep honing fo r suppo rt please b e at your co mpu ter if poss ible and ha ve the follow ing inform ation to hand: From the bottom left of the About ATRAR screen (click on the ATRAR Logo in the middle of the menu screen) Program Version Database versions • Data • Application • ICD Any error numbers and messages displayed on the screen during problems. Is the error repeatable? If so please give details of how to make it happen. Page 1 Display Modes ATRAR is best run with a display mode of 256 or more colours and resolution of 800 by 600 or 1024 by 768. These settings give a good balance between screen area and font size. Warnin g: Neve r chang e the disp lay resolutio n while A TRAR is running as this m ay lead to e rrors which could cause a loss of data. Starting ATRAR W hen the p rogr am starts the init ial scr een displa ys pro gram inform ation . The user can e nter th e pro gram by selecting OK. To make it easier to start ATRAR you may wish to make a shortcut to it on the desktop. To do this open W indow s Ex plore r (Sta rt, Pro gram s, W indow s Ex plore r), en sure that th e win dow is not takin g up t he w hole screen and go to the folder C:\Program Files\DSCS\ATRAR. Here you will find a file named ATRAR.EXE (the .EXE at the end may not show depending on your Explorer configuration). Using the right mouse button the user can drag this file out of the Explorer window and drop in on an area of the desktop where there are no icons. When the user releases the right mouse button a small menu will appear from which Create Shortcut should be chosen. [The shortcut can be renamed by clicking on it once and pressing F2] ATRAR can now be started b y double click ing on this s hortcut. First Run W hen ATR AR first runs it will display a message to tell the user that the Assessment, Treatm ents, Reports / Audit and Fees b uttons ar e disable d. This is b ecaus e these fe atures c annot be used u ntil there are p atients entered in the database file. Once a valid patient entry is made (and that patient is listed as Current in the Status - see Patient Details) these will be enabled. Backing Up Data It is recommended that the user make regular backups of the data entered into ATRAR. ATRAR has an automatic backup facility (see Options and Database Utilities below) built into it which will make a copy of the data file in a su b-folder c alled Bac kup. As this data is still on the hard disk it could be lost in the case of theft of the computer, a hard disk crash, power failure or operating system failure. Therefore these backup files should be copied onto your normal backup media (e.g. floppy disk, zip drive or tape drive) regularly. It may be possible to configure your backup software to automatically include the Backup folder in your regular backups. Automatic backups have names which include the date and time of the backup. Restoring a data file is done with the database utilities program. Tip - restoring a data file from a previous backup file will loose all data entered since the backup file was made (this is why it is sensible to make backups regularly). If you are unsure about restoring a backup make a new backu p before restoring the old one . Should y ou need to you ca n then re store the new ba ckup to return to the state prior to restoring the old backup. Options In order to simplify the entry of data several default options can be set. These are available by clicking on the Options button from the main screen. When changes are made they will only be saved if the user clicks the Save button. To abandon changes choose Cancel. • • The P atient De tails Defa ults ma ke the a dding of n ew patien t details less arduou s. The Treatment options allow the user to specify their usual treatment techniques which will be used as the de faults for n ew treatm ents. Th e reset bu tton clears the treatm ent defa ults. The need ling du ration mu st be ente red in sec ond s, m inute s or h ours by ent ering the n um ber f ollow ed by S for seconds, M for minutes or H for hours. • The b acku p options allow the us er to spe cify their prefe rred Ba ckup option. Autom atic will make a back up cop y of the data file after prom pting the us er each time AT RAR is closed . Manual will start the database utilities when ATRAR is closed to allow the user to perform a manual backup specifying a back up file nam e. None disab les th e aut om atic ba cku p fac ility. • The Financial options are for the fee tracking and invoicing features. Page 2 Patient Details When there are no patients in the database the user selects patient details they are automatically presented with a New Patient Entry screen. The m inimum inform ation required in a patient's record is the Surname and Fo rename(s). O nce these are filled in it will be possible to save the record. If the user tries to enter a duplicate patient surname and fore nam e AT RAR will wa rn the user and a llow th em to sele ct the exist ing en try or fo rce th e new entry. Tip -If there a re duplica te nam es in the d atabas e it could lead to confus ion for the u ser but the re is no limit to ATRAR to stop their entry if needed. As it is possible to have many diagnoses for each patient it should never be necessary to have the same patient entered more than once. The C omm ents bo x is limited to 64KB o f inform ation, which is equivalen t to about s ixteen full pa ges of te xt. The other text boxes are limited to twenty characters apart from the Forename, which can be up to thirty and the A ddre ss b ox, w hich can b e up t o two hund red a nd fift y. The Date of Birth field will accept dates entered in a number of formats, for instance 23/4/69 or 23 Apr 1969. The date that is interpreted from the entered text is then displayed in an unambiguous format. In the case of ATR AR n ot rec ogn ising t he fo rm at us ed or interp reting the da te inc orre ctly try us ing dd /mm /yyyy. The Status of patient option allows for patients, which are not currently undergoing a course treatment, to be archived. The data is still retained in the database but the patient will not be listed in the Initial Assessment or Treatmen t screens. This will keep the num bers of patients listed to a more man ageable num ber. Navigation through the data for existing patients is achieved by using the forward and backward arrows in the bottom left of the screen. In addition the patients listed can be reduced using the letters grid to only show patients whose surname begins with a particular letter. To show all patients again click on All in the grid. Also in the grid is a Current / Inc Archive area which can be used to also display the archived patients and can be used in conjunction with the letters. To m ove on to the Initial Asse ssm ent for the selected patient you c an use the Init Ass essm ent button . Page 3 Initial Assessment If you move from Patient Details directly to Initial Assessment the current patient will automatically be selected. However on opening Initial Assessment directly from the main menu screen no patient will be selected. In this case the patient will need to be selected from the list in the top left of the window before you can view, edit or add the assessment data. Tip - In drop-down lists, as used here for patient, it is very quick to find an entry by typing the first letter of the entry you are looking for. This will select the first entry in the list beginning with that letter. The minimum data required for an Initial Assessment record is any single piece of data (e.g. VAS Baseline, Date / Time, a pain area or characteristic etc.) However the more, relevant, data entered the better for reporting and audit later on. In the title of the window the current edit status is displayed showing the user if the record has been modified and if it is a new entry. Modifications can be saved manually with the Save button, which is also the New button when the data has not changed. If the record is modified but not saved when the user closes the Initial Assessment screen ATRAR will ask if the user wishes to save the data or abandon changes. The date and time of the initial assessment can be directly entered in the box provided or can be selected using the built in Calendar screen. New Initial Assessments for a new complaint with the same patient can be added by clicking on the New button. Note that if the data has been modified this button is the Save button so it will be necessary to save or cancel the modifications and then use the New button. If there are multiple Initial Assessments for the patient the arrow buttons can be used to move back and forth through the Assessments. The C omm ents are a can b e used to enter ad ditional inform ation and is limited to 6 4KB of text. Modified Assessments can be saved with the Save button or the changes can be abandoned with the Cancel button. Social and medical history of the patient can be added using the History button. Initial Assessments can be deleted with the Delete button. Users should note that this will also delete the correspond ing treatment, resu lts and fees records based on th is Initial Assessment. Duration of Presenting Complaint The duration of the presenting complaint can be entered in days, weeks, months or years in the Duration of Condition box. The format for data entry is as follows: nn.n tttttt W here: nn.n is the numeric value (parts of a unit must be entered as decimals) ttttt is the text ide ntifying the un its Valid identifying text strings are shown below: Units Days Weeks Months Years Page 4 Required d w m y Othe r valid st rings fo r da day days we week weeks mo mon mon th ye yea year the un it dy dys wk wks months m t h years yr History of Presenting Complaint The History screen allows the user to enter information about the history of the presenting complaint. The text boxes can contain as much information as required. The user can also enter the number of cigarettes smoked per day and the alcohol consumption per week in the boxes provided. To enter a new line in the text boxes hold down the C ontrol key while pressing Enter (Ctrl-Enter). Once the data has entered or edited it can be saved by clicking on the Done button. This also returns ATRAR to the Initial Assessment screen. To abandon changes use the Cancel button. To reset all the boxes use the Clear button ICD-10 Classification ICD-10 © 1992 The World Health Organisation. The W HO's ICD-10 diagnos is classifica tion is include d to allow co ding of the Initial Asses sme nt. The ICD-10 classification can be used to assign a code to the diagnosis. However, due to the limitations of ICD-10, it is quite possible that the complaint the patient is suffering from is not listed in ICD-10. To search for a classification code type a key word in the box and press Enter. This will perform a search of all the classifications and display the list if they are available. If the keyword is not found in the ICD-10 terms the user is given the option to repeat the search on all the ICD-10 subcategories which may find a relevant entry but is slower than only searching the terms. If there is a code assigned it can be removed with the Clear ICD Code button. Sh ould the u ser wish to cha nge the c lass ificatio n the y can s earc h aga in. In th is cas e con firm ation to rep lace the e xistin g cod e is requested to stop accidental changes. Pain Data If applicable pain characteristics can be noted with one predom inant characteristic and as many seco ndary characteristics as required. If applicable the pain area can also be specified. A Visual Analogue Scale (VAS) baseline can be assigned to the Initial Assessment by either directly entering the value into the VAS box or using the VAS Baseline button to display the on-screen VAS entry window which the patient can use to enter the value. Page 5 Visual Analogue Scale (VAS) The Visual Analogue Scale (VAS) can be used to record the patient's perception of pain. It is recorded as a number from 0 (no pain) to 100 (the worst pain imaginable). From the Initial Assessment and Treatment Results screens the user can bring up a VAS screen for entry of the VAS value. If the patient is happy to use the computer mouse they can click in the blue box on the VAS screen to select the number. Selecting OK will copy the new VAS value to the record the user was editing. Selecting Cancel returns to the previous screen with the VAS value unchanged. Clear clears the VAS value. Calendar W hen the u ser n eed s to e nter a date and t ime they c an br ing up the C alend ar sc reen . The date and t ime curr ently s elec ted is show n at th e top o f the s cree n. Th e year and m onth are h ighligh ted in blue and the day of th e mo nth is sho wn in red. T he time is highlighted in blue on th e right. The year can be cha nged by clicking on the year to either side of the current year. The mo nth c an be selec ted b y click ing on it. The day of the m onth can b e sele cted by click ing on it. Days in the current month are highlighted in bold text. Clicking on a non-highlighted number (i.e. a date in the prev ious or ne xt m onth ) will go to tha t mo nth (a nd yea r if nec ess ary) an d sele ct tha t day. Selecting OK returns to the previous screen and copies the current date & time from the calendar to that record. Selecting Cancel returns to the previous screen but does not change the date & time. Selecting Now changes the currently selected date & time to the current setting of the computer's clock. Page 6 Treatments The Treatments screen enables the user to view, edit and add the treatments. The patient needs to be selected from the list unless the user has come directly from the Initial Assessment screen. Under the patient list is the list of Initial Assessments for that patient. If there are more than one the most recent w ill be selected . Others can be selected by the user clicking on the list. If there are no treatm ents alrea dy entered for that Initial Ass essm ent then th e user is a sked if they wish to add a new one. Date and time for the treatm ent can be entered directly in the box provided or selected with the calendar. If the patient is listed as "Private" in Patient Details the fee and paid boxes will be enabled. When there are multiple treatments the arrows can be used to move back and forth through them. New treatments can be added using the New button (which also acts as the Save button when changes have been made). By default the new treatment will copy the data from the displayed treatment. If the displayed treatment is not the most recent the user will be asked if they want to base it on the displayed treatment or the m ost rece nt treatm ent. Treatments can be cleared using the Clear button wh ich will return the values to th eir defau lts and the date to that of the re levant Initial Ass essm ent. The needling duration will default to the value entered in the Options screen for the first treatment for a new Initial Assessment. The needling duration must be entered in seconds, minutes or hours by entering the number followed by S for seconds, M for minutes or H for hours. Treatments can be deleted using the Delete button. A ll data based on that treatm ent (i.e. diagram , results & fees) will also be deleted. Default properties for points added to the treatment can be selected from the lists at the bottom of the window. The chosen points for the treatment will be displayed in the grey box. They cannot be edited there as they must be selected in the Points List (see below) but the text can be selected to be copied to other applications if required. Comm ents can be added as required. To enter a new line in the comments box hold down the Control key while pressing Enter (Ctrl-Enter) Points List The Points List screen is accessed from the Treatments screen and used to select or edit the points used for a treatm ent. Up to 50 points can be selected per treatm ent. Clicking on a channel in the list will display that channel's points in the points list. These points can then be selected by double clicking on them or by using the arrow keys to move to them and pressing Enter on the keyboard. The default properties for new points can be selected in the top right corner. To change the properties for an individual point click on it in the "Selected Pts" list and change the properties with the controls below the default settings. To delete an individual point from the selection click on it and use the Delete Point butto n. To com plete ly clear the selection use the Clear All button. To revert to the original list of points use the Revert button. To cancel your changes and return to the Treatments screen use the Cancel button. To save the changes and return to the treatment screen use the Done button. Findings / Treatment Diagram The treatment diagram facility is accessed from the treatments screen. It is has recently been reworked and now allows the addition of treatment points. These diagrams are saved with the treatment records. Page 7 The type of feature to draw can be selected from the right side of the toolbar and the size of the brush adjusted with the box at the right end of the toolbar. Placing the mouse pointer over a toolbar button and holding it still fo two seconds will display a tool-tip which explains what the button does. It is possible to move back and forth through the treatments using the arrow buttons. If the drawing has been changed and not saved the user is prompted to save it before changing treatments or leaving the drawing screen. Tip - Slow drawing motion gives better results, especially on slower computers at the start of drawing. The Trt button returns to the treatment screen. The Save (floppy disk icon) button saves the drawing data. The Cancel (red cross) button discards any edits and returns to the treatment screen. The Clr button clears the drawing completely. The Revert (heavy curved back arrow) button reverts the drawing to the state when it was last saved. The Undo (light curved back arrow) button undoes the last drawing action(s) one at a time until the drawing is as when it was last saved. The Prin t (printer icon) butto n prin ts the curr ent im age on the defa ult win dow s prin ter. T o cha nge printe r it is necessary to do so in the Reports / Print window from the main menu. To add treatment points use the needle button near the other drawing buttons. Click at the desired location and a box will pop up allowing the setting of properties for that treatment point. After the properties have been set for the first point they are automatically copied for subsequent points. The Reset button clears the settings and the cance l button ab andon s adding that treatm ent point. Results Treatment results can be entered, edited and viewed from the results screen which is accessed via the Treatments screen. The Patient and Initial Assessment can be selected at the top of the screen and the treatments are then listed in the rows below. To edit or enter the result click on the row for the treatment and use the controls at the bottom of the screen to make the changes. To enter a new line in the com ments box hold down the Control key while pressing Enter (Ctrl-Enter). The Clear button cle ars the re sults for the selected treatm ent. The Revert button abandons changes made to a result and reloads the original results. The Save button sa ves the re sults for the selected treatm ent. The Cancel button ab andon s chan ges an d returns to the treatm ents sc reen. The Treatmen ts button will return to the treatments screen but will check for changes first and prompt the user to save unchanged data. Printing Reports The basic reporting facility allows the printing of Assessment and Treatment data. The reports can include the patient’s personal details at the top of the report or can be anonymous. Anon ymous reports always have the Patient Id number at the top to identify the patient. This number is displayed in the Patient Details screen. On the reports screen there is a list of patients who have treatment data stored in the database. In the bottom left of the sc reen is the facility to include C urrent or A rchived p atients or b oth in the list. Using the options at the bottom of the screen it is possible to sort the list (in both ascending and descending order) on Surname, Date of Diagnosis or Date of Birth. To select a patient & diagnosis for printing click on the relevant row in the list. This will also display statistics / results at the bottom of the window for the treatme nts associated with the diagnosis selected where applicable. To preview the report select the Preview option. Page 8 To print the report anonymously select the Anonymous option (the Patient Number will still be printed so that you can check wh ich patient it was). Version 5.02 of ATRAR introduces new printing and print preview functionality. The new facilities are: • • • • Multiple page print preview Option to print treatm ent diagra ms in r eports Option to choose which pages to print Option to save reports as self-extracting / viewing exe files to email to others On the Reports / Print screen there is a new option to Print Graphics. Selecting this option will add the treatment diagram s to the report (one treatment and its associated diagram will appear on each page). Print Preview If preview is selected the previewer will launch in a new window. Multiple pages can be navigated with the arrow buttons or with the Page Up/Down, Home and End keys. You can also jump to a specific page with the button with the question mark on. Clicking the print bu tton allows th e user to choos e the printer , set prope rties and s elect pag es to print. Clicking the save button prompts the user for a file name to save the report to. Graphics Printing For graphics printing we now recommend a computer with a minimum of 64 megabytes of RAM. Each treatment graphic takes up about 1 megabyte of memory which means that trying to print a set of treatment graphics for a long course of treatments will use a large part of the available RAM if there is less than 64 megabytes. Th e printing will still work with less RAM but it may take considerably longer. Fees The Fees section is currently under development. Any data entered in the Fee box of the Treatments window is saved and will be available for reporting and analysis once the Fees section is implemented. Reference The re ferenc e section displays a list of th e basic p oints cove red in the B MAS Basic C ourse. A long with Location , Anatom y and nerv e inform ation there is a list of som e of the tra ditional use s for the p oint. The Sea rch U ses butto n can be us ed to cons trict th e list of point s to th ose cont aining the w ord o f inter est in the "T raditio nal U ses " box . To r eturn to the full list a gain u se th e Se arch Use s but ton a gain a nd en ter "all" in the box. A diagram can be displayed showing the location of the point with an overlaid summary of the text information. Trigger Points The trigg er point ref erence shows assoc iated pain d iagram s and trigg er points. The user can s elect an area of the body and then select the relevant mus cles in the list. Trigger points are shown as crosses on the diagram. W here ap plicable a c autionary n ote is displa yed in red tex t. Page 9 Utilities Warning: Incorrect use of the Database Utilities could lead to irreversible loss of data. Before using the utilities read the following warnings and instructions carefully. The database utilities are a collection of utilities available from one screen for the manipulation of the database file. They should not be run whilst ATRAR is running because they need exclusive access to the database file and will fail with an error if it is in use. They can be started in two ways: (a) Select Utilities from the main menu screen. This will shut down ATRAR and start the utilities. (b) Directly by sele cting Da tabase Utilities unde r ATR AR in the start m enu. If there is a problem with the database file that stops ATRAR from running you will need to use method (b). Tip - After deleting a large amount of data from the database use the database utilities to compact the database and save disk space. Compacting also resets the Patient Id numbers. Compact Database The data file will grow in size as data is added but it does not shrink as data is deleted. If the file is too large and many records have been deleted some disk space may be regained by compacting the database file. Repair Database The data file can become corrupted if the system crashes, is reset without exiting Windows, the power fails or there are disk errors. Sometimes the error can be repaired using this option. If this fails try making a backup of this file and restoring a known good file from a previous backup. Back up D ata File Backup copies the data file to another file as a spare in case of problems with the working file. A backup should be made regularly, as a rule a backup should be made whenever the data entered since the last backup is too much to be easily re-entered. If selected, automatic file names will be generated from the system date and time. Resto re Data File Res tore c opies the b ack up da ta file s elec ted to the w orkin g dat a file to reco ver fr om syste m c rash es et c. Th is proces s will irretrievably de lete any data entered in ATR AR afte r the bac kup file re stored w as m ade, backup often! If you are unsure about restoring the data file first make a new backup of the current data file. This new backup can then be restored to return the system to its original state. Warning - Automatic backups are made to files on the hard disk. If the computer is stolen or the hard disk fails it may no t be poss ible to retrieve these ba ckups . For disas ter recov ery it is ess ential to hav e your d ata bac ked up on rem ova ble m edia t hat a re sto red a way from the c omp uter. If you requ ire m ore a dvic e on t his please contact us. Installing Updates Updates to ATRAR are free and made available via the ATRAR website. Where we have an email address for a user an email will be sent giving information about the update and how to install it. For important updates users without an email address will receive a CD and letter giving instructions on how to install the update. Tip - As with a ll updates it is w ise to ma ke a ba ckup o f the data pr ior to installing the update . Page 10 Error Reports ATRAR has a built in system to trap and log errors. If ATRAR experiences an error it should intercept it and display the Error Report window. This gives details of the error but many of these details are rather cryptic! In order to help diagnose the problem the error information is saved to a file called ATERRORS .TXT in the ATRAR folder. When reporting a problem that results in an error this file should be sent to Matley Software as it will make it very much quicker to resolve the problem. If the user has additional information that may help trace the error they can enter it in the user information box. If the error reported is with one of the database files it may be possible to fix it with the Repair Database function found under Utilities from the Menu screen. The user can choose one of the following courses of action: Exit This is the safest option and will try to recover from the error, close all files in use and exit ATRAR in an orderly fashion. If it doe s not work (as c an oc cur if the u ser h as pr eviou sly tried Retr y) the u ser m ay nee d to c lose the m ain ATRAR window or even resort to Alt-Ctrl-Del and end the ATRAR task. Retry If the error message g ives a clue to a problem the user can fix, such as a full hard disk they can select retry after resolving the cause of the error. Previously there was also an Ignore option but this has been removed as it could lead to loss of data if not use d cor rectly. Uninsta lling ATRAR To uninstall ATRAR : From the Start m enu select Settings - Control Panel. Then select Add/R emove Programs and select ATRAR in the box and double click on it. Follow the prompts through the process. Dur ing th e rem oval p roce ss yo u m ay be a ske d if you wish t o rem ove "S hare d File s" wh ich ar e no lo nge r in use, you can safely remove these (see caveat below). If you are not sure then leaving them installed will not cause any problems other than using up some more hard disk space. At the end o f the r em oval p roce ss th ere m ay be a me ssag e tha t it cou ld not rem ove s om e com pon ents . This is to avoid deleting the backup data files, which may contain data the user wishes to keep and means the folder C:\Program Files\DSCS\ATRAR cannot be deleted. If you are sure you will never n eed the d ata contained in the backup files in the backup folder you can sa fely delete this folder. Note on shared files: It is a Windows standard that as part of the installation process all programs register their use of shared files already insta lled on your c omp uter. Th e vast m ajority of prog ram s do co nform to the stan dards, like ATR AR, but there is no guarantee that all programs con form. If a pro gram is inst alled a fter A TRA R an d fails to log it s dep end enc e on o ne of the file s inst alled b y AT RAR it may not w ork p rope rly afte r ATR AR's unins taller r emo ves t he sh ared files. If th is is th e cas e tha t prog ram will need to be reinstalled after ATRAR is removed. Page 11













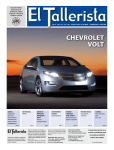
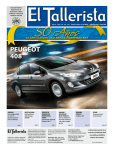

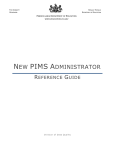
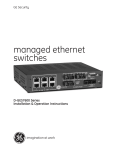
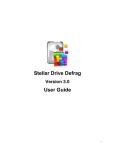
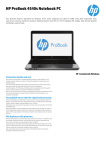
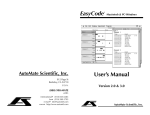
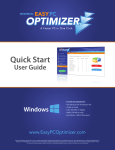
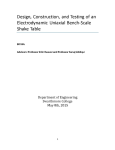
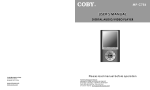
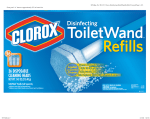

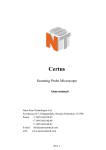
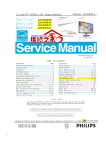

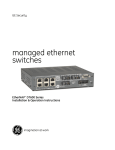


![AudioBox AB64 ABEdit Software User Manual [PDF Format]](http://vs1.manualzilla.com/store/data/005983205_1-2265185b3c4bf7986bc4222e13230c75-150x150.png)