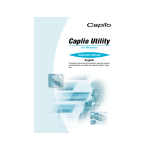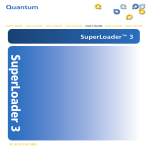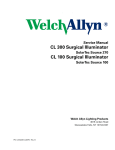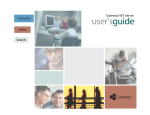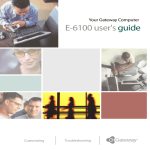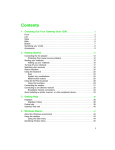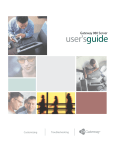Download Gateway E3400 Personal Computer User Manual
Transcript
USER GUIDE Gateway® E-824R/E-826R SuperLoader™ 3 Contents Chapter 1: Introduction . . . . . . . . . . . . . . . . . . . . . . . . . . . . . . . . . . . . . . . . . . . . . . . . . . . . . .1 Introduction . . . . . . . . . . . . . . . . . . . . . . . . . . . . . . . . . . . . . . . . . . . . . . . . . . . . . . . . . . . . . Features . . . . . . . . . . . . . . . . . . . . . . . . . . . . . . . . . . . . . . . . . . . . . . . . . . . . . . . . . . . . . . . . . Gateway E-824R DLT-V4 SuperLoader 3 . . . . . . . . . . . . . . . . . . . . . . . . . . . . . . Gateway E-826R LTO-3 SuperLoader 3 . . . . . . . . . . . . . . . . . . . . . . . . . . . . . . . . Bar code reader . . . . . . . . . . . . . . . . . . . . . . . . . . . . . . . . . . . . . . . . . . . . . . . . . . . . . . Accessories . . . . . . . . . . . . . . . . . . . . . . . . . . . . . . . . . . . . . . . . . . . . . . . . . . . . . . . . . . Enclosure components . . . . . . . . . . . . . . . . . . . . . . . . . . . . . . . . . . . . . . . . . . . . . . . . . . Front . . . . . . . . . . . . . . . . . . . . . . . . . . . . . . . . . . . . . . . . . . . . . . . . . . . . . . . . . . . . . . . . Back . . . . . . . . . . . . . . . . . . . . . . . . . . . . . . . . . . . . . . . . . . . . . . . . . . . . . . . . . . . . . . . . . Product components . . . . . . . . . . . . . . . . . . . . . . . . . . . . . . . . . . . . . . . . . . . . . . . . Getting Help . . . . . . . . . . . . . . . . . . . . . . . . . . . . . . . . . . . . . . . . . . . . . . . . . . . . . . . . . . . . External Backup CD . . . . . . . . . . . . . . . . . . . . . . . . . . . . . . . . . . . . . . . . . . . . . . . . . . Gateway Web site . . . . . . . . . . . . . . . . . . . . . . . . . . . . . . . . . . . . . . . . . . . . . . . . . . . 2 2 2 3 3 3 4 4 5 6 6 6 7 Chapter 2: Installing and Setting Up your Autoloader . . . . . . . . . . . . . . . . . . . . . . . . . .9 Overview . . . . . . . . . . . . . . . . . . . . . . . . . . . . . . . . . . . . . . . . . . . . . . . . . . . . . . . . . . . . . . . 10 Preparation . . . . . . . . . . . . . . . . . . . . . . . . . . . . . . . . . . . . . . . . . . . . . . . . . . . . . . . . . . . . 10 Choosing a location . . . . . . . . . . . . . . . . . . . . . . . . . . . . . . . . . . . . . . . . . . . . . . . . 11 UL requirements . . . . . . . . . . . . . . . . . . . . . . . . . . . . . . . . . . . . . . . . . . . . . . . . . . . . 11 Unpacking the autoloader . . . . . . . . . . . . . . . . . . . . . . . . . . . . . . . . . . . . . . . . . . 12 Installation . . . . . . . . . . . . . . . . . . . . . . . . . . . . . . . . . . . . . . . . . . . . . . . . . . . . . . . . . . . . . 13 Rack mounting the autoloader . . . . . . . . . . . . . . . . . . . . . . . . . . . . . . . . . . . . . . 13 General preparation for rack mount installation . . . . . . . . . . . . . . . . . . . . . 14 Installing and removing the V-rail kit . . . . . . . . . . . . . . . . . . . . . . . . . . . . . . . . 14 Connecting the SCSI and power cables . . . . . . . . . . . . . . . . . . . . . . . . . . . . . . 20 Preparing the host and making sure the connection is correct . . . . . . . 22 Installing the device drivers . . . . . . . . . . . . . . . . . . . . . . . . . . . . . . . . . . . . . . . . . 22 Setup . . . . . . . . . . . . . . . . . . . . . . . . . . . . . . . . . . . . . . . . . . . . . . . . . . . . . . . . . . . . . . . . . . 24 Configuring the autoloader . . . . . . . . . . . . . . . . . . . . . . . . . . . . . . . . . . . . . . . . . 24 Setting the time . . . . . . . . . . . . . . . . . . . . . . . . . . . . . . . . . . . . . . . . . . . . . . . . . . . . 29 Setting the Change mode . . . . . . . . . . . . . . . . . . . . . . . . . . . . . . . . . . . . . . . . . . . 30 Chapter 3: Operating your Autoloader . . . . . . . . . . . . . . . . . . . . . . . . . . . . . . . . . . . . . . 35 Using the operator's panel . . . . . . . . . . . . . . . . . . . . . . . . . . . . . . . . . . . . . . . . . . . . . 36 Entering the passwords . . . . . . . . . . . . . . . . . . . . . . . . . . . . . . . . . . . . . . . . . . . . . 36 Logging out . . . . . . . . . . . . . . . . . . . . . . . . . . . . . . . . . . . . . . . . . . . . . . . . . . . . . . . . 37 Using cartridges . . . . . . . . . . . . . . . . . . . . . . . . . . . . . . . . . . . . . . . . . . . . . . . . . . . . . . . . 37 Inserting a single cartridge . . . . . . . . . . . . . . . . . . . . . . . . . . . . . . . . . . . . . . . . . . 38 Moving a single cartridge . . . . . . . . . . . . . . . . . . . . . . . . . . . . . . . . . . . . . . . . . . . 39 Ejecting a single cartridge . . . . . . . . . . . . . . . . . . . . . . . . . . . . . . . . . . . . . . . . . . 40 Using magazines and magazine blanks . . . . . . . . . . . . . . . . . . . . . . . . . . . . . . . . . 41 Magazine Load/Unload command . . . . . . . . . . . . . . . . . . . . . . . . . . . . . . . . . . 42 Installing a magazine . . . . . . . . . . . . . . . . . . . . . . . . . . . . . . . . . . . . . . . . . . . . . . . 42 i Contents www.gateway.com Installing a magazine blank . . . . . . . . . . . . . . . . . . . . . . . . . . . . . . . . . . . . . . . . . .43 Removing a magazine . . . . . . . . . . . . . . . . . . . . . . . . . . . . . . . . . . . . . . . . . . . . . . .43 Removing a magazine blank . . . . . . . . . . . . . . . . . . . . . . . . . . . . . . . . . . . . . . . . .43 Changing the orientation of a magazine or magazine blank . . . . . . . . . .44 Manually operating the magazine . . . . . . . . . . . . . . . . . . . . . . . . . . . . . . . . . . .45 Replacing a magazine or magazine blank . . . . . . . . . . . . . . . . . . . . . . . . . . . . . . .47 Viewing status information . . . . . . . . . . . . . . . . . . . . . . . . . . . . . . . . . . . . . . . . . . . . . .47 Viewing the autoloader status . . . . . . . . . . . . . . . . . . . . . . . . . . . . . . . . . . . . . . .47 Viewing the firmware version . . . . . . . . . . . . . . . . . . . . . . . . . . . . . . . . . . . . . . . .48 Viewing the status of the magazine slots . . . . . . . . . . . . . . . . . . . . . . . . . . . .49 Viewing the tape drive status . . . . . . . . . . . . . . . . . . . . . . . . . . . . . . . . . . . . . . . .49 Viewing the tape drive version . . . . . . . . . . . . . . . . . . . . . . . . . . . . . . . . . . . . . .50 Viewing Ethernet information . . . . . . . . . . . . . . . . . . . . . . . . . . . . . . . . . . . . . . .50 Running an inventory . . . . . . . . . . . . . . . . . . . . . . . . . . . . . . . . . . . . . . . . . . . . . . . . . . .50 Data compression . . . . . . . . . . . . . . . . . . . . . . . . . . . . . . . . . . . . . . . . . . . . . . . . . . . . . . .51 Chapter 4: Managing and Monitoring your Autoloader . . . . . . . . . . . . . . . . . . . . . . .53 On-board Remote Management overview . . . . . . . . . . . . . . . . . . . . . . . . . . . . . . .54 Opening On-board Remote Management . . . . . . . . . . . . . . . . . . . . . . . . . . . .54 Viewing status information . . . . . . . . . . . . . . . . . . . . . . . . . . . . . . . . . . . . . . . . . .54 Feedback on pages . . . . . . . . . . . . . . . . . . . . . . . . . . . . . . . . . . . . . . . . . . . . . . . . . .55 Using the Configuration page . . . . . . . . . . . . . . . . . . . . . . . . . . . . . . . . . . . . . . . . . . .55 System Operations options . . . . . . . . . . . . . . . . . . . . . . . . . . . . . . . . . . . . . . . . . .55 Setting security options . . . . . . . . . . . . . . . . . . . . . . . . . . . . . . . . . . . . . . . . . . . . .59 Using the Updates page . . . . . . . . . . . . . . . . . . . . . . . . . . . . . . . . . . . . . . . . . . . . . . . .61 Using the Diagnostics page . . . . . . . . . . . . . . . . . . . . . . . . . . . . . . . . . . . . . . . . . . . . .62 Running diagnostic tests . . . . . . . . . . . . . . . . . . . . . . . . . . . . . . . . . . . . . . . . . . . .62 Viewing Error or History logs . . . . . . . . . . . . . . . . . . . . . . . . . . . . . . . . . . . . . . . .62 Diagnostics . . . . . . . . . . . . . . . . . . . . . . . . . . . . . . . . . . . . . . . . . . . . . . . . . . . . . . . . .62 Identification . . . . . . . . . . . . . . . . . . . . . . . . . . . . . . . . . . . . . . . . . . . . . . . . . . . . . . . .63 Performing a System Reset . . . . . . . . . . . . . . . . . . . . . . . . . . . . . . . . . . . . . . . . . .63 Using the Commands page . . . . . . . . . . . . . . . . . . . . . . . . . . . . . . . . . . . . . . . . . . . . .63 Inventory . . . . . . . . . . . . . . . . . . . . . . . . . . . . . . . . . . . . . . . . . . . . . . . . . . . . . . . . . . .64 Set to Home . . . . . . . . . . . . . . . . . . . . . . . . . . . . . . . . . . . . . . . . . . . . . . . . . . . . . . . .64 Sequential operations . . . . . . . . . . . . . . . . . . . . . . . . . . . . . . . . . . . . . . . . . . . . . . .64 Chapter 5: Troubleshooting your Autoloader. . . . . . . . . . . . . . . . . . . . . . . . . . . . . . . . .65 Overview . . . . . . . . . . . . . . . . . . . . . . . . . . . . . . . . . . . . . . . . . . . . . . . . . . . . . . . . . . . . . . .66 Safety guidelines . . . . . . . . . . . . . . . . . . . . . . . . . . . . . . . . . . . . . . . . . . . . . . . . . . . . . . . .66 Understanding POST . . . . . . . . . . . . . . . . . . . . . . . . . . . . . . . . . . . . . . . . . . . . . . . . . . . .66 Performing a POST . . . . . . . . . . . . . . . . . . . . . . . . . . . . . . . . . . . . . . . . . . . . . . . . . .67 Interpreting the POST results . . . . . . . . . . . . . . . . . . . . . . . . . . . . . . . . . . . . . . . .67 Running diagnostic tests from the front panel . . . . . . . . . . . . . . . . . . . . . . . . . . .67 Setting the security . . . . . . . . . . . . . . . . . . . . . . . . . . . . . . . . . . . . . . . . . . . . . . . . . .68 Stopping a diagnostic test . . . . . . . . . . . . . . . . . . . . . . . . . . . . . . . . . . . . . . . . . . .68 Front panel diagnostic tests . . . . . . . . . . . . . . . . . . . . . . . . . . . . . . . . . . . . . . . . .69 ii www.gateway.com Contents Running diagnostic tests remotely . . . . . . . . . . . . . . . . . . . . . . . . . . . . . . . . . . . . . . 70 Diagnostics using On-board Remote Management . . . . . . . . . . . . . . . . . . 70 Checking for errors . . . . . . . . . . . . . . . . . . . . . . . . . . . . . . . . . . . . . . . . . . . . . . . . . . . . . 70 Hard error log display . . . . . . . . . . . . . . . . . . . . . . . . . . . . . . . . . . . . . . . . . . . . . . . 74 Error code field description . . . . . . . . . . . . . . . . . . . . . . . . . . . . . . . . . . . . . . . . . 75 Before contacting Gateway Customer Care . . . . . . . . . . . . . . . . . . . . . . . . . . . . . 81 Telephone support . . . . . . . . . . . . . . . . . . . . . . . . . . . . . . . . . . . . . . . . . . . . . . . . . . . . . 83 Tutoring and training . . . . . . . . . . . . . . . . . . . . . . . . . . . . . . . . . . . . . . . . . . . . . . . 83 Returning the autoloader for service . . . . . . . . . . . . . . . . . . . . . . . . . . . . . . . . . . . . 84 Preparing the autoloader for shipment . . . . . . . . . . . . . . . . . . . . . . . . . . . . . . 84 Removing the autoloader from a rack . . . . . . . . . . . . . . . . . . . . . . . . . . . . . . . 84 Packing the autoloader . . . . . . . . . . . . . . . . . . . . . . . . . . . . . . . . . . . . . . . . . . . . . 85 Appendix A: Logs . . . . . . . . . . . . . . . . . . . . . . . . . . . . . . . . . . . . . . . . . . . . . . . . . . . . . . . . . . 87 Basic information logs . . . . . . . . . . . . . . . . . . . . . . . . . . . . . . . . . . . . . . . . . . . . . . . . . . 88 Log descriptions . . . . . . . . . . . . . . . . . . . . . . . . . . . . . . . . . . . . . . . . . . . . . . . . . . . . . . . 88 Autoloader logs . . . . . . . . . . . . . . . . . . . . . . . . . . . . . . . . . . . . . . . . . . . . . . . . . . . . 88 Error codes . . . . . . . . . . . . . . . . . . . . . . . . . . . . . . . . . . . . . . . . . . . . . . . . . . . . . . . . . . . . . 89 Soft logs . . . . . . . . . . . . . . . . . . . . . . . . . . . . . . . . . . . . . . . . . . . . . . . . . . . . . . . . . . . . 91 Update logs . . . . . . . . . . . . . . . . . . . . . . . . . . . . . . . . . . . . . . . . . . . . . . . . . . . . . . . . 92 Boot logs . . . . . . . . . . . . . . . . . . . . . . . . . . . . . . . . . . . . . . . . . . . . . . . . . . . . . . . . . . . 92 Tape drive logs . . . . . . . . . . . . . . . . . . . . . . . . . . . . . . . . . . . . . . . . . . . . . . . . . . . . . . . . . 92 Tape drive error logs . . . . . . . . . . . . . . . . . . . . . . . . . . . . . . . . . . . . . . . . . . . . . . . . 92 SCSI check condition error logs . . . . . . . . . . . . . . . . . . . . . . . . . . . . . . . . . . . . . 92 POST failure logs . . . . . . . . . . . . . . . . . . . . . . . . . . . . . . . . . . . . . . . . . . . . . . . . . . . . . . . 94 Appendix B: Specifications . . . . . . . . . . . . . . . . . . . . . . . . . . . . . . . . . . . . . . . . . . . . . . . . . 95 Physical specifications . . . . . . . . . . . . . . . . . . . . . . . . . . . . . . . . . . . . . . . . . . . . . . . . . . 96 Autoloader performance specifications . . . . . . . . . . . . . . . . . . . . . . . . . . . . . . . . . 96 Environmental specifications . . . . . . . . . . . . . . . . . . . . . . . . . . . . . . . . . . . . . . . . . . . 96 Autoloader power specifications . . . . . . . . . . . . . . . . . . . . . . . . . . . . . . . . . . . . . . . . 97 Autoloader vibration specifications . . . . . . . . . . . . . . . . . . . . . . . . . . . . . . . . . . . . . 98 Autoloader shock specifications . . . . . . . . . . . . . . . . . . . . . . . . . . . . . . . . . . . . . . . . 98 Tape drive specifications . . . . . . . . . . . . . . . . . . . . . . . . . . . . . . . . . . . . . . . . . . . . . . . 98 LTO-3 drive specifications . . . . . . . . . . . . . . . . . . . . . . . . . . . . . . . . . . . . . . . . . . . 98 DLT-V4 drive specifications . . . . . . . . . . . . . . . . . . . . . . . . . . . . . . . . . . . . . . . . . 99 Appendix C: Safety, Regulatory, and Legal Information . . . . . . . . . . . . . . . . . . . . . 101 Index . . . . . . . . . . . . . . . . . . . . . . . . . . . . . . . . . . . . . . . . . . . . . . . . . . . . . . . . . . . . . . . . . . . . . 107 iii Contents iv www.gateway.com CHAPTER 1 Introduction • Introduction • Features • Enclosure components • Getting Help 1 CHAPTER 1: Introduction www.gateway.com Introduction This guide provides information on the installation, configuration, and general use of the Gateway® E-824R and E-826R autoloaders. These autoloaders are compatible with most operating systems and environments that support the SCSI interface, but require either direct support from the operating system or a compatible backup application to take full advantage of their many features. Features Each autoloader is an automated system that includes a tape drive and one or two magazines for tape cartridges. Your application can automatically load and unload tape cartridges as required for data backup or data retrieval. The autoloaders provide a compact, high capacity, low-cost method for unattended data backup. Each SuperLoader 3™ contains either a DLT-V4 tape drive (E-824R), or an LTO-3 tape drive (E-826R) and one or two magazines containing as many as eight cartridges each. A single cartridge can be inserted directly through a password-protected mailslot (front loading slot). From the mailslot, the cartridge can be inserted into the tape drive (if there is no cartridge already in the drive), or you can load the cartridge into a magazine slot (if there is no cartridge already in the slot). The front panel on the autoloader includes a liquid crystal display (LCD) screen and four function keys. A scrolling menu on the LCD screen lets you get information from the autoloader and enter commands. The front panel also includes two LEDs, which indicate the autoloader's status and error condition. The SuperLoader 3 connects to your host server through a SCSI connection, letting the host send data and commands automatically. You can also connect to the autoloader using an Ethernet connection, to perform administrative functions and download system updates. Gateway E-824R DLT-V4 SuperLoader 3 The Gateway E-824R DLT-V4 SuperLoader 3 is SCSI-3 compatible and operates as a single SCSI ID/two LUN data storage device. It is equipped with a DLT-V4 tape drive and can hold as many as sixteen DLT VS1 data cartridges, when using two magazines. This provides a compressed capacity of 5.1 Terabytes of data and a sustained data transfer rate of 36 GB per hour (native) or as high as 72 GB per hour compressed (assuming 2:1 compression). 2 www.gateway.com Features Gateway E-826R LTO-3 SuperLoader 3 The Gateway E-826R LTO-3 SuperLoader 3 is SCSI-3 compatible and operates as a single SCSI ID/two LUN data storage device. It is equipped with an LTO-3 tape drive and contains as many as sixteen Ultrium 3 data cartridges, when using two magazines, which provides a compressed capacity of 6.4 Terabytes of data and a sustained data transfer rate of 245 GB per hour (native), or as high as 490 GB per hour compressed (assuming 2:1 compression). Bar code reader A bar code reader is enclosed within the body of the autoloader. The bar code reader automatically scans each cartridge in the magazine when the power is turned on, after a reset, after an import or export, or when a re-inventory command is issued (see “Running an inventory” on page 50). Other than that, there is no user interface with the bar code reader through the front panel operator controls or LCD screen. The information from each label is stored in memory and is available through SCSI and On-board Remote Management to the computer's operating system or backup application upon request. If you use the bar code reader, you must apply or slide the bar code labels into the appropriate slot on the right side of each cartridge. The labels must conform to ANSI/AIM BC1 -1995 Uniform Symbology Specification Code 39. A set of bar code labels is included with the autoloader. Accessories The following accessories are shipped with the autoloader: ■ ■ ■ ■ ■ ■ ■ ■ SCSI host cable SCSI terminator Hardware to rack mount the autoloader T8 and T10 TORX® L-Key drivers One magazine blank Power cable Documentation CD containing all of the documentation Bar code labels 3 CHAPTER 1: Introduction www.gateway.com Enclosure components Front Mailslot (front loading slot) Left magazine or blank Power switch Front panel LEDs Front panel LCD screen 4 Right magazine or blank Function keys www.gateway.com Enclosure components Back Power switch Power connector RJ-45 Ethernet connector Fan vent 68-pin HD SCSI connectors Fan vent 5 CHAPTER 1: Introduction www.gateway.com Product components # Accessory 1 SCSI cable 2 SCSI terminator 3 Power cable 4 Setup poster 5 CD (documentation) 6 Magazine blank 7 Bar code labels 8 TORX T8 and T10 L-key drivers Getting Help In addition to your autoloader’s documentation, you can use the following information resources to help you use your autoloader. External Backup CD Use the External Backup CD to access file utilities, Windows 2003 Server drivers, and documentation for your autoloader and its components. 6 www.gateway.com Getting Help Gateway Web site Gateway provides a variety of information on its Web site to help you use your autoloader. Visit the Gateway Web site at support.gateway.com for: ■ ■ ■ ■ ■ Technical documentation and product guides Technical tips and support Updated hardware drivers Order status Frequently asked questions (FAQs) 7 CHAPTER 1: Introduction 8 www.gateway.com CHAPTER 2 Installing and Setting Up your Autoloader • Overview • Preparation • Installation • Setup 9 Chapter 2: Installing and Setting Up your Autoloader www.gateway.com Overview Preparation 1 Prepare to install your new E-824R or E-826R (see “Preparation” on page 10). 2 Identifying the correct SCSI bus types (see “SCSI bus requirements” on page 10). Installation 1 Install the autoloader in a computer rack. (see “Rack mounting the autoloader” on page 13). 2 Connect the autoloader to the server. (see “Connecting the SCSI and power cables” on page 20). 3 Set the SCSI ID for the autoloader (see “Setting the SCSI ID” on page 25). 4 Turn on the autoloader on to make sure that it passes the Power-on Self Test (POST). Caution Whenever you power cycle the autoloader, allow 10 seconds before turning the power back on. The power supply requires at least two to three seconds for the capacitors to discharge. This ensures a complete system reset on power down and may avoid system errors. Setup and configuration Set up the host and make sure that the connection is correct (see “Preparing the host and making sure the connection is correct” on page 22). Preparation Before you install your new Gateway autoloader, unpack it carefully and inspect it for any damage that might have occurred during shipping. Make sure that the work area is free from conditions that could cause electrostatic discharge (ESD). Discharge static electricity from your body by touching a known grounded surface, such as your computer's metal chassis. SCSI bus requirements You must connect the autoloader to one of the following SCSI bus types: Important The autoloader is not compatible with a High-voltage Differential (HVD) SCSI bus. ■ ■ Important The maximum number of autoloaders supported per SCSI bus is two. 10 Ultra 160 SCSI-3, LVD/MSE SCSI bus Ultra 320 SCSI-3, LVD/MSE SCSI bus Your SCSI host adaptor card must also support the SCSI bus type used to connect the autoloader. www.gateway.com Preparation Choosing a location Choose a location that meets the following criteria. The autoloader uses standard rack mounting hardware and must be flat and level. Criteria Description Rack requirements Standard 19-inch rack with 2U (3.5 inches) of available rack space. Room temperature 50–95° F (10–35° C) Power source AC power voltage: 100–127 VAC; 200–240 VAC Line frequency: 50–60 Hz Locate the AC outlet near the autoloader. The AC power cable is the product’s main disconnect device and must be easily accessible at all times. Weight 31 lb. (14.1 kg) unloaded 38 lb. (17.2 kg) loaded with 2 magazines, 16 cartridges Air Quality Minimize sources of particulate contamination. Avoid areas near frequently used doors and walkways, cooling or exhaust vents, stacks of supplies that collect dust, printers, and smoke-filled rooms. Excessive dust and debris can damage tapes and tape drives. Humidity 20–80% RH (non-condensing) Clearance Back: Minimum of 17 inches (43.2 cm) Front: Minimum of 27 inches (68.6 cm) Sides: Minimum of 2 inches (5.08 cm) UL requirements Elevated operating ambient temperature When installed in a closed multi-unit rack assembly, the operating ambient temperature of the rack environment may be greater than the room ambient temperature. Therefore, consideration should be given to installing the equipment in an environment compatible with the manufacturer’s maximum recommended ambient temperature. Reduced air flow When you install the autoloader in a rack, make sure that there is adequate air flow for safe operation. Mechanical loading When you install the autoloader in a rack, make sure that you do not load the rack unevenly (for example, all of the equipment in the top section of the rack). 11 Chapter 2: Installing and Setting Up your Autoloader www.gateway.com Overloading the circuit When you connect the autoloader to the electrical supply circuit, do not overload the circuit. Reliable grounding Make sure that the electrical circuit providing power to your autoloader has a reliable ground. Pay particular attention to supply connections other than direct connections to the branch circuit, such as the use of power strips. Unpacking the autoloader Important If the room in which you are working differs from the temperature in which the autoloader was shipped or stored by 30°F (15°C) or more, let the autoloader acclimate to the surrounding environment for at least 12 hours before opening the shipping carton. Important If your autoloader was ordered as a one-magazine autoloader, be sure to remove the plastic shipping insert from the magazine bay before connecting or operating your autoloader. Insert either a magazine or a magazine blank into the bay. The autoloader does not function without both magazine bays equipped with either a magazine or a magazine blank. Before you begin, clear a desk or table so that you can unpack the autoloader. You also need to select an open 2U computer rack location near the server that will host the autoloader. To unpack and inspect the autoloader: 1 Clear a table or desk so that you have room to unpack the autoloader. 2 Inspect the shipping box for damage. If you notice any damage, report it to the shipping company immediately. 3 Open the shipping box and remove the accessories package. Set the accessories package aside for now. 4 Lift the autoloader and padding out of the box and place it on the work surface, top facing up. Do not set the autoloader on the front, back, or either side. 5 Carefully remove the shipping padding from the left and right sides of the autoloader. Then remove the autoloader from the bag. Save the packing materials in case you need to move or ship the autoloader in the future. 6 Remove the shipping filler block and replace it with the right magazine or magazine blank. 12 www.gateway.com Installation Installation Rack mounting the autoloader The autoloader can be rack mounted using the V-rail kit (included). The following illustration shows minimum clearances for rack mount installation: Tape magazine 27.0” (686 mm) Minimum clearance to load or unload a magazine from the system Minimum clearance to load a tape through the mailslot Clearance to door inside a rack 6.0” (152 mm) Tape 2.0” (51 mm) Front Autoloader Minimum clearance between the back of the autoloader and the inside of the rack (using standard mounting brackets adjusted to their closest setting) Minimum side clearance (both sides) 1.0” (25 mm) Back 3.4” (86 mm) 13 Chapter 2: Installing and Setting Up your Autoloader www.gateway.com General preparation for rack mount installation To prepare for rack mount installation: Warning Failure to take these safety steps may result in personal injury or equipment damage. 1 Lower the cabinet feet. 2 Extend the cabinet’s anti-tip device, if available. An anti-tip device may be extendable legs or similar equipment used to stabilize the cabinet. This anti-tip equipment is to help avoid over-balancing the cabinet when installing or removing equipment. Caution Do not remove the top cover of the autoloader during the installation process. Removing the top cover could result in damage to the autoloader. 3 Make sure that the cabinet and all rack mounted equipment have a reliable ground connection. 4 Make sure that the total current of all rack mounted components (including the autoloader) does not exceed the current rating of the power distribution unit or outlet receptacles. 5 Secure the help of at least one other person. At least two people are required to safely install the autoloader into a rack cabinet. Installing and removing the V-rail kit The V-rail is a set of rails, plates, and mounting hardware that lets you install the autoloader into a rack. This is not a slide rail kit, but allows some movement from the rack cabinet for easier access or removal of the autoloader. The V-rails come already mounted to the chassis of your SuperLoader3. Requirements The V-rail can be used in many rack cabinet structures. Front to rear rail spacing range is 25.75 – 34.50 inches (654.05 – 876.30 mm). This range accommodates varying cabinet depths. The vertical rail thickness is either 0.080 inch (2.03 mm) or .105 inch (7.14 mm). Vertical rail hole types The V-rail can be used with the following rack hole types: ■ ■ ■ ■ 14 .375 inch (9.53 mm) square through-holes .281 inch (7.14 mm) diameter through-holes 10-32 UNF-2B threaded holes M6–1-6H threaded holes www.gateway.com Installation Left rail assembly Right rail assembly Accessory pieces Besides the rail parts themselves, there are two plates included with the rail kit. These plates are used for various rack mountings. The front cover plate is used on all rack rails. The 10-32 inside nut plate is used on the .375 inch square-hole rails, the .280 diameter rails, and the M6 rails. Front cover plate used on all rack rails 10-32 inside nut plate used on .375 square-hole rails, and .280 and M6 rails 15 Chapter 2: Installing and Setting Up your Autoloader www.gateway.com Installation in a .375 square-hole rack To install the rail in a .375 square-hole rack: 1 Identify the correct mounting holes on the vertical rail, making sure that the selected holes are on the same level as the mounting holes on the other three vertical rails. Vertical rail Front cover Autoloader tab plate (autoloader not shown) 10-32 inside nut plate Rail assembly 2 Mount the front cover plate to the vertical rail in the identified holes by using 10-32 x .625 bolts in the center two holes of the plate. 3 Install the chassis into the rack by aligning the chassis-mounted rails with the mounted rail assemblies, then pushing the chassis into the rack. 4 Secure the chassis into the rack by bolting the autoloader tabs to the upper and lower holes in the front cover plate using 10-32 x .625 bolts. 16 www.gateway.com Installation Installation in a .280 Diameter thru-hole rack To install the rail in a .280 diameter thru-hole rack: 1 Identify the correct mounting holes on the vertical rail, making sure that the selected holes are on the same level. Vertical rail Autoloader tab (autoloader not shown) Front cover plate 10-32 inside nut plate Rail assembly 2 Mount the front cover plate to the vertical rail in the identified holes by using M6 (.200”) threaded bolts in the center two holes of the plate. Important The upper and lower tabs of the inside plate do not enter the holes of the rack. They deform when secured. 3 Install the chassis into the rack by aligning the chassis-mounted rails with the mounted rail assemblies, then pushing the chassis into the rack. 4 Secure the chassis into the rack by bolting the autoloader tabs to the upper and lower holes in the front cover plate using M6 (.200”) threaded bolts. 17 Chapter 2: Installing and Setting Up your Autoloader www.gateway.com Installation in a 10-32 threaded-hole rack To install the rail in a 10-32 threaded-hole rack: 1 Identify the correct mounting holes on the vertical rail, making sure that the selected holes are on the same level. Vertical rail Front cover plate Autoloader tab (autoloader not shown) Rail assembly 2 Mount the front cover plate to the vertical rail in the identified holes by using 10-32 x .625 bolts in the center two holes of the plate. 3 Install the chassis into the rack by aligning the chassis-mounted rails with the mounted rail assemblies, then pushing the chassis into the rack. 4 Secure the chassis into the rack by bolting the autoloader tabs to the upper and lower holes in the front cover plate using 10-32 x .625 bolts. 18 www.gateway.com Installation Chassis-mounted rails The following illustrations show various views of the chassis-mounted rail system. Rail parts Rails installed on a chassis Chassis rail close-up 19 Chapter 2: Installing and Setting Up your Autoloader www.gateway.com Using long autoloader brackets. The chassis mounted on a rack. Using short autoloader brackets. Back view of mounted chassis. Connecting the SCSI and power cables To connect the SCSI and power cables: 1 Shut down and turn off the selected server. Turn off all attached accessory devices, such as printers and other SCSI devices. 2 Attach one end of the SCSI cable (included in the accessory kit) to one of the connectors on the back panel of the autoloader. 20 www.gateway.com Installation Important If the supplied SCSI cable does not fit the connector on your SCSI host adapter, you have an incompatible SCSI host adapter. Contact your Gateway representative or your SCSI host adapter manufacturer for information. 3 Attach the other end of the SCSI cable to the connector on the SCSI host adapter or to the connector on the previous device on the SCSI bus. 2 1 1 Ethernet cable 2 SCSI cable 3 SCSI terminator 3 4 Attach the terminator to the remaining SCSI connector on the back panel of the autoloader (if the autoloader is the last or only device on the SCSI bus). Otherwise, attach the cable to the next device on the SCSI bus. Make sure that the last device on the SCSI bus is correctly terminated. 5 Plug the power cable into the power connector on the back panel of the autoloader. 6 Plug in the power cable to the nearest correctly grounded power outlet. 7 Turn on the autoloader by setting the power switch on the front panel to the ON position. Check the LCD screen to make sure the autoloader is receiving power. If it is not, check the power connections and your power source. 8 Turn on any other devices you turned off earlier. 9 During the Power-on Self Test (POST), both LEDs are illuminated briefly, followed by only the Ready/Activity LED flashing. When the initialization sequence is complete, the LCD screen displays the Home screen. 10 Turn on the server. 21 Chapter 2: Installing and Setting Up your Autoloader www.gateway.com Preparing the host and making sure the connection is correct If necessary, install a SCSI host adapter, software, and compatible drivers. Refer to the manuals for the host computer and SCSI host adapter for detailed instructions. In addition, follow these general guidelines: ■ ■ ■ ■ ■ ■ ■ When the host server is powered on, install software or drivers that are compatible with the autoloader (see “Installing the device drivers” on page 22). Most backup software packages require an additional module to communicate with the autoloader robotics. If the host server is connected to a network, check with the system administrator before turning off power. Use correct procedures to prevent electrostatic discharge (ESD). Use wrist-grounding straps and anti-static mats when handling internal components. Make sure that the host server has an open expansion slot. Make sure that your backup application supports the SCSI host adapter. Depending on the server configuration, you may need to change the SCSI ID of the autoloader (see “Setting the SCSI ID” on page 25). Make sure that the autoloader is correctly terminated. If the autoloader is the only SCSI device other than the SCSI host adapter on the selected SCSI bus, it must be terminated. Likewise, if the autoloader is physically the last SCSI device on the SCSI bus, it must be terminated. Only the devices physically at the beginning and end of the SCSI bus should be terminated. If the host is located at the beginning of the SCSI bus, the host HBA is usually terminated internally. Installing the device drivers Important Device drivers are required if you intend to use the Microsoft Windows 2003 native backup application. Commercial backup applications provide all necessary device driver support. Microsoft Windows NT® does not include native support for autoloaders. You must use a backup application with Microsoft Windows NT. No drivers are needed for Redhat 3.0, Solaris 8, Solaris 9, and Solaris 10. Commercial backup applications provide all necessary device driver support. There are two device drivers associated with the autoloader. One for the autoloader itself, and a second for the tape drive within the autoloader. Tape drive device driver To install the tape drive device driver for Microsoft Windows 2003: 1 Make sure that you are logged on to the host server with administrator privileges. 2 Download the latest drivers. Save the drivers to your host computer. ■ ■ ■ For the either model, go to support.gateway.com. Open the device manager (refer to your specific OS documentation for instructions). For example, right-click the My Computer icon on the Windows desktop, click Manage, then click Device Manager. The drive should be listed under the ? Other Devices item as Unknown Medium Changer Device. 3 Right-click the appropriate listing, click Uninstall, then click OK to confirm that you want to remove the device. 4 Click Action in the upper-left corner of the Computer Management dialog box. 22 www.gateway.com Installation 5 Click Scan for Hardware Changes. Windows 2003 scans for the SuperLoader 3 drive. The drive appears under ? Other Devices again. 6 Right-click the appropriate listing, then click Properties. 7 Select the Driver tab, then click Update Driver. 8 When the Upgrade Device Driver Wizard appears, click Next. 9 Click Display a list..., then click Next. 10 Scroll down and click Tape Drive, then click Next. 11 Select the appropriate directory for your drive. 12 Click the SuperLoader 3 (drive) entry, then click Next. 13 Click Next to install the driver. 14 Click Finish. 15 Click Device Properties to make sure that the driver has been installed. The drive now appears in Device Manager under Tape Drives as a (drive type) SCSI Sequential Device and is ready to use. Autoloader device driver To install the autoloader device driver for Microsoft Windows 2003: 1 Make sure that you are logged on to the host server with administrator privileges. Important The autoloader uses the SuperLoader 3 Windows drivers. 2 Download the latest drivers from support.gateway.com. Save the drivers to your host computer. 3 Right-click the My Computer icon on the Windows desktop, then click Manage, Device Manager. The autoloader should be listed under Medium Changers as Unknown Medium Changer Device. 4 Right-click the Unknown Medium Changer Device listing, click Uninstall, then click OK to confirm that you want to remove the device. 5 Click Action in the upper-left corner of the Computer Management dialog box. 6 Click Scan for Hardware Changes. Windows 2003 scans for the autoloader. The autoloader appears under Medium Changers again. 7 Right-click the Unknown Medium Changer Device listing, then click Properties. 8 Select the Driver tab. 9 When the Upgrade Device Driver Wizard appears, click Next. 10 Click Display a list..., then click Next. 23 Chapter 2: Installing and Setting Up your Autoloader www.gateway.com 11 Browse to the location where you saved the drivers on the host computer, then click OK. 12 Click the SuperLoader 3 entry, then click Next. 13 Click Next again to install the driver. 14 Click Finish. 15 Close the Device Properties dialog box. The autoloader now appears in Device Manager under Medium Changers and is ready to use. Setup When you first power on the autoloader, it automatically runs a POST (Power-on Self Test). During the POST, the left (green) LED flashes. After the POST, the left (green) and right (amber) LED flash alternately back and forth. Do one of the following: Important The front panel requires a six-digit password to change the configuration (see “Setting passwords” on page 33). The LCD front panel default password for the Administrator is 000000. The default password for the Operator is 111111. ■ If the autoloader powers on successfully, continue configuring the autoloader (see “Configuring the autoloader” on page 24). ■ If the autoloader does not power on successfully, make sure that: ■ The power switch is on. ■ The power cable is inserted correctly. ■ The SCSI bus is terminated. ■ The SCSI cable is connected to the autoloader and host computer. ■ No error code appears on the autoloader LCD. ■ If you cannot resolve the problem yourself, contact Gateway Customer Care (see “Getting Help” on page 6). When you first power on the autoloader, the setting for the Internet Protocol (IP) address is static with the address 192.168.20.128. If you want to use Dynamic Host Configuration Protocol (DHCP) to change the IP address, see “Setting the IP address” on page 26. To determine the IP address when using DHCP, view the Ethernet status information (see “Setting Ethernet” on page 26). Configuring the autoloader To configure the autoloader, start with the Main menu on the front panel. If the Main menu is not already visible on the LCD, press ENTER. When you first power on the autoloader, the default is set with no password protection. However, after you set the security option, all the configuration functionality is password-protected. You need an administrator-level password to configure the autoloader (see “Default username and password” on page 55 for On-board Remote Management or “Setting security options” on page 59 for the front panel). 24 www.gateway.com Setup The front panel menu has the following options: To configure the autoloader, you must make sure that the setup includes the following: ■ ■ ■ ■ ■ ■ ■ SCSI ID(s). For the autoloader, there is a single SCSI ID. Magazine(s). Ethernet IP address (if you are not using DHCP). SNMP server IP address only if SNMP is being used. Time server IP address (or the time zone, date, and time, if configuring manually)—only if a time server is being used. Control mode. Security option. Setting the SCSI ID Each SCSI device attached to a server or workstation must have a unique SCSI ID. For the autoloader, you need one SCSI ID. To set the SCSI ID: 1 If the Main menu is not already visible, press ENTER. The Main menu opens. 2 Click Configuration, then press ENTER. The Configuration submenu opens. 3 Scroll to SCSI ID, then press ENTER. 25 Chapter 2: Installing and Setting Up your Autoloader www.gateway.com 4 Scroll to the number you want to set as the autoloader's SCSI ID, then press ENTER. “Cycle Power new SCSI ID” appears on the LCD. 5 Press and hold the power button on the front panel until “System Shutdown wait 60 sec” appears on the LCD, then release the button. “Power Off” then appears on the LCD and the autoloader shuts off. 6 Press the power button again to turn on the autoloader. The new SCSI ID is now in effect. Setting Ethernet Ethernet is the method used by the autoloader to access a network. With an Ethernet connection, you can remotely access the autoloader over the network. To use the Ethernet connection, you must define the following: ■ ■ ■ ■ ■ A dynamic or static IP address for the autoloader (required) A subnet mask (required) An IP gateway (optional) A Simple Network Management Protocol (SNMP) server (optional) A time server, or set the time and time zone manually (optional) Setting the IP address An IP address is the address of any device attached to a network. Each device must have a unique IP address. IP addresses are written as four sets of numbers separated by periods ranging from 0.0.0.0 up to and including 255.255.255.255. IP addresses are either permanent or dynamically assigned. A permanent, or static, address remains the same each time the device connects to the network server. A dynamic address may change each time the device connects to the network server using Dynamic Host Configuration Protocol (DHCP). To set a dynamic IP address: 1 From the Main menu, click Configuration, then press ENTER. The Configuration submenu opens. 2 Scroll to Ethernet, then press ENTER. The Ethernet submenu opens. 3 Scroll to Set IP, then press ENTER. The Set IP screen opens. 4 Scroll to DHCP, then press ENTER. “Please reboot to use DHCP” appears on the LCD screen. 5 Press and hold the power button on the front panel until “System Shutdown wait 60 sec” appears on the LCD, then release the button. “Power Off” appears on the LCD, then the autoloader shuts off. 6 Press the power button again to turn on the autoloader. The IP address is changed. 26 www.gateway.com Setup To set a static IP address: 1 From the Main menu, click Configuration, then press ENTER. The Configuration submenu opens. 2 Scroll to Ethernet, then press ENTER. The Ethernet submenu opens. 3 Scroll to Set IP, then press ENTER. The Set IP screen opens. 4 Scroll to Static IP, then press ENTER. The cursor automatically appears at the first digit. 5 At each position of the IP address, use the up and down arrows to change the value of each digit. Press ENTER to advance the cursor to the next digit. When you have advanced through all of the digits of the IP address, the autoloader displays “Enter to save.” Important If you make a mistake, press ESC to backspace to the digit you want to change. 6 Press ENTER. The Configuration submenu appears and the static IP is now in effect. You do not need to reboot the autoloader. 7 Press ESC or Enter to return to the Ethernet submenu. Setting the subnet mask Creating a subnet mask is a method of splitting IP networks into a series of subgroups, or subnets, to improve performance or security. To set a subnet mask: 1 From the Main menu, click Configuration, then press ENTER. The Configuration submenu opens. 2 Scroll to Ethernet, then press ENTER. The Ethernet submenu opens. 3 Scroll to Set Subnet Mask, then press ENTER. The cursor automatically appears at the first digit. 4 At each position of the Subnet Mask address use the up and down arrows to change the value of each digit. Press ENTER to advance the cursor to the next digit. When you have advanced through all of the digits of the subnet mask address, the autoloader displays “Enter to save.” Important If you make a mistake, press ESC to backspace to the digit you want to change. 5 Press ENTER. “New Subnet Mask xxx.xxx.xxx” appears on the LCD. You do not need to reboot the autoloader. 6 Press ESC or ENTER to return to the Ethernet submenu. 27 Chapter 2: Installing and Setting Up your Autoloader www.gateway.com Setting an IP gateway A gateway is a node on a network that allows access to another network. To set an IP gateway: 1 From the Main menu, click Configuration, then press ENTER. The Configuration submenu opens. 2 Scroll to Ethernet, then press ENTER. The Ethernet submenu opens. 3 Scroll to Set Gateway, then press ENTER. The cursor automatically appears at the first digit. 4 At each position of the gateway address use the up and down arrows to change the value of each digit. Press ENTER to advance the cursor to the next digit. When you have advanced through all of the digits of the gateway address, the autoloader displays “Enter to save.” Important If you make a mistake, press ESC to backspace to the digit you want to change. 5 Press ENTER. “New Gateway is xxx.xxx.xxx” appears on the LCD. You do not need to reboot the autoloader. 6 Press ESC or ENTER to return to the Ethernet submenu. Setting the SNMP server An SNMP server monitors a network by processing reporting activity in each network device (hub, router, bridge, and so on). The server uses this information to define what is available from each device and what can be controlled (turned off, on, and so on). To set an SNMP server: 1 From the Main menu, click Configuration, then press ENTER. The Configuration submenu opens. 2 Scroll to Ethernet, then press ENTER. The Ethernet submenu opens. 3 Scroll to Set SNMP Server, then press ENTER. The cursor automatically appears at the first digit. 4 At each position of the SNMP server address use the up and down arrows to change the value of each digit. Press ENTER to advance the cursor to the next digit. When you have advanced through all of the digits of the SNMP server address, the autoloader displays “Enter to save.” Important If you make a mistake, press ESC to backspace to the digit you want to change. 5 Press ENTER. “New SNMP Server xxx.xxx.xxx” appears on the LCD. You do not need to reboot the autoloader. 6 Press ESC or ENTER to return to the Ethernet submenu. 28 www.gateway.com Setup Setting the time The system time is displayed by On-board Remote Management and is used internally when logging events and errors. The system time is either regular time or power-on time. Regular time is Month/Date/Year Time, such as Nov/21/2004 19:28. Power-on time is Power On Cycles/Power On Hours. For example, POC: 00121, POH: 00002:07:45 where POC is the number of times the system has booted since it was manufactured, and POH is the number of hours, minutes, and seconds since the last system boot. If regular time is known, it is used, otherwise power-on time is used. The system time setting on the autoloader must be reset after each power up. The time can be reset automatically if a time server is configured. Setting the time server You can connect the autoloader to a SNTP-compatible time server to supply the correct date and time. The autoloader uses this information to time-stamp information in its memory. To set a time server: 1 From the Main menu, click Configuration, then press ENTER. The Configuration submenu opens. 2 Scroll to Ethernet, then press ENTER. The Ethernet submenu opens. 3 Scroll to Set Time Server, then press ENTER. The cursor automatically appears at the first digit. 4 At each position of the time server address use the up and down arrows to change the value of each digit. Press ENTER to advance the cursor to the next digit. When you have advanced through all of the digits of the time server address, the autoloader displays “Enter to save.” Important If you make a mistake, press ESC to backspace to the digit you want to change. 5 Press ENTER. “New Time Server xxx.xxx.xxx” appears on the LCD. You do not need to reboot the autoloader. 6 Press ESC or ENTER to return to the Ethernet submenu. To set the time zone: 1 From the Main menu, click Configuration, then press Enter. The Configuration submenu opens. 2 Scroll to Time, then press ENTER. The Time submenu opens. 3 Scroll to Set Timezone, then press ENTER. The Time Zone screen appears, letting you set the hours. The cursor automatically appears at the first digit. 4 Scroll to set the number of hours difference between your local time and Greenwich Mean Time (GMT). 29 Chapter 2: Installing and Setting Up your Autoloader www.gateway.com 5 Scroll to set the number of minutes difference between your local time and GMT, then press ENTER. The new time zone is set. 6 Press ESC or ENTER to return to the Main menu. To set the date and time: 1 From the Main menu, click Configuration, then press ENTER. The Configuration submenu opens. 2 Scroll to Time, then press ENTER. The Time submenu opens. 3 Scroll to Set Date/Time, then press ENTER. The Date/Time screen appears, letting you set the date and time. The cursor automatically appears at the first digit. 4 The first four digits represent the current year. At each position of the year, use the up and down arrows to change the value of each digit. Press ENTER to advance the cursor to the next digit. 5 The next two digits represent the current month. At each position of the month, use the up and down arrows to change the value of each digit. Enter a leading 0 if the month is a single digit. Press ENTER to advance the cursor to the next digit. 6 The next two digits represent the current day. At each position of the day, use the up and down arrows to change the value of each digit. Enter a leading 0 if the day is a single digit. Press ENTER to advance the cursor to the next digit. 7 The next two digits represent the current hour. At each position of the hour, use the up and down arrows to change the value of each digit. Enter a leading 0 if the hour is a single digit. Press ENTER to advance the cursor to the next digit. 8 The last two digits represent the current minute. At each position of the minute, use the up and down arrows to change the value of each digit. Enter a leading 0 if the minute is a single digit. Press ENTER to advance the cursor to the next digit. 9 Press ENTER to save. 10 Press ESC to return to the Main menu. Setting the Change mode You can set the autoloader Change mode to either Random or Sequential. The default change mode is Random. In Random mode either you or the backup software can specify which cartridge you want to use and where you want it to go. You will probably use this mode the most. 30 www.gateway.com Setup The Sequential mode supports certain backup applications that do not manage media. During backup, when one cartridge is read or written to the end of the tape the autoloader, automatically returns that cartridge to its slot and loads the cartridge from the next higher numbered slot to the tape drive to be read or written to. This continues until the backup has sequentially accessed and used all available cartridges. The autoloader does not move the media until the host requests the tape drive to unload the tape through a SCSI unload command. Important In Sequential mode, the medium changer does not appear in the Device Manager. The medium changer reappears in Device Manager if you return the system to Random mode. This is to allow for operating systems that do not support multiple LUNS. In Seq Cycle mode, which is an option of the Sequential mode, the autoloader automatically starts over with magazine slot 1 when the last cartridge is used (slot 16 or the highest filled slot). If this change mode is not set, the autoloader stops when the last cartridge available has been used. In Seq Cycle mode the autoloader continues to cycle until you stop it. To set the Change mode: 1 From the Main menu, click Configuration, then press ENTER. The Configuration submenu opens. 2 Scroll to Change Mode, then press Enter. The mode options appear. A check mark appears next to the currently enabled mode. 3 Do one of the following: ■ ■ To leave the mode the same, press Esc. To modify the change mode, scroll to the mode to you want, then press Enter. “Reboot to enable new mode” appears on the LCD. 4 Press and hold the power button on the front panel until “System Shutdown wait 60 sec” appears on the LCD, then release it. “Power Off” then appears on the LCD and the autoloader shuts off. 5 Press the power button again to turn on the autoloader. The new change mode is now in effect. Sequential mode operations If you enable Sequential mode, you must use the Sequential Ops submenu under the Commands menu to operate the autoloader after you reboot. ■ ■ ■ The Start command lets you load the first cartridge. The Resume command lets you continue from the next unused slot, if you stopped the cycle. The Stop command lets you stop the cycle. To start Sequential mode operation: 1 From the Main menu, scroll to Commands, then press ENTER. The Commands submenu opens. 2 Scroll to Sequential Ops, then press ENTER. The Sequential Ops submenu opens. 3 Scroll to Start, then press ENTER. “Moving first tape to drive” appears on the LCD. 31 Chapter 2: Installing and Setting Up your Autoloader www.gateway.com To stop Sequential mode operation: 1 From the Main menu, scroll to Commands, then press ENTER. The Commands submenu opens. 2 Scroll to Sequential Ops, then press ENTER. The Sequential Ops submenu opens. 3 Scroll to Stop, then press ENTER. “Ejecting tape from drive” appears on the LCD. To resume Sequential mode operation: 1 From the Main menu, scroll to Commands, then press ENTER. The Commands submenu opens. 2 Scroll to Sequential Ops, then press ENTER. The Sequential Ops submenu opens. 3 Scroll to Resume, then press ENTER. “Moving next tape to drive” appears on the LCD. Setting security You can add security to the front panel by password-protecting the autoloader's functionality. The security setting only protects the front panel functionality. The default setting is Off, meaning that no password is required. However, you can enable the security option so that users must enter a password to access functionality. Security option When you first turn on the autoloader, the security option is set to Off. Use the following procedure to enable the security option. You must have an administrator-level password to set passwords. To set the Security option: 1 From the Main menu, scroll to Configuration, then press ENTER. The Configuration submenu opens. 2 Scroll to Security. If a check mark appears after the word Security, the security option is On. If no check mark appears, the security option is Off. 3 To change the option, press ENTER. For example, if the security option was set to On, it is now set to Off, and no check mark appears. Setting magazines In some cases, autoloader owners have been charged Independent Software Vendor (ISV) licensing fees for two-magazine SuperLoader 3s, even though only one magazine was configured. This happened because the ISV software registered the autoloader as a two-magazine device, regardless of the number of magazines actually configured. You can set the number of magazines in the autoloader. 32 www.gateway.com Setup To set the number of magazines: 1 From the Main menu, scroll to Configuration, then press ENTER. The Configuration submenu opens. 2 Scroll to Magazines, then press ENTER. The Magazines submenu opens. 3 Select either Right, Left, or Both to indicate the magazines installed in the autoloader. Setting passwords Many operations on the autoloader are password-protected to make sure that data integrity is safe. You can set passwords to the Administrator level and to the Operator level. Operator-level users have access to the Commands and Status menus. Administrator-level users have access to all functionality. To set a password: 1 From the Main menu, scroll to Configuration, then press ENTER. The Configuration submenu opens. 2 Scroll to Set Password, then press ENTER. 3 To set a password to the operator level, scroll to Operator. To set a password to the administrator level, scroll to Administrator. Press ENTER. The Set Password screen opens. 4 Press ENTER. If you are not logged in as Administrator, press ENTER again to log in. A text box appears above the first asterisk. 5 The cursor automatically appears at the first character of the password. Important If you make a mistake, press ESC to backspace to the digit you want to change. 6 At each position of the password, use the up and down arrows to change the value of each character. Press ENTER to enter the character and advance the cursor to the next number. The text box above the asterisk disappears and another text box appears above the next asterisk. 7 Repeat step Step 6 to enter the remaining digits of the password. When you have entered six numbers, the autoloader displays “Submit Password” below the asterisks. 8 Press ENTER to submit the password. “Password Successfully changed” appears on the LCD. 9 Press ENTER. The Operator and Administrator options reappear. You can either enter another password, or press ESC or ENTER, as necessary, to return to the Main menu. 33 Chapter 2: Installing and Setting Up your Autoloader www.gateway.com Getting lost passwords Important You can reset front panel passwords to the factory defaults from On-board Remote Management. However, if the On-board Remote Management passwords are lost, you must contact Customer Care. If you must contact Customer Care, be at the host computer with On-board Remote Management on line. From the Main screen, click Configuration. The User name and Password screen opens. The Customer Care representative needs the number surrounded by asterisks to locate and reset your password. This is your “realm number.” 34 If you forget the administrator-level password, you cannot access the autoloader's functionality to enter a new password. In this case, you must call Customer Care (see “Getting Help” on page 6). When you call, have the autoloader connected to the Ethernet and On-board Remote Management open. CHAPTER 3 Operating your Autoloader • Using the operator's panel • Using cartridges • Using magazines and magazine blanks • Replacing a magazine or magazine blank • Viewing status information • Running an inventory • Data compression 35 CHAPTER 3: Operating your Autoloader www.gateway.com Using the operator's panel The operator's panel consists of two LEDs, four buttons, and a 2-line by 16-character LCD screen. The operator's panel provides everything you need to monitor autoloader status and to control all of its functions. Important If security is enabled and you try to execute a command without entering a password, the autoloader displays the Enter Password screen until you enter a password. Once you enter a password (see “Default username and password” on page 55 for On-board Remote Management or “Setting passwords” on page 33 for the front panel), the autoloader takes you back to the command screen that you were at before you entered a password. 1 Power switch 5 Scroll down button 2 Front panel LCD screen 6 Escape 3 Front panel LEDs 7 Enter 4 Scroll up button All of the functionality accessed from the scrolling menu is password-protected. Two levels of security are built into the menu. The lower-level security is the operator level and the higher-level security is the administrator level. There is one password for each level. (See “Default username and password” on page 55 for On-board Remote Management or “Setting passwords” on page 33 for the front panel.) The administrator password allows access to all of the functionality available. The operator password allows access to all of the functionality in the Command and Status submenus. Entering the passwords Many functions on the autoloader may be password-protected to make sure that data remains safe. To access the menu items necessary to execute these functions, you must first enter your password (see “Setting passwords” on page 33). All passwords for the front panel are six numeric digits long. 36 www.gateway.com Using cartridges When you enter a password, all password-protected functionality is available until you close your browser session. If you do not use the front panel for 10 minutes, the Main screen reappears on the LCD. When the Main screen reappears, the autoloader has automatically logged you out. You must re-enter your password again to access the menu functionality. Logging out To log out of the autoloader: 1 From the Main menu, scroll to Commands, then press ENTER. The Commands submenu opens. Tips & Tricks You can also press ESCAPE to log out. Continue pressing ESCAPE until the Main screen appears. 2 Scroll to Log Out, then press ENTER. “Session Complete” appears on the LCD. Using cartridges Tips & Tricks Whenever you see Enter or Eject on the front panel menu, it means the tape enters and leaves the autoloader through the mailslot. Whenever you see Load or Unload, it means the tape is loaded into or unloaded from the tape drive. Warning If a tape cartridge is holding the mailslot door open on power up, the robot cannot move. The system detects that the mailslot door is open but cannot detect the presence of the tape. If the mailslot door is open, the bar code scanner laser light may shine out the door and potentially cause physical injury. With the mailslot door open, do not insert your hand through the mailslot door. This is to prevent bodily injury from the robot. Precautions are in place to prevent the robotic mechanism functioning in this circumstance. Typically, when you first install the autoloader, you load your cartridges into the magazines, then load the magazines into the autoloader. However, you can insert and eject cartridges individually using the mailslot, or you can eject a magazine, manually load and unload cartridges, then load the magazine back into the autoloader. The autoloader automatically detects the presence of a cartridge in the magazine slot. If you try to perform an illegal operation, the autoloader refuses to perform the operation. For example, if you try to load a cartridge through the mailslot to the drive but the drive already contains a cartridge, the mailslot does not unlock. If you try to unload a cartridge from the drive while the autoloader is writing to the tape, the command is not initiated until the write command is completed. 37 CHAPTER 3: Operating your Autoloader www.gateway.com Important If the tape cartridge is holding the mailslot door open during operation, the system keeps track of the tape movement and continues robotic motion. This can occur if the robot ejects the cartridge out through the mailslot door. Inserting a single cartridge When you want to load a single cartridge into the autoloader, you can use the mailslot. However, if the Security option is turned on, you have to enter a valid password to unlock the mailslot before you can load a cartridge (see “Default username and password” on page 55 for On-board Remote Management or “Setting passwords” on page 33 for the front panel). When you insert a cartridge through the mailslot, you can load it into the tape drive or store it in a magazine slot. To insert a cartridge into the tape drive: 1 From the Main menu, scroll to Commands, then press ENTER. The Commands submenu opens. 2 Scroll to Enter, then press ENTER. The Enter submenu opens. 3 Scroll to To Drive, then press ENTER. The message “Insert Tape, Push Until Prompted” appears on the LCD. Important For the autoloader, push in the cartridge until it stops. The cartridge should be about 3 inches (7.5 cm) inside the mailslot. This may require that you push and have your fingers well within the mailslot opening. After insertion, the end of the cartridge should be visible at the back of the mailslot opening. 4 Insert the cartridge into the mailslot. After approximately five seconds, the system automatically verifies that a cartridge is inserted and continues the process. The message “Tape Loaded” appears when the process is successfully completed. 5 After you have inserted the cartridge, press ENTER. If the insert cartridge function fails, the cartridge ejects, the message “Missed Tape” appears, and you must perform Step 3 and Step 4 again. 38 www.gateway.com Using cartridges To insert a cartridge into a magazine slot: 1 From the Main menu, scroll to Commands, then press ENTER. The Commands submenu opens. 2 Scroll to Enter, then press ENTER. The Enter submenu opens. 3 Scroll to To Location, then press ENTER. The message “Insert Tape, Push Until Prompted” appears on the LCD. Important For the autoloader, push in the cartridge until it stops. The cartridge should be about 3 inches (7.5 cm) inside the mailslot. This may require that you push and have your fingers well within the mailslot opening. After insertion, the end of the cartridge should be visible at the back of the mailslot opening. 4 Insert the cartridge. After approximately five seconds, the system automatically verifies that a cartridge is inserted and continues the process. The message “Tape Loaded” appears when the process is successfully completed. 5 After you have inserted the cartridge, press ENTER. If the load cartridge function fails, the cartridge ejects, the message “Missed Tape” appears, and you must perform Step 3 and Step 4 again. 6 Scroll through the magazine slots and view their status until you find the appropriate slot. Slots that are occupied by a data cartridge are indicated by an asterisk (*). Scroll to the slot where you want to store the cartridge, then press ENTER. Moving a single cartridge You can move a single cartridge from one location to another inside the autoloader. To move a single cartridge: 1 From the Main menu, scroll to Commands, then press ENTER. The Commands submenu opens. 2 Scroll to Move, then press ENTER. The Move screen appears under From:. If you select an empty From: location, “No Source Tape” appears on the LCD. Choose a different location. 3 Scroll to the current location of the cartridge you want to move. Slots that are occupied by a data cartridge are indicated by an asterisk (*). 4 From To:, scroll to the location to which you want to move the cartridge. Slots that are occupied by a data cartridge are indicated by an asterisk (*). Press ENTER. If you select a To: location that is already occupied, “Destination Full” appears on the LCD. Choose a different location. 39 CHAPTER 3: Operating your Autoloader www.gateway.com Ejecting a single cartridge When you want to remove a single cartridge from the autoloader, you can specify the cartridge you want by bar code or location, or choose the cartridge currently in the tape drive. To eject a cartridge by bar code: 1 From the Main menu, scroll to Commands, then press ENTER. The Commands submenu opens. 2 Scroll to Eject, then press ENTER. The Eject submenu opens. 3 Scroll to Tape, Mailslot, then press ENTER. 4 Scroll to By Barcode. A bar code label appears. 5 Scroll to the label that corresponds to the cartridge you want to eject, then press ENTER. To eject a cartridge by location: 1 From the Main menu, scroll to Commands, then press ENTER. The Commands submenu opens. 2 Scroll to Eject, then press ENTER. The Eject submenu opens. 3 Scroll to Tape, Mailslot, then press ENTER. 4 Scroll to By Location. Slots that are occupied by a data cartridge are indicated by an asterisk (*). If Auto Clean is enabled, the slot that is occupied by a cleaning tape is indicated with an “at” (@) sign. Scroll to the slot containing the cartridge you want to eject. 5 Press ENTER. The cartridge you want is ejected from the mailslot. To eject a cartridge from the tape drive: 1 From the Main menu, scroll to Commands, then press ENTER. The Commands submenu opens. 2 Scroll to Eject, then press ENTER. The Eject submenu opens. 3 Scroll to Cartridge, then press ENTER. 4 Scroll to From Drive, then press ENTER. The cartridge you want is ejected from the mailslot. 40 www.gateway.com Using magazines and magazine blanks Using magazines and magazine blanks Magazine - right side (with left side handle installed) Magazine - left side (with left side handle installed) Important Magazines are not interchangeable between drive types. Order the appropriate part numbers when replacing these items. The autoloader cannot run unless both magazine openings are correctly closed. One way you can close the openings is to use two magazines. If you use only one magazine, then you must fill the other magazine opening with a magazine blank for the autoloader to become operational. 41 CHAPTER 3: Operating your Autoloader www.gateway.com Ejecting a magazine When you want to remove several cartridges at once, eject the magazine(s) first. To eject a magazine: 1 From the Main menu, scroll to Commands, then press ENTER. The Commands submenu opens. 2 Scroll to Eject, then press ENTER. The Eject submenu opens. 3 Scroll to Right Magazine or Left Magazine, then press Enter. You should hear a distinctive popping sound as the appropriate magazine is ejected from the autoloader. “Left magazine has been ejected” or “Right magazine has been ejected” appears on the LCD. Caution To prevent damage to the autoloader or the magazine, use both hands to support the entire length of the magazine when removing a magazine. 4 Grasp the magazine by the handle with one hand and slide it out, supporting it underneath with the other hand. After you eject a magazine, you must fully remove it or fully reinstall it before powering off the autoloader. Before returning a magazine to the autoloader, manually turn the wheels on the side of the magazine. If they move freely, the cartridges are correctly seated. If the wheels do not turn freely, check the cartridges and remove or replace as needed. Magazine Load/Unload command When issuing a Load/Unload command to the autoloader, the system automatically ejects the right magazine. To remove the left magazine using the Load/Unload command: 1 Remove the right magazine. 2 Replace the right magazine with a magazine blank. 3 Issue the Load/Unload command again. The system then ejects the left magazine. 4 If you want to put the magazine in the right bay, replace the magazine blank in the right bay with a cartridge magazine. Installing a magazine To install a magazine into the autoloader: 1 Grasp the magazine by the handle with one hand and support it underneath with the other hand. 2 Slide the magazine into the magazine bay until it clicks. Make sure that you position the magazine correctly. It should slide into the magazine bay smoothly. If you meet resistance, make sure that the magazine is correctly oriented. 42 www.gateway.com Using magazines and magazine blanks Caution Be careful not to turn the knobs on the side of the magazine (see “Manually operating the magazine” on page 45) while the magazine is partially inserted into the autoloader. Doing so may cause damage to the magazine or the autoloader. The magazine is correctly installed when you feel it click into place and the front is flush with the front panel. “Left Mag Inserted” or “Right Mag Inserted” appears on the LCD. The autoloader automatically proceeds to run an inventory. Installing a magazine blank To install a magazine blank: Caution The magazine blank is correctly installed when you feel it click into place and the front of the blank is flush with the front panel of the autoloader. 1 Grasp the magazine blank by the handle with one hand and guide the blank into the magazine bay. 2 Slide the magazine blank into the magazine bay until it stops. Removing a magazine In most cases, you can remove a magazine by using the Eject command on the front panel menu. If you need to remove the magazine when the autoloader is powered off, you must remove it manually. Contact Customer Care (see “Getting Help” on page 6) for more information. To remove a magazine using the front panel: 1 On the menu, scroll to Commands, then press ENTER. The Commands submenu opens. 2 Scroll to Eject, then press ENTER. The Eject submenu opens. 3 Scroll to Right Magazine or Left Magazine, depending on which magazine you want to eject, then press ENTER. The magazine pops forward so that the front of the magazine is no longer flush with the front panel. 4 With one hand, grasp the magazine by the handle and slide it forward to remove. Place your other hand under the magazine to support it and prevent it from falling. Removing a magazine blank Your autoloader comes equipped with either two magazines, or one magazine and one magazine blank. The autoloader does not function without both magazine bays equipped with either a magazine or a magazine blank. 43 CHAPTER 3: Operating your Autoloader www.gateway.com To remove a magazine blank: 1 Pull the magazine blank straight out. 2 Replace with another magazine blank or a cartridge magazine (see “Installing a magazine” on page 42). Changing the orientation of a magazine or magazine blank A magazine or magazine blank can be configured to fit in the right or left magazine bay. The handle must be removed, the magazine turned, and the appropriate handle attached to match the orientation of the magazine or blank. To remove and attach a magazine handle, you need a #1 PHILLIPS® screwdriver. Right side of magazine Left side of magazine Magazine blank (left side handle shown) 44 www.gateway.com Using magazines and magazine blanks To change the orientation of a magazine or magazine blank: 1 Remove the magazine or magazine blank from the autoloader, if it is installed. 2 Remove the two screws that attach the handle to the front of the magazine or magazine blank. Screws 3 Unsnap the handle carefully, being careful not to break the hinge. 4 Rotate the magazine or magazine blank 180 degrees so that what was the front of the magazine is now the back. 5 Attach the appropriate left or right handle to the front of the rotated magazine or magazine blank by snapping the handle onto the front of the magazine or magazine blank. 6 Install the two screws to attach the handle securely to the magazine or magazine blank. Manually operating the magazine Caution We recommend that you fully remove the magazine to load and unload cartridges. Damage to the magazine or the cartridge could result if you rotate the magazine before it is fully removed. There are two knobs on the side of the magazine opposite the side with the cartridge slots, one on each end. You can move the slots within the magazine by turning these two knobs and aligning a slot with one of the two openings. You can use the openings in the magazine to load and unload cartridges from the eight slots within each magazine. 45 CHAPTER 3: Operating your Autoloader www.gateway.com Loading cartridges To load cartridges into a fully ejected magazine: 1 Center a slot within one of the openings located on the side of the magazine. 2 Correctly orient the cartridge. Important There is a keying feature in each slot that only lets you fully insert the cartridge one way. 3 Fully insert the cartridge into the slot. When pushing the cartridge into the slot, you should feel a small resistance (detente) until the cartridge is correctly latched into the slot. All forward progress stops when the cartridge is fully inserted. Unloading cartridges You can remove a cartridge the same way you insert it. To unload cartridges from a fully ejected magazine: 1 Pull the ejected magazine until the first large upper slot is accessible. 2 Use the knobs on the side of the magazine to center the slot and cartridge you want in the first opening on the cartridge slot side of the magazine. Do not expose more than the first large upper slot when manually operating the magazine. 3 Using your thumb and index finger, pull out the cartridge. You should feel a small resistance, but continue to pull the cartridge until it comes free. 46 www.gateway.com Replacing a magazine or magazine blank Identifying slots Each slot has an identification number that is exposed when the slots are in the upper section of the magazine. With the magazine removed from the autoloader, you can see the identification mark on the top side of the magazine through one of two windows on the upper surface of the magazine. Each magazine has a unique identification number indicating whether it is the right or left magazine. The left magazine is number 1 and the right magazine is number 9. Replacing a magazine or magazine blank Caution If your autoloader was ordered as a one-magazine autoloader, make sure that you remove the plastic shipping insert from the magazine bay before connecting or operating your autoloader. Insert either a magazine or a magazine blank into the bay. The autoloader does not function without both magazine bays equipped with either a magazine or a magazine blank. To replace a cartridge magazine or magazine blank, you need to remove the current magazine or blank, then install the new magazine or blank. Important Handles are either right or left. They are not interchangeable between the left and right sides of the autoloader. Viewing status information From the scrolling menu on the LCD, you can view the autoloader status, firmware version, element status, tape drive status, tape drive version, and Ethernet information. Viewing the autoloader status The autoloader status provides information about: ■ ■ ■ ■ Whether a magazine is installed or not SCSI connection status Ethernet connection status Whether the bar code reader is installed or not To view the autoloader status: 1 From the Main menu, scroll to Status, then press ENTER. The Status submenu opens. 2 From the Status submenu, scroll to Autoloader, then press Enter. The Autoloader submenu opens. 47 CHAPTER 3: Operating your Autoloader www.gateway.com 3 From the Autoloader submenu, scroll to Status, then press Enter. A list of messages similar to the following appears: Status Message Description Magazines L=* The left magazine is present. R=* The right magazine is present. SCSI ID A digit 0 through 15 (default 5) The assigned SCSI ID for the autoloader. Mode Random The change mode is set to Random. SEQUENTIAL The change mode is set to Sequential. Yes or No A bar code reader is present. BC Reader Viewing the firmware version To view the current firmware version: 1 From the Main menu, scroll to Status, then press ENTER. The Status submenu opens. 2 Scroll to Autoloader, then press ENTER. The Autoloader submenu opens. 3 Scroll to Version, then press ENTER. A list of messages appears on the LCD. The firmware version is listed as Firmware: VX.XX (where X.XX is the current installed version of the firmware). 48 Field Description Firmware The number indicates the firmware version. EDC The number indicates the Error Correction Code that was generated when the firmware was installed. The autoloader uses this number to make sure that the firmware and the memory holding the firmware are good. HW Rev The number indicates the hardware version. ME Rev The number indicates the mechanical version. www.gateway.com Viewing status information Viewing the status of the magazine slots The element status reports the status of the magazine slots. The status indicates whether a slot contains a cartridge or not, and which slot is allocated as the cleaning cartridge's slot. To view an element's status: 1 From the Main menu, scroll to Status, then press ENTER. The Status submenu opens. 2 Scroll to Autoloader, then press ENTER. The Autoloader submenu opens. 3 Scroll to Element Status, then press ENTER. You can scroll through each of the slots. Slots that are occupied by a data cartridge are indicated by an asterisk (*). The empty slot that is assigned to a cleaning cartridge is indicated with an exclamation point (!). The slot that is occupied by a cleaning cartridge is indicated with an “at” sign (@). 4 Scroll to the slot containing the cartridge for which you want to see the label, or the cartridge you want to move, then press ENTER. The Element Status screen opens, showing the bar code label for that cartridge. A Move command also appears on the screen. Important The Move command appears only if the security is disabled or if you are logged in as Administrator or Operator. If you want to move the cartridge, scroll until the location you want to move to appears under To:, then press ENTER. - OR If you do not want to move the cartridge, press ESC. Viewing the tape drive status To view the tape drive status: 1 From the Main menu, scroll to Status, then press ENTER. The Status submenu opens. 2 Scroll to Drive, then press ENTER. The Drive submenu opens. 3 Scroll to Status, then press ENTER. A list of messages appears. These messages may include: Field Description SCSI ID Indicates the drive’s SCSI ID number. Compression Indicates whether the tape drive compression is enabled or disabled. Drive Tape Indicates whether the tape drive is present or not. 49 CHAPTER 3: Operating your Autoloader www.gateway.com Viewing the tape drive version To view the tape drive version: 1 From the Main menu, scroll to Status, then press ENTER. The Status submenu opens. 2 Scroll to Drive, then press ENTER. The Drive submenu opens. 3 Scroll to Version, then press ENTER. A list of messages appears. These messages may include: Field Description Product Type Indicates the type of drive installed. Version Indicates the firmware version of the drive. Viewing Ethernet information To view the Ethernet information: 1 From the Main menu, scroll to Status, then press ENTER. The Status submenu opens. 2 Scroll to Ethernet, then press ENTER. A list of messages appears. These messages may include: Field Description MAC Address Indicates the unique network identifier associated with the autoloader. IP Address Indicates the static IP address or currently assigned dynamic IP address. The text "DHCP" appears for a dynamic ID address. Network Indicates whether the autoloader is connected to the network and at what speed. Running an inventory The autoloader automatically runs an inventory whenever you turn it on or insert a magazine. An inventory checks each magazine slot, the drive, the picker (the mechanism that grabs the tape from the library and moves it to the drive), and the mailslot to determine if a cartridge is present. If a cartridge is present, the autoloader also reads the bar code label, if available. If you need to run an additional inventory, you can do it manually. 50 www.gateway.com Data compression Important No bar code labels can be read if there is a tape in the picker. To perform an inventory manually: 1 From the Main menu, scroll to Commands, then press ENTER. The Commands submenu opens. 2 Scroll to Inventory, then press ENTER. The autoloader scans the bar codes of all the cartridges present. Data compression Compressing the data means that the tape drive can write more data to the same amount of tape. Compression also increases the performance of the data transfers from or to the SCSI bus. Data compression is drive dependent and cannot be set from the front panel or On-board Remote Management. Your backup application package may also have information on compression. The front panel display indicates whether data compression is enabled or disabled. 51 CHAPTER 3: Operating your Autoloader 52 www.gateway.com CHAPTER 4 Managing and Monitoring your Autoloader • On-board Remote Management overview • Using the Configuration page • Using the Updates page • Using the Diagnostics page • Using the Commands page 53 CHAPTER 4: Managing and Monitoring your Autoloader www.gateway.com On-board Remote Management overview Important Only use the Diagnostic command when the autoloader is known to be idle and unavailable to host backup/restore applications. Use of the diagnostic commands from On-board Remote Management should not be issued while the autoloader is being used by host applications. The autoloader recognizes when the drive or autoloader is executing host commands and responds appropriately to prevent application failures. A Diagnostic command being issued between host application commands may not be recognized resulting in a failed application, such as a failed backup/restore job. Your Gateway® E-824R or E-826R SuperLoader 3 includes an Ethernet interface to permit remote administration of the autoloader. The interface, called On-board Remote Management, includes a Web server that provides a Hypertext Markup Language (HTML)-based graphic user interface (GUI) for ease of use. Many of the operations that you perform from the front panel you can also perform remotely using On-board Remote Management. These functions include moving tapes, accessing sequential operations, accessing system operations options, accessing networking options, accessing security options, running diagnostic tests, and performing system updates. Important To log out of the system, you must close your browser to end the session. Opening On-board Remote Management On-board Remote Management has an HTML interface, which means you use a browser to open it. The following Web browsers are supported: ■ ■ ■ ■ ■ ■ For Microsoft Windows—Microsoft Internet Explorer 5.5 or later For Microsoft Windows 2003—Microsoft Internet Explorer 6.0 (with latest security patches) Netscape 7.0 or later For Redhat® 2.1—Mozilla™ 1.4 or later For Solaris — Mozilla 1.4 or later Firefox™ 1.0 You need an operator password to access the Commands page, and you need an administrator password to access the Configuration, Diagnostics, and Updates pages (see “Default username and password” on page 55 for On-board Remote Management or “Setting passwords” on page 33 for the front panel). Important When using the On-board Remote Management page with Microsoft Internet Explorer, be sure to enable the Allow META REFRESH option. On Internet Explorer version 6.0, this feature is controlled through the Tools>Internet Options menu selection under the Security tab. To open On-board Remote Management: 1 From your computer, open your Web browser. 2 In the browser's address field, enter the IP address for your autoloader (see “Viewing Ethernet information” on page 50). The Home page appears in your browser window. Viewing status information Status information appears on the right-hand side of the Home page and on every page of On-board Remote Management except the Updates page. The status information is updated automatically every 10 seconds. You can also click Refresh Status to get an immediate update of the system. 54 www.gateway.com Using the Configuration page The menu headings also appear at the top of every page. To access the functionality under the menu heading, click the specific menu heading. The first time that you connect, On-board Remote Management prompts you for your username and password, then displays the opening page for that menu. Default username and password The default username for On-board Remote Management is guest. The default password is guest. The username and password are case sensitive and should be entered in all lower case letters. The default username and password are valid if no usernames have been configured. Time display The time displayed is either regular time or power-on time. Regular time is Month/Date/Year time, such as Nov/21/2004 19:28. Power-on time is Power On Cycles (POC)/Power On Hours (POH), such as POC:00121, POH:00002:07:45. ■ ■ POC (5-digit number) is the number of times the system has booted since it was manufactured. POH is the number of hours, minutes, and seconds that the system has been on since the current boot occurred. Feedback on pages If there is feedback from the system when you submit a request, the feedback appears beneath the submit button. In some cases, you may have to scroll to see the feedback information. Using the Configuration page The Configuration page includes a submenu on the left-hand side of the page. You can set the system operations, networking, and security options from this page. System Operations options The options listed under System Operations include SCSI ID, Mode, Compression, Cleaning Tape, Magazines, and System Time. SCSI ID You can change the drive's SCSI ID from On-board Remote Management. To change the SCSI ID: 1 From any page, click Configuration. The Configuration screen opens. 2 Under System Operations, select SCSI ID. 55 CHAPTER 4: Managing and Monitoring your Autoloader Important You must perform a system reset before the new SCSI ID takes effect, or you can use the front panel to power cycle your autoloader. www.gateway.com 3 Click to select a number to assign for the new SCSI ID. 4 Click Submit. Mode You can set the autoloader Mode to either Random or Sequential. The default Mode is Random. For additional information on Mode, see “Setting the Change mode” on page 30. To set the Mode: 1 From any page, click Configuration. The Configuration screen opens. 2 In the Mode section of the page, the current mode is marked. To change the mode, select a different option. The Sequential Cycle check box is ignored if Sequential mode is not selected. Important You must perform a system reset before the new mode takes effect, or you can use the front panel to power cycle your autoloader. 3 Click Submit. Compression For the autoloader, data compression is drive-dependent. The front panel and On-board Remote Management display whether or not compression is enabled. Compressing the data means that the drive can write more data to the same amount of tape. Compression also increases the performance of the data transfers from or to the SCSI bus. Compression is enabled or disabled in your 3rd party backup software (such as Veritas, Yosemite, NetBackup, or Microsoft backup). Important Compression cannot be changed from the front panel or On-board Remote Management of the autoloader. To view the compression setting: ■ From any page, click Configuration. The Configuration screen opens. Under the Compression heading, the current compression setting is shown as Compression Enabled or Compression Disabled. Cleaning tape To enable or disable the Auto Clean function, you must also designate a slot for the cleaning tape cartridge. If a slot has not been designated, the box shows None. To designate the cleaning tape slot: 1 Load a cleaning tape into an empty slot using the Commands page. 2 Enable or disable Auto Clean by selecting the check box. 56 www.gateway.com Using the Configuration page To set Auto Clean: 1 From any page, click Configuration. The Configuration screen opens. Important If Auto Clean is disabled, the cleaning tape is automatically ejected through the mailslot. Cleaning is managed by the backup package you have installed instead. 2 Scroll to Cleaning Tape. If a check mark appears in the box next to Auto Clean, the option is enabled. To disable Auto Clean, click the box to remove the check mark. - OR If no check mark appears in the box next to Auto Clean, the option is disabled. To enable Auto Clean, click the box to enter a check mark. 3 Under Cleaning Tape Location, select the appropriate slot location where you installed the cleaning tape. If Auto Clean is disabled, cleaning is managed by the backup package you have installed instead. 4 Click Submit. Setting the magazines This setting is used to report the number of tape cartridges (storage elements) and the element address to the SCSI host. This setting must match the physical configuration in order for correct information to be reported. This setting only affects the information reported to the SCSI host and does not affect the access to magazine slots from the front panel or On-board Remote Management. Those interfaces are based on the physical configuration. When configured for both magazines, the autoloader always reports 16 tape cartridges to the SCSI host. This allows the removal and reinstallation of magazines without affecting what is reported to the host. When configured for left or right, the autoloader always reports eight tape cartridges to the SCSI host. The element addresses vary depending on which magazine is configured. If left or right is selected, and both magazines are physically installed, the front panel and On-board Remote Management lets you access the other magazine, but the SCSI host does not have access to it. To set the Magazines option: 1 From any page, click Configuration. The Configuration screen opens. 2 Scroll to Magazines. The Magazines options are shown. A check mark appears after the currently enabled mode. 3 To leave the Magazines mode unchanged, press ESC. - OR To change the Magazines configuration, scroll to the setting you want, click the appropriate check box, then click Submit. These settings include Both, Right, and Left. The message “This will require a power cycle and ISV configuration change. Enter To Continue” is displayed. To continue with the change, press Submit. The message “Please power cycle the tape autoloader and reconfigure the ISV app.” displays. 57 CHAPTER 4: Managing and Monitoring your Autoloader www.gateway.com Setting the system time The system time is displayed by On-board Remote Management and it is used internally for logging events and errors (see “Setting the time” on page 29). The time must be reset after each power up. The time can be reset automatically if a time server is configured (see “Setting Ethernet” on page 26). Otherwise, the time must be set manually from the front panel or through On-board Remote Management. The time zone setting is not lost when powered off. Important When setting the time zone from On-board Remote Management, it automatically corrects for daylight savings time. From the front panel of the autoloader, you have to correct for daylight savings time manually. To set the system time: 1 Using the first list next to Time Zone, select the number of hours difference between your local time and Greenwich Mean Time (GMT). For example, if you live in Colorado, the time difference is - 6 hours during Mountain Daylight Time (MDT) and - 7 hours during Mountain Standard Time (MST). 2 Below the Time Zone field, select the current month from the list. 3 In the Day field, type the current day of the month. 4 In the Year field, type the current year. 5 In the Hour box, type the current hour in 24-hour format. 6 In the Minute box, type the current minute. 7 Click Submit to save the information. Setting network options When you originally installed the autoloader, you set the Ethernet configurations through the front LCD panel. However, you can modify them through On-board Remote Management. The options include Current Network Parameters, Set IP, and Set Network Configuration. To view the Current Network Parameters: 1 From any page, click Configuration. The Configuration screen opens. 2 Click Networking. The Current Network Parameters area shows the current IP address, MAC address, and the speed setting for the Ethernet connection. In the Set IP section, if a check mark appears in the box next to DHCP, the dynamic IP address option is enabled. This means that with every reset of the system, the IP address may change depending on the network administrator's settings. To set the IP address: 1 Click the box to remove the check mark from the DHCP field, if applicable. 2 In the IP address fields, type the static IP address using the TAB key to move from box to box. 58 www.gateway.com Using the Configuration page 3 To change the IP address from a static address to a dynamic address, click the box next to DHCP. To set the network configuration: 1 To change the values of the subnet mask, gateway, Simple Network Management Protocol (SNMP) server, or the time server, type in the new address, using the TAB key to move from box to box. 2 Click Submit. Setting security options When you enable the security option, users must enter a password to access the autoloader's front panel functionality (see “Default username and password” on page 55). A password allows either administrator-level access or operator-level access (see “Setting security” on page 32). To set security: 1 From any page, click Configuration. The Configuration screen opens. 2 Click Security on the left side of the screen. The System Security section of the screen displays. 3 To enable front panel security, click the box next to Front Panel Security Enabled. If the box is blank, the security option for the front LCD panel is not enabled. 4 Click Submit. To reset the front panel password: 1 From any page, click Configuration. The Configuration screen opens. 2 Click Security on the left side of the screen. The System Security section of the screen displays. 3 Click the box next to Reset Front Panel Password. A check mark appears. 4 Click Submit. To set User Administration: 1 From any page, click Configuration, then press ENTER. The Configuration submenu opens. 2 Click Security on the left side of the screen. The System Security section of the screen displays. 59 CHAPTER 4: Managing and Monitoring your Autoloader Important To view the list of currently defined users, click Submit with Select User Type. www.gateway.com 3 From the list next to Select User Type, select Operator 1, Operator 2, Administrator 1, or Administrator 2. 4 In the Username field, type a user name. 5 In the Password field, enter the new password. 6 In the Verify Password field, re-enter the same new password. 7 Click Submit. Client Authorization Control Client Authorization Control lets list IP addresses that are authorized to perform functions on the autoloader using On-board Remote Management. To set the Client Authorization Control: 1 From any page, click Configuration. The Configuration screen opens. 2 Click Security on the left side of the screen. 3 Scroll to Client Authorization Control. In this section is a list of the IP addresses that are authorized to perform functions using On-board Remote Management for this specific autoloader. There are two sets of IP address boxes. You can individually enable, disable, and configure each set. ■ ■ If enabled, each set can be used to specify either a range of IP addresses or a pair of specific IP addresses that are allowed to administer this autoloader. A set can also be used to specify a single IP address if the desired IP address is entered into both the “a” and “b” portions of the set. When a set is used to specify a range of IP addresses, the “b” portion of each address set must be greater than or equal to the “a” portion of that address set. If neither set is enabled, any IP client can administer the autoloader. If a single set is enabled, only clients that pass the test specified by that set are allowed administrator access. If both sets are enabled, any client that passes either of the two filter tests can administer the autoloader. The Web server always allows any client to view the status information of the autoloader, regardless of the authorized client list or the overlap control policy. 4 Click the box to select Enable or Disabled. 5 Type the IP addresses in the appropriate boxes. 6 Click Submit to save. 60 www.gateway.com Using the Updates page Client overlap control Client Overlap Control is a management policy on controlling how the Web server handles overlapping control requests from multiple clients on the authorized client list. The options include No Locking, Full Locking, and Time-Based Locking. ■ ■ ■ ■ No Locking—allows multiple clients to have unrestricted access to control the system as long as they are on the authorized client list. Full Locking—permits only one authorized client to issue control requests at a time. This client must release the lock by clicking the Home option in the upper frame of the page to permit other authorized clients to have control access. Time-Based Locking—is similar to Full Locking in that only one authorized client can have control access at once, but the lock is automatically released after the specified number of seconds of inactivity have elapsed. Home—is used to release a full or time-based lock and permit another user to access the system To set the client overlap control: Important Locking is only available to users on the authorized client list. Important To log out of the system, you must close your browser to end the session. Caution By entering an incorrect range of IP addresses, a user could possibly lock out all IP clients from administering the autoloader. If this occurs, you can restore the default values by running Restore Default from the front panel Configuration Menu. 1 From any page, click Configuration. The Configuration screen opens. 2 Click Security on the left side of the screen. 3 Select a security option from the Client Overlap Control options. 4 Click Submit. Using the Updates page Important A Microsoft issue can keep a user from updating drive or loader firmware over the On-board Remote Management interface. This can occur under Windows Server 2003 with Service Pack 1 (SP1), or if a user has installed Microsoft Security Update MS05-019. This problem appears with a 6F Communication Error message on the front panel with the warning light on. On-board Remote Management continues to report the autoloader status as Initialization. Microsoft has described a workaround for this problem in their product with Technical Support Article 898060 (http://support.microsoft.com/default.as px?scid=898060). If this problem occurs, the autoloader should be restarted to avoid further communication errors. You can browse to find system updates, then upload the updates. Updates are available at support.gateway.com for download to the hard drive on the host system. To get system updates: 1 From any page, click Updates. The Firmware Update screen opens. 2 Click Browse to navigate to the host system for the update file. The file should end in an .img extension. 3 Click Upload. A confirmation box opens. 4 Click OK. The autoloader automatically uploads the new code and processes it to the system. 61 CHAPTER 4: Managing and Monitoring your Autoloader www.gateway.com Using the Diagnostics page From the Diagnostics page, you can run various tests on the autoloader. You can also view error and history logs, test progress, identify the autoloader in a rack, or reset the system. Running diagnostic tests The diagnostic tests available on the autoloader include: ■ ■ ■ ■ ■ Loader—Self Test Loader—Health Check Loader—Picker Test Loader—Magazine Test Loader—Inventory Test Viewing Error or History logs To view error or history logs: 1 From any page, click Diagnostics. The Diagnostics screen opens. 2 Under View Error and History Logs, click View Logs. You can also save the logs to a file by clicking Save Logs. If you save the logs to a file, you must select a destination folder within 60 seconds. ■ ■ View Logs lets you view a summary of the hardware, software, and update logs for the autoloader. Save Logs saves detailed log information to a file for the autoloader. On some browsers, after saving logs, it may be necessary to click Home to continue using the On-board Remote Management function. Diagnostics To view the various diagnostic options: 1 From any page, click Diagnostics. The Diagnostics screen opens. 2 Select the diagnostic test that you want to run from the Test menu. 3 Specify a loop count, if desired. 4 Click Start Test. To halt a test in progress, click Stop Test. 5 To view the status of the test while the test is running, click View Diagnostic Test Progress, then click View Status. A separate screen indicates which test is running and the current status of the diagnostic test. 6 To refresh the status information, click View Diagnostic Test Progress, then click View Status again. 62 www.gateway.com Using the Commands page Identification You can use the Identification feature of the autoloader by requesting the LCD backlight to flash for a specified number of seconds. This can be helpful in identifying the location of the autoloader in an equipment room. To use the identification feature: 1 From any page, click Diagnostics. The Diagnostics screen opens. 2 Under Identification, type the number of seconds in the Time (secs) field. 3 Click Identify. The LCD backlight flashes on the autoloader for the specified number of seconds. Performing a System Reset You use System Reset when making SCSI ID changes, mode changes, magazine changes, and IP address changes. A system reset takes at least three minutes if there is a tape in the drive, or approximately 30 seconds otherwise. To perform a system reset: 1 From any page, click Diagnostics. The Diagnostics screen opens. 2 Under the System Reset section, click System Reset. Using the Commands page You can move tapes, run a system inventory, reset the picker to its home position, or perform sequential operations from the Commands page. You can also request that a tape be moved from one position to another from a remote location. To move a tape: 1 From any page, click Commands. The Commands screen opens. 2 From the Moving Tapes section of the page, click the menu under From: and select the current location of the tape that you want to move. Tips & Tricks You can also click the slot on the graphic of the autoloader magazine to select and move a cartridge. 3 From the menu under To:, select the location to which you want to move the tape, then click Submit. 63 CHAPTER 4: Managing and Monitoring your Autoloader www.gateway.com Inventory The autoloader automatically runs an inventory whenever you power it on or insert a magazine. If you need to run an inventory in addition to this, you can use On-board Remote Management to do it remotely. To run an inventory: 1 From any page, click Commands. The Commands screen opens. 2 Click Inventory. The autoloader immediately starts an inventory. Set to Home If the autoloader is not able to successfully execute a Moving Tapes or an Inventory command, try executing a Set to Home command, then retry the move or inventory command again. The Set to Home command resets the autoloader from an unexpected internal condition. To use the Set to Home command: 1 From any page, click Commands. The Commands screen opens. 2 Click Set to Home. This executes a reset command to the autoloader. Sequential operations The Sequential Operations mode supports certain backup applications that do not manage media. The loader must be in Sequential mode, selected from the Configuration page, to use Sequential Operations. During backup, when one cartridge is read or written to the end of the tape, the autoloader automatically returns that cartridge to its designated slot and loads the cartridge from the next higher numbered slot to the tape drive to be read or written to. This continues until the backup software stops accessing the drive or until all the cartridges have been sequentially accessed. The autoloader does not move the media until the host requests the tape drive to unload. To use the Sequential Operations mode: 1 From any page, click Commands. The Commands screen opens. 2 Scroll to Sequential Operations, then click Start. This moves the first available cartridge from the storage slot to the drive. Important You must perform a Start or Resume command to load a cartridge into the tape drive before starting a host backup. 64 ■ To stop Sequential Operations, click Stop. This removes the cartridge from the drive and places it back into the cartridge's previous storage slot. ■ To resume Sequential Operations, click Resume. This moves the next cartridge to the tape drive. CHAPTER 5 Troubleshooting your Autoloader • Overview • Safety guidelines • Understanding POST • Running diagnostic tests from the front panel • Running diagnostic tests remotely • Checking for errors • Before contacting Gateway Customer Care • Telephone support • Returning the autoloader for service 65 CHAPTER 5: Troubleshooting your Autoloader www.gateway.com Overview This chapter describes various troubleshooting and diagnostic tools available for use with the autoloader. Caution Only use the Diagnostics Commands when the autoloader is known to be idle and unavailable to host backup/restore applications. Use of the Diagnostic Commands from On-board Remote Management should not be issued while the autoloader is being used by host applications. The autoloader recognizes when the drive or autoloader are executing host commands and responds appropriately to prevent application failures. A Diagnostic command being issued between host application commands may not be recognized appropriately, resulting in a failed application, such as a failed backup/restore job. The Power On Self Test (POST) and diagnostic tests are helpful tools for testing the autoloader’s functionality and for troubleshooting errors. With the results from the POST and diagnostic tests, you can determine how well the autoloader is working and locate any problems. The diagnostics section describes the POST and its various tests. This section also explains how to perform diagnostic tests from the front panel and On-board Remote Management. Safety guidelines Warning To avoid bodily injury, do not attempt to troubleshoot your autoloader problem if: - Power cords or plugs are damaged - Liquid has been spilled into your server - Your autoloader was dropped - The case was damaged Instead, unplug your autoloader and contact a qualified computer technician. If your autoloader was damaged during shipment from Gateway, contact Gateway Customer Care. While troubleshooting your autoloader, follow these safety guidelines: ■ ■ Never remove a magazine while your autoloader is accessing data or backing up files. Make sure that you are grounded correctly before working on the autoloader. Understanding POST Every time you turn on the autoloader, the POST checks all of the autoloader’s basic components. If you experience problems with the autoloader, the POST is a good method to determine if any major parts are malfunctioning. 66 POST Test Description MICROP Tests the microprocessor’s general-purpose registers. IRAM Tests the microprocessor’s internal RAM. Addr Lines Bit walks the SRAM address lines. SRAM Tests the 512 k SRAM. Code Chksum Verifies the Flash image checksum. EERom Checks the EERom area and verifies the checksums. www.gateway.com Running diagnostic tests from the front panel POST Test Description PLL Clock Tests that the microprocessor’s PLL is synchronized correctly. LCD Verifies that the LCD is present and working correctly. Ethernet Configures and verifies communication with the Ethernet chip. Barcode Verifies that the bar code reader is present and performs a hardware handshake. Temperature Sense Passes/Fails the MDM and configures the AHIM temperature sensors. MDM Verifies that the MDM is present and checks the sensors. Fan Verifies that the fan is operating correctly. Performing a POST If you experience errors while operating your autoloader, you may need to reboot the autoloader to perform a POST. Caution To reboot the autoloader: Whenever you power cycle the autoloader, allow 10 seconds before turning the power back on. The power supply requires at least two to three seconds for the capacitors to discharge. This ensures a complete system reset on power down and may avoid system errors. 1 Hold down the power button until “System Shutdown Please Wait...” appears. 2 Release the power button. The autoloader turns off. 3 Wait 10 seconds, then press the power button again to turn the autoloader on. POST runs automatically. Interpreting the POST results While the POST is running, a progress indicator showing the name of the test displays on the front panel. If the autoloader is working correctly, the message “System Ready” and the current configuration display after the POST completes successfully. If the autoloader is not working correctly, error messages appear on the front panel (see “Checking for errors” on page 70). Running diagnostic tests from the front panel Important On-board Remote Management lets you request all diagnostic tests, but any tests that require a cartridge to be inserted times-out unless you manually insert the cartridge at the appropriate time. Diagnostic tests let you calibrate parts of the autoloader, check the condition of parts, or test the autoloader’s functionality. From the front panel, you can perform all of the diagnostic tests. Because certain tests require you to manually insert a cartridge, you can perform only some of the diagnostic tests using On-board Remote Management (see “Running diagnostic tests remotely” on page 70). 67 CHAPTER 5: Troubleshooting your Autoloader www.gateway.com Setting the security When you enable the security function, the diagnostic tests are password protected to ensure data integrity. To access any of the diagnostic tests, you must first enter an Administrator password. If you do not enter the password, you are prompted to enter the password when you attempt to perform a diagnostic test. To enter an Administrator Password: 1 From the Main menu, scroll to Commands, then press ENTER. The Commands submenu opens. 2 Scroll to Enter Password, then press ENTER. The Enter Password submenu opens. 3 Scroll to Administrator, then press ENTER. The Login screen opens with a row of asterisks. A text box appears above the first asterisk. 4 In the textbox, scroll to the first number of the password, then press ENTER. The text box above the asterisk disappears and another text box appears above the next asterisk. 5 Repeat Step 4 to enter the remaining numbers of your password. Tips & Tricks Press ESC to backspace to a previous text box, if necessary. When you have finished entering your password, “Submit Password” appears on the LCD below the asterisks. 6 Press ENTER to submit your password. The display returns to the Enter Password submenu. Stopping a diagnostic test At times you may need to stop a diagnostic test while it is in progress. Certain diagnostic tests even require you to stop them or they run continuously. To stop a diagnostic test while it is running, use the Halt Test function. When you select Halt Test, any picker or magazine functions complete, then the diagnostic test is stopped. To perform a Halt Test from the front panel: 1 While the diagnostic test is running, press ESC. The Diagnostics submenu opens. 2 Scroll to Halt Test, then press ENTER. “User Abort” appears. 3 Press ENTER to return to the Diagnostics submenu. Refer to On-board Remote Management for any test results. To perform a Halt Test from On-board Remote Management: 1 Select Halt Test from the Diagnostics submenu, then click Submit. 2 Select View Status to see the results of the command. “Test Stopped” appears, along with any text results. 68 www.gateway.com Running diagnostic tests from the front panel Front panel diagnostic tests You can perform the following diagnostic tests using the front panel: ■ ■ ■ ■ ■ ■ Halt Test Loader—Self Test Loader—Health Check Loader—Picker Test Loader—Magazine Test Loader—Inventory Test To perform any of the front panel diagnostic tests: 1 From the Main menu, scroll to Diagnostics, then press ENTER. The Diagnostics submenu opens. 2 Scroll to the test that you want to run, then press ENTER. If you are already logged in as Administrator, the test begins executing immediately. - OR If you are not logged in, you are asked to enter the Administrator password. Do the following: a From the front panel, enter the administrator password by using the up and down arrows to select each digit, then press ENTER to move to the next digit. To move to the previous digit, press ESC. b When you have entered the entire six-digit password, you are asked to press ENTER one more time to submit the password. If the password is incorrect, you are asked to re-enter it using the same procedure. Otherwise, you are returned to the Diagnostics submenu. Press ENTER to run the desired test. 3 The message “Running Test” appears while the test is running. To stop the test, see “Stopping a diagnostic test” on page 68. The “Loader—Health Check” test displays an ongoing progress indicator while executing. When the test is finished, either the message “Test Successful” appears or the message “Test Failed” and an error code appear. 4 If the test is successful, press ENTER to return to the Diagnostics test menu. For detailed results of a test, use On-board Remote Management to retrieve the diagnostic test status (see “Diagnostics using On-board Remote Management” on page 70). - OR If the test is not successful, use the error code to evaluate the problem. (See the table of error codes on page 72.) 69 CHAPTER 5: Troubleshooting your Autoloader www.gateway.com Running diagnostic tests remotely You can perform the following diagnostic tests from On-board Remote Management: Important ■ On-board Remote Management lets you request all diagnostic tests, but any tests that require a cartridge to be inserted times-out unless you manually insert the cartridge at the appropriate time. ■ ■ ■ ■ Loader—Self Test Loader—Health Check Loader—Picker Test Loader—Magazine Test Loader—Inventory Test Diagnostics using On-board Remote Management Many tests can be run using On-board Remote Management. To perform On-board Remote Management diagnostic tests: 1 Open a Web browser and connect to the autoloader (see “Setting the IP address” on page 26). The On-board Remote Management Main menu appears. 2 Click the Diagnostics heading. A login window appears. 3 Type an Administrator user name and a password, then click ENTER. The Diagnostics submenu appears. 4 Select the test you want to perform from the Diagnostics menu, then click Start Test. To halt a test in progress, click Stop Test. The selected diagnostic test runs. While the test is running, you can view the status of the test. To view the status, from the View Diagnostic Test Progress, click View Status. Checking for errors Errors prevent the autoloader from completing a specific action. When an error occurs, two things can happen: ■ ■ No error message appears, but the autoloader fails to complete the action. An error message appears on the front panel or in the On-board Remote Management screen (see “Hard error log display” on page 74). When either of these things occur, the system generates a log of the error. You can use these error logs to determine the type of error, when it occurred, and what parts of the autoloader it affects. The error logs also describe what you must do to fix the error, or which parts of the autoloader need to be repaired or replaced. Different types of error logs are generated for the autoloader and the tape drive. 70 www.gateway.com Checking for errors ■ ■ Autoloader error logs provide information if the errors relate to data cartridge movement. Tape drive error logs provide information if the errors relate to the tape drive's read/write performance. Is there an error? No No corrective action required Yes Check Application logs Is the problem related to the motion of cartridges within the autoloader? Yes Check autoloader logs Important While there are other types of logs besides error logs, the other types of logs will not help you troubleshoot errors. Instead, they provide you with basic information (see “Basic information logs” on page 88). No Is the problem related to the operation of the tape drive? Yes Check tape drive logs The autoloader generates four types of logs. For troubleshooting errors, you will only use one type, Hard Error logs. The screen displays the error message and the Hard Error logs record all hard error events. 71 CHAPTER 5: Troubleshooting your Autoloader Important To troubleshoot hard errors, you may need to power cycle, repair, or replace the autoloader. 72 www.gateway.com The following table lists the error messages that are displayed on the LCD and the error code. Screen Display Error Code Command Started 20 System Failure 21 System Busy 22 Timeout Error 23 Software Error 24 Hardware Error 25 Invalid Element 29 Invalid Element Status 2A Elem Table Bad 2B POST Fail 30 System Error 31 User Abort 36 Limits Failed 39 Drive Error 3A Drive Reported a Hardware Error 3B Drive Requires Cleaning 3C Drive Error 3D Drive Load Error 3E Drive Unload Err 3F Media Thread Err 40 Media UnThrd Err 41 Media MAM/Info Err 42 Invalid Media 43 Expired Media 44 Unknown Media 45 Code Chksum 47 Hardware Error 48 System Offline 49 www.gateway.com Checking for errors Screen Display Error Code System Locked 4A Insert Magazine or Blank 4B Operating Temp Exceeded 4C Drv Init Err 60 Drive Logging In 61 Drive Logout Err 62 Drive Cmd Failed 63 Drive Cmd Timeout 64 Drive Cmd Abort 65 Rejected Command 66 Drive Not Ready 67 Drive Comm Err 6D Drv Comm Failure 6E Communication Error 6F Drive must be empty 72 Loader File too large 73 Flash Erase Fail 74 Flash Program Fail 75 Unknown Section 76 Update Timeout 78 Loader File Bad 7C Bad Flash Type 7D Not Calibrated A4 No Source Tape A5 No Magazine A6 Mail Slot Full A7 Destination Full A8 Picker Full A9 Dropped Tape BD Missed Tape BE 73 CHAPTER 5: Troubleshooting your Autoloader www.gateway.com Screen Display Error Code Jammed Tape BF Jammed Tape DF Time Zone change E8 By barcode F7 Write Protect FA Cleaning Tape FB Load Tape FC Invalid Tape Format FD Hard error log display You can retrieve Hard Error logs through On-board Remote Management. Partial information about Hard Error logs can be retrieved from the front panel and SCSI. The front panel and SCSI display only the most important information for each log. Whenever the autoloader generates a Hard Error log, the On-board Remote Management automatically displays the log information. For the other retrieval methods, you must request the information. Hard Error logs contain three main fields. By interpreting the information in these fields, you can determine how to troubleshoot errors. To retrieve Hard Error log information from the front panel: 1 From the front panel LCD, scroll to Diagnostics, then press ENTER. The Diagnostics submenu opens. 2 Scroll to Error Logs, then press ENTER. The Error Log submenu opens. 3 Scroll to Hard, then press ENTER. The log information is displayed. To retrieve Hard Error log information from On-board Remote Management: 1 From any screen, click Diagnostics. The Diagnostics screen opens. 2 Click View Logs. 3 If you want to save logs to your hard drive, click Save Logs. If you save a log to a file, you must select a destination folder within 60 seconds. 74 www.gateway.com Checking for errors These errors appear on the LCD screen. Field Description Time Stamp The time the event occurred. This field helps correlate the event with a possible application interruption. If the autoloader is unable to acquire the correct time/date from the SNTP time server, or the front panel, the time stamp contains values indicating the power cycle number and the time an entry was written relative to that power cycle, listed as Power On Hours (POH). The autoloader has no internal real-time clock and requires the user to set the time of day from the front panel or the network interface (SNTP). Error Code The type of error and action to which the event is related. This field helps identify what caused the event to occur. Context The event’s software register information. Error code field description Error codes appear as 8-character strings made up of either letters or numbers for a total of 32 bits. The following table shows the block descriptor for the Hard Error log codes. Bit Description 0–3 Error Location 4–7 Error Location 8–11 Error Location 12–15 Error Location 16–19 Error Type 20–23 Error Type 24–27 Task ID 28–29 Task ID 30–31 Recovery Action 75 CHAPTER 5: Troubleshooting your Autoloader www.gateway.com Error code field descriptions Field Description Recovery Action Defines what the autoloader does, based on the event that occurred. ■ ■ If the value is 0, the autoloader will continue operations because this is typically a soft, recoverable event, or an event that is just recording an action. If the value is other than 0, then you must reboot the autoloader in order to recover from the event. The reboot happens automatically. Task ID: Defines what firmware task was being performed at the time of the event. This ID is presented in Hex format. 00 System Timer 01 Loader Manager 02 Picker 03 Magazine Left 04 Magazine Right 07 Drive Manager 08 Bar Code Reader 09 Front Panel 0A IP 0B Diagnostic 0C Error 0D Code Update 0E ADI 0F Drive Manager Timer 11 HTTP 12 SNTP 13 SCSI 14 SPI 20 Idle 3E Watch Dog 3F Un-handle Interrupt Error: Defines the type of error or event that did occur. Follow the suggested actions to troubleshoot each type of error. Software Location ID: Defines a location in the firmware internal to the task being performed. This ID is used by firmware engineering to identify what part of the actual firmware task detected the event. 76 www.gateway.com Checking for errors Error code number, description, and suggested action Error Description Suggested Actions 00–25 General Software flags Check for a Hard Error log. If an error appears in the Hard Error log, power cycle the autoloader and run the Loader—Health Check test. Check our Web site for firmware updates. If all previous steps fail, contact Customer Care. 26 Message Send ID error Check the SCSI bus cables and terminators. Check the host adapter. Power cycle the autoloader. Repeat checks after power cycle. If all previous steps fail, contact Customer Care. 27 Message Bad Check the SCSI bus cables and terminators. Check the host adapter. If all previous steps fail, contact Customer Care. 28 Message parameter Bad Check the host device driver. Check the host application. Check the SCSI bus cables and terminators. Check the host adapter. Power cycle the autoloader. Repeat checks after power cycle. If all previous steps fail, contact Customer Care. 29 Invalid Element Check the host device driver. Check the host application. Power cycle the autoloader. Repeat checks after power cycle. If all previous steps fail, contact Customer Care. 2A Invalid Element Status Check the host device driver. Check the host application. Power cycle the autoloader. Repeat checks after power cycle. If all previous steps fail, contact Customer Care. 2B–2F Firmware tables and stacks invalid Check for a Hard Error log. If an error appears in the Hard Error log, power cycle the autoloader and run the Loader—Health Check test. Check our Web site for firmware updates. 30 POST Failure Make sure that the magazines are fully seated. Power cycle. If all previous steps fail, contact Customer Care. 31–38 System Monitoring type events Check for a Hard Error log. If an error appears in the Hard Error log, power cycle the autoloader and run the Loader—Health Check test. Check our Web site for firmware updates. If all previous steps fail, contact Customer Care. 3A Drive Error Check the Drive Log Sense for Drive errors. If the drive is still logging errors, contact customer support. If the drive is logging try a different piece of media. If the drive fails with two different pieces of media, contact Customer Care. 77 CHAPTER 5: Troubleshooting your Autoloader 78 www.gateway.com Error Description Suggested Actions 3B Drive Hardware Error Power cycle the autoloader, then check the Drive Log Sense for drive errors. If the drive still reports a hardware error, contact Customer Care. 3C Drive Needs Cleaning Install a cleaning tape into the autoloader. On the Configuration page, Cleaning Tape, set “Auto Clean” to Enabled. The autoloader automatically cleans the drive. 3D Drive Error Check the Drive Log Sense for Drive errors. If the drive is still logging errors, contact Customer Care. If the drive is logging try a different piece of media. If the drive fails with two different pieces of media, contact Customer Care. 3E Load Error Make sure that the cartridge does not have labels or other matter anywhere on the cartridge except where labels are expected to be placed. Try to load a different piece of media. If multiple pieces of media fail, contact Customer Care. 3F Unload Error Make sure that the cartridge does not have labels or other matter anywhere on the cartridge except where labels are expected to be placed. Try to load a different piece of media. If multiple pieces of media fail, contact Customer Care. 49 Offline No action required. 4A Door Locked No action required. 4B Open Front Install the magazine or magazine blank. Replace the magazine or magazine blank (try a second one if possible). If all previous steps fail, contact Customer Care. 4C Over Temp Make sure that the temperature of the autoloader inlet air is within specifications. Clear debris from any opening of the autoloader, both in front and in the back. Make sure that the fan is working. If the fan is bad, contact Customer Care. 60–69 Internal communications events Power cycle. If the previous step fails, contact Customer Care A0–A4 Picker Servo Errors Run the Loader–Health Check test. If repeated events appear in the Hard Errors log, power cycle the autoloader. Repeat test after power cycle. If all previous steps fail, contact Customer Care. www.gateway.com Checking for errors Error Description Suggested Actions A5 Source Element Empty Make sure that the expected source has a cartridge. Run the Loader–Health Check test. If the source is a magazine, replace the cartridge in that slot with a different cartridge and try again. If error continues, replace the magazine. If the source is the tape drive, make sure that the tape drive has a cartridge and it was ejected. Power cycle the autoloader. If the error continues, contact Customer Care A6 Source Magazine Missing Make sure that the magazine is installed correctly into the autoloader. Remove and reinsert the magazine again. Try a second magazine, if possible. Power cycle the autoloader. If the error continues, contact Customer Care A7 Mailslot full Make sure that the magazine is installed correctly in the autoloader. Remove and reinsert the magazine again. Try a second magazine, if possible. Power cycle the autoloader. If all previous steps fail, contact Customer Care. A8 Destination Element Full Make sure the expected destination does not have a cartridge. Run the Loader–Health Check test. If the destination is a magazine, install and remove a cartridge from the selected slot and try again. If error continues, replace the magazine. If the destination is the tape drive, make sure that the tape drive does not have a cartridge. Power cycle the autoloader. If the error continues, contact customer support. If the cartridge is in the mailslot opening, remove it. Make sure that the mailslot is fully closed. Make sure that there is no debris in the mailslot opening. A9 Picker Full This means that the move cannot be executed because the picker already contains a tape. Look in the front of the autoloader and confirm that the picker is full. Run the Loader–Health Check test. If all previous steps fail, contact Customer Care. AA Picker Cartridge Sensor Error This means that the system has detected a possible problem with the cartridge present sensor inside the picker (turntable). Look in the front of the autoloader and confirm that the picker is full. Run the Loader–Health Check test. If all previous steps fail, contact Customer Care. AB Drive Path Sensor Error Run the Loader–Health Check test. Power cycle the autoloader. If all previous steps fail, contact Customer Care. 79 CHAPTER 5: Troubleshooting your Autoloader 80 www.gateway.com Error Description Suggested Actions AC Mail Slot Door Sensor Error Insert a cartridge into the autoloader through the mailslot. Power cycle the autoloader. If all previous steps fail, contact Customer Care. AD Mail Slot Solenoid Error Insert a cartridge into the autoloader through the mailslot. Power cycle the autoloader. If all previous steps fail, contact Customer Care. AE Unknown Servo Error Run the Loader–Health Check test. If the previous step fails, contact Customer Care. AF Error Log Information Event No action required. B0–BF Error Events related to the picker not rotating or translating correctly Run the Loader–Health Check test. Power cycle the autoloader. If all previous steps fail, contact Customer Care. C0 Unknown Motor Error Run the Loader–Health Check test. Power cycle the autoloader. If all previous steps fail, contact Customer Care. D0 Magazine Solenoid Bad Check the Task ID in the Hard Error log to determine if the problem is the right or the left magazine. Remove and reinsert the magazine. Make sure that the magazine slides freely, and clicks and locks into place. Power cycle the autoloader. Try a different magazine. If all previous steps fail, contact Customer Care. D1 Magazine Present Sensor Bad Check the Task ID in the Hard Error log to determine if the problem is the right or the left magazine. Remove and reinsert the magazine. Power cycle the autoloader. Make sure that the sensor is not blocked by debris. If all previous steps fail, contact Customer Care. D2–D4 Position Sensor Bad Check the Task ID in the Hard Error log to determine if the problem is the right or the left magazine. Remove and reinsert the magazine. Try a different magazine, if possible. Power cycle the autoloader. If all previous steps fail, contact Customer Care D5–DE Cartridge flags located on the magazine may be bad or the sensor to detect the flags may have a problem. Check the Task ID in the Hard Error log to determine if the problem is the right or the left magazine. Remove and reinsert the magazine. Try a different magazine, if possible. Make sure that the sensor is not blocked by debris. Power cycle the autoloader. If all previous steps fail, contact Customer Care. DF Jammed Cartridge Check the Task ID in the Hard Error log to determine if the problem is the right or the left magazine. Power cycle the autoloader. If all previous steps fail, contact Customer Care. www.gateway.com Before contacting Gateway Customer Care Before contacting Gateway Customer Care If you have a technical problem with your autoloader, follow these recommendations before contacting Gateway Customer Care: ■ ■ Make sure that your autoloader is connected correctly to a grounded AC outlet that is supplying power. If you have recently installed new hardware, make sure that you have installed it following the instructions provided with it. If you did not purchase the hardware from Gateway, see the manufacturer’s documentation and technical support resources. ■ See “Running diagnostic tests from the front panel” on page 67. ■ Have your client ID, serial number (located on the back of your autoloader case), and order number available, along with a detailed description of your issue, including the exact text of any error messages, and the steps you have taken. ■ Make sure that your autoloader is nearby at the time of your call. The technician may have you follow appropriate troubleshooting steps. ■ Consider using Gateway’s Internet Customer Care. Gateway’s Web site has FAQs, tips, and other technical help. You can also use the Web site to e-mail Customer Care. For more information, visit Gateway’s Customer Care Web site at support.gateway.com. Errors that you may experience with your autoloader can range from severe hardware damage to simple connection problems. Before you return your autoloader, you may be able to fix the problem yourself by following some basic troubleshooting procedures. Other than drive cleaning, there is no recommended routine maintenance of the autoloader. The front LCD provides some troubleshooting capabilities, but is limited. On-board Remote Management provides more detailed information about the present state of the autoloader and past performance, and is more helpful for troubleshooting errors. The following table describes the probable causes and suggested actions for problems that you may encounter. Problem Suggested Action The front panel does not display information. The connection to the LCD has failed. Use On-board Remote Management to troubleshoot error. The user starts a code update from the front panel without inserting a tape. Power cycle the autoloader. The autoloader does not respond on the front panel SCSI bus or Ethernet. Bug checks appear immediately after loading a new version of firmware. The firmware is corrupted. Reload the firmware. The autoloader does not turn on. The power cable or source is malfunctioning, or the autoloader is incorrectly configured. Check all outlets and power cables for correct connection. Contact Customer Care. 81 CHAPTER 5: Troubleshooting your Autoloader www.gateway.com Problem Suggested Action The front panel and light indicators do not turn on. ■ ■ ■ ■ The front panel does not display information, but light indicators above the front panel are turned on. ■ ■ ■ ■ The autoloader does not communicate with the host system through the SCSI bus. ■ ■ ■ ■ ■ ■ The tape drive responds on the SCSI bus to the host, but the autoloader does not respond. ■ ■ ■ ■ The autoloader does not communicate with the host system through the Ethernet. ■ ■ ■ ■ The application software reports a failure locating a piece of media or fails to move a piece of media as requested. ■ ■ ■ ■ The application software reports an error while reading or writing a piece of media. ■ ■ ■ 82 Make sure that the autoloader is plugged in. Make sure that the power switch on the back is turned on. Make sure that the drive carrier assembly is locked into the autoloader chassis with the four screws supplied. Contact Customer Care Connect to the autoloader, using On-board Remote Management with an Ethernet connection and issue a System Reset from the Diagnostics page. Make sure that the drive carrier assembly is locked into the autoloader chassis with the four screws supplied. On the front panel, press and hold the power switch for 15 seconds, then turn the rear power switch off. Wait 60 seconds and turn the rear power switch back on. Contact Customer Care. Make sure that the SCSI cables are connected to the rear of the autoloader and that the correct LVD host controller card is installed. Make sure that the SCSI cables are not damaged or crimped and the total SCSI cable length does not exceed the maximum required length. Make sure that a LVD SCSI terminator is attached to both the first and last SCSI device on the SCSI bus. Make sure that the autoloader SCSI ID is set to a unique SCSI ID that is not used by any other SCSI device on the same SCSI bus. Issue a System Reset either by using the On-board Remote Management Diagnostic page or by turning off power from the front panel. Contact Customer Care. Make sure that the autoloader LUN is set to 1. On the front panel, select Status, Drive, then select Status. Go to the Configuration menu and make sure that the mode is set to Random. If the SCSI ID is unique, check SCSI cables and terminators. Make sure that the host application and the device drivers are installed with the most current patches to support the autoloader. Make sure that the Ethernet cable is connected to the correct hub. Check the Ethernet configuration settings through the front panel LCD. If the DHCP server is available, Ethernet status should indicate DHCP, otherwise, you must set a unique IP address and a subnet mask. Power off the autoloader by turning off the system from the front panel LCD and turning it back on. Contact Customer Care. Use the On-board Remote Management tool and make sure that the media is in the expected location internal to the autoloader. Using On-board Remote Management diagnostic tool, execute the Loader–Health Check command. Issue a System Reset either by using On-board Remote Management Diagnostics page System Reset, or by turning the power off from the front panel. Contact Customer Care. Try a different piece of media. Issue a System Reset either by using On-board Remote Management Diagnostics page System Reset, or cycle the power from the front panel. Contact Customer Care. www.gateway.com Telephone support Problem Suggested Action Timeout Error Mechanical problems with magazines, or too many tapes with “non-bar code” labels (such as handwritten labels). Eject and reseat the magazines or remove tapes with handwritten labels. Such labels greatly increase initialization time. Other failures occur. ■ ■ Issue a System Reset either by using On-board Remote Management Diagnostics page System Reset, or cycle the power from the front panel. Contact Customer Care. Telephone support Gateway offers a wide range of customer service, technical support, and information services. Telephone numbers You can access the following services through your telephone to get answers to your questions: Resource Service description NEW How to reach Gateway’s fee-based software tutorial service Get tutorial assistance for software issues. 800-229-1103 (charged to your credit card) Gateway Customer Care Talk to a Gateway Customer Care representative about a non-tutorial technical support question. 877-485-1464 (US)(option #6) 800-846-3609 (Canada and Puerto Rico) 605-232-2191 (all other countries) Sales, accounting, and warranty Get information about available systems, pricing, orders, billing statements, warranty service, or other non-technical issues. 800-846-2000 (US) 888-888-2037 (Canada) Tutoring and training Gateway's Customer Care professionals cannot provide hardware and software training. Instead, Gateway recommends the following training resources. Resource Service description For more information Gateway Learning Libraries A variety of courses and tutorials are available on CD. Select from several easy-to-use learning libraries. www.gateway.com/training Service methods subject to change without notice or obligation. 83 CHAPTER 5: Troubleshooting your Autoloader www.gateway.com Returning the autoloader for service If you need to return the autoloader to the factory for service, first make sure which customer-replaceable unit (CRU) that you need to return and return only that CRU, which may or may not be the entire autoloader. Important The various guides on the documentation CD contain instructions for upgrading/replacing the cartridge magazine and the rail kit customer-replaceable units (CRUs). After you determine the CRU to replace, contact customer support to obtain return authorization (RA) and shipping information. When you have the RA number, use the following procedure. Preparing the autoloader for shipment If you must return the complete autoloader for service, use these steps to prepare the autoloader for shipment. To prepare the autoloader for shipment: Important Do not ship cartridges, cables, or terminators if you are returning the autoloader to the factory. 1 Remove all cartridges from the autoloader. 2 Turn off the autoloader on the front panel. 3 Remove the power, Ethernet, and SCSI cables, and any terminators from the autoloader. Removing the autoloader from a rack To remove the autoloader from a rack: 1 Loosen the four screws that connect the two support brackets to the two autoloader brackets. 2 Loosen the four screws on the front of the autoloader that attach the two front tabs (support brackets) to the front rails. Do not remove the screws completely at this time. 3 Remove the four screws at the back of the autoloader that connect the support brackets (two screws per bracket) to the autoloader brackets. 4 While supporting the front of the autoloader, remove the four front screws. Caution Injury may occur if the autoloader is not supported when you remove the front screws. The screws are holding up the front of the autoloader. 5 Using two people, or an appropriately rated mechanical lift, remove the autoloader from the rack by sliding the autoloader out and supporting it from the bottom. The person handling the back of the autoloader must depress the locking tab on the support bracket while sliding the autoloader forward. 6 Loosen the four screws and remove the autoloader brackets from the back of the autoloader. 7 Place the autoloader into the original packaging box. If you no longer have the original packaging, contact your service representative to purchase the packaging kit. 84 www.gateway.com Returning the autoloader for service Packing the autoloader Use the original packing material to pack the autoloader: the shipping container, two foam insert packing pieces, the accessory kit box (or the filler tube if your autoloader did not come with an accessory kit box), and the antistatic bag. You will also need packing tape. To pack the autoloader: 1 Place the antistatic bag over the autoloader. 2 Place a foam endcap on each side of the autoloader, then make sure that the pieces fit snugly onto the autoloader. Important One end of the foam insert has a curved piece. This end of the foam insert is designed to fit the front of the autoloader. 3 Place the autoloader down into the shipping box and push the back of the autoloader towards the back end of the box. 4 Insert the empty accessory kit box (or filler tube) into the shipping box at the front end of the autoloader in the space between the autoloader foam inserts and the shipping container. 5 Place any necessary paperwork on top of the autoloader inside the box. 6 Close and seal the box. 7 Place the shipping label on the box. 85 CHAPTER 5: Troubleshooting your Autoloader 86 www.gateway.com Appendix A Logs • Basic information logs • Log descriptions • Error codes • Tape drive logs • POST failure logs 87 Appendix A: Logs www.gateway.com Basic information logs Whenever any system or application actions occur, the autoloader or tape drive generate logs recording the actions. You can use some of these logs to troubleshoot errors. These logs are described in Chapter 5 “Troubleshooting your Autoloader”. The other logs contain diagnostic and history information and are explained in this section. This section describes the logs for the autoloader and the tape drive. It contains a description of each log type including the log's block descriptor and field descriptions. Log descriptions The autoloader and tape drive generate different types of logs. Autoloader logs provide information if the error relates to data cartridge movement. Tape drive logs provide information on the tape drive's read/write performance. Although there are several types of logs, all of them have the same basic format and are interpreted in the same manner. Autoloader logs The autoloader generates four types of logs. “Soft logs” on page 91 ■ “Update logs” on page 92 ■ “Boot logs” on page 92 The last type of log, the Hard Error log, is used for troubleshooting purposes and are described in “Hard error log display” on page 74. ■ You can retrieve and view each of the six log types through different methods. The following table indicates the ways in which you can retrieve each log type. 88 Log Type http Front Panel SCSI Soft Yes Yes No Update Yes Yes No Boot Yes No No Hard Yes Yes Yes www.gateway.com Error codes The logs contain three main fields. Field Description Time Stamp The time the event occurred. This field helps correlate the event with a possible application interruption. If the autoloader is unable to acquire the correct time/date from the Simple Network Time Protocol (SNTP) server, or the front panel, the time stamp contains values indicating the power cycle number and the time an entry was written relative to that power cycle, listed as power on hours (POH). The autoloader has no internal real-time clock and requires the user to set the time of day from the front panel or acquire time through the network interface through an SNTP server. Error Code The type of error or action to which the event is related. This field helps identify what caused the event to occur (see “Error codes” on page 89). Context The event’s software register information. Error codes Error codes appear as eight-character strings made up of either letters or numbers for a total of 32 bits. Field Description Recovery Action Defines what the autoloader does, based on the event that occurred. If the value is 0, the autoloader continues operations because this is typically a soft, recoverable event, or an event that is just recording an action for when the development team may be working on enhancements. If the value is other than 0, then you must reboot the autoloader in order to recover from the event. The reboot happens automatically. Task ID: Defines what firmware task was being performed at the time of the event. Task ID (in Hex) Description 00 System Timer 01 Loader Manager 02 Picker 03 Magazine Left 04 Magazine Right 07 Drive Manager 08 Barcode Reader 09 Front Panel 0A IP 0B Diagnostic 89 Appendix A: Logs www.gateway.com Field Description 0C Error 0D Code Update 0E ADI 0F Drive Manager Timer 11 HTTP 12 SNTP 13 SCSI 14 SPI 20 Idle 3E Watch Dog 3F Un-handle Interrupt Error Type: Defines the type of error or event that occurred. 90 Code Descriptions 00–25 General Software flags 26 Message Send ID error 27 Message Bad 28 Message parameter Bad 29 Invalid Element 2A Invalid Element Status 2B–2F Firmware tables and stacks invalid 30 Post Failure 31–38 System Monitoring type events 39 Limits Error 3A Drive Reset 3B Drive Hardware 3C Drive Needs Cleaning 3D Drive Error 3E Load Error 3F Unload Error 4A Door Locked www.gateway.com Error codes Field Description 4B Open Front 4C Over Temp 60–69 Internal communication events A0–A4 Picker Servo Errors A5 Source Element Empty A6 Source Magazine Missing A7 Destination Magazine Missing A8 Destination Element Full A9 Picker Full AA Picker Cartridge Sensor Error AB Drive Path Sensor Error AC Mail Slot Door Sensor Error AD Mail Slot Solenoid Error AE Unknown Servo Error AF Error Log Information Event B0–BF Error Events related to the picker not rotating or translating correctly C0 Unknown Motor Error D0 Magazine Solenoid Bad D1 Magazine Present Sensor Bad D2–D4 Position Sensor Bad D5–DE Cartridge flags located on the magazine may be bad or the sensor to detect the flags may have a problem DF Jammed Cartridge Software Location ID: Defines a location in the firmware internal to the task being performed. This ID is used by firmware engineering to identify what part of the actual firmware task detected the event. Soft logs Soft logs record the autoloader's history during different conditions. They are similar to hard logs but may have been overwritten by a recovery action. 91 Appendix A: Logs www.gateway.com Update logs Update Logs record firmware changes and upgrades in the autoloader. An Update Log also records when hardware is updated or changed. Boot logs Boot logs keep track of the boot status in terms of number of hours the autoloader has been powered on, the number of times the autoloader has been rebooted, and the reason for the reboot. Tape drive logs Tape drive error logs The tape drive generates six types of logs. For troubleshooting errors, you should only use the SCSI Check Condition Error log. Partial information about tape drive error logs can be retrieved from SCSI. All tape drive error logs contain three main fields: Event Log Number, Event Number or Name, and POH/PC. Field Description Event Log Number A sequence number that indicates the order in which the event was logged. Event Number or Name This field appears in every event log, but varies depending on the event type. This field indicates the type of log. POH/PC The tracking information for how many power-on-hours (POH) the drive has had since it was shipped. This is how many hours the drive has had power applied regardless of the number of times it is turned on and off. POH is updated once every 60 minutes that the drive has had power applied to it without interruptions. Power cycles (PC) is how many times the drive has experienced a power-on cycle. Each time a drive logs a Hard Event, it increments this count as well. In addition to these main fields, each type of log contains specialized fields. SCSI check condition error logs SCSI Check Condition Error logs record SCSI events that are sent to the host when a command fails. These logs may be related to the events logged previously, indicating that the event created a check condition that the host should know about. 92 Field Description Media ID (MID) A Media ID which is an internal identification number, written to the media the first time the media is used, to aid in tracking the media to the different events. This ID does not correlate to any media ID used by application software. www.gateway.com Tape drive logs Field Description Sense Key The SCSI equivalent of Sense Key as defined by the SCSI standard. ASC/ASCQ The SCSI equivalent of Additional Sense Code (ASC) and Additional Sense Code Qualifier (ASCQ) as defined by the SCSI standard. Sense Key Definition 0h No Sense. This is an indicator that the drive did not have an error but that the host system may have sent an incorrect command or that a field in the changing parameters information was not correct. This is also an indicator that a request to move the tape past an EOD or a read of a filemark may have been attempted. 1h Recovered Error. The drive had a recoverable error. This is one in which the drive detected something that may not be correct, but that the problem would not prevent the drive from functioning correctly. It may be just an indicator of an event that the drive was able to correct. For example, a Cleaning Requested status shows that the drive requires a cleaning tape, but still functions correctly without it. This sense key is only recorded in the logs if it is a Cleaning Requested condition. 2h Not Ready. The drive is not ready for tape functionality. This is not reported in the drive log pages. 3h Medium Error. The drive was not able to read or write successfully to the tape. Look at the Event Logs and correlate the events with media and system logs to determine if this is due to media or the drive. This sense key is recorded in the drive logs. 4h Hardware Error. The drive has detected an error condition related to the hardware. You need to refer to the Sense Key and ASCQ, along with other event logs to best understand the error. Based on the log information, replace the appropriate component. This sense key is logged each time it is reported. 5h Illegal Request. The requested command had an incorrect parameter defined and you need to review the actual command and parameter to determine what was wrong. This is not logged in the drive logs. 6h Unit Attention. A condition exists that impacts the drive's functionality. Examples include a SCSI Bus reset or a transition from Ready to Not Ready. A reset is required because the Mode Page setting may change after a reset and the host needs to know that. This sense key is not logged in the drive logs. 7h Data Protected. The media currently in the drive is write-protected. This can be a hardware or software write protect. This sense key is not logged in the drive logs. 8h Blank Check. While reading, writing, or doing a search on the media, the drive encountered a EOD mark or a long gap was detected. A long gap may be the result of a drive stopping the write command without doing the correct command termination. This sense key is not reported in the drive logs. Bh Aborted Command. Command aborted. Generated when the drive aborts a command. Dh Volume Overflow. The tape drive has reached the physical EOT and can no longer write data to the tape. This sense key is not reported in the drive logs. Eh Miscompare. During the drive self tests, the drive detected a data miscompare while executing the internal test. This error would be an indicator that the drive should be returned for repair. ASC/ASCQ Description Suggested Action 0C/00 Write Error. Drive was not able to successfully write the data to the tape. Problem may be the tape cartridge or the drive. If the problem continues, contact customer support. 93 Appendix A: Logs www.gateway.com ASC/ASCQ Description Suggested Action 11/00 Unrecoverable Read Error. After exhausting the read recovery algorithms, the drive was not able to read the data correctly. Problem may be the tape cartridge or the drive. If the problem continues, contact customer support. 14/00 Entity Not Found. A logical block that was written on the tape was not found while trying to read the data. Problem may be the tape cartridge or the drive. Check drive logs to correlate events that may have led up to this condition. If the problem continues, contact customer support. 47/00 SCSI Parity Error. SCSI bus communications problem. Check SCSI cables, terminators, and all devices attached to the SCSI bus. 80/01 Cleaning Required. The drive has detected a condition in which a cleaning tape must be used. Use a cleaning tape or different media. Check drive logs to review related events. If this persists with multiple media after cleaning, the drive may need to be replaced. If related to a single piece of media, replace that tape cartridge. If the problem continues, contact customer support. POST failure logs These events indicate that the autoloader or tape drive detected a failure when power was applied. POST may have failed during a reset and retry. Important This event type only indicates each time the test ran and experienced the error condition. : 94 Field Description Last Fail The type of failure that was experienced. Appendix B Specifications • Physical specifications • Autoloader performance specifications • Environmental specifications • Autoloader power specifications • Autoloader vibration specifications • Autoloader shock specifications • Tape drive specifications 95 Appendix B: Specifications www.gateway.com Physical specifications Rack Mount Height 3.5 in. (8.9 cm) Width 17.7 in. (45 cm) Length 29.71 in. (75.46 cm) Package weight (without media) 50 lb. (22.7 kg) Footprint 3.4 square feet (0.32 square meters) Autoloader performance specifications Maximum data transfer rate LTO-3 Drive Native: 245 GB/hr. Compressed: 490 GB/hr. (assuming 2:1 compression ratio) DLT-V4 Drive Native: 36 GB/hr. Compressed: 72 GB/hr. (assuming 2:1 compression ratio) Drive type (only one type per unit, not interchangeable) 1 LTO-3 drive, or 1 DLT-V4 drive MCBF 400,000 cycles Typical cycle time All Drive Types < 40 seconds. One cycle consists of moving a cartridge from the tape drive to a magazine slot, selecting another magazine slot, then moving the cartridge back to the tape drive. It does not include the time that the tape drive takes to unload, load, or calibrate. Average load time (after placing cartridge in drive) LTO Ultrium 3 12 seconds (to BOT for previously written tape) < 40 seconds (to BOT with new tape) VS1 < 70 seconds Average unload time (from BOT) LTO Ultrium 3 = < 30 seconds (from BOT) VS1 = < 22 seconds (from BOT, no brush), 61 seconds (from BOT, brush) Environmental specifications Temperature Range (Dry Bulb) 96 Operating +50º to +95ºF (+10º to +35ºC) Nonoperating -40º to +149ºF (- 40ºC to +65ºC) www.gateway.com Autoloader power specifications Temperature Variation Operating 50ºF (10ºC) per hour Nonoperating 68ºF (20ºC) per hour Humidity Operating 20% to 80% noncondensing Nonoperating 10% to 90% noncondensing Gradient 10% per hour without condensation Wet Bulb Operating 78.8ºF (26ºC) max Nonoperating 84.2ºF (29ºC) max Altitude Operating -502 ft. to 10,000 ft. (-153 m to 3048 m) Nonoperating -502 ft. to 40,000 ft. (-153 m to 12192 m) Autoloader power specifications Line voltage All Drive Types 60 Hz system: 90–265 VAC; 50 Hz system: 90–265 VAC Maximum power All Drive Types 160 W Line frequency All Drive Types 47–63 Hz AC Input current All Drive Types 60 Hz system: 4.0 A (RMS) for 115 VAC 50 Hz system: 2.0 A (RMS) for 230 VAC Power consumption All Drive Types 60 Hz = 75 W; 50 Hz = 80 W 97 Appendix B: Specifications www.gateway.com Autoloader vibration specifications Operating Swept Sine Vibration 5–500 Hz, 0.25 G, 0.254 mm (0.01 in.) to smooth crossover, 1 8ve/min, (X, Y, Z) axes Random Vibration 0.25 Grms, 5–500 Hz (X, Y, Z) axes Non-Operating Swept Sine Vibration 5–500 Hz, 0.75 G, 0.52 mm (0.02 in.) to smooth crossover, 1 8ve/min, (X, Y, Z) axes Random Vibration 1.06 Grms, 5–500 Hz (X, Y, Z) axes Autoloader shock specifications Operating 3 G, 5 ms half-sine, 3 pulses (+/-) per axis, X, Y, Z Non-Operating 20 G, 8 ms half-sine, 3 shocks (+/-) per axis, X, Y, Z Tape drive specifications LTO-3 drive specifications 98 Description LTO-3 Read/write transfer rate: maximum sustained (LTO Ultrium 3 media) Noncompressed: 245 GB/hr. Compressed (2:1 typical): 490 GB/hr. Burst transfer rate 160 MB/s Average access time 58 seconds (from BOT) Loading time to BOT (for previously written tape) < 75 seconds Unloading time from BOT < 30 seconds MCBF > 400,000 cycles at 100% duty cycle Interface type Ultra 160 SCSI-3 LVD Ultra 320 SCSI-3 LVD www.gateway.com Tape drive specifications Media capacity Media Type Capacity LTO Ultrium 3 storage capacity 6.4 TB with 16 cartridges 12.8 TB (2:1 typical compression) with 16 cartridges Media specifications Characteristic LTO Ultrium 3 LTO Ultrium 3 formatted capacity 400 GB (noncompressed) 800 GB (2:1 typical compression) Basic description Pre-formatted (servo written) metal particle Tape length 2230.9 ft. (680 m) Cartridge dimensions 4 x 4.15 x .85 in (10.2 x 10.54 x 2.15 cm) Read compatibility LTO Ultrium 1, LTO Ultrium 2, LTO Ultrium 3 Write compatibility LTO Ultrium 2, LTO Ultrium 3 Shelf life > 30 years with < 10% loss in demagnetization @ 68°F (20°C) 40% RH (noncondensing) Cartridge life 1,000,000 passes (any point on the tape passing the recording head in either direction) LTO Universal Cleaning cartridge 50 uses DLT-V4 drive specifications Description DLT-V4 Read/write transfer rate: maximum sustained (SDLT II media) Noncompressed: 36 GB/hr. Compressed (2:1 typical): 72 GB/hr. Burst transfer rate 160 MB/s Average access time 68 seconds (from BOT) Loading time to BOT (for previously written tape) 70 seconds (maximum) Unloading time from BOT 22 seconds (no brush) 61 seconds (brush) MCBF > 400,000 cycles at 100% duty cycle Interface type Ultra 160 SCSI-3 LVD 99 Appendix B: Specifications www.gateway.com Media capacity Media Type Capacity DLTtape VS1 storage capacity 5.1 TB (noncompressed) with 16 cartridges 10.2 TB (2:1 typical compression) with 16 cartridges Media specifications 100 Characteristic VS1 DLTtape VS1 formatted capacity 160 GB (noncompressed) 320 GB (2:1 typical compression) Basic description Metal particle Tape length 1,847 ft. (562.9 m) Cartridge dimensions 4.1 x 4.1 x 1.0 in (10.41 x 10.41 x 2.54 cm) Read compatibility DLT-V4, DLT VS160, DLT VS80/DLT1 Write compatibility DLT-V4 Shelf life > 30 years with < 10% loss in demagnetization @ 68°F (20°C) 40% RH (noncondensing) Cartridge life 1,000,000 passes (any point on the tape passing the recording head in either direction) DLT VS1 Cleaning cartridge life 20 uses APPENDIX C Safety, Regulatory, and Legal Information • Important safety information • Regulatory compliance statements • Laser safety statement • Environmental information • Notices 101 APPENDIX C: Safety, Regulatory, and Legal Information www.gateway.com Important safety information Your Gateway system is designed and tested to meet the latest standards for safety of information technology equipment. However, to ensure safe use of this product, it is important that the safety instructions marked on the product and in the documentation are followed. Warning Always follow these instructions to help guard against personal injury and damage to your Gateway system. Setting up your system ■ ■ ■ ■ ■ ■ ■ ■ ■ Read and follow all instructions marked on the product and in the documentation before you operate your system. Retain all safety and operating instructions for future use. Do not use this product near water or a heat source such as a radiator. Set up the system on a stable work surface. The product should be operated only from the type of power source indicated on the rating label. If your computer has a voltage selector switch, make sure that the switch is in the proper position for your area. The voltage selector switch is set at the factory to the correct voltage. Openings in the computer case are provided for ventilation. Do not block or cover these openings. Make sure you provide adequate space, at least 6 inches (15 cm), around the system for ventilation when you set up your work area. Never insert objects of any kind into the computer ventilation openings. Some products are equipped with a three-wire power cord to make sure that the product is properly grounded when in use. The plug on this cord will fit only into a grounding-type outlet. This is a safety feature. If you are unable to insert the plug into an outlet, contact an electrician to install the appropriate outlet. If you use an extension cord with this system, make sure that the total ampere rating on the products plugged into the extension cord does not exceed the extension cord ampere rating. If your system is fitted with a TV Tuner, cable, or satellite receiver card, make sure that the antenna or cable system is electrically grounded to provide some protection against voltage surges and buildup of static charges. Care during use ■ ■ ■ ■ ■ Do not walk on the power cord or allow anything to rest on it. Do not spill anything on the system. The best way to avoid spills is to avoid eating and drinking near your system. Some products have a replaceable CMOS battery on the system board. There is a danger of explosion if the CMOS battery is replaced incorrectly. Replace the battery with the same or equivalent type recommended by the manufacturer. Dispose of batteries according to the manufacturer’s instructions. When the computer is turned off, a small amount of electrical current still flows through the computer. To avoid electrical shock, always unplug all power cables and modem cables from the wall outlets before cleaning the system. Unplug the system from the wall outlet and refer servicing to qualified personnel if: ■ The power cord or plug is damaged. ■ Liquid has been spilled into the system. ■ The system does not operate properly when the operating instructions are followed. ■ The system was dropped or the cabinet is damaged. ■ The system performance changes. Replacement parts and accessories Use only replacement parts and accessories recommended by Gateway. Important Do not use Gateway products in areas classified as hazardous locations. Such areas include patient care areas of medical and dental facilities, oxygen-laden environments, or industrial facilities. Warning To reduce the risk of fire, use only No. 26 AWG or larger telecommunications line cord. 102 www.gateway.com Regulatory compliance statements United States of America Federal Communications Commission (FCC) Unintentional emitter per FCC Part 15 FCC Part 15 Class A Statement The server is designated as complying with Class A requirements if it bares the following text on the rating label: This device complies with Part 15 of the FCC Rules. Operation is subject to the following two conditions: (1) This device may not cause harmful interference. (2) This device must accept any interference received, including interference that may cause undesired operation. This device has been tested and found to comply with the limits for a Class A digital device, pursuant to Part 15 of the FCC rules. These limits are designed to provide reasonable protection against harmful interference in a commercial installation. This equipment generates, uses, and can radiate radio frequency energy and, if not installed and used in accordance with the instructions, may cause harmful interference with radio communications. Operation of this equipment in a residential area is likely to cause harmful interference, in which case you will be required to correct the interference at your own expense. Caution Changes or modifications not expressly approved by Gateway could void the FCC compliance and negate your authority to operate the product. Telecommunications per FCC part 68 (applicable to products fitted with USA modems) Your modem complies with Part 68 of the Federal Communications Commission (FCC) rules. On the computer or modem card is a label that contains the FCC registration number and Ringer Equivalence Number (REN) for this device. If requested, this information must be provided to the telephone company. An FCC-compliant telephone line cord with a modular plug is required for use with this device. The modem is designed to be connected to the telephone network or premises wiring using a compatible modular jack which is Part 68-compliant. See installation instructions for details. The Ringer Equivalence Number (REN) is used to determine the number of devices which may be connected to the telephone line. Excessive RENs on a telephone line may result in the devices not ringing in response to an incoming call. In most areas, the sum of RENs should not exceed five (5.0). To be certain of the number of devices that may be connected to a line, as determined by the total RENs, contact the local telephone company. If this device causes harm to the telephone network, the telephone company will notify you in advance that temporary discontinuance of service may be required. The telephone company may request that you disconnect the equipment until the problem is resolved. The telephone company may make changes in its facilities, equipment, operations, or procedures that could affect the operation of this equipment. If this happens, the telephone company will provide advance notice in order for you to make necessary modifications to maintain uninterrupted service. This equipment cannot be used on telephone company-provided coin service. Connection to party line service is subject to state tariffs. Contact the state public utility commission or public service commission for information. When programming or making test calls to emergency numbers: ■ Remain on the line and briefly explain to the dispatcher the reason for the call. Perform such activities in the off-peak hours such as early morning or late evenings. The United States Telephone Consumer Protection Act of 1991 makes it unlawful for any person to use a computer or other electronic device to send any message via a telephone fax machine unless such message clearly contains, in a margin at the top or bottom of each transmitted page or on the first page of the transmission, the date and time it is sent, an identification of the business, other entity, or other individual sending the message, and the telephone number of the sending machine or such business, other entity, or individual. Refer to your fax communication software documentation for details on how to comply with the fax-branding requirement. ■ FCC declaration of conformity Responsible party: Gateway Companies, Inc. 610 Gateway Drive, North Sioux City, SD 57049 (605) 232-2000 Fax: (605) 232-2023 Product: ■ Gateway® E-824R and E-826R For unique identification of the product configuration, please submit the 10-digit serial number found on the product to the responsible party. 103 APPENDIX C: Safety, Regulatory, and Legal Information www.gateway.com This device complies with Part 15 of the FCC Rules. Operation of this product is subject to the following two conditions: (1) this device may not cause harmful interference, and (2) this device must accept any interference received, including interference that may cause undesired operation. Caution Changes or modifications not expressly approved by Gateway could void the FCC compliance and negate your authority to operate the product. Canada Industry Canada (IC) Unintentional emitter per ICES-003 This digital apparatus does not exceed the Class A limits for radio noise emissions from digital apparatus as set out in the radio interference regulations of Industry Canada. Le présent appareil numérique n’émet pas de bruits radioélectriques dépassant les limites applicables aux appareils numériques de Classe A prescrites dans le règlement sur le brouillage radioélectrique édicté par Industrie Canada. Telecommunications per DOC notice (for products fitted with an IC-compliant modem) The Industry Canada label identifies certified equipment. This certification means that the equipment meets certain telecommunications network protective, operation, and safety requirements. The Department does not guarantee the equipment will operate to the users’ satisfaction. Before installing this equipment, users should make sure that it is permissible to be connected to the facilities of the local telecommunications company. The equipment must also be installed using an acceptable method of connection. In some cases, the inside wiring associated with a single-line individual service may be extended by means of a certified connector assembly. The customer should be aware that compliance with the above conditions may not prevent degradation of service in some situations. Repairs to certified equipment should be made by an authorized Canadian maintenance facility designated by the supplier. Any repairs or alterations made by the user to this equipment, or equipment malfunctions, may give the telecommunications company cause to request the user to disconnect the equipment. Users should make sure, for their own protection, that the electrical ground connections of the power utility, telephone lines, and internal metallic water pipe system, if present, are connected together. This precaution may be particularly important in rural areas. Warning To avoid electrical shock or equipment malfunction do not attempt to make electrical ground connections by yourself. Contact the appropriate inspection authority or an electrician, as appropriate. 104 The Ringer Equivalence Number (REN) assigned to each terminal device provides an indication of the maximum number of terminals allowed to be connected to a telephone interface. The termination on an interface may consist of any combination of devices subject only to the requirement that the sum of the Ringer Equivalence Numbers of all the devices does not exceed 5. www.gateway.com Laser safety statement All Gateway systems equipped with CD and DVD drives comply with the appropriate safety standards, including IEC 825. The laser devices in these components are classified as “Class 1 Laser Products” under a US Department of Health and Human Services (DHHS) Radiation Performance Standard. Should the unit ever need servicing, contact an authorized service location. Warning Use of controls or adjustments or performance of procedures other than those specified in this manual may result in hazardous radiation exposure. To prevent exposure to laser beams, do not try to open the enclosure of a CD or DVD drive. California Proposition 65 Warning Warning This product contains chemicals, including lead, known to the State of California to cause cancer and/or birth defects or reproductive harm. Environmental information The product you have purchased contains extracted natural resources that have been used in the manufacturing process. This product may contain substances known to be hazardous to the environment or to human health. To prevent releases of harmful substances into the environment and to maximize the use of our natural resources, Gateway provides the following information on how you can responsibly recycle or reuse most of the materials in your “end of life” product. Waste Electrical and Electronic Equipment (commonly known as WEEE) should never be disposed of in the municipal waste stream (residential garbage collection). The “Crossed-Out Waste Bin” label affixed to this product is your reminder to dispose of your “end of life” product properly. Substances such as glass, plastics, and certain chemical compounds are highly recoverable, recyclable, and reusable. You can do your part for the environment by following these simple steps: ■ When your electrical or electronic equipment is no longer useful to you, “take it back” to your local or regional waste collection administration for recycling. ■ In some cases, your “end of life” product may be “traded in” for credit towards the purchase of new Gateway equipment. Call Gateway to see if this program is available in your area. ■ If you need further assistance in recycling, reusing, or trading in your “end of life” product, you may contact us at the Customer Care number listed in your product’s user guide and we will be glad to help you with your effort. Finally, we suggest that you practice other environmentally friendly actions by understanding and using the energy-saving features of this product (where applicable), recycling the inner and outer packaging (including shipping containers) this product was delivered in, and by disposing of or recycling used batteries properly. With your help, we can reduce the amount of natural resources needed to produce electrical and electronic equipment, minimize the use of landfills for the disposal of “end of life” products, and generally improve our quality of life by ensuring that potentially hazardous substances are not released into the environment and are disposed of properly. 105 APPENDIX C: Safety, Regulatory, and Legal Information www.gateway.com Notices © 2006 Gateway, Inc. 7565 Irvine Center Drive Irvine, CA 92618-2930 USA All Rights Reserved This publication is protected by copyright and all rights are reserved. No part of it may be reproduced or transmitted by any means or in any form, without prior consent in writing from Gateway. The information in this manual has been carefully checked and is believed to be accurate. However, changes are made periodically. These changes are incorporated in newer publication editions. Gateway may improve and/or change products described in this publication at any time. Due to continuing system improvements, Gateway is not responsible for inaccurate information which may appear in this manual. For the latest product updates, consult the Gateway Web site at www.gateway.com. In no event will Gateway be liable for direct, indirect, special, exemplary, incidental, or consequential damages resulting from any defect or omission in this manual, even if advised of the possibility of such damages. In the interest of continued product development, Gateway reserves the right to make improvements in this manual and the products it describes at any time, without notices or obligation. Trademark Acknowledgments 1-800-GATEWAY, ActiveCPR, ALR, AnyKey, black-and-white spot design, CrystalScan, Destination, DestiVu, EZ Pad, EZ Point, Field Mouse, Gateway 2000, Gateway Country, gateway.net, Gateway stylized logo, Perfect Scholar, Solo, TelePath, Vivitron, stylized “G” design, and “You’ve got a friend in the business” slogan are registered trademarks and black-and-white spotted box logo, GATEWAY, Gateway Astro, Gateway@Work, Gateway Connected touch pad, Gateway Connected music player, Gateway Cyber:)Ware, Gateway Education:)Ware, Gateway Flex Case, Gateway Gaming:)Ware, Gateway GoBack, Gateway Gold, Gateway Learning:)Ware, Gateway Magazine, Gateway Micro Server, Gateway Money:)Ware, Gateway Music:)Ware, Gateway Networking Solutions, Gateway Online Network (O.N.) solution, Gateway Photo:)Ware, Gateway Professional PCs, Gateway Profile, Gateway Solo, green stylized GATEWAY, green stylized Gateway logo, Gateway Teacher:)Ware, Gateway Video:)Ware, HelpSpot, InforManager, Just click it!, Learn@Gateway, Kids BackPack, SERVE-TO-ORDER, Server Watchdog, SpotShop, Spotshop.com, and Your:)Ware are trademarks of Gateway, Inc. Intel, Intel Inside logo, and Pentium are registered trademarks and MMX is a trademark of Intel Corporation. Microsoft, MS, MS-DOS, and Windows are trademarks or registered trademarks of Microsoft Corporation. All other product names mentioned herein are used for identification purposes only, and may be the trademarks or registered trademarks of their respective companies. 106 Index Symbols 12, 29, 30, 46, 47, 54, 55, 56, 92 A accessories 3, 6 safety precautions 102 administration setting passwords 59 air flow requirements 11 Auto Clean On-board Remote Management 57 autoloader device drivers 23 environmental specifications 96 packing for shipment 85 performance specifications 96 physical specifications 96 power specifications 97 preparing for shipment 84 rack mounting 13 removing from rack 84 returning for service 84 shock specifications 98 unpacking 12 vibration specifications 98 autoloader logs 88 B bar code reader 3 label requirements 3 Basic Information logs 88 Boot logs 92 browser support On-board Remote Management 54 C circuit requirements 12 cleaning tape On-board Remote Management 56 Client Authorization Control 60 configuring 60 Client Overlap Control 61 commands Diagnostic 54 Inventory 64 Load/Unload 42 Set to Home 64 Commands page On-board Remote Management 63 components back 5 front 4 compression 51 On-board Remote Management 56 Configuration page system operations 55 configuring Change mode 30 Client Authorization Control 60 Ethernet from front panel 26 Ethernet from On-board Remote management 58 from front panel 24 IP address 26 IP gateway 28 magazines from On-board Remote Management 57 network from On-board Remote management 59 number of magazines 32 passwords 33 requirements 25 security from front panel 68 security option from front panel 32 setting SCSI ID 25 SNMP server 28 SNTP server 29 subnet mask 27 time from On-board Remote Management 58 time server 29 cartridges ejecting single 40 inserting single 38 loading in ejected magazine 46 moving single 39 unloading 46 using 37 Change mode setting from front panel 30 changing orientation magazine 44 D magazine blank 44 data compression 51 choosing a location 11 device drivers autoloader 23 installing 22 tape drive 22 diagnostics front panel 69 On-board Remote Management 62, 70 performing 68 POST 66 tests 62, 67 documentation Gateway Web site 7 dynamic IP address using 26 E ejecting magazines 42 single cartridge 40 element viewing status from On-board Remote Management 57 element status viewing from front panel 49 error codes 89 error logs field descriptions 75 hard 74 SCSI Check Condition 92 soft 91 viewing 70 error or history logs On-board Remote Management 62 Ethernet setting from front panel 26 viewing status 50 External Backup CD 6 F features 2 back 5 E-824R 2 E-826R 3 front 4 firmware version viewing from front panel 48 front panel Change mode 30 configuring 24 default passwords 24 diagnostic tests 69 107 Index www.gateway.com autoloader location 63 diagnostics 67 element status 49 inserting entering passwords 36 single cartridge 38 Ethernet 26 inspecting package contents 12 Ethernet information 50 installation IP address 26 preparation 10 IP gateway 28 installing logging out 37 device drivers for Windows magazines 32 2000 22 menu options 24 magazine blanks 43 passwords 33 magazines 42 Random mode 30 overview 10 SCSI ID 25 rack mount 13 security options 32 inventory Seq Cycle mode 31 running 50 Sequential mode 31 running from front panel 64 Sequential mode operations 31 running from On-board Remote SNMP server 28 Management 64 SNTP server 29 stop diagnostic test 68 IP address Subnet Mask 27 default 24 tape drive status 49 setting from front panel 26 tape drive version 50 setting from On-board Remote time 29 Management 58 time server 29 using dynamic 26 using 36 using static 27 viewing status 47 IP gateway function keys setting from front panel 28 operators panel 36 G Gateway 7 Customer Care 81 Learning Libraries 83 Web address 7 grounding electrical 12 H Hard Error log On-board Remote Management 74 hard error logs 74 help External Backup CD 6 Gateway Web site 7 telephone support 83 tutoring 83 history logs On-board Remote Management 62 I identification On-board Remote Management 63 identifying 108 L Library Operations Page On-board Remote Management 63 Load/Unload command 42 location choosing 11 identifying autoloader 63 logging out front panel 37 logs autoloader 88 Basic Information 88 Boot logs 92 error or history, viewing 62 history 91 POST Failure 94 SCSI Check Condition Error logs 92 soft error 91 Soft logs 91 tape drive 92 Tape Drive Error logs 92 Update logs 92 lost passwords 34 M magazine removing 43 magazine blanks changing orientation 44 installing 43 removing 43 using 41 magazines changing orientation 44 configuring number of 32 ejecting 42 identifying cartridge slots 47 installing 42 Load/Unload command 42 On-board Remote Management 57 operating manually 45 setting from front panel 32 setting from on-board Remote Management 57 unloading cartridges 46 using 41 using blanks 41 META REFRESH option 54 moving single cartridge 39 N network options On-board Remote Management 58 O On-board Remote Management Auto Clean 57 cleaning tape 56 Commands page 63 compression 56 Configuration page 55 configuring magazines 57 diagnostics 62, 70 Diagnostics page 62 error or history logs 62 identification 63 inventory 64 Library Operations Page 63 magazines 57 mode 56 network options 58 opening 54 overview 54 SCSI ID 55 security options 59 Sequential Cycle mode 56 Sequential Operations mode 64 Set to Home 64 setting Random mode 56 status information 54 www.gateway.com system reset 63 system time 58 time display 55 Updates Page 61 operators panel entering passwords 36 function keys 36 functionality 36 overview DLT-V4 SuperLoader 3 2 installing 10 LTO-3 SuperLoader 3 3 On-board Remote Management 54 P passwords default 24 entering from front panel 36 front panel default 24 lost 34 On-board Remote Management default 55 setting from front panel 33 setting from On-board Remote Management 59 setting from On-board Remote management 59 POST performing 67 POST (Power-on Self Test) 66 interpreting results 67 overview 66 POST Failure logs 94 power cables connecting 20 preparation host 22 installation 10 R rackmounting 13 Random mode setting from front panel 30 setting from On-board Remote Management 56 rebooting autoloader 67 removing magazine 43 magazine blanks 43 repairs shipping autoloader 84 requirements air flow 11 circuit 12 configuration 25 Index Ethernet 26 SCSI bus 10 temperature 11, 12 UL 11 Web browser 54 Windows 2000 22 autoloader performance 96 autoloader physical 96 autoloader power 97 autoloader shock 98 autoloader vibration 98 DLT-V4 tape drive 99 LTO Ultrium 3 media 99 S LTO-3 tape drive 98 VS1 media 100 safety static IP address guidelines for troubleshooting using 27 66 status information SCSI On-board Remote connecting 20 Management 54 SCSI bus requirements 10 viewing 47 SCSI Check Condition Error logs 92 Subnet Mask SCSI ID setting from front panel 27 setting from front panel 25 SuperLoader 3 Windows 2000 setting from On-board Remote 23 drivers Management 55 System Operations security options 55 configuring from font panel 68 system reset configuring from On-board On-board Remote Remote Management Management 63 59 system time security options On-board Remote On-board Remote Management 58 Management 59 setting from front panel 32 T Seq Cycle mode setting from front panel 31 tape drive cleaning 56 Sequential Cycle mode DLT-V4 specifications 99 On-board Remote error logs 92 Management 56 logs 92 Sequential mode LTO Ultrium 3 media setting from front panel 31 specifications 99 setting from On-board Remote LTO-3 specifications 98 Management 56 viewing status 49 Sequential mode operations viewing version 50 front panel 31 VS1 media specifications 100 Sequential Operations mode Tape Drive Error logs 92 On-board Remote technical support Management 64 Customer Care 81 serial number 81 tips before contacting 81 Set to Home command 64 telephone support 83 setting up temperature requirements 11, 12 safety precautions 102 time see alsoinstalling power-on 29 SNMP server regular 29 setting from front panel 28 setting from front panel 29 SNTP server time display setting from front panel 29 On-board Remote soft error logs 91 Management 55 Soft logs 91 time server specifications setting from front panel 29 autoloader environmental 96 training 109 Index CD 83 Gateway Learning Libraries 83 troubleshooting general safety guidelines 66 safety guidelines 66 technical support 81 telephone support 83 U UL requirements 11 unpacking autoloader 12 Update logs 92 Updates Page On-board Remote Management 61 username default 55 V viewing autoloader status 47 element status from front panel 49 error logs 62, 70 Ethernet information from front panel 50 firmware version 48 hard error logs 74 history logs 62 tape drive status from front panel 49 tape drive version from front panel 50 viewing status from front panel 47 from On-board Remote Management 54 W Web site Gateway 7 Windows 2000 device driver installation 23 installation requirements 22 110 www.gateway.com A MAN E-824R/E-826R USR GDE R1 7/06