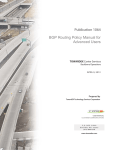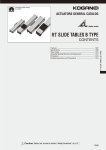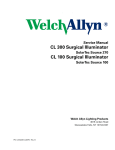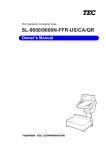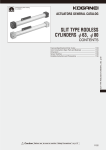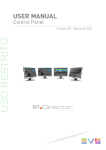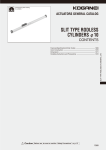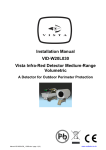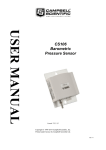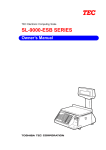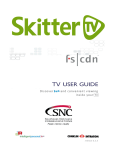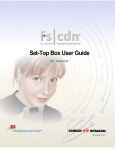Download ADC Hardware Control Panels
Transcript
Installation Reference ADC Hardware Control Panels Installation Reference 8-December-2014 Confidential Document. For Automation Customers Only. ADC Hardware Control Panels v1.0 Installation Reference Publication Information 2014 Imagine Communications Proprietary and Confidential. Imagine Communications considers this document and its contents to be proprietary and confidential. Except for making a reasonable number of copies for your own internal use, you may not reproduce this publication, or any part thereof, in any form, by any method, for any purpose, or in any language other than English without the written consent of Imagine Communications. All others uses are illegal. This publication is designed to assist in the use of the product as it exists on the date of publication of this manual, and may not reflect the product at the current time or an unknown time in the future. This publication does not in any way warrant description accuracy or guarantee the use for the product to which it refers. Imagine Communications reserves the right, without notice to make such changes in equipment, design, specifications, components, or documentation as progress may warrant to improve the performance of the product. Trademarks Product names and other brands (such as ADC™, D-Series™, Nexio®, Nexio® Insight, Nexio® Motion, PowerSmart®, Versio™) are trademarks or trade names of Imagine Communications or its subsidiaries. Microsoft® and Windows® are registered trademarks of Microsoft Corporation. All other trademarks and trade names are the property of their respective companies. Contact Information Imagine Communications has office locations around the world. For domestic and international location and contact information see: http://www.imaginecommunications.com/contact-us/ Support Contact Information For domestic and international support contact information see: Support Contacts: http://www.imaginecommunications.com/services/technical-support/ eCustomer Portal: http://support.imaginecommunications.com 2014 Imagine Communications Proprietary and Confidential 8-December-2014 | Page 2 of 50 ADC Hardware Control Panels Installation Reference Contents Contents About this Manual ............................................................................. 5 Audience ..................................................................................................................................... 5 Automation System-specific Documentation Sets ...................................................................... 5 Measurement Standards ............................................................................................................. 5 Product Unpacking Notes ........................................................................................................... 5 8-Port Transfer Relay Panel .............................................................. 7 About Serial Control Switching .................................................................................................... 7 Manual Transfer Switching ..................................................................................................... 7 Cloning Operations ................................................................................................................. 7 Configure the Internal Jumpers of the Panel .............................................................................. 9 Installing the Transfer Relay Panel ......................................................................................... 9 RS-422 Device Controller/Transfer Relay Wiring ................................................................. 10 RS-422 cabling ..................................................................................................................... 11 16-Port Serial Card support ...................................................................................................... 11 GPI Breakout Panel......................................................................... 12 About the GPI Breakout Panel .................................................................................................. 12 To connect the breakout panels to the GPI cards ..................................................................... 12 GPI Breakout Panel Layout and Connections .......................................................................... 13 Relay Output ......................................................................................................................... 13 GPI Inputs (for triggering lists) ............................................................................................. 14 Configuring GPIs in Device Server v11.54.16 and earlier .................................................... 16 Configuring GPIs in Device Server v11.55.12 and higher .................................................... 16 GPI Connector Pinouts.............................................................................................................. 17 Manual Transfer Switch Control Panel ............................................ 19 About Manual Transfer Switching ............................................................................................. 19 To Set up the Manual Transfer Switch Control Panel ............................................................... 20 8-Port Transfer Relay Connection ........................................................................................ 20 Cloning Control Panel ..................................................................... 21 About the Cloning Panel ........................................................................................................... 21 The front panel components ................................................................................................. 22 Panel Operations .................................................................................................................. 22 Power Supply ........................................................................................................................ 24 Cloning Control Panel Setup ..................................................................................................... 24 Connection to Cloning Relays .............................................................................................. 24 Connection to the Device Server .......................................................................................... 25 Signals used ......................................................................................................................... 26 Keyboard/Video/Mouse Switch........................................................ 27 The KVM 4-Port Switch ............................................................................................................. 27 Keyboard/Video/Mouse Switch Wiring.................................................................................. 28 Operator Control Panel ................................................................... 29 About the Operator Control Panel ............................................................................................. 29 Panel Functions .................................................................................................................... 29 Summary of Panel Features ................................................................................................. 30 Specifications ............................................................................................................................ 30 2014 Imagine Communications Proprietary and Confidential 8-December-2014 | Page 3 of 50 ADC Hardware Control Panels Installation Reference Contents Cabling ...................................................................................................................................... 30 Pin Connections .................................................................................................................... 30 Configuring the Operator Control panel .................................................................................... 31 To Configure the Operator Control Panel ............................................................................. 33 Ingest Control Panel ........................................................................ 37 About the Ingest Control Panel (ICP) ........................................................................................ 37 Summary of Panel Features ................................................................................................. 38 Specifications ............................................................................................................................ 38 Cabling ...................................................................................................................................... 38 Pin Connections .................................................................................................................... 38 To Configure the Ingest Control panel ...................................................................................... 39 To Map and Remap ICP Function Buttons ............................................................................... 41 Unit Replacement ............................................................................ 49 Notice to the Original Purchaser ............................................................................................... 49 To Return a Unit ........................................................................................................................ 49 To Order a New or Replacement Unit ....................................................................................... 50 2014 Imagine Communications Proprietary and Confidential 8-December-2014 | Page 4 of 50 Adc Hardware Control Panels Installation Reference About this Manual About this Manual Audience This manual is intended as a general reference and for use by engineers or technicians when installing professional automation computers. Automation System-specific Documentation Sets Common Hardware Platform documentation sets are collated based on the automation system being installed. ADC™ playout automation CHP Device Controller 2RU Hardware Reference CHP Device Controller 4RU Hardware Reference CHP Cabling Standards Reference ADC CHP Board Set Reference ADC Hardware Control Panels Reference ADC System Rackmount Reference Measurement Standards The following measurement standards are used in this manual: Rack Unit (RU) is an Imperial standard measurement for device height. (While also seen as U.) [1RU = 44.45mm = 1.75 inches] 19” Rack Standard is an international standard for racking width. [19” Rackmount standard = 482.6mm] Other measures for in-document conversion: (1m = 3.281ft), (0.3048m = 1ft), (25.4mm = 1in), (1kg = 2.205lb) Website for length & weight conversions: http://www.convert-me.com/en/convert Product Unpacking Notes Thoroughly inspect all articles immediately upon receipt. Any damage discovered should be cause for a damage claim against the carrier. 2014 Imagine Communications Proprietary and Confidential 8-December-2014 | Page 5 of 50 Adc Hardware Control Panels Installation Reference 2014 Imagine Communications About this Manual Proprietary and Confidential 8-December-2014 | Page 6 of 50 Adc Hardware Control Panels Installation Reference 8-Port Transfer Relay Panel 8-Port Transfer Relay Panel About Serial Control Switching If redundant main and backup Device Servers are included in your system, one of two methods of transferring control between them is provided: Manual Transfer or Cloning. This may be done for system maintenance, software upgrades, or in case of a Device Server fault. In both cases, the RS-422 connections from the Device Server are connected to relay panels, which are able to simultaneously switch all RS-422 links at one time. The Transfer Relay panels have internal jumpers that must be correctly set for the appropriate mode of operation. A label is applied to the outside of the panel indicating the configuration as shipped, but care must be taken to ensure that the jumpers are properly set if the system is reconfigured. In some cases, a customer supplied switching method, such a data router, is to be utilized. In this case, it is the customer’s responsibility to determine the appropriate method of wiring the serial connection. For more information regarding cabling requirements and pinouts reference document, CHP Cabling Standards. If there is only a single Device Server in the system, or the Device Servers are not in redundant pairs, RJ-14 adapters are provided to terminate the serial cables in a DB-9. An optional bulkhead panel, for mounting in the rear of the rack, may be purchased from Automation. Manual Transfer Switching Manual Transfer allows an operator to use a manual panel selection to transfer device control from one Device Server to another in the case of failure. A Manual Transfer Switch control panel indicates the status of the Device Servers (i.e. which is Main and which is Backup) and provides buttons to switch the relay panels as required. Manual Transfer Switch Hardware For manual transfer switching, the following hardware is included: 8-Port Transfer Relay panels to match the number of installed serial cards Cascade cables for interconnecting the relay panels 1 Manual Transfer Switch Control panel with attached power cord and six feet (2 meter) relay cable to connect to the relay panel 1 power supply cord set Cloning Operations Cloning allows for the automatic transfer of device control from one Device Server to another in the case of failure. A Cloning Control panel monitors the status of the Device Servers and switches the Transfer Relay panels as appropriate. 2014 Imagine Communications Proprietary and Confidential 8-December-2014 | Page 7 of 50 Adc Hardware Control Panels Installation Reference 8-Port Transfer Relay Panel Front panel controls also allow manual change over, as well as providing indication of the current state of the system. A 1 2 1 2 powe POWER r AUTO auto NOT IN SYNC error A CHANGE OVER MODE B maste r switc h A MANUAL manual mod e B positio n B positio n RELAY POSITION Cloning Hardware Cloning operations include the following hardware: 8-Port Transfer Relay panels to match the number of installed serial cards • Cascade cables for interconnecting the relay panels 1 Cloning Control panel • 1 x 6 foot (2 meter) relay cable • 2 power supply cord sets • 2 x 6 foot (2 meter) DB-25 M-F cables Serial card cabling: • Sites using the 8-port Serial card interface to the 8-Port Transfer Relay panel using the supplied 15-foot RJ14 serial cables. 2014 Imagine Communications Proprietary and Confidential 8-December-2014 | Page 8 of 50 Adc Hardware Control Panels Installation Reference • 8-Port Transfer Relay Panel Sites using the 16-port Serial card interface to the 8-Port Transfer Relay panel using a special 68-way cable with RJ-11 fan spread. Configure the Internal Jumpers of the Panel If the configuration of the internal jumpers is in doubt, verify them prior to installation. 1. Remove the 3 screws from the D9 side (rear) of the switch panel. 2. Turn the panel over and remove the switch panel’s cover. 3. Remove the 5 screws holding the green internal PC board in place. 4. Carefully remove the PC board from the switch panel. 5. Turn the PC board over and locate the jumpers adjacent to each RJ-12 socket. 6. Configuring this Panel… For Cloning: For each set of 4 jumpers in each one of the 8 connectors: • Verify that the jumpers are on their contacts. • If not, remove them, and then set them on both pins. For Main Backup (Manual Transfer): For each set of 4 jumpers in each one of the 8 connectors: • Verify that the jumpers are off their contacts. • If not, remove them, and then set them on one pin for later use if needed. 7. Replace the PC board in the switch panel and then replace the 5 retaining screws. 8. Replace the switch panel cover and then its 3 retaining screws. Installing the Transfer Relay Panel This procedure defines the typical installation of the Transfer Relay panel. The following figure illustrates the front of the 8-Port Transfer Relay panel: If your system makes use of redundant devices, in addition to redundant Device Controllers, it is possible that allowances have been made to permit separate transfer of the “Air” and “Protect” devices. If this is the case, two transfer switch controls are provided. Some portion of the relay panels are connected to one and the remainder to the other. Your project manager can provide additional information. Control Panel Interconnect 2014 Imagine Communications Proprietary and Confidential 8-December-2014 | Page 9 of 50 Adc Hardware Control Panels Installation Reference 8-Port Transfer Relay Panel To Install the Transfer Relay Panel 1. Rack-mount the transfer switch in the front of the rack at a convenient location. Ensure that the switch is easily accessible, but is unlikely to be inadvertently switched. 2. Rack-mount the relay panels in the back of the rack. Note: The transfer switch is capable of controlling a maximum of eight relay panels. 3. Connect the relay cable from the manual switch panel into J1 on the first relay panel. 4. Connect the cascade cables from J2 to J1 to interconnect relay panels. 5. Connect the power supply cord to the power cord from the manual switch panel. RS-422 Device Controller/Transfer Relay Wiring The figure below illustrates the positions of the RJ14 and D9 connectors on the 8-Port Transfer Relay panels. The Main Device Controller’s serial ports are connected to the top row on the first 8-port relay panel and the Backup Device Controller’s serial ports are connected to the bottom row on the first 8-Port Transfer Relay panel. Top Row to Main Device Controller Bottom Row to Backup Device Controller Switch Panel Front Switch Panel Rear 9 Pin Connection To Devices Cabling 15-foot RJ14 serial cables are supplied, which run from the Device Controller to the 8-Port Transfer Relay panels. If you require a different length, you must contact your project manager immediately. The customer is responsible for wiring their devices to the D9 connectors at the rear of the 8-Port Transfer Relay panels. For all RS-422 connections use the specified cable type or a similar100-ohm impedance cable. Automation Solutions recommends the use of 100 ohm cable whenever possible. Sequential Ordering In most cases, the order of serial port assignments for your Device Controller has been predetermined. They are listed in your “Technical Specification” document. If you do not have the technical specification document that describes the port layout, please contact Automation Solutions for more information before proceeding. 2014 Imagine Communications Proprietary and Confidential 8-December-2014 | Page 10 of 50 Adc Hardware Control Panels Installation Reference 8-Port Transfer Relay Panel Correct sequential order is necessary when connecting devices to your Device Controller(s). As outlined in the diagram below, when looking at the Device Controller from the rear, port 1 3 5 isSthe left port, port 2 is immediately below it,6 and port 98 is directly right of port 1. ot upper u be 9 1 Port Number 2 1 2 5 3 6 4 12 13 14 10 11 12 15 7 8 9 11 3 4 10 5 16 13 17 25 33 18 26 17 34 19 27 35 18 28 36 19 29 37 30 38 23 31 39 24 21 32 40 20 21 22 20 25 26 27 28 29 41 49 42 3350 43 51 44 45 34 52 3553 57 5841 49 57 42 50 58 6143 51 59 52 60 45 53 61 59 60 54 62 47 55 63 48 3756 64 46 36 44 6 14 22 30 38 46 54 62 7 15 23 31 39 47 55 63 8 16 24 32 40 48 56 64 RS-422 cabling The customer is responsible for making and installing all RS-422 cabling from the devices to the transfer switches, or Device Controller if no transfer switch. Each “device end” of the cable has a unique 9-pin pinout configuration that must be followed. Please refer to the User Notes that come with your system for specific wiring of the RS-422 9-pin pinouts. Cabling Guidelines Please adhere to the following guidelines: Grounds should not be connected at both ends. Connect the RS-422 ground at the device end only. If you connect the ground at both ends, a “ground loop” may occur, which will affect the performance of the system. The cable shield, if present, should not be connected at both ends. Connect the RS-422 shield at the device end only. It is permissible to use a 6-wire cable to connect the Device Controller to the relay panels, as the ground lines are not passed through the relay panel. For more information regarding cabling requirements and pinouts reference document, CHP Cabling Standards. 16-Port Serial Card support Sites with existing 8-Port Transfer Relay panels installed, but using the 16-port Serial card, can interface to the 8-Port Transfer Relay panel using a special 68-way cable with RJ-11 fan spread. Contact Automation support for information on this configuration and cabling option. 2014 Imagine Communications Proprietary and Confidential 8-December-2014 | Page 11 of 50 Adc Hardware Control Panels Installation Reference GPI Breakout Panel GPI Breakout Panel About the GPI Breakout Panel For each installed GPI card, a breakout panel and the male to female HD-44 cable is supplied, approximately 6 feet (2 meters) long, that connects the GPI board and the breakout panel. In addition to providing an individual connector for each GPI input and output, the breakout panel can supply the voltage necessary to trigger GPI inputs. Separate breakout panels are supplied for the GPI cards in Main and Backup Device Controllers, if present. GPI Hardware For each GPI card installed, the following is supplied: A GPI breakout panel A 6-foot (2 meter) M-F HD-44 cable 2 x 12 VDC power supplies with power cords (supplied only with the first GPI panel in the system) A cascade cable. 16 x 3-pin removable connector blocks Important Cloning Note: To ensure GPI (Input) Configurations do not cause the CLONE playlist to go out of sync, for the Main and Backup device servers, all GPI wiring should be wired to both Main and Clone. To connect the breakout panels to the GPI cards 1. Rack-mount the breakout panels in the back of the rack. 2. Connect an HD-44 cable from each GPI card to the connector on the rear of the breakout panel. 3. Connect the cascade cables between the breakout panels. 4. Connect the power supplies to the coaxial power connectors on the first breakout panel. 2014 Imagine Communications Proprietary and Confidential 8-December-2014 | Page 12 of 50 Adc Hardware Control Panels Installation Reference GPI Breakout Panel GPI Breakout Panel Layout and Connections Each GPI input and output is brought out to a separate 3-pin connector on the front of the GPI breakout panel. Connections are made via removable blocks, allowing the wiring to be secured via the screw clamps on the connector block, which is then inserted into the header. GPI Inputs GPI Outputs Relay Output There are eight relay actuator outputs (for eight events) per board. Each is isolated and independently controllable. Relay Type: SPDT (Form C) Contact Rating: 2A carry current, bifurcated, gold clad, silver palladium Operate Time: 2 milliseconds maximum Release Time: 1 millisecond maximum Insulation Resistance: 100 MΩ Output Pinouts The pinout for the outputs is: 2014 Imagine Communications Proprietary and Confidential 8-December-2014 | Page 13 of 50 Adc Hardware Control Panels Installation Reference 3 2 1 Normally Closed GPI Breakout Panel Normally Open Common GPI Inputs (for triggering lists) The GPI card requires a voltage across the input in order to trigger it and the GPI breakout panel can be used to supply this voltage. This allows a contact closure to act as a list trigger. By default, the panel is supplied already configured to utilize its own power supply. For each input, there is a pair of jumpers that may need to be configured. To Configure an Input’s Power Utilization 1. Remove the 2 screws and the two standoffs from the HD-44 side (rear) of the breakout panel and remove the rear cover. 2. Set the two jumpers for each input port according to its utilization. 3. Replace the rear cover, screws and standoffs. Input Pinouts (using breakout panel’s power supply) To configure an input to utilize the breakout panel’s power supply, set the jumpers as shown: +12V Gnd In High In Low N/C 1 2 3 Input Pinouts (trigger supplies the voltage) If the trigger itself supplies a voltage, the jumpers can be set to pass it to the card. 2014 Imagine Communications Proprietary and Confidential 8-December-2014 | Page 14 of 50 Adc Hardware Control Panels Installation Reference +12V GPI Breakout Panel Gnd In High In Low N/C 1 2 3 Examples The inputs trigger on the leading edge of a pulse of either polarity, as shown in the following examples: 2014 Imagine Communications Proprietary and Confidential 8-December-2014 | Page 15 of 50 Adc Hardware Control Panels Installation Reference GPI Breakout Panel Configuring GPIs in Device Server v11.54.16 and earlier The GPI inputs on the first two cards are used to trigger lists with the inputs on card 1 controlling lists 1-8 and the inputs on card 2 controlling lists 9-16. The mapping of each GPI input to a particular list is fixed and the inputs on cards 3 and 4, if installed, are not used. IMPORTANT: The above limit regarding GPI inputs is addressed by ADC Device Server v11.55.12 and higher. Contact Automation Support regarding upgrades to this version. For more information see Configuring GPIs in Device Server v11.55.12 and higher. Configuring GPIs in Device Server v11.55.12 and higher Device Server v11.55.12 and higher provides a GUI for configuring Enhanced GPI Triggering. This capability includes: GPI inputs extended to encompass all 32 inputs. The ability to configure the action taken for each input. The ability to select Single or multiple Lists for each GPI. (i.e. the equivalent of gang rolled functionality). The default configuration matches the previous fixed functionality. IMPORTANT: This GPI configuration is independent of the GPI configuration for Switch Only devices. To Configure Enhanced GPI Triggering 1. From the Configuration Tool’s main menu select File > GPI Input Configuration. The GPI Input configuration screen is displayed and provides easy viewing of all GPIs at a glance. 2. On the GPI Input configuration screen configure the following parameters as required: • Action: Specify the action for a specific GPI: The drop down menu for the Action field offers all Playlist Control Panel options. These include: Freeze, Roll Now, Protect, Unthread, Thread, Skip, Hold, Cut Next, etc. • List: Select the Lists to which the GPI will issue a command. Single or multiple Lists can be selected (checked) for each GPI. A single GPI can issue a command to multiple lists- with the limitation that only a single command can be selected. This is the equivalent of gang rolled functionality. 2014 Imagine Communications Proprietary and Confidential 8-December-2014 | Page 16 of 50 Adc Hardware Control Panels Installation Reference GPI Breakout Panel GPI Connector Pinouts It is expected that all GPI wiring will be done using the supplied breakout panel to facilitate both wiring and supplying power for input triggering. In most (almost all) cases, the supplied cable is used to connect the GPI card to the supplied breakout panel, thus eliminating the need to break directly into the connector's pinout. For reference the following pinouts of the PCI HD GPI card connectors is provided. IMPORTANT: Only PCI footprint cards are used in the new Device Controller Chassis. Connector By Pin 1 2 3 4 5 6 7 8 2014 Imagine Communications Out 1 NC Out 2 NC Out 3 NC Out 4 NC Out 5 NC Out 6 NC Out 7 NC Out 8 NC Proprietary and Confidential By Function Out 1 Com Out 1 NO Out 1 NC Out 2 Com Out 2 NO Out 2 NC Out 3 Com Out 3 NO 16 31 1 17 32 2 18 33 8-December-2014 | Page 17 of 50 Adc Hardware Control Panels Installation Reference GPI Breakout Panel Connector By Pin 9 10 11 12 13 14 15 16 17 18 19 20 21 22 23 24 25 26 27 28 29 30 31 32 33 34 35 36 37 38 39 40 41 42 43 44 2014 Imagine Communications In 1 (High) In 1 (Low) In 2 (High) In 2 (Low) In 3 (High) In 3 (Low) N/C Out 1 Com Out 2 Com Out 3 Com Out 5 Com Out 6 Com Out 7 Com Out 8 Com In 4 (High) In 4 (Low) In 5 (High) In 5 (Low) In 6 (High) In 6 (Low) In 7 (High) In 7 (Low) Out 1 NO Out 2 NO Out 3 NO Out 4 Com Out 4 NO Out 5 NO Out 6 NO Out 7 NO Out 8 NO In 8 (High) In 8 (Low) N/C N/C N/C Proprietary and Confidential By Function Out 3 NC Out 4 Com Out 4 NO Out 4 NC Out 5 Com Out 5 NO Out 5 NC Out 6 Com Out 6 NO Out 6 NC Out 7 Com Out 7 NO Out 7 NC Out 8 Com Out 8 NO Out 8 NC In 1 (High) In 1 (Low) In 2 (High) In 2 (Low) In 3 (High) In 3 (Low) In 4 (High) In 4 (Low) In 5 (High) In 5 (Low) In 6 (High) In 6 (Low) In 7 (High) In 7 (Low) In 8 (High) In 8 (Low) N/C 3 34 35 4 19 36 5 20 37 6 21 38 7 22 39 8 9 10 11 12 13 14 23 24 25 26 27 28 29 30 40 41 15,42,43,44 8-December-2014 | Page 18 of 50 Adc Hardware Control Panels Installation Reference Manual Transfer Switch Control Panel Manual Transfer Switch Control Panel About Manual Transfer Switching Manual Transfer allows an operator to use a manual panel selection to transfer device control from one Device Server to another in the case of failure. A Manual Transfer Switch control panel indicates the status of the Device Servers (i.e. which is Main and which is Backup) and provides buttons to switch the relay panels as required. Manual Transfer Switch uses a rocker toggle switch Switched to Backup: Switched to Main: Backup Main Transfer Switch Relay Panel Connection Control switched to BACKUP BACKUP MAIN BACKUP MAIN Control switched to MAIN Manual Transfer Switch Hardware For the manual transfer switch, the following hardware is included: Manual switch panel with power supply attached power cord Six feet (2 meter) relay cable to connect to the relay panel 2014 Imagine Communications Proprietary and Confidential 8-December-2014 | Page 19 of 50 Adc Hardware Control Panels Installation Reference Manual Transfer Switch Control Panel To Set up the Manual Transfer Switch Control Panel The Manual Transfer Switch Control panel cables to the 8-Port Transfer Relay panel via an Interconnect jumper connection. 8-Port Transfer Relay Connection The Interconnect jumper from the Manual Transfer Switch plugs into the Interconnect jumper connection on the 8-Port Transfer Relay panel. For information on the Transfer switch setup see 8-Port Transfer Relay Panel. Manual Transfer Switch Panel Connection Interconnect Connection to 8-Port Transfer Switch Relay 2014 Imagine Communications Proprietary and Confidential 8-December-2014 | Page 20 of 50 Adc Hardware Control Panels Installation Reference Cloning Control Panel Cloning Control Panel About the Cloning Panel Cloning allows for the automatic transfer of device control from one Device Server to another in the case of failure. A cloning control panel monitors the status of the Device Servers and switches the relay panels as appropriate. LAN LAN Hub 68-way high density connection HEARTBEAT 68-way high density connection HEARTBEAT CHANGE OVER MODE A AUTO A A MANUAL B NOT IN SYNC 1 2 POWER B B RELAY POSITION RS 422 RS 422 Important Cloning Note: To ensure GPI (Input) Configurations do not cause the CLONE playlist to go out of sync, for the Main and Backup device servers, all GPI wiring should be wired to both Main and Clone. The Cloning panel connects through the Transfer Relay panel to monitor the signal coming from the device servers and controls the RS422 relay's position. 2014 Imagine Communications Proprietary and Confidential 8-December-2014 | Page 21 of 50 Adc Hardware Control Panels Installation Reference Cloning Control Panel A 1 A auto 2 power B master error A manual switch mode B position B position In cloning mode, a device server monitors the activity of the alternate device server through the parallel port. If the alternate handle configuration of the device server is different from 0, it means that the device server is in cloning mode, otherwise it starts in MAIN/BACKUP mode without cloning. If the alternate device server is already running in cloning mode, the current one synchronizes from the alternate. At the end of the cloning process, the device server requests control of the cloning relays if it is the Master. The front panel components L5 L1 1 2 S1 L2 power A A auto S2 A S3 manual L8 L7 L6 B error master L3 switch mode B position L4 B position Three (3) switches are on the front panel of the cloning control box: • S1: Defines the Master in cloning mode • S2: define the mode of transition of the RS422 relays: automatic (defined by the cloning configuration) or manual operation. • S3: In manual mode, defines the position of the relays. Eight (8) LEDs are located on the front panel of the control box: • L1: Power supply 1 (green) • L2: Power supply 2 (green) • L3: Real position RS422 cloning relays D/S A (green). Exclusive with L4 • L4: Real position RS422 cloning relays D/S B (green). Exclusive with L3 • L5: D/S A Active (bi-color green/yellow). Green: cloning active. Yellow: in cloning process. • L6: D/S B Active (bi-color green/yellow). Green: cloning active. Yellow: in cloning process. • L7: Cloning Error (red) • L8: Manual Warning (red) Panel Operations The Cloning control panel operates in two modes: the manual mode and the automatic mode. 2014 Imagine Communications Proprietary and Confidential 8-December-2014 | Page 22 of 50 Adc Hardware Control Panels Installation Reference Cloning Control Panel Manual Mode If S2 is in "Manual" position, the cloning relays are controlled only by the position of S3. It is an emergency mode. It does not take into consideration the statuses of the device server or the position of S1. Automatic Mode During the cloning process (synchronization), the device server that gets the information from the running one has the "Active" LED turned on "yellow". If S2 is in "Auto" mode, the position of the cloning relays depends on the cloning configuration and status. If none of the device servers are active or if they are not configured for cloning (the alternate handle is set to 0), the relays are following the position of S1. If only one device server is running and has the cloning active, the corresponding "active" LED status is lit green (L5 or L6) and the relays are switched to this device server whatever the S1 position is. If both device servers are active and running cloning, the relays are switched to the "Master" device server, defined by S1 position. Both "Active" LEDs are lit green. Control Panel light statuses The following table shows the status of the cloning relays and control box LEDs according to the device server statuses. If the Cloning Error LED is flashing, it means that the cloning control box receives bogus statuses from the device servers. In that case, the cloning relays are reflecting the S1 position. Device Servers DS A Control Panel DS B Master Comment A B Clone Rel. color color Error A/B On Master A/B On B B running, A off B B running, A cloning A A running, B off A A running, B cloning OFF or Crashed or Running without cloning OFF or Crashed or Running without cloning OFF or Crashed or Running without cloning DS Running with cloning enabled Clone Enabled. Getting info from DS B DS Running with cloning enabled Y DS Running with cloning enabled OFF or Crashed or Running without cloning G DS Running with cloning enabled Clone Enabled. Getting info from G 2014 Imagine Communications Clon. G G On Y Proprietary and Confidential 8-December-2014 | Page 23 of 50 Adc Hardware Control Panels Installation Reference Cloning Control Panel Device Servers DS A Control Panel DS B Master Clon. A B Clone Rel. color color Error A/B G G Comment DS A DS Running as Master with Clone running DS Running as clone, Master running DS Running as clone, Master running DS Running as Master with Clone running B B Master Power Supply Two power supplies provide the necessary power for the control box and the cloning relays. These redundant power supplies have independent connections to the mains: 2 AC power sockets / EMI filters. A fuse protects the AC sockets. Requirements for one power supply: Voltage IN from the MAINS should be from 95 to 240 Volts, 50 to 60 Hz. Output: 12Volts =, 2.2 amps, minimum Cloning Control Panel Setup Connection to Cloning Relays The connection to the Cloning relay box is via a Molex connector, 4 contacts. If power is applied to the relay boxes (+12V) and +Cont and –Cont are not plugged, the relays switch to the active position!! The pin2 has to be set to ground to prevent this behavior. If Pin2=0, the relays switch if pin1=1. If pin2=0 and Pin1=0, the relays are not active. In the non-active position, the relays are in D/S A position. Pin Name Description 1 GND Ground 2 +Cont 3 -Cont 4 +12V 2014 Imagine Communications Power supply for the Relays Proprietary and Confidential 8-December-2014 | Page 24 of 50 Adc Hardware Control Panels Installation Reference Cloning Control Panel About Pinouts Pin 1 is ground for both power and signal, and pin 4 is constant +12V power. Pins 2 and 3 are control lines- S1 and S2 in the design documents- and are used to trigger MOSFETs (IRLD014) in each panel, and the transfer switch position will be based on the combination of the two control inputs. IMPORTANT NOTE- although the documentation refers to using the +12V for control, the specified maximum control voltage for the MOSFETs is 8.4V. Therefore some means of deriving a suitable control voltage has to be provided. The cloning control panel uses +5V, either from a supply rail or a logic output, and the manual control panel supplies 8.2V via a dropping diode. Both the manual control panel and the cloning control panel have pin 3 (S2) presently grounded. S1 is then used to control the transfer switch position- If pin 2 (S1) is grounded or open (unconnected), then MAIN is selected (the relays are de-energized). If pin 2 (S1) is pulled up to the control voltage, then BACKUP is selected (the relays are energized). Connection to the Device Server The connections to the device server parallel ports are done through a SUBD25 connector, female. Parallel port description The following table presents the pinout description of the Device Server parallel port: "< In" and "> Out" are defined from the viewpoint of the device server, not the Control Box. Pin labels, like "-Strobe" or "+Busy", are as defined by the printers and by IBM. The prefix "-" (or draw a line over the name) implies that the signal is "active low"; that is, that when the signal is in its active state when electrically low. The "+" prefix means "active high", just the opposite. C0 to C3 and S3 to S7 are suffixed with a "+" or "-" as a reminder of whether or not that register bit is inverted as compared to the output or input pin it is associated with; "-" is for inverted, of course Pin < in Reg Name Pin > out < in Reg > out 1 > C0- -Stobe 14 > C1- -AutoFeed 2 > D0 Data0 15 < S3+ -Error 3 > D1 Data1 16 > C2+ -Init 4 > D2 Data2 17 > C3- -Select 5 > D3 Data3 18 6 > D4 Data4 19 2014 Imagine Communications Proprietary and Confidential 8-December-2014 | Page 25 of 50 Adc Hardware Control Panels Installation Reference Pin Cloning Control Panel < in Reg Name Pin > out < in Reg > out 7 > D5 Data5 20 8 > D6 Data6 21 9 > D7 Data7 22 10 < S6+ -Ack 23 11 < S7- +Busy 24 12 < S5+ +PaperEnd 25 13 < S4+ +SelectIn -- GND Signals used The signals D0-D2 of one device server are connected to S5-S7 of the other device server. It is used to check the “keep alive” signals (D0-D2) of the other device server. Device server A Device server B Signal Pin Pin Signal D0 2 12 S5 D1 3 10 S6 D2 4 11 S7 S5 12 2 D0 S6 10 3 D1 S7 11 4 D2 2014 Imagine Communications Proprietary and Confidential 8-December-2014 | Page 26 of 50 Adc Hardware Control Panels Installation Reference Keyboard/Video/Mouse Switch Keyboard/Video/Mouse Switch The KVM 4-Port Switch If you have ordered one (1) Device Controller, a 17-inch monitor, keyboard and mouse are shipped standard with your order. If a Backup Device Controller has been purchased, a keyboard/video/mouse switch is provided complete with mouse and keyboard cable extensions that enable the Main Device Controller and the Backup Device Controller to share the same monitor, keyboard and mouse. Additional computers, such as Application/File Server(s), may also utilize a KVM. The keyboard/video/mouse switcher is equipped with rack mount ears to allow easy integration into a rack. Font Panel: Keyboard/Video/Mouse Switch The front panel of this switch is diagramed below: 00 BELKIN 01 Current Active Port Indicators 02 Port Select Buttons 03 + bank _ 04 Current Active Port Display Bank Select Buttons Rear Panel: Keyboard/Video/Mouse Switch Daisy-chain ports are normally not used. If your facility uses daisy-chain ports, please refer to the manual that came with your KVM switch for more details. 2014 Imagine Communications Proprietary and Confidential 8-December-2014 | Page 27 of 50 Adc Hardware Control Panels Installation Reference Keyboard/Video/Mouse Switch Keyboard/Video/Mouse Switch Wiring This section provides recommended practices relating to the wiring of the KVM switch. Manufacturer references include: “The Belkin OmniView PRO2 4-Port User Manual”. To connect the Keyboard/Video/Mouse switch, follow this procedure: 1. Connect keyboard, mouse and monitor cables from the MAIN Device Server to CPU 1 ports of the keyboard/video/mouse switcher. 2. Connect keyboard, mouse and monitor cables from the BACKUP Device Server to CPU 2 Ports of the keyboard/video/mouse switcher. IMPORTANT: Belkin PRO2 KVM cables are required to connect your servers and computers. 3. Connect any additional computers, such as the File Server(s), to ports 3 & 4. 4. Connect the cables from the monitor, keyboard and mouse to the CONSOLE ports of the keyboard/video/mouse switcher. 5. Connect the power supply to the switcher if it is necessary (some switchers don’t need a power supply; they get the power from the computers through the cables). Reminder: All cabling to and between the Device Server, Relay Panels, GPI Breakouts, Devices, and Client Computers needs to be run BEFORE an Automation Engineer/Installer arrives at your site. 2014 Imagine Communications Proprietary and Confidential 8-December-2014 | Page 28 of 50 Adc Hardware Control Panels Installation Reference Operator Control Panel Operator Control Panel About the Operator Control Panel The Operator Control Pane is a mid-sized desktop controller that provides instant audio or video playback and control for broadcast automation, post production and other applications. This panel gives operators a choice in controlling automation environments by providing unambiguous button control in addition to conventional keyboard and mouse operations. Panel Functions The OCP comes with 24, hi-res, remotely-relegendable 64 x 32 LCD buttons, 10 bank buttons, and 17 additional function and navigation switches. The hi-res LCD buttons can display text (up to 40 characters) and graphics using built in command driven serial interfaces. They integrate a graphical LCD with RGB backlighting, and are capable of displaying up to 64 colors. Software controls the interface, display and backlighting. Data only needs to be transmitted when a change is made to the display or background colors. These LCD buttons can be programmed to provide a range of functions. Most commonly used when breakdowns or other failures occur, each button on the OCP can call up actions needed in a hurry. For example, a button can be configured to: Cut back to Network, or even backup device with a ready content. Display a full-screen apology slide or trigger a caption for missing audio. 2014 Imagine Communications Proprietary and Confidential 8-December-2014 | Page 29 of 50 Adc Hardware Control Panels Installation Reference Operator Control Panel Summary of Panel Features 24 LCD buttons 4x10, 3x8, 2x7, Icons 64 colors 23 additional buttons 18 have LEDs - 5 can be used to menus 2 line x 40 character display Up to 10 banks of 6 buttons can be configured (i.e. the top row of LCD buttons on the panel) and assigned to specific channels to provide a range of standard actions. The remaining three rows of 6 buttons each (18 buttons) can be programmed to provide a range of standard actions. Specifications The following table provides a brief list of specifications for an Operator Control Panel. Specification Description Size 9.25” x 10.0” x 2.5” Weight 17 lbs (7.71KG) Power Requirements The OCP comes with a universal, 12 volt DC switching power supply. If you need a power cord specific to your location, please contact your local distributor. Warning: Using a power supply other than the unit specified can result in damage to the panel and/or other equipment which is not covered by the manufactures Warranty. Note: The panel is rated as 12V 3A. The 3A rating is based on the fact that the OCP is designed to have other panels, potentially multiple, daisy chained to it. Since the panel is not used in this configuration, the actual current requirement does not exceed 1A. Typical Location In close proximity to the operator workstation. Mounting Requirements No mounting is required. Since this is a desktop unit, only sufficient desk space is required. Cabling The OCP and the ICP connect to a client PC serial port using a straight through DB9 RS-232 connection. Since the PC and control panel serial connectors are male, ensure the cable terminations are female (Assuming a male-to-female cable is used, fit one end of the cable with a female-to-female adapter.) Pin Connections Client PC 2014 Imagine Communications Pin to Pin Hardware Control Panel Proprietary and Confidential 8-December-2014 | Page 30 of 50 Adc Hardware Control Panels Installation Reference Operator Control Panel Client PC Pin to Pin Hardware Control Panel Received Data 2 <-> 2 Transmitted Data Transmitted Data 3 <-> 3 Received Data Signal Ground 5 <-> 5 Signal Ground For more information regarding cabling requirements and pinouts reference the latest version of the document, ADC Cabling Standards. RS-232 to USB converter for the OCP & ICP panels The ADC OCP and ICP panels come standard with RS232 connections. For client PCs without serial ports, third-party RS232 to USB converter, such as a Digitech RS-232 to USB converter, have been used successfully with these panels. However, no guarantee is made regarding compatibility or workability of any specific converter with the OCP or ICP panels. IMPORTANT: For any converter, ensure the converter port in Device Manager is set to COM 2. This is necessary for operation with Air Client & Media Client. Configuring the Operator Control panel Air Client supports up to two Operator Control panels and allows you to configure the functionality of control and list buttons. Up to 10 banks of 6 list buttons can be configured. The Bank selection buttons allows an operator to select each bank of list buttons. List Buttons and Bank Selection Buttons The List buttons are used to open a transmission list quickly during Air Client operation. List buttons are arranged in banks of 6 button assignments each (Bank 1, Bank 2, Bank 3,…Bank 10). Pressing a different Bank button on the panel switches the top row of 6 LED buttons on the panel to that bank of 6 assigned List buttons. 2014 Imagine Communications Proprietary and Confidential 8-December-2014 | Page 31 of 50 Adc Hardware Control Panels Installation Reference Operator Control Panel A button from the bank can be assigned to a single list or to several lists. Once assigned, when button is pressed for that bank, control is shifted to that list. When ADC shifts control to that list, the panel will stay in sync and also shift control to the same list. Control Buttons 7 – 24 Control buttons allow the operator to perform control actions on the currently active List or Lists. The labels are editable in the User Interface. If a button's label is blank (no spaces or other characters) the button's backlight is extinguished. To control play list transmission, click Control Panel on the right-click menu of the transmission list window to open the software control panel. Alternatively, double-click the transmission list window to open the hardware control panel. Following is a description of each button on the control panel: Button Name Description 7 No Action A null action 8 UnThrd Stops a running transmission list, including the on-air event and any events that follow. All events are uncued and the list goes off-air. 9 Hold Holds the countdown of an event that is playing, causing the event to continue playing longer than its duration. You can extend the event’s duration until the Play button is clicked. The play list will then advance to the next event which can only be played with the Play or Skip button. 10 Air Protect (Protect) Toggles the signal switching paths between the onair and protect devices. Click this button to play an event from the air device, or vice versa. This is an optional function and may not be available on your workstation. 11 Tension Rel (Ten Rel.) Places a cued event’s VTR into tension release. At the Standby On time (before an event is about to air), Air Client issues a command to the VTR to enter Ready status and tension up the tape. The Status field of the event in a transmission list window displays Ready. 12 +1 Sec. (+1) Add one second to the playing event’s duration. Each time you click this button, one second is added to the duration. 13 LetRoll Not implemented 14 Gang Play Not implemented. Note: Gang play is actually implemented by selecting multiple lists on a single list button. 15 Roll Now 2014 Imagine Communications Immediately roll the next event. Roll Now bypasses normal preroll values and plays the next event as fast as the equipment will allow. If the current event is playing normally, Proprietary and Confidential 8-December-2014 | Page 32 of 50 Adc Hardware Control Panels Installation Reference Button Name Operator Control Panel Description the Roll button skips it and plays the next event using normal preroll values unless configured to use instant preroll values. If the current event is frozen, this button will play the next event. If the current event is being held, clicking this button plays the event. 16 Prog Run Program Run threads a list if it is not already and otherwise has no effect. Note: Play has the same effect if the list is unthreaded. 17 Ready Turn on tension to the next VTR event in tension release to prepare upcoming VTR events. Click this button to prepare a VTR event for transmission that is out of the standby on-time range. Usually used after an upcount events to get the next event ready. 18 -1 Sec. (-1) Subtract one second from the playing event’s duration. Each time you click this button, one second is subtracted from the duration. 19 Cut Next Cut to the next event 20 Play Second (Second) 21 Freeze Stops play and countdown. Click this button to pause the current event. Then, you may skip, roll, reinitiate play or recue the event using the Play button. The Status field of the event in a transmission list window displays Still. 22 Play Plays the first event in a play list; however, before you can play events, you must first click the Run button. The Play button can also be used to restart a frozen or held play list or a play list stopped by a break event. Clicking the Play button initiates preroll for the play list so the following event will play after the preroll time. The Play button will not play a hard start event unless it is configured to do so. Use the Play Hard Hits option to start a hard start event with the Play button on the control panel. If this is not set, the operator cannot play an event that has a hard start if the play list has stopped running. 21 Recue Recues an on-air event. To play the recued event, click the Play button. 24 Skip Skips the event currently playing and plays the next event. Also, click this button to skip a frozen or held event. To Configure the Operator Control Panel The Operator Control Panel is configured through the ADC Air Client software. 1. From the Air Client main menu select Properties > Hardware Control Panel. The Hardware Control Panel selection dialog is displayed. 2014 Imagine Communications Proprietary and Confidential 8-December-2014 | Page 33 of 50 Adc Hardware Control Panels Installation Reference Operator Control Panel 2. Select which COM port the control panel is connect to, and then click on Edit. The Hardware Control Panel configuration dialog is displayed. 3. Select the OCP tab. 4. From the Panel Type dropdown select OCP. 5. From the I/O Port dropdown select the desired Port. 6. (Optional) To set default settings for the panels click Set Defaults button. (A COM port must be set before Default settings can be applied.) 2014 Imagine Communications Proprietary and Confidential 8-December-2014 | Page 34 of 50 Adc Hardware Control Panels Installation Reference Operator Control Panel 7. To Configure the List buttons. List buttons are used to open a transmission list quickly during Air Client operation. 8. To configure the List buttons click on a specific numbered button (left panel) which corresponds to a physical button on the OCP top row of 6 buttons. (Notice the buttons are already in groups of six.). The List Assignment dialog appears. 9. The Device Server(s) provides information on the Lists that are available. 10. Select which Transmission List will open when the button is pressed on the OCP. Use the move keys to select (>, >>) and deselect (<, <<) entries Note: Gang play can be implemented by selecting multiple lists on a single list button. 11. When finished, click OK. 12. To Set a Button Action for OCP Buttons 7 – 24: • Action buttons are used to carry out numerous On Air actions during Air Client operation. To configure the Action buttons click on a specific button which corresponds to an physical button on the OCP (buttons 7 – 24). • From the Actions dropdown select an action from the list, and then click OK. 13. (Optional) To Rename a Button Action: • Right click on a listed action entry and then from the popup menu select Rename. The Action button rename dialog appears. 2014 Imagine Communications Proprietary and Confidential 8-December-2014 | Page 35 of 50 Adc Hardware Control Panels Installation Reference • Operator Control Panel Rename the entry and then click OK 14. (Option) To Rename a List group: • Right click on a List entry in the left pane, and then from the popup menu select Rename. The List group rename dialog appears. • Rename the entry and then click OK • When all buttons are properly configured click on OK the Hardware Control Panel configuration dialog. The dialog closes. 15. Click on OK in the panel select tab. The Hardware Control Panel selection dialog closes. 2014 Imagine Communications Proprietary and Confidential 8-December-2014 | Page 36 of 50 Adc Hardware Control Panels Installation Reference Ingest Control Panel Ingest Control Panel About the Ingest Control Panel (ICP) The Ingest Control Panel (ICP) provides basic transport and jog/shuttle controls in a compact desktop unit. This panel gives operators a choice in controlling ingest environments by providing desktop device transport button control in addition to an automation GUI’s Device Control Interface and a broadcast device’s conventional transport controls. When used in conjunction with an automation playout or ingest workstation, the workstation displays the events to be controlled and the ICP provides a “hands-on” user interface. Two models of the ICP panel are currently in use: ICP-J (newer) and ICP-SP (older). 2014 Imagine Communications Proprietary and Confidential 8-December-2014 | Page 37 of 50 Adc Hardware Control Panels Installation Reference Ingest Control Panel Summary of Panel Features Ingest Control Panel features include: Sony Jog – Shuttle knob The jog/shuttle mechanism is a central weighted jog wheel surrounded by a concentric shuttle ring. This eliminates the need to depress the control to switch between jog and shuttle modes. 18 control buttons 5 dedicated transport controls Can be directly connected to workstation or ganged to Operator Control Panel Specifications The following table provides a brief list of specifications for an Ingest Control Panel. Specification Description Size 6.5” x 7” x 1.25” Weight 3.7 lbs (1.68 KG) Power Requirements The ICP comes with a universal, 12 volt DC switching power supply. If you need a power cord specific to your location, please contact your local distributor. Warning: Using a power supply other than the unit specified can result in damage to the panel and/or other equipment which is not covered by the manufactures Warranty. Note: The current requirement for this panel does not exceed 1A. Typical Location In close proximity to the operator workstation. Mounting Requirements No mounting is required. Since this is a desktop unit, only sufficient desk space is required. Cabling The OCP and the ICP connect to a client PC serial port using a straight through DB9 RS-232 connection. Since the PC and control panel serial connectors are male, ensure the cable terminations are female (Assuming a male-to-female cable is used, fit one end of the cable with a female-to-female adapter.) Pin Connections Client PC Pin to Pin Hardware Control Panel Received Data 2 <-> 2 Transmitted Data Transmitted Data 3 <-> 3 Received Data Signal Ground 5 <-> 5 Signal Ground 2014 Imagine Communications Proprietary and Confidential 8-December-2014 | Page 38 of 50 Adc Hardware Control Panels Installation Reference Ingest Control Panel For more information regarding cabling requirements and pinouts reference the latest version of the document, ADC Cabling Standards. RS-232 to USB converter for the OCP & ICP panels The ADC OCP and ICP panels come standard with RS232 connections. For client PCs without serial ports, third-party RS232 to USB converter, such as a Digitech RS-232 to USB converter, have been used successfully with these panels. However, no guarantee is made regarding compatibility or workability of any specific converter with the OCP or ICP panels. IMPORTANT: For any converter, ensure the converter port in Device Manager is set to COM 2. This is necessary for operation with Air Client & Media Client. To Configure the Ingest Control panel The Ingest Control Panel (ICP) is configured through the ADC Media Client software. 1. From the Media Client main menu select Properties > Control Panel. The Control Panel selection dialog is displayed. 2. From the Control Panel selection dialog select the desired Control Panel from those listed in the left pane, and then click Edit. The Control Panel configuration dialog is displayed. 3. Select the ICP tab. 2014 Imagine Communications Proprietary and Confidential 8-December-2014 | Page 39 of 50 Adc Hardware Control Panels Installation Reference Ingest Control Panel 4. Wheel rate for Jog: Use the dropdown menu for this field to select the rate configuration for the Jog command via Ingest Control Panel (ICP). The following wheel rates are available: • 1/8 turn, or 45 degree • 1/4 turn, or 90 degree • 1/2 turn, or 180 degree • 1 turn, or 360 degree 5. ICP Type: Use this parameter to set a default value for the Shuttle Ring Factor, the value of which can also be adjusted independently. • For the ICP-SP (older model), the ICP Type is set to 0, which sets the Shuttle Ring Factor to 22. • For the ICP-J (newer model), the ICP Type is set to 1, which sets the Shuttle Ring Factor to 55. 6. Shuttle Ring Factor: Use this parameter to scale the positions reported by the panels’ control and electronics to the Media Client’s shuttle behavior. The default values as specified for ICP Type can be adjusted to alter the behavior of the shuttle control of either version of the ICP. • Increasing the value increases the sensitivity of the shuttle control with a smaller angular change required to provide a particular change in shuttle speed. • Decreasing the value reduces the sensitivity of the shuttle control, requiring a larger angular change for the same change in shuttle speed. • Regardless of the Shuttle Ring Factor setting, the center detent position represents Still. 2014 Imagine Communications Proprietary and Confidential 8-December-2014 | Page 40 of 50 Adc Hardware Control Panels Installation Reference Ingest Control Panel Caution: Decreasing the Shuttle Ring Factor can reduce or eliminate access to higher shuttle speeds. 7. From the Panel: dropdown select ICP. 8. From the I/O Port dropdown select the desired Port. 9. (Optional) To load default settings for the panels click Load Defaults button. (An I/O Port must be selected before the Defaults can be set.) 10. For details on setting Button Actions, reference the following section: To Map and Remap Ingest Control Panel (ICP) Function Buttons. Note: Certain functions, when mapped to a button that has an associated LED, will illuminate the LED when the function is active or selected or in progress. The behavior of the two directional arrow LEDs directly above the jog/shuttle knob are not altered. Functions are: Shift, Source, Record, Review, Cue, and Auto Copy. 11. (Optional) To rename a Button Action, left click on a listed action entry. The cursor is placed in the field for editing 12. When all buttons are properly configured click on OK the Control Panel configuration dialog. The dialog closes. 13. Click on OK in the Control Panel selection dialog. To Map and Remap ICP Function Buttons The Ingest Control Panel (ICP) has its functions silk-screened onto the face of the unit, but within the Media Client application there is the ability to map and remap the functions to the buttons. Currently, all of the buttons except one have essentially fixed functions, with silkscreened labels matching the various available functions. The "Shift" button in the upper left corner is labeled but previously not utilized. This enhancement provides the ability to utilize this button by implementing a Shift function for the ICP. Note: Neither the Shift function, nor any of the new functions that are by default “Shift+” functions are available on the LCP-24. As implied by the "Shift" label, this button is not intended to act on its own, but rather to modify the behavior of the other buttons. Within the ICP configuration, additional entries are now available, expanding the number of possible controls. The following “Shift+” functions are available: <Shift><Rewind> - Up <Shift><FastFwd> - Down <Shift><MarkIn> - Offset In <Shift><MarkOut> - Offset Out 2014 Imagine Communications Proprietary and Confidential 8-December-2014 | Page 41 of 50 Adc Hardware Control Panels Installation Reference Ingest Control Panel <Shift><CueSOM> - Split Segment <Shift><CueEOM> - Combine Segments Note: The above mappings are the default settings. Any function, both new and existing, can be mapped to any button, either as the un-shifted or shifted behavior. The “Shift+” state latches when the Shift button is pressed as follows: • If the Shift button is pressed and held, and another button is pressed, that button’s "Shift+” action is invoked. It is also possible to continue to hold the Shift button and press additional buttons, each of which will invoke its "Shift+" action. If one or more buttons are pressed while the Shift button is held down, when the Shift button is released the shift state will be cancelled. • If the Shift button is pressed and released, the shift function is latched and the next button that is pressed will provide a "Shift+" action. Once a button is pressed, the shift state will be cancelled. • If the Shift state is currently latched and the Shift button is pressed again- before another button is pressed, the shift state will be cancelled. To Configure Actions and Shift+ Actions for a button on ICP 1. From the Media Client main menu select Properties > Control Panel. The Control Panel selection dialog is displayed. 2. From the Control Panel selection dialog select the desired Control Panel from those listed in the left pane, and then click Edit. The Control Panel configuration dialog is displayed. 3. Select the ICP tab. There are three columns displayed- “Button”, “Action” and “Shift+ Action”. • The “Button” column indicates the physical labeling of the buttons on the ICP • The “Action” column indicates what action the button will perform when the Shift state is not latched. • The “Shift+ Action” column indicates what action the button will perform when the shift state is latched. 2014 Imagine Communications Proprietary and Confidential 8-December-2014 | Page 42 of 50 Adc Hardware Control Panels Installation Reference Ingest Control Panel Configure” an Action” for a button on ICP 1. Double left click on the desired button’s entry. The Action dialog appears as following: 2. From the Action dropdown, operators can select an action for that button. 2014 Imagine Communications Proprietary and Confidential 8-December-2014 | Page 43 of 50 Adc Hardware Control Panels Installation Reference Ingest Control Panel 3. From the Action dropdown list select the desired action for the selected button. Choose from actions available in the dropdown list: Auto Copy Mark In Previous Shift Combine Segment Mark Out Record Shuttle Cue Next Review Source Cue EOM No Action Review Clip Split Segment Cue SOM Offset Mark In Review EOM Stop Eject Offset Mark Out Review SOM Write to AltDB Fast Forward Play Rewind Write to DB Jog Configure a “Shift” Action for a Button’s Shift+ Action 1. Double left click on a listed action entry. The Action dialog appears as following: 2. From the Shift+ Action dropdown list, operators can select an action for that button. 3. Shift+ Actions are the assignment of a function to a particular button's shifted state. Any Function other than Shift can be assigned to any button as that button's Shift+ Action. From the Shift + Actions dropdown list select the desired action for the selected button. Choose from actions available in the dropdown list: 2014 Imagine Communications Proprietary and Confidential 8-December-2014 | Page 44 of 50 Adc Hardware Control Panels Installation Reference Ingest Control Panel Auto Copy Jog Play Rewind Cancel Shift Mark In Previous Shuttle Combine Segment Mark Out Record Source Cue Next Review Split Segment Cue EOM No Action Review Clip Stop Cue SOM Offset Mark In Review EOM Write to AltDB Eject Offset Mark Out Review SOM Write to DB Fast Forward 4. If a button has an Action but no Shift Action, the button will perform the Action whether Shift is latched or not. In this case, after clicking “ OK” the Shift+ action column for that button is left blank. 5. A Shift+ Action can be defined for a button that has <No Action> defined for its Action. This Shift+ Action will only occur if the Shift state is latched when the button is pressed. This can be used to “guard” an action to avoid unintended actions. 2014 Imagine Communications Proprietary and Confidential 8-December-2014 | Page 45 of 50 Adc Hardware Control Panels Installation Reference Ingest Control Panel 6. Click “OK”. The button’s Action and Shift+ Action columns are displayed. Assigning the “Shift” Function to a button 1. Set both a button’s Action and Shift+ Action to <No Action> before assigning Shift. If this is not done, a warning dialog- “Shift can be assigned only to an unused button”displayed as following: 2. It is not possible to assign a Shift+ Action for the button that has the “Shift” Action, as pressing the Shift button while in the shifted state is defined as cancelling the shift state. The Shift function may be remapped to a different button, but for whatever button it is assigned, the Shift function occupies both the normal and Shift+ mapping for that buttonthe "Shift+Shift" function being "Cancel Shift" 2014 Imagine Communications Proprietary and Confidential 8-December-2014 | Page 46 of 50 Adc Hardware Control Panels Installation Reference Ingest Control Panel 3. The user can clear either Shift or Cancel Shift from a button- by setting either the button's Action or Shift+ Action to <No Action>. A cancel / OK warning dialog- “Clearing either Shift or Cancel Shift will clear both”- will be displayed and if the operator selects OK both would be cleared and set to <No Action>. Assign other actions except “Shift” to a button’s Action There is no limitation for assign other actions except “Shift” to a button’s Action To load default settings for the panels click Load Defaults button. Click the “Load Default” button. The default settings are loaded for both Actions and Shift Actions columns By default, <Shift><FastFWD> , <Shift><Rewind>, <Shift><CueSOM> , <Shift><CueEOM>, <Shift><Mark In>, and <Shift><Mark Out> act as “Next”, ” Previous”, “Split Segment”, “Combine Segment” , “Offset Mark In” and “Offset Mark Out” respectively. The upper-left button is defined as Shift by default, but the Shift function can be remapped to any button on the panel. 2014 Imagine Communications Proprietary and Confidential 8-December-2014 | Page 47 of 50 Adc Hardware Control Panels Installation Reference Ingest Control Panel About the Shift LED If the button to which the shift button is mapped has an LED above it (as the default position does) then the LED will illuminate when in the Shift+ state. See ER 14503. The following image shows default Ingest Control Panel (ICP) mappings. Entries in blue represent Default + Shift functions only and are not silk-screened onto the panel ICP Default Mappings Note that labels in BLUE represent default Shift+ functions only and are not silkscreened onto the panel. DEVICES SHIFT SOURCE DESTINATION UP DOWN REWIND FAST FWD CUE REVIEW STOP PLAY EJECT AUTO COPY REVIEW CLIP REVIEW SOM REVIEW EOM SPLIT SEGMENT COMBINE SEGMENTS CUE SOM CUE EOM OFFSET MARK IN OFFSET MARK OUT MARK OUT MARK IN ICP 2014 Imagine Communications Proprietary and Confidential 8-December-2014 | Page 48 of 50 Adc Hardware Control Panels Installation Reference Unit Replacement Unit Replacement Notice to the Original Purchaser If this unit fails under normal use, and the unit is within the Standard Warranty period and/or is covered under a valid Support Contract and Imagine Communications determines - in its sole discretion - that the product is defective, and provided that the purchaser returns the product, properly packaged and freight prepaid, Imagine Communications will - at its option repair or replace the product. No warranty is implied or expressed as to the suitability of this product for a particular usage and Imagine Communications is not liable for any special, indirect, or consequential damages, however caused. To Return a Unit Follow this procedure when returning a defective unit to Imagine Communications for replacement. Stage Action 1 Contact your Representative to report the problem. 2 Get an RMA number (Return Materials Authorization) for the unit from Imagine Communications. 3 Request the proper “ship to” address: The Americas Europe, Asia, Africa Imagine Communications BCD Automation Imagine Communications 9800 S. Meridian Blvd Eskdale Road Englewood, CO 80112 USA Winnersh Triangle Ph +1 303 476 5000 Reading, Berkshire BCD Automation England RG41 5TS Ph +44 (0) 118 9648189 4 Repackage the unit and Ship To: the Imagine Communications office designated in stage 3. 5 Imagine Communications will, at its option, repair or replace the product. 2014 Imagine Communications Proprietary and Confidential 8-December-2014 | Page 49 of 50 Adc Hardware Control Panels Installation Reference Unit Replacement To Order a New or Replacement Unit Contact your Automation representative to order a Professional Automation Computer. When ordering specify the unit by its Product Code. Device Type Product Code 8-Port Transfer Switch panel (Unjumpered), Manual 500613-00 8-Port Transfer Switch panel (Jumpered), Auto 500613-01 16-Port Serial Panel / Transfer Switch panel 502028-01 Auto Cloning Control Panel 500625-00 GPI Breakout Panel 501117-00 Ingest Control Panel (ICP) 502031-00 Manual Transfer Control Switch 500065-00 Operator Control Panel (OCP) 502029-00 KVM Switch (HW, Switch KVM 4x1, USB) 502106-01 2014 Imagine Communications Proprietary and Confidential 8-December-2014 | Page 50 of 50